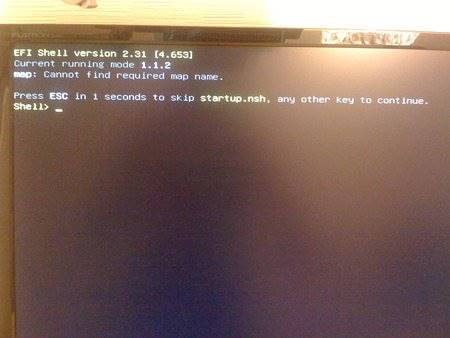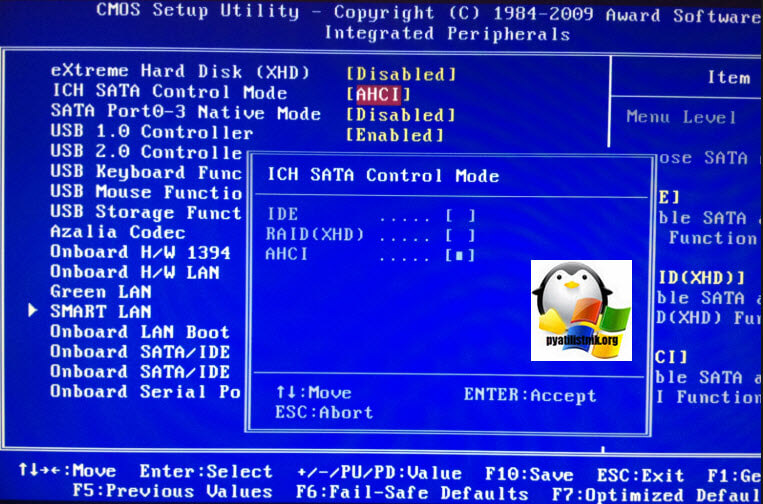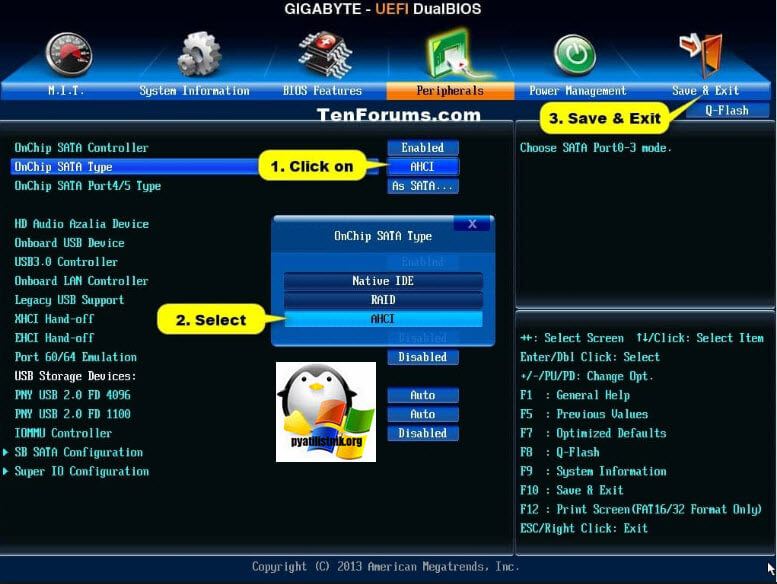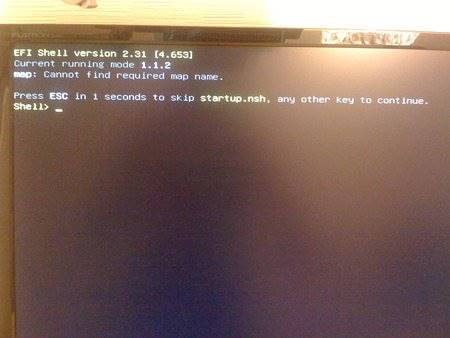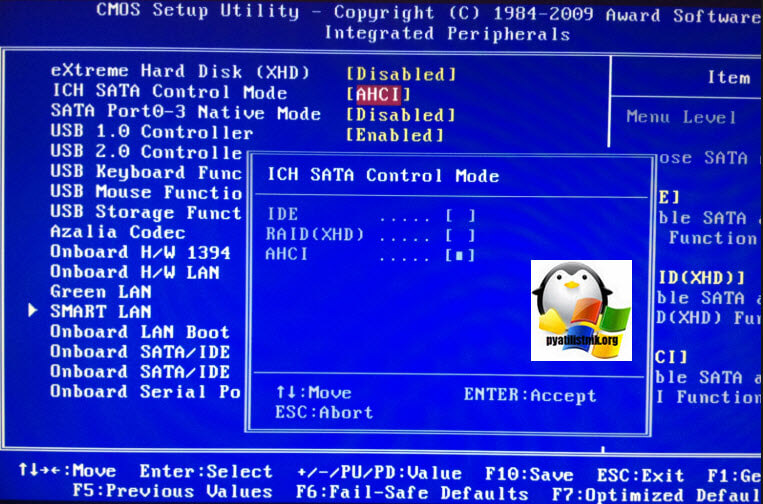The combination of EFI (Extensible Firmware Interface) firmware and EFI shell helps the device to easily adapt to various hardware configurations. This is important for your device system. Despite that, it could trigger many issues on the device system including failing to find the required map name. In this article, we will be discussing the reason and troubleshooting methods for this issue. Keep reading this to know more.
In this article, we will be discussing the reason and troubleshooting methods for this issue. Keep reading this to know more.

Why Does the ‘EFI Shell Fail to Find the Required Map Name’ Error Happen?
This notorious issue could be triggered for many reasons on your device. The main reasons that lead you to encounter this issue are described below;
1. Low Battery for Motherboard BIOS Chip
Lesser power supply or low battery for the motherboard BIOS chip is one of the main reasons that cause boot-up issues on the device. EFI shell might fail to find the required map name for this reason. In this scenario, removing and re-inserting the CMOS (complementary metal-oxide semiconductor) battery can fix this issue.
Keep your motherboard running smoothly with this CMOS battery.
2. PC Boot Too Fast & Windows Cannot Find Drive
There is no doubt that the fast boot is a great feature that helps your device boot up faster. But the Windows OS may have failed to find the proper drive to startup and this issue could be triggered on your device. In this case, disabling the fast boot will help you to resolve this issue with your device.
3. Corrupted File on the Master Boot Record
Corrupted files on the master boot record or UEFI/BIOS settings could lead you to encounter this issue on your device. If so, resetting the UEFI/BIOS settings will be effective to resolve this issue on your device system.
How to Fix EFI Shell Failed to Find Required Map Name?
If you are facing this issue while starting up your device, you don’t need to get panicked. Some troubleshooting method is pretty much effective to resolve this issue with your device. The below-described troubleshooting methods could help you to fix this issue.
1. Turn Off the MSI Fast Boot
Every OEM (original equipment manufacturer) of the motherboard has a few specific settings that allow the motherboard to enable or disable some features. MSI fast boot is one of them. As mentioned, this feature could lead you to encounter failure to find the required map issues. So, you need to disable this feature. You have to follow these below-described steps to turn off the MSI fast boot.
Step-1
Boot your device into Advanced Startup Options by pressing the shift key and then restart the power option.
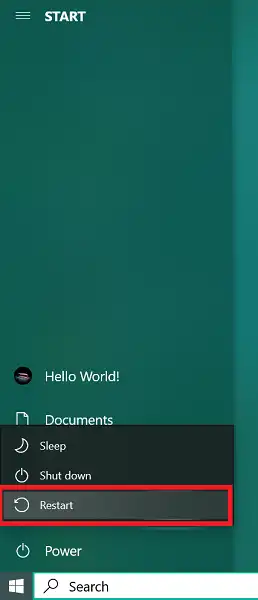
Once there, navigate through Advanced Options > Firmware Settings.
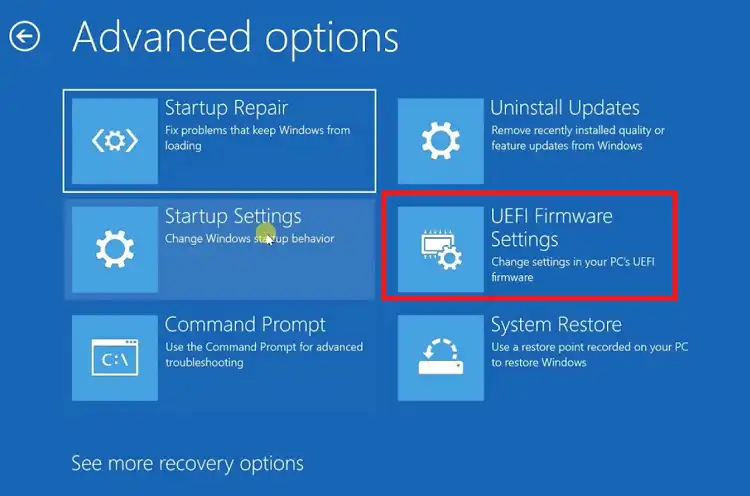
Step-2
Your device will reboot into the BIOS/UEFI where you can disable the MSI fast boot feature.
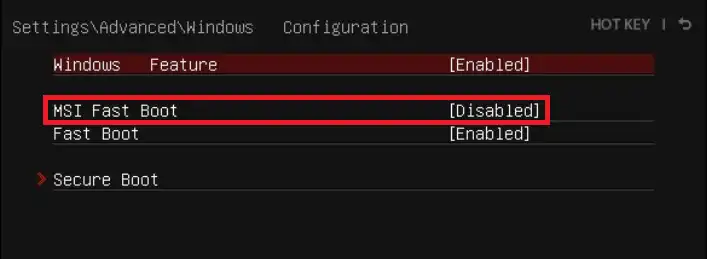
After that, check if the issue has been resolved now.
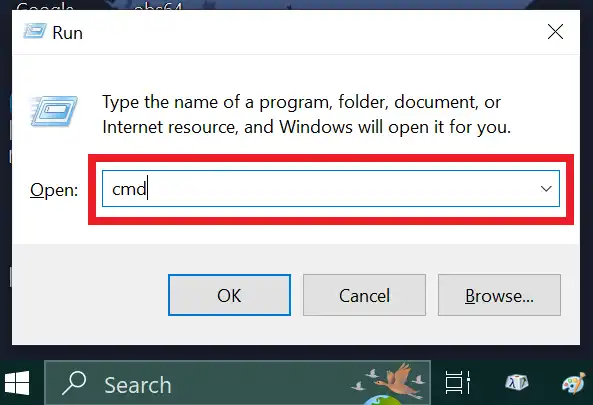
2. Run the System File Checker
If the issue has been triggered for faulty or corrupted system files, you have to run the system file checker to fix the corrupted or faulty system files. Follow these below-described steps to run the system file checker on your device;
Step-1
Press the Windows + R key to open the Run Dialog Box, type cmd in the dialog box, and then press ctrl + shift + enter to open the Command Prompt with administrative access.
Step-2
Thereafter, type the sfc/scannow command on the command prompt window and press enter to run the system file checker command. This will automatically detect and fix missing or corrupted Windows system files.
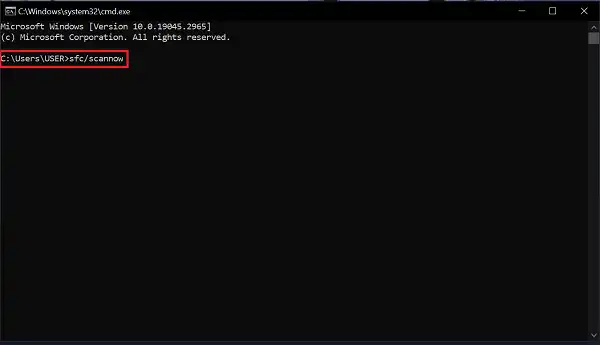
3. Check the HDD
Most possibly the issue could have been triggered by a faulty HDD port. So, changing the HDD port could be a possible solution to this EFI mapping issue. Switching SATA ports have helped some user to resolve this issue on their device. Still, there remains the fear of hardware or HDD-based issues that could trigger this mapping issue. So, it will be an intellectual act if you check the HDD and hardware-based issues and resolve them before resolving the mapping issue.
Optimize computer performance by addressing potential hardware and HDD-based issues. Resolve mapping issues with this reliable hardware solutions
4. Remove CMOS Battery
When none of the above-described troubleshooting methods doesn’t help you find the required EFI map name; then it is possible that the BIOS/UEFI configuration has to get corrupted. If so, the only viable way to resolve this is to remove the CMOS battery. It will reset all the cached configurations of BIOS/UEFI and this does imply that all HDDs are functional and working properly.
Removing the CMOS battery isn’t a hard nut to crack, you just have to shut down your device and remove all the cables from it. Thereafter, unbox the motherboard and find the tiny (watch battery-like) battery in the middle of the motherboard. Once located, remove it from the motherboard and then re-insert it into the motherboard. Now, you are all done.
Frequently Asked Questions (FAQs)
What is Bootloops?
Boot loops is a state where your device got stuck into the loop of frequent rebooting. It could cause many reasons including corrupt app files, faulty installs, malware infection, and corrupted or missing system files.
What is BSOD?
Blue screen of death or BSOD is a type of error that displays an operating system error on a blue screen. Usually, it happens as a result of issues with the driver, software, or hardware. Minidump files are created whenever BSOD happens.
How Do I Bypass Windows Boot Manager?
To bypass the Windows boot manager, you need to open the System Configuration window and go to the Boot tab. Thereafter, change the value of timeout to 0 seconds and tick on the Make all boot settings permanent, then click OK. By changing these settings, you can bypass the Windows Boot Manager.
Finishing Lines
At this point, you have already known about the reason and the possible troubleshooting methods for failing to find the required map name issue of the EFI shell on your device. Removing the CMOS battery may cause issues and for this reason, you need to be aware while doing so. That’s all for today, have a great day.
Немного теории
За загрузку Windows отвечает микропрограмма, прошитая в постоянном запоминающем устройстве на материнской плате. Раньше она называлась BIOS, базовой системой ввода-вывода, сейчас называется UEFI. Эта микропрограмма, «прошивка», находит на системном диске таблицу разделов GPT, после чего запускает диспетчер загрузки, а тот, в свою очередь, передает управление загрузчику Windows.
UEFI, которую по инерции частенько называют BIOS, можно условно назвать операционной системой, которая «хозяйничает» на компьютере до передачи управления загрузчику Windows. У этой «ОС» есть своя командная оболочка UEFI Shell. Она может выполнять скрипты, записанные в файлах с расширением *.nsh.
Собственно, именно в этой оболочке мы и застряли, когда увидели надпись «Press ESC in 1 Seconds…» (цифры могут быть и другие — 2, 3, 5 секунд). Startup.nsh — это сценарий, выполняющийся перед передачей управления загрузчику операционной системы и запуском Windows. А надпись «Shell>» с мигающим курсором — это командная строка оболочки UEFI Shell.
Осталось всего ничего — выяснить, почему мы зависли в этой «условной операционной системе» и загрузить настоящую. С окошечками, «Вордом», социальными сетями и танчиками. Этим и займемся.
Почему загрузка останавливается на оболочке UEFI Shell
Загрузка может останавливаться на UEFI Shell по следующим причинам:
- На компьютере не установлена Windows.
- Изменились настройки UEFI в BIOS.
- Некорректная установка или обновление операционной системы.
- Установленная Windows не совместима с оборудованием.
- Поврежден загрузочный файл *.efi.
- Загрузочный файл *.efi отсутствует.
- Сбой BIOS.
- Неправильное подключение жестких дисков.
- Программный сбой Windows.
- Аппаратная поломка.
- Неправильно выставлен режим контроллера HDD в BIOS.
- Изменен приоритет загрузочных записей.
- Нет нужной загрузочной записи.
С чего начать
Попробуйте ввести в командную строку UEFI Shell команду exit и нажать Enter. Вполне возможно, что после выхода из оболочки продолжится загрузка операционной системы. Каждый раз набирать exit, конечно, не дело. Поэтому продолжим эксперимент. Попробуйте ввести в командную строку bootx64.efi. Если Windows грузится, перезагрузите компьютер и в строке UEFI Shell:
- Введите
edit startup.nsh. - Скрипт startup.nsh загружается в текстовый редактор.
- Добавьте в сценарий строку
bootx64.efi. - Сохраните изменения.
- Перезагрузите компьютер.
Справка. Файлы *.efi выполняют запуск основного загрузчика операционной системы. В случае Windows это будет Windows Boot Manager.
Загрузочные записи в UEFI Shell
Проверить корректность загрузочной записи можно непосредственно в UEFI Shell:
- Введите команду
bcfg boot dump.
Здесь у нас пункт 00 относится к приводу DVD, 02 — к EFI Shell (это видно по описаниям Desc). Для загрузки может использоваться только 01 — EFI Hard Drive. В DevPath он определен как SATA (0x0, 0x0, 0x0) — это нам еще пригодится, запоминаем.
- Введите команду
map.
Обратите внимание, что загрузочными могут быть только точки монтирования FSx, но не BLKx. Нашему диску, определенному командойbcfg boot dump, соответствует FS0. Если доступных разделов больше, UEFI проверяет их последовательно, пока не находит загрузочную запись *.efi.
- Введите команду
FS0, затемls. По первой команде мы перешли в раздел FS0, по второй вывели имеющиеся на нем папки. В данном случае директория у нас только одна — EFI.
- Заходим в папку и выводим ее содержимое на экран:
cd EFI,ls.
- Выводим содержимое каталога
Bootи находим в нем загрузочную записьbootx64.efi. Именно ее и будет запускать UEFI Shell.
- Теперь заходим в каталог Microsoft командой
ls Microsoft\Boot -b.
- Здесь мы видим загрузочную запись bootmgfw.efi, относящуюся к Windows Boot Manager. Но UEFI пытается запустить bootx64.efi из папки Boot. Исправим ситуацию и заставим компьютер загружать Windows.
- Введите команду
mv Boot\bootx64.efi Boot\bootx64.old(переименовали текущую загрузочную запись в bootx64.old). - Введите команду
cp Microsoft\Boot\bootmgfw.efi Boot\bootx64.efi(скопировали загрузочную запись Windows в bootx64.efi).
Вместо переименований и копирований пунктов 8 и 9, можно ввести команду bcfg boot add 0 \EFI\Microsoft\Boot\bootmgfw.efi "Start Windows 10". Этой командой мы только что перенесли загрузочную запись Windows в позицию 0, то есть поставили ее на первое место.
Все, после перезагрузки UEFI найдет нужную загрузочную запись. Аналогичным образом можно проверить и все остальные точки монтирования и загрузочные записи.
BIOS
Если компьютер грузится в Shell после некорректной установки Windows, с большой долей вероятности UEFI настроен на загрузку не с того диска. Возможные варианты решения:
- Физическое переподключение жесткого диска к другому слоту.
- Переключение загрузчика в BIOS. Вкладка может называться
Boot/UEFI HDD BBS Properties,Boot Device Priorityили иначе (зависит от версии BIOS/UEFI). Ориентируйтесь на слово Boot. - Отключение в BIOS опции
MSI Fast BootилиUEFI Boot. - Восстановление/переустановка Windows.
Чтобы зайти в BIOS, обычно нужно нажать Del или F2 после включения компьютера. Возможны, хоть и менее вероятны, и иные варианты. Например, другие функциональные клавиши, Fn + функциональная клавиша или другие комбинации. Как вариант, следите за экраном загрузки после включения компьютера. Увидели надпись: «Press название_клавиши to Enter Setup» — это оно и есть.
Также не исключен вариант, что UEFI настроен на тот диск, но с самим диском что-то не то. Убедитесь, что BIOS его видит. Проверьте HDD. Это можно сделать, например, утилитой Victoria, HDDScan, Acronis Disk Director, MHDD или CrystalDiskInfo. Если BIOS диск не видит, проверьте подключение шлейфов, поменяйте шлейфы на заведомо исправные, подключите накопитель к другому порту или другому компьютеру.
Аппаратный сброс BIOS
Если приглашение UEFI Shell появляется, но компьютер не реагирует на клавиатуру, попытайтесь сбросить BIOS на заводские установки. Сброс BIOS:
- Выключите компьютер и физически его обесточьте (отсоедините сетевой кабель от блока питания).
- Открутите крепежные винты и снимите боковую крышку системного блока, чуть подвинув ее в сторону задней стенки и приподняв вверх.
- Прикоснитесь к корпусу для снятия статического заряда.
- Найдите на материнской плате крупную круглую батарейку с надписью CR-2032 (она одна, других нет).
- Если не видите батарею, наверняка она где-то «спряталась». Например, под видеокартой. В этом случае графический адаптер придется аккуратно снять (а по окончании процедуры так же аккуратно установить обратно).
- Вытащите на пару секунд батарейку.
- Поставьте ее обратно.
- Прикрутите боковую крышку, подключите питание и запустите компьютер.
Важно! Выполняйте пункты 1-3 всякий раз, когда собираетесь лезть внутрь системного блока компьютера.
Если сброс BIOS не помог, а компьютер периодически виснет и перегружается в EFI Shell, попробуйте заменить батарейку CR-2032 на материнской плате. Можно заодно проверить вольтаж, особенно если элемент питания работает уже несколько лет. Если значение намного меньше 3 вольт, батарею нужно менять однозначно. Стоит она копейки и продается где угодно.
На некоторых материнских платах сбросить BIOS можно с помощью джамперов, обычно подписанных «Clear CMOS»… впрочем, мы его уже сбросили.
Cannot find required map name
Если перед предложением пропустить startup.nsh через X секунд вы видите строчку «Cannot find required map name», вероятнее всего, режим контроллера HDD материнской платы у вас выставлен на AHCI. Для решения проблемы попробуйте поменять его на SATA или RAID.
Название опции режима контроллера HDD зависит от BIOS. Она может называться, например, «Configure SATA», «OnChip SATA Type» или «ICH SATA Control Mode» со значениями «IDE», «RAID», «AHCI». Ищите слова SATA и AHCI.
Выходите из BIOS с сохранением изменений (Save Changes & Exit, Save & Exit).
Загадочные настройки BIOS
Если при загрузке вы попадаете в UEFI Shell после «я побродил по BIOS и чего-то там понажимал», можно попытаться, чтобы не проверять кучу параметров («бродить по BIOS и чего-то там нажимать»), сбросить настройки до заводских. Соответствующая опция может называться Load Setup Defaults или Load Default Settings. После этого не забудьте сохранить изменения: Save Changes & Exit.
В клинических случаях (маловероятно, но мало ли…), возможно, придется перепрошивать BIOS. Заниматься этим самостоятельно лучше не стоит, если не уверены в своих действиях. Малейший сбой при программной перепрошивке может привести к тому, что компьютер превратится в кусок мертвого железа, пока не сдадите его мастерам в сервисный центр.
Для начала попробуйте все другие способы. Если ничего не поможет (или лень заморачиваться изначально), вызывайте мастера.
Установка Windows «с нуля»
Подобная ситуация случается при покупке некоторых новых системных блоков и ноутбуков. Пользователи не обращают внимание, что компьютер продается без операционной системы, а потом удивляются, что не грузится Windows. ОС и не будет грузиться, если ее нет. Может, именно отсутствием лицензионного платного ПО и объясняется невысокая цена компьютера?!
Если у вас нет оригинального диска Windows или он поврежден, создайте загрузочную флешку или установочный DVD. Сделать это можно с помощью многих сторонних программ либо официальной программой Microsoft Media Creation Tool. На странице скачивания утилиты внимательно изучите разделы «Использование средства для создания установочного носителя… для установки Windows 10» и «Использование созданного установочного носителя…».
Там написано все, что вам потребуется для установки, включая:
- Выбор подходящей версии Windows.
- Алгоритм создания установочного носителя.
- Порядок действий при проверке наличия обновлений драйверов после установки Windows.
- Изменение порядка или меню загрузки во время установки операционной системы.
Оригинальный образ в любом случае будет стабильней, чем пиратская сборка. С «чистой» Windows меньше шансов столкнуться с проблемами как при установке ОС, так и при ее работе. Драйвера лучше скачать заранее, особенно если нет установочных дисков.
Программный сбой Windows
Если после выхода из оболочки UEFI Shell по команде exit продолжается нормальная загрузка Windows, но никакие из описанных выше способов не помогают:
- В строку поиска меню
Пусквведитеcmd. Кликните по найденному результату правой кнопкой мыши и выберите в контекстном меню пунктЗапуск от имени администратора. - В режиме командной строки введите
chkdsk /f /r/x. По этой команде ОС проверит диск. Проверка начнется после перезагрузки компьютера. - В режиме командной строки введите
sfc /scannow. По завершении проверки выйдите из эмулятора по командеexit. - Проверьте компьютер на вирусы и другое вредоносное программное обеспечение (никогда лишним не будет). Антивирус лучше записать на загрузочную флешку. Сделать это можно, например, на официальных сайтах Dr.Web или Kaspersky. Помимо антивирусного ПО и свежих вирусных баз, там же вы найдете подробные инструкции и инструменты для создания загрузочного носителя.
- Запустите системную утилиту
Восстановление системы. Выберите контрольную точку по ближайшей дате, когда компьютер еще не грузился в UEFI Shell.
Если ничего не получилось, можно попытаться устранить проблемы запуска или вернуть компьютер в исходное состояние с помощью загрузочного диска операционной системы. Сделать его можно с помощью утилиты Microsoft Media Creation Tool (см. выше «Установка Windows с нуля»).
Устранение проблем запуска с помощью загрузочной флешки (диска):
- Вставьте загрузочную флешку.
- Поставьте загрузку с USB в BIOS («Boot Device Priority» или другой пункт со словом «Boot») или выберите загрузку с USB в загрузочном меню (обычно вызывается функциональными клавишами F5, F8, F9, F11 или F12 после включения компьютера).
- При появлении надписи «Press any key…» делайте, что вас и просят — нажмите любую клавишу.
- Зайдите в «Восстановление системы».
- Выберите вашу операционную систему в окне параметров восстановления.
- Зайдите в
Диагностика>Дополнительные параметры>Восстановление запуска. - Если меняли приоритет загрузки не через загрузочное меню, а в BIOS/UEFI, не забудьте при следующем включении ПК вернуть предыдущее значение.
Опция «Вернуть компьютер в исходное состояние» находится в окне «Диагностика».
Ничего не помогло? — Придется действовать более кардинально — попытаться переустановить операционную систему. С помощью загрузочного диска, который мы уже сделали. Если и это не помогло — вызывайте мастера. Пусть у него голова болит, почему Windows нормально грузиться не хочет.
Что вам помогло решить проблему?
Если удалось решить проблему, поделитесь опытом — выберите тот вариант ниже, который помог.
4.8%
Установка / Переустановка Windows
(17 голосов)
5%
Корректировка настроек BIOS
(18 голосов)
88.5%
Восстановление загрузочной записи
(316 голосов)
0.6%
Переподключение жестких дисков
(2 голоса)
0.3%
Перезагрузка компьютера
(1 голос)
0.8%
Замена комплектующей детали
(3 голоса)
Обновлено 25.11.2018

Вот так вот выглядит предупреждение “cannot find required map name при прошивке Intel сервера”.
- Все дело тут во первых что флешка отформатирована не в FAT32
- и во вторых это то, что режим работы дисков у вас скорее всего ahci а нужно поставить sata или raid. Идете в BIOS и меняете. После чего ошибка исчезнет. Вот пример включения AHCI в классическом биосе. Нужен пункт меню “ICH SATA Control Mode”
И вот пример переключения на ACHI в UEFI биосе. Выбираете пункт “OnChip SATA Type”
Вот так вот просто решается ошибка cannot find required map name при прошивке Intel сервера. Материал сайта pyatilistnik.org
Ноя 25, 2018 18:15
На чтение 4 мин. Просмотров 554 Опубликовано 15.12.2019
Содержание
- Ошибка cannot find required map name при прошивке Intel сервера
- Ошибка cannot find required map name при прошивке Intel сервера
- Вернуться к ответам 10 комментариев —> подгружаю комментарии…
Ошибка cannot find required map name при прошивке Intel сервера
Ошибка cannot find required map name при прошивке Intel сервера
Всем привет! Ранее я рассказывал, «Как обновить прошивки на Intel SR1600UR». В той статье мы скачивали специальный архив и создавали загрузочную флешку для прошивки через EFI. При загрузке может выскочить вот такая ошибка: cannot find required map name. Давайте разберемся как она решается, так как у многих начинающих системных инженеров, она вызывает ряд вопросов, на которые я бы хотел дать ответы.
Вот так вот выглядит предупреждение «cannot find required map name при прошивке Intel сервера».
- Все дело тут во первых что флешка отформатирована не в FAT32
- и во вторых это то, что режим работы дисков у вас скорее всего ahci а нужно поставить sata или raid. Идете в BIOS и меняете. После чего ошибка исчезнет. Вот пример включения AHCI в классическом биосе. Нужен пункт меню «ICH SATA Control Mode»
И вот пример переключения на ACHI в UEFI биосе. Выбираете пункт «OnChip SATA Type»
- Ответы (6)
- Похожие вопросы (1)
Вернуться к ответам 10 комментариев —> подгружаю комментарии…
Если лого видно, значит видео работает, когда не работает винт, выдает сообщение типа: Boot device not found.
Можешь переписать то, что написано в троетьей строке сверху.
map: cannot find required map name.
по сути у проца есть графический процессор, он с него и работает. usb все работают. sata не отзываются и я так понял pci видяшные то же, хотя питание на них идет. где то находил инфу, что это система безопасности в биосе и ее надо отключить, либо биос в каком то другом режиме работает.
по сути у проца есть графический процессор, он с него и работает.
От него картинка выводится на монитор если монитор подключен к видеовыходам на материнке, если монитор подключен к внешней видяхе, то картинка идет через нее.
Эта ошибка может появиться если планки оперативной памяти стоят в неправильных разъемах (смотри рекомендации в инструкции) или если не распознается винт. Во втором случае
1) Проверь контакты SATA кабеля и питания, подключи SATA кабель в другой разъем.
2) Переключи режим работы HDD (AHCI, IDE, RAID), переключи разъемы в другой-режим (SATA I/II/III)
Слишком умная мать. Если не не ноут с Windows8, то в BIOS то лучше всего переключиться c UEFI на обычную загрузку.
Если система установилась, но отказывается запускаться (новый, голубой «экран смерти» с грустным смайликом и последующей перезагрузкой)- значит «слетел» или не установлен UEFI загрузчик (либо ранее поработал какой-нибудь «специалист»). Значит будем создавать загрузчик снова:
Запускаемся с флешки, но выбираем на начальном этапе не «Установка» а «восстановление системы». Заходим в Диагностика > командная строка. и проделываем следующие манипуляции:
запускаем diskpart
diskpart
в запущенном diskpart’e:
sel disk 0
sel partition 2
assign letter=b:
это мы «примонтировали» скрытый EFI раздел как диск B:
далее выходим из diskpart:
exit
переходим к загрузчику на скрытом разделе:
cd /d b:efimicrosoftoot
bootrec /fixboot
ren BCD BCD.bak
bcdboot c:windows /L ru-ru /S b: /F ALL
вот и всё 🙂 Теперь, после перезагрузки в UEFI вашего ПК , в разделе для выбора устройств загрузки, должен появится Windows Boot Manager.
Кстати очень рекомендую выбрать режим загрузки SecureBoot — тогда никакие бут-вирусы вам не страшны (порнобанеры).
Стоит добавить, что для поиска данного issue — мне потребовалось много времени (в интернете я ничего толком не нашел, все советуют обращаться в сервисные центры), так что пришлось снова курить техническую документацию. Чего и вам советую при решении различных проблем.
Loading