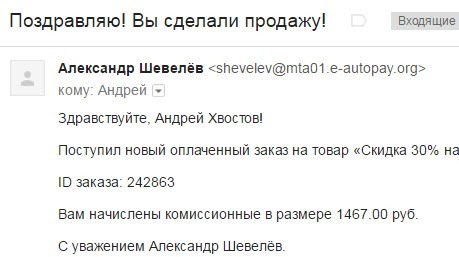Маски подсети используются для разделения IP-адресов на две разные части: одна из них сообщает вам адрес компьютера или устройства, а другая — сеть, к которой он принадлежит. Другими словами, маски подсетей используются для разделения сетей на подсети, чтобы любые данные, передаваемые по сети, могли правильно достигать места назначения. Вы задаетесь вопросом, как изменить маску подсети на ПК с Windows 10? Хотите узнать, как изменить маску подсети для всех компьютеров и устройств в локальной сети? Читайте дальше и узнайте
Прежде чем менять маску подсети ПК с Windows 10, вы должны знать, что такое IP-адреса и маски подсети, и как узнайть IP-адрес вашего компьютера с Windows 10.
На компьютере или устройстве Windows 10 вы можете изменить маску подсети, только если вы используете статический IP-адрес. Если это так, или если вы также хотите изменить свой IP-адрес и установить статический, прочитайте инструкции из первых трех способов в этом руководстве.
Если вы используете динамический IP-адрес, который автоматически генерируется службой DHCP на вашем маршрутизаторе, вы можете изменить только маску подсети из веб-интерфейса вашего маршрутизатора.
Следует также отметить, что для изменения маски подсети (и/или IP-адреса) в Windows 10 необходимо войти в систему с помощью учетная запись администратора.
Один из самых простых способов изменить маску подсети в Windows 10 предлагает приложение «Настройки». Запустите его и перейдите в категорию «Сеть и Интернет».

В разделе «Сеть и Интернет» выберите «Wi-Fi» или «Ethernet» на левой боковой панели, в зависимости от типа сетевого адаптера, для которого вы хотите изменить маску подсети. Затем в правой части окна нажмите или коснитесь соответствующего сетевого подключения.

На странице сетевого подключения прокрутите вниз, пока не дойдете до раздела настроек IP. Затем нажмите кнопку Изменить.

Откроется диалоговое окно «Изменить настройки IP», в котором можно изменить IP-адрес, маску подсети , шлюз и DNS-серверы, используемые выбранным сетевым подключением, как для протокола Интернета версии 4 (TCP / IPv4), так и для протокола Интернета. Версия 6 (TCP/IPv6) . Прокрутите до раздела IPv4 или IPv6, в зависимости от того, какую из них вы хотите настроить для маски новой подсети.
Параметр, определяющий маску подсети, — это длина префикса подсети , которая определяет размер подсети. Например, на приведенном ниже снимке экрана вы можете видеть, что для нашего протокола IPv4 сетевого подключения мы используем «длину префикса подсети», равную 24 ( количество битов в маске 1 ), что означает, что маска подсети 255.255.255.0.

Чтобы изменить маску подсети , необходимо изменить значение поля «Длина префикса подсети». Например, поскольку мы хотели иметь маску подсети 255.255.240.0, нам пришлось установить длину префикса равной 20. Если вам нужна помощь в расчете длины префикса для маски подсети, проверьте этот онлайн- калькулятор подсети IP.

Нажмите или коснитесь Сохранить, и ваша маска подсети будет немедленно изменена.
2. Как изменить маску подсети в Windows 10, из панели управления
Windows 10 по-прежнему включает старую панель управления , которая также позволяет вам изменять маску подсети вашего сетевого адаптера. Если вы предпочитаете использовать панель управления для этой задачи, откройте ее и нажмите или коснитесь ссылки «Просмотр состояния сети и задачи» в разделе «Сеть и Интернет».

В Центре управления сетями и общим доступом нажмите или коснитесь сетевого подключения, для которого вы хотите изменить маску подсети.

Предыдущее действие открывает окно состояния этого сетевого подключения. В нем нажмите кнопку Свойства.

В окне « Свойства» сетевого подключения выберите « Протокол Интернета версии 4 (TCP / IPv4)» или «Протокол Интернета версии 6 (TCP / IPv6)», в зависимости от маски подсети, которую вы хотите изменить. Если вы хотите изменить оба, повторите следующие шаги для каждого из них.

Если вы хотите изменить маску подсети, используемую для протокола Интернета версии 4 (TCP / IPv4) , в окне « Свойства» введите новую маску подсети в поле с тем же именем.
Например, мы хотели изменить нашу маску подсети на 255.255.240.0, как вы можете видеть на следующем скриншоте.

Закончив вносить все изменения, нажмите или нажмите « ОК», а затем закройте все открытые окна. Новая маска подсети, которую вы установили, запущена и работает.
3. Как изменить маску подсети в Windows 10, используя PowerShell
Если вы предпочитаете использовать среду командной строки, вы также можете изменить маску подсети в Windows 10 с помощью PowerShell. Откройте PowerShell от имени администратора и выполните следующую команду: Get-NetAdapter -physical. Эта команда показывает все сетевые адаптеры, установленные на вашем компьютере с Windows 10. Определите тот, для которого вы хотите изменить маску подсети, и запишите его значение ifIndex. Это индексный номер интерфейса, который можно использовать для выбора сетевого адаптера в следующей команде PowerShell.

Чтобы изменить маску подсети, выполните следующую команду: Set-NetIPAddress -InterfaceIndex [значение ifIndex] -PrefixLength [длина префикса подсети] . Замените [ifIndex value] значением индекса интерфейса, которое вы указали в предыдущей команде, и замените [длина префикса подсети] на значение требуемой длины нового префикса подсети.
Например, мы хотели установить маску подсети 255.255.255.0, поэтому мы запустили эту команду: Set-NetIPAddress -InterfaceIndex 7 -PrefixLength 24 .

Новая маска подсети применяется мгновенно, поэтому вы можете закрыть PowerShell.
4. Как изменить маску подсети с интерфейса маршрутизатора, в домашней сети с DHCP
Если вы используете DHCP для автоматического назначения IP-адресов компьютерам и устройствам в вашем доме, вы можете изменить маску подсети для всех из них с помощью интерфейса администрирования вашего маршрутизатора. Используйте веб-браузер на вашем компьютере для доступа к веб-интерфейсу маршрутизатора. Чтобы сделать это, вы должны перейти к адрес маршрутизатора и войдите под своей учетной записью и паролем. На большинстве маршрутизаторов это 192.168.0.1 или 192.168.1.1, но они могут отличаться.

В интерфейсе веб-администратора маршрутизатора найдите категорию расширенных настроек под названием LAN . В нем перейдите в раздел или вкладку «Настройки IP- адреса локальной сети» и измените значение маски подсети на желаемое. Нажмите или коснитесь Применить, Сохранить или ОК. После этого новая маска подсети применяется ко всем компьютерам и устройствам в вашей сети, которые используют автоматические IP-адреса. Обратите внимание, что вашему маршрутизатору может потребоваться перезагрузка, чтобы применить это изменение.

Вот и все!
Загрузить PDF
Загрузить PDF
Сети разбиты на подсети, что позволяет ускорить передачу данных и упростить процесс управления. Маршрутизаторы достигают этого через присвоение маски подсети, то есть числа, идентифицирующего подсеть, которой принадлежит IP-адрес.[1]
В большинстве случаев найти маску подсети на компьютере несложно. А вот на других устройствах это не так просто сделать. Если вам необходимо ввести маску подсети, введите число, найденное на вашем компьютере.
-

1
Нажмите «Системные настройки» (в Доке). Если в Доке этой кнопки нет, щелкните по логотипу Apple (в левом верхнем углу экрана) и выберите «Системные настройки».
-

2
Нажмите «Сеть». Эта кнопка имеет вид серого шара (в большинстве версий Mac OS X). Если вам не удается найти эту кнопку, введите «сеть» в строке поиска (в правом верхнем углу окна «Системные настройки»).
-

3
В списке слева выберите ваше подключение к интернету. Щелкните по названию, обозначенному зеленой точкой, а затем нажмите «Подключено» (под названием).
-

4
Нажмите «Дополнительно» (в правом нижнем углу), если вы пользуетесь Wi-Fi. Маску подсети для других типов сетевых соединений можно увидеть на правой стороне экрана.
-

5
Перейдите на вкладку «TCP/IP» в окне «Дополнительно». Mac TCP/IP определяет способ доступа к сети.
-

6
Найдите маску подсети. Она указана в строке «Маска подсети» и начинается с числа 255.
- Если цифры находятся в нижней половине экрана в разделе «Настройка IPv6», вы подключены к локальной IPv6 сети, в которой маски подсетей не используются. Если вы хотите подключиться к интернету, в выпадающем меню «Настройка IPv4» выберите «Использовать DHCP», а затем нажмите Обновить DHCP.
Реклама
-

1
Откройте командную строку. Для этого нажмите Windows + R.
- Если это не сработало, нажмите кнопку «Пуск» (в левом нижнем углу экрана). В строке поиска введите «командная строка» и дважды щелкните по отобразившемуся значку. Возможно, вам потребуется нажать Поиск, чтобы открыть строку поиска.
- Если кнопки «Пуск» в левом нижнем углу нет, наведите курсор в нижний правый угол и переместите его вверх, или проведите справа налево по сенсорному экрану.
-

2
Введите команду ipconfig. Введите ipconfig /all (не забудьте про пробел перед косой чертой). Нажмите ↵ Enter. Ipconfig — это утилита, которая отслеживает все сетевые подключения. Откроется список всех активных сетей.
-

3
Найдите маску подсети. Это число находится в разделе «Подключение к локальной сети через Ethernet». Найдите строку «Маска подсети» и запишите число, проставленное в ней.[2]
Большинство масок подсетей начинаются с числа 255, например, 255.255.255.0. -

4
Откройте панель управления. Это еще один способ найти маску подсети.
- Откройте «Панель управления» –> «Сеть и интернет» –> «Центр коммуникаций и передачи данных».
- В большинстве современных версий системы Windows нужно нажать «Изменить настройки адаптера» (слева). В Windows Vista нажмите «Управление сетевыми подключениями».[3]
- Щелкните правой кнопкой мыши по «Локальное подключение» и выберите «Статус». В открывшемся окне нажмите «Детали».[4]
Запишите маску подсети.
Реклама
-

1
Запустите терминал. Для этого нажмите Ctrl + Alt +T (или по-другому в зависимости от вашего дистрибутива Linux).
-

2
Введите команду ipconfig. В терминале введите ifconfig и нажмите ↵ Enter.[5]
- Если требуются административные права, войдите в систему из-под рута.
-

3
В строке «Маска» или «Маска подсети» найдите маску подсети. Она начинается с 255.
Реклама
-

1
Используйте маску подсети, найденную вами на компьютере. Если вы настраиваете Smart TV или другое устройство, возможно, вам понадобится ввести маску подсети. Это число является специфичным для вашей локальной сети. Для наилучших результатов следуйте инструкциям, описанным выше, чтобы найти маску подсети на вашем компьютере. Этот метод должен работать и на других устройствах.
- Если устройство не подключается к сети, на компьютере оставьте открытым окно с соответствующей информацией. Обращайтесь к ней, изменяя настройки на устройстве.
- Если вам не удается найти маску подсети на компьютере, попробуйте ввести 255.255.255.0. Это маска подсети наиболее распространена для домашних сетей.
-

2
Измените IP-адрес. Если устройство по-прежнему не подключается к интернету, проверьте IP-адрес. Он указан в том же окне, что и маска подсети. Скопируйте IP-адрес вашего компьютера и отбросьте последнюю цифру или группу цифр. Выберите любое число больше отброшенной цифры, но меньше 254. Выбор начинайте с цифры 10, так как предыдущие цифры, скорее всего, используются другими устройствами в сети.
- Например, если IP-адрес вашего компьютера 192.168.1.3, то IP-адрес вашего устройства будет таким: 192.168.1.100.
- Если вам не удается найти IP-адрес компьютера, поищите его на корпусе вашего маршрутизатора или в интернете по модели вашего маршрутизатора. Измените последнюю группу цифр.
- Если вам не удается найти IP-адрес, введите 192.168.1.100, или 192.168.0.100, или 192.168.10.100, или 192.168.2.100.
-

3
Задайте шлюз. Шлюз практически идентичен IP-адресу устройства, за исключением последней цифры — замените ее на 1.
- Например, если IP-адрес устройства 192.168.1.3, установите шлюз 192.168.1.1.
- В любом интернет-браузере в адресной строке введите http://<адрес шлюза>. Если вы ввели правильный адрес шлюза, откроется информация о вашем маршрутизаторе.
-

4
Задайте DNS. Используйте то же значение DNS, как на вашем компьютере, или значение, которое вы вводили в качестве адреса шлюза. Кроме того, поищите в интернете «публичный DNS».
-

5
Свяжитесь с производителем. Если устройство по-прежнему не подключается к сети, обратитесь в службу технической поддержки компании, которое произвело это устройство.
Реклама
Советы
- Если ваша маска подсети 0.0.0.0, у вас, вероятно, нет подключения к интернету.
- Маска подсети отображается для активного сетевого адаптера. Например, если вы используете беспроводную карту, маска подсети отобразится в разделе с названием этой карты. Если у вас есть несколько сетевых адаптеров, например, беспроводная карта и сетевая карта, прокрутите страницу вверх или вниз, чтобы найти необходимую информацию.
- IPv6-сети не используют маски подсети. В этом случае идентификатор подсети встроен в IP-адрес.[6]
Четвертая группа цифр, разделенных двоеточиями, описывает подсеть.
Реклама
Предупреждения
- Изменение маски подсети может привести к невозможности подключения к интернету.
Реклама
Об этой статье
Эту страницу просматривали 143 143 раза.
Была ли эта статья полезной?
Download Article
Download Article
Do you need to find or change the subnet mask for your computer, phone, or tablet? If you’re using a device that has a static (permanent) IP address that must be configured manually, making sure the subnet mask is correct is crucial when troubleshooting network issues. This wikiHow article will teach you how to find and change the subnet mask on a computer running Windows, macOS, or Linux, as well as on your Android, iPhone, or iPad. We’ll also show you how to calculate a subnet mask based on an IP address range if you’re not sure which subnet mask to use.
Things You Should Know
- Most people don’t have to enter a subnet mask manually—the router you’re connected to assigns it automatically using DHCP.
- If your device has a static IP address that is not assigned automatically, you can manually update your subnet mask on your computer, phone, or tablet if needed.
- If you don’t know which subnet mask to use, you can figure it out based on the range of IP addresses from which your IP address was assigned.
-

1
You’ll need to know the range your IP address is a part of to find its subnet mask. Unfortunately, you can’t determine the correct subnet just by looking at an IP address. Each IPv4 subnet has a subnet mask, also known as a netmask, which is basically an alias for the range of IP addresses allocated to that network. If you use a subnet mask that isn’t correct for your IP range, your device won’t be able to access the internet.
- If your IP address is assigned automatically, so is your subnet mask. In this case, if you’re connected to the internet, don’t worry about finding or changing your subnet mask.
- But, if you’re setting up a static IP address that isn’t assigned automatically, you’ll need to find the right subnet mask to get online.
- The easiest way to find out what subnet mask you should be using is to ask your network administrator. If that’s not possible right now, read on!
-

2
If there’s another device you’re sure is on the same subnet, try its subnet mask. You can use the instructions in this article to find the IP address and subnet mask for other Windows, Linux, macOS, Android, and iOS devices on the network and simply use the same subnet mask.
- This is not foolproof, as network administrators can divide up IP ranges into many subnets. But for smaller networks, this might be all you need to do to find the subnet mask.
- Once signed in, compare the other device’s IP address to your static IP. Do they appear to be in the same range or from a similar-sized range? If so, using that device’s subnet mask might work.
- For example, if your static IP address is 192.168.0.5 and the other device is 192.168.0.12, having the first three octets in common means you’re likely on the same subnet. However, subnets can be broken up in a multitude of ways so there’s a chance your network administrator has sub-divided the network even further.
Advertisement
-

3
Once you know the range of IP addresses (or you think you can guess it), use a subnet calculator or cheat sheet to find the subnet mask. There’s no need to do complicated math to calculate the subnet mask once you have the range thanks to these handy tools:
- Spiceworks’ Subnet Calculator is easy to use if you know the IP range. Just enter the first and last IP addresses in the range, then choose 1 as the number of subnets (if you’re sure the range you’ve entered is a single subnet).
-
Subnet Calculator and Cheat Sheet provides a subnet mask based on a starting IP address and its associated CIDR notation, which is a special value that explains how many addresses are in that range. If you’re not sure what to enter here, just refer to the CIDR cheat sheet at the bottom of the tool.
- For example, if you’re working with a range of 256 IP addresses (a common subnet size for homes and small offices), you’ll use /24. For /24 ranges, the subnet mask will be 255.255.255.0.
- The cheat sheet at the bottom is also helpful if you just want to try to guess the subnet mask based on the presumed size of the subnet. For example, you’ll see that when a subnet contains 1024 IP addresses, its mask will be 255.255.252.0, which is /22 in CIDR notation.
Advertisement
-

1
Open the Command Prompt. The easiest way to find your subnet mask on Windows is to use a quick command in the command prompt. Press the Windows key, type Command, and then click Command Prompt in the search results.
-

2
Type ipconfig /all and press ↵ Enter. This displays the details of all of your active TCP/IP connections.[1]
-

3
Find the subnet mask for each connection. Look for “Subnet Mask” in the section below your network adapter. For example, if you’re connected to Wi-Fi, you’ll typically see an adapter called “Wireless LAN adapter” (or similar)—the subnet for your wireless connection appears here. The address you’re looking for begins with 255.
-

4
Change your subnet mask. If you need to update the subnet mask on your PC due to changes in your network, it’s easy. Note that you should only do this if you’re using a static IP address that isn’t assigned automatically:
- Open your Windows Settings and select Network & Internet.[2]
- For Wi-Fi, select Wi-Fi > Manage Known Networks. For Ethernet, select Ethernet, then choose your network.
- Click Edit under “IP assignment.”
- Select Manual, then choose IPv4.
- Update your subnet mask and other details and save.
- Open your Windows Settings and select Network & Internet.[2]
Advertisement
-

1
Click the Apple menu and select System Preferences. You’ll find the Apple menu at the top-left corner of your screen.[3]
-

2
Click the Network icon. It’s the globe icon in your System Preferences.
-

3
Select your internet connection. For example, if you want to find the subnet for your wireless connection, select Wi-Fi here.
- If you’re using an ethernet connection, you will now see your IP address and subnet mask in the right panel. If you’re using Wi-Fi, continue with this method to find your subnet mask.
-

4
Click Advanced if you’re using Wi-Fi. You’ll see this button at the bottom-right corner.
-

5
Click the TCP/IP tab. You’ll see this at the top of the window. Here you’ll find your IP address and subnet mask clearly labeled. The address you’re looking for begins with 255.
- If the only numbers you see are on the lower half of the screen underneath “Configure IPv6,” you are on a local IPv6 network which does not use subnet masks. If you’re having internet trouble, select Using DHCP from the drop-down menu, then click Renew DHCP Lease to receive a new IP address and subnet mask.
-

6
Change your subnet mask. If you need to update the subnet mask on your Mac due to changes in your network, it’s easy. Note that you should only do this if you’re using a dedicated (static) IP address that must be configured manually:
- Select the network in the Network panel of System Preferences.
- Click Configure IPv4 in the menu, then select Manually.
- Replace the current subnet mask with the new one and save your changes.[4]
Advertisement
-

1
Open a terminal window. You can open a terminal by pressing Ctrl+Alt+T or by clicking the Terminal icon in your app list.
-

2
Type ifconfig and press ↵ Enter. This displays the name of each of your network interfaces along with information about each connection.
- If you see “command not found,” type whereis ifconfig to get the full path, such as /sbin/ifconfig, then simply type the full path to ifconfig and press ↵ Enter.
-

3
Find the subnet mask. Look for the “Mask” value next to the interface you’re curious about, such as eth0 for ethernet or wlan0 for Wi-Fi. The subnet mask is typically labeled “Mask” and begins with 255.
-

4
Change the subnet mask. If your Linux workstation or server has a static IP address that isn’t assigned automatically by the router by DHCP, you can use ifconfig to change the subnet mask. Here’s how:
- Find the adapter name for the connection you want to modify using ifconfig. For example, eth0 for your ethernet connection.
- If the subnet mask is the only thing you need to change, use sudo ifconfig <adaptername> netmask <subnet mask>.[5]
- For example, to change the subnet mask for the adapter wlan0 to 255.255.255.0, you’d use: sudo ifconfig wlan0 netmask 255.255.255.0.
Advertisement
-

1
Open your Android’s Settings

. You can do this by tapping the Settings icon in your app list or by swiping down from the top of your Home screen and tapping the gear icon.
- The steps to view your subnet mask on Android will be a little different depending on your platform, such as Samsung Galaxy or stock Android.
-

2
Tap Wireless & Networks or Connections. This option displays Wi-Fi information, such as whether you’re connected and if any other networks are available.
- If you don’t see this option, tap Network & Internet (or similar) and select Wi-Fi instead. [6]
- If you don’t see this option, tap Network & Internet (or similar) and select Wi-Fi instead. [6]
-

3
Tap the network you’re connected to. Depending on your model, you may need to tap a gear icon to view the details. This displays your connection details, including your IP address and subnet mask, which begins with 255.
- If you don’t see your subnet mask, tap Advanced or similar to show more options.
- Some Androids connected through DHCP may not display the subnet mask at all. If you’re not able to find the subnet mask with these steps, download Termux, a free terminal app, from the Play Store. Once downloaded, open the app, type ifconfig, and press Enter. You will see your subnet mask under “wlan0.”
-

4
Change the subnet mask. If your Android has a static IP address and you need to update the subnet mask, it’s pretty easy to do:
- Select the Advanced or Manage option in your network’s settings. If you don’t see it, tap and hold the name of your wireless network in the list of networks, then tap Modify network.
- Tap the IP Settings option if you see it—this is common on Samsung Galaxy models.
- If DHCP is selected, you’ll need to change it to Static. Then, you’ll be able to modify the subnet mask, IP address, gateway, and other details.
Advertisement
-

1
Open your Settings

. You’ll find this gear icon on your Home screen, in your app drawer, or by searching.
-

2
Tap Wi-Fi. This option is near the top of the list.
-

3
Tap your current connection. You’ll see it at the top of the screen below the “Wi-Fi” button.
-

4
Find your subnet mask. Your subnet mask begins with 255 and is just below your IP address about halfway down the page.
-

5
Change the subnet mask. If your iPhone or iPad has a static IP address and you need to update the subnet mask, it’s pretty easy to do from this screen:
- Just above your IP address, tap Configure IP.
- If you have a static IP address already, you’ll see the option to modify the subnet mask here. If not, you can tap Manual and enter your new static IP address information, including your subnet and gateway address (referred to here as “router”).
Advertisement
Add New Question
-
Question
Why do I have the same subnet mask on multiple devices?

Stan Kats is a Professional Technologist and the COO and Chief Technologist for The STG IT Consulting Group in West Hollywood, California. Stan provides comprehensive technology solutions to businesses through managed IT services, and for individuals through his consumer service business, Stan’s Tech Garage. Stan holds a BA in International Relations from The University of Southern California. He began his career working in the Fortune 500 IT world. Stan founded his companies to offer an enterprise-level of expertise for small businesses and individuals.

Professional Technologist
Expert Answer
Are the last four digits 2550? That’s the subnet mask for most consumer class devices, so it’d make sense if you see the same subnet mask on multiple devices.
-
Question
Is this process the same on any device?

Stan Kats is a Professional Technologist and the COO and Chief Technologist for The STG IT Consulting Group in West Hollywood, California. Stan provides comprehensive technology solutions to businesses through managed IT services, and for individuals through his consumer service business, Stan’s Tech Garage. Stan holds a BA in International Relations from The University of Southern California. He began his career working in the Fortune 500 IT world. Stan founded his companies to offer an enterprise-level of expertise for small businesses and individuals.

Professional Technologist
Expert Answer
It’s going to be different from operating system to operating system. But if you have two Windows computers, for example, it should be the same.
-
Question
How do you do this on a Mac?

Stan Kats is a Professional Technologist and the COO and Chief Technologist for The STG IT Consulting Group in West Hollywood, California. Stan provides comprehensive technology solutions to businesses through managed IT services, and for individuals through his consumer service business, Stan’s Tech Garage. Stan holds a BA in International Relations from The University of Southern California. He began his career working in the Fortune 500 IT world. Stan founded his companies to offer an enterprise-level of expertise for small businesses and individuals.

Professional Technologist
Expert Answer
Go into your system preferences and select “networks.” Pick whatever device you want to find the subnet mask for and open it. There should be a tab for IP addresses in that window. Your subnet mask will be listed there alongside the IP.
See more answers
Ask a Question
200 characters left
Include your email address to get a message when this question is answered.
Submit
Advertisement
Video
-
When devices on a network communicate, they check to see if the address they’re trying to reach is in the same subnet range. If the address is in range, the devices can communicate without much help from the router. If the address is in another range, the router routes the traffic to the proper subnet.[7]
-
If your subnet mask reads all zeros (0.0.0.0), you may not have an active Internet connection.
-
IPv6–only networks do not use subnet masks. The subnet ID is built into the IP address instead. The fourth group of digits separated by colons describes your subnet (or the 49th–64th binary digits).
Show More Tips
Advertisement
About This Article
Thanks to all authors for creating a page that has been read 814,979 times.
Is this article up to date?
На чтение 5 мин Просмотров 14.9к. Опубликовано 12.02.2017
Содержание
- Как узнать маску подсети
- Зачем нужна маска подсети
- Как узнать маску подсети на своём компьютере
- Найти, вызвав командную строку
- Второй способ через подключение к Интернету
- Узнать маску подсети по префиксу CIDR
- Подведём итоги
Как узнать маску подсети
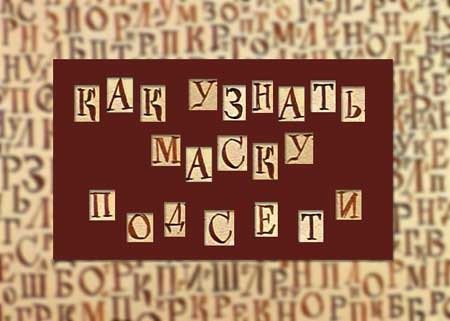
Хотите узнать как ежемесячно зарабатывать от 50 тысяч в Интернете?
Посмотрите моё видео интервью с Игорем Крестининым
=>> «Как гарантировано зарабатывать от 50 тысяч в месяц»
Как узнать маску подсети? Этот вопрос появляется не только у новичков сисадминов, но, даже у уверенных пользователей Интернета.
Для начала давайте разберёмся, что это за понятие – маска подсети (битовая маска), зачем, кому нужна, а также в каких случаях она сможет понадобиться лично вам.
Как узнать маску подсети
Я уже писал статьи, о том, что обозначает IP адрес, а также МАК адрес, как их найти. Так вот, маска, это не менее важный параметр, необходимый при указании конфигураций сетей.
Хотите представить наглядно? Всё очень просто, каждый компьютер имеет свой IP адрес, состоящий из адреса сети, плюс, адрес хоста.
Маска, посредством её наложения на адрес, даёт возможность «рассмотреть», отделить сетевой адрес от адреса компьютера (или хоста).
Когда я говорю «маска накладывается на адрес», у меня возникают ассоциации с фильмом о Шерлоке Холмсе.
Помните там, в титрах показывают много букв, и накладывается шаблон (маска) которая даёт возможность прочитать текст.
Это конечно, слишком упрощённое объяснение, но оно даёт представление о том, как это работает, простому пользователю.
Рассмотрим это на конкретном упрощённом примере:
Возьмём IP адрес 192.168.0.78; наложим на него классическую маску – 255.255.255.0.
Переведём все значения в двоичный вид:
- IP адрес 11000000 10101000 00000000 01001110 (192:168:0:78);
- Маска подсети 11111111 11111111 11111111 00000000 (255.255.255.0);
Перемножим последовательно все значения между собой (в столбик), получим номер, означающий адрес сети:
11000000 10101000 00000000 00000000 (192:168:0:0).
Теперь умножим последовательно значения IP адреса на инверсию маски:
- IP адрес 11000000 10101000 00000000 01001110 (192:168:0:78);
- Инверсия маски подсети 00000000 00000000 00000000 11111111 (0.0.0.255);
Получим адрес хоста (адрес компьютера):
00000000 00000000 00000000 01001110 (0:0:0:78).
Маска помогает отделять адреса сети от адресов хостов, указывая, какая часть IP адреса показывает сеть, а какая, хост.
Внимательно посмотрите на маску, в её двоичном виде, можно увидеть, что единицы открывают адрес сети, а нули показывают адрес хоста.
Зачем нужна маска подсети
Меня часто спрашивают, зачем пользователю нужна маска подсети? Объясняю, маска подсети нужна в тех случаях, когда:
- Обычному пользователю необходимо подключиться к Интернету, требуется ввести значение маски подсети;
- Системному администратору требуется подключать группу компьютеров «разбив» полученный сетевой адрес на несколько небольших подсетей;
- Появляется необходимость отделять сетевой адрес, адрес хоста.
Как узнать маску подсети на своём компьютере
Как узнать маску подсети на своём компьютере? Опишу вам всего два довольно быстрых способа.
Найти, вызвав командную строку
Для того чтобы узнать маску подсети на своём компьютере через командную строку, необходимо нажать сочетание клавиш Windows+R. После этого потребуется ввести две команды:
Чаще всего там указана маска по умолчанию: 255.255.255.0, но у вас могут быть и другие значения.
Второй способ через подключение к Интернету
Наведите мышку на ваше подключение к сети и сделайте клик правой кнопкой. Выберите пункт «Состояние»
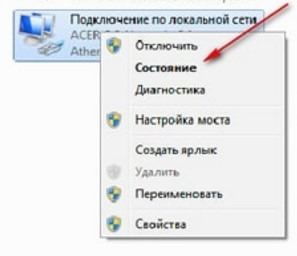
После этого нажмите на кнопку «Сведения…»:

найдите маску подсети рядом с IP адресом.

Узнать маску подсети по префиксу CIDR
Иногда можно увидеть обозначение IP адреса с дробной чертой и цифрой, то есть префиксом. Это может выглядеть, например, так: 192:168:0:78/24, где число (префикс) /24 есть маска подсети. Как выглядит данная маска подсети в двоичном коде?
В двоичном коде она записывается следующим образом, двадцать четыре цифры – 1 подряд, и восемь нулей на конце:
11111111 11111111 11111111 00000000
То есть, 32 бита, составляющие маску подсети, разделены следующим образом: четыре группы (октеты) по восемь знаков (бит) в каждой группе. Если в коротком префиксе указана цифра, например – /23, то необходимо записать двадцать три – 1, далее девять нолей:
11111111 11111111 11111110 00000000
Что при переводе маски подсети в десятичный вид даст номер: 255.255.254.0. Для того чтоб не путаться при переводе двоичного кода в десятичный номер, можете посмотреть данную таблицу:
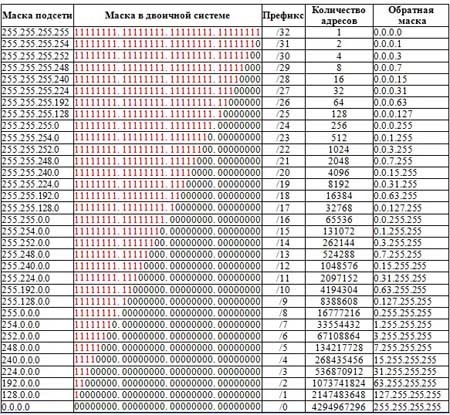
Подведём итоги
В данной статье мы рассмотрели вопрос, как узнать маску подсети. Как видно из описания выше, сделать это не сложно.
Надеюсь на то, что мне удалось справиться с поставленной задачей – внятно объяснить, что значит маска подсети, как узнать маску подсети компьютера.
Предлагаю вашему вниманию интересные статьи о компьютерной грамотности:
- Как проверить блок питания компьютера без материнской платы;
- Как узнать свой МАК адрес;
- Разрядность системы 64 или 86 как узнать;
- Не работает скайп на виндовс 10;
- Как узнать сколько ядер на ноутбуке.
Желаю вам удачи и успехов в освоении компьютерной грамотности.
P.S. Прикладываю скриншоты моих заработков в партнёрских программах. И напоминаю, что так зарабатывать может каждый, даже новичок! Главное — правильно это делать, а значит, научиться у тех, кто уже зарабатывает, то есть, у профессионалов Интернет бизнеса.
Вы хотите узнать какие ошибки совершают новички?
[urlspan][/urlspan]
99% новичков совершают эти ошибки и терпят фиаско в бизнесе и заработке в интернет! Посмотрите, чтобы не повторить этих ошибок — [urlspan]»3 + 1 ОШИБКИ НОВИЧКА, УБИВАЮЩИХ РЕЗУЛЬТАТ»[/urlspan].Вам срочно нужны деньги?
[urlspan][/urlspan]
Скачайте бесплатно: «[urlspan]ТОП — 5 способов заработка в Интернете[/urlspan]». 5 лучших способов заработка в интернете, которые гарантированно принесут вам результат от 1 000 рублей в сутки и более.Здесь готовое решение для вашего бизнеса!
[urlspan][/urlspan]
А для тех, кто привык брать готовые решения, есть [urlspan]«Проект готовых решений для старта заработка в Интернет»[/urlspan]. Узнайте, как начать свой бизнес в Интернете, даже самому «зеленому» новичку, без технических знаний, и даже без экспертности.

Как узнать маску подсети
Для удобства управления и повышения скорости передачи данных, всемирная сеть разбита на более мелкие элементы – подсети, содержащие определенное количество устройств. Маска подсети – это ее имя, указывающее, какому участку сети принадлежит IP-адрес. Узнать ее на любом компьютере, к которому имеется доступ, не составит труда.
1
Маска подсети в Windows
Чтобы найти искомое на своем устройстве:
- запускаем утилиту “Выполнить” горячими клавишами Win+R;
- вводим команду cmd и жмем “Enter”;
- командную строку также легко найти, воспользовавшись поиском в меню “Пуск”, либо вызвать свайпом по сенсорному экрану справа налево;
- в открывшейся консоли набираем команду ipconfig /all – утилита покажет все доступные сети с детальными данными;
- маска подсети будет находиться в разделе “Подключение к локальной сети через Ethernet” (если ваш интерфейс на английском языке – смотрим прикрепленное изображение);
- совершенно точно поможет опознать ее число 255, с которого обычно и начинаются адреса подсетей (к примеру 255.255.255.0.)
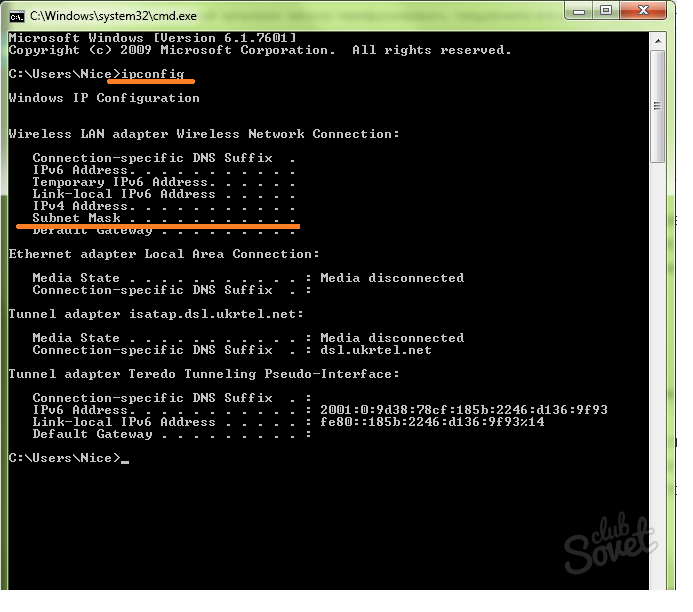
2
Узнать маску подсети через “Панель управления”
Существует альтернативный способ, без использования команд:
- откройте панель управления;
- перейдите в раздел “Сетьинтернет”, далее – “Центр коммуникаций и передачи данных”;
- слева щелкайте по строке “Изменить настройки адаптера” (или аналогичному по смыслу, в зависимости от версии Windows);
- нажмите правой кнопкой мыши по “Локальному подключению”;
- из контекстного меню выбирайте “Статус” -> “Детали”;
- появится окно с перечнем данных сети, в том числе и маска;
- запишите или запомните ее.
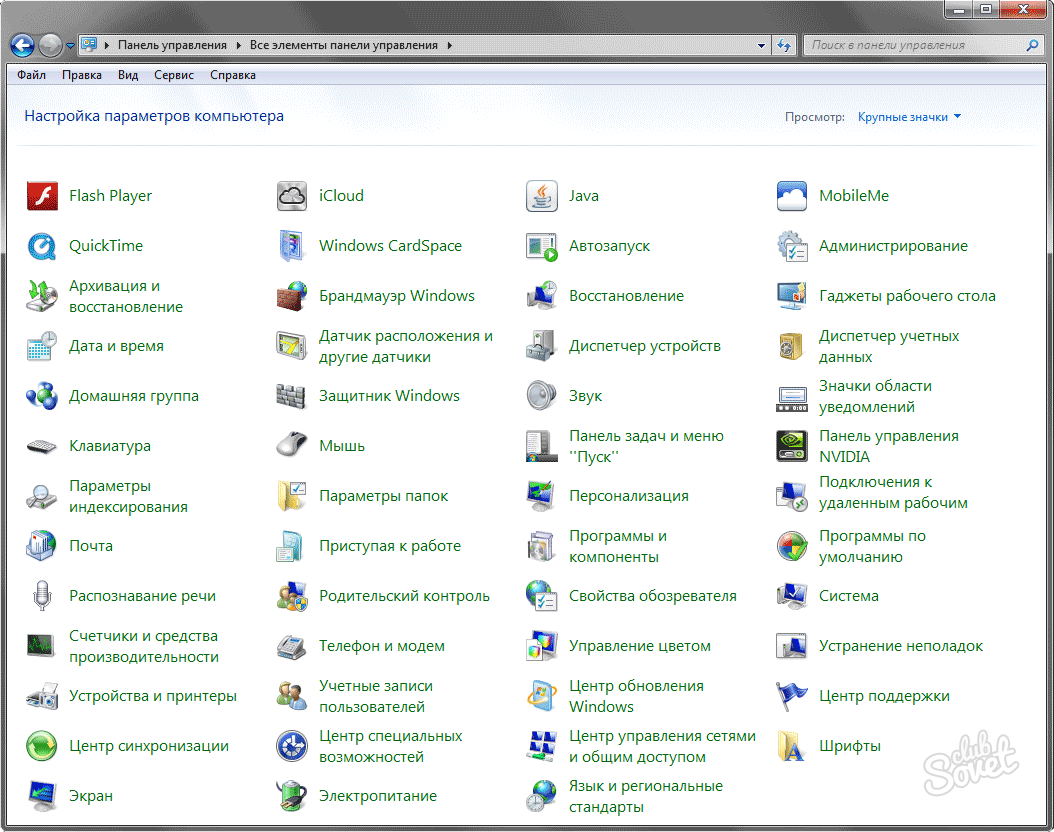
3
Как узнать маску подсети в MacOS и Linux
Если вы используете данную операционную систему, найти маску будет не намного сложнее:
- в Доке выбираем “Системные настройки” (либо кликаем по логотипу Apple и находим одноименный пункт);
- жмем на “Сеть” (кнопка в виде серого шара), либо ищем ее посредством поиска по названию;
- с левой стороны ищем нужное подключение, щелкая по имени, которое отмечено зеленым индикатором;
- выбираем кнопку “Подключено” и справа видим обозначение для маски подсети (если сеть WIFI, или маски нет – следует щелкнуть по кнопке “Дополнительно” и выбрать вкладку TCPIP).
Если вы подключены к локальной IPv6 сети, стоит помнить – маски подсетей здесь не используются. В Linux маска находится по аналогии с первым пунктом статьи, командой ifconfig.
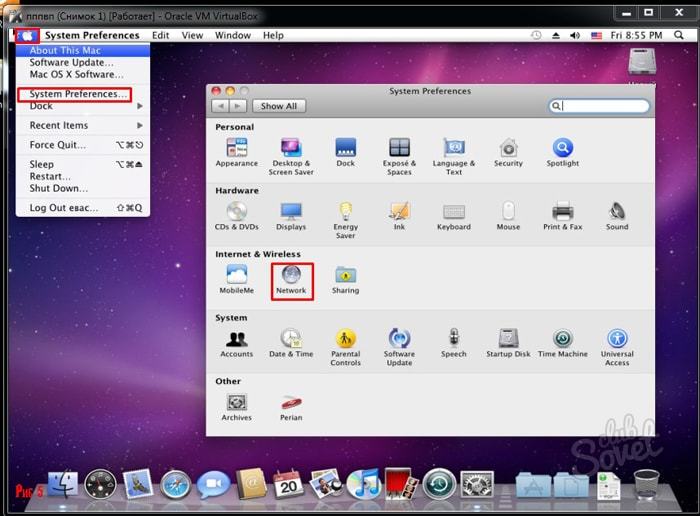
Существуют бесплатные онлайн-площадки, помогающие в один-два клика узнать свой IP, маску подсети и другие детали, касающиеся интернет подключения. Среди них, к примеру, выделяются ip-calculator.ru или ispreview.ru. Перейдите по приведенным ссылкам, нажмите кнопку “Рассчитать”, информация будет выведена на экран. Также найти маску подсети можно вручную, переводом данных в двоичную систему исчисления (как раз ими, в автоматизированном порядке, пользуются приведенные выше сервисы). Однако обычному пользователю ПК он вряд ли пригодится, имея в виду наличие более простых и быстрых методов.