Содержание
- Мыши Bloody и их ПО
- Дубликаты не найдены
- Российская ОС «ОСь» с нескучными обоями
- Мастер работает установка не требуется bloody 6
- 1- Очистите мусорные файлы, чтобы исправить bloody6.exe, которое перестало работать из-за ошибки.
- 2- Очистите реестр, чтобы исправить bloody6.exe, которое перестало работать из-за ошибки.
- 3- Настройка Windows для исправления критических ошибок bloody6.exe:
- Как вы поступите с файлом bloody6.exe?
- Некоторые сообщения об ошибках, которые вы можете получить в связи с bloody6.exe файлом
- BLOODY6.EXE
- процессов:
- Дубликаты не найдены
Мыши Bloody и их ПО
Сначала немного предыстории:
Переустанавливал недавно Windiws, после чего, конечно, нужно было переставлять все драйвера, сами знаете. И в конце концов, очередь дошла до софта моей Bloody V7. Нет-нет, я не делаю макросы, мне просто нужно настроить боковые клавиши и видеть какая чувствительность сейчас стоит.
В общем, скачал я эту прекрасную программу, установил-открыл, и тут в программе без моих действий начался процесс сохранения настроек/перепрошивки мышки. Кто пользовался — знает. И тут же ПК намертво завис. Намертво — это намертво. И после перезагрузки мышь превратилась в среднего веса такой кирпич — подсветка мыши не горит, курсор не двигается. Правда, горит лазер, и компьютер реагирует на её подключение, определяя как HID.
Что я нашел на просторах интернетов:
1) Тупо перевоткнуть
2) Тупо перевоткнуть с выключенным/удаленным софтом
3) Тупо перевоткнуть с включенным софтом
4) Вынуть, снести драйвер в диспетчере устройств, воткнуть, позволив Windows найти драйвер
5) Откатить софт на более раннюю версию и попробовать всё выше написанное
6) Отсоединить верхний шлейф и попробовать всё выше написанное
7) Комбинации всего выше написанного
Ничего из этого не помогло. Остается верить в силу Пикабу. Не хочется отдавать её на соседнюю стройку.
Дубликаты не найдены
Мышь обновляла прошивку. В СЦ или искать как руками перешивать.
Была та же фигня. Помогло что-то одно из двух: переустановил винду и подключил мышь к другому компу, где она заработала.
Прямо сейчас у меня доступ к другому ПК нет. А на том, на котором не работола, заработала впоследствии?
Да, после переустановки винды. Помогло что-то из двух, или оба фактора сыграли, не знаю.
Вы первый раз сталкиваетесь с этим универсальным способом решения всех проблем? Сколько лет винде — столько он используется 🙂
по моему было бы достаточно почистить драйвера из реестра
по факту ничего иного переустановка не даст
ну и system32 глянуть на их наличие
никогда не понимал их дизайн и материалы
ну эта мышь и стоит не 5 копеек
1к рублей? ну незнаю, куда уж дешевле? вроде с шариком еще продаются, рублей за 300, или уже не?
Всё сделал, как ты сказал, софт просто пишет, что мышь не подключена
Оживить тему! Проблема вновь актуальна. Уже что только не делал, все равно не оживает. В общем, дело было так:
Крякнул я ее себе на здоровье еще как год назад. Вот, недавно прикупил ноут, на нем тоже крякнул прогу. Стала орать, мол, «海盗!!1!1!» (пират, удоли), и откатывать мне прошивку до завода. Но я не так прост оказался, как прошивка, крякнул заного. Так продолжалось какое-то время. Но вот настал тот момент, когда я ломался, какую же мне звукокарту использовать, ЮСБшную или встроенную. Выбор пал на ЮСБ. вытащил беспроводной модуль, воткнул в другой разъем. Воткнул так, что мышка сказала «Ну се, тобi пiзда!» и перестала работать. Вернее, перестала определяться системой. Зарядка работает, это не кирпич, она просто не видна прогой и системой как вообще устройство, даже неизвестное. Я что, господи, только не делал с этой мышкой. Она побывала и в другом компьютере по советам, и софтину переустанавливал, да чего я только не делал, итог один — ботинок. Что интересно, такого варианта развития событий я не видал еще нигде, собсн, как и решения.
Сразу попрошу выйти в сторону бутылки людей, кто полезет с советами-суперрешениями а-ля «реинсталл Винды». Я не такой отбитый довен, чтобы переставлять ее. Есть более адекватное решение, возможно, более сложное, но зато адекватное. Спасибо!
Извините что не в тему, но подскажите, я хочу в линуксе играть, нужно ли для скриптов работа оффициального ПО рядом? Я думаю прошью в виндоусе а в линуксе будет работать прошивка мышки?
Будет работать. Мышка автономна. Но если ее при взломе заблочит , то она нигде уже работать не будет.
Ядра 3 и 4.Ты сначала побольше узнай, а потом ответы пиши.
Только кому-то макросы не сдались, а кому-то нужны.
Было похоже. ПК не завис, зависло нафиг приложение с мышью.
Уже думал что похоронил. но. приложение само каким-то образом перешивает кирпичи. Помогла вроде перезагрузка компа, перезапуск приложения, и затем втыкание кирпича. Приложение, вроде само подцепило кирпич и автоматом его прошило ещё раз. Очень очень плохо помню. Вроде бы механизм активируется когда какую-то вкладку в приложении открываешь, и, ещё, не помню, но кирпич может как другое устройство определятся, для которого, возможно, придётся дрова подоткнуть. Просто 0,5 года назад было.
У коллеги, который брал такую же мышь всё было по тому же сценарию. Тебе нужна просто рабочая мышь, либо знание как рулить виндой с клавы. Кирпич 100% восстановить можно даже без особых танцев с бубнами.
ЗЫ — нафиг ставил? Мышь конфигурится один раз и потом приложение нафиг не нужно. У меня поэтому его и нет — отконфигурил, прошил настройки и снёс.
Братцы, попробовал каждый из ваших вариков, ничего не помогло, мышь определяется как неизвестное устройство , если кто-то тут еще обывает, есть еще какие-нибудь способы оживления?
да, точно, там таже ситуация, подключается как HID мышь и неизвестное устройство. вот такое показывает https://imgur.com/J76q63W (фото тут прост не могу запостить)
вот насчет удаление дров я хз, ибо я могу удалить только устройство, и когда заново подключаю та же ситуация
Спасай собрата по несчастью) Та же история и тоже «сбой запроса дескриптора устройства» Тебе удалось разобраться и решить данную проблему?
если эта тема еще не умерла. так стоит качать этот софт, если недавно я купил мышь или нет?
Ребят, не надо другого компа. Оставляем мышь подключенной, ПО блади включенным. На данный момент пишет «не вижу мышь, подключите», мышь не работает, огни не горят, лазер горит. Решается легко. Лезем в диспетчер устройств, раздел HID-устройства (Human interface devices), там у двух устройств — HID-совместимое устройство и устройство ввода — удаляем драйвера (у обоих правой кнопкой-свойства-вкладка драйвер-удалить-да), только после этого отсоединяем мышь, втыкаем в другой юсб-порт (при этом прога блади должна быть включена) и ждем, ничего не трогаем, пока мышь не загорится-заработает. Писать долго, а тыкается все это меньше чем за минуту. И не верьте этим «покупаю мертвые блади на запчасти»))
Да что за охуенные советы, запустись в безопасном, без драйверов, если не работает — полетела прошивка.
Ищешь на оф сайте прошивку — перепрошиваешь. (если прошивки нет — пишешь в суппорт)
было такое просто отключил от компа, она пролежала отключенная где то неделю и заработала
А у меня она периодически отваливается от порта
@CBRaider @blink832 ребят, программа блади, говорит, что мышь блади не подключена, прямо в софте писало. Через пару часов попробую сделать, как сказали. Ну и я запостил как раз для того, чтобы страдальцы могли найти это (:
Не знаю поможет или нет, но хоть что-то. За ооочень долгое время пользования компьютерами первый раз столкнулся, что моя блади перестала работать у меня на ноуте, да и другие мыши тоже не работали, благо не одна дома и свою блади воткнул в отцовский нетбук. Короче где-то нашел инфу. Выключаешь ноут (не знаю как с компами, может прокатит, только нужно будет вырубить из розетки, либо бп выключить), снимаешь аккумулятор и жмешь на кнопку включения 30 сек. Все заработало, говорят так я разрядил напряжение или что-то типа того, попробуй, мало ли) Вариантов не так много)
Это аппаратное «залипание» транзисторов. Не наш вариант. Тут точно софт, и не он — первый, не он — последний.
@CBRaider, @blink832 и остальные многоуважаемые. Сейчас расскажу решение, его тут предлагали. Ищем другой компьютер. Втыкаем мышь. Качаем Bloody. Устанавливаем, запускаем. Программа начинает перепрошивать мышь. Почему — неведомо. На своем ПК я и дрова сносил, и реестр чистил. В общем, проблема решается другим компьютером. Всем спасибо (:
в диспетчере устройств висит Сбой запроса дескриптора USB Устройства.
Нет) избавился от этого куска говна
Российская ОС «ОСь» с нескучными обоями
Операционная система «Ростеха» не попала в реестр отечественного софта.
Дочерняя компания «Ростеха» НЦИ не смогла зарегистрировать свою операционную систему «ОСь» в реестре отечественного софта, рассказал «Ведомостям» участник экспертного совета при Минкомсвязи. Этот совет включает продукты в реестр. Компания не смогла предоставить все необходимые документы, объяснил собеседник «Ведомостей».
Члены экспертного совета Наталья Касперская (президент «Инфовотч») и Анна Мещерякова (возглавляет центр компетенций «ИТ+Суверенитет») запросили у заявителей «ОСи» лицензию Федеральной службы по техническому и экспортному контролю (ФСТЭК, выдает лицензии на техническую защиту конфиденциальной информации) и документы, подтверждающие исключительные права разработчиков на «ОСь», рассказывает Касперская. НЦИ документы в нужный срок (30 дней) не предоставил, поэтому его заявка была отклонена, объясняет Касперская.
«Ростех» предоставил только универсальную общественную лицензию (GPL) на разработанную операционную систему, рассказывает член экспертного совета. Она дает права на внесение изменений в коде, но этого недостаточно для того, чтобы продукт могли использовать госструктуры.
Если у поставщика нет исключительных прав на софт, то его владелец может в любой момент запретить продажу ПО на территории Российской Федерации, а это существенный риск для тех, кто приобретает такой продукт, объясняет гендиректор «Новых облачных технологий» Дмитрий Комиссаров.
Представитель Минкомсвязи подтвердил, что «ОСь» не была включена в реестр из-за недостатка документов, в том числе свидетельства об исключительных правах. Экспертный совет не добавил в реестр отечественного ПО «ОСь», признал представитель НЦИ.
«ОСь» сделана на базе двух других операционных систем с открытым кодом – CentOS и Fedora, которые целиком принадлежат американской компании RedHat, говорит Алексей Смирнов, советник гендиректора BaseALT, разработчика ОС «Альт Линукс», включенной в реестр российского софта.
Представитель Минкомсвязи оставил без комментариев вопрос об уровне локализации «ОСи».
Чтобы получить исключительные права, компания должна сильно модифицировать конечный продукт, чтобы он содержал компоненты, которых нет в исходной операционной системе, объясняет Комиссаров. Это подтверждает собеседник «Ведомостей» из экспертного совета. Три операционные системы на базе Linux (которая лежит и в основе продуктов RedHat), которые вошли в реестр отечественного ПО, содержат существенные изменения, говорит Комиссаров: в ROSA Linux и Astra Linux собственная графическая оболочка, в «Альт Линукс» – свой центр управления и другие изменения.
«ОСь» состоит из 1257 пакетов – составных частей, которые отвечают за разные функции операционной системы. По подсчетам специалистов BaseALT, большая часть этих исходных пакетов (799) в «ОСи» заимствована у Fedora, еще немного (7) без изменений добавлены из CentOS. А собственных пакетов разработчика, по словам Смирнова, всего 19 и часть из них – это обновление дизайна ОС. Есть также пакеты, которые имеют признаки изменений заимствованных пакетов, говорит Смирнов. Выборочная проверка показала, что эти изменения – изъятие из пакетов упоминаний о CentOS и RedHat или незначительные изменения настроек, утверждает он.
Экспертный совет посчитал, что заявка НЦИ не соответствует правилам единого реестра российских программ, говорит представитель компании. НЦИ не получал запросов от Минкомсвязи, уверяет он.
Сама компания, по словам ее представителя, не сомневается, что ее продукт соответствует этим правилам, поскольку операционная система основана на ПО с открытым исходным кодом и модулях, разработанных НЦИ. «Дочка» «Ростеха» планирует до конца недели подать новую заявку на включение «ОСи» в реестр, при этом максимально развернуто описать соответствие заявки требованиям правил.
Поскольку продукт вторичный, Смирнов не исключает, что у экспертов есть серьезные основания выдвигать претензии к объему прав, которые есть у НЦИ.
По словам Касперской, операционную систему подавали как проприетарное, т. е. являющееся частной собственностью, ПО, а не как операционную систему на открытом коде.
Представитель НЦИ отрицает, что «ОСь» сделана на базе продуктов RedHat. По его словам, в этом случае по правилам реестра отечественного ПО НЦИ не мог бы подать заявку на его включение из-за процентных отчислений зарубежным правообладателям и отсутствия у НЦИ исключительных прав на продукт. «ОСь» основана на свободном программном обеспечении (СПО) и программных модулях собственной разработки, говорит представитель компании.
11 апреля НЦИ подал заявку на включение в реестр отечественного ПО операционной системы «ОСь», которую можно использовать для работы с гостайной, сообщали «Известия».
Кажется кто-то из разработчиков проникся этим видео в свое время.
источник
Мастер работает установка не требуется bloody 6
Файл bloody6.exe из unknown company является частью unknown product. bloody6.exe, расположенный в CProgram Files (x86)Bloody6Bloody6Bloody6.exe с размером файла 19228160 байт, версия файла 1.0.0.0, подпись 44b004ab0c939fbb429f40be61f0499e.
В вашей системе запущено много процессов, которые потребляют ресурсы процессора и памяти. Некоторые из этих процессов, кажется, являются вредоносными файлами, атакующими ваш компьютер.
Чтобы исправить критические ошибки bloody6.exe,скачайте программу Asmwsoft PC Optimizer и установите ее на своем компьютере
1- Очистите мусорные файлы, чтобы исправить bloody6.exe, которое перестало работать из-за ошибки.
- Запустите приложение Asmwsoft Pc Optimizer.
- Потом из главного окна выберите пункт «Clean Junk Files».
- Когда появится новое окно, нажмите на кнопку «start» и дождитесь окончания поиска.
- потом нажмите на кнопку «Select All».
- нажмите на кнопку «start cleaning».
2- Очистите реестр, чтобы исправить bloody6.exe, которое перестало работать из-за ошибки.
3- Настройка Windows для исправления критических ошибок bloody6.exe:
- Нажмите правой кнопкой мыши на «Мой компьютер» на рабочем столе и выберите пункт «Свойства».
- В меню слева выберите » Advanced system settings».
- В разделе «Быстродействие» нажмите на кнопку «Параметры».
- Нажмите на вкладку «data Execution prevention».
- Выберите опцию » Turn on DEP for all programs and services . » .
- Нажмите на кнопку «add» и выберите файл bloody6.exe, а затем нажмите на кнопку «open».
- Нажмите на кнопку «ok» и перезагрузите свой компьютер.
Всего голосов ( 87 ), 50 говорят, что не будут удалять, а 37 говорят, что удалят его с компьютера.
Как вы поступите с файлом bloody6.exe?
Некоторые сообщения об ошибках, которые вы можете получить в связи с bloody6.exe файлом
(bloody6.exe) столкнулся с проблемой и должен быть закрыт. Просим прощения за неудобство.
(bloody6.exe) перестал работать.
bloody6.exe. Эта программа не отвечает.
(bloody6.exe) — Ошибка приложения: the instruction at 0xXXXXXX referenced memory error, the memory could not be read. Нажмитие OK, чтобы завершить программу.
(bloody6.exe) не является ошибкой действительного windows-приложения.
(bloody6.exe) отсутствует или не обнаружен.
BLOODY6.EXE
Проверьте процессы, запущенные на вашем ПК, используя базу данных онлайн-безопасности. Можно использовать любой тип сканирования для проверки вашего ПК на вирусы, трояны, шпионские и другие вредоносные программы.
процессов:
Cookies help us deliver our services. By using our services, you agree to our use of cookies.
Bloody запись закреплена
A4Tech Bloody V3M идеально подходит для правшей. Ее обтекаемая форма с рельефными боковинами делает эксплуатацию максимально комфортной. Мышка выполнена в черном пластиковом корпусе с металлическими ножками. Подключение к основному рабочему устройству осуществляется через USB-коннектор. Мышь данной модели отличается высокой чувствительностью сенсора и подходит для реактивного пользования, для активных игр – 3D-шутеров и пр. Функциональные клавиши помогают осуществлять бой в видеоиграх гораздо быстрее и эффективнее, кроме того вы можете переключаться в режим мультимедиа с одного щелчка. Мышь характеризуется высокой износостойкостью и выдерживает 10000000 кликов бесперебойной работы. A4Tech Bloody V3M – оптическая проводная мышь с широким функционалом и удобным дизайном, она создана, чтобы вам было интереснее работать и отдыхать.
Сначала немного предыстории:
Переустанавливал недавно Windiws, после чего, конечно, нужно было переставлять все драйвера, сами знаете. И в конце концов, очередь дошла до софта моей Bloody V7. Нет-нет, я не делаю макросы, мне просто нужно настроить боковые клавиши и видеть какая чувствительность сейчас стоит.
В общем, скачал я эту прекрасную программу, установил-открыл, и тут в программе без моих действий начался процесс сохранения настроек/перепрошивки мышки. Кто пользовался — знает. И тут же ПК намертво завис. Намертво — это намертво. И после перезагрузки мышь превратилась в среднего веса такой кирпич — подсветка мыши не горит, курсор не двигается. Правда, горит лазер, и компьютер реагирует на её подключение, определяя как HID.
Что я нашел на просторах интернетов:
1) Тупо перевоткнуть
2) Тупо перевоткнуть с выключенным/удаленным софтом
3) Тупо перевоткнуть с включенным софтом
4) Вынуть, снести драйвер в диспетчере устройств, воткнуть, позволив Windows найти драйвер
5) Откатить софт на более раннюю версию и попробовать всё выше написанное
6) Отсоединить верхний шлейф и попробовать всё выше написанное
7) Комбинации всего выше написанного
Ничего из этого не помогло. Остается верить в силу Пикабу. Не хочется отдавать её на соседнюю стройку.
Дубликаты не найдены
Мышь обновляла прошивку. В СЦ или искать как руками перешивать.
Была та же фигня. Помогло что-то одно из двух: переустановил винду и подключил мышь к другому компу, где она заработала.
Прямо сейчас у меня доступ к другому ПК нет. А на том, на котором не работола, заработала впоследствии?
Да, после переустановки винды. Помогло что-то из двух, или оба фактора сыграли, не знаю.
Вы первый раз сталкиваетесь с этим универсальным способом решения всех проблем? Сколько лет винде — столько он используется 🙂
по моему было бы достаточно почистить драйвера из реестра
по факту ничего иного переустановка не даст
ну и system32 глянуть на их наличие
никогда не понимал их дизайн и материалы
ну эта мышь и стоит не 5 копеек
1к рублей? ну незнаю, куда уж дешевле? вроде с шариком еще продаются, рублей за 300, или уже не?
Было похоже. ПК не завис, зависло нафиг приложение с мышью.
Уже думал что похоронил. но. приложение само каким-то образом перешивает кирпичи. Помогла вроде перезагрузка компа, перезапуск приложения, и затем втыкание кирпича. Приложение, вроде само подцепило кирпич и автоматом его прошило ещё раз. Очень очень плохо помню. Вроде бы механизм активируется когда какую-то вкладку в приложении открываешь, и, ещё, не помню, но кирпич может как другое устройство определятся, для которого, возможно, придётся дрова подоткнуть. Просто 0,5 года назад было.
У коллеги, который брал такую же мышь всё было по тому же сценарию. Тебе нужна просто рабочая мышь, либо знание как рулить виндой с клавы. Кирпич 100% восстановить можно даже без особых танцев с бубнами.
ЗЫ — нафиг ставил? Мышь конфигурится один раз и потом приложение нафиг не нужно. У меня поэтому его и нет — отконфигурил, прошил настройки и снёс.
Всё сделал, как ты сказал, софт просто пишет, что мышь не подключена
Оживить тему! Проблема вновь актуальна. Уже что только не делал, все равно не оживает. В общем, дело было так:
Крякнул я ее себе на здоровье еще как год назад. Вот, недавно прикупил ноут, на нем тоже крякнул прогу. Стала орать, мол, «海盗!!1!1!» (пират, удоли), и откатывать мне прошивку до завода. Но я не так прост оказался, как прошивка, крякнул заного. Так продолжалось какое-то время. Но вот настал тот момент, когда я ломался, какую же мне звукокарту использовать, ЮСБшную или встроенную. Выбор пал на ЮСБ. вытащил беспроводной модуль, воткнул в другой разъем. Воткнул так, что мышка сказала «Ну се, тобi пiзда!» и перестала работать. Вернее, перестала определяться системой. Зарядка работает, это не кирпич, она просто не видна прогой и системой как вообще устройство, даже неизвестное. Я что, господи, только не делал с этой мышкой. Она побывала и в другом компьютере по советам, и софтину переустанавливал, да чего я только не делал, итог один — ботинок. Что интересно, такого варианта развития событий я не видал еще нигде, собсн, как и решения.
Сразу попрошу выйти в сторону бутылки людей, кто полезет с советами-суперрешениями а-ля «реинсталл Винды». Я не такой отбитый довен, чтобы переставлять ее. Есть более адекватное решение, возможно, более сложное, но зато адекватное. Спасибо!
источник
Содержание
- Мастер работает установка не требуется bloody 7 как исправить
- Техподдержка Bloody или «Как я с мышью боролся»
- Найдены возможные дубликаты
- Еще одна история о гарантии Logitech
- Мыши Bloody и их ПО
- Дубликаты не найдены
- Сообщество Ремонтёров
- Правила сообщества
- Альтернативы продуктам Adobe в Open source
- Российская ОС «ОСь» с нескучными обоями
Мастер работает установка не требуется bloody 7 как исправить
История мыши такова:
* Установил обновление утилиты Bloody 7 V2019.1223 и после перезагрузки ПК мышь перестала определяться;
* Мышь определяется как: «Неизвестное USB-устройство (сбой запроса дескриптора устройства)».
* После данной процедуры мышь оживает и определяется в ПК;
* Последнее и самое главное условие — нужно активировать ядро 1 в программе Bloody.
В других аналогичных мышах от Bloody нужно замыкать другие контакты для кварцевого генератора, но всё аналогично.
Видио инструкция по восстановлению мыши на примере V4M: YouTube
Сообщение отредактировал Samavar — 31.12.19, 01:03
Приветствую!
Может кому-нибудь поможет моё решение с трупом мышки.
Сегодня получил бу мышь Bloody V7 (Core3 Activated) в состоянии почти как новая, мышь была рабочая, проверял на ноуте без софта, разумеется сразу же пошёл на офсайт за последней версией Bloody7 (Bloody7_V2020.0213_MUI на момент написания сообщения), после установки которой, мышь стала кирпичом на этапе прошивки Core3 0%.
Попробовал подключить эту мышь к другому ноуту на котором стоит Bloody7_V2019.1230A_MUI, в диспетчере определилась как «Неизвестное устройство» (точнее не запомнил), разумеется не ожила.
Удалил Bloody7 на первом ноуте и вычистил реестр.
Нашёл в личном архиве и установил Bloody6_V2017.1206_MUI, переключился на Core1 и подсоединил мышь в разъём, в результате мышь ожила и заработала.
Обновился до текущей последней версии Bloody7_V2020.0213_MUI, после автоматической прошивки Core3 мышь полностью работоспособна.
Не ожидал я такого косяка от активированной мыши, думал уже всё — кирдык ей.
Привет, на мыши J95 нет кварцевого генератора как на плате этой мыши. Есть еще какие альтернативные варианты сброса?
Источник
Техподдержка Bloody или «Как я с мышью боролся»
Дата написания текста – 22.12.2020
Недавно, 13.12.2020 мной была получена купленная на OZONе беспроводная мышь Bloody R70 (К Озону претензий нет, досталвено все в срок). Куплена была из-за удобного размера и встроенного аккумулятора (не придется тратиться на батарейки). И пользовался я ей до 20.12.2020 покуда не произошла странная оказия – мышь начала самопроизвольно отключаться при использовании. Отключаться не на долго, на пол секунды или секунду. И в офисных задачах это не критично, но вот в играх – извольте.
Обратился я с этою бедою в гугол зарубежный, и сказал мне он: «Отключи энергосбережение у всех ЮСБ устройств». Я выполнил его поручение, но результата это не дало, грызун таки норовил сорваться и вернуться обратно.
Замечу, что грызун отключался именно от приемника, никаких уведомлений от операционки (W10 с актуальными на момент написания обновлениями) не приходило.
В печальных чувствах решил я обратиться в поддержку русскоязычную. Подробно описал все злоключения, что со мной приключились и нажал кнопку со стрелочкой для отправки своего обращения:
На что техподдержка отправила меня куда подальше на тарабарском наречии (или еще на каком, я такой язык не розумию)
Но я человек сообразительный, я догадался обратиться к толмачу, который помог мне разобрать речь странную
Какие данные и куда я отправлю и почему я должен прекратить я так и не понял. И мышь до сих пор проблемная… Посоветуйте, люди добрые, как с ними связаться и описать проблему?!
Найдены возможные дубликаты
Купить Логитеч и не покупать непойми что.
А в приложении bloody(она вроде как платная, или по коду вместе с мышкой активация, но я поступил как пират), не пробовал настройки менять? У самого R5, бед с ней не знаю, ток энкодер собираюсь изношенный поменять
играл во все настройки, проиграл. Не помогает, крч
вроде на многих беспроводных такая хрень идет, мыша засыпает, такие варианты не пробовали? https://otvet.mail.ru/question/215786178
делал. Так же настраивал внутренний таймер на засыпание, увеличивал с 5 мин до 30, результата не дало
А потом она перестанет заряжаться и подавать признаки жизни. Одно растройство((
Конфликта драйверов нет?
а как это проверить? Диспетчер устройств говорит что все ок
Может быть винда установила автоматически свои дрова, а вы потом ещё с сайта скачали и установили, вместе с приложением для мыши. Можно удалить все, что связаны с мышью и установить заново с сайта.
так уже делал, не помогло
Ну тогда тут наши полномочия, как говорится, всё. Возможно просто плохая мышь.
самое обидное что и с ТП не связаться
Ты не ту страну выбрал для отправки письма в тех. поддержку. Есть прям служба тех.поддержки на русском языке. http://www.bloody.com/ru/ContactUS.php?id=4
Реально Ваша ссылка помогла! Пробовал https://bloody.com/ru/ContactUS.php?id=4&pid=14 Пишет об ошибке. Написал с Вашей ссылке сразу запрос прошел. Спасибо!
Это именно та страница, которая указана в посте:
В таком случае не понятно, почему ответ пришёл на китайском. Я 2 раза отсылал им вопрос через эту форму и у меня проблем не было.
Если у тебя мышка bloody v7 или любая другая модель беспроводной мышки, то можешь про неё забыть. У меня была bloody v7 и глючила точно так же, каждые 5-10 минут отключалась на 1-2 секунды. Эту проблему решить невозможно, она работает точно так же, как тех поддержка, куда ты обратился.
Решение одно, разобрать и выкинуть это гуано, и купить нормальную мышку, скажем от Logitech
нет батарейки в мыше, в начале поста про это сказано. Аккумуляторная она. Уровень заряда не влияет на отключение. Из радио рядом только вайфай роутер, больше ничего нет. Не думаю что дело в одном роутере
Ну так-то блюпуп на тех же частотах работает что и вафля 2.4
У меня скорость подключения на смарте падает, когда блюпуп включен.
Включен
Входящее соединение
3.68 Мбит/с=459.94 КБайт/с
Исходящее соединение
3.62 Мбит/с=452.52 КБайт/с
Выключен
Входящее соединение
41.23 Мбит/с=5.15 МБайт/с
Исходящее соединение
49.95 Мбит/с=6.24 МБайт/с
И ввлияние это наверняка взаимное
вот только не известно, на каких частотах работает мыша
Еще одна история о гарантии Logitech
Жила была мышка логитеч g500s, та что слева, прошло почти три года и у нее погнулся кабель в двух местах (уж очень жесткий), чуя скору ее кончину, я написал в службу поддержки Логитеч.
Получилось раза с шестого и то ночью, все перегружено пикабушниками)
Далее запрос отправился и пошло почти полтора месяца молчания. Мышь начала умирать через три дня после обращения, постоянно отваливалась, чинить я ее не хотел, т.к все равно придется пилитьломать, но тут на тебе, пишут, мол давай фотки поломки на фоне номера запроса. Сказано — сделано. Ответ пришел через недели две три и был он такого содержания: Здравствуйте, ваш запрос отправлен в гарантийный отдел. Прошло еще три дня и мне написали, что заказ готов к отправке. Тут я удивился. мышь можно не ломать) меня это порадовало, что будет теперь у меня дублер.
Про UPS много писать не буду, с Нидерландов дошла быстро, но со сложностями (то адрес не нравился, то подавай фотки паспорта и прочее)
И вот тот день настал! приехал забрал новую мышь g502 proteus spectrum, просто бомба! очень удобная. Пишу к тому, что если Вам не отвечают, то звоните им сами и все будет круто! Всем добра!
Источник
Мыши Bloody и их ПО
Сначала немного предыстории:
Переустанавливал недавно Windiws, после чего, конечно, нужно было переставлять все драйвера, сами знаете. И в конце концов, очередь дошла до софта моей Bloody V7. Нет-нет, я не делаю макросы, мне просто нужно настроить боковые клавиши и видеть какая чувствительность сейчас стоит.
В общем, скачал я эту прекрасную программу, установил-открыл, и тут в программе без моих действий начался процесс сохранения настроек/перепрошивки мышки. Кто пользовался — знает. И тут же ПК намертво завис. Намертво — это намертво. И после перезагрузки мышь превратилась в среднего веса такой кирпич — подсветка мыши не горит, курсор не двигается. Правда, горит лазер, и компьютер реагирует на её подключение, определяя как HID.
Что я нашел на просторах интернетов:
1) Тупо перевоткнуть
2) Тупо перевоткнуть с выключенным/удаленным софтом
3) Тупо перевоткнуть с включенным софтом
4) Вынуть, снести драйвер в диспетчере устройств, воткнуть, позволив Windows найти драйвер
5) Откатить софт на более раннюю версию и попробовать всё выше написанное
6) Отсоединить верхний шлейф и попробовать всё выше написанное
7) Комбинации всего выше написанного
Ничего из этого не помогло. Остается верить в силу Пикабу. Не хочется отдавать её на соседнюю стройку.
Дубликаты не найдены
Сообщество Ремонтёров
6K постов 35.2K подписчиков
Правила сообщества
Посты с просьбами о помощи в ремонте создаются в дочернем сообществе: https://pikabu.ru/community/HelpRemont
К публикации допускаются только тематические статьи с тегом «Ремонт техники».
В сообществе строго запрещено и карается баном всего две вещи:
В остальном действуют базовые правила Пикабу.
Мышь обновляла прошивку. В СЦ или искать как руками перешивать.
Была та же фигня. Помогло что-то одно из двух: переустановил винду и подключил мышь к другому компу, где она заработала.
Прямо сейчас у меня доступ к другому ПК нет. А на том, на котором не работола, заработала впоследствии?
Да, после переустановки винды. Помогло что-то из двух, или оба фактора сыграли, не знаю.
Всё сделал, как ты сказал, софт просто пишет, что мышь не подключена
Вы первый раз сталкиваетесь с этим универсальным способом решения всех проблем? Сколько лет винде — столько он используется 🙂
по моему было бы достаточно почистить драйвера из реестра
по факту ничего иного переустановка не даст
ну и system32 глянуть на их наличие
никогда не понимал их дизайн и материалы
ну эта мышь и стоит не 5 копеек
1к рублей? ну незнаю, куда уж дешевле? вроде с шариком еще продаются, рублей за 300, или уже не?
Целый день? Час, полтора.
Оживить тему! Проблема вновь актуальна. Уже что только не делал, все равно не оживает. В общем, дело было так:
Крякнул я ее себе на здоровье еще как год назад. Вот, недавно прикупил ноут, на нем тоже крякнул прогу. Стала орать, мол, «海盗!!1!1!» (пират, удоли), и откатывать мне прошивку до завода. Но я не так прост оказался, как прошивка, крякнул заного. Так продолжалось какое-то время. Но вот настал тот момент, когда я ломался, какую же мне звукокарту использовать, ЮСБшную или встроенную. Выбор пал на ЮСБ. вытащил беспроводной модуль, воткнул в другой разъем. Воткнул так, что мышка сказала «Ну се, тобi пiзда!» и перестала работать. Вернее, перестала определяться системой. Зарядка работает, это не кирпич, она просто не видна прогой и системой как вообще устройство, даже неизвестное. Я что, господи, только не делал с этой мышкой. Она побывала и в другом компьютере по советам, и софтину переустанавливал, да чего я только не делал, итог один — ботинок. Что интересно, такого варианта развития событий я не видал еще нигде, собсн, как и решения.
Сразу попрошу выйти в сторону бутылки людей, кто полезет с советами-суперрешениями а-ля «реинсталл Винды». Я не такой отбитый довен, чтобы переставлять ее. Есть более адекватное решение, возможно, более сложное, но зато адекватное. Спасибо!
Вот подумал, а есть какая-то альтернативная, свободная, прошивка для этой мышки и для других подобных мышек от A4Tech?
Ядра 3 и 4.Ты сначала побольше узнай, а потом ответы пиши.
Только кому-то макросы не сдались, а кому-то нужны.
Извините что не в тему, но подскажите, я хочу в линуксе играть, нужно ли для скриптов работа оффициального ПО рядом? Я думаю прошью в виндоусе а в линуксе будет работать прошивка мышки?
Будет работать. Мышка автономна. Но если ее при взломе заблочит , то она нигде уже работать не будет.
Было похоже. ПК не завис, зависло нафиг приложение с мышью.
Уже думал что похоронил. но. приложение само каким-то образом перешивает кирпичи. Помогла вроде перезагрузка компа, перезапуск приложения, и затем втыкание кирпича. Приложение, вроде само подцепило кирпич и автоматом его прошило ещё раз. Очень очень плохо помню. Вроде бы механизм активируется когда какую-то вкладку в приложении открываешь, и, ещё, не помню, но кирпич может как другое устройство определятся, для которого, возможно, придётся дрова подоткнуть. Просто 0,5 года назад было.
У коллеги, который брал такую же мышь всё было по тому же сценарию. Тебе нужна просто рабочая мышь, либо знание как рулить виндой с клавы. Кирпич 100% восстановить можно даже без особых танцев с бубнами.
ЗЫ — нафиг ставил? Мышь конфигурится один раз и потом приложение нафиг не нужно. У меня поэтому его и нет — отконфигурил, прошил настройки и снёс.
какая версия софта блади?
А у меня она периодически отваливается от порта
Да что за охуенные советы, запустись в безопасном, без драйверов, если не работает — полетела прошивка.
Ищешь на оф сайте прошивку — перепрошиваешь. (если прошивки нет — пишешь в суппорт)
Братцы, попробовал каждый из ваших вариков, ничего не помогло, мышь определяется как неизвестное устройство , если кто-то тут еще обывает, есть еще какие-нибудь способы оживления?
да, точно, там таже ситуация, подключается как HID мышь и неизвестное устройство. вот такое показывает https://imgur.com/J76q63W (фото тут прост не могу запостить)
вот насчет удаление дров я хз, ибо я могу удалить только устройство, и когда заново подключаю та же ситуация
Спасай собрата по несчастью) Та же история и тоже «сбой запроса дескриптора устройства» Тебе удалось разобраться и решить данную проблему?
Ребят, не надо другого компа. Оставляем мышь подключенной, ПО блади включенным. На данный момент пишет «не вижу мышь, подключите», мышь не работает, огни не горят, лазер горит. Решается легко. Лезем в диспетчер устройств, раздел HID-устройства (Human interface devices), там у двух устройств — HID-совместимое устройство и устройство ввода — удаляем драйвера (у обоих правой кнопкой-свойства-вкладка драйвер-удалить-да), только после этого отсоединяем мышь, втыкаем в другой юсб-порт (при этом прога блади должна быть включена) и ждем, ничего не трогаем, пока мышь не загорится-заработает. Писать долго, а тыкается все это меньше чем за минуту. И не верьте этим «покупаю мертвые блади на запчасти»))
было такое просто отключил от компа, она пролежала отключенная где то неделю и заработала
если эта тема еще не умерла. так стоит качать этот софт, если недавно я купил мышь или нет?
@CBRaider, @blink832 и остальные многоуважаемые. Сейчас расскажу решение, его тут предлагали. Ищем другой компьютер. Втыкаем мышь. Качаем Bloody. Устанавливаем, запускаем. Программа начинает перепрошивать мышь. Почему — неведомо. На своем ПК я и дрова сносил, и реестр чистил. В общем, проблема решается другим компьютером. Всем спасибо (:
не начинает перепрошивку 🙁
в диспетчере устройств висит Сбой запроса дескриптора USB Устройства.
Нет) избавился от этого куска говна
@CBRaider @blink832 ребят, программа блади, говорит, что мышь блади не подключена, прямо в софте писало. Через пару часов попробую сделать, как сказали. Ну и я запостил как раз для того, чтобы страдальцы могли найти это (:
Не знаю поможет или нет, но хоть что-то. За ооочень долгое время пользования компьютерами первый раз столкнулся, что моя блади перестала работать у меня на ноуте, да и другие мыши тоже не работали, благо не одна дома и свою блади воткнул в отцовский нетбук. Короче где-то нашел инфу. Выключаешь ноут (не знаю как с компами, может прокатит, только нужно будет вырубить из розетки, либо бп выключить), снимаешь аккумулятор и жмешь на кнопку включения 30 сек. Все заработало, говорят так я разрядил напряжение или что-то типа того, попробуй, мало ли) Вариантов не так много)
Это аппаратное «залипание» транзисторов. Не наш вариант. Тут точно софт, и не он — первый, не он — последний.
Альтернативы продуктам Adobe в Open source
Российская ОС «ОСь» с нескучными обоями
Операционная система «Ростеха» не попала в реестр отечественного софта.
Дочерняя компания «Ростеха» НЦИ не смогла зарегистрировать свою операционную систему «ОСь» в реестре отечественного софта, рассказал «Ведомостям» участник экспертного совета при Минкомсвязи. Этот совет включает продукты в реестр. Компания не смогла предоставить все необходимые документы, объяснил собеседник «Ведомостей».
Члены экспертного совета Наталья Касперская (президент «Инфовотч») и Анна Мещерякова (возглавляет центр компетенций «ИТ+Суверенитет») запросили у заявителей «ОСи» лицензию Федеральной службы по техническому и экспортному контролю (ФСТЭК, выдает лицензии на техническую защиту конфиденциальной информации) и документы, подтверждающие исключительные права разработчиков на «ОСь», рассказывает Касперская. НЦИ документы в нужный срок (30 дней) не предоставил, поэтому его заявка была отклонена, объясняет Касперская.
«Ростех» предоставил только универсальную общественную лицензию (GPL) на разработанную операционную систему, рассказывает член экспертного совета. Она дает права на внесение изменений в коде, но этого недостаточно для того, чтобы продукт могли использовать госструктуры.
Если у поставщика нет исключительных прав на софт, то его владелец может в любой момент запретить продажу ПО на территории Российской Федерации, а это существенный риск для тех, кто приобретает такой продукт, объясняет гендиректор «Новых облачных технологий» Дмитрий Комиссаров.
Представитель Минкомсвязи подтвердил, что «ОСь» не была включена в реестр из-за недостатка документов, в том числе свидетельства об исключительных правах. Экспертный совет не добавил в реестр отечественного ПО «ОСь», признал представитель НЦИ.
«ОСь» сделана на базе двух других операционных систем с открытым кодом – CentOS и Fedora, которые целиком принадлежат американской компании RedHat, говорит Алексей Смирнов, советник гендиректора BaseALT, разработчика ОС «Альт Линукс», включенной в реестр российского софта.
Представитель Минкомсвязи оставил без комментариев вопрос об уровне локализации «ОСи».
Чтобы получить исключительные права, компания должна сильно модифицировать конечный продукт, чтобы он содержал компоненты, которых нет в исходной операционной системе, объясняет Комиссаров. Это подтверждает собеседник «Ведомостей» из экспертного совета. Три операционные системы на базе Linux (которая лежит и в основе продуктов RedHat), которые вошли в реестр отечественного ПО, содержат существенные изменения, говорит Комиссаров: в ROSA Linux и Astra Linux собственная графическая оболочка, в «Альт Линукс» – свой центр управления и другие изменения.
«ОСь» состоит из 1257 пакетов – составных частей, которые отвечают за разные функции операционной системы. По подсчетам специалистов BaseALT, большая часть этих исходных пакетов (799) в «ОСи» заимствована у Fedora, еще немного (7) без изменений добавлены из CentOS. А собственных пакетов разработчика, по словам Смирнова, всего 19 и часть из них – это обновление дизайна ОС. Есть также пакеты, которые имеют признаки изменений заимствованных пакетов, говорит Смирнов. Выборочная проверка показала, что эти изменения – изъятие из пакетов упоминаний о CentOS и RedHat или незначительные изменения настроек, утверждает он.
Экспертный совет посчитал, что заявка НЦИ не соответствует правилам единого реестра российских программ, говорит представитель компании. НЦИ не получал запросов от Минкомсвязи, уверяет он.
Сама компания, по словам ее представителя, не сомневается, что ее продукт соответствует этим правилам, поскольку операционная система основана на ПО с открытым исходным кодом и модулях, разработанных НЦИ. «Дочка» «Ростеха» планирует до конца недели подать новую заявку на включение «ОСи» в реестр, при этом максимально развернуто описать соответствие заявки требованиям правил.
Поскольку продукт вторичный, Смирнов не исключает, что у экспертов есть серьезные основания выдвигать претензии к объему прав, которые есть у НЦИ.
По словам Касперской, операционную систему подавали как проприетарное, т. е. являющееся частной собственностью, ПО, а не как операционную систему на открытом коде.
Представитель НЦИ отрицает, что «ОСь» сделана на базе продуктов RedHat. По его словам, в этом случае по правилам реестра отечественного ПО НЦИ не мог бы подать заявку на его включение из-за процентных отчислений зарубежным правообладателям и отсутствия у НЦИ исключительных прав на продукт. «ОСь» основана на свободном программном обеспечении (СПО) и программных модулях собственной разработки, говорит представитель компании.
11 апреля НЦИ подал заявку на включение в реестр отечественного ПО операционной системы «ОСь», которую можно использовать для работы с гостайной, сообщали «Известия».
Кажется кто-то из разработчиков проникся этим видео в свое время.
Источник
Содержание
- Поиск и установка программного обеспечения для A4Tech Bloody
- Способ 1: Официальный сайт компании
- Способ 2: Программы от сторонних разработчиков
- Способ 3: Уникальный идентификатор устройства
- Способ 4: Стандартное средство Windows
- Скачать
- Скачать ПО
- Скачать бесплатно драйвера для ПО Bloody
- Где скачать программу A4Tech BLOODY
- С официального сайта
- Через торрент
- Как установить программу
Поиск и установка программного обеспечения для A4Tech Bloody
Все игровые девайсы от компании A4Tech линейки Bloody используют одно и то же фирменное программное обеспечение, расширяющее стандартные возможности драйвера. С помощью него осуществляется настройка встроенных функций, например, переназначение клавиш, изменение чувствительности мыши и запись макросов. Существует четыре доступных варианта получения такого ПО и основного драйвера, которые являются универсальными и подойдут для каждого устройства серии. Давайте рассмотрим их более детально.
Способ 1: Официальный сайт компании
Первым делом предлагаем воспользоваться официальным сайтом A4Tech, ведь туда в первую очередь загружают обновленные версии программ, предварительно проверяя их работоспособность.
- Воспользуйтесь представленной выше ссылкой или перейдите на главную страницу сайта самостоятельно. Здесь вас интересует раздел «Скачать».

Теперь все изменения, вносимые в настройки самого устройства, будут сохраняться в данном приложении или внутренней памяти, что зависит от выбранного вручную режима записи конфигураций.
Способ 2: Программы от сторонних разработчиков
Следующий метод подходит всем тем пользователям, кто желает решить поставленную задачу в автоматическом режиме. Для этого сначала придется загрузить программу от сторонних разработчиков, которая предназначена для поиска и установки драйверов. Принцип взаимодействия с таким ПО достаточно прост: требуется только подключить девайс и запустить проверку обновлений файлов. Более детально об этом на примере DriverPack Solution читайте в отдельной статье на нашем сайте.
Если же упомянутое выше приложение вам по каким-либо причинам не подошло, предлагаем ознакомиться с отдельным обзором представителей тематического софта, воспользовавшись ссылкой ниже. Дополнительно отметим, что практически любая из описанных программ загружает именно необходимое ПО Bloody, поэтому вы сможете перейти к настройке игровой мыши, клавиатуры или наушников.
Способ 3: Уникальный идентификатор устройства
Данный метод редко оказывается подходящим в подобных случаях и не всегда рекомендуется для поиска расширенного ПО с графическим интерфейсом для любого устройства. Его суть заключается в том, что вы самостоятельно находите аппаратный идентификатор девайса, а затем по нему осуществляете поиск драйвера на одном из доступных специализированных сайтов. Некоторые такие источники позволяют скачать приложение, а другие предоставят только драйвер, требуемый для корректной работы оборудования с операционной системой.
Способ 4: Стандартное средство Windows
Завершит наш сегодняшний материал метод, подразумевающий использование стандартного средства Windows для поиска и инсталляции драйверов оборудования линейки A4Tech Bloody. Сразу предупредим, что таким способом вы не получите программное обеспечение, о котором шла речь выше. Если операционной системе все-таки удастся обнаружить устройство, она загрузит только общий драйвер USB, который просто обеспечит нормальное функционирование клавиатуры или мыши.
Только что вы узнали все важные сведения, связанные с установкой приложения A4Tech Bloody. Остается только определиться, какой из доступных методов будет оптимальным, а затем уже можно переходить к детальному изучению инструкций, чтобы при инсталляции файлов не возникло непредвиденных ситуаций.
Источник
Скачать
Скачать ПО
BLOODY ESPORT SOFTWARE Bloody Esport is a set of multifunctional mouse editing software. Optimize the most suitable game configuration through buttons, sensitivity, macro, and lighting, and save it in the mouse memory.
| BloodyEsport Software | Версия:V2023.0217 Обновление:2023-02-17 |
 |
|
Update Description:
— Resolve Compatibility Bug
— Resolve certain mouse cursor issues
| BLOODY 7 | Версия:V2022.1125 Обновление:2022-11-25 |
 |
|
Инновационная многоядерная технология характеризуется полнофункциональным программированием клавиатуры; одна клавиша для выполнения «Single Combo» в играх MMO / RPG / FPS.
| KeyDominator 2 | Версия:V2023.0112 Обновление:2023-01-12 |
 |
|
Инновационная игровая гарнитура 7.1 серии BLOODY с технологией распознания звука-локации предлагает 3 функции в одном устройстве [Smart 360 Gaming], [2.0 Audio-Enhanced Multimedia], [7.1. Surround Sound]. Предоставляет отличное чувство охвата, превосходную имитацию реального окружения и точную технологию распознавания звука-локации.
| ToneMaker Tuning Software | Версия:V2017.1016 Обновление:2017-10-17 |
 |
|
BloodyIllumine Software is the RGB editor that allows for personalized creative lighting effects with 16.8M colors.
Источник
Компьютерные мыши серии BLOODY от производителя A4Tech отличаются от других периферийных устройств ввода функциональностью. Через специализированный софт пользователь может настроить действия для кнопок, подсветку, а также создать макросы автоматизации игрового процесса. Для обеспечения стабильной работы мыши с аппаратными компонентами настольного компьютера или ноутбука и установки пользовательских параметров потребуется инсталлировать официальную программу от A4Tech.
Где скачать программу A4Tech BLOODY
Программное обеспечение A4Tech BLOODY можно скачать через официальный сайт производителя устройства или торрент-трекер. Утилита используется не только для настройки мыши, но и для установки драйверов. Драйвера инсталлируются автоматически во время работы мастера установки. Также ПО не будет работать, если мышка не подключена к персональному компьютеру.
С официального сайта
Скачать BLOODY можно бесплатно с сайта разработчиков Bloody Official Website (bloody.com). Программа совместима со следующими операционными системами: Windows 11, Windows 10, Windows 8.1, Windows 8, Windows 7 и Windows Vista. Распознает программное обеспечение периферийные устройства серий: V Series, VM Series, R Series, RT Series, T Series, TL Series, ZL Series, ML Series и WL Series. Для Bloody драйвера были обновлены 30.06.2022, где исправлена проблема совместимости и отображения курсора.
Инструкция по загрузке утилиты:
- Зайти на официальный сайт разработчика устройства bloody.com.
- Во всплывающем окне «Language» нажать «Russia» для скачивания ПО на русском языке.
- В боковом меню выбрать вкладку с изображением мыши.
- В выпадающем списке нужно выбрать модель оборудования (можно указать модель мышки в поисковой строке, расположенной рядом с надписью «Найти товар»).
- Отобразится всплывающее окно «Программное обеспечение».
- Щелкнуть по кнопке «Bloody 7».
- Прокрутить страницу вниз и нажать на кнопку «Скачать».
- В перечне программного обеспечения найти «BLOODY 7».
- Рядом щелкнуть по кнопке со стрелкой.
Будет выполнена переадресация на страницу загрузки. Затем начнется скачивание файла с расширением *exe и интерфейсом на русском языке.
Через торрент
На торрент-трекерах также выложена русифицированная утилита Bloody с инструментами для гибкой настройки устройства. Скачать бесплатно софт можно с любого торрента. Единственная рекомендация, загружать лучше последнюю версию программного обеспечения, так как в ней исправлены проблемы с совместимостью и отображением курсора:
- Вбить в поисковик запрос «Bloody торрент».
- Отобразятся сайты, где можно загрузить утилиту через торрент-клиент.
- Открыть ссылку и на странице найти файл загрузки с надписью «Скачать торрент-файл».
- Щелкнуть по кнопке для загрузки инсталлятора.
Если установлен десктопный торрент-клиент, то на ПК откроется BitTorrent или иной софт. Если на компьютере используется облачный торрент, загрузка начнется прямо в браузере. Когда файл полностью загрузится, то его можно открыть через проводник Windows.
Как установить программу
Перед установкой программного обеспечения рекомендуется отключить встроенный защитник Windows или же сторонний антивирус, особенно, если софт скачен с торрент-трекера. Также нужно закрыть все запущенные утилиты на компьютере. Инсталляция выполняется по следующему алгоритму:
- Через проводник Windows открыть раздел «Загрузки» и найти скаченный exe-файл.
- Щелкнуть по инсталлятору правой кнопкой мыши.
- Отобразится контекстное меню, где выбрать параметр «Запустить от имени администратора».
- Начнется процесс извлечения файлов программного обеспечения из архива. Здесь делать ничего не нужно, а только подождать распаковки.
- Отобразится окно инсталлятора.
- В выпадающем списке нужно выбрать язык интерфейса «Русский».
- Для продолжения щелкнуть по кнопке «Next».
- Далее требуется прочитать и принять пользовательское соглашение, отметив чекбокс «Я принимаю».
- Кликнуть по вкладке «Next», чтобы перейти к следующему шагу.
- Мастер установки начнет процесс извлечения файлов на диск компьютера. В среднем, инсталляция занимает от 2 до 5 минут.
- После завершения копирования файлов появится уведомление о том, что инсталляция завершена. Чтобы запустить программное обеспечение, требуется отметить чекбокс «Запустить Bloody» и щелкнуть по кнопке «ОК».
Также на экране компьютера появится окно инсталляции драйверов для игровой мыши. В диспетчере устройств Windows обновится информация о периферийном оборудовании. В пункте «Мыши и другие указывающие устройства» отобразится компонент Bloody V7.
Официальная утилита работает в фоновом режиме, сохраняет все внесенные изменения. Запуск клиента можно выполнить с помощью ярлыка на рабочем столе, из системного трея операционной системы (находится рядом с часами) и через меню «Пуск».
Источник
Adblock
detector
| BloodyIllumine Software | Версия:V2017.0908 Обновление:2017-09-08 |
 |
|
Содержание
- Не скачиваются драйвера bloody с официального сайта
- Способ 1: Официальный сайт компании
- Способ 2: Программы от сторонних разработчиков
- Способ 3: Уникальный идентификатор устройства
- Способ 4: Стандартное средство Windows
- Описание и возможности
- Как пользоваться
- Загрузка и установка
- Инструкция по работе
- Достоинства и недостатки
- Похожие приложения
- Системные требования
- Видеообзор
- Вопросы и ответы
Не скачиваются драйвера bloody с официального сайта
Предлагает уникальную 4-ядерную систему. Она включает в себя 4 различных уровня для всех требований к игре: «Low, High, Ultra, и Extreme «. Подходит для MMORPG, FPS и всех игровых жанров.
Подсказка к обновлению: пользователи, которые активировали версии «Bloody 2/3/4/5» имеют безлимитный доступ к апгрейду версии Bloody.
- Для моделей: B Series — Gaming Keyboard / Программное обеспечение не поддерживается мышами Q-серии
- Системные требования: Windows® 10, Windows® 10 32 Bit, Windows® 10 64 Bit, Windows® 7, Windows® 7 32 Bit, Windows® 7 64 Bit, Windows® 8, Windows® 8 32 Bit, Windows® 8 64 Bit, Windows® 8.1 32 Bit, Windows® 8.1 64 Bit, Windows® Vista 32 Bit, Windows® Vista 64 Bit
Инновационная многоядерная технология характеризуется полнофункциональным программированием клавиатуры; одна клавиша для выполнения «Single Combo» в играх MMO / RPG / FPS.
- Для моделей: M620T / G620T / G660T / G501 / G480
- Системные требования: Windows® 10, Windows® 10 32 Bit, Windows® 10 64 Bit, Windows® 7, Windows® 7 32 Bit, Windows® 7 64 Bit, Windows® 8, Windows® 8 32 Bit, Windows® 8 64 Bit, Windows® 8.1 32 Bit, Windows® 8.1 64 Bit, Windows® Vista 32 Bit, Windows® Vista 64 Bit
Инновационная игровая гарнитура 7.1 серии BLOODY с технологией распознания звука-локации предлагает 3 функции в одном устройстве [Smart 360 Gaming], [2.0 Audio-Enhanced Multimedia], [7.1. Surround Sound]. Предоставляет отличное чувство охвата, превосходную имитацию реального окружения и точную технологию распознавания звука-локации.
- Для моделей: All USB Mice
- Системные требования: Windows® 10, Windows® 10 32 Bit, Windows® 10 64 Bit, Windows® 7, Windows® 7 32 Bit, Windows® 7 64 Bit, Windows® 8, Windows® 8 32 Bit, Windows® 8 64 Bit, Windows® 8.1 32 Bit, Windows® 8.1 64 Bit, Windows® Vista 32 Bit, Windows® Vista 64 Bit
В напряженной игре, каждая миллисекунда определяет победителя. Нельзя предугадать, сколько времени понадобится компьютеру, чтобы обработать данные, после нажатия кнопки мыши или клавиши клавиатуры. На сегодняшний день эта задержка известна как «Время отклика». Специально разработано для геймеров, наше программное обеспечение с простым ПК интерфейсом, позволяет максимально сократить Время отклика мыши или клавиатуры. Кроме того, геймеры также оценят значительную разницу в дизайне кнопки, которая поможет им не только сэкономить деньги, но и получить минимальное время отклика.
BloodyIllumine Software is the RGB editor that allows for personalized creative lighting effects with 16.8M colors.
Все игровые девайсы от компании A4Tech линейки Bloody используют одно и то же фирменное программное обеспечение, расширяющее стандартные возможности драйвера. С помощью него осуществляется настройка встроенных функций, например, переназначение клавиш, изменение чувствительности мыши и запись макросов. Существует четыре доступных варианта получения такого ПО и основного драйвера, которые являются универсальными и подойдут для каждого устройства серии. Давайте рассмотрим их более детально.
Способ 1: Официальный сайт компании
Первым делом предлагаем воспользоваться официальным сайтом A4Tech, ведь туда в первую очередь загружают обновленные версии программ, предварительно проверяя их работоспособность.
Теперь все изменения, вносимые в настройки самого устройства, будут сохраняться в данном приложении или внутренней памяти, что зависит от выбранного вручную режима записи конфигураций.
Способ 2: Программы от сторонних разработчиков
Следующий метод подходит всем тем пользователям, кто желает решить поставленную задачу в автоматическом режиме. Для этого сначала придется загрузить программу от сторонних разработчиков, которая предназначена для поиска и установки драйверов. Принцип взаимодействия с таким ПО достаточно прост: требуется только подключить девайс и запустить проверку обновлений файлов. Более детально об этом на примере DriverPack Solution читайте в отдельной статье на нашем сайте.
Если же упомянутое выше приложение вам по каким-либо причинам не подошло, предлагаем ознакомиться с отдельным обзором представителей тематического софта, воспользовавшись ссылкой ниже. Дополнительно отметим, что практически любая из описанных программ загружает именно необходимое ПО Bloody, поэтому вы сможете перейти к настройке игровой мыши, клавиатуры или наушников.
Способ 3: Уникальный идентификатор устройства
Данный метод редко оказывается подходящим в подобных случаях и не всегда рекомендуется для поиска расширенного ПО с графическим интерфейсом для любого устройства. Его суть заключается в том, что вы самостоятельно находите аппаратный идентификатор девайса, а затем по нему осуществляете поиск драйвера на одном из доступных специализированных сайтов. Некоторые такие источники позволяют скачать приложение, а другие предоставят только драйвер, требуемый для корректной работы оборудования с операционной системой.
Способ 4: Стандартное средство Windows
Завершит наш сегодняшний материал метод, подразумевающий использование стандартного средства Windows для поиска и инсталляции драйверов оборудования линейки A4Tech Bloody. Сразу предупредим, что таким способом вы не получите программное обеспечение, о котором шла речь выше. Если операционной системе все-таки удастся обнаружить устройство, она загрузит только общий драйвер USB, который просто обеспечит нормальное функционирование клавиатуры или мыши.
Только что вы узнали все важные сведения, связанные с установкой приложения A4Tech Bloody. Остается только определиться, какой из доступных методов будет оптимальным, а затем уже можно переходить к детальному изучению инструкций, чтобы при инсталляции файлов не возникло непредвиденных ситуаций.
Мы рады, что смогли помочь Вам в решении проблемы.
Отблагодарите автора, поделитесь статьей в социальных сетях.
Опишите, что у вас не получилось. Наши специалисты постараются ответить максимально быстро.
Значительно расширяет возможности и функции мыши, позволяя улучшить координацию и насладиться игрой одновременно.
- различные уровни игровых режимов;
- калибровка чувствительности;
- написание и обмен макросов;
- поддержка нескольких устройств;
- профиль управления и многое другое.
Локализацию интерфейса Bloody позволяет выбрать еще при первом шаге своей установки. А поскольку русский язык идет в наличии, проблем с освоением программы возникнуть не должно. В крайнем случае, разработчиками предусмотрена подробная инструкция к своему ПО, правда англоязычная версия.
Главное меню программы предоставляет на выбор один из четырёх игровых режимов работы устройства. Причем два из них будут полностью бесплатные, а два вторых оплачиваемые с тестовым периодом в 1000 выстрелов для понимания работы и принятия решения о возможной покупке в дальнейшем.
Варианты уровней в Bloody:
- Core1 для ролевых игр и стратегий в реальном времени, подходит для FPS. Поддерживается минимальная задержка отклика устройства. Указывается разрешение сенсора и назначаются простые типовые действия на клавиши.
- Core2 для шутеров от первого лица. Появляется большее число вариаций настроек. В частности, можно запрограммировать дополнительные кнопки на одиночный, двойной, тройной и четверной выстрелы.
- UltraCore3 для сложных FPS, хэдшот. Расширенная версия первого режима, еще больше возможностей. Изменение конфигурации под оружие, находящееся в руках, настройка кучности стрельбы с авто подавлением отдачи, концентрирование выстрелов, а также система записи макросов Macro.
- UltraCore4 для ролевых и массовых онлайн-игр. Необычная система записи макросов Combo, специально приспособленная для данных жанров. Настройка разрешение сенсора и отклика основных клавиш.
С подобными режимами, Bloody окажет помощь геймеру в полной реализации потенциала игровой мыши, предоставив шанс адаптировать все возможности по своему вкусу. В том числе настроив поведение, тип и яркость подсветки или совсем её отключить.
Стоит обратить внимание, что макросы можно сохранять в отдельные файлы для облегчения переноса на другой компьютер или применения в другом профиле.
Данное приложение позволяет гибко настраивать манипулятор в виде мыши от одноименного производителя. В приведенной ниже инструкции приложение будет рассмотрено подробнее, а в самом конце вы сможете бесплатно скачать последнюю русскую версию Bloody v7 вместе с кодом активации через торрент.
Описание и возможности
Итак, что же это за программное обеспечение и для чего оно нужно? С помощью Bloody мы можем, например: переназначить кнопки игрового контроллера, создать профили с настройками для разных игр, менять подсветку девайса и так далее.
Кроме этого, присутствует дополнительная возможность в виде написания пользовательских макросов. В результате этого умное устройство будет делать рутинную работу за вас по нажатию всего одной кнопки.
Как пользоваться
Не откладывая дела в долгий ящик давайте разбираться, как бесплатно скачать последнюю версию Bloody на русском языке с вшитым лицензионным ключом активации, как правильно установить программу, а также как ею пользоваться.
Загрузка и установка
Изначально приступаем к установке приложения:
- Переходим в самый конец странички их жмем по кнопке скачивания архива с программой. Запускаем исполняемый файл и подтверждаем доступ к администраторским полномочиям, кликнув по кнопке «Да».
- После этого откроется окно инсталлятора, в котором в первую очередь понадобится выбрать язык установки. Выбираем русский и кликаем по кнопке с надписью «Next».
- Теперь дожидаемся, пока программа будет установлена на ПК или ноутбук. Обычно данный процесс занимает не более нескольких секунд.
Установка приложения завершена, и мы можем переходить к работе с ним.
Внимание: для того чтобы программа работала, вам понадобится одно из устройств от Bloody. Это может быть, например: A7, R7, TL7 и т. д.
Инструкция по работе
Запускаем программу и при первом открытии выбираем язык, на котором она будет работать. Когда выбор будет сделан, подтверждаем внесенные изменения, кликнув по «Next».
После этого, перемещаясь от вкладки к вкладке, настраиваем мышь любым удобным для себя образом. Не забывайте о том, что после сохранения любых внесенных изменений обязательно необходимо нажать кнопку их подтверждения.
Вместе с основным приложением в комплекте поставляется несколько дополнительных утилит, расширяющих возможности настройки игровой мыши от Bloody.
Достоинства и недостатки
Давайте рассмотрим положительные и отрицательные особенности использования взломанной версии программы.
- Приложение полностью переведено на русский язык.
- Симпатичный пользовательский интерфейс имеет необычный характер и подходит под стать игрового контроллера от
- Присутствует большое количество опций, позволяющих настраивать мышь любым удобным образом.
- Поддерживается не только игровой манипулятор, но и, например, гарнитура, микрофон и так далее.
- К недостаткам можно отнести разве что более высокие системные требования, о которых речь пойдет ниже.
Похожие приложения
Так как данное приложение является официальным клиентом от разработчика, альтернатив у него нет.
Системные требования
Чтобы программа, а главное игры, где используются мышь, работали плавно, понадобится как минимум такой компьютер.
- Центральный процессор: 1.8 ГГц и выше.
- Оперативная память: от 4 Гб.
- Пространство на жестком диске: от 50 Мб.
- Платформа: Microsoft Windows 32 или 64 Бит.
| Версия: | V7 |
| Разработчик: | A4TECH |
| Год выхода: | 2021 |
| Название: | Bloody |
| Платформа: | Windows XP, 7, 8, 10 |
| Язык: | Русский |
| Лицензия: | RePack (активация Core 3 и 4) |
| Пароль к архиву: | bestsoft.club |
Видеообзор
Данные видео научит вас пользоваться приложением.
Вопросы и ответы
Также напоминаем, что если в процессе скачивания, использования или установки программы появятся сложности, мы поможем решить проблему. Все что требуется от вас, это воспользоваться бесплатной формой обратной связи и максимально подробно описать сложившуюся ситуацию.
Источник
Содержание
- Поиск и установка программного обеспечения для A4Tech Bloody
- Способ 1: Официальный сайт компании
- Способ 2: Программы от сторонних разработчиков
- Способ 3: Уникальный идентификатор устройства
- Способ 4: Стандартное средство Windows
- Скачать
- Скачать ПО
- Наушники bloody g500 не видит компьютер
- Компьютер не видит проводные наушники (не работают)
- ❔ 1. Почему компьютер не видит наушники (Windows 10 или 7) – обновляем драйвер
- Почему компьютер не видит наушники?
- Компьютер не видит наушники: что делать?
- Решение 1: Проверьте подключение наушников
- Решение 2: Обновите звуковой драйвер
- Что делать, если компьютер не видит наушники?
- Решение 3: Удалите и переустановите звуковой драйвер
- Почему ноутбук не видит наушники?
- Решение 4: При использовании Realtek HD Audio Manager, отключите обнаружение
- Компьютер не видит наушники: причины и решение проблемы
- Почему компьютер не видит наушники Windows
- Проверка параметров физического подключения
- Включение опции разделения входных гнезд
- Включение многопоточного режима
- Драйвера
- Обновление драйверов часто решает проблему, когда ноутбук или комп не видит наушники.
- Обновление драйверов с помощью IObit Driver Booster:
- ПК не обнаруживает наушники
- Настройка наушников
- Не работает один проводной наушник
- Проверка на механические повреждения
- Переключить аудиоустройство наушников вручную
- Отключить обнаружение разъема на передней панели
- Другой формат аудио
- Причины отсутствия звука в наушниках
- Определяем причину поломки
- Неисправны наушники
- Не работают наушники при подключении к передней панели компьютера
- Диагностика поломки
- Ремонт кабеля
- Необходимо проверить разъемы
- Что делать, если комп не видит наушники
- Сканирование на вирусы
- Диагностика и автоматическое устранение неполадок
- Сканирование на наличие вирусов
- Проверка драйверов (обновление)
- Первый способ: проверьте наличие обновления аудио драйвера.
- Третий способ: удалить последний драйвер наушников
- Возможные причины:
- «Первая» помощь
- «Хитрые» разъемы в новых ноутбуках / ПК
- Техническая поломка наушников/аудио-карты
- Драйвер на звук (наушники): поиск и установка
- Отсутствие аудио-драйверов
- Звук отключен в настройках BIOS
- Полезные советы:
- Проверка наушников мультиметром
- Что делать если хрипят, скрипят, фонят наушники
- Устранение аппаратных поломок
- Устраняем ошибки с помощью инструмента «Устранение неполадок со звуком»
- Настройка наушников в Windows 10 и средство исправления неполадок
- Опции и инструменты
- Другие возможные причины
- Несовместимость с комбо-разъемом на новых ноутбуках и пк
- Система не правильно определила аудио устройство
- Отсутствует или неправильно установлен драйвер
- Удаление вируса
- Вирусы
- Проводим диагностику
- Как подключить беспроводные блютуз наушники к ноутбуку — инструкция + видео
- Почему ноутбук не видит Bluetooth наушники?
- Рассмотрим более подробно, что делать, если ноутбук не подключается к Bluetooth наушникам:
- Почему ПК не видит Bluetooth гарнитуру
- Как настроить гарнитуру в ОС Windows 7
- Неисправности, зависящие от версии ОС
- Звук отключен в настройках Bios
- Настройки системы
- Обновление драйвера с сайта разработчика
- Отсутствие аудиодрайверов
- Настройка звукового драйвера
- Используем для настройки диспетчер Realtek HD
- Настраиваем входы для наушников в утилите Realtek
- Как правильно настроить
- Как подключить проводные наушники к ноутбуку на Windows 7, 8, 10
- Не работают наушники в Windows 10
- Физические неисправности
- Ошибки при подключении
- Настройка наушников в Windows 7
- Windows 7
- Windows 7
- Как проверить подключение входов для наушников
- Конфигурация разъемов передней панели в BIOS
- Звук отключен в bios
- Наушники не отображаются в устройствах воспроизведения
- Восстановление системы
- Откат операционной системы
- Встроенная диагностика операционной системы
- Дополнительно
- Отзывы пользователей
- Выводы
- Работа с драйверами
- Нет звука в наушниках, что делать
- Как разобрать и починить сломанные наушники
- Починка штекера
Поиск и установка программного обеспечения для A4Tech Bloody
Все игровые девайсы от компании A4Tech линейки Bloody используют одно и то же фирменное программное обеспечение, расширяющее стандартные возможности драйвера. С помощью него осуществляется настройка встроенных функций, например, переназначение клавиш, изменение чувствительности мыши и запись макросов. Существует четыре доступных варианта получения такого ПО и основного драйвера, которые являются универсальными и подойдут для каждого устройства серии. Давайте рассмотрим их более детально.
Способ 1: Официальный сайт компании
Первым делом предлагаем воспользоваться официальным сайтом A4Tech, ведь туда в первую очередь загружают обновленные версии программ, предварительно проверяя их работоспособность.
- Воспользуйтесь представленной выше ссылкой или перейдите на главную страницу сайта самостоятельно. Здесь вас интересует раздел «Скачать».
- Выберите последнюю версию приложения Bloody и нажмите по специально отведенной кнопке, чтобы начать загрузку.
- Ожидайте окончания скачивания EXE-файла, а затем запустите его через директорию его расположения или раздел «Загрузки» в используемом браузере.
Теперь все изменения, вносимые в настройки самого устройства, будут сохраняться в данном приложении или внутренней памяти, что зависит от выбранного вручную режима записи конфигураций.
Способ 2: Программы от сторонних разработчиков
Следующий метод подходит всем тем пользователям, кто желает решить поставленную задачу в автоматическом режиме. Для этого сначала придется загрузить программу от сторонних разработчиков, которая предназначена для поиска и установки драйверов. Принцип взаимодействия с таким ПО достаточно прост: требуется только подключить девайс и запустить проверку обновлений файлов. Более детально об этом на примере DriverPack Solution читайте в отдельной статье на нашем сайте.
Если же упомянутое выше приложение вам по каким-либо причинам не подошло, предлагаем ознакомиться с отдельным обзором представителей тематического софта, воспользовавшись ссылкой ниже. Дополнительно отметим, что практически любая из описанных программ загружает именно необходимое ПО Bloody, поэтому вы сможете перейти к настройке игровой мыши, клавиатуры или наушников.
Способ 3: Уникальный идентификатор устройства
Данный метод редко оказывается подходящим в подобных случаях и не всегда рекомендуется для поиска расширенного ПО с графическим интерфейсом для любого устройства. Его суть заключается в том, что вы самостоятельно находите аппаратный идентификатор девайса, а затем по нему осуществляете поиск драйвера на одном из доступных специализированных сайтов. Некоторые такие источники позволяют скачать приложение, а другие предоставят только драйвер, требуемый для корректной работы оборудования с операционной системой.
Способ 4: Стандартное средство Windows
Завершит наш сегодняшний материал метод, подразумевающий использование стандартного средства Windows для поиска и инсталляции драйверов оборудования линейки A4Tech Bloody. Сразу предупредим, что таким способом вы не получите программное обеспечение, о котором шла речь выше. Если операционной системе все-таки удастся обнаружить устройство, она загрузит только общий драйвер USB, который просто обеспечит нормальное функционирование клавиатуры или мыши.
Только что вы узнали все важные сведения, связанные с установкой приложения A4Tech Bloody. Остается только определиться, какой из доступных методов будет оптимальным, а затем уже можно переходить к детальному изучению инструкций, чтобы при инсталляции файлов не возникло непредвиденных ситуаций.
Источник
Скачать
Скачать ПО
BLOODY ESPORT SOFTWARE Bloody Esport is a set of multifunctional mouse editing software. Optimize the most suitable game configuration through buttons, sensitivity, macro, and lighting, and save it in the mouse memory.
| BloodyEsport Software | Версия:V2022.0902 Обновление:2022-09-09 |
 |
|
Update Description:
— Resolve Compatibility Bug
— Resolve certain mouse cursor issues
| BLOODY 7 | Версия:V2022.1125 Обновление:2022-11-25 |
 |
|
Инновационная многоядерная технология характеризуется полнофункциональным программированием клавиатуры; одна клавиша для выполнения «Single Combo» в играх MMO / RPG / FPS.
| KeyDominator 2 | Версия:V2022.1114 Обновление:2022-11-14 |
 |
|
Инновационная игровая гарнитура 7.1 серии BLOODY с технологией распознания звука-локации предлагает 3 функции в одном устройстве [Smart 360 Gaming], [2.0 Audio-Enhanced Multimedia], [7.1. Surround Sound]. Предоставляет отличное чувство охвата, превосходную имитацию реального окружения и точную технологию распознавания звука-локации.
| ToneMaker Tuning Software | Версия:V2017.1016 Обновление:2017-10-17 |
 |
|
BloodyIllumine Software is the RGB editor that allows for personalized creative lighting effects with 16.8M colors.
Источник
Наушники bloody g500 не видит компьютер
Компьютер не видит проводные наушники (не работают)
Разберёмся, почему компьютер не видит наушники. Проблемы могут быть программного характера и на уровне железа, т.е. разъемы, соединения и звуковая карта.
Ниже разберём, почему не подключаются проводные наушники именно к стационарному ПК, с системным блоком. Почему ноутбук не видит наушники, мы разобрали отдельно.
- Если Windows не видит наушники с 3,5 мм штекером (одним или двумя – для наушников и микрофона) – это не страшно. Система и не должна видеть их, как устройство. Если при этом звук работает, то никаких проблем нет. Наушники не подключены, хотя подключены. 😀
- А вот если компьютер не видит USB наушники, то в них точно не будет звука. Обо всём этом и о других нюансах – в этой инструкции.
ℹ️ Компьютер не видит наушники (Windows 10, 7):
- Почему ноутбук не видит наушники (Windows 10 или 7) – порядок действий;
- Обновление драйверов звука;
- Настройка звука в утилите Realtek;
- Настройка звука в системе Windows;
- Проблема в ноутбуке на уровне железа.
- Когда комп не видит наушники, проверьте, в тот ли разъём они подключены. Попробуйте другой такой же (на передней или задней панели, соседний USB). Убедитесь, что наушники работают в принципе, проверив их на другом устройстве. Возможно дело не в том, что Виндовс не видит наушники, а в самих наушниках.
❔ 1. Почему компьютер не видит наушники (Windows 10 или 7) – обновляем драйвер
Комбинированный мини-джек и два отдельных штекера
Почему компьютер не видит наушники с микрофоном (или без)? Либо наушники подключены неверно, либо «слетели» драйверы для звука.
Если компьютер не видит проводные наушники (3,5 мм), а они точно подключены в нужные разъёмы, и проверены на других устройствах (наушники рабочие), проверяем есть ли драйвера для наушников в Windows и корректно ли они работают.
1. Открываем диспетчер задач. Windows 7. Пуск –> Панель управления –> Система и безопасность –> Диспетчер устройств. Для Windows 10:
2. Выбираем своё аудио-устройство и обновляем драйвер. Если около устройства есть восклицательный знак, обновлять надо обязательно. Если у вас несколько звуковых устройств, убедитесь, что по умолчанию используется то, которое вам нужно (например, дискретная звуковая карта, а не встроенный чип).
- Обновить драйвер можно, скачав его с официального сайта производителя аудио-карты, или через программу для обновления драйверов.
- Если у вас установлен чип от Realtek (стандартная звуковая карта, встроенная в материнскую плату), то новые версии драйверов можно скачать здесь. Если производитель аудио-карты другой, скачиваем с его сайта. Скачали, установили, перезагрузили ПК – всё обычно.
- Есть интересные программы по автоматическому обновлению драйверов. Например IObit Driver Booster. Устанавливаем программу, а потом уже через неё – нужные драйверы (звук, как минимум).
- Можно попробовать отключить устройство, обновить конфигурацию оборудования и включить его снова. Делается всё в том же меню.
Почему компьютер не видит наушники?
Зачастую бывает необходимо посмотреть фильм, послушать музыку на ПК или провести конференцию в Skype. Однако может возникнуть серьезная проблема: компьютер не видит наушники на Windows 10 или 8. Это распространенная проблема для всех типов наушников, когда пользователи жалуются, что ничего не слышат, даже если динамик работает нормально.
Эти и многие другие вопросы постоянно интересуют пользователей. И на них я ниже дам ответы:
- Что делать, если ноутбук или компьютер не видит наушники Windows 10, 8, 7?
- Почему компьютер не видит воткнутые наушники?
- Что делать, если компьютер не видит наушники с микрофоном?
- Почему ПК или ноутбук не видит Bluetooth наушники?
К счастью, есть несколько способов узнать, как починить наушники, если их не видит компьютер Windows 10 или ноутбук.
Компьютер не видит наушники: что делать?
Ниже я привел несколько способов, которые помогли устранить проблему обнаружения наушников на ноутбуке и ПК. Скорее всего, вам не нужно будет испытывать каждый вариант. Достаточно просто идти по порядку до тех пор, пока не получится обнаружить гарнитуру.
Решение 1: Проверьте подключение наушников
Если наушники отключены на ноутбуке или ПК, логично, что вы не сможете их использовать. Проверить корректность работы очень просто:
- Убедитесь, что гарнитура корректно подключена.
- Выберите «Звук», нажав правую кнопку мыши на значок громкости.
- Выберите вкладку «Воспроизведение».
- Если девайс не отображаются в списке устройств, нажмите правой кнопкой мыши на пустое поле — напротив «Показать отключенные устройства» должна стоять галочка. После этого наушники должны появиться в списке и стать видимыми.
- На появившееся устройство нажмите правой кнопкой мыши и кликните по «Выключить».
- Если хотите сделать ваши наушники аудио устройством по умолчанию, нажмите кнопку «Установить по умолчанию».
- На этом все, нажмите ОК и проверьте видит ли компьютер наушники.
Решение 2: Обновите звуковой драйвер
Зачастую звуковые драйверы старой версии могут стать причиной того, что ноутбук или компьютер не видит наушники. Именно поэтому крайне важно быть уверенным, что на ПК установлено самое свежее обновление.
Как обновить звуковой драйвер вручную?
Зайдите на сайт производителя и найдите последнюю версию драйвера для ваших наушников. Однако важно выбрать именно тот драйвер, который совместим с моделью Bluetooth гарнитуры и Windows 10, 8, 7.
Как обновить звуковой драйвер автоматически?
Автоматическое обновление также возможно с помощью специального сервиса Driver Easy. Благодаря программе, вам не обязательно знать тип и номер устройства, переживать, что скачали неправильный драйвер и по-прежнему ноутбук не видит наушники.
Что делать, если компьютер не видит наушники?
- Скачайте и установите Driver Easy.
- Откройте Driver Easy и кликните «Сканировать». Программа проанализирует ПК и выявит неисправности с драйверами.
- Затем выберете «Обновить» напротив обнаруженных устройств, чтобы автоматически скачать новую версию драйвера. Установка происходит также самостоятельно.
- Выполните перезагрузку и удостоверьтесь, что ваш компьютер или ноутбук может обнаружить наушники.
Решение 3: Удалите и переустановите звуковой драйвер
Если неисправность вызвана проблемами с обновлением аудиодрайвера, вам нужно удалить аудиодрайвер через диспетчер устройств. После этого перезагрузить ноутбук, и ПО Windows выполнит переустановку звукового драйвера для вашего устройства.
Почему ноутбук не видит наушники?
- Нажмите одновременно Windows и R. Появится окно «Выполнить».
- Введите команду devmgmt.msc и нажмите Enter. Эта команда вызывает «Диспетчер устройств».
- Выберите «Звуковые, видео и игровые контроллеры».
- Нажмите правой кнопкой мыши и выберите «Удалить устройство».
- Подтвердите удаление.
- Далее перезагрузите ноутбук, а Windows 10 самостоятельно установит аудиодрайвер.
После всех вышеперечисленных действий проверьте, находит ли ноутбук наушники.
Решение 4: При использовании Realtek HD Audio Manager, отключите обнаружение
Если в Realtek HD Audio Manager включено определение разъема на передней панели, ноутбук может не обнаружить наушники. Для отключения обнаружения разъемов на передней панели в Realtek HD Audio Manager, выполните следующие действия:
- Щелкните правой кнопкой мыши значок Realtek HD Audio Manager на панели задач и выберите Sound Manager.
- Нажмите на маленькую папку в правом верхнем углу.
- Установите галочку «Отключить обнаружение разъема на передней панели» и нажмите ОК.
- Проверьте, может ли ваш компьютер теперь обнаружить наушники.
Я очень надеюсь, что мои советы помогли решить проблему Windows 10, когда компьютер не видит наушники. Если вы знаете другие варианты решения неисправности, пишите в комментариях как пошагово решить вопрос обнаружения гарнитуры на ноутбуке.
Компьютер не видит наушники: причины и решение проблемы
Почему компьютер не видит наушники Windows
Первым делом необходимо установить причину неполадки, которых может быть довольно много. Бывают проблемы на уровне операционной системы, механические повреждения или отход контактов. В любом случае следует знать, что именно привело к возникновению неисправности, с которой пришлось столкнуться.
Кроме того, важна и модель, а также их тип. В настоящее время имеется огромное количество самых разных вариантов, каждый из которых имеет свои преимущества и недостатки.
Эти девайсы разделяют на проводные, USB и беспроводные модели.
В первом случае подключение будет происходить с использованием специального штекера, характерного именно для наушников, который называется Джек.
- USB-аксессуары более универсальны — их легко подключить за счёт того, что практически на каждом бытовом приборе имеется порт USB. А это значит, что вы всегда сможете наслаждаться любимой музыкой в великолепном качестве и не мешая окружающим.
- Беспроводные модели получают широкое распространение, но появились ещё совсем недавно. Они подключаются с помощью функции Bluetooth, которая также есть на множестве других устройств. Отсутствие лишних проводов позволяет пользователю быть более мобильным и перемещаться вместе с наушниками и прибором, к которому они подключены. Кроме того, это значительно упрощает процесс установки соединения — нужно всего лишь нажать несколько кнопок, после чего устройство будет готово к использованию.
Но, к сожалению, даже обладатели самых современных и дорогих девайсов могут столкнуться с какими-либо неполадками. Одной из них является то, что в некоторых случаях ПК просто не отображает наушники, как будто бы они не подключены.
Рассмотрим основные причины, по которым это может происходить.
- Возможно, подключение было произведено неправильно. В этом случае ожидать от устройств корректной работы не приходится.
- Отключена функция Блютуза — её нужно подключать как на наушниках, так и на компьютере. Иногда пользователи по рассеянности забывают активировать функцию.
- Поломки в самих наушниках/гарнитуре.
- Обрыв или другие неполадки, связанные с проводами.
- Несовместимость девайсов.
- Проблемы с драйверами — либо они не подходят к вашей модели компьютера, либо слишком давно не обновлялись. И в той, и в другой ситуации наушники работать не будут.
- Наличие вирусов в системе ПК.
- Переполнение системного реестра.
Это не всё, но самые частые причины возникновения проблем с подключением. Что же делать и как определить неполадку?
Проверка параметров физического подключения
Для начала убедитесь в том, что вы:
Включение опции разделения входных гнезд
Проблема часто возникает из-за способа, с помощью которого программное обеспечение Realtek управляет гнездами. В этом случае попробуйте включить опцию разделения гнезд для передней панели. Этот метод применим только при использовании Диспетчера Realtek HD для управления звуковыми потоками.
Откройте Панель управления командой control , запущенной из окна «Выполнить» (Win + R).
Переключите просмотр в правом верхнем углу на категории и перейдите в раздел Оборудование и звук. Затем откройте Диспетчер Realtek HD.
Откройте дополнительные настройки. Отметьте флажком опцию «Разделить все входные гнезда в качестве независимых входных устройств» и кликните на «ОК» для применения изменений.
Если используете старую версию диспетчера, перейдите в настройки разъема и отметьте флажком поле, связанное с отключением определения гнезд на передней панели.
После перезагрузки системы подключите наушники и посмотрите, видит ли их компьютер.
Включение многопоточного режима
Иногда проблему можно решить путем включения многопоточного режима в настройках диспетчера Realtek HD. Этот способ применим для версий, в которых присутствует эта функция.
Откройте Панель управления командой control из окна командного интерпретатора Win + R.
Перейдите в раздел Оборудования и звук — Диспетчер Realtek HD. Затем в правом верхнем углу щелкните на дополнительные настройки и отметьте флажком опцию многопоточного режима.
После перезапуска компьютера, Windows должен увидеть наушники.
Драйвера
Если звук так и не появился, то возможно все из-за драйверов на этом компьютере. Проверьте, установлены ли они вообще и всё с ними в порядке. Для выполнения этой задачи необходимо:
- Нажать правой кнопкой мыши на значок компьютера, выбрав пункт «Свойства» .
- Выбрать пункт «Диспетчер устройств» .
В графе « Аудиовходы и аудиовыходы » обозначаются нужные вам драйвера. Если вы увидите там желтый восклицательный знак: программа не работает, либо вообще не установлена.
Обновление драйверов часто решает проблему, когда ноутбук или комп не видит наушники.
Самый простой метод: правой кнопкой на нужном устройстве, в меню «обновить драйвер».
Обновление драйверов для звука .
- Обновить драйвер можно, скачав его с официального сайта производителя аудио-карты, или через программу для обновления драйверов.
- Если у вас установлен чип от Realtek (стандартная звуковая карта, встроенная в материнскую плату), то новые версии драйверов можно скачать здесь. Если производитель аудио-карты другой, скачиваем с его сайта. Скачали, установили, перезагрузили ПК – всё обычно.
- Есть интересные программы по автоматическому обновлению драйверов. Например IObit Driver Booster. Устанавливаем программу, а потом уже через неё – нужные драйверы (звук, как минимум).
Обновление драйверов с помощью IObit Driver Booster:




ПК не обнаруживает наушники
Если компьютер не видит гарнитуру после всех проделанных манипуляций – возможно произошла физическая поломка. Сломаться может:
- Штекер – рекомендуется проверить наушники, подключив их к другому устройству. Если проводная гарнитура работает с тем же смартфоном, ищите неисправность в другом.
- Аудио-разъем – проверьте, как обнаруживает и воспроизводит звук для других устройств. Если контакта с другими источниками воспроизведения нет, рекомендуется заменить разъем или перепаять контакты.
- USB-разъем – при сопряжении наушников с USB-выходом проверьте сопряжение через другие порты и подключение другой периферии с «проблемным портом».
- Звуковая карта – если она сгорела, никакой бы из разъемов не работал, плюс в диспетчере бы об этом вам сообщил бы Windows.
- Провод или динамики – если кабель в проводных наушниках сломался, или же повреждены динамики – обратитесь в сервисный центр для их починки. Определить такую поломку можно, проверив гарнитура на другом девайсе.
Настройка наушников
Ноутбук может не видеть аудио оборудование из-за внутренних настроек Windows. Лично я использую windows 10, но для версии 7 и 8 это также актуально. Для решения этой проблемы необходимо:
- Открыть « Панель управления »;
- Кликнуть на надпись « Оборудование и звук »;
- Перейти в раздел « Звук »;
- Выбрать иконку с наушниками и нажать на кнопку « Установить по умолчанию ».
Звука в наушниках до сих пор нет. Смотрим дальше.
Не работает один проводной наушник
Проверка на механические повреждения
В зависимости от вида проблемы, повлекшей исчезновение звука, определяется последовательность действий её решения. Прежде внимательно осмотрите гарнитуру и разъёмы для её подключения в компьютере. Попробуйте задействовать колонки или другие наушники. Если звук в них тоже отсутствует, проблема может быть связана со звуковой картой. Решается она обращением в сервисный центр, где обычно диагностируют:
- механические поломки,
- неисправности радиоэлементов,
- плохой контакт (если карта неинтегрированная),
- неполадки выходных разъёмов.

Впрочем, при аккуратном обращении с системным блоком ПК или ноутбуком такое случается не слишком часто. Намного чаще ломаются сами наушники. Если гарнитура не работает при подключении к заведомо исправному оборудованию, проверяйте их. Наиболее частые поломки наушников:
- обрыв, короткое замыкание проводов кабеля;
- поломка штекера;
- неисправность динамиков.
Если последний пункт означает практически приговор гарнитуре (прорыв мембраны или сгоревшая катушка микроизлучателя не подлежат ремонту, а замена динамиков сложна из-за отсутствия или дороговизны аналогичных элементов), то с другими неисправностями можно справиться, иногда даже своими силами. Для этого:
- Проверьте целостность проводов наушников. При наличии тестера прозвоните их относительно общего контакта, расположенного у основания штекера (сопротивление должно составлять 16 – 36 Ом). Особое внимание при визуальном осмотре обратите на проблемные места, в них кабель переламывается невероятно часто.
Специалисты говорят, что в 70–80 процентах случаев кабель обрывается возле штекера
- При обрыве провода возле штекера вам потребуется разборный мини-джек. Обрежьте кабель на 3–5 см от родного коннектора, зачистите и припаяйте жилы к разборному штекеру. Обычно зелёный (иногда синий) провод идёт на общий контакт; красный и чёрный (белый) следует распаять по каналам.
Мини-джек диаметром 3,5 мм или 1/8 дюйма используется в смартфонах, плеерах, аудиокартах ПК
Описать процесс замены кабеля ввиду огромного количества моделей и типов гарнитур в рамках одной статьи весьма проблематично. Однако подробные инструкции по полной замене кабеля разборных наушников можно найти в интернете на соответствующих форумах.
Переключить аудиоустройство наушников вручную
Когда вы подключили наушники, то они не переключились автоматически, и в этой ситуации нужно вручную установить вывод звука наушников. Для этого откройте «Параметры» > «Система» > «Звук» > справа «Управление звуковыми устройствами» и в графе «Устройства вывода» посмотрите не отключена ли ваша модель наушников.
Теперь вернитесь на шаг назад в параметрах, и в графе «Вывод» звука, выберите свой аудио драйвер. Если не знаете, можете по очереди переключать параметры, пока не появится звук в наушниках. К примеру, у меня наушники выводятся через драйвер Realtek «Динамики», но может быть указание USB-порта или другой, если Reatek не установлен в системе.
Если имеются проблемы с микрофоном, то ниже будет графа «Ввод» звука. Проделайте тоже самое, только для ввода звука.
Отключить обнаружение разъема на передней панели
Если Windows 10 не видит наушники, то нужно отключить авто определение гнезд в программе Realtek, откройте Realtek HD Audio Manager и установите флажок «Отключить определение гнезд передней панели«.
Другой формат аудио
Если наушники все еще не работают в Windows 10, то можно поменять формат аудио (Гц). Откройте «Панель управления» написав это слово в поиске и выберите «Оборудование и звук«. Во вкладке «Воспроизведение» выделите устройство, которое является по умолчанию и отвечает за вывод наушников, и ниже нажмите на кнопку «Свойства«. В новом окне перейдите во вкладку «Дополнительно» и в графе «Формат по умолчанию» изменяйте Герцы пока наушники не заработают, нажимая при этом «OK» и «Проверка».
Причины отсутствия звука в наушниках
Причина отсутствия звука в наушниках на ноутбуке может заключаться в:
- механических повреждениях кабеля;
- неисправности аппаратной составляющей компьютера;
- некорректно работающих компонентах операционной системы.
Зачастую исправить ситуацию удается самостоятельно, путем внесения изменений в параметры системы.
Определяем причину поломки
Наушники – довольно хрупкая гарнитура. Не стоит при отказе одного динамика сразу приступать к разборке. Чтобы отремонтировать изделие надо выявить причину поломки.
Если гарнитура не попала в воду, огонь или под сильный удар, проблему ищут в трех местах:
- Несоответствие драйверов на ноутбуке, компьютере и другом электронном устройстве. По этой причине может не работать один или два динамика, а также искажаться звук.
- Обрыв провода. Такое случается в местах частых перегибов или от резкого рывка. В дешевых китайских моделях некачественный провод «сыпется» без уважительных причин.
- На мембране динамика появилась трещина. Эту причину рассматривают первую, если наушники уронили на пол или ударили твердым предметом.
Когда причина поломки будет выявлена, приступают к ее устранению.
Рекомендации: Если вода попала на наушники или внутрь разъема мобильного телефона 

Неисправны наушники
Самая распространенная причина, по которой ноутбук может не видеть наушники, – это их неисправность. Проверить наушники можно в несколько шагов.
- Выключите все устройства, которые могут воспроизводить звук.
Это наушники, колонки. Включите любую музыку/видео. Важно убедиться, что ноутбук способен воспроизводить мелодию и проблема не здесь. Если не слышно, проверьте, прибавлен ли звук и убедитесь, что аудио слышно. Когда звук появился, действуйте по дальнейшим шагам, иначе ищите причины в другом. - На втором этапе подсоедините колонки, включите аудио.
Это нужно, чтобы убедиться, что ноутбук распознает устройства для воспроизведения. Если звука нет, проверьте настройки выбора воспроизводящего аксессуара. - Если на первом, втором этапе все прошло хорошо, то подключите другие наушники, посмотрите, работают ли они.
Если да, то поломка именно из-за неисправного аксессуара. Если же звук все равно не появился, а вы уверены, что эти наушники исправны, проверьте наличие драйверов для аудиоустройств.
Не работают наушники при подключении к передней панели компьютера
Хорошо бы убедится, что этот специальный выход на наушники, который можно обнаружить где-то на лицевой, или верхней панели системного блока вообще подключен к материнской плате, и подключен правильно. Не редко, еще в процессе сборки, или какого-то ремонта, эти выходы просто не подключают, или подключают неправильно.
Покажу на примере своего компьютера. За вывод звука (и микрофона) на переднюю панель отвечает вот такой штекер с надписью Audio:
У меня он подключается в порт, который подписан как JAUD1.
Проверил еще на новом компьютере с современной материнской платой. Там практически все так же. Разъем называется JAUD1, только на штекере написано HD Audio.
Еще немного информации по этой теме можно найти в статье подключение разъемов передней панели компьютера .
Диагностика поломки
Понять, что наушники сломались, очень просто – из динамиков просто перестает идти звук. Если это произошло с вашими наушниками, проблема может заключаться в одной из составных частей любых головных телефонов:
- могли сломаться динамики;
- проблема с кабелем – разрыв, протершаяся изоляция;
- неполадки со штекером – самая распространенная проблема, из-за которой сигнал не проходит из источника звука в наушники.
Диагностировать сломанные наушники придется в несколько этапов:
- Подключите наушники к любому подходящему источнику звука, запустите музыкальный файл и сгибайте кабель в разных местах. Если в один момент звук появится, значит проблема в проводе.
- Пошевелите штекер – проблема может быть в том, что в этом месте просто отходят контакты. Помочь может как шевеление штекера в гнезде – вдавливание, ослабление или кручение, так и движения провода относительно штекера. Если звук появляется, придется паять мини-джек.
- Возьмите другие наушники. Во-первых, это поможет исключить поломку конкретного источника звука. Во-вторых, можно отключить провода от сломавшихся наушников, если это возможно, и подключить к рабочим – так станет понятно, что не работают динамики.
- Если провода у наушников не отсоединяются, можно проверить устройство мультиметром.
Ремонт кабеля
В первую очередь, необходимо локализовать место поломки провода, по которому идет сигнал от источника звука к динамикам. Проще всего сделать это при помощи мультиметра или визуально – если кабель был поврежден механически, все весьма очевидно. Если мультиметра нет, а с виду кабель цел, найти место поломки можно, перегибая провод на разных участках. Там, где после перегиба появится звук, и будет находиться поломка.
Если звук появится, когда вы начнете гнуть кабель в месте его соединения со штекером, чинить придется сам штекер.
Если поломка находится на самом кабеле, починить его можно, просто разрезав и восстановив целостность проводки. Сделать это можно и по наитию – операция довольно простая, но чтобы результат получился аккуратным и более-менее долговечным, необходимо следовать инструкции:
- Счистите изоляцию провода в месте поломки. Сделать это можно специальными кусачками или обычным канцелярским ножом. Под оплеткой можно будет найти три провода – два изолированных, передающих акустический сигнал, и оголенный – заземление.
- Разрежьте провод пополам и снимите изоляцию с концов примерно на полтора сантиметра. Необходимо сделать это таким образом, чтобы края проводов имели одинаковую длину.
- Оголенные провода одинакового цвета скручиваются любым удобным способом – спирально или линейно. В любом случае получится надежное соединение, но во втором случае оно будет менее громоздким. Впрочем, для его выполнения нужен опыт.
- Скрутку желательно дополнительно укрепить пайкой – на соединение капается немного припоя при помощи паяльника. При этом расплавится прозрачная защита проводов – пары вдыхать не стоит.
- Провода изолируются изоляционной лентой по отдельности. Если каналы и заземление будут контактировать, звук будет постоянно наполняться помехами и искажениями.
- Сверху наматывается еще один слой изоленты или же надевается термоусадочная лента, которая затем нагревается феном и плотно утягивается, облегая скрутку. Результат получается весьма аккуратным.
Учитывайте, что медные провода, используемые в наушниках, очень тонкие, поэтому работать с ними придется очень аккуратно, чтобы не повредить еще сильнее.
Необходимо проверить разъемы
Случается, что звук не воспроизводится по причине физического воздействия на наушники или на разъем компьютера. Проверить просто: гарнитуру подключаем к телефону. Если звук есть – с наушниками все в порядке, а неисправность кроется в компьютере.
Что делать, если комп не видит наушники
Если ваш компьютер не видит устройство, то следует провести качественную диагностику и не только выявить причину неисправности, но и предпринять правильные действия для её устранения.
Вовсе не обязательно обращаться за дорогостоящей помощью специалистов — вы вполне можете справиться самостоятельно, если потратите некоторое количество времени и усилий.
Сканирование на вирусы
Как бы это странно ни звучала, но негодяйские вирусы также могут сыграть роль в проблеме подключения наушников. Поэтому, как вариант, прогоните систему на вирусы. Для этого вы можете использовать либо установленный у вас антивирус. А если не хотите ничего устанавливать (чего я вам не рекомендую), то пробегитесь по компьютеру хотя бы одной из бесплатных лечащих утилит , например DrWeb cure it.
Диагностика и автоматическое устранение неполадок
Если наушники и карта исправны, а звук всё равно отсутствует, следует проверить источник на программном уровне, и прежде всего:
- правильность подключения,
- настройки,
- наличие и актуальность драйверов.
Иногда для этого не нужно копаться в настройках звуковой карты. Если вы видите значок динамика в системном трее с предупреждающим символом, значит, что-то не в порядке. Кстати, этот же символ наблюдается при обрыве провода или отсутствующем подключении, ведь ПК попросту не определяет гарнитуру.

Дальнейшие действия пользователя, как правило, соответствуют следующей инструкции:
- Кликаем левой кнопкой мыши по значку динамика в трее. Система запустит автоматическое средство обнаружения проблем.
Система сканирует и выявляет проблемы в автоматическом режиме
- На следующем этапе Windows 10 предложит выбрать, неполадки какого источника нужно выявить и устранить. Выбираем «Наушники», нажимаем «Далее».
В системном блоке разъём для подключения наушников находится спереди
- В течение нескольких секунд (иногда минут) будет работать автоматическая программа. В это время ничего не отключаем и не нажимаем.
Сканирование конфигурации оборудования и выявление проблем можно отменить в любой момент
- Windows 10 почему-то считает неисправностью (в данном случае) низкую громкость звукового устройства. Открываем микшер.
Данный пункт можно пропустить
- Проверяем уровни звукового микшера, закрываем данное окно и жмём «Далее».
Предупреждающий символ на значке динамика означает, что канал отключен
- Спустя ещё несколько секунд диагностика завершается. Выходим из средства диагностики и перезагружаем девайс.
В дополнительных сведениях содержится подробная информация о выявленных и исправленных неполадках
Сканирование на наличие вирусов
Увидеть гарнитуру может помочь антивирусное программное обеспечение. Компьютерный вирус нарушает работу системы — это сказывается на функционировании микрофона, колонки и любого другого аудиоустройства.
Следует заметить, что вредоносный код может не определяться в системе из-за того, что пользователь давно не обновлял « Защитник Windows ». В качестве альтернативы рекомендуется воспользоваться антивирусным программным обеспечением от стороннего разработчика либо исправить проблему поможет сканер Dr.Web Cureit!.
Проверка драйверов (обновление)
Сперва определите, в каком состоянии находится устройство воспроизведения звука. Может драйвера не установлены или же ПК попросту не видит устройства. Для этого:
- В Windows 7 откройте «Пуск» и перейдите в «Панель управления».
- Далее кликните «Система и безопасность» – «Диспетчер устройств».
- В Windows 10 попасть в диспетчер устройств можно через вызов меню правым кликом мыши по «Пуск».
- Разверните пункт «Аудиовходы и аудиовыходы» и кликните по строке «Динамики», что принадлежат наушникам. Жмите ПКМ и кликайте «Обновить устройство».
- Подтянуть его можно автоматически (через базу драйвером Майкрософт) или вручную, заранее скачав с официального источника.
- После установки пускайте компьютер на перезагрузку.
Можно обойтись без диспетчера устройств, воспользовавшись сторонним программным обеспечением по нахождению и установке драйверов звука. Например, IObit Driver Booster или DriverPack Solution. Только устанавливайте программы с официальных сайтов, ссылки на которые можно посмотреть в Википедии.
Первый способ: проверьте наличие обновления аудио драйвера.
Нажмите правой кнопкой мыши «Пуск», и когда появится список, нажмите «Диспетчер устройств». Затем найдите раздел «Звуковые, видео и игровые контроллеры» и в меню найдите и откройте свой Audio Manager (например, через HD Audio) и, щелкнув по нему правой кнопкой мыши, запустите «Обновить драйвер».
Третий способ: удалить последний драйвер наушников
В противоположность первому способу, возможно, проблема в новейшем драйвере. Тогда вы должны попытаться откатить драйвер. Правой кнопкой мыши нажмите кнопку «Громкость» и выберите «Устройства воспроизведения». Нажмите на кнопку «Наушники» и откройте «Свойства» в разделе «Информация о контроллере», на вкладке «Драйвер» выберите «Откатить драйвер».
После того, как вы прошли все эти пути, проблема, мы надеемся, будет решена.
Возможные причины:
«Первая» помощь
И так, первое, что посоветую — внимательно осмотреть аудио-разъем и штекер от наушников. Нет ли на них мусора: пыль, крошки и т.д.
Также обратите внимание на состояние кабеля возле штекера: в этом месте он часто перегибается и приходит в негодность (внутри медные жилки могут быть перебитыми).
Далее удостоверьтесь, что штекер вставлен полностью в разъем — до конца! (в моем примере ниже — штекер вставлен лишь «наполовину», а потому и звука нет в одном из наушников).
Кстати, если у вас звук есть не в обоих наушниках (или один из них периодически: то работает, то нет) — внимательно осмотрите кабель: нет ли на нем едва заметных «перегибов/надрывов» (как это выглядит на практике — см. фото ниже ).
Если у вас есть опыт пайки — то «такие» места можно легко починить самостоятельно.
«Хитрые» разъемы в новых ноутбуках / ПК
Далее, на что следует обратить внимание (как говорил выше) — на тот момент, что многие пользователи путают гарнитурные разъемы с классическими . Отличить их достаточно просто:
- на гарнитурном разъеме нарисован значок наушников с микрофоном, и он один;
- классических аудио разъемов же два: напротив одного нарисованы наушники, напротив другого — микрофон (см. фото ниже ).
Аудио-разъемы на ноутбуках (гарнитурный и классические)
Также обратите внимание на штекер от наушников: от гарнитурных будет штекер с 4-ю контактами (на обычных же, как правило, 2 штекера и на каждом из них по 3 контакта). Разница показана на фото ниже.
Штекеры от разных наушников
Важно!
Если у вас гарнитурный разъем и классические наушники (либо наоборот), то вам необходимо использовать специальные переходники ! Без переходников — наличие звука в обоих наушниках не гарантируется (хотя многие пользователи, подключив обычные наушники к гарнитурному разъему, имеют звук. Но так случается не всегда!).
Техническая поломка наушников/аудио-карты
Ну и последнее, что хотелось бы отметить…
Наушники могут быть просто испорченными (даже несмотря на то, что на вид с ними может быть все в порядке).
Часто, например, перегибаются и рвутся медные жилки внутри провода, особенно рядом со штекером. Поэтому, очень рекомендуется проверить наушники на двух-трех устройствах (не путая при этом гарнитурный и классический аудио-разъемы, см. первую часть статьи ).
Проверьте наушники на др. устройствах!
Что касается аудио-карты — то современные карты «горят» не так уж и часто. Правда, если у вас есть проблемы со скачками электричества, отсутствует заземление, не используется сетевой фильтр — то какой-нибудь «импульс» при скачке вполне мог «спалить» вашу «звуковуху».
Вообще, сейчас особенно по этому поводу не стоит «переживать» (если вы не эстет в аудио и не использовали очень качественную аудио-карту).
Например, в любом китайском онлайн-магазине можно купить звуковую карту за «сущие» копейки. Такая «малютка» (как на фото ниже ) способна обеспечивать вполне качественный звук.
Кстати, к ней также можно подключить практически любые наушники или колонки (у нее стандартный разъем mini-Jack 3.5).
Внешняя звуковая карта / в качестве примера
Драйвер на звук (наушники): поиск и установка
Лучшее решение, это скачать необходимый драйвер с сайта производителя материнской платы, которая установлена в вашем компьютере.
Для этого вам нужно знать производителя и модель своей материнской платы. Зайдите на официальный сайт производителя, и через поиск (по модели), или меню найдите страницу с загрузками для материнской платы. Вот на примере платы от MSI.
И загружаем Audio Drivers. В моем случае это Realtek High Definition Audio Driver.
Сохраняем установочный файл, или архив на компьютер. Затем открываем архив и запускаем установку. Обычно это файл setup.exe. После установки и перезагрузки ПК должна появится программа для управления устройствами воспроизведения. Ну и наушники должны заработать.
Если вы не знаете какая у вас материнская плата, или не можете найти нужный драйвер, то попробуйте скачать и установить «High Definition Audio Codecs» с официального сайта Realtek: http://www.realtek.com/downloads/
Отсутствие аудио-драйверов
Очень популярная причина отсутствия звука. Особенно часто возникает после переустановки ОС Windows (и даже если Windows 10 при инсталляции подобрала и поставила драйвер «самостоятельно» — далеко не факт, что он будет качественно работать).
В любом случае, при проблемах со звуком, я рекомендую «вручную» переустановить аудио-драйвер: сначала узнать точную модель вашей звуковой карты, затем загрузить драйвер с официального сайта, и поставить его. Как это все сделать, рассказано в одной из моих прошлых статей, ссылку на нее привожу ниже.
Звук отключен в настройках BIOS
Вообще, по умолчанию, в BIOS звук включен (и, если вы изменили настройки BIOS и выключили в них звук — как правило, вы сами знаете об этом).
Тем не менее, случаи бывают разные (некоторые просто по незнанию что-то поменяли и не могут вспомнить, другие пытались установить Windows и случайно «махнули» лишнего, и пр.).
Обычно, в BIOS необходимо открыть раздел «Advanced» (т.е. продвинутые) и обратить внимание на вкладку «Onboard HD Audio» (хотя, конечно, многое зависит от версии BIOS).
Легче всего, просто сбросить настройки в оптимальные . О том, как это сделать — см. статью, ссылку на которую привожу ниже.
Полезные советы:
Важно помнить, что если не работает один наушник, неисправность может заключаться в производственном браке. Поэтому при покупке сохраняйте чек и гарантийный талон. Бережное отношение с гарнитурой позволит использовать ее в течение длительного периода времени. Если Вы не уверены в своих силах, пытаясь отремонтировать неисправность оборудования, стоит обратиться к квалифицированным специалистам.
Проверка наушников мультиметром
Мультиметр – это специальное устройство для проверки электроники, позволяющее легко определить большинство поломок. Купить его можно в любом магазине радиотехники, стоит мультиметр довольно дешево.
Прежде чем приступать к работе, устройство необходимо правильно настроить на проверку электропроводности. Для этого понадобится канцелярский нож, чтобы вскрыть изоляцию проводов. Делается настройка следующим образом:
- мультиметр устанавливается на проверку электропроводности посредством круглого рычага на корпусе – какая из отметок соответствует необходимому режиму, можно узнать из руководства пользователя;
- черный щуп вставляется в отверстие с пометкой COM;
- красный щуп вставляется в гнездо, помеченное соответствующим значком или буквам мА.
В процессе проверки мультиметр будет пищать, если ток проходит по проводу без проблем. Возьмите острый канцелярский нож для того, чтобы делать надрезы на изоляции – делать это нужно осторожно, чтобы не повредить медные жилы. Проверка осуществляется в следующем порядке:
После того, как причина поломки будет обнаружена, можно приступать к ремонту. В зависимости от места неисправности ремонт будет иметь разную сложность – если кабель и штекер можно без проблем починить самостоятельно, то с динамиком все не так просто.
Что делать если хрипят, скрипят, фонят наушники
Наушники – это весьма простые устройства, и, как правило, они надежно защищены от различных искажений звука…
Устранение аппаратных поломок
Так как первые две причины непосредственно не затрагивают среду операционной системы Windows 7, а имеют более общий характер, то мы на них подробно останавливаться не будем. Скажем только, что если вы не имеете соответствующих технических навыков, то для починки вышедшего из строя элемента лучше вызвать мастера либо же заменить неисправные детали или гарнитуру.
Проверить, сломаны наушники или нет, можно подключив другое акустическое устройство данного класса к тому же разъему. Если звук воспроизводится нормально, то дело в самих наушниках. Также можно произвести подключение подозреваемых в неисправности наушников к другому компьютеру. В этом случае о поломке будет свидетельствовать отсутствие звука, а если он все-таки будет воспроизводиться, значит, нужно искать причину в ином. Ещё один признак вышедшей из строя аппаратуры – наличие звука в одном наушнике и его отсутствие в другом.
Кроме того, может быть такая ситуация, когда при подключении наушников к гнездам на передней панели компьютера звук отсутствует, а при подключении к задней панели аппаратура работает нормально. Это нередко связано с тем, что гнезда просто не подключены к материнской плате. Тогда необходимо открыть системный блок и подсоединить провод от передней панели к «материнке».
Устраняем ошибки с помощью инструмента «Устранение неполадок со звуком»
- После запуска Windows 10 открываем «Параметры», кликнув по меню Пуск правой кнопкой мыши и выбрав соответствующий пункт.
Настройка наушников в Windows 10 и средство исправления неполадок
Если после правильного подключения аксессуара к компьютеру звук не появился, то от поиска причин возникающих проблем, пора переходить к активным действиям:
Опции и инструменты
Если кликнуть по иконке, изображающей рупор, в трее Виндовс 10, вызвать контекстное меню и выбрать пункт «Открыть параметры звука», то на экране появится интерфейс, полностью посвященный наушникам и устройствам ввода и вывода.
Часто неполадки начинаются отсюда – из-за неправильно выбранных настроек. Важно заранее разобраться и с источником звука (список раскрывается сверху – среди предлагаемых вариантов нужны не динамики или монитор, а подключенные наушники или гарнитура), и с дополнительными опциями.
Как вариант – в «Свойствах» предусмотрен «Пространственный звук», регулировка баланса, а в каталоге с дополнительными надстройками – еще и эффекты.
И, если в категории вывод появилось правильное устройство, баланс настроен, но звук так и не проигрывается, стоит обратиться к пункту «Восстановить настройки по умолчанию». Порой сброс помогает сэкономить кучу времени и вернуться к отправной точке, когда неполадки еще не возникли.
Другие возможные причины
Однако поломка наушников и разъема – не единственные причины. Тогда почему еще не работают наушники на компьютере? Есть множество нюансов, которые нужно учитывать, проверять. Вот основные из них.
Несовместимость с комбо-разъемом на новых ноутбуках и пк
Иногда, особенно в новых ноутбуках, есть два выхода – для наушников, для гарнитуры. При этом есть вероятность, что вы просто вставили аксессуар не туда. Поэтому не лишним будет проверить, то ли это гнездо. Но чаще всего два гнезда используются у компьютеров, а не ноутбуков.
Система не правильно определила аудио устройство
Второй важной проблемой отсутствия звуков в наушниках может стать то, что ноутбук неправильно видит аксессуар. Чтобы исправить ситуацию, нужно сделать следующее:
- Нажать на “Пуск”, перейти во вкладку “Панель управления”.
- Далее выбрать раздел “Оборудование и звук”.
- Нажать на вкладку “Звук”.
- Найти иконку со значком гарнитуры, нажать на нее, установить устройство для проигрывания звука по умолчанию.
Отсутствует или неправильно установлен драйвер
Драйвера – главный компонент в воспроизведении звука. Понятно, что без них ни музыка, ни любой другой звук играть не будет. Иногда драйвера устаревают и их нужно просто обновить. Но чаще всего они обновляются самостоятельно.
Более возможна несколько иная ситуация, когда при самостоятельной переустановке системы или других воздействий драйвера слетают или устанавливаются неверно. Тогда нужно установить их заново.
Чтобы переустановить драйвера, сделайте следующее:
- Нажмите “Пуск”. Затем правой кнопкой мыши кликните на “Мой компьютер”, найдите раздел “Свойства”. Зайдите туда.
- В появившемся окне найдите вкладку “Оборудование”, в оттуда перейдите в “Диспетчер устройств”.
- Перейдите во вкладку с аудио и нажмите на динамики правой кнопкой мышки.
- Далее нажмите “Выбрать обновление”.
- Все. Система сама найдет нужный драйвер, переустановит его.
Удаление вируса
Ещё одной причиной, почему может пропасть звук в наушниках, подсоединенных к компьютеру, является заражение последнего вирусами. Это не самая частая причина данной проблемы, но, тем не менее, её не стоит полностью исключать.
При малейших признаках заражения необходимо просканировать ПК при помощи специальной лечащей утилиты. Например, можно использовать Dr.Web CureIt . В случае если будет обнаружена вирусная активность, придерживайтесь тех советов, которые отобразятся в оболочке антивирусного софта.
Существует довольно много причин, почему наушники, подключенные к ПК с операционной системой Виндовс 7, могут вдруг перестать нормально функционировать. Чтобы подобрать соответствующий способ исправления проблемы, нужно, прежде всего, найти её источник. Только после этого, придерживаясь рекомендаций, приведенных в данной статье, вы сможете наладить корректную работу акустической гарнитуры.
Вирусы
Почему не работают наушники на компьютере — вопрос многих юзеров, регулярно скачивающих различные программы на свой гаджет. Любители тестирования всевозможных утилит нередко подхватывают вирусы на подозрительных порталах, которые со временем приводят к некорректной работе системы.
Почему не работают наушники на компьютере, что делать, если подхватил вирусы:
- Если устройство было заражено вирусами, исправить ситуацию помогут специальные очищающие ненужные и вредоносные программы. С их помощью нужно сканировать систему на наличие опасных файлов. Сделать это сможет любой антивирус при условии, что он был скачан с официального источника.
- Когда программа будет скачена, ее нужно установить и запустить функцию проверки системы. Этот процесс может занять некоторое время, поэтому пользователю придется подождать.
- Когда диагностика будет выполнена, утилита покажет вредные файлы, которые нарушают работу компьютера, и предложит их удалить.
Если антивирус предлагает удалить некоторые программы, то рекомендовано последовать его советам, чтобы нормализовать работу устройства и не воспроизводят звук при подключении гарнитуры . Если юзер не хочет устанавливать проги, то он может воспользоваться помощью утилит, которые не нуждаются в длительной установке. Одной из лучших таких программ считается антивирус Dr.Web.
Проводим диагностику
Чтобы найти причину, почему не работают наушники на компьютере, необходимо провести последовательную диагностику всех систем.
- Сначала нужно исключить поломку самих наушников. Для этого надо подключить их к другому устройству, например, к смартфону или DVD-плейеру. Если наушники нормально передают звучание, то продолжаем диагностику.
- Необходимо убедиться, что наушники были правильно подключены к компьютеру, с использованием нужного разъема. На некоторых моделях ноутбуков есть идентичные гнезда для подключения записывающих устройств и звуковоспроизводящей аппаратуры. Проверьте подключение — около входа должен присутствовать соответствующий знак, или разъем имеет зеленый цвет.
- Следует проверить громкость: часто уровень стоит на нулевой отметке, поэтому и не работает звук. Также, когда вы подключаете наушники к компьютеру, стоит проверить регулятор звука, расположенный на самом изделии.
- Восстановление системы. Иногда наушники не передают звук из-за того, что была переустановка или обновление оперативной системы (ОС) — необходимо провести восстановление.
- Обновление или переустановка драйверов. Когда восстановление ОС не принесло желаемого результата, и ноутбук по-прежнему не видит наушники, то надо перезагрузить драйвера для аудиокарты или обновить их. Эта методика помогает устранить неполадки, которые произошли в воспроизведении или связаны с записью звука.
- Банальные причины. Когда вы используете переднюю панель стационарного ПК для подключения, то этот разъем может быть просто отключен. Для устранения проблемы заходим в раздел Диспетчер звука Windows (Виндовс) и производим простые действия:
Если не удалось подключить наушники на передней панели системного блока, то подсоедините их с тыльной стороны к выходам аудиокарты.
Как подключить беспроводные блютуз наушники к ноутбуку — инструкция + видео
Краткая инструкция на примере ноута Асус (на Windows 10) и наушников JBL:
- Включаем Bluetooth на ноутбуке (если не включён)
- Включаем наушники + режим поиска доступности для обнаружения (зажатие кнопки вкл или отдельная).
- Открываем управление Bluetooth устройствами в ноуте.
- Добавляем (ищем) новое устройство.
- Из появившегося списка выбираем свои наушники и подключаемся.
Включение Bluetooth на ноутбуке (Windows 10):
Наушники JBL подключены к ноутбуку на Windows 10:
Почему ноутбук не видит Bluetooth наушники?
Если ноутбук (Windows 10, 7 или любой другой версии) «не видит» блютуз наушники, в первую очередь стоит включить (или проверить, включён ли) Bluetooth по инструкции выше .
Почему ноутбук не видит блютуз наушники — инструкция как подключить:
- Проверяем, есть ли звук на ноутбуке в принципе. Если нет, переходим к соответствующему пункту ниже .
- Перезагружаем систему.
- Открываем диспетчер устройств. Проверяем работоспособность Bluetooth модуля.
- Ищем «Bluetooth», при необходимости обновляем драйвер.
- Перезагружаем ноутбук.
Открываем диспетчер задач:
Рассмотрим более подробно, что делать, если ноутбук не подключается к Bluetooth наушникам:
- При проверке наличия звука в принципе стоит учесть, что иногда звук может быть просто убавлен «в ноль».
- Перезагрузка кажется очевидной, даже глупой, но часто работает. Особенно, если ноут не выключается обычно, а отправляется в гибернацию. Как говорится, семь бед – один Reset.
- В большинстве современных (и не очень) ноутбуков Bluetooth модуль есть по умолчанию, но бывает всякое… Открываем диспетчер устройств.
3.1 Windows 10. Самый простой способ: в панели поиска (около значка Windows в левом нижнем углу есть либо иконка «лупа», либо поле для набора текста) набираем «диспетчер задач», а потом нажимаем на появившийся результат. Либо можно открыть правую панель (кнопкой около часов), выбрать «Все параметры», и в открывшемся окне в поле поиска ввести тоже самое.
3.2 Windows 7. Пуск –> Панель управления –> Система и безопасность –> Диспетчер устройств.
Пункт «Bluetooth» обычно находится в верхней части списка.
4.1. Раскрываем, смотрим устройства . Смотрим, есть ли восклицательный знак напротив конкретного модуля. Если да, то открываем меню этого устройства правой кнопкой, выбираем «Обновить драйвер», далее автоматический поиск. Или, если у вас есть соответствующий файл – указываем путь на компьютере.
4.2. Если устройств несколько, может быть так, что модуль по умолчанию – «с восклицательным знаком», тогда можно в том же меню (правой кнопкой) выбрать по умолчанию другое устройство.
4.3.Если восклицательного знака нет, то можно попробовать принудительно обновить драйверы и для Bluetooth, как описано ниже . Или приобрести внешний блютуз модуль – возможно ваши наушники конфликтуют встроенным (он старый, работает некорректно, но новых драйверов нет).
Внешний Bluetooth модуль может быть желателен к покупке и тогда, когда ноутбук у вас не новый (поддерживает старые версии Bluetooth), а вот наушники – новые, с последними версиями протоколов. Да, обратная совместимость есть, но подходящий модуль, например, может улучшить качество связи.
Почему ПК не видит Bluetooth гарнитуру
Несмотря на то, что качество звука у проводных наушников все еще в большинстве случаев лучше, чем у Bluetooth моделей, некоторые пользователи останавливаются на использовании последних. Как правило, соединение не вызывает особых сложностей, но если синхронизацию осуществить не удалось, то стоит знать, как с этим бороться. Инструкция приведена ниже.
Как настроить гарнитуру в ОС Windows 7
Настройка звука в Windows 7 ничем не отличается от более новых версий операционной системы.
Если звук самостоятельно не поступает на наушники, необходимо открыть «устройства воспроизведения» через специальный значок в трее. Если среди доступных устройств есть требуемая гарнитура, переключаемся на нее и кликаем по «использовать по умолчанию».
Если ситуация не изменилась, то потребуется обновить ПО. Лучше всего это делать через сайт производителя звуковой карты. Если ее нет в ПК, то есть выход для наушников установлен в материнскую плату, то обновлять ПО требуется для материнки. Чаще всего используется драйвер от компании Realtek. Можно зайти на сайт производителя и скачать актуальный софт с учетом версии и разрядности Windows.
Неисправности, зависящие от версии ОС
Распознавать драйвера, проверять их наличие и устанавливать в системе Windows можно, исходя из ее версии. Отличия минимальны, но они есть. Чтобы не запутаться в интерфейсе, вызывайте строку «Выполнить» клавишами «Win+R» и скопируйте команду вызова диспетчера устройств:
Звук отключен в настройках Bios
Если наушники перестали работать, то целесообразно проверить звук в настройках Bios. Так случается, если юзер часто заходит в систему БИОС.
Что делать, если не работают наушники на компьютере:
- Первым делом пользователю потребуется зайти в БИОС. Для этого действия нужно нажать на кнопку перезагрузки в меню системы.
- Далее нужно дождаться, пока гаджет прогрузится заново, зажать клавишу F2.
- Перед юзером появится меню. Ему нужно выбрать раздел Advanced.
- Теперь необходимо зайти в Device Configuration.
- Зайти в звуковую карту, которая будет называться как Audio.
- Активировать ее.
- Сохранить полученные изменения.
Важно! Теперь можно перезагрузить компьютер и заново попытаться воспроизвести мелодии при помощи аудиогарнитуры.
Настройки системы
Иногда бывает так, что аудиовыход просто выключен в настройках системы, и все, что требуется, это включить его обратно.
Понять это достаточно легко – обращаем внимание на знак динамиков на Панели задач.
Если на нем есть красный перечеркнутый кружок, значит устройство выключено и нужно активировать его.
- Правой кнопки мыши щелкаем по значку в виде динамиков на Панели задач. В открывшемся списке выбираем пункт “Открыть параметры звука”.
- Мы окажемся в подразделе “Звук” параметров системы. В блоке “Вывод” щелкаем по кнопке “Управление звуковыми устройствами”.
- Щелкаем значку колонок, после чего появится кнопка “Включить”, которую и нужно нажать.
- Здесь же можно сразу проверить работоспособность устройства, нажав кнопку “Проверка”.
Возможно, для многих пользователей, это покажется банальным, но, иногда звук отсутствует по причине того, что громкость выставлена на нуле.
Ее можно отрегулировать, щелкнув левой кнопкой мыши значку динамиков, после чего появится ползунок, отвечающий за громкость.
Обновление драйвера с сайта разработчика
Обращаем ваше внимание, что скачивать любые программные обеспечения рекомендуется только с официальных сайтов разработчиков устройств.
- Для начала нужно узнать, какая модель звуковой карты установлена на нашем компьютере. Для этого запускаем Диспетчер устройств любым удобным способом (например, через контекстное меню Пуска, которое вызывается нажатием клавиш Win+X).
- Раскрываем раздел под названием “Звуковые, игровые и видеоустройства”. Здесь находим название нашей карту. Чаще всего, это Realtek (в нашем случае тоже).
- Открываем страницу на сайте производителя с доступными версиями драйверов и скачиваем тот, который подходит нашей системе.
- Скачиваем установочный файл и запускаем установку, после того как он загрузится.
- После этого перезагружаем компьютер (если этого не попросит установщик при завершении инсталляции) и проверяем результат.
Отсутствие аудиодрайверов
Если наушники подключены, но при этом не дают звук, то проблема может заключаться в отсутствии аудиодрайверов на устройстве. Именно их наличие влияет на возможность компьютера воспроизводить аудиофайлы. Драйверы могут быть установлены на конкретном устройстве, но настроены неправильно, из-за этого также гарнитура не будет полноценно работать.
Не работает звук в наушниках, что делать:
- Зайти в диспетчер подключенных устройств.
- Выбрать раздел «Аудио».
- При помощи правой кнопки мыши кликнуть на значок динамика.
- Нажать на «Обновление».
- Далее система найдет подходящую гарнитуру и автоматически подключит ее к компьютеру.
Если беспроводная гарнитура подключена к ноутбуку, но звука нет, то юзеру нужно найти подходящие драйвера для сопряженного устройства на официальных источниках, скачать их и установить.
Настройка звукового драйвера
Часто производители ноутбуков используют звуковые карты Realtek, поэтому ориентироваться нужно на параметры данной звуковой карты:
- Запустите драйвер и сопутствующую ему программу «Realtek», и откройте настройки.
- Напротив пункта «Разделить все входные гнезда» поставьте галочку для активации.
- Активировав одну опцию, вы деактивируете «Объединение входных гнезд». Данная опция не нужна для многих ноутбуков, поскольку у последних всего лишь одно гнездо под 3.5 мм mini-jack.
- Поставить звук до нужного значения можно с помощью уровня баланса громкости, не покидая интерфейс Realtek.
Используем для настройки диспетчер Realtek HD
В том, что не работает звук в подключенных к компу наушниках, может быть виноваты настройки установленного драйвера. Чтобы изменить его, воспользуйтесь следующими рекомендациями.
В нижнем углу экрана справа кликнете на изображение динамика. Найдите звуковой драйвер на компе и запустите его. Дождитесь открытия окна с настройками и выберете рубрику «Динамики» или «Звуковые входы/выходы». Активируйте все параметры разъема и звук заработает. Так же рекомендуем вам использовать программу Free Sound Recorder для записи звуков с компьютера.
Если это не поможет, возможно, драйвер просто нужно обновить. Для этого просто скачайте его с официального сайта и загрузите на комп.
Настраиваем входы для наушников в утилите Realtek
Если драйвера на звуковую карту работают корректно, но ПК все равно не видит наушники, произведем настройку звука для проводных наушников на Виндовс 10.
Настраиваем входы в утилите Realtek. Она появится после установки драйверов, в трее около часов. Если аудио-карта от другого производителя, тоже должно быть приложение, настройка аналогичная. Описанная на скриншотах процедура делается для того, чтобы аудио поток шел одновременно на все входные устройства, а не только на колонки (очень часто компьютер видит наушники как динамики, при первом подключении). Это же касается и микрофона от наушников (если он подключается через отдельный штекер).
У меня, например, обычные проводные наушники всегда определяются как динамики. Если быть точным, они вовсе не определяются компьютером, как устройство. Звук продолжает идти через аудио-карту (именно это и значит надпись «Динамики Realtek» и тому подобные в списке аудио-устройств), а уж она «решает» на какой разъём подавать сигнал.
Открываем Диспетчер Realtek
Как правильно настроить
Для настройки звукового драйвера через Realtek нужно сделать следующее:
- Запускаем драйвер.
- Заходим в настройки.
- Ставим галочку рядом с Разделить все входные гнезда.
- Теперь отключаем определение гнезд (это актуально не для всех ноутбуков).
Если нам требуется настроить сам звук. Заходим в Панель быстрого запуска (на рабочем столе, рядом с часами есть значок звукового устройства). Там передвигаем ползунок до необходимого значения. Еще один способ – зайти в Панель управления. Выбираем вкладку оборудование и звук. У нас высветит окошко со списком оборудований. Ищем Звук, но не нажимаем на него. Под ним будет кнопка Настройка громкости. На нее и нужно нажать. Там тоже присутствуют ползунки для настройки.
Как подключить проводные наушники к ноутбуку на Windows 7, 8, 10
На примере ноутбука Lenovo и наушников Xiaomi
Проводные наушники к ноутбуку подключить, конечно, проще:
- Находим на ноутбуке разъём 3,5 мм mini-jack или USB.
- Подключаем наушники.
- При необходимости устанавливаем драйвер.
- Проверяем, на какое устройство выводится звук.
Разберём несколько нюансов того, как происходит подключение проводных наушников (например, Xiaomi) к ноутбуку на Windows 7 или 10 (например, Lenovo).
- На наушниках могут быть несколько видов штекеров. От обычного mini-jack и jack (6,3 мм) до хитрых XLR. Но в ноутбуках обычно есть только 2 варианта проводных наушников: 3,5 мм или USB. Если аудио-разъём ваших наушников другой (например, jack 6,3 мм), придётся использовать переходник.
- Проводные не-USB наушники не должны как-то визуально «определяться» ноутбуком. То есть, уведомлений никаких не должно появляться. Они могут быть, а могут и не быть. При подключении USB-наушников, уведомление о новом устройстве есть.
- Для USB-моделей нужны драйверы. Точнее, при подключении к системе на Windows 10 чаще всего они устанавливаются автоматически, о чём появляются соответствующие уведомления. В 7 и 8 версии это происходит не всегда. В любом случае будет полезно «прогуляться» на сайт производителя и посмотреть, есть ли там драйверы для вашей модели. Или установить их с диска в комплекте (если наушники лежали у вас уже очень давно… ).
- Теоретически, при подключении наушников, звук автоматически должен подаваться в них. Но иногда надо переключить ноутбук на наушники со встроенных динамиков. Для этого в Windows 10 нажимаем на иконку динамика (около часов), далее кнопку «^» и выбираем нужную модель. Это актуально для USB наушников. Если ваша проводная модель подключается через аудио-разъём, то выбран должен быть стандартный выход (Realtek).
Если у вас нет иконки динамика или там восклицательный знак, то нужно проверять и обновлять драйверы для звуковой карты.
Не работают наушники в Windows 10
Факторов, влияющих на подобное поведение устройств, несколько. В первую очередь это невнимательность пользователя при подключении или физические неисправности штекеров или самих наушников. Остальные неполадки имеют программную природу, и степень сложности их устранения зависит от того, что привело к сбою. Это может быть отказ службы, сбой системных настроек или драйверов, а также внешние воздействия в виде вирусных атак. Далее мы подробно разберем наиболее распространенные варианты.
Физические неисправности
Первое, на что стоит обратить внимание, это возможный выход из строя самого устройства или штекера и кабеля. Закрыть вопрос с проводами поможет визуальный осмотр. Довольно часто некачественные материалы и небрежное отношение приводят к перелому возле штекера или на входе в наушники.
Диагностировать выход из строя устройства можно, подключив его к другому разъему, например, на передней панели корпуса, или к другому компьютеру или телефону. Отсутствие звука говорит о том, что «ушам» требуется ремонт или замена.
Существует вероятность того, что «приказали долго жить» разъемы, к которым подключаются наушники, или компоненты, отвечающие за звук на материнской плате или звуковой карте. Явный признак — устройство работает на другом ПК. В такой ситуации вам предстоит визит в сервисный центр. Если используется гарнитура, которая подключается по USB, необходимо также проверить и этот порт на работоспособность, подключив к нему флешку или другой девайс. Не стоит исключать и возможность сбоя драйверов USB. Попробуйте несколько раз переподключить устройство, подсоединить его к другому порту, а также повторить те же действия после перезагрузки. Отказ портов также служит поводом для обращения в сервис.
Ошибки при подключении
Неопытные пользователи нередко путают входы и выходы на звуковой карте, особенно, если их много или нет разделения по цвету. Обычно наушники подключаются к линейному выходу зеленого цвета. Если на вашей материнской плате разъемы одинаковые, внимательно посмотрите на значки на задней планке: там может стоять соответствующее обозначение. Другой, более надежный способ определить назначение гнезд – почитать мануал к материнской плате или «звуковухе».
Настройка наушников в Windows 7
Отличий от Windows 10 в этом случае не много. Если не удается переключить вывод звука (как показано ниже), и Windows 7 не видит наушники, то нужно загружать и устанавливать драйвер вместе с программой для управления устройствами вывода звука с компьютера.
Но сначала зайдите в «Устройства воспроизведения».
И если там есть наушники, то установите их по умолчанию. Как на скриншоте ниже.
Или посмотрите, есть ли у вас в трее еще одна иконка, которая отвечает за настройки звука. Там должен быть «Диспетчер Realtek HD», или что-то типа этого.
Открываем его и смотрим настройки по выходам на передней и задней панели. Возможно, там можно переключится на наушники.
Windows 7
Популярной ошибкой в Windows 7 является то, что ноутбук не распознает наушники. Вероятно, гаджет выключен в настройках ОС и его нужно подключить:
- Зайдите в меню «Пуск».
- Перейдите в «Панель управления» – «Звук».
- В появившемся окне с четырьмя вкладками кликните по первой.
- Из списка сопряженным с ноутбуком устройств (интегрированные динамики + наушники) выберите наушники, которые могут быть подписаны «динамики».
- Кликните по ним ПКМ и жмите «Включить».
Запустите аудиодорожку на устройстве, должно заработать.
Windows 7
Самая распространенная ошибка, которая случается на этой версии программы – ноутбук не может распознать наушники. Скорее всего, аудиоустройство отключено в настройках. Делаем следующее:
- Заходим в Пуск.
- Открываем Панель управления.
- Ищем раздел Звук.
- У нас высветит окно. На нем есть 4 вкладки. Нам нужна первая – Воспроизведение (чаще всего, стоит по умолчанию).
- Там находится список всех звуковых устройств, которые сейчас подключены к ноутбуку.
- Находим наушники (подписываются как Динамики).
- Нажимаем на них правой кнопкой мыши.
- В появившемся окне, нажимаем Включить.
Теперь аудиоустройство должно работать.
Отличия установки драйверов в зависимости от системы Виндовс еще могут быть в следующем:
- При установке Windows 10 появляется стандартный звуковой драйвер. Загрузка дополнительных драйверов не нужна.
- Для Windows 7, 8 и XP обязательно необходимо устанавливать звуковые драйвера отдельно.
Как проверить подключение входов для наушников
Перед тем, как обвинить во всем свой многострадальный комп, специалисты рекомендуют проверить наушники. Если они новые – возможно, вы столкнулись с производственным браком и ПК здесь не причем, если они долго пылились у вас на полке и, наконец, вы о них вспомнили, может быть дело в проводе (отходят контакты, перебит шнур и др.).
Примечание: Чтобы проверить наличие брака – подключите их к другому устройству. Если все работает – тогда проверяем подключение на ПК.
Если нет – в случае, если гарнитура у вас еще на гарантии – относим ее туда, где покупали (по закону, в течение 14 дней потребитель имеет право вернуть товар). Если нет – относим в ремонт или стараемся чинить самостоятельно.
Включите устройство правильно, и ваша поломка будет исправлена! Нет? Тогда, если вы до сих пор не решили проблему, почему компьютер не видит наушники, посмотрим конфигурацию разъемов передней панели в «Биосе». Лезть в «Биос» лучше всего опытному пользователю, если сомневаетесь в своих силах – доверьте всю работу специалистам. В случае если вы не можете или не знаете как зайти в BIOS, наша статья будет полезна для вас.
Конфигурация разъемов передней панели в BIOS
Как правило, звук в настройках BIOS должен быть активирован автоматически, но лучше это проверить. В компах с разными «материнками» внешний вид системы может отличаться, но в целом алгоритм действий для диагностики и решения проблем не отличается. Осуществлять указанный ниже метод, если ПК не видит наушники, желательно только в том случае, если вы ощущаете себя опытным юзером. Итак…
- Вначале проверьте активацию «HD Audio Controller». Напротив него должно стоять «Enabled». Если стоит другое значение – смените его на нужное.
- Далее проверьте звук на передней панели «Front Panel Type». Из двух настроек HD Audio / AC97 выбирайте рабочую и устанавливайте
Выйдите из Биоса и продолжите загрузку ПК. Проблема должна быть решена. Если не получилось, значит нужно произвести соответствующие настройки в панели управления ОС.
Звук отключен в bios
Еще одной причиной, по которой наушники не работают на ноутбуке, могут стать сбитые настройки биоса. Обычно это происходит, когда недавно эти настройки изменялись или после отключения звуковой карты. Вот, что нужно сделать, чтобы исправить проблему:
- Перейдите в биос. Для перехода перезагрузите компьютер и во время включения нажмите F2.
- Найдите вкладку Advanced и перейдите в нее.
- Перейдите к Devices Configuration.
- У этого раздела проверьте состояние звуковой карты. Вы быстро ее найдете, так как, в отличие от других, она состоит из предложения со словом “аудио”.
- Включите звуковую карту и не забудьте сохранить изменения.
- Еще раз перезагрузите ноутбук и проверьте работу наушников.
Наушники не отображаются в устройствах воспроизведения
Другой причиной того, что аксессуар не отображается, могут быть системные неполадки. Вам точно пришлось столкнуться с этой проблемой в том случае, когда к ПК не получается подключить ни одни наушники. Скорее всего, что-то не так с вашими драйверами.
Причин может быть несколько — драйвера либо отсутствуют совсем, либо сильно устарели. Это происходит потому, что некоторые пользователи предпочитают не обновлять операционную систему и запрещают любые уведомления об этих обновлениях. Таким образом можно пропустить что-то действительно важное, а в какой-то момент некоторые функции просто перестанут работать ввиду несовместимости разных компонентов друг с другом.
Исправить ситуацию довольно просто. Вам нужно установить необходимые драйвера. Сделать это можно либо с помощью специального диска, который обязательно идёт в комплекте с устройством, либо скачав самостоятельно все файлы с официального сайта производителя. Обратите внимание, что драйвера для разных моделей компьютеров и версий операционных систем могут значительно отличаться, поэтому выбирайте те, которые подойдут именно вам.
После установки перезагрузите компьютер и вставьте наушники в нужный порт. Проверьте, видит ли их ПК. Если всё в порядке, значит, вы верно определили причину и благополучно справились с поставленной задачей.
Восстановление системы
Возможно, ваша проблема возникла из-за недавнего сбоя в системе. Если сложности начались всего несколько дней назад, вы можете попробовать восстановить систему . Для выполнения этой задачи необходимо:
- Открыть « Панель управления »;
- Найти окно с поиском (в правом верхнем углу);
- Ввести там текст « Восстановление »;
- Кликнуть на появившийся раздел « Восстановление »;
- Нажать на кнопку « Открыть функцию восстановления системы »;
- Выбрать контрольную точку и запустить процесс.
Но лично я предпочитаю делать проще, а именно вызываю строку «Выполнить» и пишу там Rstrui.
Учтите, в ходе восстановления системы могут быть удалены программы и сервисы, которые вы устанавливали в последние дни. Но на обычные файлы это никак не повлияет.
Откат операционной системы
Откат ОС поможет в том случае, если ранее не было проблем отсутствия звука на компьютере.
Внимание! Применять данную инструкцию рекомендуется опытным пользователям. Перед откатом следует сохранить все важные файлы на другом носителе.
Для выполнения операции нужно:
- Открыть « Проводник », нажав по соответствующей иконке на « Панели задач ».
- Найти вкладку « Этот компьютер », кликнуть ПКМ и выбрать « Свойства ».
- Перейти в пункт « Защита системы ».
- Следовать инструкциям в появившемся окне.
Встроенная диагностика операционной системы
В решении проблемы может помочь выполнение диагностики встроенным приложением Windows 10 для устранения неисправностей в работе звуковых устройств. Если ноутбук по системным причинам не видит аудиоразъем, то программа найдет и исправит неполадку:
- На « Панели задач » найти иконку динамика , щелкнуть ПКМ и выбрать « Устранение неполадок со звуком ».
- Через некоторое время будет предложен список из устройств. Необходимо выбрать то, работу которого требуется восстановить. Обычно это « Динамики — Устройство с поддержкой High Definition Audio ».
- Дождаться окончания проверки. Это может занять некоторое время.
- После завершения процесса следовать инструкциям, которые предложит приложение.
Важно! При выполнении операции за компьютером нельзя что-то делать.
Дополнительно
Краткие советы, которые могут помочь, если комп не видит наушники виндовс 10.
- В ситуации с ПК, может быть, что передняя панель не видит наушники windows 10. Убедитесь, что к материнской плате подключены кабели от передней панели, как на изображении. Также, в настройках BIOS некоторых материнских карт, есть возможность включения/отключения разъемов передней панели.
- Также, может влиять некорректная настройка разъемов в приложении Realtek, а именно логическое объединение входных разъемов. Их лучше разделить.
- Если пк не видит usb наушники виндовс 10, то нужно попробовать обновить драйвер USB-контроллера. Именно он будет отвечать за корректное обнаружение USB-устройств.
Сюда же относится проблема, когда ноутбук не видит беспроводные наушники windows 10.
Мы надеемся, что наша статья помогла в решении Вашей проблемы, почему ноут не видит наушники на windows 10. Если у Вас возникли проблемы или вопросы, можете их задать в комментариях
Отзывы пользователей
Ищите на сайте производителя вашего устройства последние драйвера для аудио. Если на данный момент нет в наличии драйверов для W10, то установите в режиме совместимости последние доступные для W8/8.1, зачастую они совместимы.
В разъеме наушников помимо GND, AL, AR есть контакт SENSE, который передает звуковому чипу сигнал «логический 0» когда наушники подключаются. Оперирует этим сигналом драйвер аудиокодека. При кривых драйверах определение подключенных девайсов в порт наушников может игнорироваться.
Если ноутбук с комбинированным разъемом, необходимо купить комбинированный 3.5 разветвитель на раздельные 3.5 разъемы для микрофона и наушников. Но драйвер Realtek HD не даст подключить его по назначению, так как не распознает устройство как «Наушники», всё дело в распиновке контактов в комбинированном разъеме, а их ещё и несколько видов.
Самый простой способ решения проблемы со звуком. Ничего удалять не нужно, просто заходите в диспетчер устройств, через команду: devmgmt.msc, дальше жмете на «Звуковые, игровые и видеоустройства», там должно быть «VIA HD или что-то такое», жмете правым кликом мыши на «Свойства», потом «Драйвер» и откатить.
Перечисленные в данной статье методы устранения неисправностей звука применительно к наушникам далеко не единственные, но в целом описывают основные действия по устранению проблемы и, возможно, помогут вам быстро и эффективно справиться с неполадками аудио тракта.
Выводы
Я старался максимально подробная разобраться в этой проблеме. Проверял все на своих компьютерах и наушниках. Единственное, что у меня нет именно стационарного компьютера, который работал бы на Windows 7. Поэтому, там не удалось установить диспетчер звука для проверки.
Чаще всего компьютер не видит наушники именно из-за настроек, или отсутствия фирменной программы для управления звуком. Которую нужно загружать для своей материнской платы, или звуковой карты (если она у вас отдельно установлена). Ну и при условии, что наушники работают с другими устройствами. Ведь может быть и аппаратная поломка.
Работа с драйверами
В каждом электронном устройстве установлен звуковой драйвер. Если программное обеспечение устарело, «слетело» или повреждено вмешательством пользователя, то звук в наушник не поступает. Простой способ выявления проблем с драйверами – это иметь под рукой другое исправное устройство. Подключили к ноутбуку рабочие наушники, а звука нет. Значит, надо переустановить звуковой драйвер:
В случае с компьютером или ноутбуком сначала проверяют родной звуковой драйвер установленной системы Windows – Realtek. В настройках программы много ползунков, передвижением которых изменяют громкость, звуковые входы и выходы, каналы. Встречаются ситуации, что по непонятным причинам один из ползунков переключается самостоятельно. Результатом является работа одного канала или полное отсутствие выхода звука. Проблема решается передвижением ползунков до появления в наушниках звучания.
Вторая проблема связана с некорректной работой родных драйверов наушников. Со временем ПО устаревает и требует обновления. Драйвер может просто «слететь». Для решения проблемы заходят на сайт производителя гарнитуры. Из списка выбирают драйвер модели, после чего скачивают установочный файл ПО. Непосвященным надо знать, что звуковой драйвер один, и он отвечает за работу обоих наушников, а не каждого динамика в отдельности. Скаченный драйвер устанавливают в систему как обычную программу. Для активации выполняют перезагрузку.
Если восстановление драйверов не принесло успеха, значит, в наушниках механическое повреждение.
Нет звука в наушниках, что делать
Наушники незаменимы во множестве ситуаций – они применяются в домашних условиях, когда необходимо…
Как разобрать и починить сломанные наушники
Различные поломки наушников – весьма распространенная проблема, особенно если это устройство используется…
Починка штекера
Если сломался штекер, его вполне можно починить, вскрыв пластиковую оболочку и припаяв отошедшие контакты. Но гораздо проще будет купить новый штекер и приделать его к имеющемуся кабелю – стоят мини-джеки 3,5 мм весьма дешево. При покупке нужно обращать внимание на количество контактов – их должно быть столько же, сколько и на оригинальном штекере. Обычно их два – под одному на каждый канал, но может быть и больше, если наушники предназначены для телефона – в них есть дополнительный контакт для соединения микрофона.
В некоторых случаях старый штекер можно просто открутить от наушников. Но делать это незачем – проблема все равно кроется, скорее всего, не в самом штекере, а в кабеле в непосредственной близости от него. Поэтому надежнее будет отрезать старый мини-джек, захватив пару сантиметров кабеля.
Новый штекер, конечно, не имеет своего куска провода, который можно было бы скрутить так же, как в случае с поломкой кабеля. Однако у него есть контакты, к которой и присоединяются старые провода. Чтобы это стало возможным, необходимо оголить обрезанный провод и продеть его через оболочку нового штекера, чтобы в дальнейшем можно было его собрать.
У основания штекера вы найдете два контакта для стерефонических наушников и три – для гарнитуры. К ним и должны быть присоединены провода. Делается это следующим образом:
- оголенные провода скручиваются;
- заземление подключается к гильзе – длинной полоске металла;
- каналы подключаются к коротким контактам в любом порядке – работать все будет и в случае ошибки, просто каналы поменяются местами;
- провода припаиваются к контактам;
- корпус штекера собирается.
Если наушники не начали работать, вероятно, нарушена изоляция проводов – придется снова разобрать штекер и проверить, не соприкасаются ли медные жилы друг с другом.
Таким образом, починить перетершийся или порванный кабель, а также заменить штекер наушников весьма просто. Для этого не нужны особые навыки – лишь аккуратность, паяльник и немного времени.
Источник
Adblock
detector
| BloodyIllumine Software | Версия:V2017.0908 Обновление:2017-09-08 |
 |
|



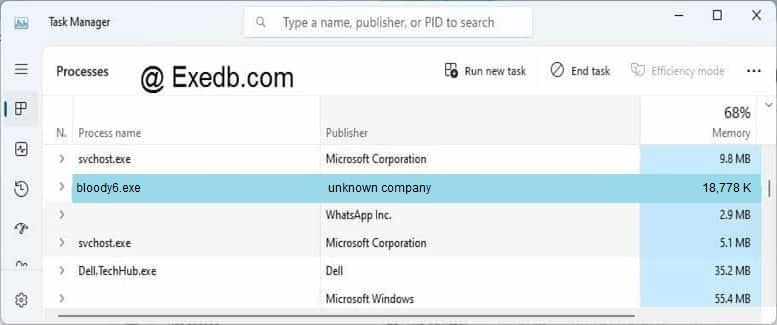

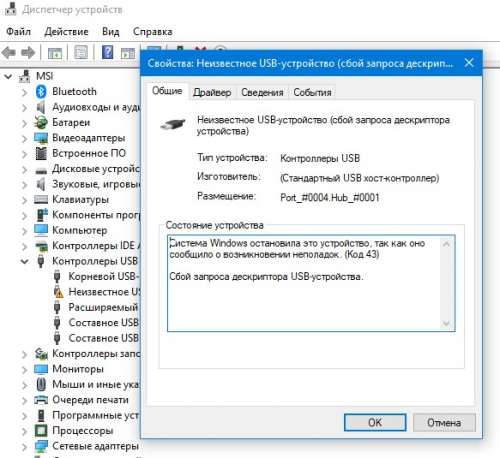



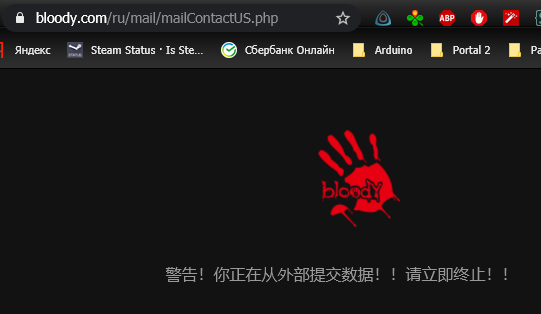

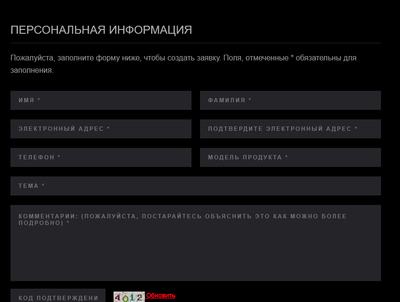


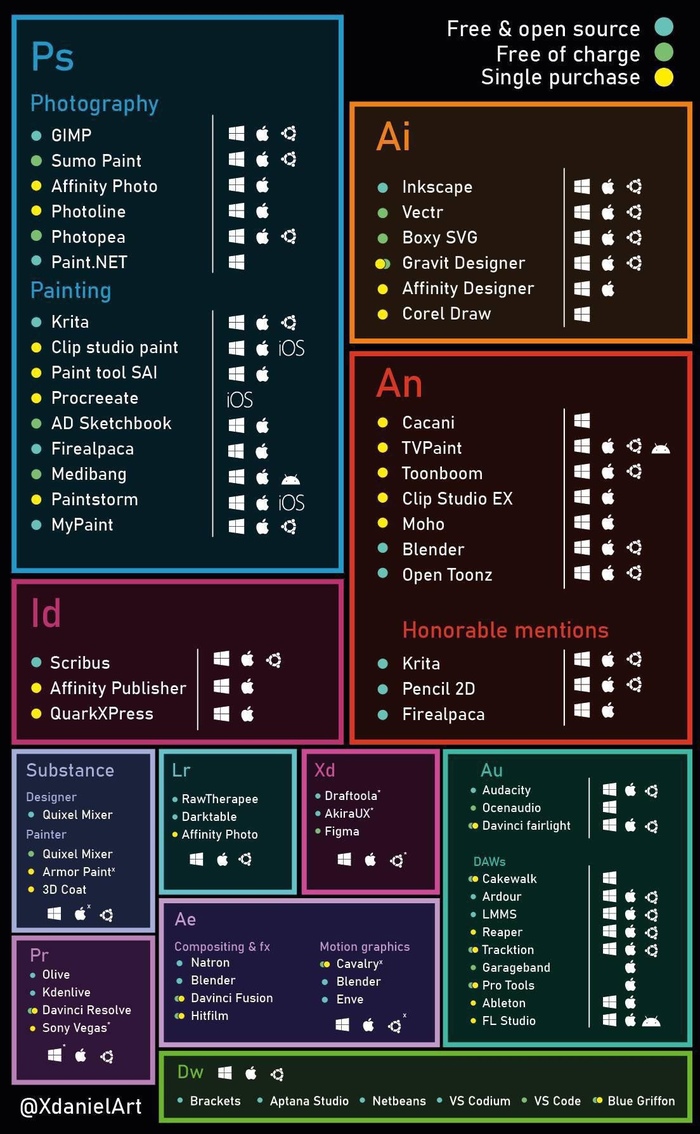



















































 В первом случае подключение будет происходить с использованием специального штекера, характерного именно для наушников, который называется Джек.
В первом случае подключение будет происходить с использованием специального штекера, характерного именно для наушников, который называется Джек.







 Специалисты говорят, что в 70–80 процентах случаев кабель обрывается возле штекера
Специалисты говорят, что в 70–80 процентах случаев кабель обрывается возле штекера Мини-джек диаметром 3,5 мм или 1/8 дюйма используется в смартфонах, плеерах, аудиокартах ПК
Мини-джек диаметром 3,5 мм или 1/8 дюйма используется в смартфонах, плеерах, аудиокартах ПК







 Система сканирует и выявляет проблемы в автоматическом режиме
Система сканирует и выявляет проблемы в автоматическом режиме В системном блоке разъём для подключения наушников находится спереди
В системном блоке разъём для подключения наушников находится спереди Сканирование конфигурации оборудования и выявление проблем можно отменить в любой момент
Сканирование конфигурации оборудования и выявление проблем можно отменить в любой момент Данный пункт можно пропустить
Данный пункт можно пропустить Предупреждающий символ на значке динамика означает, что канал отключен
Предупреждающий символ на значке динамика означает, что канал отключен В дополнительных сведениях содержится подробная информация о выявленных и исправленных неполадках
В дополнительных сведениях содержится подробная информация о выявленных и исправленных неполадках






















































