Операторы вычисления пределов функций
Для
вычисления пределов функций в систему
введен символьный оператор limit.
Помимо ввода с наборной панели Матанализ,
его в трех формах можно ввести нажатием
следующих комбинаций клавиш:
[Ctrl]
L
– ввод шаблона оператора вычисления
предела функции при х,
стремящемся к заданному значению,
[Ctrl]
A
– ввод шаблона вычисления предела
функции слева от заданной точки,
[Ctrl]
B
– ввод шаблона вычисления предела
функции справа от заданной точки.

Рисунок 12.
Вычисление пределов
На Рисунке 12 показаны
примеры вычисления пределов. При
вычислении пределов нужно заполнить
шаблоны, входящие в главный шаблон для
вычисления пределов, а затем ввести
функцию, имя переменной, по которой
ищется предел, и значение переменной –
аргумента функции.
Для
получения результата установите после
блока вычисления предела стрелку с
острием, направленным вправо. Предел
(если он существует) будет вычислен и
появится в шаблоне у острия стрелки.
Если функция не имеет предела, вместо
результата появится надпись Undefine.
Задание операторов пользователя
Еще
одна экзотическая возможность, присущая
новым версиям системы MathCAD, – задание
новых операторов пользователя. Такой
оператор задается практически так же,
как функция пользователя, но вместо
имени выбирается какой-либо подходящий
знак. Например, можно задать оператор
деления в виде:

– задание
нового оператора деления;

– применение
функции деления;

– применение
нового оператора деления.
При
кажущейся простоте такого задания здесь
есть проблемы. Встроенные в систему
операторы нельзя
переопределить.
Поэтому набор доступных знаков для
обозначения новых операторов ограничен.
Нельзя задать новый оператор деления
знаком / (он уже использован), но можно
взять знак поскольку
этот символ системой не используется.

Рисунок 13. Задание оператора пользователя
с выбором имени из набора знаков
Вторая проблема
связана с вводом символа нового оператора.
Скорее всего, его напрямую ввести нельзя.
Придется воспользоваться типовыми
приемами ввода новых символов в документы
Windows. Один из этих приемов – использование
приложения, выдающего таблицу символов,
с возможностью его экспорта из этой
таблицы в документ другого приложения
(в нашем случае – в документ MathCAD).
Можно
также воспользоваться подходящим знаком
из набора MATH SYMBOL, имеющегося в составе
Шпаргалок, доступ к которым дает Ресурс
Центр (?
Ресурс Центр
Справочный стол и краткое руководство
Дополнительные математические символы).
На Рисунке 8 показан такой вариант
задания нового оператора пользователя.
Для перетаскивания знака можно скопировать
его в буфер обмена с помощью операции
Копировать,
а затем ввести в документ, используя
операцию Вставка.
После
того как оператор задан, его можно
использовать, как функцию и как оператор.
Примеры показаны на Рисунке 13. Для
применения нового оператора надо вывести
его шаблон с помощью панели математических
знаков (она также показана на Рисунке
13). В нашем случае следует нажать кнопку

этой панели – она выводит особый шаблон
вида .
Введите операнды, например 6 и 3 в крайние
прямоугольники, а символ оператора –
в средний. Поставив после этой конструкции
знак равенства, увидите результат –
число 2.
Можно
задать и другие операторы, например,
для работы с одним операндом. Так, вы
можете задать оператор для пересчета
значения температуры по шкале Цельсия,
с тем чтобы определить соответствующее
ему значение по шкале Фаренгейта,
следующим образом

Затем,
используя кнопку

наборной панели символов отношения,
можно выполнять операцию пересчета в
виде.

Есть
области математики и физики, где задание
новых операторов необходимо, поскольку
является частью специфического языка
их описания.
Порядок
выполнения лабораторной работы 3
Упражнение
1. Используя
операцию
Символы
Расчеты
С плавающей
запятой…,
представьте:
-
число
в 7 позициях; -
число
12, 345667 в 3 позициях.
Упражнение
2.
Выведите
следующие числа в комплексной форме,
используя операцию Расчеты
Комплексные
меню Символы:
-

; -
tg
(a

); -

; -
для
выражения 3) последовательно выполните
операции Расчеты
Комплексные
и Упростить
меню Символы.
Упражнение
3. Для
полинома g(x)
(см. Таблица 1) выполнить следующие
действия:
-
разложить
на множители, используя операцию Символы
Фактор; -
подставьте
выражение x
= y
+ z
в g(x),
используя операцию Символы
Переменные
Замена (предварительно
скопировав подставляемое выражение в
буфер обмена, выделив его и нажав
комбинацию клавиш Ctrl
+ C); -
используя
операцию
Символы
Расширить, разложите
по степеням выражение, полученное в
2); -
используя
операцию
Символы
Подобные, сверните
выражение, полученное в 3), по переменной
z.
Таблица
1
Соседние файлы в предмете [НЕСОРТИРОВАННОЕ]
- #
- #
- #
- #
- #
- #
- #
- #
- #
- #
- #
Одно из самых впечатляющих достижений математики прошлых веков — это создание аппарата, позволившего количественно описать практически все законы природы, что и позволило физике стать самой передовой из всех наук. Естественно, MathCAD дает пользователю возможность воспользоваться всей мощью аппарата математического анализа (так принято называть курс дифференциального и интегрального исчисления в отечественных вузах) для решения задач. Сейчас мы с вами научимся пользоваться MathCAD’ом для вычисления пределов, производных, интегралов и прочих не слишком любимых студентами технических специальностей вещей.
Пределы
Изучение математического анализа традиционно начинается с теории пределов. Вычисление пределов на практике, тем не менее, зачастую становится даже более сложной задачей, чем вычисление производных функций в точке или определенных интегралов. Несмотря на существование системы правил и теорем, которые позволяют вычислять пределы практически во всех случаях, эти вычисления, как правило, сопровождаются громоздкими выкладками и занимают очень много времени. Поэтому лучше переложить этот неблагодарный труд на плечи MathCAD’а, а самому заняться интерпретацией полученных результатов.
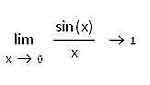
Вычислять пределы в среде MathCAD довольно просто. Найдите на панели Calculus операторы вычисления предела — там они, как и в математическом анализе, обозначаются с помощью слова lim. Всего в MathCAD’е присутствует три разных оператора вычисления предела: оператор вычисления предела в точке (двустороннего предела) и операторы правостороннего и левостороннего пределов. Для вычисления предела соответствующего типа нужно выбрать один из операторов, ввести точку и переменную, для которых мы будем вычислять предел, а также подкоренное выражение. Обратите внимание на то, что для вычисления пределов нужно использовать не знак равенства, который используется в численных вычислениях, а стрелочку — знак вывода результатов символьных преобразований, который записывается с помощью клавиатурной комбинации Ctrl+точка (русское “ю”).
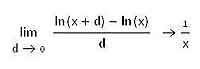
С помощью пределов в MathCAD’е можно вычислять и производные. Если вы помните, то производная по определению равна пределу приращения функции к приращению аргумента этой функции при условии, что это приращение стремится к нулю. Выбрав любую функцию, вы можете легко вычислить ее производную с использованием пределов точно так же, как это показано для натурального логарифма на соответствующей иллюстрации к статье.
Впрочем, вычислять производные таким образом, мягко говоря, не очень удобно, а потому в MathCAD’е существуют специальные операторы, позволяющие вычислять производные функций. О том, как ими правильно воспользоваться, мы с вами сейчас и поговорим.
Вычисление производных
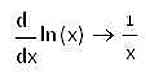
Вычислять полные производные выражений любой сложности в MathCAD’е так же просто, как вычислять пределы. Для этого на все той же панели Calculus присутствует специальная кнопка, при нажатии на которую появляется оператор вычисления производной, который, как и в матанализе, имеет запись d/dx. Вместо x, конечно, может стоять любая другая переменная. Выражение, для которого мы должны рассчитать производную, должно записываться после оператора ее вычисления. Как и в случае с пределом, для получения результата мы должны воспользоваться оператором аналитического вычисления значения производной.
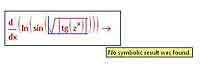
MathCAD умеет вычислять производные даже довольно сложных и громоздких выражений, хотя и не всегда выдает результаты подобных вычислений в удобной для пользователя форме. Тем не менее, если выражение будет очень сложным, то и MathCAD может с ним не справиться, что показывает соответствующая иллюстрация ниже.
Для получения численного значения производной в какой-то конкретной точке целесообразно использовать следующую схему: присвоить какой-либо новой функции значение производной от нужной вам функции, а после подставлять значение той точки, в которой нужно узнать производную, в эту новую функцию. Также, в принципе, можно воспользоваться изложенным выше методом вычисления производной с помощью пределов. Этот метод в общем случае является более корректным, поскольку MathCAD при попытке непосредственного вычисления производной функции в той точке, где она разрывается, может выдавать неверные результаты. Аналогичные результаты можно получить и при использовании оператора численного равенства (т.е. обычного знака “равно”) при вычислении производной. Но тогда выше нужно будет указать значение переменной, для которого мы вычисляем производную численно.
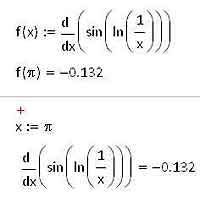
Следует отметить, что вычисление производной аналитически, а затем подстановка конкретного значения переменной в функцию, выражающую производную данной функции, дает более точные результаты, чем непосредственное численное дифференцирование изначальной функции. Но, к сожалению, такой прим удается применить не всегда — как уже говорилось выше, встречаются ситуации, когда MathCAD’у не по силам вычислить аналитически значение производной функции. Тем не менее, точность численного вычисления значения производной в точке очень высока: не менее семи знаков после запятой являются верными, а в большинстве случаев она еще выше — от 10 до 12 знаков после запятой. Такой точности вполне хватает даже для очень точных расчетов, а потому использование в них численного дифференцирования вполне оправдано.
Для вычисления производных второго и более высокого порядков нужно использовать специальный оператор n-й производной функции, расположенный на панели Calculus рядом с оператором первой производной. Как и другие обозначения операторов в MathCAD’е, здесь используется общепринятое математическое обозначение dn/dxn.
В общем-то, вычисление производных высших порядков в MathCAD’е по своему принципу мало чем отличается от вычисления первой производной. Стоит заметить, впрочем, что с помощью MathCAD’а невозможно получить выражение для последующего вычисления производной n-го порядка путем подстановки числа n в какую-либо формулу. Дело в том, что оператор вычисления производных высших порядков допускает использование в качестве порядка производной только числовую константу (естественно, показатель должен быть натуральным числом). В общем-то, больше никаких особых ограничений оператор вычисления n-й производной на действия пользователя не накладывает.
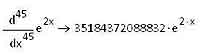
Единственное, пожалуй, на что еще стоит обратить внимание при работе с производными высших порядков, это то, что численное дифференцирование с ними нужно производить куда аккуратнее, чем с первыми производными, так как существует проблема накопления погрешности при вычисления каждого следующего порядка производной через предыдущие. Уже для производных пятого порядка точность падает обычно до пяти знаков после запятой, а потому лучше использовать методы подстановки конкретных значений точек, в которых должна быть вычислена производная, в ее аналитическое выражение. Все же производные в большинстве случаев поддаются вычислению аналитически, а потому к численному дифференцированию для высоких порядков производной лучше вовсе не прибегать.
Вычисление производных, конечно же, не ограничивается этими двумя простыми случаями (полной производной первого и более высоких порядков), а потому в следующий раз мы немного поговорим о некоторых более сложных аспектах дифференцирования. Сейчас же мы перейдем к другому разделу математического анализа — рядам.
Ряды
Числовые и функциональные ряды играют очень важную роль в математическом анализе. Они позволяют переходить от непрерывного представления функции, используемого, например, в физике, к дискретному, которое необходимо для вычисления ее значения с помощью компьютера. Поэтому работа с рядами поддерживается MathCAD’ом в полной мере.
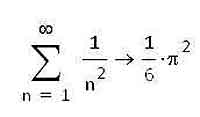
Самая важная операция, касающаяся как числовых, так и функциональных рядов — это, конечно же, вычисление суммы ряда. Найти оператор вычисления этой суммы без труда можно на все той же панели Calculus, и выглядит он, как и в математике, как большая греческая буква сигма. Для вычисления суммы ряда необходимо задать индекс суммирования (для определенности будем полагать, что он записывается буквой n), диапазон суммирования и, конечно же, значение n-го члена ряда. При этом можно использовать символ бесконечности для вычисления сумм бесконечных рядов (этот символ находится на все той же панели Calculus, сразу за оператором вычисления n-й производной). При этом стоит отметить, что вычисление суммы конечного ряда возможно как аналитически, так и численно, т.е. можно использовать и знак равенства, и стрелку, а вот для бесконечного ряда найти сумму можно только аналитическим путем.
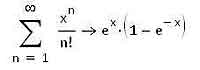
Как и в других областях, где MathCAD задействует свой символьный процессор, всплывают на поверхность и начинают раздражать пользователя минусы этого самого символьного процессора. Самый главный из них, с которым мы с вами уже сталкивались — это нежелание полноценно работать с тригонометрическими функциями. Поэтому если вам нужно рассчитать сумму тригонометрического ряда, то на MathCAD в этом случае можете не рассчитывать.
Суммы функциональных рядов можно сразу дифференцировать и интегрировать (про интегрирование функций средствами MathCAD’а мы с вами поговорим позже), причем можно производить дифференцирование или интегрирование как всей суммы сразу, так и отдельных членов ряда. Пример того, как это можно сделать, показан на приведенной ниже иллюстрации. Правда, как вы видите, может показаться, будто бы результаты различаются, но если упростить первое выражение, то станет понятно, что на самом деле они абсолютно идентичны.
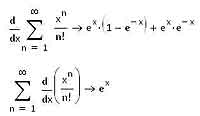
В общем, MathCAD действительно хороший помощник при работе с производными, пределами, рядами и, как мы с вами далее убедимся, интегралами. Конечно, невозможность работы с тригонометрическими рядами — это довольно серьезный минус, ведь тригонометрические ряды Фурье используются для разложения периодических функций, однако на самом деле, учитывая все плюса MathCAD’а, этот минус не так уж и велик. MathCAD’у вполне по силам упростить работу с производными и интегралами, а о том, как справиться с громоздкостью получаемых результатов средствами самой среды MathCAD, мы еще побеседуем.
SF, spaceflyer@tut.by
Компьютерная газета. Статья была опубликована в номере 25 за 2008 год в рубрике soft
![]()
Сообщение от rossetta
В Маткаде как посчитать предел функции, что нужно нажимать?
rossetta, почитайте, в будущем пригодится…
Правила форума CyberForum.ru
4.3. Создавайте темы с осмысленными и понятными названиями – это серьезно повышает шансы, что на ваш вопрос ответят.
4.7. Как можно более полно описывайте суть проблемы или вопроса, что было сделано для ее решения и какие результаты получены. 
4.12. Картинки и любые другие файлы загружайте на форум, во избежание их удаления или потери на сторонних ресурсах.
Лучше создать новую тему, чем “втыкаться” в чужую…
Все на рисунке…
А еще почитайте ЗДЕСЬ…
