![]()
Что хорошего в сверхбыстром интернет-соединении, когда браузер работает со скоростью диалапа? Эта статья поможет Вам выбрать нужное направление, чтобы отследить и устранить проблемы. Конечно же, если Вам понадобится дополнительная помощь в чем-либо, Вам всегда готово помочь наше сообщество добровольцев.
Примечание: Функция очистки Firefox может решить многие проблемы путём сброса Firefox в исходное состояние. При этом нужная вам информация будет сохранена. Попробуйте использовать эту функцию перед тем, как начать длительный процесс устранения неполадок.
Оглавление
- 1 Обновите Firefox
- 2 Обновите драйвера видеокарты
- 3 Высокое потребление аппаратных ресурсов
- 4 Firefox зависает или не отвечает
- 5 Я вижу предупреждение о неотвечающем сценарии
- 6 Firefox долго запускается
- 7 Проверьте ваш компьютер на наличие вредоносного ПО
- 8 Оптимизируйте Windows
- 9 Блокируйте нежелательное содержимое
- 10 Все эти советы не помогли мне решить проблему. Что мне теперь делать?
Обновите Firefox
Мы постоянно совершенствуем Firefox. Последняя версия работает быстрее, чем когда-либо прежде и содержит исправления многих проблем, которые могли бы замедлить ваш Firefox. Прочитайте статью Обновление Firefox до последнего выпуска, чтобы узнать как его обновить.
Обновите драйвера видеокарты
Наличие устаревших драйверов может замедлить работу. Ознакомьтесь с инструкциями производителя видеокарты о том, как обновить видеодрайверы.
Высокое потребление аппаратных ресурсов
Если инструмент мониторинга показывает высокую загрузку аппаратных ресурсов, попробуйте советы в статье Firefox использует слишком много памяти и ресурсов процессора – как это исправить.
Firefox зависает или не отвечает
Если Firefox перестает отвечать на Ваши действия и вместо курсора появляется вращающееся колесико и окно становится белымвместо курсора появляется вращающееся радужное колесикоокно становится серым, воспользуйтесь статьей Firefox “зависает” или не реагирует – как исправить.
Я вижу предупреждение о неотвечающем сценарии
“Предупреждение о неотвечающем сценарии”? Что это вообще значит? Верите или нет, но на этот случай у нас имеется статья Предупреждение о неотвечающем сценарии – Что это значит и как это исправить, которая поможет прояснить ситуацию.
Firefox долго запускается
Попробуйте воспользоваться подсказками из статьи Firefox слишком долго запускается.
Проверьте ваш компьютер на наличие вредоносного ПО
Для решения проблем медлительности, конкретно не указанных в этой статье, Вы должны проверить Ваш компьютер на наличие вирусов, шпионских программ и других вредоносных программ и прочитать статью Устранение проблем Firefox, вызванных вредоносными программами.
Блокируйте нежелательное содержимое
Содержимое, который вам не нужно, например реклама или сценарий отслеживания, может значительно замедлить загрузку страницы. Встроенная в Firefox функция блокировки содержимого может ускорить загрузку страниц, предотвращая загрузку сторонних трекеров. Прочитайте статью Улучшенная защита от отслеживания в Firefox для компьютера для получения подробной информации.
Есть также дополнения Firefox, которые могут блокировать содержимое, которое вам не нужно, например:
- Дополнение Disconnect блокирует невидимое содержимое веб-страницы, которое отслеживает вас в Интернете.
- Дополнение uBlock Origin блокирует рекламу, отслеживающие сервисы и другое нежелательное содержимое, при этом менее требователен к использованию памяти и процессора, чем другие блокировщики.
- Дополнение NoScript позволяет выборочно включать и отключать все запускаемые скрипты на веб-сайтах.
Пожалуйста, обратитесь непосредственно к разработчику дополнения, если вам необходима поддержка для дополнения.
Все эти советы не помогли мне решить проблему. Что мне теперь делать?
Иногда сложно выявить причину разного рода проблем. У нас имеется сообщество добровольцев, готовых помочь Вам найти решение. Прочитайте статью Получить поддержку сообщества.
Эти прекрасные люди помогли написать эту статью:

Станьте волонтёром
Растите и делитесь опытом с другими. Отвечайте на вопросы и улучшайте нашу базу знаний.
Подробнее
Firefox тормозит довольно часто. Ниже в статье мы разберем причины, вызывающие зависания и фризы поп…
Firefox тормозит довольно часто. Ниже в статье мы разберем причины, вызывающие зависания и фризы популярного веб-обозревателя. Если у вас тормозит Mozilla Firefox – внимательно изучите приведенные способы устранения неисправностей.

Причины
Как было сказано выше, сначала нужно понять, почему тормозит Фаерфокс. При дальнейшем использовании это позволит предупредить возникновение аналогичных сбоев в работе браузера.
Вирус
Чаще Мозилла тормозит из-за вирусов на ПК или ноутбуке пользователя. Некоторое вредоносное программное обеспечение при загрузке меняет настройки обозревателя, вызывая зависания и лаги. До начала манипуляций с браузером проверьте ПК на предмет вирусов с помощью антивируса. Если найдутся опасные программы – удалите или вылечите зараженные файлы, а затем перезагрузите устройство и проверьте скорость работы браузера.
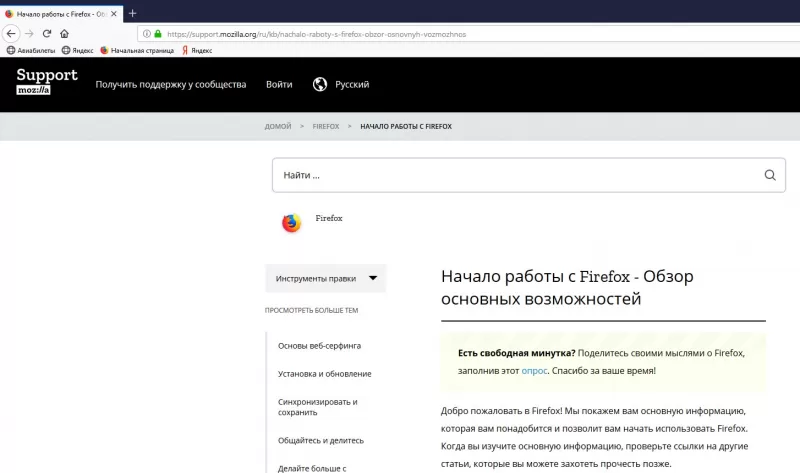
Мусор
Для стабильной работы Firefox нужно немало ресурсов, однако обратная сторона медали – сбои в работе программы. При малом количестве свободного дискового пространства система работает медленнее. После удаления ненужных приложений и чистки от лишних файлов перезапустите ОС и проверьте скорость отклика программного обеспечения.
Плагины
Разработчики дали возможность настроить обозреватель индивидуально для пользователя, что достигается установкой дополнительных плагинов, расширяющих функционал приложения. Большое количество установленных плагинов и расширений провоцируют конфликты в работе программы.
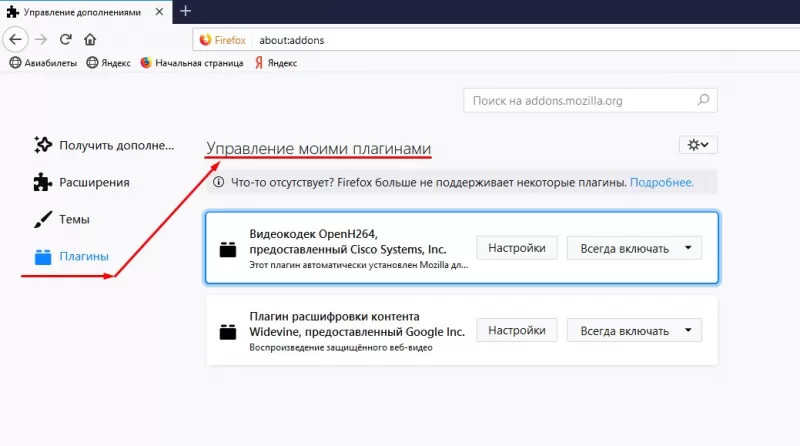
Решения
Как только вы выяснили, почему тормозит мозила фирефох –решайте проблему.
Очистить кэш и историю

Кэшированные файлы представляют собой временную информацию, которая хранится на устройстве. Эти данные помогают ускорить загрузку веб-страниц, исключая регулярное получение одинаковой информации с интернет-ресурсов. Однако чем больше таких файлов копится в системе, тем сильнее Mozilla тормозит.
Для очистки кэша обозревателя следует выполнить следующее:
- Нажмите на кнопку выпадающего меню и выберите подпункт «Настройки».
- Перейдите в настройки безопасности (если не получится найти нужный раздел, то введите в поиске по настройкам слово «Очистить»).
- В разделе «Кэшированное веб-содержимое» нажмите кнопку «Очистить сейчас».
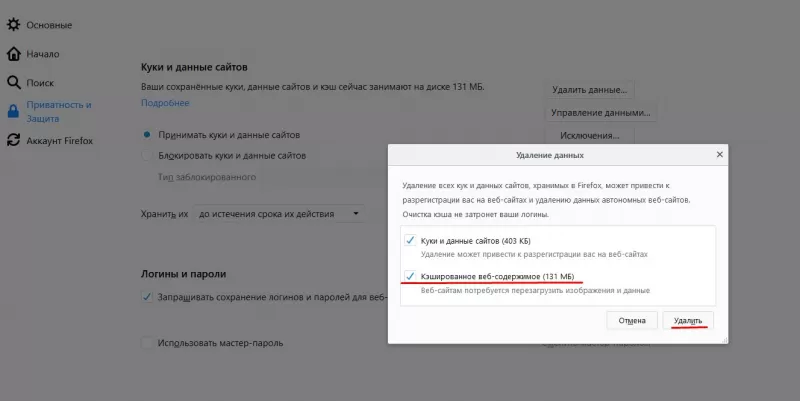
Еще один параметр, который влияет на быстродействие браузера, – история посещенных сайтов. Очистка исключительно этого параметра редко приносит плоды, потому рекомендуется проводить ее параллельно с удалением кэша.
- Кликните по иконке меню и перейдите в раздел «Журнал».
- Нажмите на кнопку «Стереть недавнюю историю».
- В появившемся диалоговом окне выберите очистку истории за «все время».
- В графе подробностей кликните подпункт «Журнал посещений и загрузок», а затем «Очистить сейчас».
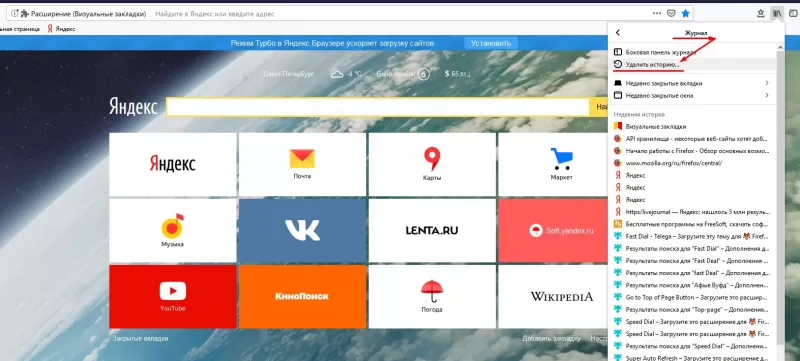
Также можно настроить автоматическое очищение истории при каждом отключении firefox, для этого перейдите во кладку «Приватность» настроек, и в подразделе «История» установите пункт выпадающего меню «будет использовать ваши настройки хранения истории». Далее достаточно установить маркер напротив «Очищать историю при закрытии Firefox».
Полное удаление всех данных браузера позволит избавиться не только от истории и кэша, но и от настроек сайтов, автономных версий веб-страниц, файлов cookies и другой информации. Для очистки информации повторите шаги, применяемые для удаления «Истории» и проставьте галочки на всех подпунктах раздела «Подробности», в диалоговом окне очистки всей истории.
Очистить браузер
Полный сброс браузера к настройкам по умолчанию осуществите с помощью справочного раздела, во вкладку которого перенаправляют из раздела меню. Из появившихся вариантов выберите пункт «Информация для решения проблем». В открывшейся вкладке выберите «Очистить Firefox». Это распространенное решение, которое помогает забыть о вопросе «почему firefox тормозит?».
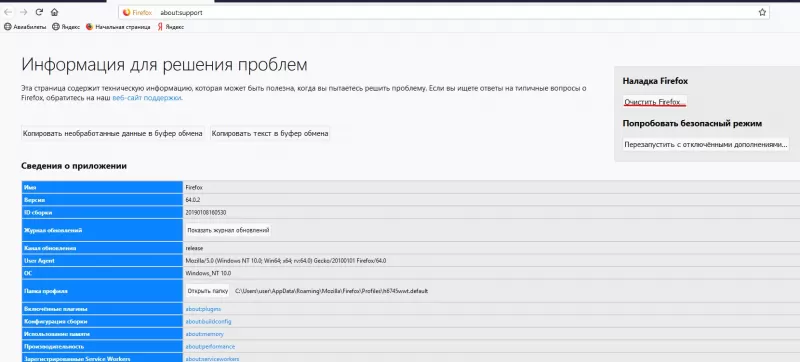
Проверить плагины и расширения
Плагины и расширения множат функционал мозиллы, а также загружают контент, который без их использования отображаться не будет. Большое количество используемых одновременно дополнений создает конфликты работы приложения, потому отключите то, что было подключено или скачано случайно, либо утратило актуальность.
Отключение плагинов выполните из подпункта «Дополнения» основного меню программы:
- В окне управления дополнениями выберите вкладку «Плагины».
- Ознакомившись со списком активных дополнений отключите неиспользуемые, для этого выберите «Никогда не включать».
- Статус плагина изменится на «Отключен» и он переместится в конец списка. Если отключите дополнение, необходимое для загрузки какого-либо сайта, то при последующем визите браузер сам предложит активировать выключенную функцию.
Разработчики Mozilla не предусмотрели прямого удаления плагинов. Некоторые удаляются через менеджер установки и удаления программ, интегрированный в Windows или с помощью сторонних менеджеров приложений. Другие стираются автоматически при удалении расширения, для корректной работы которого они требуются.
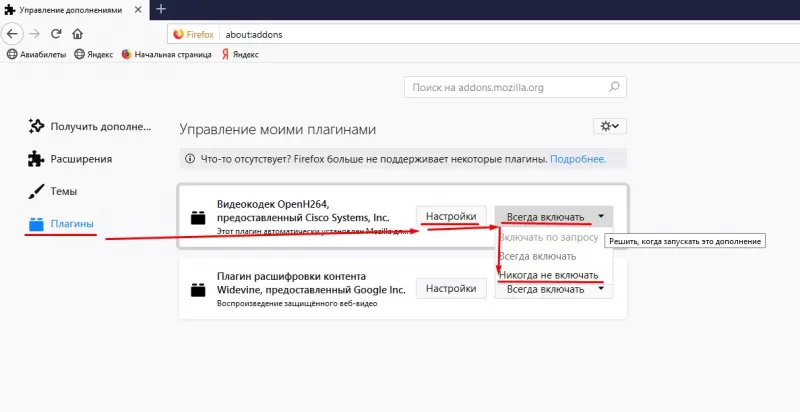
Отключение расширений, производится по приведенному выше алгоритму. Переходим во вкладку расширения и отключаем или удаляем все лишнее. После отключения утилит потребуется перезапустить браузер, о чем проинформирует соответствующее сообщение.
Для определения количества памяти, потребляемой расширениями, используйте утилиту about:addons-memory, установив которую и введя команду «about:addons-memory» в строке адреса, пользователь получит информацию об установленных дополнениях, отсортированных по принципу количества потребляемой памяти.
Проверить версию
Возможно, версия программы устарела и нужно только обновить Mozilla Firefox. Для этого из раздела «Справка» переключитесь в раздел «О Firefox», это инициирует процесс проверки установленной программы и загрузку требуемых обновлений.
Также не исключается обратная ситуация, когда после обновления до последней версии работа браузера ухудшается. Тогда откатите обновление:
- Скачайте предшествующую обновленной программу.
- Выполните установку скачанной Mozilla поверх уже установленной.
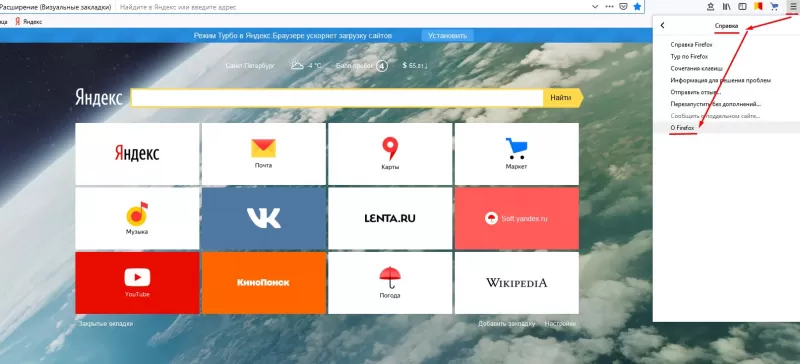
Создать новый профиль
Создание Нового профиля для обозревателя позволит увеличить скорость работы, но есть риск потерять закладки и персональные настройки.
- Выполните правый клик по ярлыку приложения и перейдите в раздел «Свойства».
- В поле «Объект» необходимо дописать «-p» (без кавычек) и принять изменения.
- Запускаем браузер и в открывшемся диалоговом окне создаем новый профиль.
- Запускаем Firefox и удаляем из поля «Объект» все произведенные изменения.
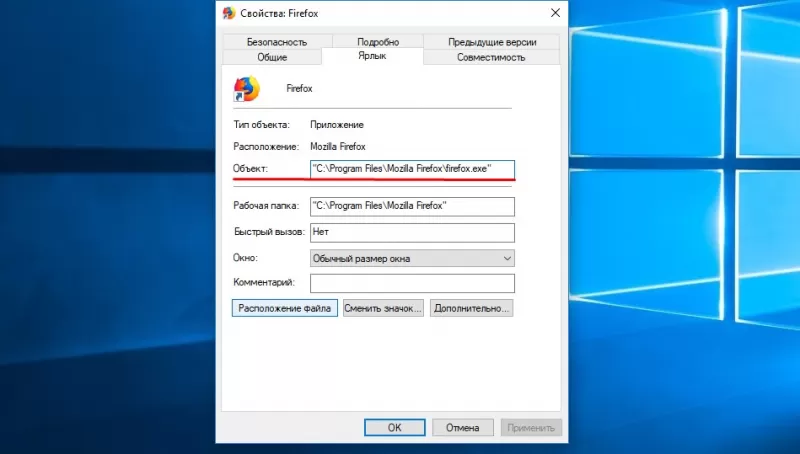
Настроить папку Prefetch
Снизить частоту зависаний можно настроив автоматическую загрузку данных, которые подгружаются для работы программы из папки Prefetch:
- Сверните обозреватель, нажмите правой кнопкой мыши по иконке на рабочем столе и выберите «Свойства».
- К тексту написанному в графе «Объект» следует добавить «/Prefetch:1» (без кавычек) и кликнуть ОК.
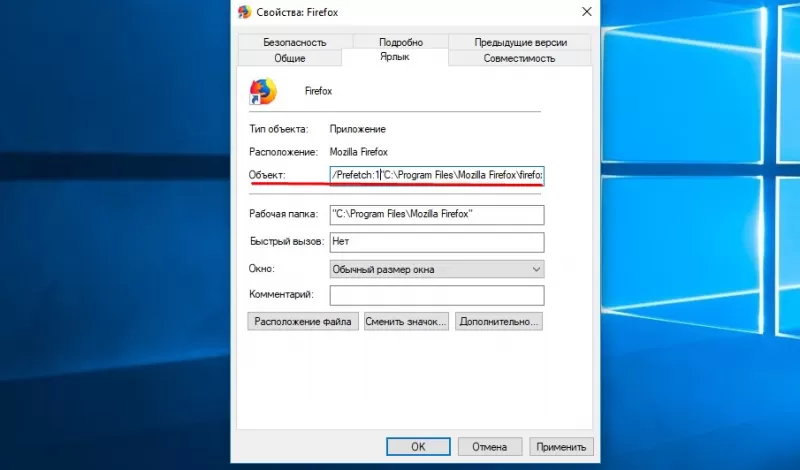
Увеличить скорость сворачивания и разворачивания
Быстрота отклика приложения при сворачивании или разворачивании окна достигается путем внесения небольших корректив в настройки фаерфокса:
- В строке адреса запущенного обозревателя напишите «about:config» и «пообещайте» быть осторожным.
- В незаполненной области экрана нажмите правой кнопкой мыши, выберите «Создать», затем «Логическое».
- Именем настройки для нового логического значения указываем «config.trim_on_minimize» (без кавычек), в появившемся диалоговом окне выберите значение False.
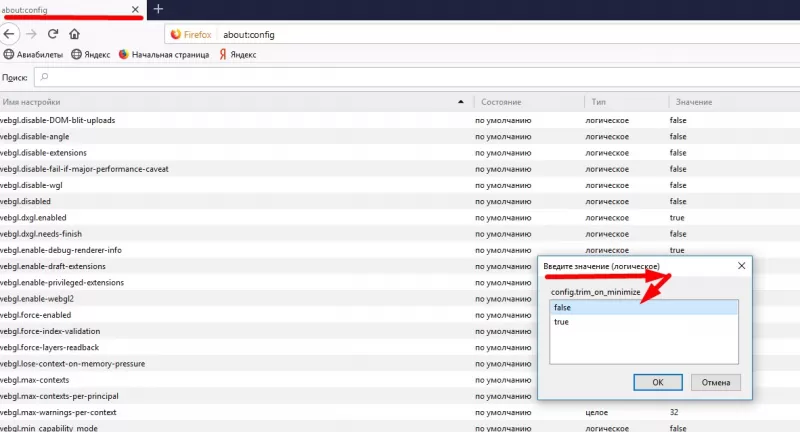
Настроить реестр Windows
Часть плагинов и расширений не отображаются в списке плагинов, но будут видны в реестре. Оттуда удалим вручную:
- В поиске Windows, который располагается в меню Пуск, введите «Regedit» и откройте редактор реестра.
- Последовательно посетите следующие ветки:
- HKEY_CURRENT_USER>Software>Mozilla>Firefox>Extensions>
- HKEY_CURRENT_USER>Software>MozillaPlugins
- HKEY_LOCAL_MACHINE>Software>Mozilla>Firefox>Extensions>
- HKEY_LOCAL_MACHINE>SOFTWARE>MozillaPlugins
Из каждой удалите те плагины, которые не отображаются в интерфейсе браузера. Если сомневаетесь – воспользуйтесь поиском и выясните для чего нужен плагин. Удаляйте файлы с помощью правового клика по плагину.
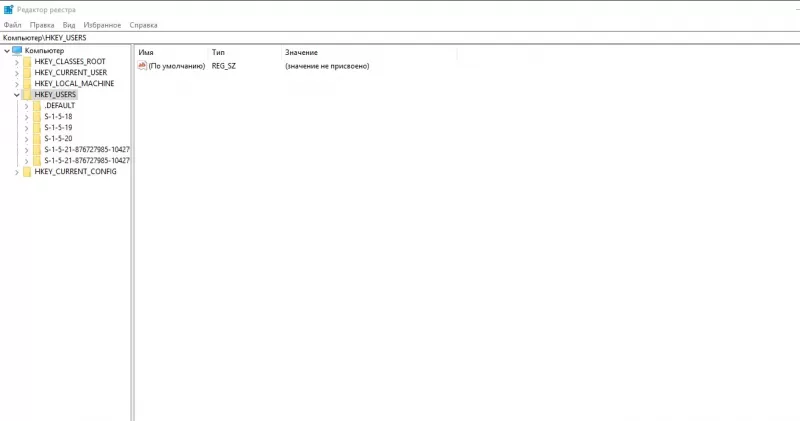
Перегрузить
После каждого изменения перезагружайте устройство. Существуют также сторонние приложения для оптимизации работы браузера, но здесь мы старались разобраться с самыми часто возникающими проблемами.
Если тормозит Firefox, то приятного в этом мало. Работать с веб-обозревателем становится совершенно невозможно. Как правило, для такого поведения браузера есть веские причины. И в данном материале мы расскажем о том, как решить проблему.
Содержание
- Решение
- Отключаем расширения
- Удаляем кэш и историю
- Сброс настроек
- Поиск вирусов на ПК
- Заключение
Решение
Как правило, тормоза и неадекватная работа могут быть связаны с неполадками внутри самого веб-обозревателя. Но также могут иметь место проблемы в самой операционной системе. И как-то решать это все нужно.
Загвоздка состоит в том, что определить конкретную причину такого поведения браузера, как правило, невозможно. Поэтому приходится перебирать все возможные варианты. Иногда они помогают.
Впрочем, проблемы такого плана имеют программный характер. А значит, пользователь сам может их решить. И сейчас мы расскажем о том, как это сделать. Начнем с самого простого и очевидного и только потом перейдем к вариантам посложнее.
Отключаем расширения
Всевозможные дополнения, конечно, хороши. Ведь они заметно расширяют функционал веб-обозревателя. Но в то же время они заставляют его требовать больше ресурсов от компьютера. А если еще расширение конфликтное, то вполне могут появиться и различные сбои.
Поэтому в данном случае расширения стоит отключить. Потом вы можете вернуть некоторые из них. Но пока лучше избавиться от дополнений. Сейчас мы предоставим подробную инструкцию, рассказывающую о том, как это сделать.
- Сначала следует запустить веб-обозреватель. Для этого нужно использовать кнопку на панели задач или ярлык на рабочем столе.
- Затем кликаем по кнопке с изображением трех горизонтальных полос. Она располагается в правом верхнем углу окна.
- В появившемся меню выбираем пункт «Дополнения».

- После этого щелкаем по пункту «Расширения». Он находится в левом столбце.
- Откроется страница со списком установленных плагинов. Здесь нажимаем на кнопку «Отключить». Она есть напротив каждой записи.
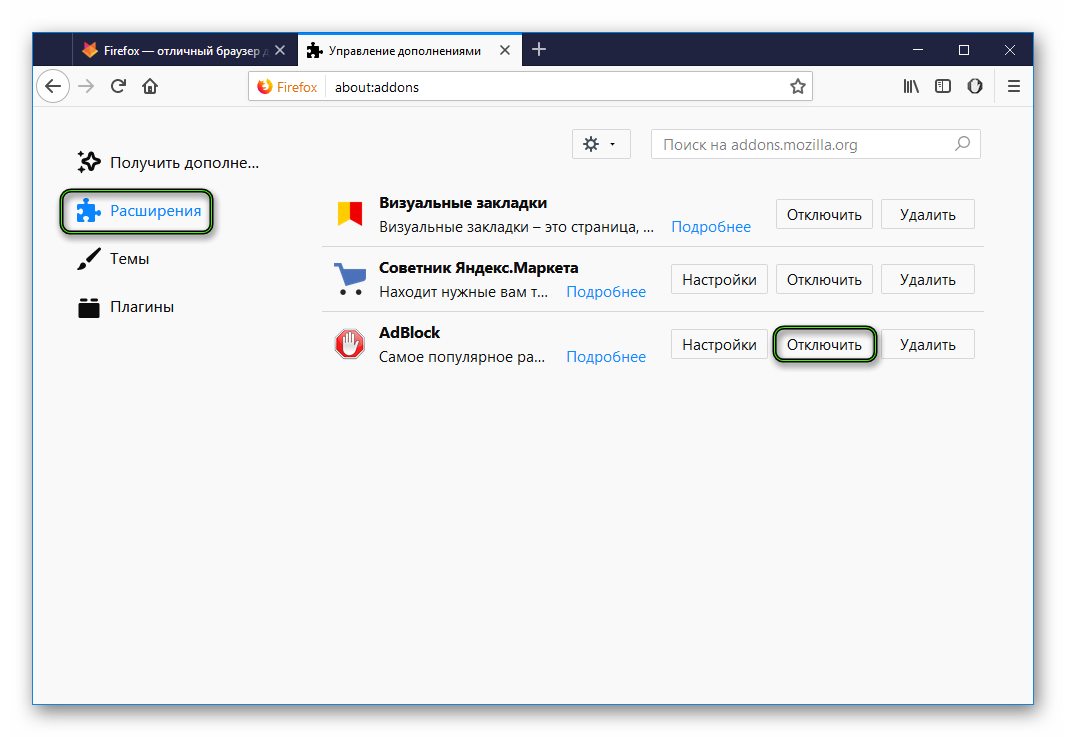
- Повторяем процедуру для всех элементов.
- Перезапускаем программу.
После рестарта можно проверить качество работы браузера. Если все в порядке, то дело действительно было в расширениях. Если же нет, то пора переходить к следующему пункту нашей программы. Нужно попробовать еще один весьма действенный способ.
Удаляем кэш и историю
Именно там хранится вся история посещений браузера. Также в кэше находятся все данные сайтов. Когда это хранилище достигает гигантских размеров могут наблюдаться тормоза и неадекватная работа веб-обозревателя.
Вообще, кэш и историю нужно чистить регулярно. Только так можно добиться полной работоспособности приложения. Для произведения такой очистки в браузере есть все необходимые инструменты. Вот что нужно сделать.
- Сначала нужно запустить браузер. Для этого используйте кнопку на панели задач, ярлык на рабочем столе или в меню «Пуск».
- Затем кликаем по кнопке с тремя горизонтальными полосами. Она находится в правом верхнем углу окна.
- Далее в появившемся меню кликаем по пункту «Библиотека».
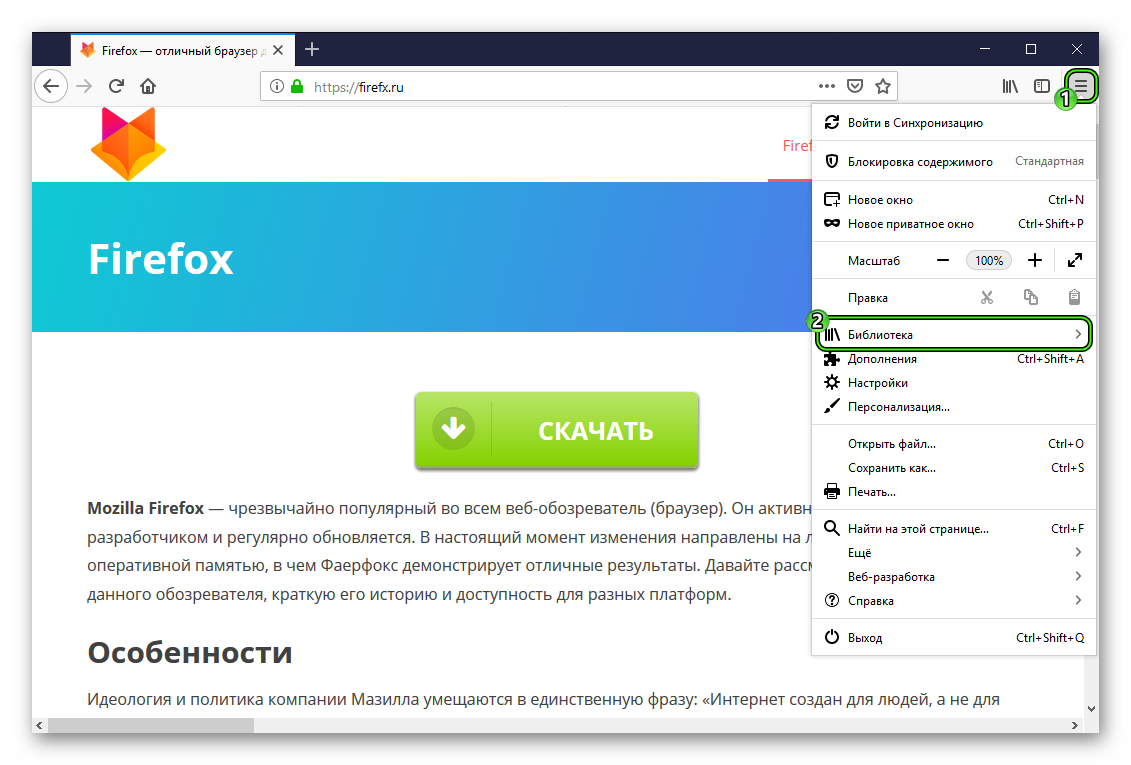
- Затем выбираем «Журнал».
- После этого щелкаем по пункту «Журнал».
- Теперь нажимаем «Удалить историю…».
- В верхней графе выбираем «Все».
- Чуть ниже отмечаем галочками «Журнал посещений и загрузок», «Активные сеансы», «Куки» и «Кэш».
- После этого нажимаем на кнопку «Удалить сейчас».
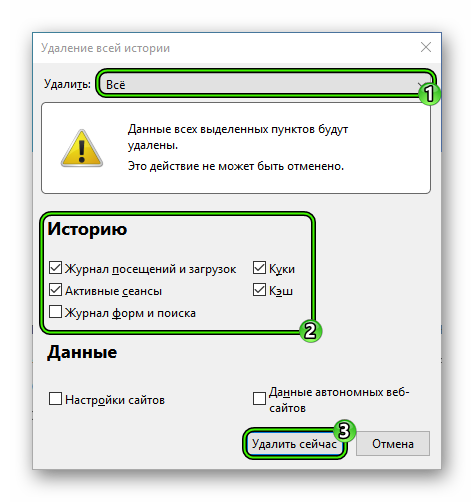
Процедура удаления начнется автоматически. Она займет всего несколько секунд. После удаления всех данных необходимо перезапустить веб-обозреватель. И только после рестарта можно тестировать его работу. Если это не помогло, то переходим к следующей главе.
Сброс настроек
Если ничего из вышеописанного не помогает и тормозит Мозила довольно сильно, то есть еще один вариант. Однако он чреват утерей всех пользовательских данных. В том числе и расширений. Зато этот вариант точно поможет.
Речь идет о сбросе настроек браузера. После проведения этой процедуры пользователь получает чистый веб-обозреватель, который априори должен хорошо работать. Сброс осуществляется при помощи встроенных компонентов браузера. Вот подробная инструкция.
- Для начала стоит запустить Фаерфокс.
- После этого кликаем по кнопке с изображением трех полосок. Она находится в правом верхнем углу окна.
- В появившемся меню с кучей пунктов выбираем тот, который называется «Справка».
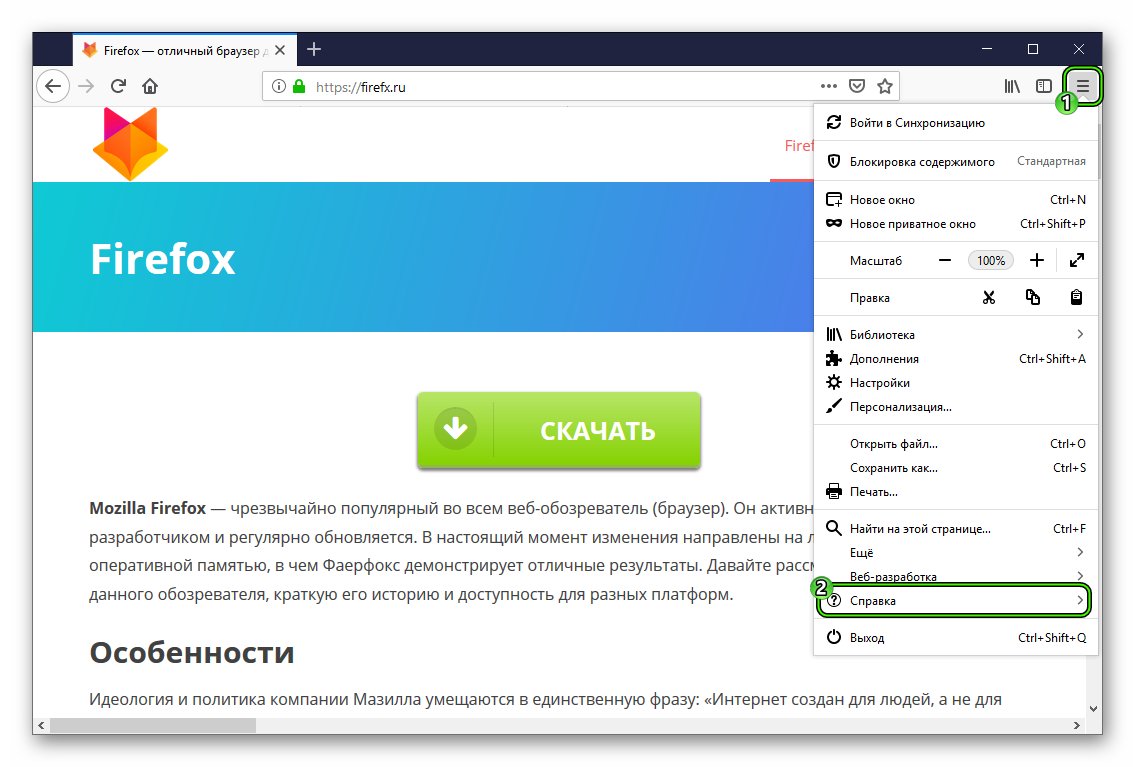
- Затем кликаем «Информация…».
- После этого останется только нажать на кнопку «Очистить Firefox» и согласиться с выполнением операции
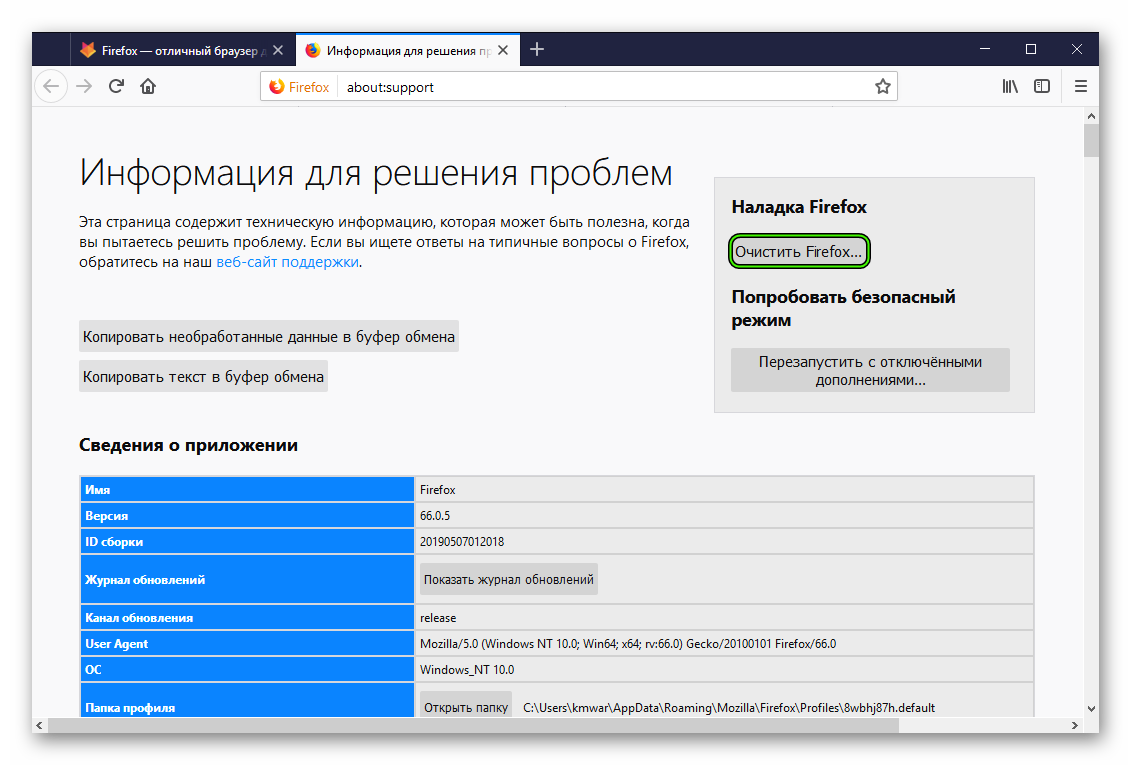
Процедура сброса настроек начнется немедленно. Во время самого процесса веб-обозреватель будет перезапущен. После рестарта появится совершенно чистый Firefox, который должен без проблем работать по определению.
Поиск вирусов на ПК
Если вам ничего из вышеперечисленного не помогло, то напрашивается всего один вывод: на вашем компьютере хозяйничают вирусы. Именно из-за них браузер тормозит и работает неадекватно. И если от вирусов не избавиться, то последствия будут печальными.
Заключение
Пришла пора подвести итоги и сделать соответствующие выводы. Если Firefox стал медленно работать, то это, вероятно, связано с захламлением самого браузера, большим количеством расширений или засильем вирусов на компьютере или ноутбуке.
Выше были представлены способы, которые позволяют исправить ситуацию. Конечно, наилучший эффект достигается при совмещении всех методов. А от вирусов ПК нужно чистить регулярно. В общем, теперь вы знаете все о том, как заставить Firefox работать нормально.
Хотя Mozilla Firefox позиционирует себя как быстрый браузер, его работа может отчётливо замедляться со временем: страницы долго загружаются, обозреватель не сразу реагирует на клики мышью. Что в этом случае можно сделать? Рассмотрим как причины, так способы решения.
Почему Mozilla Firefox начал тормозить
Mozilla Firefox — шустрый браузер. К сожалению, многие новички начинают разочаровываться в нём после какого-то периода пользования им. Не стоит спешить с выводами о том, что браузер плохой. Торможение любого обозревателя зачастую не связано с его качеством, а кроется в его неправильном использовании.
Замедленная работа «Мозиллы» имеет несколько причин:
- Включено много плагинов в браузере. Это специальные утилиты, установленные внутри браузера. Служат для запуска и просмотра различного контента на сайтах. Они работают в фоновом режиме и могут замедлять работу Mozilla Firefox, если их много. Плагины нельзя удалить, но можно отключить, чтобы повысить производительность браузера.
- Установлено большое количество расширений. Это дополнительные мини-программы внутри обозревателя, которые расширяют его функционал. В отличие от плагинов расширения можно удалить. Если пользователь установил и включил одновременно много дополнений для разных целей (блокировка рекламы, VPN-сервис, загрузка видео и аудио из веб-ресурсов и т. д.), то Mozilla Firefox может не выдержать такой нагрузки: его работа будет замедляться, так как дополнительные процессы будут отнимать слишком много оперативной памяти. Выход — удалить или отключить ненужные расширения.
- Заполнен кэш и история браузера. Вся информация о посещённых сайтах и загрузках, файлы сookie, пароли и данные для автозаполнения форм сохраняются в базе данных Mozilla Firefox. По мере накопления данных браузер начинает замедлять свою работу, так как у него остаётся всё меньше и меньше места для сохранения информации. Очистка кэша и истории значительно ускорит работу «Мозиллы».
- Открыто много вкладок с тяжёлым содержимым: видео, музыка, и изображения. Закройте ненужные вкладки и обозреватель оживёт.
- Вместе с «Мозиллой» запущен другой браузер или иная утилита, которая «съедает» много оперативной памяти. Закройте все программы на ПК, которыми вы сейчас не пользуетесь, чтобы Mozilla Firefox заработал быстрее.
- Браузер не обновлён. Если у вас чистый кэш и история посещений, вы не пользуетесь большим количеством расширений, возможно, вашему «Мозилле» не хватает именно обновлений. Как правило, апдейт устанавливается автоматически в фоновом режиме, но может произойти сбой в системе. В результате обозревателю, не обновлённому до последней версии, будет не хватать определённых элементов для полноценной работы.
- Произошла ошибка во время установки новой версии. Если «Мозилла» начал тормозить после обновления, возможно, апдейт был некорректно установлен. Выход — установка свежей версии поверх старой.
Как решить возникшую проблему
Какие конкретные действия нужно выполнить, чтобы решить проблему со сбоями и торможением браузера Mozilla Firefox?
Отключение неиспользуемых плагинов
Как отключить установленные ранее плагины в «Мозилле»? Выполните следующие шаги:
- Откройте меню браузера Mozilla Firefox (значок с тремя горизонтальными линиями в правом верхнем углу). Выберите блок «Дополнения».

Найдите пункт «Дополнения» в меню Mozilla Firefox
- Откроется новая вкладка «Управление дополнениями». Перейдите в раздел «Плагины». Вы увидите список всех плагинов, установленных в «Мозилле».

Перейдите на вкладку «Плагины»
- Под каждым плагином будет описание. Чтобы отключить тот или иной элемент, разверните меню «Всегда включать» и выберите значение «Никогда не включать». Вы сможете включить плагины при необходимости в будущем.

Установите значение «Никогда не включать» для каждого плагина, который вы хотите отключить
- Закройте вкладку.
Плагин может быть частью какого-то расширения. В таком случае вы можете не только отключить его, но и убрать полностью из списка. Для этого нужно удалить само расширение.
Отключение расширений
Расширения — полезные программы. Однако браузер, заполненный большим количеством дополнений, не сможет полноценно и быстро работать. Как отключить расширения, которые в данный момент не нужны?
- Откройте вкладку «Управление дополнениями» как описано в разделе этой статьи «Отключение неиспользуемых плагинов».
- Переключитесь на вкладку «Расширения». Появится список всех дополнений, которые вы ранее устанавливали в обозреватель Mozilla Firefox.

Отключите или включите ненужные расширения
- Чтобы расширение на время перестало работать, нажмите на «Отключить» в строке того или иного дополнения.
- Если оно вам не нужно вовсе, уберите его из «Мозиллы»: нажмите на «Удалить».
- Перезапустите браузер.
Включить расширение можно обратно в любой момент, однако помните, что несколько одновременно работающих дополнений замедляют работу «Мозиллы».
Видео: как отключить расширения в «Мозилле»
Чистка кэша и истории
Полная очистка браузера от истории посещений, файлов куки и других данных производится следующим образом:
- Откройте меню Mozilla Firefox. Нажмите на пункт «Библиотека» левой кнопкой мыши.

Откройте раздел «Дополнения»
- Выберите раздел «Журнал».

Выберите в списке блок «Журнал»
- Кликните по опции «Удалить историю…».

Кликните по опции «Удалить историю…»
- Нажмите на «Всё».

Нажмите на параметр «Всё»
- Поставьте галочки рядом с теми пунктами, от которых могли бы избавиться. Обязательно отметьте следующие виды данных: «Журнал посещений и загрузок», «Куки», «Кэш», «Активные сеансы».

Отметьте все пункты галочками для удаления данных
- Кликните по «Удалить сейчас».
Видео: как очистить кэш в Mozilla Firefox
Настройка автоматической чистки Mozilla Firefox
Если вы не хотите вручную постоянно удалять ненужные данные из «Мозиллы» и вам не нужна ваша история посещений и иная информация, настройте удаление всех ненужных файлов после каждого завершения работы браузера. Он не будет перегружаться ненужной информацией и будет работать заметно быстрее.
- Откройте меню «Мозиллы». Выберите пункт «Настройки».
- Перейдите на вкладку «Приватность и Защита».

Откройте вкладку «Приватность и Защита»
- Во втором блоке «История» кликните по строке «Будет запоминать историю», чтобы открыть выпадающее меню. Выберите значение «Не будет запоминать историю» (информация вообще не будет сохраняться) или «Будет использовать ваши настройки хранения истории» (данные будут удаляться после закрытия «Мозиллы»).

Установите на выбор значение «Не будет запоминать историю» или «Будет использовать ваши настройки хранения истории»
- Закройте вкладку.
Настройки включения Firefox сразу после запуска Windows
Вы можете ускорить работу «Мозиллы», добавив его в папку Prefetch. В ней хранятся файлы, которые содержат информацию о том, какие программы и файлы пользователь использует чаще всего. При каждом запуске Windows система берёт данные из этих файлов предварительной выборки и ускоряет загрузку приоритетных утилит. Что нужно сделать, чтобы Mozilla Firefox оказался в этой папке?
- Найдите ярлык Mozilla Firefox на «Рабочем столе». Кликните по нему правой кнопкой мыши.
- В контекстном меню нажмите левой кнопкой на «Свойства».

Выберите последний пункт «Свойства» в контекстном меню ярлыка «Мозиллы»
- В открывшемся небольшом окне перейдите в раздел «Ярлык».

Найдите поле «Объект» во вкладке «Ярлык»
- В поле «Объект» в конце адреса ярлыка допишите следующий текст: / Prefetch:1.

Добавьте фразу / Prefetch:1
- Кликните по ОК. Браузер будет добавлен в папку предварительной выборки.
Обновление «Мозиллы»
Что делать, если автоматическое обновление «Мозиллы» не сработало? Есть два способа ручного апдейта этого браузера.
Обновление через окно «О Firefox»
Помогите браузеру сделать апдейт самому: запустите поиск доступных свежих версий следующим образом:
- В главном меню «Мозиллы» нажмите на предпоследний пункт «Справка».

Кликните по разделу «Справка» в меню «Мозиллы»
- Выберите пункт «О Firefox».

Кликните по разделу «О Firefox»
- Откройте новое окошко, в котором программа запустит поиск обновлений. Подождите несколько секунд.

Идёт проверка наличия обновлений
- Если система найдёт доступные обновления для вашего браузера, она сразу сама их скачает и установит.
- Если обновление не будет нужно, появится сообщение «Установлена последняя версия Firefox».

Уведомление «Установлена последняя версия Firefox»
Установка новой версии поверх старой
Если браузеру не удаётся найти обновления в окне «О Firefox» (сообщение «Проверка обновлений» зависает или появляется уведомление об ошибке поиска), загрузите свежий установщик из официального ресурса обозревателя. При этом удалять старую версию необязательно — новая установиться поверх старой. Выполните следующие действия:
- Перейдите на официальный сайт для закачки установщика Mozilla Firefox.
- Кликните по зелёной кнопке «Загрузить сейчас».

Нажмите на зелёную кнопку «Загрузить сейчас»
- Откройте скачанный файл.

Откройте загруженный установщик новой версии
- Нажмите на кнопку «Да».
- Система сама установит свежую версию поверх старой и запустит браузер. При этом важно, чтобы окно старой версии Mozilla Firefox было закрыто.

Установщик сам начнёт установку файлов новой версии
Видео: как легко обновить браузер Firefox
Как ускорить браузер с помощью сторонних программ
Повысить производительность работы браузера или какой-то другой утилиты можно за счёт специальных ускорителей. Что это за программы и как их настроить?
FireTune: настройка и оптимизация работы Firefox
FireTune — бесплатная программа для настройки Firefox в соответствии со скоростью интернет-соединения и мощностью компьютера. Позволяет оптимизировать работу обозревателя и решить проблему с торможением в несколько кликов. FireTune работает в автоматическом режиме: вы только выбираете значения для текущей скорости интернета и мощности ПК, а утилита сама изменяет ряд параметров в настройках.
FireTune работает и с версией Firefox Portable. При запуске ускорителя вам нужно только указать путь к портативному варианту браузера.
У программы нет официального источника для скачивания. Вам придётся воспользоваться сторонними сайтами. Скачивайте только из проверенных ресурсов, которым доверяете, иначе вы рискуете загрузить вирус на ПК.
- Запустите файл FireTune.exe в скачанном архиве.
- Во вкладке Performance Optimizations отметьте Slow Computer / Slow Connection.

Поставьте отметку рядом с Slow Computer / Slow Connection
- Кликните по кнопке Tune It.
SpeedyFox: ускорение Firefox в один клик
SpeedyFox — бесплатный ускоритель для «огненного лиса», который эффективно оживляет его всего в один клик мышью. Как работает SpeedyFox? Он дефрагментирует и сжимает базу данных браузера с посещёнными страницами, cookies и иной информацией. В результате Firefox становится легко искать значения в этой базе — скорость его работы увеличивается. Плюс утилиты — ускоряет не только Mozilla Firefox, но и Google Chrome, Yandex Browser, Skype, Thunderbird и Opera. Интерфейс программы на английском языке. Доступна версия для Mas OS.
Приложение не требует установки. Достаточно скачать архив и открыть файл.
- Перейдите на официальный сайт для загрузки программы. Кликните по «Скачать для Windows».

Нажмите на зелёную кнопку «Скачать для Windows»
- Откройте архив.

Откройте загруженный архив с ускорителем
- Запустите единственный файл, который находится в нём.

Запустите файл в архиве
- Установите галочку рядом с Firefox и профилем в браузере. Закройте сам браузер иначе ускоритель не сможет получить доступ к профилю обозревателя.

Установите отметки рядом с браузером Firefox и профилем
- Нажмите на Optimize.
- Программа оптимизирует работу браузера в течение нескольких секунд.

Работа Firefox была успешно оптимизирована
Mozilla Firefox может начать тормозить по многим причинам: от заполненного кэша и большого количества открытых вкладок и до ошибки во время недавнего обновления. Решение проблемы вытекает из её причины, поэтому не спешите расставаться с «Мозиллой», если он стал медленно работать. Повысить производительность браузера можно также с помощью специальных утилит — ускорителей, например, FireTune и SpeedyFox.
- Автор: Екатерина Васильева
- Распечатать
Оцените статью:
- 5
- 4
- 3
- 2
- 1
(1 голос, среднее: 1 из 5)
Поделитесь с друзьями!
Содержание
- Почему тормозит Фаерфокс?
- Причина 1: чрезмерное количество расширений
- Причина 2: конфликты в работе плагинов
- Причина 3: Накопившиеся кэш, куки и история
- Причина 4: вирусная активность
- Причина 5: установка обновлений
- Вопросы и ответы

Сегодня мы рассмотрим один из самых насущных вопросов, возникающих при эксплуатации Mozilla Firefox – почему тормозит браузер. К сожалению, подобная проблема нередко может возникать не только на слабых компьютерах, но и на достаточно мощных машинах.
Тормоза при использовании браузера Mozilla Firefox могут возникать по разным причинам. Сегодня мы постараемся охватить наиболее часто встречающиеся причины медленной работы Firefox, чтобы вы смогли их исправить.
Почему тормозит Фаерфокс?
Причина 1: чрезмерное количество расширений
Многие пользователи устанавливают в браузер расширения, не контролируя их количество. А, между прочим, большое количество расширений (и некоторые конфликтующие дополнения), могут давать серьезную нагрузку на браузер, в результате чего все выливается в его медленную работу.
Для того, чтобы отключить расширения в Mozilla Firefox, щелкните в правом верхнем углу браузера по кнопке меню и в отобразившемся окошке перейдите к разделу «Дополнения».

Перейдите в левой области окна ко вкладке «Расширения» и по максимуму отключите (а лучше удалите) расширения, добавленные в браузер.

Причина 2: конфликты в работе плагинов
Многие пользователи путают расширения с плагинами – но это совершенно разные инструменты для браузера Mozilla Firefox, хотя дополнения служат все с той же целью: расширять возможности браузера.
В Mozilla Firefox могли возникнуть конфликты в работе плагинов, определенный плагин мог начать некорректно работать (чаще это Adobe Flash Player), а также в вашем браузере может быть просто установлено чрезмерное количество плагинов.
Чтобы открыть меню плагинов в Firefox, откройте меню браузера и перейдите к разделу «Дополнения». В левой области окна откройте вкладку «Плагины». Отключите работу плагинов, в частности «Shockwave Flash». После этого перезагрузите браузер и проверьте его работоспособность. Если ускорение Firefox так и не произошло, снова активируйте работу плагинов.

Причина 3: Накопившиеся кэш, куки и история
Кэш, история и куки – информация, накапливаемая браузером, которая направлена на обеспечение комфортной работы в процессе веб-серфинга.
К сожалению, со временем подобная информация накапливается в браузере, значительно снижая скорость работы веб-обозревателя.
Для того, чтобы очистить данную информацию в браузере, щелкните по кнопке меню Firefox, а затем перейдите к разделу «Журнал».


В той же области окна отразится дополнительное меню, в котором вам потребуется выбрать пункт «Удалить историю».

В поле «Удалить» выберите пункт «Все», а затем разверните вкладку «Подробности». Желательно, если вы установите галочки около всех пунктов.

Как только вы отметить данные, которые необходимо удалить, щелкните по кнопке «Удалить сейчас».
Причина 4: вирусная активность
Часто вирусы, попадая в систему, поражают работу браузеров. В данном случае мы рекомендуем вам проверить компьютер на наличие вирусов, которые могут и приводить к тому, что Mozilla Firefox начинает тормозить.
Для этого запустите глубокое сканирование системы на наличие вирусов в вашем антивирусе или воспользуйтесь специальной лечащей утилитой, например, Dr.Web CureIt.
Все найденные угрозы необходимо устранить, после чего следует выполнить перезагрузку операционной системы. Как правило, устранив все вирусные угрозы, вы сможете существенно ускорить Мозилу.
Причина 5: установка обновлений
Старые версии Mozilla Firefox потребляют достаточно большое количество ресурсов системы, из-за чего браузер (и другие программы на компьютере) очень медленно работают, а то и вовсе зависают.
Если вы давно не устанавливали обновления для вашего браузера, то настоятельно рекомендуем это сделать, т.к. разработчики Mozilla с каждым обновлением оптимизируют работу веб-обозревателя, снижая его требовательность.
Читайте также: Как проверить и установить обновления для Mozilla Firefox
Как правило, это основные причины медленной работы Mozilla Firefox. Старайтесь регулярно проводить чистку в браузере, не устанавливать в него лишние дополнения и темы, а также следить за безопасностью системы – и тогда все программы, установленные на вашем компьютере, будут работать корректно.
