![]()
Эта статья описывает некоторые причины, приводящие к увеличению времени запуска, а также меры, которые вы можете предпринять для его уменьшения.
- Если Firefox запускается, а потом зависает, вам может помочь статья Firefox “зависает” или не реагирует – как исправить.
- Если Firefox совсем не запускается, прочтите статью Firefox не запускается – поиск решения проблемы.
Примечание: Функция очистки Firefox может решить многие проблемы путём сброса Firefox в исходное состояние. При этом нужная вам информация будет сохранена. Попробуйте использовать эту функцию перед тем, как начать длительный процесс устранения неполадок.
Оглавление
- 1 Смените начальную страницу
- 2 Настройте способ загрузки окон и страниц
- 3 Проверьте свой антивирус
- 4 Проверьте дополнения и темы
- 5 Оптимизируйте Windows
- 6 Другие решения
Смените начальную страницу
Проблемы с веб-сайтом могут стать причиной, по которой Firefox будет слишком долго запускаться. Попробуйте сменить начальную страницу на страницу по умолчанию или на пустую страницу. Для получения более подробных сведений обратитесь к статье Как установить домашнюю страницу.
Настройте способ загрузки окон и страниц
Если вы настроили Firefox на использование функции Восстановление сессии для отображения окон и вкладок открытых в предыдущем сеансе, то в случае, если в прошлый раз было открыто большое количество веб-сайтов, для загрузки Firefox может потребоваться значительное время. Вы можете выбрать загрузку только последних выбранных из открытых вкладок:
-
На Панели меню в верхней части экрана щёлкните и выберите .
Нажмите кнопку и выберите .Нажмите кнопку
и выберите .Нажмите кнопку  и выберите .
и выберите .
- Выберите панель Основые
- Установите галочку Не загружать вкладки без запроса, в этом случае при запуске будет загружена только последняя выбранная вкладка (настройка по умолчанию).
Проверьте свой антивирус
Firefox считывает значительное количество файлов во время своего запуска. Некоторые антивирусы могут проводить проверку каждого из этих файлов во время запуска, при этом блокируя доступ к ним до тех пор, пока проверка не завершится. Если проблема появилась после установки, обновления, или перенастройки вашего антивируса, обратитесь к поставщику программы за поддержкой.
Проверьте дополнения и темы
Firefox загружает дополнения в момент запуска, поэтому большое число дополнений также увеличивает время загрузки. Обратитесь к статье Устранение проблем с расширениями, темами и аппаратным ускорением для решения типичных проблем в Firefox за списком мер по нахождению дополнения, которое может быть источником проблемы.
Другие решения
Если предыдущие предложения недостаточно сократили время загрузки, прочитайте статью Диагностика и решение проблем в Firefox, чтобы найти другие меры, которые могут помочь вам решить проблему.
Эти прекрасные люди помогли написать эту статью:

Станьте волонтёром
Растите и делитесь опытом с другими. Отвечайте на вопросы и улучшайте нашу базу знаний.
Подробнее
![]()
Что хорошего в сверхбыстром интернет-соединении, когда браузер работает со скоростью диалапа? Эта статья поможет Вам выбрать нужное направление, чтобы отследить и устранить проблемы. Конечно же, если Вам понадобится дополнительная помощь в чем-либо, Вам всегда готово помочь наше сообщество добровольцев.
Примечание: Функция очистки Firefox может решить многие проблемы путём сброса Firefox в исходное состояние. При этом нужная вам информация будет сохранена. Попробуйте использовать эту функцию перед тем, как начать длительный процесс устранения неполадок.
Оглавление
- 1 Обновите Firefox
- 2 Обновите драйвера видеокарты
- 3 Высокое потребление аппаратных ресурсов
- 4 Firefox зависает или не отвечает
- 5 Я вижу предупреждение о неотвечающем сценарии
- 6 Firefox долго запускается
- 7 Проверьте ваш компьютер на наличие вредоносного ПО
- 8 Оптимизируйте Windows
- 9 Блокируйте нежелательное содержимое
- 10 Все эти советы не помогли мне решить проблему. Что мне теперь делать?
Обновите Firefox
Мы постоянно совершенствуем Firefox. Последняя версия работает быстрее, чем когда-либо прежде и содержит исправления многих проблем, которые могли бы замедлить ваш Firefox. Прочитайте статью Обновление Firefox до последнего выпуска, чтобы узнать как его обновить.
Обновите драйвера видеокарты
Наличие устаревших драйверов может замедлить работу. Ознакомьтесь с инструкциями производителя видеокарты о том, как обновить видеодрайверы.
Высокое потребление аппаратных ресурсов
Если инструмент мониторинга показывает высокую загрузку аппаратных ресурсов, попробуйте советы в статье Firefox использует слишком много памяти и ресурсов процессора – как это исправить.
Firefox зависает или не отвечает
Если Firefox перестает отвечать на Ваши действия и вместо курсора появляется вращающееся колесико и окно становится белымвместо курсора появляется вращающееся радужное колесикоокно становится серым, воспользуйтесь статьей Firefox “зависает” или не реагирует – как исправить.
Я вижу предупреждение о неотвечающем сценарии
“Предупреждение о неотвечающем сценарии”? Что это вообще значит? Верите или нет, но на этот случай у нас имеется статья Предупреждение о неотвечающем сценарии – Что это значит и как это исправить, которая поможет прояснить ситуацию.
Firefox долго запускается
Попробуйте воспользоваться подсказками из статьи Firefox слишком долго запускается.
Проверьте ваш компьютер на наличие вредоносного ПО
Для решения проблем медлительности, конкретно не указанных в этой статье, Вы должны проверить Ваш компьютер на наличие вирусов, шпионских программ и других вредоносных программ и прочитать статью Устранение проблем Firefox, вызванных вредоносными программами.
Блокируйте нежелательное содержимое
Содержимое, который вам не нужно, например реклама или сценарий отслеживания, может значительно замедлить загрузку страницы. Встроенная в Firefox функция блокировки содержимого может ускорить загрузку страниц, предотвращая загрузку сторонних трекеров. Прочитайте статью Улучшенная защита от отслеживания в Firefox для компьютера для получения подробной информации.
Есть также дополнения Firefox, которые могут блокировать содержимое, которое вам не нужно, например:
- Дополнение Disconnect блокирует невидимое содержимое веб-страницы, которое отслеживает вас в Интернете.
- Дополнение uBlock Origin блокирует рекламу, отслеживающие сервисы и другое нежелательное содержимое, при этом менее требователен к использованию памяти и процессора, чем другие блокировщики.
- Дополнение NoScript позволяет выборочно включать и отключать все запускаемые скрипты на веб-сайтах.
Пожалуйста, обратитесь непосредственно к разработчику дополнения, если вам необходима поддержка для дополнения.
Все эти советы не помогли мне решить проблему. Что мне теперь делать?
Иногда сложно выявить причину разного рода проблем. У нас имеется сообщество добровольцев, готовых помочь Вам найти решение. Прочитайте статью Получить поддержку сообщества.
Эти прекрасные люди помогли написать эту статью:

Станьте волонтёром
Растите и делитесь опытом с другими. Отвечайте на вопросы и улучшайте нашу базу знаний.
Подробнее
Это частый вопрос на форумах – что нужно изменить в браузере, чтобы он запускался быстро и без тормозов. Мы собрали ответы пользователей, изучили информацию официальной техподдержки – и предлагаем небольшую статью о способах решения проблемы.
Содержание
- Расширения Firefox
- Изменить домашнюю страницу
- Оперативная память
- Исключение антивируса
- Оптимизация компьютера
Расширения Firefox
Первое, что нужно сделать – выключить ненужные расширения браузера. В частности – визуальные вкладки сервисов Mail.ru и Яндекса. Около 90% пользователей форумов избавились от долгого запуска Мозиллы благодаря отключению расширений и вкладок.
Заходим в браузер, нажимаем комбинацию клавиш Ctrl+Shift+A. Откроется меню дополнений. Отключите дополнения, которыми вы не пользуетесь. Особенно обратите внимание на антивирусные программы – например, как в нашем случае Avast Online Security.
1
Также обратите внимание на вкладку «Темы». Если у вас стоит сторонний загруженный стиль, отключите его и перейдите на стандартное оформление. Чем больше визуальных эффектов, тем медленнее запускается браузер.
Изменить домашнюю страницу
Если при запуске браузера открывается «тяжелая» страница, на которой много контента, поставьте лучше стандартную. Или выберете нейтральный сайт с минимум содержимого вроде гугла.
Зайдите в настройки, как показано на скриншоте. Во вкладке «Начало» установите домашнюю страницу при открытии браузера и новых вкладок. Внизу вы можете дополнительно настроить домашнюю страницу. Уберите лишнее: например, топ сайтов или элементы избранного.
2
Оперативная память
Мы уже написали большой текст о том, почему браузеры занимают много оперативной памяти. Там есть раздел и о Mozilla Firefox. Прочтите внимательно и исправьте проблемы, которые приводят к потреблению ресурсов ОЗУ. Нехватка оперативки тоже может быть причиной долгого старта Мозиллы.
Исключение антивируса
Чтобы антивирус при каждом запуске не проверял браузер и не тормозил его работу, можно добавить его в исключение. Как это сделать, подробно описано здесь.
Но будьте осторожны. Добавляя в исключение Мозиллу, вы тем самым даете ей почти полную свободу действий на вашем компьютере.
Оптимизация компьютера
Не лишним будет ускорить сам компьютер – сделать дефрагментацию дисков, почистить системный мусор, исправить реестр. Подробно об ускорении работы ноутбука или стационарного ПК вы можете прочитать здесь.
Итак, основное решение для ускорения запуска браузера Mozilla – удалить ненужные расширения, визуальные вкладки. Также изменить тему оформления на более простую, измените домашнюю страницу на стандартную, сделайте полноценную оптимизацию компьютера.
Еще много полезных статей о браузерах:
Что делать, если тормозит Google Chrome?
Как удалить расширения в Яндекс.Браузере?
При открытии браузера — вкладка с рекламой. Что делать?
Решаем, что делать, если браузер Firefox начал тормозить и зависать.
Обсудим основные причины зависания Firefox и варианты решения проблемы.
Нехватка ресурсов
Для начала надо оценить, как много памяти и ресурсов процессора потребляет браузер. Для этого:
- Открываем «Диспетчер задач», одновременно нажав клавиши Ctrl + Alt + Del.
- Ищем в списке процессов Firefox и смотрим на значения справа (под строчками: ЦП, Память).
Когда Firefox поедает от 60% процессорных мощностей и больше 2 гигабайт оперативной памяти на 10 вкладок, это уже больше, чем нужно. Если помимо этого, есть и другие программы, требующие много памяти, или на вашем компьютере не хватает ресурсов, то следует сделать следующее:
- Отключить все ненужные в данный момент программы.
- Проверить систему на наличие вирусов, «сжирающих» память.
- Освободить пространство на жестком диске.
- Очистить систему с помощью CCleaner или CleanMyPC.
Старые версии расширений и браузера
Устаревшие расширения могут быть несовместимы со свежей версией браузера. Отсюда и проблемы в работе программы. Чтобы их устранить, надо скачать обновленные расширения. Для этого:
- Открываем Firefox.
- Переходим в основное меню браузера, нажав на иконку в правом верхнем углу.
- Выбираем пункт «Настройки».
- В открывшемся окне кликаем по шестеренке.
- В контекстном меню выбираем пункт «Проверить наличие обновлений».
Саму «Лису» тоже нужно обновлять. Чтобы это сделать:
- Открываем Firefox.
- Переходим в основное меню браузера, нажав на иконку в правом верхнем углу.
- Выбираем пункт «Настройки».
- Пролистываем открывшееся окно до блока «Обновление Firefox».
- Кликаем по кнопке «Проверить на обновления».
Вирусы
Вредоносные программы могут поражать не только системные компоненты, но и сторонние программы. Не исключено, что вирус проник в Firefox, и с помощью браузера пытается выудить конфиденциальную информацию. Или же просто назло тратит ресурсы компьютера.
Даже если вирус не задел сам Firefox, он может негативно влиять на производительность «Лисы», отнимая ресурсы, необходимые для ее работы.
В общем, если есть подозрения, то скачайте антивирус (а лучше несколько) и проверьте компьютер на наличие вредоносных программ.
Слишком большое количество данных восстановления сессий
Firefox хранит историю всех открытых окон в отдельном файле, который может сильно «располнеть», если вы пользуетесь браузером очень долго. Из-за него «Лиса» может подвисать, поэтому его тоже стираем. Рассказываем, как это сделать.
В macOS
- Открываем файловый менеджер Finder, кликнув по довольной морде в панели избранных программ.
- Затем кликаем по пункту «Переход» в панели инструментов.
- Зажимаем клавишу Alt.
- В выпавшем списке ищем строчку «Библиотека» и кликаем по ней.
- Кликаем по поисковому полю в правой части окна и вводим туда «Firefox».
- Затем переключаемся на вкладку «Библиотеки», чтобы не искать нужные файлы по всему компьютеру.
- Переходим в папку Firefox/Profiles.
- Открываем папку с пользовательскими данными
- Затем ищем файл с настройками sessionstore.js и удаляем его.
В Windows
- Нажимаем на иконку «Проводника» в панели инструментов Windows 10.
- В открывшемся окне нажимаем на вкладку «Вид».
- Ставим галочку напротив пункта «Скрытые элементы».
- Затем нажимаем на адресную строку в файловом менеджере.
- Вводим туда адрес: C:UsersuserAppDataRoamingMozillaFirefoxProfilesdefault-release
- Нажимаем на клавишу «Ввод» (Enter).
- В открывшейся папке ищем файл sessionstore.js и удаляем его.
Поврежденные данные браузера
- Открываем Firefox.
- Переходим в основное меню браузера, нажав на иконку в правом верхнем углу.
- В открывшемся списке ищем строчку «Справка» и кликаем по ней.
- Затем кликаем по строчке «Информация для решения проблем».
- Нажимаем на кнопку «Сбросить Firefox».
- После этого нажимаем «Очистить Firefox».
Тут же есть кнопка для запуска браузера без установленных расширений. Она нужна в том случае, если вы подозреваете, что какое-то из расширений мешает нормальной работе браузера, но вы не знаете какое. В этом случае нажимаем на «Перезагрузить с отключенными дополнениями…».
Неограниченное время обработки сценариев на веб-страницах
Если вы попали на сайт, разработчики которого не особо рукастые, и смогли загнать вас в рекурсию, то браузер может начать бесконечно пытаться выполнять сценарий на странице. Даже если он сломан. Чтобы запретить «Лисе» обрабатывать сценарии бесконечно:
- Открываем Firefox.
- Выделяем адресную строку.
- Вводим в нее следующий текст: about:config.
- Нажимаем на кнопку «Я принимаю на себя риск!».
- В окне конфигурации ищем поисковую строку и вводим туда следующий текст: dom.max_script_run_time.
- Находим нужный параметр и кликаем по нему правой кнопкой мыши.
- Дважды кликаем по найденной строке.
- В открывшемся окошке вводим число 20.
- А потом нажимаем на кнопку OK.
Автор материала: Владимир Ковылов
Подписывайтесь на наш канал и ставьте лайки! А еще можете посетить наш официальный сайт.
Firefox тормозит довольно часто. Ниже в статье мы разберем причины, вызывающие зависания и фризы поп…
Firefox тормозит довольно часто. Ниже в статье мы разберем причины, вызывающие зависания и фризы популярного веб-обозревателя. Если у вас тормозит Mozilla Firefox – внимательно изучите приведенные способы устранения неисправностей.

Причины
Как было сказано выше, сначала нужно понять, почему тормозит Фаерфокс. При дальнейшем использовании это позволит предупредить возникновение аналогичных сбоев в работе браузера.
Вирус
Чаще Мозилла тормозит из-за вирусов на ПК или ноутбуке пользователя. Некоторое вредоносное программное обеспечение при загрузке меняет настройки обозревателя, вызывая зависания и лаги. До начала манипуляций с браузером проверьте ПК на предмет вирусов с помощью антивируса. Если найдутся опасные программы – удалите или вылечите зараженные файлы, а затем перезагрузите устройство и проверьте скорость работы браузера.
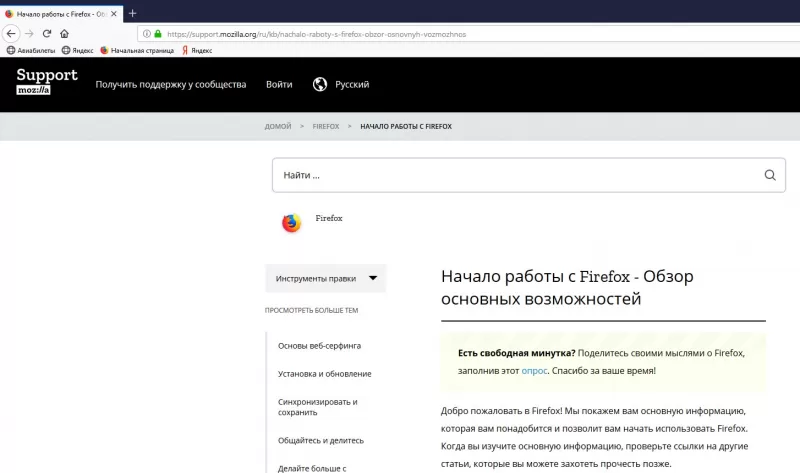
Мусор
Для стабильной работы Firefox нужно немало ресурсов, однако обратная сторона медали – сбои в работе программы. При малом количестве свободного дискового пространства система работает медленнее. После удаления ненужных приложений и чистки от лишних файлов перезапустите ОС и проверьте скорость отклика программного обеспечения.
Плагины
Разработчики дали возможность настроить обозреватель индивидуально для пользователя, что достигается установкой дополнительных плагинов, расширяющих функционал приложения. Большое количество установленных плагинов и расширений провоцируют конфликты в работе программы.
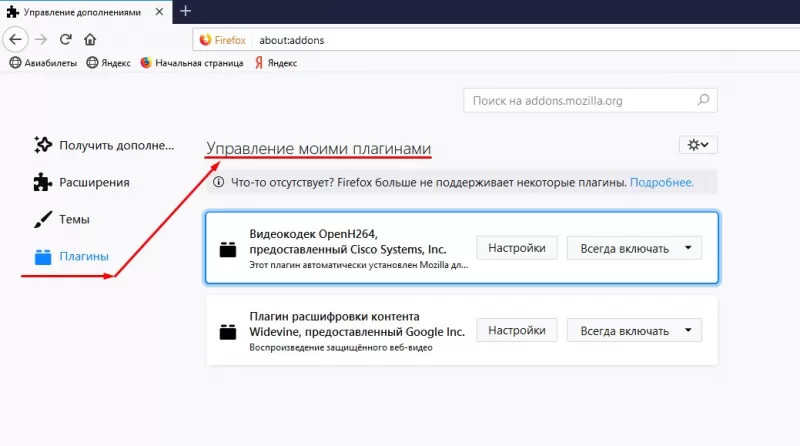
Решения
Как только вы выяснили, почему тормозит мозила фирефох –решайте проблему.
Очистить кэш и историю

Кэшированные файлы представляют собой временную информацию, которая хранится на устройстве. Эти данные помогают ускорить загрузку веб-страниц, исключая регулярное получение одинаковой информации с интернет-ресурсов. Однако чем больше таких файлов копится в системе, тем сильнее Mozilla тормозит.
Для очистки кэша обозревателя следует выполнить следующее:
- Нажмите на кнопку выпадающего меню и выберите подпункт «Настройки».
- Перейдите в настройки безопасности (если не получится найти нужный раздел, то введите в поиске по настройкам слово «Очистить»).
- В разделе «Кэшированное веб-содержимое» нажмите кнопку «Очистить сейчас».
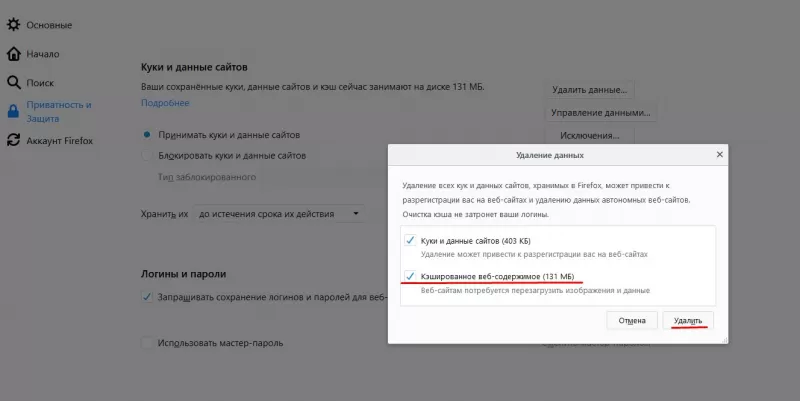
Еще один параметр, который влияет на быстродействие браузера, – история посещенных сайтов. Очистка исключительно этого параметра редко приносит плоды, потому рекомендуется проводить ее параллельно с удалением кэша.
- Кликните по иконке меню и перейдите в раздел «Журнал».
- Нажмите на кнопку «Стереть недавнюю историю».
- В появившемся диалоговом окне выберите очистку истории за «все время».
- В графе подробностей кликните подпункт «Журнал посещений и загрузок», а затем «Очистить сейчас».
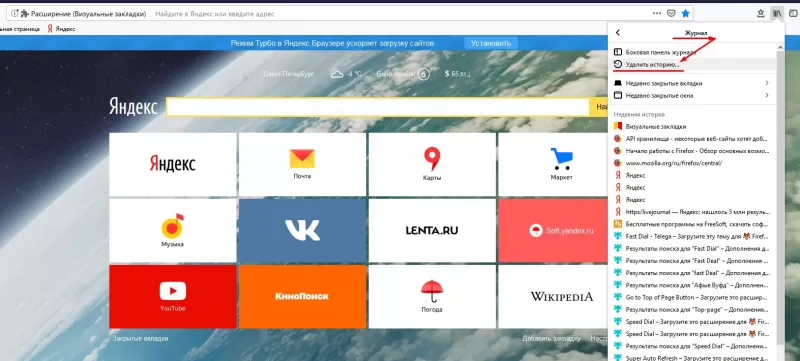
Также можно настроить автоматическое очищение истории при каждом отключении firefox, для этого перейдите во кладку «Приватность» настроек, и в подразделе «История» установите пункт выпадающего меню «будет использовать ваши настройки хранения истории». Далее достаточно установить маркер напротив «Очищать историю при закрытии Firefox».
Полное удаление всех данных браузера позволит избавиться не только от истории и кэша, но и от настроек сайтов, автономных версий веб-страниц, файлов cookies и другой информации. Для очистки информации повторите шаги, применяемые для удаления «Истории» и проставьте галочки на всех подпунктах раздела «Подробности», в диалоговом окне очистки всей истории.
Очистить браузер
Полный сброс браузера к настройкам по умолчанию осуществите с помощью справочного раздела, во вкладку которого перенаправляют из раздела меню. Из появившихся вариантов выберите пункт «Информация для решения проблем». В открывшейся вкладке выберите «Очистить Firefox». Это распространенное решение, которое помогает забыть о вопросе «почему firefox тормозит?».
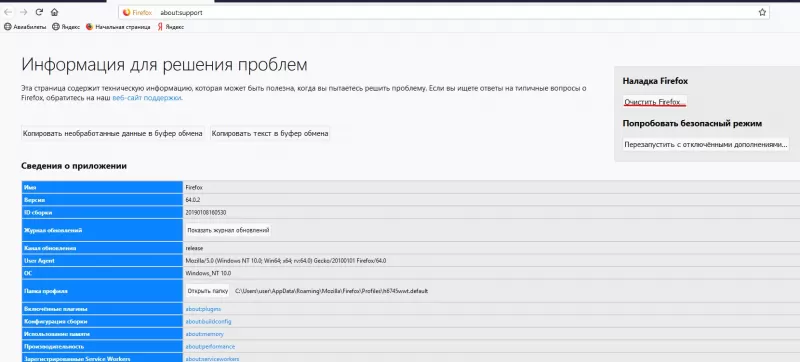
Проверить плагины и расширения
Плагины и расширения множат функционал мозиллы, а также загружают контент, который без их использования отображаться не будет. Большое количество используемых одновременно дополнений создает конфликты работы приложения, потому отключите то, что было подключено или скачано случайно, либо утратило актуальность.
Отключение плагинов выполните из подпункта «Дополнения» основного меню программы:
- В окне управления дополнениями выберите вкладку «Плагины».
- Ознакомившись со списком активных дополнений отключите неиспользуемые, для этого выберите «Никогда не включать».
- Статус плагина изменится на «Отключен» и он переместится в конец списка. Если отключите дополнение, необходимое для загрузки какого-либо сайта, то при последующем визите браузер сам предложит активировать выключенную функцию.
Разработчики Mozilla не предусмотрели прямого удаления плагинов. Некоторые удаляются через менеджер установки и удаления программ, интегрированный в Windows или с помощью сторонних менеджеров приложений. Другие стираются автоматически при удалении расширения, для корректной работы которого они требуются.
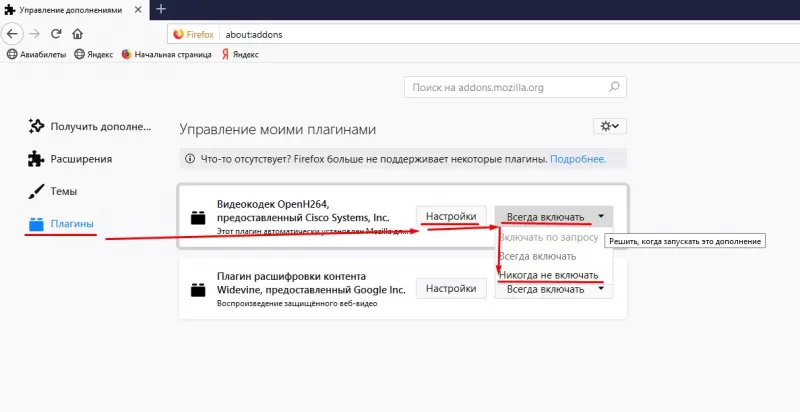
Отключение расширений, производится по приведенному выше алгоритму. Переходим во вкладку расширения и отключаем или удаляем все лишнее. После отключения утилит потребуется перезапустить браузер, о чем проинформирует соответствующее сообщение.
Для определения количества памяти, потребляемой расширениями, используйте утилиту about:addons-memory, установив которую и введя команду «about:addons-memory» в строке адреса, пользователь получит информацию об установленных дополнениях, отсортированных по принципу количества потребляемой памяти.
Проверить версию
Возможно, версия программы устарела и нужно только обновить Mozilla Firefox. Для этого из раздела «Справка» переключитесь в раздел «О Firefox», это инициирует процесс проверки установленной программы и загрузку требуемых обновлений.
Также не исключается обратная ситуация, когда после обновления до последней версии работа браузера ухудшается. Тогда откатите обновление:
- Скачайте предшествующую обновленной программу.
- Выполните установку скачанной Mozilla поверх уже установленной.
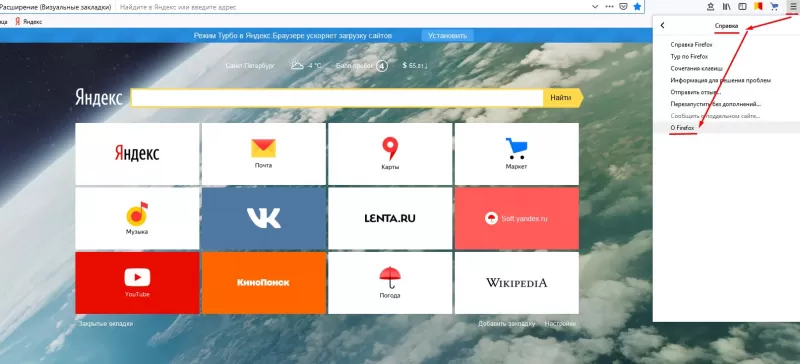
Создать новый профиль
Создание Нового профиля для обозревателя позволит увеличить скорость работы, но есть риск потерять закладки и персональные настройки.
- Выполните правый клик по ярлыку приложения и перейдите в раздел «Свойства».
- В поле «Объект» необходимо дописать «-p» (без кавычек) и принять изменения.
- Запускаем браузер и в открывшемся диалоговом окне создаем новый профиль.
- Запускаем Firefox и удаляем из поля «Объект» все произведенные изменения.
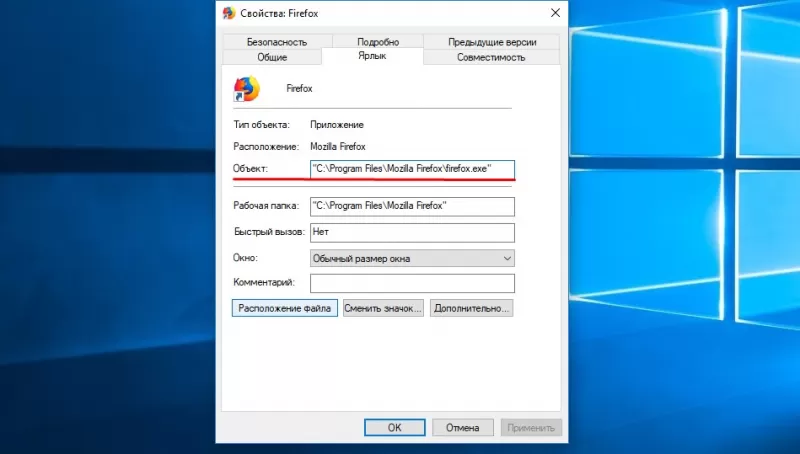
Настроить папку Prefetch
Снизить частоту зависаний можно настроив автоматическую загрузку данных, которые подгружаются для работы программы из папки Prefetch:
- Сверните обозреватель, нажмите правой кнопкой мыши по иконке на рабочем столе и выберите «Свойства».
- К тексту написанному в графе «Объект» следует добавить «/Prefetch:1» (без кавычек) и кликнуть ОК.
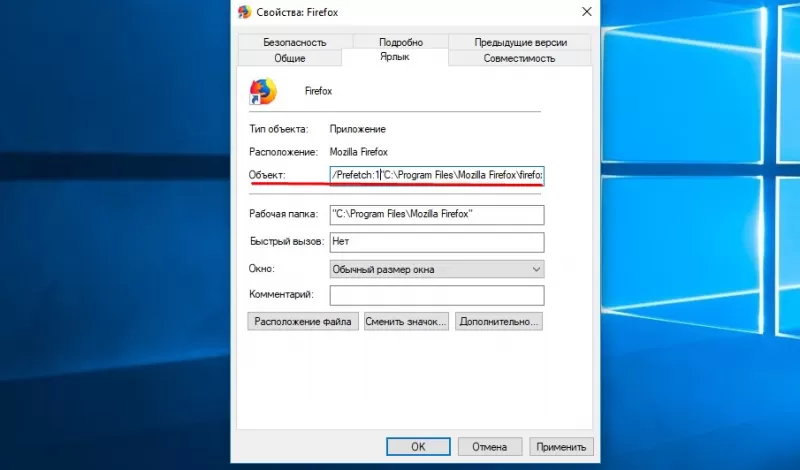
Увеличить скорость сворачивания и разворачивания
Быстрота отклика приложения при сворачивании или разворачивании окна достигается путем внесения небольших корректив в настройки фаерфокса:
- В строке адреса запущенного обозревателя напишите «about:config» и «пообещайте» быть осторожным.
- В незаполненной области экрана нажмите правой кнопкой мыши, выберите «Создать», затем «Логическое».
- Именем настройки для нового логического значения указываем «config.trim_on_minimize» (без кавычек), в появившемся диалоговом окне выберите значение False.
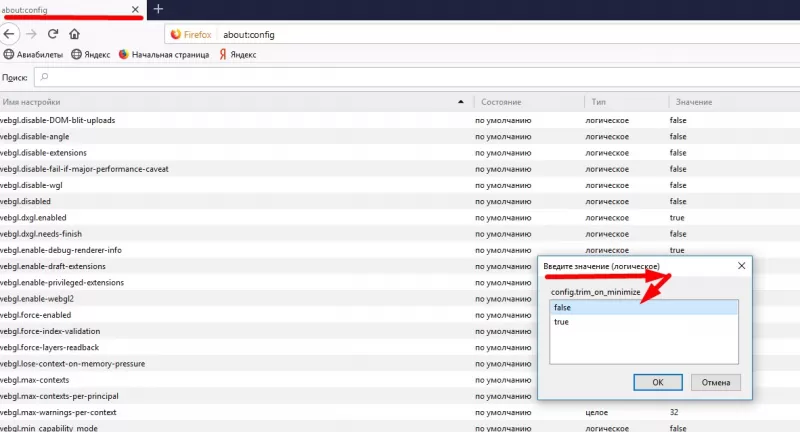
Настроить реестр Windows
Часть плагинов и расширений не отображаются в списке плагинов, но будут видны в реестре. Оттуда удалим вручную:
- В поиске Windows, который располагается в меню Пуск, введите «Regedit» и откройте редактор реестра.
- Последовательно посетите следующие ветки:
- HKEY_CURRENT_USER>Software>Mozilla>Firefox>Extensions>
- HKEY_CURRENT_USER>Software>MozillaPlugins
- HKEY_LOCAL_MACHINE>Software>Mozilla>Firefox>Extensions>
- HKEY_LOCAL_MACHINE>SOFTWARE>MozillaPlugins
Из каждой удалите те плагины, которые не отображаются в интерфейсе браузера. Если сомневаетесь – воспользуйтесь поиском и выясните для чего нужен плагин. Удаляйте файлы с помощью правового клика по плагину.
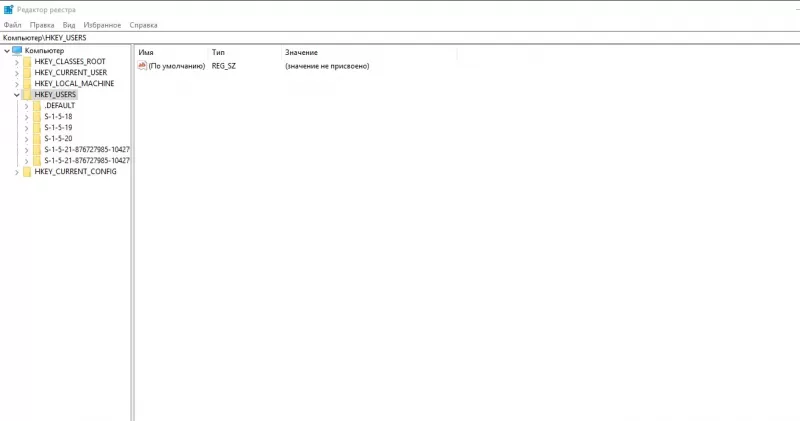
Перегрузить
После каждого изменения перезагружайте устройство. Существуют также сторонние приложения для оптимизации работы браузера, но здесь мы старались разобраться с самыми часто возникающими проблемами.
