Появление такой неполадки, когда мерцает экран на ноутбуке, нередко требует от владельца или пользователя техники обращения в сервис.
Однако в ряде случаев решить проблему можно и своими силами. Главное при этом – узнать причину, по которой появилось мерцание ЖК-дисплея.
Потому что, если не вернуть работоспособность экрану, глаза начнут быстро уставать, изображение расплываться, и работать с ноутбуком дольше 20–30 минут подряд будет невозможно.

Возможные причины неполадок
Главная причина проблем с экраном заключается в том, что сама эта деталь переносного компьютера чаще всего не такая надёжная и качественная, как мониторы стационарных ПК.
На неё влияют различные факторы, среди которых:
- проблема с графической картой, с помощью которой изображение передаётся на экран. Видеокарта может выйти из строя из-за перегрева или по другим причинам;
- перетёршийся в результате износа шлейф экранной матрицы, из-за которого питание дисплея становится нестабильным;
- проблемы с подсветкой экрана, из-за которых инвертор работает неправильно;
- ошибка в настройках частоты работы дисплея или сбившиеся драйвера видеоадаптера.

Рис. 1. Мерцание экрана ноутбука.
Впрочем, независимо от причины, которая вызвала неполадку, её можно попытаться исправить сравнительно несложным способом.
Сначала ноутбук отключается, затем из него извлекается аккумулятор. После этого батарея устанавливается обратно, а переносной компьютер включается.
Иногда это помогает избавиться от мерцания, в остальных случаях переходят к другим вариантам.
Ошибка в настройках
Если проблема с изображением на экране ноутбука связана с неправильной частотой обновления, решить её можно следующим способом:
1. Щёлкнуть правой кнопкой мыши по свободному участку Рабочего стола;
2. Выбрать пункт изменения разрешения экрана;
3. В открывшемся окне попробовать сначала изменить разрешение (выбрав оптимальное, узнать которое можно в документации на ноутбук или в сети, по названию модели), а затем, если это не помогло, перейти к дополнительным параметрам;

Рис. 2. Изменение разрешения и частоты обновления дисплея.
4. В новой форме перейти к вкладке монитора;
5. Изменить частоту обновления.
Совет: Стоит попробовать установить несколько различных частот. Не исключено, что на одной из них экран будет работать без мерцания.
Ещё один вариант решения проблемы с неправильными настройками – переустановка программного обеспечения.
Это можно сделать с помощью диспетчера устройств, обновив драйвера дисплея.
Или загрузить операционную систему с диска (LiveCD или LiveDVD) – если в этом случае мерцания нет, значит, проблема заключалась именно в программной, а не в аппаратной части.
Продолжение мерцания говорит о том, что проблема не связана с программным обеспечением.
Проблемы с видеокартой
Достаточно часто сталкиваются с мерцанием монитора пользователи, попытавшиеся самостоятельно «разогнать» видеокарту, увеличив её частоту и мощность.
Так обычно делают геймеры, стремящиеся запускать ресурсоёмкие игры.
Однако результатом может стать повреждение графического процессора из-за перегрева.
При этом дисплей не только мерцает, но иногда даже не включается.
Впрочем, перегрев может стать причиной выхода из строя видеокарты не только из-за разгона, но и за счёт неисправного вентилятора.

Рис. 3. Сгоревшая от перегрева видеокарта.
Решить проблему с перегревом графического процессора можно следующим способом:
- приобрести специальную подставку для ноутбука, предотвращающую закрывание вентиляционных отверстий;
- избегать устанавливать устройство на неровные и мягкие поверхности;
- очистить от пыли и загрязнений систему охлаждения переносного компьютера (самостоятельно или в сервисном центре) или усовершенствовать её.
Если эти способы тоже не помогли, скорее всего, причина проблемы заключается не в видеокарте.
Или же требует для устранения более серьёзных действий – замены комплектующих, обращения в сервис для ремонта.
Решение аппаратных проблем
Проблема с матрицей экрана – такая же частая причина мерцания, как и испорченная видеокарта и неисправные драйвера.
Убедиться, что ремонта требует именно дисплей, можно, попытавшись подключить ноутбук к монитору компьютера или даже к LCD-телевизору.

Рис. 4. Подключение монитора к ноутбуку.
Если подключение не удалось (из-за отсутствия шнура или входа HDMI на видеокарте ноутбука), придётся обращаться в сервис.
То же самое следует сделать и в тех случаях, когда на экране появляются не только мерцание, но и полосы. Это значит, что из строя вышла или матрица, или шлейф.
Своими силами решить проблему не получится. Единственный способ – установка новых деталей.
Не исключено, что заменить придётся и видеокарту – как вышедшую из строя, так и «разогнанную», если она привела к проблемам с изображением.
Однако диагностировать поломку и принять решение о замене лучше всего смогут специалисты – так же, как и установить новую деталь.
Подведение итогов
Мерцание дисплея ноутбука – проблема, которая может оказаться и сравнительно простой, и серьёзной, требующей постороннего вмешательства.
Но её решение приведёт к возвращению возможности полноценно пользоваться компьютером, не утомляя зрение.
А стоимость ремонта, в любом случае, окажется меньшей, чем сумма, потраченная на покупку нового ноутбука.
Мигает изображение на ноутбуке – решение
Эффективные решения для некоторых моделей ноутбуков.
Источник
Изображение на экране ноутбука самопроизвольно пропадает и тут же появляется вновь, причём никакой закономерности в этих припадочных морганиях не наблюдается — экран может отключаться как несколько раз в минуту, так и вести себя нормально в течение часа и более. И так ведут себя далеко не самые бюджетные модели. Проблема встречается на Asus Vivobook, Microsoft Surface, ChromeBook и ряде моделей Lenovo, в том числе и популярном трансформере Lenovo Yoga.
Причины моргания экранов ноутбуков могут быть как программными, так аппаратными. Зачастую, в сервисе предлагают дорогостоящий ремонт, не особо вникая в суть проблемы, сходу меняя экран или видеокарту. А потом неожиданно оказывается, что проблема никуда не делась и человеку говорят, что видимо следует менять материнскую плату или использовать для работы внешний монитор.
Действительно, при подключении монитора к разъёму HDMI (в большинстве современных ноутбуков используется именно этот разъём), картинка на экране не моргает. Если ноутбук не на гарантии, то многие на этом и успокаиваются, хотя проблему можно решить и менее радикальным способом, причём совершенно бесплатно.
Аналогичная напасть постигла и игровой ноутбук LENOVO Y70-70. На его примере я продемонстрирую как можно легко избавиться от морганий экрана.
Опытным путём было замечено, что моргания появляются при работе со встроенной видеокартой в режиме минимальной нагрузки — обычная работа с документами, сёрфинг в интернете или просто отображение рабочего стола Windows. Однако, если хорошенько нагрузить процессор, проблема сказочным образом пропадала. По всей видимости, причины мерцания экрана следовало искать в системе управления питанием.
Полазив по форумам техподдержки Lenovo (активность там, в основном, англоязычная) удалось найти кое-что интересное. Как я и предполагал, всё крутилось вокруг настроек питания видеокарты и процессора. И тут предлагалось два варианта решения (можно применить их одновременно).
1. Изменение настроек управления видеокарты
В ноутбуке LENOVO Y70-70 установлено 2 видеокарты, одна из которых интегрирована — Intel HD 4600, а вторая является дискретной и используется в тяжёлых приложений и играх. В обычном режиме работы, для большей автономности ноутбука, работает именно встроенная.
В родных драйверах Intel присутствует и по умолчанию включена настройка «Самообновление панели», которая может вызывать мерцание экрана на некоторых моделях ноутбуках. Однако в штатных драйверах Lenovo данной настройки попросту нет, потому и выключить её не получится. Зато тут есть фирменная г**ноутилита Lenovo Energy Manager, где установка некоторых профилей питания также вызывает аналогичный глюк с экраном.
Одним из вариантов решения проблемы моргающего экрана, будет указание системе использовать графический процессор Nvidia по умолчанию. Сделать это можно через «Панель управления NVidia» –> «Управление 3D настройками».
Также на форуме попадались сообщения, что помогает отключение Nvidia GPS в BIOS (Configuration -> Nvidia GPS).
Существенного снижения морганий экрана мне удалось добиться сменив план электропитания встроенной графики Intel HD Graphics на «Максимальную производительность» в «Панели управления HD-графикой Intel».
2. Изменение максимального состояния процессора на 99% и отключение технологии Turbo Boost
Предыдущие действия хоть и дали заметный положительный результат, однако полностью проблема не ушла. Полностью остановить мерцание дисплея получилось только изменением максимального состояния процессора на 99%, тем самым отключив технологию Turbo Boost. Вам потребуется внести изменения в настройках схемы управления питания, перейдя на вкладку «Дополнительные параметры». Тут вы сможете настроить управление питания процессора, выставив максимальные и минимальные значения (99% и 5%).
Можно проделать аналогичную операцию не только для текущего режима (обычно «Сбалансированный»), но и для остальных. Не сложно догадаться, что при этом процессор не будет задействовать максимальное ускорение, на которое способен. Впрочем, данный режим работы процессора для обычных задач требуется довольно редко, так что не критично.
Стоит понимать, что все описанные способы, по сути, являются обходным путём, позволяющим восстановить комфортную работу на ноутбуке. Однако, они не являются полноценным решением проблемы, на которую разработчики просто «забили».
Аппартный вариант решения проблемы моргания экрана ноутбука LENOVO Y70-70
О данном варианте пишу чисто по отзывам владельцев подобных ноутбуков, так как лично не проверял. Вроде как проблема решается без манипуляций с управлением питанием и занижения производительности процессора. Для это потребуется заменить дисплейный кабель EDP, который мог быть неисправен прямо с завода. Тут сразу вспоминаются MacBook Pro с проблемным дисплейным шлейфом, который Apple всё-таки признала производственным дефектом и организовала бесплатную замену.
Найти кабель можно на ebay или aliexpress (номер детали 5c10f78775 при стоимости около 10 долларов).
Подписывайтесь на канал Яндекс.Дзен и узнавайте первыми о новых материалах, опубликованных на сайте.
ЕСЛИ СЧИТАЕТЕ СТАТЬЮ ПОЛЕЗНОЙ,
НЕ ЛЕНИТЕСЬ СТАВИТЬ ЛАЙКИ И ДЕЛИТЬСЯ С ДРУЗЬЯМИ.
https://mdex-nn.ru/page/morgaet-ekran-noutbuka.html
Tested and proven solutions to get your screen working normally
by Milan Stanojevic
Milan has been enthusiastic about technology ever since his childhood days, and this led him to take interest in all PC-related technologies. He’s a PC enthusiast and he… read more
Updated on November 21, 2022
Reviewed by
Alex Serban

After moving away from the corporate work-style, Alex has found rewards in a lifestyle of constant analysis, team coordination and pestering his colleagues. Holding an MCSA Windows Server… read more
- Problematic drivers or certain apps often cause the laptop screen flickering issue.
- The glitchy computer screen can be fixed by updating or reinstalling your display drivers.
- Another effective solution is to identify the faulty app and update or uninstall it.

XINSTALL BY CLICKING THE DOWNLOAD FILE
This software will repair common computer errors, protect you from file loss, malware, hardware failure and optimize your PC for maximum performance. Fix PC issues and remove viruses now in 3 easy steps:
- Download Restoro PC Repair Tool that comes with Patented Technologies (patent available here).
- Click Start Scan to find Windows issues that could be causing PC problems.
- Click Repair All to fix issues affecting your computer’s security and performance
- Restoro has been downloaded by 0 readers this month.
The laptop screen flickering issue is one of the many display-related problems on Windows PC. This issue can be due to hardware issues or problems with an app.
This guide will show you how to fix this problem effectively, just like we did with the screen flashing on Windows 10 issue.
Why does screen flickering occur on a laptop?
The laptop screen flickering black or pink issue can be traced to different factors. Below are some of the causes of the problem:
- Faulty driver: The First thing to look at if your HP laptop or other product screen is flickering in BIOS is to check your display driver. The solution here is to uninstall and reinstall your display drivers.
- Incompatible app: Another cause of this problem is an outdated or incompatible third-party app. You must uninstall the app using a dedicated remover software or update it from the manufacturer’s website.
- Issues with screen refresh rate: At times, you might have set your refresh rate or resolution to a value higher than what your display is compatible with. You must select the resolution and refresh rate or set it to a lower value to solve the problem of the laptop screen flickering lines.
How can I fix the laptop screen flickering?
Before you get down to applying the fixes in this section, press the Ctrl + Shift + Esc keys to launch the Task Manager. If your screen flickers on the Task Manager window, the problem is likely due to your display driver.
If it does not, it is probably due to an incompatible app. You can apply the suitable fixes below:
1. Reinstall the display driver in Safe Mode
1.1. Enable Safe Mode
- Press the Windows key + I and click Update & Security.
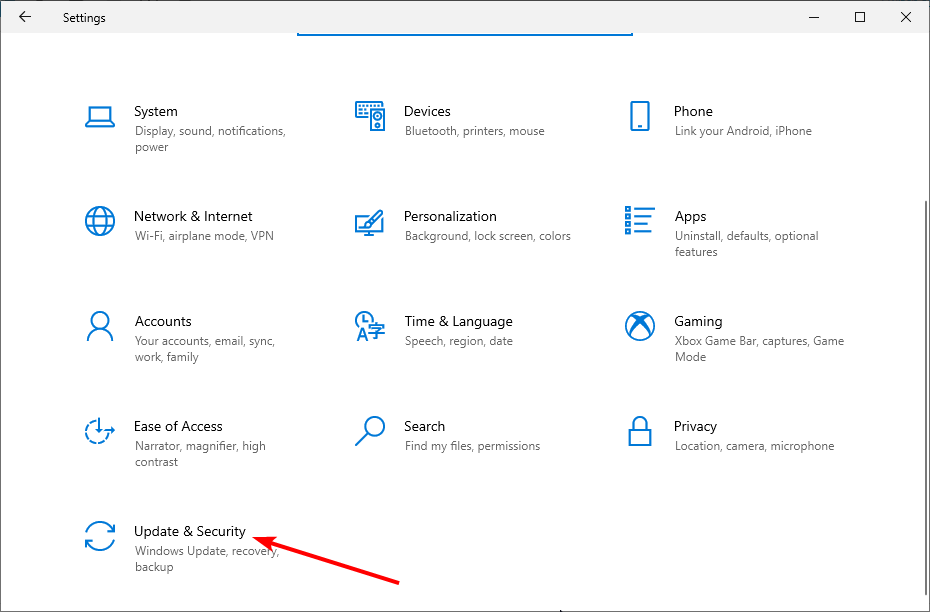
- Select Recovery from the left pane and click the Restart now button under Advanced startup.
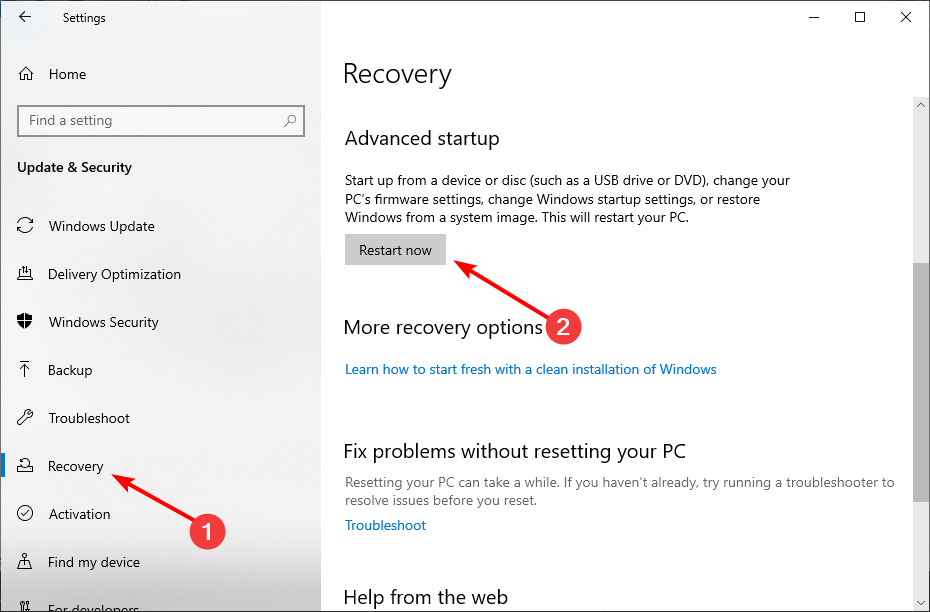
- When your PC restarts, select Troubleshoot > Advanced options.
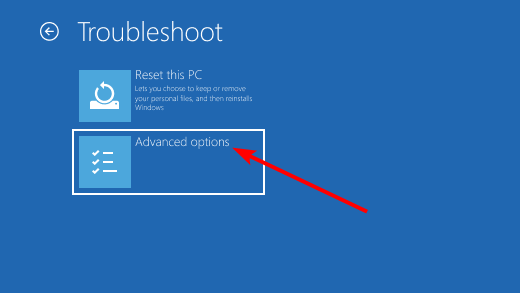
- Select the Startup Settings option.
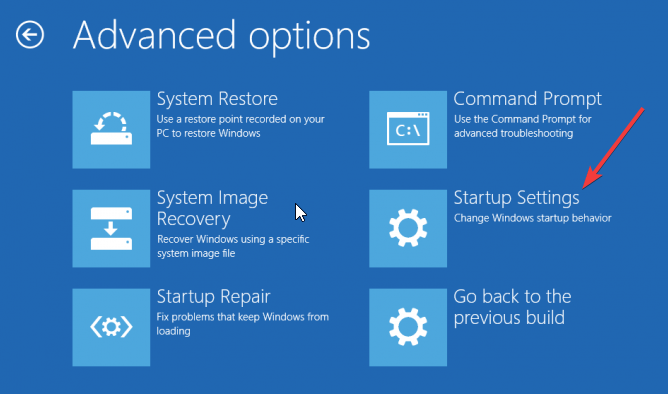
- Now, click the Restart button.
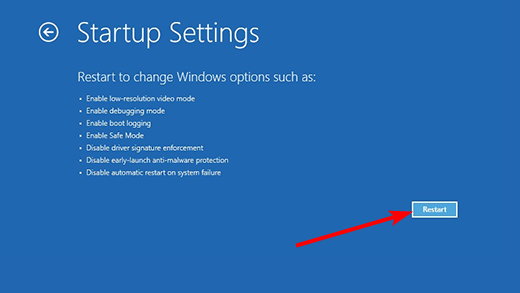
- Press 5 or F5 to Enable Safe Mode with Networking.
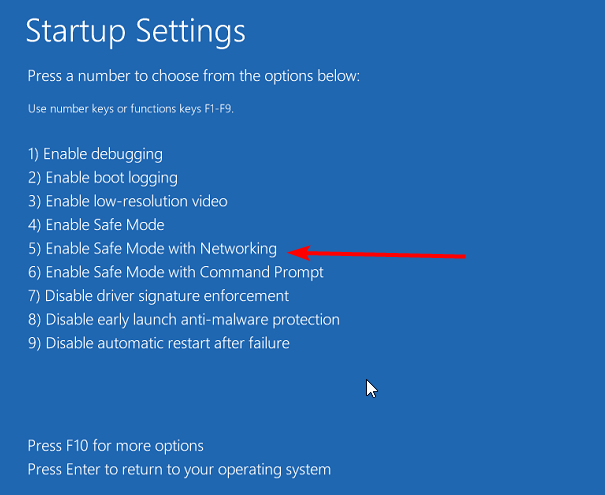
Safe mode starts your computer with limited files and drivers, but Windows will still run. This is the first step in solving the laptop screen flickering issues.
Note that you should select the Safe Mode with Networking option because you will need an internet connection to download your driver.
1.2. Uninstall the display driver
- Right-click the Start icon and select Device Manager.
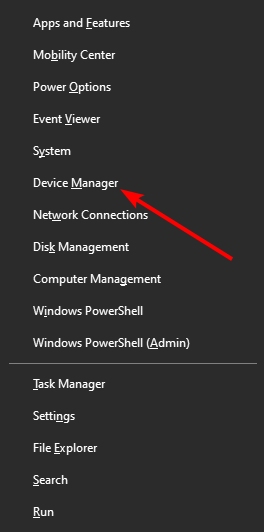
- Double-click the Display adapters option to expand it and right-click the driver there.
- Select Uninstall device.
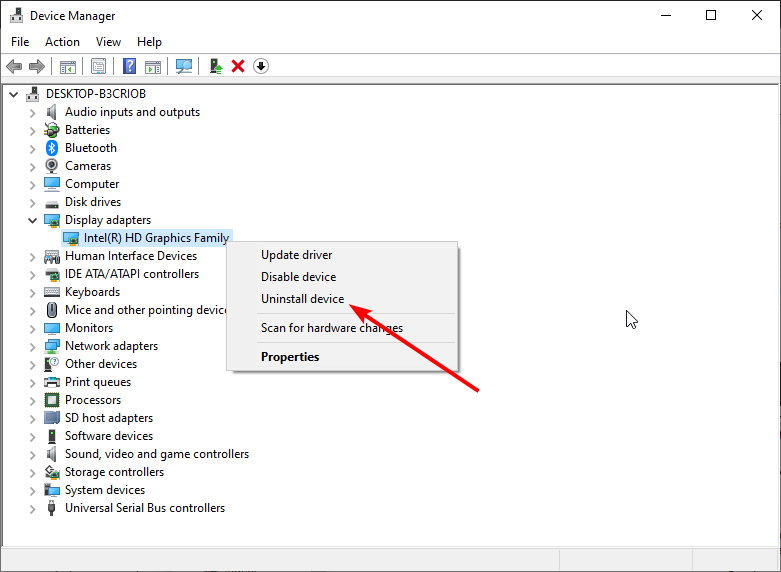
- Now, choose Delete the driver software for this device and click the Uninstall button.
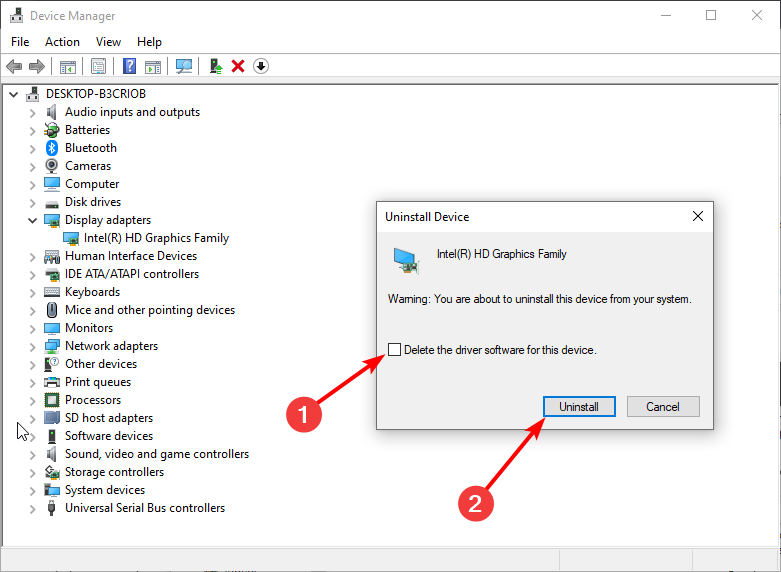
- Finally, reboot your computer.
1.3. Install the latest driver with the Windows update
- Press the Windows key + I and select Update & Security.
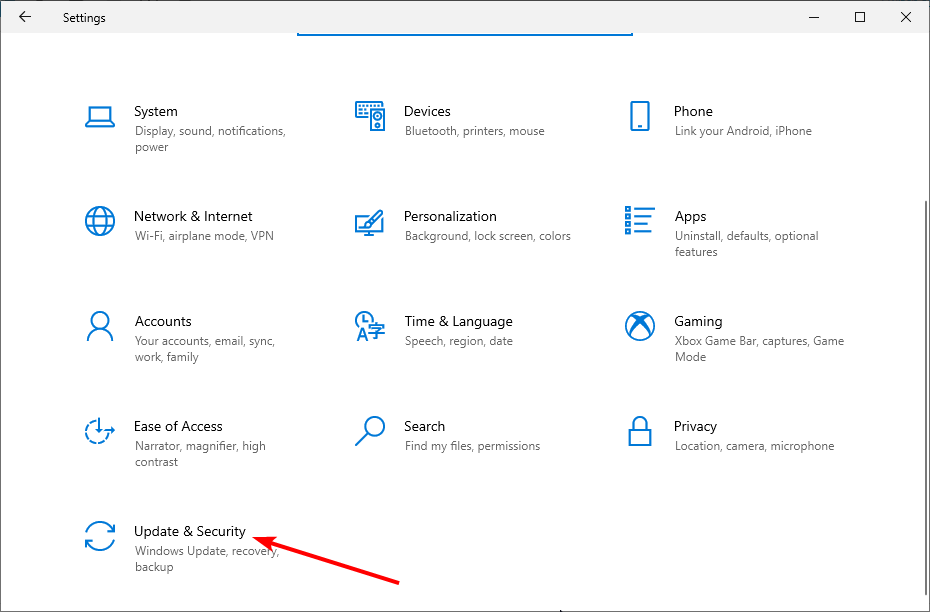
- Click the Check for updates button.
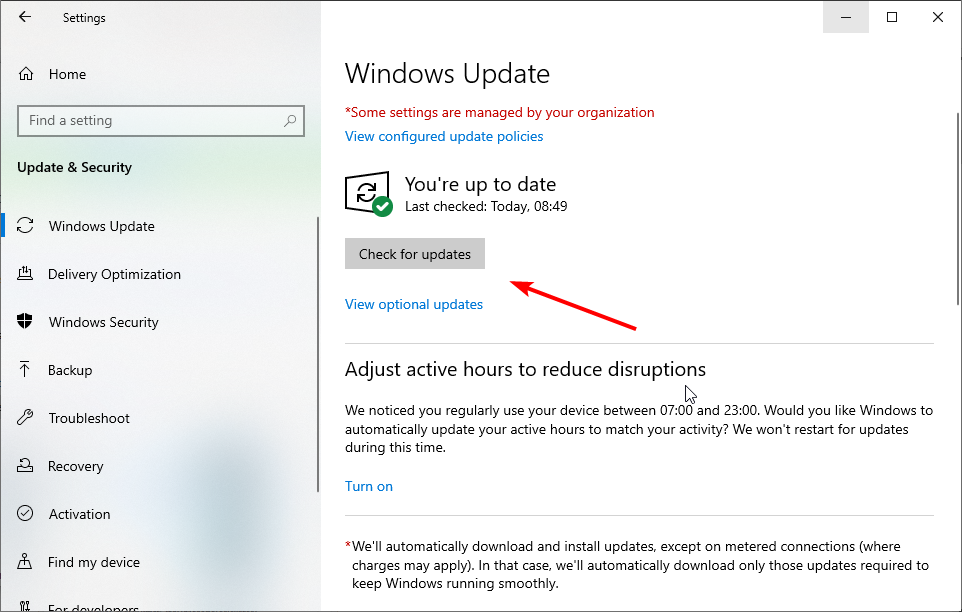
- Now, install updates, including the optional ones.
The last step towards fixing the laptop screen flickering issue is to update the display driver using Windows update. Another option is to go to your driver manufacturer’s website to download and install the latest version.
If you need more ways to do this manually, check our detailed guide on updating drivers on Windows 10. Alternatively, you can simplify the process by using a driver update tool in DriverFix to update your drivers manually.
Some PC issues are hard to tackle, especially when it comes to missing or corrupted system files and repositories of your Windows.
Be sure to use a dedicated tool, such as Fortect, which will scan and replace your broken files with their fresh versions from its repository.
DriverFix is very reliable and fast. All you need to do is download and install DriverFix. The tool will start automatically and search for issues or missing drivers, and in a couple of seconds, it will provide a report.

DriverFix
DriverFix will solve the flickering issue with your laptop by updating your drivers automatically and fast.
2. Uninstall incompatible apps
- Press the Windows key + I and select the Apps option.

- Select the faulty app and click the Uninstall button.
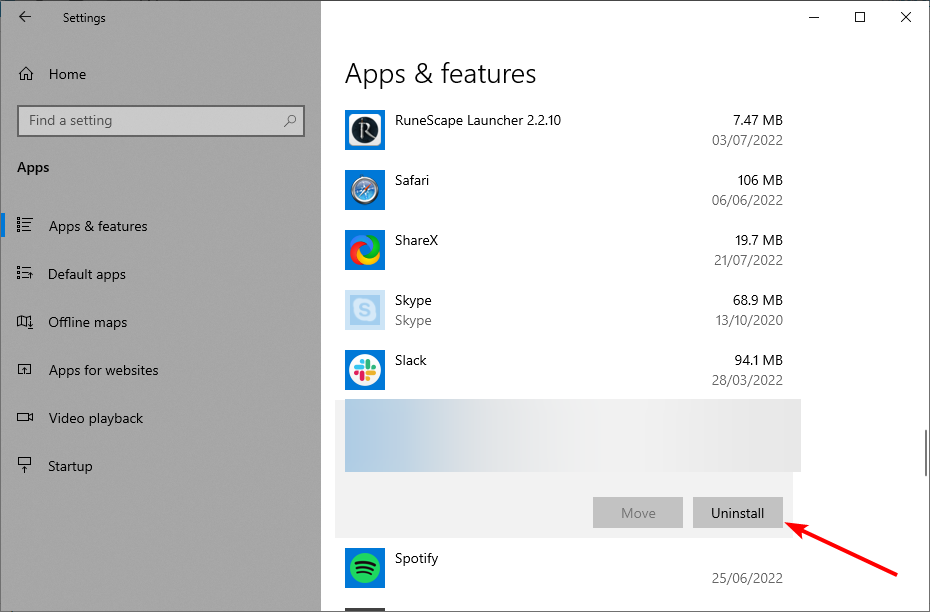
- Now, follow the onscreen instructions to complete the process.
If your laptop screen is not flickering in Task Manager, you need to remove the apps that might be causing the problem. Some users have found Norton Antivirus, iCloud, and IDT Audio to cause this issue.
Another option is to update these apps or contact the manufacturers to report the problem.
3. Change screen resolution and refresh rate
- Press the Windows key + I and select the System option.
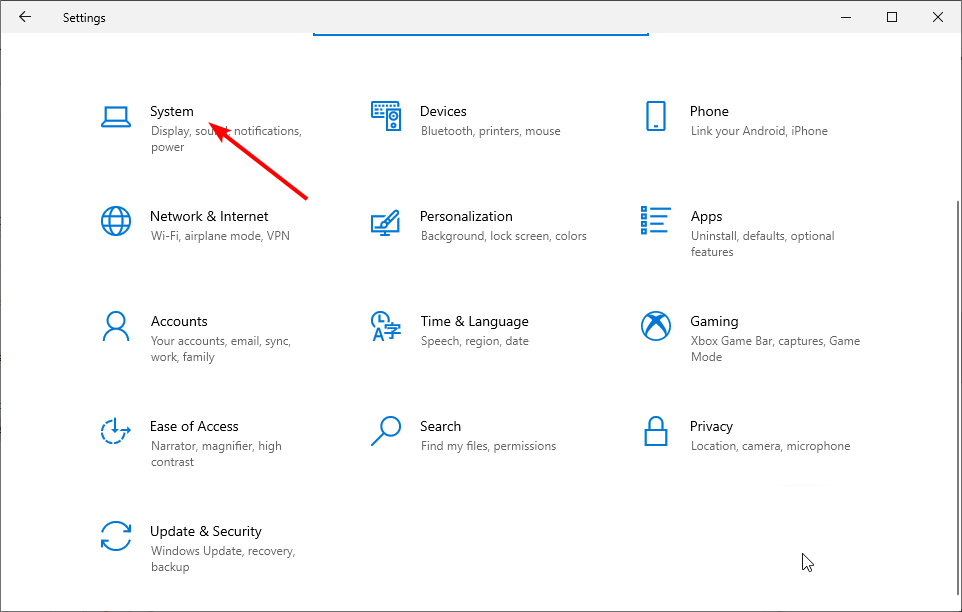
- Click the Advanced display settings option under the Multiple displays section.
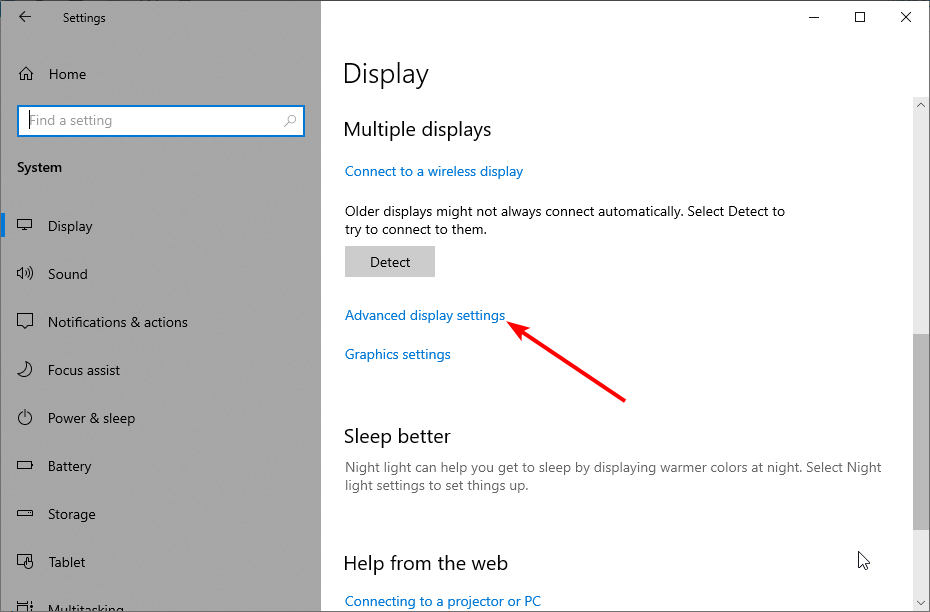
- Now, click Display adapter properties for Display 1.
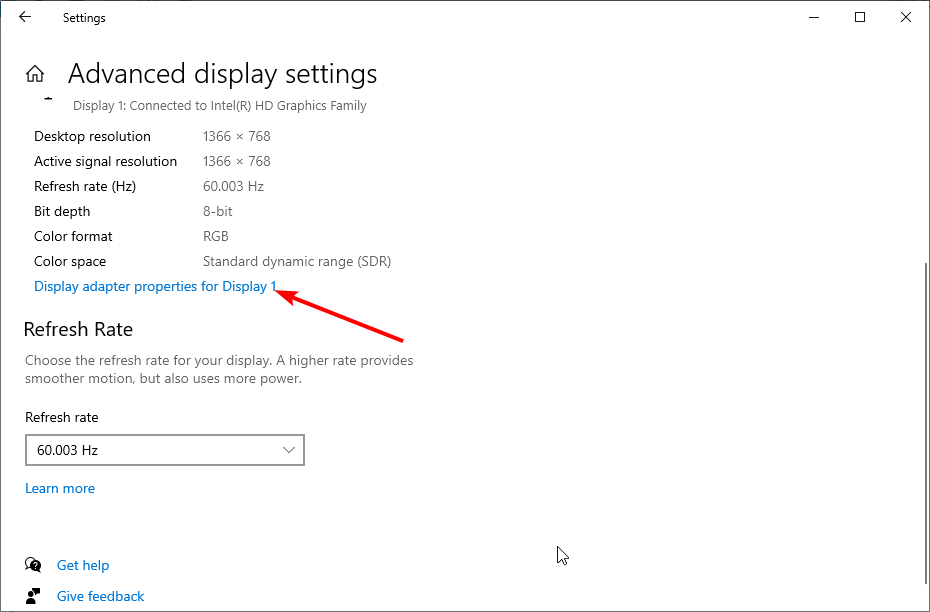
- From here, click List All Modes.
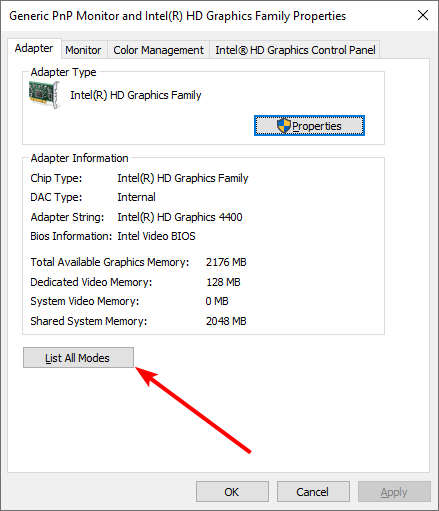
- Finally, select a suitable resolution and refresh rate for your screen and click OK.

There is a recommended resolution and refresh rate for your screen and display adapter. However, your laptop screen might flicker if you set it to a higher value than your device can handle. Thus, using the default value or a lower one is recommended.
- Taskbar icons flashing & flickering on Windows 10/11
- Fix: Black screen when playing games
- Vertical or horizontal lines messing up the screen
- Windows 10 flashing screen, Can’t do anything
- How to fix screen flickering in Windows 11
4. Disable Windows Desktop Manager
- Press the Windows key + R, type services.msc, and click OK.
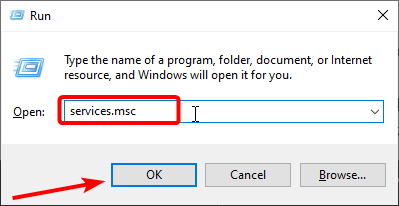
- Double-click the Desktop Window Manager Session Manager service to open its properties.
- Set the Startup type to Disabled.
- Click the Stop button, followed by OK, to save the changes.
Some users have also pinpointed the laptop screen flickering issue to the Windows Desktop Manager. Disabling this service and restarting your PC should solve the problem.
With this, we have reached the end of this guide. It might not be a software issue if your laptop screen is still flickering, especially when moved.
In this case, you must take your laptop to a technician to check the hardware.
Similarly, if vertical and horizontal lines are messing with your screen, check our detailed guide to fix the issue quickly.
Let us know the solution that helped you fix the problem in the comments below.
![]()
Newsletter
Мерцание экрана в Windows обычно связано с видеодрайверами. Чтобы обновить видеодрайвер, загрузите компьютер в безопасном режиме, удалите текущий видеоадаптер, а затем проверьте наличие обновлений драйвера.
-
Запустите компьютер в безопасном режиме, нажмите и удерживайте (или щелкните правой кнопкой мыши) Пуск, а затем выберите Диспетчер устройств.
-
Разверните раздел Видеоадаптеры, нажмите и удерживайте (или щелкните правой кнопкой мыши) указанный адаптер, а затем выберите Удалить устройство. Выберите Попытка удалить драйвер для этого устройства, нажмите Удалить и перезагрузите компьютер.
-
После перезагрузки компьютера нажмите клавишу Windows + I на клавиатуре, чтобы открыть раздел “Параметры”. Если не получится, выберите Пуск > Параметры .
-
В разделе “Параметры” выберите Центр обновления Windows > Проверить наличие обновлений и установите все доступные обновления.
Мерцание экрана в Windows обычно связано с видеодрайверами. Чтобы обновить видеодрайвер, загрузите компьютер в безопасном режиме, удалите текущий видеоадаптер, а затем проверьте наличие обновлений драйвера.
-
Запустите компьютер в безопасном режиме, нажмите и удерживайте (или щелкните правой кнопкой мыши) Пуск, а затем выберите Диспетчер устройств.
-
Разверните раздел Видеоадаптеры, нажмите и удерживайте (или щелкните правой кнопкой мыши) указанный адаптер, а затем выберите Удалить устройство. Выберите Удалить программы драйверов для этого устройства, нажмите Удалить и перезагрузите компьютер.
-
После перезагрузки компьютера нажмите клавишу Windows + I на клавиатуре, чтобы открыть раздел “Параметры”. Если не получится, выберите Пуск > Параметры .
-
В разделе “Параметры” выберите Обновление и безопасность > Центр обновления Windows > Проверить наличие обновлений и установите все доступные обновления.
На чтение 12 мин Просмотров 7.5к. Опубликовано 30.06.2021
Обновлено 24.01.2023
Отличительными особенностями современных ноутбуков в сравнении со стандартными персональными компьютерами являются мобильность и компактность. За подобные качества приходиться мириться с рисками повреждения устройств, из-за которых гаджет может выйти из строя.
Среди самых распространенных проблем, характерных для современных ноутбуков, отметим мерцание экрана. Подобное явление негативно отражается на качестве работы устройства, а также приводит к снижению зрения пользователя. Сразу после появления мигания или мерцания, нужно устранить проблему. Алгоритм действий и полезные советы профессионалов на anout.ru
Причины проблемы и способы решения

В настоящее время на рынке пользуются спросом LCD-мониторы (далеко не во всех компьютерах используются OLED), поэтому мерцание экранов возникает на устройствах многих пользователей. Остановимся на том, как можно устранить мерцание экрана ноутбука.
Закажи профессиональный ремонт ноутбука в Москве или продай его на запчасти!
Бесплатная диагностика и выезд курьера. Срочный ремонт. Гарантия. Недорого!
Звони! Тел.: +7 (903) 729-32-48 или напиши нам на email: zakaz@anout.ru
Среди причин появления на экране мерцания выделим:
- установка слишком маленькой частоты (Гц);
- отсутствие или порча драйвера видеокарты;
- перегрев, неисправность GPU (видеокарты);
- неисправность матрицы (проблемы с монитором).
Остановимся подробнее на каждой проблеме, проанализируем способы их устранения.
Проблемы с частотой
При неправильных настройках частоты обновления экрана и качества цветопередачи может появиться мерцание экрана. Чтобы устранить подобную проблему, необходимо действовать по следующему алгоритму:
- Щелкнуть правой мышкой по рабочему столу, найти «разрешение экрана» (или найти настройку разрешения экрана через панель пуска и панель управления).
- В открывшемся окне появится настройка экрана. Необходимо выбрать в меню «дополнительные параметры».
- На экране появится небольшое окно, в которому нужно выбрать строку «монитор». В появившемся списке у пункта «частота обновления экрана» необходимо выбрать наибольшее значение (допустим, 60 Гц).
- В строке «качество цветопередачи» необходимо поставить большее значение, чем изначально было установлено (например, «True Color (32 бита)»).
- С помощью кнопки «применить» необходимо сохранить настройки, затем закрыть все окна.
По каким причинам мерцает экран ноутбука? Если появляется мерцание, это не означает, что необходимо сразу отправляться с ноутбуком в сервисный центр. Для начала можно попробовать решить проблему своими силами. Для этого необходимо найти причину. Ноутбуки являются портативными устройствами, которые можно брать с собой. В случае механических повреждений на экране может появляться мерцание. В некоторых случаях причиной проблемы является программный сбой.
Среди причин, вызывающих мерцание экрана мобильного устройства:
- сбой в программном обеспечении;
- установка пользователем драйверов, несовместимых с используемой в ноутбуке операционной системой;
- проблемы с видеокартой (перегрелись либо сгорели элементы);
- неправильная работа подсветки матрицы экрана;
- повреждение шлейфа устройства (ошибки произошли в контакте матрицы устройства).
Часть причин можно устранить самостоятельно, а вот при повреждении видеокарты, придется обращаться в сервисный центр (потребуется замена либо ремонт неисправного элемента).
Среди причин неполадок, вызывающих мерцание экрана ноутбука, возможны аппаратные, программные проблемы.
Своими силами можно попробовать устранить программные причины (сам ноутбук в таком случае не имеет неисправностей, а потому не требуется его ремонт). Профессионалы отмечают, что мерцание экрана ноутбука иногда возникает после установки новых драйверов, либо компьютерных программ (причиной являются неправильные системные настройки дисплея). Например, «моргание» экрана ноутбука может появиться после установки Windows 10, ведь эта операционная система не в полном объеме поддерживается оборудованием. Такая проблема характерна для старых ноутбуков.
При появлении без каких-либо причин мигания и мерцания экрана ноутбука (никакие драйвера и программы не ставились), высока вероятность аппаратных проблем. Одной из причин может стать нарушение контакта шлейфа от видеокарты к матрице (не закрывается и не открывается крышка).
В некоторых случаях мерцание экрана на ноутбуке может появиться из-за сильного перегрева устройства. С аппаратными причинами новичку не справиться, потребуется помощь опытного мастера (ноутбук разбирают, осуществляют полную диагностику, чтобы понять причину мерцания экрана ноутбука).
Что является самой распространенной причиной мерцания экрана ноутбука?
Причин мерцания может быть несколько, но чаще всего проблема появляется при некорректной работе ОС и загруженных драйверов, а также в случае установки видеокарты большой мощности (аккумуляторная батарея не справляется с увеличением нагрузки).
Неправильная работа драйверов

Сбои в работе драйверов возможны не только из-за программных ошибок. Часто это наблюдается даже при обычном обновлении операционной системы. Также проблемы появляются у пользователей, которые используют неофициальные драйвера производителя, а какие-то «левые» драйвера. В случае некорректной работы драйверов наблюдается следующее:
- экран ноутбука начинает мигать, гаснуть и самостоятельно включаться при работе;
- отсутствует нормальное изображение в играх либо невозможно поменять разрешение;
- появляется на экране устройства рябь, которая имеет повторяющуюся структуру.
Чтобы устранить некорректность работы драйверов, необходимо их переустановить.
Профессионалы рекомендуют скачать программное обеспечение на официальном сайте производителя видеокарты. В таком случае можно получить большее количество возможностей для настройки, а также обеспечить корректность взаимодействия операционной системы и адаптера.
Если после переустановки проблему решить не получается, советуем переключить в параметрах ОС частоту обновления экрана. Алгоритм действий для Windows (7 или 10) следующий:
- в свободной области рабочего стола кликнуть правой кнопкой мышки;
- выбрать путь «параметры экрана»;
- войди в раздел «дополнительные параметры», найти строку «дополнительные параметры дисплея»;
- далее нужно перейти во вкладку «адаптер», установить другую частоту обновления и глубину цвета.
Следуя предложенному алгоритму, можно устранить неприятное мерцание экрана ноутбука
Перегрев адаптера

Если в процессе игры экран устройства дергается и постоянно моргает либо появляются полоски, причиной подобной неприятности является перегрев под нагрузкой видеокарты. Для того чтобы устранить проблему, нужно выполнить полную профилактику ноутбука. В нее входит не просто удаление с охлаждающей системы пыли, но и замена термопасты на чипах.
Любителям игр, у которых систематически мигает экран ноутбука, рекомендуем приобрести такой нужный аксессуар как вентилируемая подставка. С ее помощью в систему охлаждения будет направляться мощный поток воздуха, что предотвратит нагревание видеокарты (во время работы устройства).
Профессионалы предупреждают, что при использовании подобной подставки профилактику необходимо проводить намного чаще, поскольку в корпус будет попадать намного больше частичек пыли.
Мигающий рабочий стол ноутбука можно исправить путем удаления программ. Если система отвечает, нужно зайти в панели управления в раздел «Программы и компоненты». В противном случае в диспетчере задач необходимо нажать в появившемся меню пункт «запуск новой задачи». Среди программ, которые могут провоцировать мерцание экрана ноутбука, отметим:
- антивирусные программы (например, NortonAntivirus, Nod32);
- IDT Audio (faulting module IDTNC64.cpl);
- утилита iCloud.
Выбрав необходимый пункт в компонентах и программах, наживаем удалить. После завершения процесса удаления, можно перезагрузить операционную систему Windows 10.
Шлейф монитора

Монитор ноутбука с помощью гибкого либо плоского шлейфа подключается к видеокарте или к материнской плате (нюансы подключения зависят от технических особенностей аппаратной платформы). При постоянном закрытии и открытии крышка происходит деформация этой детали. Постепенно токоведущие дорожки ломаются, что приводит к появлению мерцания экрана ноутбука.
Также могут возникнуть ситуации, при которых шлейф монитора выскальзывает из разъема. В этом случае возможны следующие последствия:
- изредка появляется мигание на экране ноутбука;
- во время движения крышки устройства дисплей гаснет, начинает самостоятельно работать, возникает мерцание;
- монитор ноутбука функционирует только при определенном положении крышки.
Для того чтобы избежать неприятных последствий, в частности, полного выхода элементов ноутбука из строя, рекомендуем замену шлейфа или установку детали в разъем доверять мастерам сервисного центра.
Чтобы провести замену, сначала необходимо добраться до шлейфа. Для этого потребуется разобрать почти всю аппаратную платформу. Пользователю, не имеющему специальных знаний и навыков, самостоятельно сделать это практически невозможно.
Проблемы с питанием

Если при питании устройства без зарядки (от аккумулятора) экран функционирует нормально (полосы и мерцание отсутствуют), а после подключения адаптера появляется проблема, причиной является система энергообеспечения ноутбука.
Появляется подобная неприятность в следующих случаях:
- в ноутбук установлена видеокарта большой мощности (для ее работы требуется большее количество энергии);
- пользователь приобрел не фирменный, а универсальный адаптер питания;
- был удлинен кабель питания, который идет от сети к адаптеру, от БП к ноутбуку (для обеспечения удобства в работе);
- из-за физических повреждений блока питания он не обладает необходимыми для полноценной работы техническими характеристиками.
При наличии повреждений аккумуляторной батареи при отключенном зарядном устройстве возможно мерцание экрана. Подобная ситуация возникает из-за того, что пробита одна из банок-накопителей электрической энергии. Второй причиной может являться некорректная работа контроллера питания.
Чтобы устранить проблему, необходимо поменять батарею (либо осуществить ее ремонт и восстановление). Чаще всего намного проще будет приобрести новый аккумулятор, чем пытаться восстановить батарею с проблемами (если речь идет об уникальной модели ноутбука, к которой не выпускаются комплектующие, в таком случае придется восстанавливать АКБ).
До приобретения новой аккумуляторной батареи, нужно удостовериться в чистоте контактов ее отсека. Для этого устройство нужно выключить, снять аккумулятор.
- Все обнаруженные следы окисления необходимо устранить ножом, не протирая металлические поверхности аккумулятора.
- Второй вариант удаления следов окисления — использование химических ингибиторов (замедлителей), предназначенных для торможения коррозионных процессов в металлических контактах.
- Аналогичным способом необходимо осуществить обработку корпуса ноутбука. После завершения подобных работ металлические элементы можно аккуратно зачистить школьной «резинкой».
Среди причин неполадок может быть слишком длинный кабель. Чем больше длина кабеля, тем значительнее будет падение напряжения. Если нет возможности избавиться от длинных кабелей, их нужно заменить на более толстые аналоги (снизить падение напряжения).
Можно ли самостоятельно устранить мерцание экрана?
Самостоятельный ремонт возможен при наличии у пользователя профессиональных знаний и навыков. В противном случае лучше сразу обратиться за помощью в сервисный центр.
Среди проблем, которые могут быть причиной мерцания экрана ноутбука, отметим сеть подключения. Иногда из-за низкого напряжения в розетке, недостаточно электрического тока для полноценной работы адаптера и мобильного устройства.
Универсальный совет от профессионалов пользователям, у которых мигает экран ноутбука, — оценить состояние источника питания (розетки, адаптера, аккумулятора). Если в процессе апгрейда ноутбук оснастили более мощной видеокартой, придется поменять блок питания.
Многие компании, занимающиеся выпуском мобильных устройств, на официальном сайте предлагают покупателям подробный перечень адаптеров, совместимых с определенными видеокартами (указывают все технические характеристики устройств). Выбрав и купив нужный по техническим характеристикам блок питания, можно устранить мерцание экрана ноутбука.
Самостоятельное устранение проблемы

Какими способами можно самостоятельно устранить неприятное мигание экрана ноутбука? Можно проверить диспетчер задач, чтобы устранить проблему, обновить несовместимые приложения, провести обновление драйвера дисплея, отключить Windows Desktop Manager.
Вариант 1 — проверка диспетчера задач
Необходим следующий алгоритм действий: одновременное нажатие кнопок CTRL + SHIFT + ESC (либо с помощью правой кнопки мыши).
Если нет мигания диспетчера задач, могут быть проблемы с приложением (при мигании диспетчера задач причиной может быть драйвер дисплея).
Вариант 2 — обновление несовместимых приложений
Есть три приложения, вызывающие в операционной системе Windows 10 мерцание экрана:
- Icloud;
- Нортон А.В.;
- IDT Audio.
При обновлении несовместным приложений либо при обращении к официальному производителю приложения (с целью корректного обновления) мерцание экрана ноутбука можно устранить.
Многие пользователи ОС Windows 10 пользуются устаревшими драйверами, что также может вызывать мерцание монитора.
Вариант 3 — обновление драйвера дисплея
Для выполнения подобной задачи необходимо запустить ноутбук в безопасном режиме. Затем удалить текущий адаптер экрана, проверить наличие обновленных драйверов.
Даже в безопасном режиме работы ОС Windows продолжает работать. Удостовериться в том, что работа ведется в безопасном режиме, можно в углах дисплея.
Если проблему устранить не удается, она появляется даже при работе устройства в безопасном режиме, рекомендуем обратиться к профессионалам сервисного центра.
Существует ли универсальный способ устранения мерцания экрана ноутбука?
Экран ноутбука может мерцать из-за множества причин программного и аппаратного видов. Из-за такого многообразия универсального (единого) способа устранения проблемы не существует. Только после проведения диагностики, уточнения причины можно приступать к выбору алгоритма действий.
Итог
Среди программных ошибок, которые приводят к сбоям в работе дисплея, чаще всего встречается неправильная настройка частоты обновления (разрешения) экрана, проблемы с установкой драйверов для видеокарты. Если самостоятельных знаний и навыков не хватает для устранения мерцания, рекомендуем обращаться за помощью к профессионалам. Хотите предложить свои способы устранения проблемы? Оставляйте отзывы на anout.ru.
Выход из строя аккумуляторной батареи
23.33%
Проблемы с сетевым проводом
10%
Сбои в программном обеспечении ноутбука
26.67%
Некорректная работа видеокарты
30%
Несовместимость загруженных программ с ОС ноутбука
10%
Проголосовало: 30
Выкупим твой бу ноутбук в любом состоянии не старше 2010 года!
Быстрая оценка по телефону, бесплатные выезд курьера по Москве. Деньги – сразу.
Звони! Тел.: +7 (903) 729-32-48 или напиши нам на email: zakaz@anout.ru
Тест: Интересные факты о компании Apple и их создателях
За сколько был продан Apple I?
1 000 долларов
500 долларов
100 долларов
666.66 долларов
Где работал Стив Джобс до основания компании Apple?
Atari
Nokia
Xiaomi
BlackBerry
Сколько в 2001 году стоила одна акция компании Apple?
200 долларов
10 долларов
500 долларов
8 долларов
В какой компании работал Джонатан Айв до того, как была основана Apple?
“Персик”
“Мандарин”
Ксерокс и Ко
Самсунг
Сколько человек основало компанию?
Какого числа основали компанию Apple?
26 марта
1 апреля
23 сентября
1 декабря
Одна из трех вещей, которую пробовал Стив Джобс и назвал ее важнейшей
Яблоко
ЛСД
Пирог
Бургеры из МакДональдс
Где началась история компании?
В гараже
На кровати в доме 1116
На улице
В офисе
Какого “духовного течения” придерживался Стив Джобс
Ислам
Христианство
Буддизм
Иудаизм
В 1976 году логотипом компании Apple был:
Исаак Ньютон под деревом
Леонардо Да Винчи
Яблоко
Радуга
Интересные факты о компании Apple и их создателях
Плохо!
Ваши знания о компании Apple и ее создателях недостаточны! Советуем еще раз пройти тест!
Средний результат
У вас средний результат и мы точно знаем, что вы можете лучше! Попробуйте пройти тест заново!
Отлично!
Отлично, вы хорошо разбираетесь в теме! Попробуйте пройти и другие наши тесты!
