Содержание
- Почему хрипит, заикается, трещит, искажается звук на ноутбуке
- Какие действия предпринять при возникновении проблемы
- Как отключить звуковые эффекты и ненужные средства
- Как изменить настройки связи в аудио параметрах Windows 10
- Неправильный формат воспроизведения в Windows 10
- Видео, как устранить проблемы с хрипением звука
- Решение проблемы с помощью обновления драйверов
- Искажение звука в режиме монополии
- Программы для улучшения звука
- Видео, как исправить плохой звук на ноутбуке
- Заключение
- Хрипит динамик на ноутбуке что делать: сервис или ремонт
- Расскажем почему хрипят динамики на ноутбуке…
- Программы для улучшения звука
- Почему хрипит, заикается, трещит, искажается звук на ноутбуке
- Какие действия предпринимать в случае проблем со звуком
- Методы отключения аудио эффектов и дополнительных звуковых средств
- Специфика изменения параметров связи в аудио параметрах Windows 10
- Неверный формат воспроизведения как результат проблем со звуком Windows 10
- Видео – хрипит звук, проблемы со звуком на Windows 10
- Решение проблемы с треском звука посредством обновления драйверов
- Шипит и трещит звук в режиме монополии
- Обзор программ улучшения звука
- Видео – исправляем плохой звук на ноутбуке
- Заключение
- Высокочастотный шум из ноутбука (подобный писку комара). На что обратить внимание и как снизить уровень шума
- Диагностика и устранение источника шума
- Почему динамики ноутбука производят неприятный шум?
Почему хрипит, заикается, трещит, искажается звук на ноутбуке
Ноутбук является многофункциональной техникой. Раньше его в основном использовали для работы. Сегодня же такая техника полноценно заменяет стационарные персональные компьютеры. Достоинство ноутбуков заключается в том, что они мобильны и не занимают много места. Но, что касается функциональности, то они ничем не уступают ПК.
Но, как и с другой техникой, они со временем ломаются. Так, если хрипит звук на ноутбуке, то это создает немало проблем при прослушивании аудио файлов или просмотре фильма. При возникновении такой неполадки, необходимо определить первопричину и подойти к ее решению. Итак, как исправить неполадки?
Какие действия предпринять при возникновении проблемы
Если при воспроизведении видео возникли какие-либо проблемы с ноутбуком, то необходимо незамедлительно заняться его ремонтом. Это позволит в дальнейшем предотвратить возникновение более серьезных неполадок. Это касается не только звука, но и изображения, и других функций. На начальном этапе необходимо установить первопричину этого. Специалисты рекомендуют отключить все дополнительные гаджеты, которые способны создавать помехи. При этом некоторая вспомогательная техника способна, наоборот, их устранить.
Как отключить звуковые эффекты и ненужные средства
Если стал хрипеть звук на Windows 10 не является новинкой как для пользователей, так и для специалистов. Причиной такого отклонения могут стать различные элементы и эффекты для передачи аудио. Именно от них нужно избавиться в первую очередь.
Исправление ошибки осуществляется в такой последовательности:
Важно! После выполнения всех действий нужно сохранить корректировки. Если этого не сделать, то метод не даст никакого результата.
Как изменить настройки связи в аудио параметрах Windows 10
Немаловажно устранить шипение и треск, которые могут издавать источники воспроизведения аудио. Они полностью отключаются.
Если трещит звук, нужно сделать несколько простых движений:
Все изменения сохраняются. Если после этого пропадает звук на ноутбуке, то стоит воспользоваться другими методами устранения неисправностей аудио передачи.
Неправильный формат воспроизведения в Windows 10
Иногда неполадки с ноутбуком возникает в результате использования устарелых звуковых плат. Если хрипят динамики, необходимо зайти в настройки воспроизведения и выполнить определенные действия:
Данный метод является универсальным и подходит практически для любой модели ноутбука, в которой установлены старые звуковые платы. Это связано с тем, что на них установлена одинаковая поддержка. Программное обеспечение легко поддается корректированию. Главное правильно подобрать нужные команды. И не стоит забывать, что все изменения необходимо сохранять. В ином случае вся проделанная работа будет насмарку.

Оставьте заявку, и получите скидку на ремонт 15%!
Видео, как устранить проблемы с хрипением звука
Если искажается звук на ноутбуке, можно воспользоваться специальными видео. В них наглядно показано, какие действия нужно проводить для достижения желаемого результата. Если звук стал хрипеть на операционной системе Windows 10, то существует несколько путей решения проблемы. В первую очередь стоит заменить драйвера.
Если смена программного обеспечения не дало результата и проблема со звуком еще есть, то стоит зайти в «Звуковые устройства» и выполнить ряд действий:
Такой вариант может помочь, но только на время. Все зависит от первопричины возникновения помех в передаче звука. Если хрипит звук на компьютере, то возможно неполадка с самими динамиками.
Решение проблемы с помощью обновления драйверов
Нередко неисправности в аудио системе возникают после переустановки операционной системы Windows 7. После перепрошивке потребуется установка соответствующего программного обеспечения. Если звук заикается, понадобятся специальные драйвера.
Их установка проводится в такой последовательности:
Если причиной того, что звук заикается, является установка новой операционной системы, то достаточно просто выбрать драйвер из предложенного списка. Пройдя далее, происходит определение инструмента с необходимой поддержкой. После выполнения всех действий выполнится перезагрузка компьютера. Это необходимо для сохранения и введения всех изменений в действие. Если после пуска проблемы со звуком на ноутбуке не исчезнут, то стоит воспользоваться другими методами.
Важно! При переустановке программного обеспечения лучше воспользоваться драйверами с официального сайта производителя. Это позволит подобрать действительно подходящую прошивку.
Искажение звука в режиме монополии
Даже установка нужных драйверов на ноутбуки MSI может не устранить проблему. В таких случаях рекомендовано тщательно изучить режим монополии. По ошибке он может быть включен, что объясняет возникновение проблемы со звуком на ноутбуке.
Чтобы проверить, не работает ли «Режим монополии», необходимо выполнить ряд следующих действий:
Подтвердить все изменения и проверить состояние звука. Если дальше искажается звук на ноутбуке, то действия могли быть проведены неверно. Делать нужно все в соответствии указанной инструкции.
Программы для улучшения звука
Если заикается звука на ноутбуке, то есть смысл задуматься над использованием специальных программ, направленных на улучшение звучания.
Среди популярных выделяют:
Чтобы воспользоваться таким программным обеспечением, необходимо зайти на официальный сайт разработчика и выбрать продукт. Важно правильно подобрать программу под соответствующую операционную системы. После этого выполнить скачивание и установить ее на компьютер. При необходимости проводится регистрация на сайте с указанием электронной почты. После установки программы производится перезагрузка. Звук на компьютере Windows должен стать более качественным.
Видео, как исправить плохой звук на ноутбуке
Для устранения неисправностей аудио системы используют специальные тематические видео, в которых указано все доступные варианты и методы. Важно в точности следовать всем указаниям и не забывать сохранять изменения. В видеоматериалах можно узнать основные причины, почему хрипит динамик на ноутбуке. Установка программ и драйверов, а также изменение настроек способно помочь только при условии, что все элементы системы находятся в работоспособном состоянии. При неполадке динамиков потребуется воспользоваться услугами сервисного центра.
Заключение
Современные ноутбуки пользуются большой популярностью среди потребителей. Они отличаются своей надежностью и удобностью в работе. Но, даже с качественной техникой могут возникнуть проблемы. Одной из таких является нарушение воспроизведения видео и звука. Обладая определенной информацией, устранение таких отклонений не составит труда. Исключением является повреждение структурных элементов ноутбука. Установка программ и драйверов не даст никакого результата. Единственный выход – обращение в сервисный центр.
Источник
Хрипит динамик на ноутбуке что делать: сервис или ремонт
Расскажем почему хрипят динамики на ноутбуке…
Дорогие читатели Мир Доступа! Вместе — мы сила! Вместе — мы легион! Если каждый из Нас переведет хотя бы один рубль мы сможет оплатить услуги корректора и хостинг на год вперед! Мы также сможем поднять зарплату нашим постоянным авторам и эффективнее поощрять их работу! Мы высоко ценим труд наших авторов!
Мы хотим радовать Вас и дальше! Благодаря Вам наш проект продолжает оставаться независимым и полезным. Без Ваших пожертвований мы бы никогда не справились. Спасибо Вам и низкий поклон!
С Уважением, главный редактор Мир Доступа
Запрос хрипит динамик на ноутбуке что делать ежедневно вбивают в поиск сотни пользователей. Наиболее частой причиной подобных искажений на ноутбуках является сбой звукового драйвера.
Для того чтобы избавиться от хрипа в динамиках необходимо выполнить следующие действия:
Если переустановка драйвера не помогла, есть вероятность, что он был установлен некорректно. Поэтому стоит попробовать повторить процедуру после перезагрузки ноутбука.
Если с драйвером проблем нет, но вопрос хрипит динамик на ноутбуке что делать остается актуальным, необходимо проверить активированы ли звуковые эффекты и другие улучшители звука
Хрип динамиков может появляться если активированы звуковые эффекты в настройках системы. Чтобы избавиться от шипения или хрипа на ноутбуке выполняем следующие действия:
Переходим в «Улучшения» — здесь нужно отключить все звуковые эффекты, которые используются в данный момент. Скорее всего проблема хрипит динамик на ноутбуке что делать будет решена. Кроме этого во вкладке «Монопольный режим» нужно надо снять обе галочки, если таковые имеются.
Далее — выполняем оставшиеся действия:
Осталось проверить сохранился ли хрип во время воспроизведения звука на динамиках.
Программы для улучшения звука
Нормализовать работу иногда можно при помощи специального ПО, например — Sound Booster или SRS Audio SandBox. Данные утилиты позволяют корректировать настройки динамиков, эквалайзер и эффекты звука.
Обычно данные программы позволяют решить вопрос хрипит динамик на ноутбуке что делать если он возникает на низких или очень высоких частотах.
Загрязнение динамиков также может быть причиной хрипа/шипения. Динамики ноутбука необходимо очистить при помощи пылесоса и специальной насадки. Для глубокой чистки динамиков ноутбука необходимо разобрать устройство — для этого выкручиваем винты корпуса и аккуратно снимаем аккумуляторную батарею
Для очистки ноутбука не допускается использовать абразивные чистящие средства — в составе таких очистителей содержатся соединения, которые могут вывести процессор и другие компоненты ноутбука из строя.
Для очистки динамиков ноутбука нужно использовать ватные палочки. Магнитная часть динамика часть притягивает небольшой металлический мусор, например — металлическую скобку от степлера. Такое соседство закономерно будет искажать любой звук исходящий из динамиков
Удалив мусор из динамиков можно избавиться не только от хрипа, но и от других искажений звука — достаточно любым острым предметом подцепить скрепку или другой объект, застрявший в динамике.
Если же описанные выше действия не помогли решить проблему с хрипом/шипением звука на динамиках ноутбука необходимо проверить работоспособность самого устройства
Если проблема хрипит динамик на ноутбуке что делать остаётся актуальной необходимо отдать устройство в сервис.
Что-то сломалось или не работает? Расскажите нам о своей проблеме с ТВ, смартфоном, приложением или другим устройством и мы решим её — пишите свой вопрос в комментариях к этой статье, либо — на электронную почту capatob.homep@gmail.com — мы обязательно ответим на Ваш вопрос и решим его в течении одной недели. Для наших постоянных читателей скоро будем проводить блиц с необычными призами — следите за сайтом каждый день.
Понравилась статья? Поддержите наш IT-журнал любым удобным способом! Пока что мы держимся на чистом энтузиазме, но зато не делаем заказных обзоров 🙂
Источник
Почему хрипит, заикается, трещит, искажается звук на ноутбуке
Чистое звучание при использовании ноутбука является важным элементом, так как он обеспечивает возможность просматривать фильмы, передачи, слушать музыку. Если появляется шипение или хрип, это указывает на серьезную проблему со звуком на любом ноутбуке, с которой можно бороться в несколько способов.
Какие действия предпринимать в случае проблем со звуком
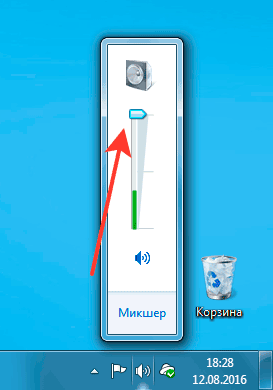
Почему хрипит звук
Если появились проблемы со звуком, нужно изначально их проанализировать. Следует устранить все возможные причины такого хрипа, например, отключить и включить колонки или подключить технику к сторонним гаджетам.
Методы отключения аудио эффектов и дополнительных звуковых средств

При наличии раздражающих звуков важно избавиться от элементов, которые могут стать причиной появления помех – эффекты для передачи аудио. Совершается такой процесс следующим способом:
Специфика изменения параметров связи в аудио параметрах Windows 10
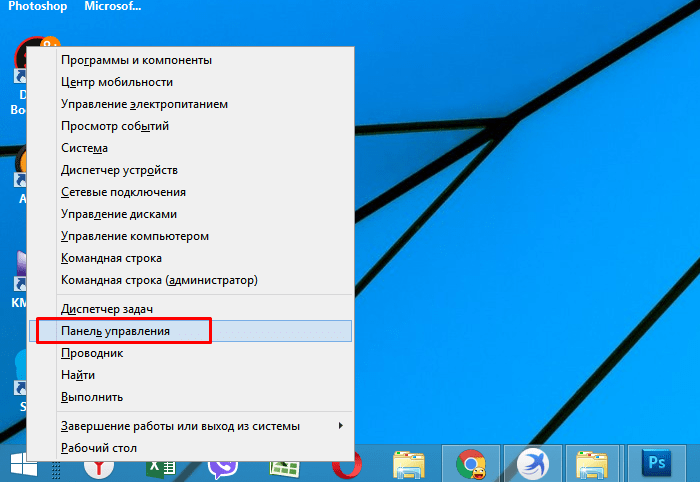
Регулировка звука посредством панели управления
Также важно исключить момент с появлением шипения с источников аудио эффекта, нужно их отключить. Для этого выполняется несколько несложных шагов:
Когда изменения сохранятся можно проверить результат работы, если хрипящий звук на ноутбуке не исчезнет, нужно испробовать другой вариант.
Неверный формат воспроизведения как результат проблем со звуком Windows 10
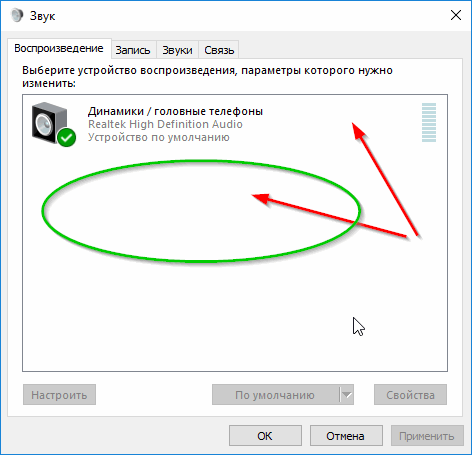
Вкладка воспроизведения звука
Если в ноутбуке встроенная устаревшая звуковая плата, тогда требуется выполнить несколько действий для устранения проблем. С целью перехода в настройки воспроизводительного формата следует:
Важно! Такой процесс можно выполнить на любом устройстве со старой звуковой платой, так как поддержка соответствующей программы существует практически на каждой.
Видео – хрипит звук, проблемы со звуком на Windows 10

Если звуковые ноты стали хрипеть на Windows 10, необходимо заменить драйвера или применить окно за «Звуковыми устройствами».
При переходе в панель необходимо выбрать:
Важно! Такие действия помогают, но не всегда на длительный период.
Решение проблемы с треском звука посредством обновления драйверов

После установки новой операционной системы нередко трещит звук, это значит, что для качественного его воспроизведения необходимы соответствующие драйвера. Чтобы решить проблему, следует соблюсти следующую последовательность действий:
Шипит и трещит звук в режиме монополии
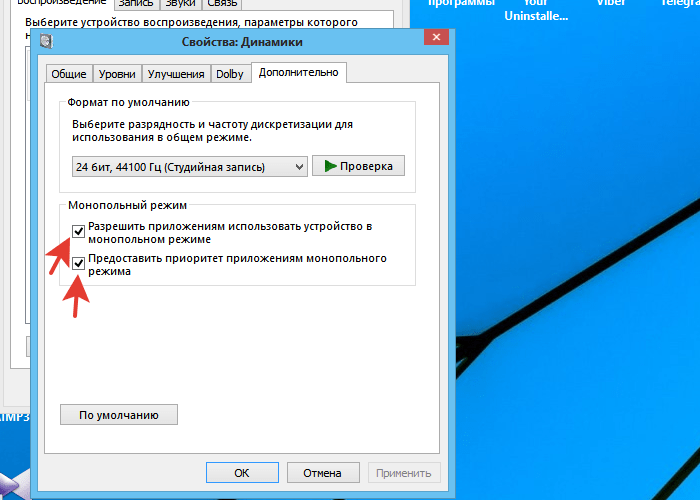
Проверка раздела монопольного режима
Иногда даже после использования необходимых драйверов с официального сайта производителя пропадает звук на ноутбуке. Чтобы разобраться в такой проблеме, изначально следует исследовать соответствующий раздел «Режим монополии» и изучить, не дано ли разрешение на его применение.
Для выполнения проверки следует:
Обзор программ улучшения звука

Работа с программами
Кроме самостоятельных действий можно использовать для исправления искажения звуковых данных разработанные программы, обеспечивающие прекрасное аудиозвучание.
Среди самых популярных можно выделить несколько:
Для установки утилиты нужно выполнить следующие действия:
Для создания программы требуется:
Чтобы работать с утилитой, следует выполнить следующие действия:

Правила применения программы
Важно! Перечисленные программы можно использовать в качестве монтажного оборудования, например, настраивать басы, изменять звуковые эффекты, обрезать дорожки.
Видео – исправляем плохой звук на ноутбуке
В данном видеоматериале можно наглядно просмотреть и прослушать все особенности описанных способов и результаты использования новых драйверов или программ. Приведенный автором пример доступно применять для усиления звука, избавления от неточностей и недосказанных фраз.
Все делается крайне быстро, если проблема только в корректировке формата или установке драйверов, то есть в исправлении настроек ОС.
Заключение
Разбираясь с причиной, почему заикается звук, владелец техники обязан изначально определить устройство, искажающее тональность и четкость. Учесть все последние операции, выполняемые на ноутбуке. Использовать установку новых драйверов или отрегулировать формат настроек. Также можно применить программы, которые в автоматическом режиме отрегулируют процесс и обеспечат технику более глубоким и тональным звучанием.
Источник
Высокочастотный шум из ноутбука (подобный писку комара). На что обратить внимание и как снизить уровень шума
 Доброго времени.
Доброго времени.
Если ноутбук на гарантии — рекомендую сдать его на ремонт (обмен). Т.к. в некоторых случаях полностью избавиться от него очень проблематично (и без замены ряда комплектующих — просто нереально).
Логично, что прежде, чем пытаться устранить надоедливый шум, необходимо определить от куда он идет (думаю, это логично 👀). Усложняется это все тем, что в ноутбуке не так уж мало «частей», которые могут издавать этот неприятный звук (диск, дросселя, кулер и пр.). Однако, попробую дать пошаговые рекомендации, которые должны помочь с диагностикой.
Диагностика и устранение источника шума
❶ Обратите внимание на переходники и подключенные устройства

Для диагностики : рекомендую отключить от ноутбука вообще все, что можно (зарядник, мышку, внешние диски, наушники и пр.). Далее протестировать работу устройства без них.
Если причиной неприятного звука были подобные переходники — то есть два варианта исправить ситуацию:
❷ Проверьте работу жесткого диска, CD/DVD привода
Второе, что очень сильно может шуметь уже в самом ноутбуке — это CD-привод и жесткий диск (HDD). Вообще, обычно, их шум несколько иной: потрескивание, пощелкивание, шипение (т.е. это не писк). Да и не заметить, что в приводе CD вставлен диск достаточно трудно.
Тем не менее, встречаются иногда модели HDD дисков, которые при работе могут издавать очень неприятные звуки (это можно заметить только в полной тишине).
Для диагностики и проверки порекомендовал бы:
Если после отключения этих устройств писк пропадет — причина была очевидна. Тут можно только посоветовать перенести систему с HDD на SSD и спокойно пользоваться устройством дальше (дабы SSD каждый год дешевеют).
Примечание : в SSD нет механики и каких-то движущихся частей, трансформаторов и пр. «добра» (которое может шуметь), поэтому они априори бесшумны.
Кстати!

AAM settings — опция позволяет уменьшить скорость перемещения головок, снижающая уровень шума от диска
❸ Проблема в системе охлаждения (кулер)
Обычно, в системе охлаждения ноутбука используется 1-2 кулера. В ряде случаев, они могут начать сильно шуметь:
Вообще, что касается диагностики, то я бы посоветовал несколько моментов.

Отключаем на время FAN (кулер)
После чего, если температура ЦП ниже 50°С — кулер не включается. А это хорошая возможность проверить как тихо/шумно работает ноутбук с выключенным кулером.
Если проблема, кстати, связана с кулером — попробуйте его заменить на аналогичный новый. Дабы в китайских онлайн-магазинах сейчас можно найти и заказать это «добро» достаточно дешево.

2) Проверьте, есть ли у вас разрешение регулировать скорость работы кулера. Для этого можно использовать, например, такую известную утилиту, как SpeedFan. Подстроив режим работы кулера — можно сделать так, что шума от него будет значительно меньше и работать станет легче. Ссылку на свою прошлую статью привожу ниже.

Главное окно программы SpeedFan — регулировка скорости вращения кулеров
❹ Некачественный блок питания (преобразователи напряжения, дроссели )
В блоках питания для преобразования напряжения применяются трансформаторы и катушки индуктивности. При определенной частоте их работы — могут возникнуть резонансные «явления», приводящие к появлению совсем небольшой вибрации. Эта вибрация происходит с высокой частотой, порождающая неприятный писк.
В некоторых ситуациях (например, при повышении нагрузки на блок питания) — вибрация может проходить (или наоборот усиливаться). Из своего опыта могу сказать, что чаще всего ноутбуки с высокочастотным шумом попадаются марок HP, Sony, Asus.
1) Если проблема именно в блоке питания (заряднике) — можно попробовать его заменить на новый.
2) Посмотрите на официальном сайте производителя своего ноутбука новую версию BIOS. В ряде случаев, в новой прошивке содержатся исправления, улучшающие (уточняющие) работу системы охлаждения.
Только будьте внимательны, версию BIOS нужно загрузить именно для вашего ноутбука (для точной его модификации). Многие пользователи путают, и «ставят» не то (в результате потом устройство нужно нести в сервис).
3) Попробуйте понизить напряжение питания с помощью утилит: CPUGenie, RMClock, K10Stat и прочих (понижать совсем на небольшую величину!). Вообще, делать это нужно с осторожностью! В этом плане порекомендовал бы сначала изменить настройки электропитания в Windows. О них пару слов ниже.
Для начала щелкните по значку батареи в трее (рядом с часами) и передвиньте ползунок в сторону макс. производительности.


Настройка схемы электропитания / кликабельно
После зайдите в дополнительные настройки питания (в нижней части окна, см. скрин ниже).

Изменить дополнительные параметры питания
Все это в комплексе несколько поднимет производительность ЦП (и его температуру), но не на много. Главное, что при этом может существенно снизится уровень высокочастотного шума!

Отключение просто процессора
Файл запакован с помощью WinRAR 5.0, настройки актуальны для Windows 7, 10.
Источник
Почему динамики ноутбука производят неприятный шум?
Ноутбуки никогда не славились качеством встроенной звуковой системы. В связи с тем, что ноутбуки в своей массе разрабатываются компактными и легковесными, встроенные динамики в них имеют маленькие габариты и значительно более худшее качество звучания, в сравнении с настольными системами. Тем не менее, проблемы со звуком не всегда связаны с этим технологическим ограничением. Иногда они связаны с такими причинами: аудиофайл какого качества вы используете, избыточный уровень громкости, проблемы звуковой карты и аппаратные недоработками.
Некачественный аудиофайл
При обнаружении проблем с качеством звука ноутбука, первым делом проверьте, как он себя поведет с заведомо качественной аудиозаписью, проверенной на других компьютерах. Дефекты звука могут происходить от некачественной оцифровки звуковой дорожки. Аудиофайлы низкого качества могут быть записаны на микрофон в условиях сильного ветра или с ненадежного источника вроде онлайновой трансляции. Более того, это может быть последствиями неправильного кодирования файла.
Настройки звука
Динамики могут хрипеть в случае избыточной громкости, выставленной в настройках системного регулятора звука, носящего название «Mixer Volume» или «Playback Control».
Аппаратная несовместимость
Если искажения звука усиливаются в момент увеличения громкости или проявляются только на полной громкости, то возможно, что производитель допустил ошибку и установил спикеры, не выдерживающие такие уровни сигнала. Аналогично, на такую ситуацию может влиять высокий уровень низких частот. Самый легкий способ убедится в этом, состоит в том, чтобы подключить к линейному выходу ноутбука или USB порту наушники или внешнюю акустическую систему. При этом иногда бывает, что внешняя АС с подключением через USB выдает более качественный звук, чем при подключении к выходу на наушники.
Если во время такого эксперимента динамики, подключенные к выходу звуковой карты, играют без искажения, то можно с уверенностью сказать, что проблема заключается в некачественных встроенных динамиках. Понятно, что решить ее можно или снизив громкость в миксере или используя внешнюю акустическую систему.
Проблемы звуковой карты
Если встроенные динамики очень качественны, и вы нисколько в них не сомневаетесь, также как и в качестве используемых файлов, то очень вероятна проблема с самой встроенной звуковой картой или соединении между ней и системной платой. К великому сожалению, конструкция большинства ноутбуков не позволяет быстро это проверить. Если в настольных системах вы достаточно быстро можете добраться до комплектующих, то в ноутбуках все гораздо сложнее. Вооружитесь инструкциями по разборке и сборке вашей модели ноутбука, а лучше обратитесь к специалисту для проверки внутренних соединений. Альтернативным и очень качественным решением может оказаться приобретение внешней звуковой платы, подключаемой либо в Express порт, либо к USB интерфейсу.
Плохой драйвер
Иногда проблема качества звучания ноутбука может быть связана с несовместимостью на уровне драйвера звуковой карты. Особенно это может проявиться при переустановке операционной системы. Если это произошло, то есть вероятность, что именно переустановка драйвера поможет решить проблему. Если у вас нет диска с родным драйвером, то вы очень легко найдете его на сайте производителя ноутбука или чипа звуковой карты.
Понравилась статья? Подпишитесь на канал, чтобы быть в курсе самых интересных материалов
Источник
На чтение 8 мин. Просмотров 20k. Опубликовано 03.09.2019
Microsoft представляет Windows 10 как прекрасное улучшение по сравнению со старыми версиями Windows. И это действительно обновление во многих областях, но иногда не хватает основ. Чтобы быть точным, многие пользователи, которые обновились с Windows 7 или 8, сообщили о проблемах со звуком, которые включают искажение звука, статическое, низкое качество и многие другие проблемы.
Нет необходимости говорить, что эти проблемы со звуком возникали только в Windows 10 и что, как утверждается, все работало хорошо в предварительно обновленной системе. К счастью, как бы ни была сложна проблема, всегда есть серебряная подкладка, вам просто нужен правильный подход.
Для этой цели мы привлекли 7 решений, которые должны избавить вас от проблем и помочь вам восстановить правильное звучание в Windows 10. Обязательно ознакомьтесь с ними ниже.
Содержание
- Как исправить искажения звука, статические и плохое качество звука в Windows 10
- Решение 1 – переустановите драйверы
- Решение 2 – Обновление драйверов
- Решение 3 – Запустите средство устранения неполадок Windows Audio
- Решение 4 – Проверьте оборудование
- Решение 5. Отключите опцию «Разрешить приложениям получать исключительный контроль над этим устройством».
- Решение 6. Отключите звуковые эффекты для устройства воспроизведения по умолчанию и измените формат по умолчанию
- Решение 7 – Сброс Windows 10
- Заворачивать
Как исправить искажения звука, статические и плохое качество звука в Windows 10
- Переустановите драйверы
- Откатить драйверы
- Запустите средство устранения неполадок Windows Audio
- Осмотрите оборудование
- Отключите опцию «Разрешить приложениям получать эксклюзивный контроль над этим устройством»
- Отключите звуковые эффекты для устройства воспроизведения по умолчанию и измените формат по умолчанию
- Сбросить Windows 10
Решение 1 – переустановите драйверы
В тех случаях, когда вы на 100% уверены в функциональности оборудования, первое, что вам следует изучить, – это драйвер звука. Есть некоторые драйверы, которые будут отлично работать в их общей форме, и они предоставляются Центром обновления Windows. С другой стороны, существуют графические и звуковые драйверы, которые могут создать много проблем, если вы решите отказаться от ручного подхода. Центр обновления Windows также установит их. Но не позволяйте этому обмануть вас, думая, что их будет достаточно.
Теперь они могут оказаться подходящими для некоторых пользователей. Но, если они этого не делают, вы будете знать, с чего начать устранение неполадок. Следуйте приведенным ниже инструкциям, чтобы загрузить и установить звуковые драйверы от производителя OEM:
- Нажмите правой кнопкой мыши кнопку Пуск и выберите Диспетчер устройств .
- Перейдите на Контроллеры звука, видео и игр .
- Нажмите правой кнопкой мыши на звуковое устройство и откройте Свойства .
- Откройте вкладку “Подробности” .
- Выберите HardwareId в раскрывающемся меню.
-
Скопируйте первое значение подписи драйверов, вставьте ее в браузер по вашему выбору и Google.

- Откройте официальный сайт и загрузите соответствующий звуковой драйвер.
- Установите его и перезагрузите компьютер.
Если этого недостаточно, чтобы решить проблему, перейдите к следующему шагу.
Решение 2 – Обновление драйверов
Это следующее решение несколько противоречиво, но опять же, это Windows, о которой мы говорим. А именно, некоторые пользователи сообщили, что ручной подход приводил к проблемам со звуком и искажению воспроизведения звука. То, что они сделали, – это чаще всего не то, что нужно делать, но, когда дела приобретают особый характер, нам нужно изменить подход, чтобы решить эту проблему.
И подход так же прост, как они приходят. Эти шаги должны показать вам, что делать дальше:
- Во-первых, нажмите правой кнопкой мыши Пуск и в меню Опытный пользователь запустите Диспетчер устройств .
- Прокрутите вниз до Контроллеров звука, видео и игр.
-
Нажмите правой кнопкой мыши на звуковое устройство и выберите Удалить устройство .

- После завершения процесса удаления перезагрузите компьютер.
- Снова откройте Диспетчер устройств .
-
Нажмите на значок «Поиск изменений оборудования» .

- Windows должна автоматически установить свежие звуковые драйверы.
- Перезагрузите компьютер снова и ищите улучшения.
Решение 3 – Запустите средство устранения неполадок Windows Audio
В то время как мы находимся в этом, указанный Аудио Устранение неполадок может также пригодиться. Драйверы могут работать нормально, а вывод звука может вызывать неутешительные ощущения при заикании, искажении или низком качестве. Средство устранения неполадок Windows Audio должно, по крайней мере, дать представление о зачинщиках проблемы. При благоприятном сценарии это может решить и проблемы.
Если вы не уверены, где найти средство устранения неполадок со звуком, выполните следующие действия:
- Откройте Пуск и нажмите значок в виде шестеренки, чтобы открыть приложение Настройки .
- Выберите Обновление и безопасность .
- Выберите Устранение неполадок на левой панели.
-
Нажмите на Воспроизведение аудио , чтобы развернуть его.

-
Нажмите кнопку Запустить средство устранения неполадок и следуйте дальнейшим инструкциям.

ЧИТАЙТЕ ТАКЖЕ: 10 лучших водонепроницаемых беспроводных колонок для безопасного звучания
Решение 4 – Проверьте оборудование
Теперь, какова вероятность того, что что-то пошло не так с аппаратным обеспечением сразу после того, как вы обновили свою ОС? Мы бы сказали минимально. Но, поскольку устранение неполадок в Windows связано с подробным, тщательным подходом и пошаговой системой устранения, вам необходимо все проверить. Так, на всякий случай.
Итак, убедитесь, что все правильно подключено в зависимости от типа звуковой системы, которую вы используете. В основном, проверьте двойные динамики и трижды проверьте звуковую карту. Лучший способ сделать это – подключить динамики к альтернативному устройству и убедиться в этом. Если проблема присутствует только на текущем устройстве, выполните следующие действия.
Если вам необходимо заменить звуковую карту, ознакомьтесь с этим списком лучших звуковых карт для использования в Windows 10.
Решение 5. Отключите опцию «Разрешить приложениям получать исключительный контроль над этим устройством».
Теперь перейдем к системным параметрам, которые могут и будут иногда влиять на воспроизведение и вызывать проблемы. Первый вариант, который вы должны рассмотреть, чтобы отключить это «Разрешить приложениям получить эксклюзивный контроль над этим устройством». Это позволяет отдельным приложениям (как сторонним, так и системным) управлять устройством и отменять настройки звука по умолчанию.
Теоретически это здорово по разным причинам. Тем не менее, на практике, позволяя приложениям вступать во владение, когда это необходимо, может возникнуть проблема Для некоторых это может работать просто отлично, но у других могут быть проблемы. Это неоднозначность Windows 10 для вас.
Таким образом, выполните следующие действия, чтобы отключить его, и мы переместимся оттуда:
- Нажмите правой кнопкой мыши на значок звука в области уведомлений и откройте Устройства воспроизведения .
- Нажмите правой кнопкой мыши на устройстве воспроизведения по умолчанию и откройте Свойства .
- Выберите вкладку Дополнительно .
-
В разделе Эксклюзивный режим отключите « Разрешить приложениям получать эксклюзивный контроль над этим устройством », сняв флажок.

- Сохраняйте изменения и ищите улучшения звука.
Тем не менее, если вы все еще не можете услышать свою любимую песню или даже системные звуки без металлического звука, давайте отключим и другую опцию.
Решение 6. Отключите звуковые эффекты для устройства воспроизведения по умолчанию и измените формат по умолчанию
Кроме того, есть еще кое-что, что вы можете отключить и настроить, чтобы избежать раздражающего искажения. Во-первых, звуковые эффекты. Они в основном регулируются драйвером Realtek и по умолчанию отключены в настройках системы. Тем не менее, ваша самая безопасная ставка – полностью отключить их от системы Sound Enhancements. Это можно сделать, выполнив следующие действия:
- Нажмите правой кнопкой мыши на значок звука в области уведомлений и откройте Устройства воспроизведения .
- Нажмите правой кнопкой мыши на устройстве воспроизведения по умолчанию и откройте Свойства .
- Откройте вкладку «Улучшения».
-
Установите флажок « Отключить все звуковые эффекты » и подтвердите изменения.

Более того, некоторым пользователям удалось решить эту проблему, просто переключившись на другой звуковой формат в настройках устройства воспроизведения. Единственная проблема этого решения заключается в том, что вам нужно будет проверять несколько форматов, пока вы, так сказать, не нажмете нужную ноту. Следуйте приведенным ниже инструкциям, чтобы изменить формат звука по умолчанию на вашем компьютере:
- Снова щелкните правой кнопкой мыши значок звука и откройте Устройства воспроизведения .
- Щелкните правой кнопкой мыши Устройство воспроизведения по умолчанию и откройте Свойства .
- Выберите вкладку Дополнительно .
-
Переключитесь между различными форматами , нажмите кнопку Тест и найдите улучшения звука.

- Если вам удастся найти подходящий формат, который работает без искажений, обязательно сохраните изменения.
Решение 7 – Сброс Windows 10
Наконец, если ни один из предыдущих шагов не сработал в вашу пользу, пришло время задействовать большие пушки. А именно, если вы обновились до Windows 10 вместо чистой переустановки – могут возникнуть определенные проблемы. Опять же, Windows 10 более 7 или 8.1 может работать как очарование для некоторых пользователей. С другой стороны, другим будет трудно справиться с множеством проблем.
В любом случае, Windows 10 может не хватать некоторых вещей, но варианты устранения неполадок и восстановления становятся в изобилии. С опцией «Сбросить этот ПК» вы не сможете выполнить чистую переустановку, но система, тем не менее, будет обновлена.
Если вы не уверены, как это сделать, обязательно следуйте приведенным ниже инструкциям, и мы должны быть готовы к этому:
- Во-первых, необходимо создать резервную копию данных в другом разделе или облачном хранилище .
- После этого нажмите клавишу Windows + I , чтобы открыть приложение Настройки .
- Откройте раздел Обновление и безопасность .
-
Выберите Восстановление на левой панели.

- Нажмите кнопку Начало работы в разделе Сбросить настройки компьютера .
-
Выберите Удалить все и нажмите Далее .

- После окончания процедуры ваши проблемы со звуком должны исчезнуть.
Эта процедура напоминает сброс настроек к заводским настройкам на смартфонах и аналогичных устройствах, и она очень удобна. С другой стороны, если вы все еще застряли с искажением, переустановка может быть вашим единственным решением. В этом случае мы советуем вам проверить эту статью и подробно рассказать о процедуре переустановки.
Заворачивать
Седьмой шаг должен завершить список. Если у вас есть какие-либо вопросы, альтернативные решения или предложения в отношении проблемы искажения звука, которую мы рассмотрели сегодня, не стесняйтесь поделиться ими с нами и нашими читателями в разделе комментариев ниже.
Примечание редактора . Этот пост был первоначально опубликован в октябре 2017 года и с тех пор был полностью переработан и обновлен для обеспечения свежести, точности и полноты.
|
Новый ноутбука издает металлический звук периодами. Какая программа?Goldens 10 лет назад
Так как он новый, то и программ особых там еще нет, в основном седьмая стартовая операционка, браузер, вай-фай, который иногда теряет связь с роутером (перепрошили, ноль эффекта). Звук именно системный, а не механический. При перезагрузке на некоторое время исчезает, а потом снова на мозг капает.
DVIJOK 10 лет назад Однако если новая ноутбука издает звуки, надо попросить у шамана бубен, и набивая в него спеть древнюю песню заклинания… должно помочь. Издавать звук может что угодно, но только не программа, тем более звук как я понял идет не через динамики. Вполне возможно, что это просто вентилятор, который на время перезагрузки работает на пониженных оборотах, а во время работы обороты повышает. Может что-то цепляет. Что бы понять что шумит, надо провести серию тестов.
в избранное
ссылка
отблагодарить DVIJOK ну или так… кстати да. скорее всего жестяк летит
alexm12 10 лет назад Или винчестер перекалибровывается (что говорит о его близкой кончине). Опять же нестабильный WiFi, тоже не очень радостная весть. Если вы считаете что звук издается динамиком то поищите на компьютере все *.wav файлы и прослушайте их, когда найдете тот который “металлический”, удалите его, программа, которая его воспроиззводит, будет ругаться на отсутствие файла и проявит себя. комментировать
в избранное
ссылка
отблагодарить Знаете ответ? |
Содержание
- Что делать, если хрипит динамик на ноутбуке
- Почему могут возникать проблемы со звуком на ноутбуке
- Что делать, если хрипят динамики ноутбука
- Что делать, если хрипит динамик на ноутбуке
- Причины ухудшения качества звука на ноутбуке
- Как проверить динамик лэптопа
- Исправление проблем с динамиками в домашних условиях
- Проблемы с драйверами
- Исправление системных настроек
- Прочистка колонок ноутбука
- Как улучшить качество звука
- Подводим итоги
Что делать, если хрипит динамик на ноутбуке
Неприятные хрипы, потрескивания и шипение из динамиков ноутбука могут испортить просмотр видео, прослушивание музыки и даже игровой процесс. Причинами появления посторонних шумов при работе «родных» динамиков лэптопа может стать целый ряд неисправностей, и с некоторыми из них можно справиться самостоятельно, не обращаясь в сервисный центр. О причинах появления хрипов при воспроизведении звука и методах их устранения пойдёт речь в этом материале.
Почему могут возникать проблемы со звуком на ноутбуке
Большинство проблем с воспроизведением звука можно разделить на две большие группы по характеру неполадки: системные и аппаратные. К первым стоит отнести неправильную установку драйверов либо нарушения в их работе, включение различных звуковых эффектов сторонними приложениями, вирусным ПО и т. д. Ко вторым же эксперты причисляют поломки в самой системе звуковоспроизведения, загрязнение динамиков пылью, неполадки в работе звуковой карты и т. д.

Внимание! Чтобы проверить, какой именно характер носит поломка, можно подключить к ноутбуку стороннее устройство. Для этих целей подойдут наушники, колонки, внешняя акустическая система и т. д. Если при воспроизведении аудио через них неполадки исчезают, то скорее всего, проблема кроется в аппаратной части.
Определив таким образом характер неисправности, можно приступать к её устранению.
Что делать, если хрипят динамики ноутбука
Самой тривиальной причиной подобной проблемы можно считать «слетевший» драйвер. Исправить неполадку можно достаточно быстро и для этого потребуется:
- перейти на официальный сайт производителя ноутбука;
- найти на главной его странице раздел с программным обеспечением;
- по модели звуковой карты найти в списке подходящий драйвер и скачать его.

Стоит отметить, что драйверы далеко не всегда устанавливаются «ровно», и если после установки такого ПО возникли другие проблемы, можно попробовать удалить установленный софт и инсталлировать его снова, предварительно перезагрузив ноутбук. Удалить тот или иной драйвер можно с помощью системных средств или воспользовавшись специальным софтом.
Внимание! Для того чтобы процессы поиска, установки и переустановки тех или иных драйверов не отнимали много времени, можно воспользоваться утилитами вроде DriverPack Solution и DriverMax.
Если с драйвером всё в порядке, неполадки в работе динамиков могут быть вызваны произвольно либо намеренно включившимся звуковым эффектом. Для того чтобы увидеть список активных звуковых эффектов, необходимо действовать по следующему алгоритму:
- В “Панели управления” перейти в пункт «Звук».
- В появившемся окне выбрать вкладку «Воспроизведение».
- Далее перейти в «Улучшения» и обратить внимание на пункт, позволяющий отключить все используемые звуковые эффекты.

- Поставить в данном пункте галочку и перейти во вкладку «Монопольный режим».
- Снять в открывшейся вкладке обе галочки, если таковые имелись.
- Если во вкладке «Дополнительно» вы увидите строчку, описывающую дополнительные средства обработки сигнала, то и в нём галочку стоит убрать.
- Вернуться в окно настройки звука (было открыто первым) и на вкладке со свойствами связи выбрать вариант «действие не требуется».
- Применить все установленные настройки (кнопка в правом нижнем углу окна).
- Запустить любой аудио- или видеофайл и проверить качество звучания.
Порой улучшить качество звучания и избавиться от похрипываний (особенно на средних и высоких частотах) позволяют специальные программы вроде Sound Booster или SRS Audio SandBox. С их помощью можно широко корректировать настройки воспроизведения аудио и нормализовать работу динамиков.
Если же проблема со звуком кроется в аппаратной части, то причиной её может стать загрязнение динамиков. Для поверхностной их очистки можно воспользоваться не слишком мощным пылесосом, предварительно выключив лэптоп. Для более же глубокой чистки динамиков необходимо разобрать ноутбук, предварительно сняв с него аккумуляторную батарею и открутив крепёжные винты корпуса. Некоторые модели ноутбуков не требуют полной разборки для прочистки колонок. Внутренние загрязнения динамиков можно аккуратно удалять при помощи ватных палочек. Использование агрессивной химии или воды в данном случае недопустимо.
Внимание! Если у устройства ещё не вышел гарантийный срок, то лучше передать его в руки специалистов, которые проведут профессиональную чистку и полностью избавят динамики от хрипов и потрескивания при работе.
Если ни один из вышеописанных способов не помог устранить проблему, динамики, скорее всего, придётся заменить. При замене динамиков ноутбука необходимо придерживаться следующей последовательности действий:
- найти на материнской плате разъёмы подключения встроенных колонок и аккуратно их отсоединить;
- при помощи крестовой отвёртки выкрутить крепёжные винты колонок;
- извлечь динамики, стараясь не повредить корпус ноутбука;
- монтировать новые устройства и произвести сборку в обратном порядке, не забыв о крепёжных болтах и подсоединении проводов к материнской плате.
Проверять звук лучше ещё до полной сборки корпуса ноутбука: в случае возникших проблем не придётся тратить время на повторный разбор. Для тестирования достаточно запустить любой аудиофайл и подвигать ползунки управления громкостью на экране (при помощи опций громкости можно проверить каждое устройство отдельно и сопоставить их громкость и диапазон).
Источник
Что делать, если хрипит динамик на ноутбуке
При проблемах со звуком на лэптопе прежде всего нужно определить, является неисправность аппаратной, либо это ошибки в системе и конфигурации. Большинство компьютерных развлечений и задач требуют воспроизведения звука, прямо влияющего на их качество. Особенно это касается взаимодействия в интернете, что делает рабочий динамик необходимым условием использования ноутбука. Есть простые способы выявить, из-за чего понизилось качество звука. Многие из распространённых проблем с динамиком можно решить, не прибегая к квалифицированной помощи.
Причины ухудшения качества звука на ноутбуке
Большинство современных лэптопов оборудованы встроенными колонками. Качество воспроизведения звука обычно такое же, как у простых компьютерных колонок. Немного уступает фирменным наушникам и акустическим системам, однако динамики ноутбука имеют высокую надёжность. Тем не менее иногда возникают неполадки, связанные и с внешними, и внутренними факторами. Самые распространенные причины затруднений с качественным воспроизведением звука на лэптопе:
- нарушения в работе драйверов;
- неверно заданные параметры настроек и эффектов;
- неисправность звукового чипа;
- деградация в результате высокой влажности;
- засорённость динамиков.
Не все проблемы решаются в домашних условиях, но некоторые исправить легко. Ремонт не потребует специальной аппаратуры и профильного образования, в отдельных случаях пригодятся бытовые приборы. Определение неисправности динамиков заключается в простой диагностике.
Как проверить динамик лэптопа
Идеальный звук – чистый и громкий. На проблемы указывают посторонние шумы, потрескивание, шипение, хрипы. Чаще эти признаки проявляются при увеличении громкости. Приглушённое или слишком тихое звучание также не является нормой.
Для выявления характера неисправности сначала нужно подключить к ноутбуку другие колонки или наушники. Отсутствие искажений звука при воспроизведении через внешние устройства означает аппаратную неисправность динамиков. Если же помехи остаются и при смене способа проигрывания звука, неисправность программного характера. Кроме того, проблема может быть в звуковой карте ноутбука, что потребует её замены или вмешательства специалиста.
Если неполадки возникли с внешними колонками или наушниками, рекомендуется проверить надёжность их подключения. Для проверки этих устройств, кроме переподключения к лэптопу, их можно присоединить к другому гаджету или компьютеру.
Исправление проблем с динамиками в домашних условиях
Приведённые ниже способы помогут вернуть качественное воспроизведение звука. В случае с аппаратной неисправностью не имеет смысла регулировать настройки системы. При неверно заданных параметрах достаточно внести необходимые коррективы в конфигурацию.
Проблемы с драйверами
Обеспечивающие звук системные файлы периодически обновляют, скачивая новые, более эффективные и стабильные версии. Иногда свежие выпуски драйверов плохо подходят или устанавливаются с ошибками. В таких случаях устанавливают предыдущую версию или откатывают эти файлы до прежнего состояния. Драйверы также могут становиться недееспособными из-за системных сбоев или воздействия вредоносного ПО. Файлы этого типа рекомендуется скачивать только с официальных и авторитетных источников.
Для поиска драйверов понадобится модель звуковой карты лэптопа. Алгоритм установки, в зависимости от дистрибутива Windows, отличается незначительно. Если же драйверы нашлись в виде установщика, дальнейшая инструкция не понадобится – достаточно его просто запустить и проследовать по этапам инсталляции.
- Найдите на сайте производителя или авторитетного хранилища драйверов нужную версию, откройте диспетчер устройств. В 10 выпуске Windows для этого нужно щёлкнуть ПКМ по стартовому меню «Пуск» и выбрать соответствующий пункт. Диспетчер еще можно найти в панели управления («Оборудование») и через свойства значка компьютера на рабочем столе.
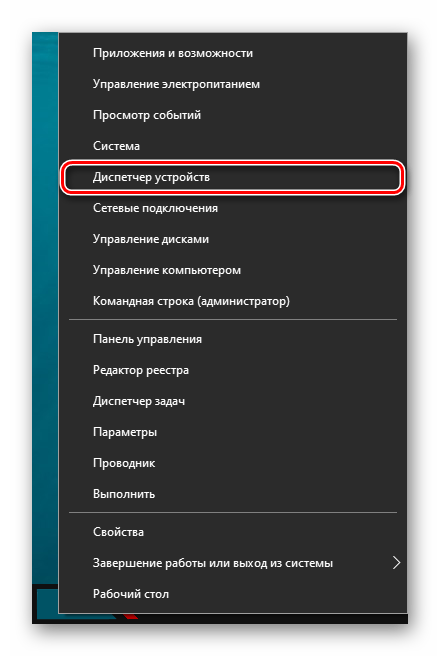
- В открывшемся меню выберите нужное устройство и запустите пункт «Обновить драйверы» в его контекстном меню.
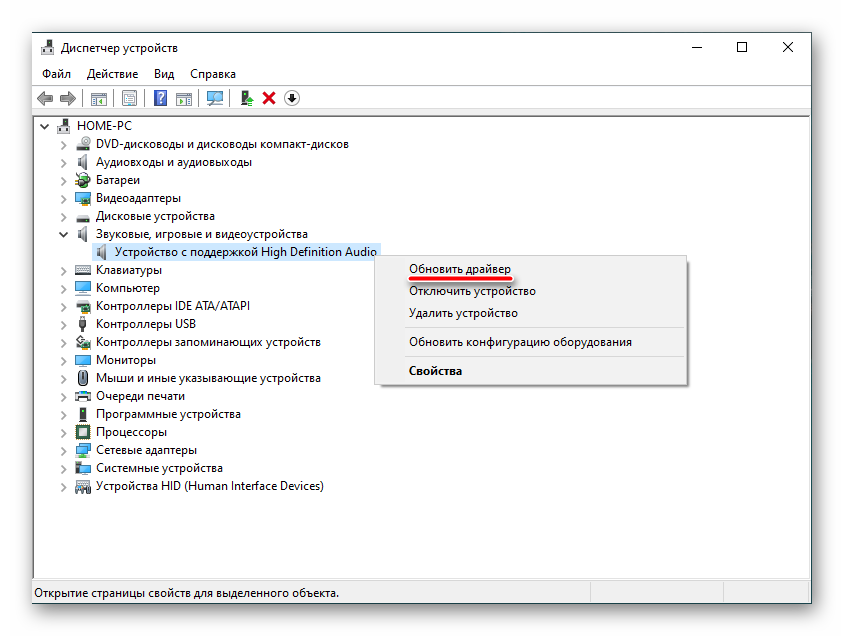
Это и прочие действия с системным обеспечением платы, включая откат, также можно найти в её свойствах. Для этого укажите соответствующий пункт в контекстном меню устройства в диспетчере и перейдите на вкладку «Драйвер».
- Система предложит найти файлы устанавливаемого обеспечения автоматически или вручную.
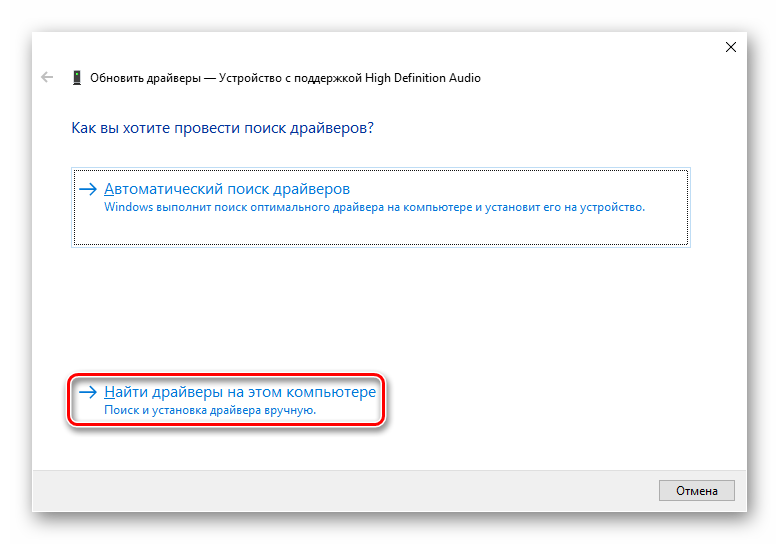
Выбрав поиск вручную, нужно вписать или задать в обзоре путь к местонахождению скачанных драйверов и нажать «Далее».
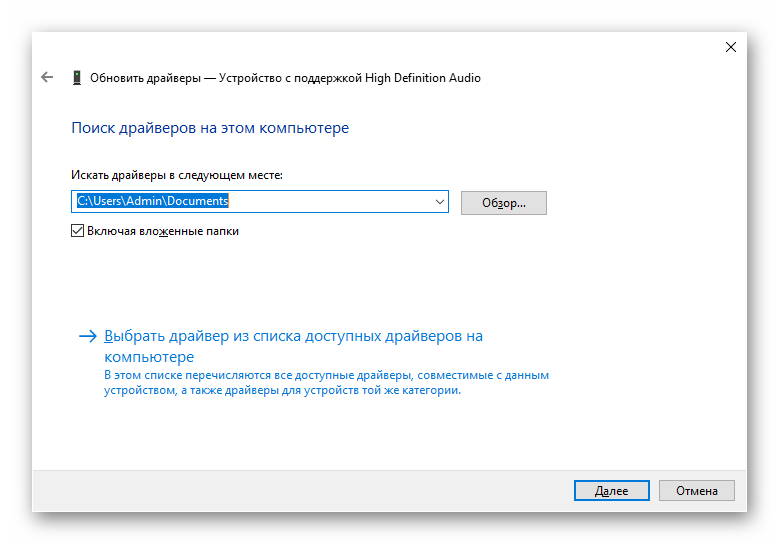
Если после переустановки системного обеспечения устройства звук не наладился, возможно, в процессе допущены ошибки – попробуйте повторить после перезагрузки. Драйверы можно искать и устанавливать и с помощью специальных программ. Наиболее популярные:
- Driver Pack Solution;
- Driver Max;
- Driver Booster.
Исправление системных настроек
Помехи при воспроизведении звука могут появляться из-за задействованных эффектов. Чтобы настроить их в Windows 10, потребуется выполнить следующие действия:
- Зайдите в Пуск=>Параметры=>Звук. Внизу правой части окна найдите пункт «Панель управления звуком».
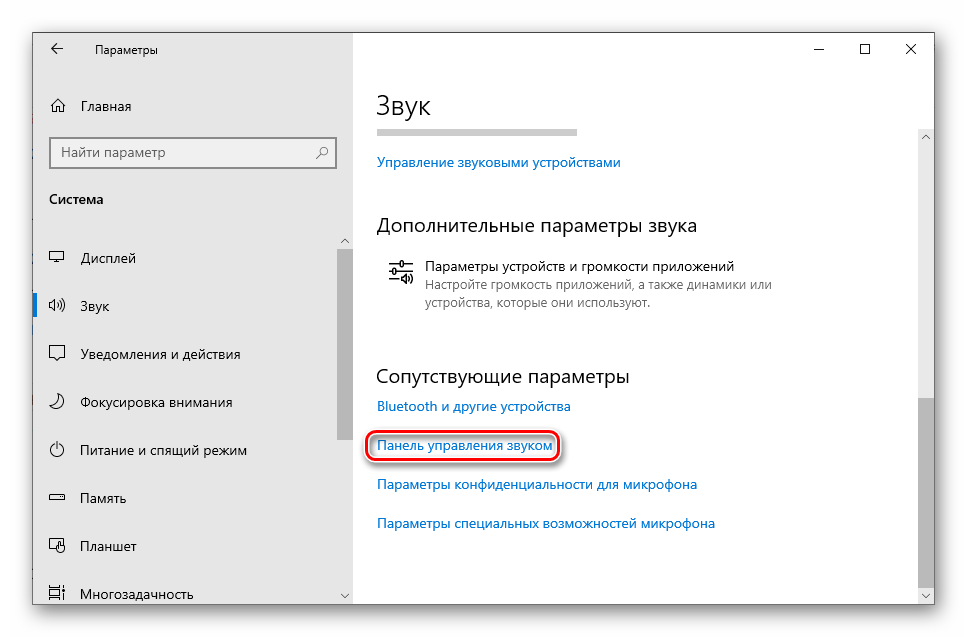
- Windows может создать виртуальную звуковую карту на основе выполненных ранее оптимизаций проигрывания. Иногда причиной искажённого звучания является её использование по умолчанию. В таком случае нужно выбрать и назначить настоящее устройство.
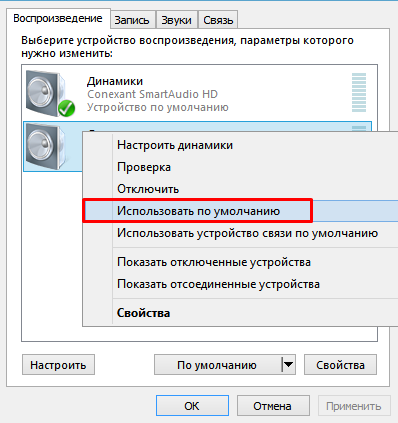
- Если это не решает проблему, выделите использующуюся карту и щёлкните по кнопке «Свойства». Затем перейдите на вкладку «Enhancements» («Улучшения») и снимите галочки с эффектов в списке.
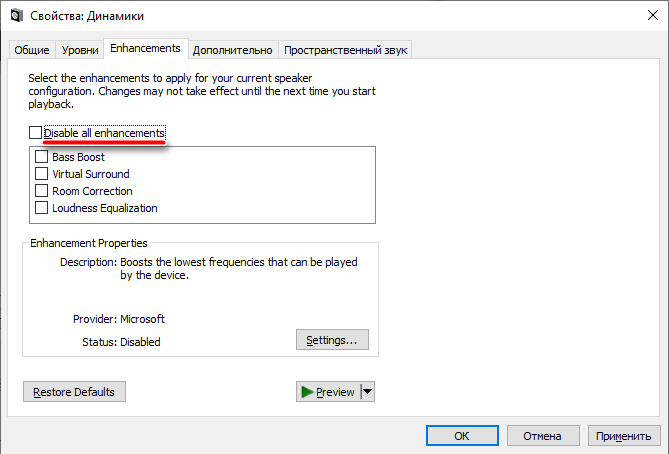
Можно отключить все эффекты сразу, отметив пункт «Disable all enhancements» над списком. Чтобы препятствовать искажению звука отдельными приложениями, можно перейти на вкладку «Дополнительно».
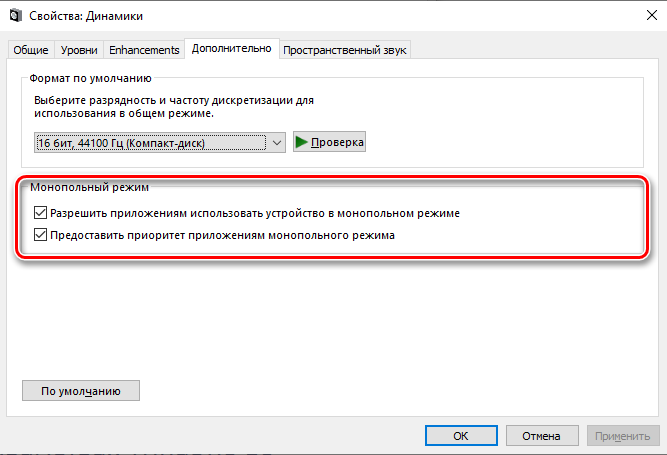
Снимите обе галочки в разделе «Монопольный режим». После выполненных настроек обязательно нужно нажать «Применить» и только потом закрывать окно.
Если вкладка улучшений отсутствует, следует снять галочку с «Включить дополнительные средства звука» на вкладке «Дополнительно».
Влиять на звучание могут и средства связи лэптопа. Их можно отключить на соответствующей вкладке в окне панели управления звуком, выбрав пункт «Действие не требуется».
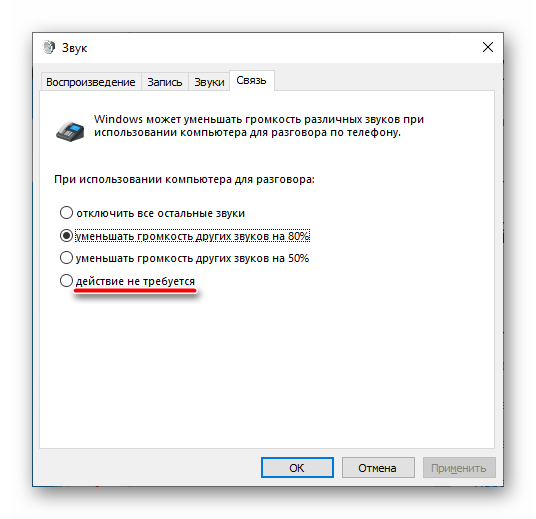
Звук может тормозить и искажаться из-за недостаточной для установленного формата мощности оборудования. Чтобы снизить требования к устройству, нужно открыть его свойства и перейти на вкладку «Дополнительно».
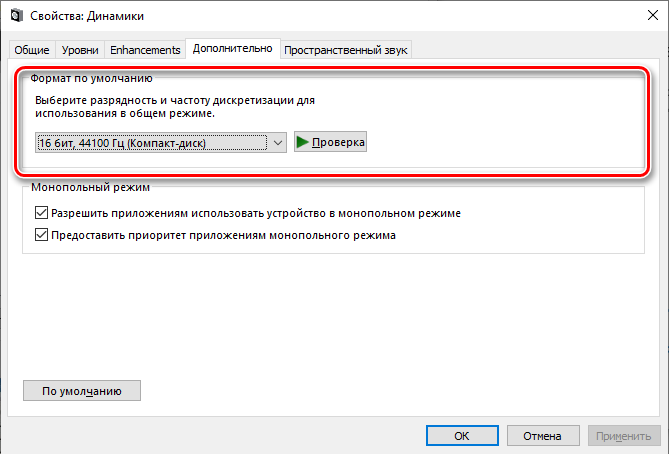
Представленные в списке форматы можно менять на менее требовательные, и сразу проверять их звучание.
Прочистка колонок ноутбука
В результате долгого или неосторожного использования лэптопа в динамики попадает пыль и мелкий мусор. Посторонние частицы вызывают шипение, треск и хрип в интегрированных колонках. Можно попробовать продуть их пылесосом, но для тщательной очистки придётся разобрать ноутбук. Рекомендуется предварительно ознакомиться с конструкцией модели, иначе можно усугубить ущерб. При отсутствии соответствующих навыков гораздо надёжнее сдать лэптоп в сервисный центр.
При очистке устройства нельзя использовать влажную ткань и абразивные чистящие составы. Динамики и другие внутренние отделы ноутбука удобно очищать ватными палочками, которые можно слегка смочить спиртом.
Для того, чтобы добраться до колонок, нужно вывинтить винты из корпуса и осторожно изъять батарею. Динамики могут притягивать мелкие железные предметы, их легко поддевать, к примеру, скобой из степлера.
Как улучшить качество звука
Если не исправить, то относительно улучшить качество звука на ноутбуке можно с помощью специальных программ. Они предназначены для настройки воспроизведения под свои предпочтения, но могут и подкорректировать искажённое звучание. Назовем самые эффективные:
- Razer Surround;
- SRS Audio SandBox;
- Audio Amplifier;
- Sound Buster.
Подводим итоги
Часто для восстановления качественного звучания достаточно отрегулировать параметры воспроизведения звука. Процедура развинчивания ноутбука для очистки является рискованной и не гарантирует результата. К примеру, подвергшиеся воздействию высокой влажности материалы динамиков не подлежат восстановлению, их меняют. Звуковая карта может выйти из строя по причине, которую обнаружит только специалист. Если подобранные на основе диагностики действия не устранили искажение звука, лучше сдать устройство в сервис.
Источник
При проблемах со звуком на лэптопе прежде всего нужно определить, является неисправность аппаратной, либо это ошибки в системе и конфигурации. Большинство компьютерных развлечений и задач требуют воспроизведения звука, прямо влияющего на их качество. Особенно это касается взаимодействия в интернете, что делает рабочий динамик необходимым условием использования ноутбука. Есть простые способы выявить, из-за чего понизилось качество звука. Многие из распространённых проблем с динамиком можно решить, не прибегая к квалифицированной помощи.
- Причины ухудшения качества звука на ноутбуке
- Как проверить динамик лэптопа
- Исправление проблем с динамиками в домашних условиях
- Проблемы с драйверами
- Исправление системных настроек
- Прочистка колонок ноутбука
- Как улучшить качество звука
- Подводим итоги
Причины ухудшения качества звука на ноутбуке
Большинство современных лэптопов оборудованы встроенными колонками. Качество воспроизведения звука обычно такое же, как у простых компьютерных колонок. Немного уступает фирменным наушникам и акустическим системам, однако динамики ноутбука имеют высокую надёжность. Тем не менее иногда возникают неполадки, связанные и с внешними, и внутренними факторами. Самые распространенные причины затруднений с качественным воспроизведением звука на лэптопе:
- нарушения в работе драйверов;
- неверно заданные параметры настроек и эффектов;
- неисправность звукового чипа;
- деградация в результате высокой влажности;
- засорённость динамиков.
Не все проблемы решаются в домашних условиях, но некоторые исправить легко. Ремонт не потребует специальной аппаратуры и профильного образования, в отдельных случаях пригодятся бытовые приборы. Определение неисправности динамиков заключается в простой диагностике.
Как проверить динамик лэптопа
Идеальный звук – чистый и громкий. На проблемы указывают посторонние шумы, потрескивание, шипение, хрипы. Чаще эти признаки проявляются при увеличении громкости. Приглушённое или слишком тихое звучание также не является нормой.
Для выявления характера неисправности сначала нужно подключить к ноутбуку другие колонки или наушники. Отсутствие искажений звука при воспроизведении через внешние устройства означает аппаратную неисправность динамиков. Если же помехи остаются и при смене способа проигрывания звука, неисправность программного характера. Кроме того, проблема может быть в звуковой карте ноутбука, что потребует её замены или вмешательства специалиста.
Если неполадки возникли с внешними колонками или наушниками, рекомендуется проверить надёжность их подключения. Для проверки этих устройств, кроме переподключения к лэптопу, их можно присоединить к другому гаджету или компьютеру.
Исправление проблем с динамиками в домашних условиях
Приведённые ниже способы помогут вернуть качественное воспроизведение звука. В случае с аппаратной неисправностью не имеет смысла регулировать настройки системы. При неверно заданных параметрах достаточно внести необходимые коррективы в конфигурацию.
Проблемы с драйверами
Обеспечивающие звук системные файлы периодически обновляют, скачивая новые, более эффективные и стабильные версии. Иногда свежие выпуски драйверов плохо подходят или устанавливаются с ошибками. В таких случаях устанавливают предыдущую версию или откатывают эти файлы до прежнего состояния. Драйверы также могут становиться недееспособными из-за системных сбоев или воздействия вредоносного ПО. Файлы этого типа рекомендуется скачивать только с официальных и авторитетных источников.
Для поиска драйверов понадобится модель звуковой карты лэптопа. Алгоритм установки, в зависимости от дистрибутива Windows, отличается незначительно. Если же драйверы нашлись в виде установщика, дальнейшая инструкция не понадобится – достаточно его просто запустить и проследовать по этапам инсталляции.
- Найдите на сайте производителя или авторитетного хранилища драйверов нужную версию, откройте диспетчер устройств. В 10 выпуске Windows для этого нужно щёлкнуть ПКМ по стартовому меню «Пуск» и выбрать соответствующий пункт. Диспетчер еще можно найти в панели управления («Оборудование») и через свойства значка компьютера на рабочем столе.
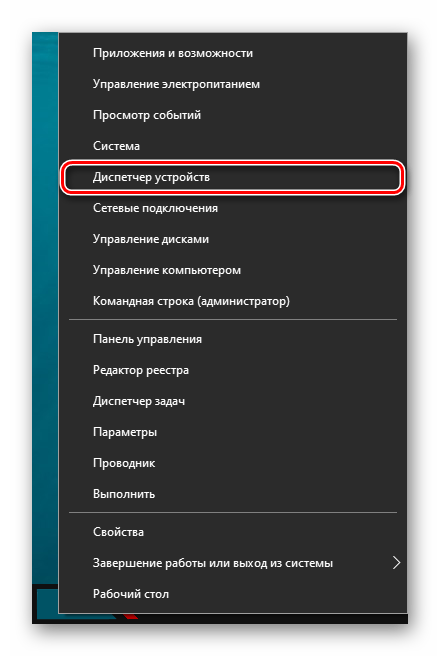
- В открывшемся меню выберите нужное устройство и запустите пункт «Обновить драйверы» в его контекстном меню.
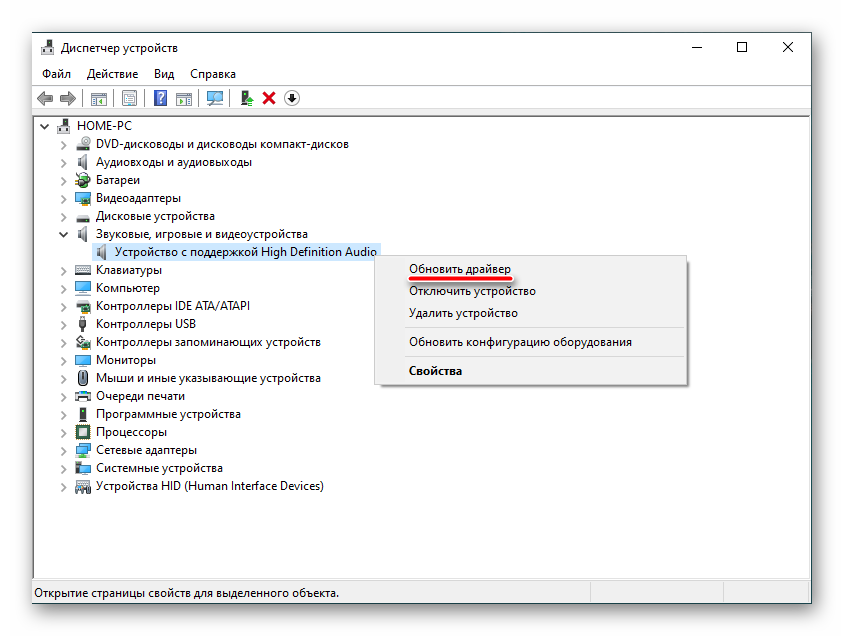
Это и прочие действия с системным обеспечением платы, включая откат, также можно найти в её свойствах. Для этого укажите соответствующий пункт в контекстном меню устройства в диспетчере и перейдите на вкладку «Драйвер».
- Система предложит найти файлы устанавливаемого обеспечения автоматически или вручную.
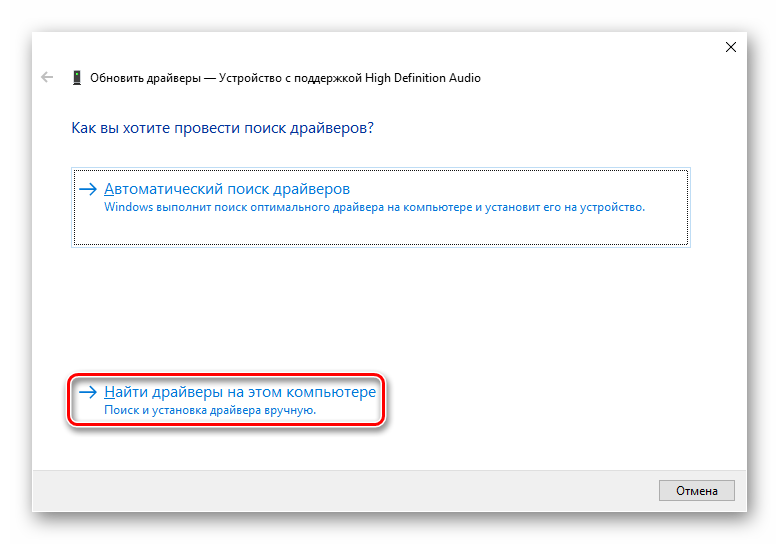
Выбрав поиск вручную, нужно вписать или задать в обзоре путь к местонахождению скачанных драйверов и нажать «Далее».
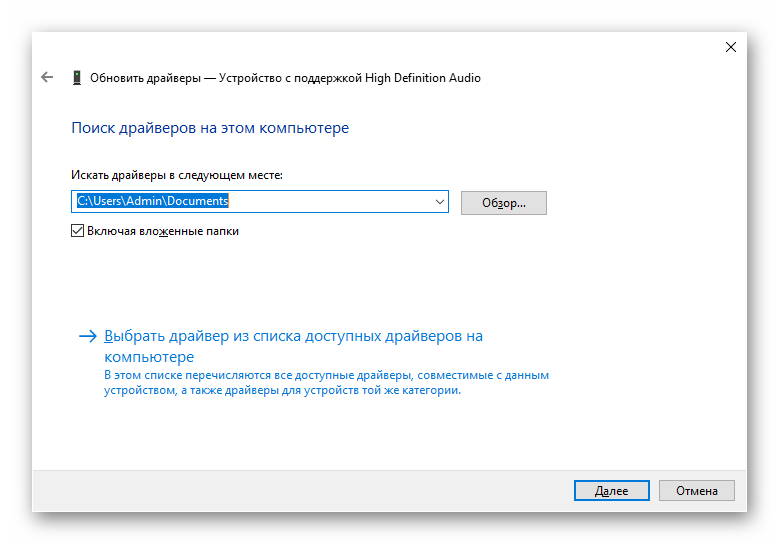
Если после переустановки системного обеспечения устройства звук не наладился, возможно, в процессе допущены ошибки – попробуйте повторить после перезагрузки. Драйверы можно искать и устанавливать и с помощью специальных программ. Наиболее популярные:
- Driver Pack Solution;
- Driver Max;
- Driver Booster.
Исправление системных настроек
Помехи при воспроизведении звука могут появляться из-за задействованных эффектов. Чтобы настроить их в Windows 10, потребуется выполнить следующие действия:
- Зайдите в Пуск=>Параметры=>Звук. Внизу правой части окна найдите пункт «Панель управления звуком».
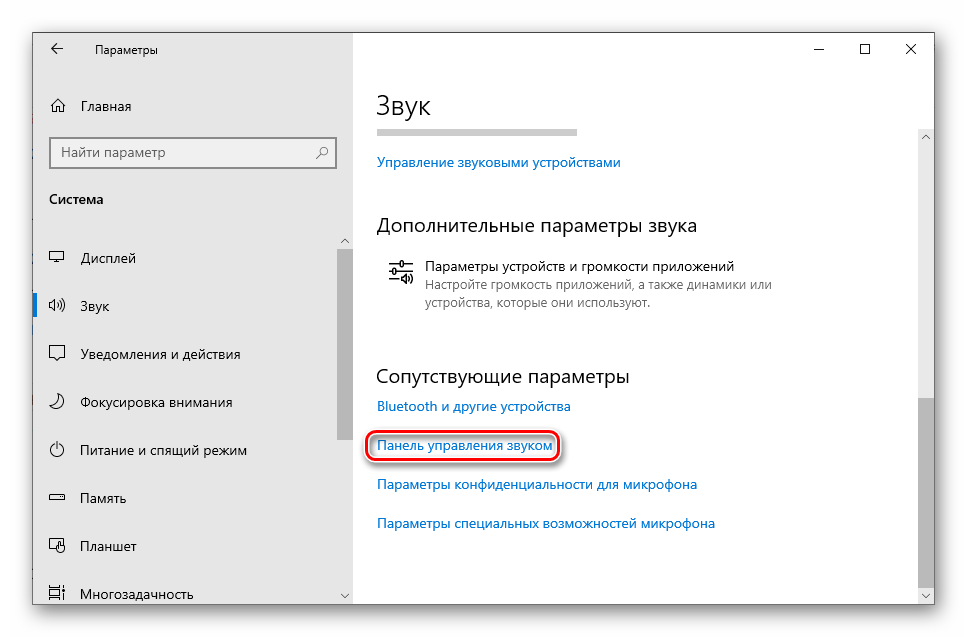
- Windows может создать виртуальную звуковую карту на основе выполненных ранее оптимизаций проигрывания. Иногда причиной искажённого звучания является её использование по умолчанию. В таком случае нужно выбрать и назначить настоящее устройство.
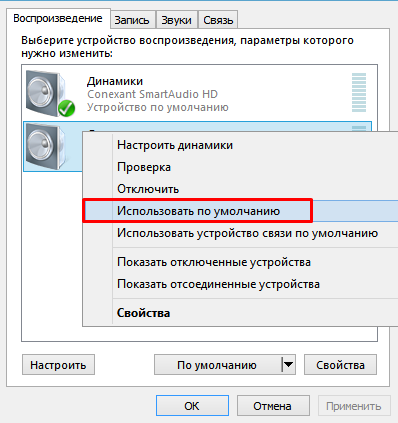
- Если это не решает проблему, выделите использующуюся карту и щёлкните по кнопке «Свойства». Затем перейдите на вкладку «Enhancements» («Улучшения») и снимите галочки с эффектов в списке.
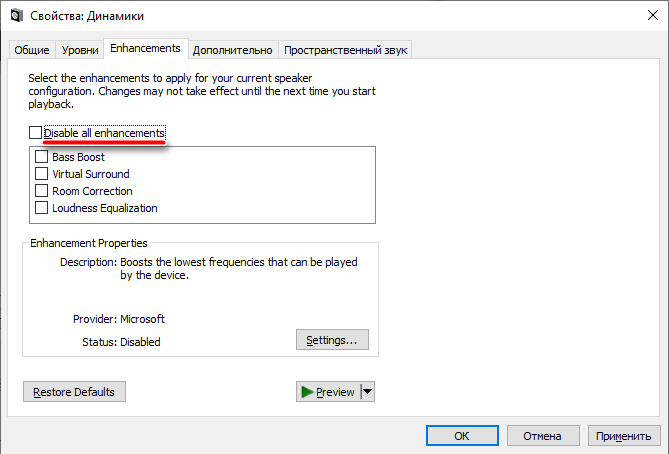
Можно отключить все эффекты сразу, отметив пункт «Disable all enhancements» над списком. Чтобы препятствовать искажению звука отдельными приложениями, можно перейти на вкладку «Дополнительно».
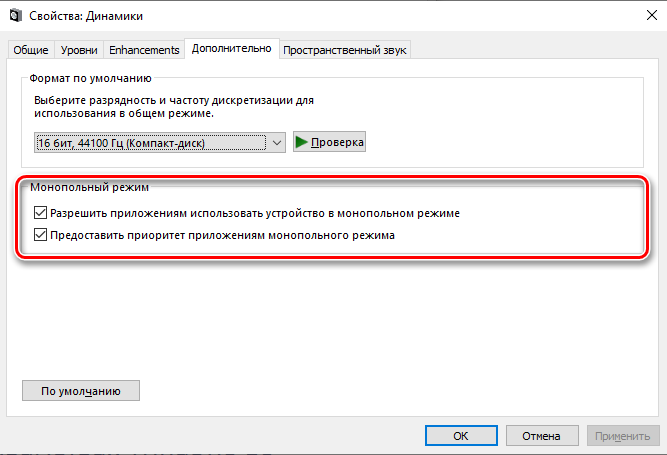
Снимите обе галочки в разделе «Монопольный режим». После выполненных настроек обязательно нужно нажать «Применить» и только потом закрывать окно.
Если вкладка улучшений отсутствует, следует снять галочку с «Включить дополнительные средства звука» на вкладке «Дополнительно».
Влиять на звучание могут и средства связи лэптопа. Их можно отключить на соответствующей вкладке в окне панели управления звуком, выбрав пункт «Действие не требуется».
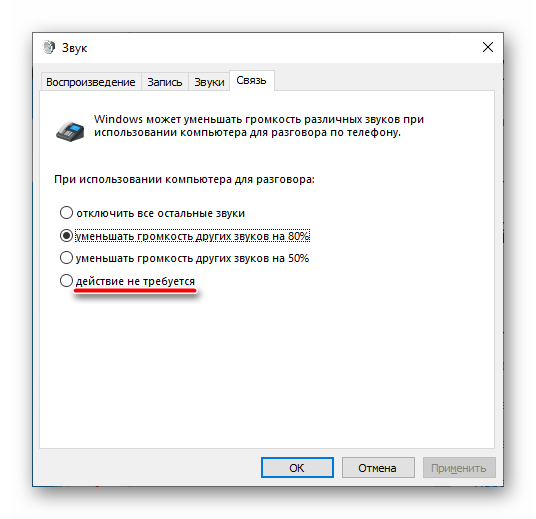
Звук может тормозить и искажаться из-за недостаточной для установленного формата мощности оборудования. Чтобы снизить требования к устройству, нужно открыть его свойства и перейти на вкладку «Дополнительно».
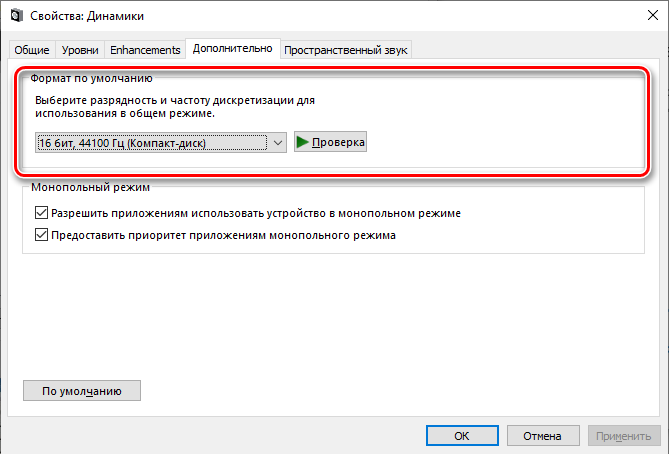
Представленные в списке форматы можно менять на менее требовательные, и сразу проверять их звучание.
Прочистка колонок ноутбука
В результате долгого или неосторожного использования лэптопа в динамики попадает пыль и мелкий мусор. Посторонние частицы вызывают шипение, треск и хрип в интегрированных колонках. Можно попробовать продуть их пылесосом, но для тщательной очистки придётся разобрать ноутбук. Рекомендуется предварительно ознакомиться с конструкцией модели, иначе можно усугубить ущерб. При отсутствии соответствующих навыков гораздо надёжнее сдать лэптоп в сервисный центр.
При очистке устройства нельзя использовать влажную ткань и абразивные чистящие составы. Динамики и другие внутренние отделы ноутбука удобно очищать ватными палочками, которые можно слегка смочить спиртом.
Для того, чтобы добраться до колонок, нужно вывинтить винты из корпуса и осторожно изъять батарею. Динамики могут притягивать мелкие железные предметы, их легко поддевать, к примеру, скобой из степлера.
Как улучшить качество звука
Если не исправить, то относительно улучшить качество звука на ноутбуке можно с помощью специальных программ. Они предназначены для настройки воспроизведения под свои предпочтения, но могут и подкорректировать искажённое звучание. Назовем самые эффективные:
- Razer Surround;
- SRS Audio SandBox;
- Audio Amplifier;
- Sound Buster.
Подводим итоги
Часто для восстановления качественного звучания достаточно отрегулировать параметры воспроизведения звука. Процедура развинчивания ноутбука для очистки является рискованной и не гарантирует результата. К примеру, подвергшиеся воздействию высокой влажности материалы динамиков не подлежат восстановлению, их меняют. Звуковая карта может выйти из строя по причине, которую обнаружит только специалист. Если подобранные на основе диагностики действия не устранили искажение звука, лучше сдать устройство в сервис.
