Где найти Picture Manager?
Диспетчер рисунков не входит в состав Office 2013 и более поздних версий, но его можно установить как автономное приложение.
Установка диспетчера рисунков
-
Загрузите SharePoint Designer 2010.
-
В сообщении (в нижней части экрана), в котором спрашивается, нужно ли запускать или сохранить exe-файл, нажмите кнопку выполнить.
-
Принимайте условия лицензионного соглашения и нажмите кнопку продолжить.
-
На странице выберите нужную установку нажмите кнопку настроить.
-
Разверните раздел средства Office и выберите Диспетчер рисунков Microsoft Office.
-
Щелкните стрелку раскрывающегося списка рядом с кнопкой Диспетчер рисунков Microsoft Office и выберите команду запускать с моего компьютера.
-
Нажмите кнопку Установить сейчас.
Редактирование рисунков с помощью приложения “фотографии” в Windows 10
вWindows 10 есть приложение с именем ” фотографии“, последователем в Диспетчер рисунков, позволяющее редактировать фотографии. Информацию о том, как открыть и использовать ее, можно найти в разделе Изменение фотографий и видео.
Изменение фотографии, вставленной в документ Office
Сведения об изменении фотографии, вставленной в Office 2016 или Office 2013 документ, можно найти в разделе Редактирование фотографий без использования диспетчера рисунков.
Нужна дополнительная помощь?
Нужны дополнительные параметры?
Изучите преимущества подписки, просмотрите учебные курсы, узнайте, как защитить свое устройство и т. д.
В сообществах можно задавать вопросы и отвечать на них, отправлять отзывы и консультироваться с экспертами разных профилей.
Содержание
- Где найти Picture Manager?
- Установка диспетчера рисунков
- Редактирование рисунков с помощью приложения «фотографии» в Windows 10
- Изменение фотографии, вставленной в документ Office
- Общие сведения о Microsoft Office Picture Manager
- Работа с Picture Manager
- Управление изображениями
- Изменение изображений
- Отправка изображений коллегам
- Как работать в программе MicroSoft Office Picture Manager
- Диспетчер рисунков в Microsoft Office 2013 и 2016
- Как включить picture manager windows 7
Где найти Picture Manager?
Диспетчер рисунков не входит в состав Office 2013 и более поздних версий, но его можно установить как автономное приложение.
Установка диспетчера рисунков
В сообщении (в нижней части экрана), в котором спрашивается, нужно ли запускать или сохранить exe-файл, нажмите кнопку выполнить.
Принимайте условия лицензионного соглашения и нажмите кнопку продолжить.
На странице выберите нужную установку нажмите кнопку настроить.
Разверните раздел средства Office и выберите Диспетчер рисунков Microsoft Office.
Щелкните стрелку раскрывающегося списка рядом с кнопкой Диспетчер рисунков Microsoft Office и выберите команду запускать с моего компьютера.
Нажмите кнопку Установить сейчас.
Редактирование рисунков с помощью приложения «фотографии» в Windows 10
вWindows 10 есть приложение с именем » фотографии «, последователем в Диспетчер рисунков, позволяющее редактировать фотографии. Информацию о том, как открыть и использовать ее, можно найти в разделе Изменение фотографий и видео.
Изменение фотографии, вставленной в документ Office
Сведения об изменении фотографии, вставленной в Office 2016 или Office 2013 документ, можно найти в разделе Редактирование фотографий без использования диспетчера рисунков.
Примечание: Эта страница переведена автоматически, поэтому ее текст может содержать неточности и грамматические ошибки. Для нас важно, чтобы эта статья была вам полезна. Была ли информация полезной? Для удобства также приводим ссылку на оригинал (на английском языке).
Источник
Общие сведения о Microsoft Office Picture Manager
Microsoft Office Picture Manager (Диспетчер рисунков Microsoft Office в Office 2010) позволяет просматривать и изменять изображения на компьютере, а также управлять и делиться ими. Эффективный инструмент поиска «Найти рисунки» позволяет найти изображения на компьютере. При желании вы можете их изменять с помощью Picture Manager. В нем вы найдете инструменты для обрезки, растягивания, копирования и вставки изображений. С помощью Picture Manager удобно делиться изображениями: вы можете отправлять их в сообщениях электронной почты или создать библиотеку рисунков в корпоративной интрасети.
Примечание: Диспетчер рисунков не поддерживается в Office 2013 и более поздних версий. Для Windows 10, мы рекомендуем использовать приложение «фотографии», которое можно бесплатно установить в магазине Microsoft в Windows.
Работа с Picture Manager
Приложение Microsoft Picture Manager входит в состав всех наборов Office. Его можно использовать для работы с отдельными изображениями.
Следуйте инструкциям по запуску Picture Manager ниже.
В меню Пуск выберите пункт Все программы.
Откройте папку Microsoft Office, щелкнув ее.
Затем так же откройте папку Средства Microsoft Office.
Выберите пункт Microsoft Office Picture Manager («Диспетчер рисунков Microsoft Office» для Office 2010).
Следуйте инструкциям по открытию изображений на компьютере в Picture Manager ниже.
Найдите изображение на компьютере, которое вы хотите открыть.
Щелкните его правой кнопкой мыши.
Если у вас Office 2007, выберите команду Открыть с помощью, а затем выберите пункт Microsoft Office Picture Manager.
Выберите Microsoft Office в Office 2010. Изображение будет открыт Picture Manager.
Управление изображениями
Чтобы не переходить из одного расположения в другое и не теряться в длинном списке папок, вы можете добавить ярлыки расположений изображений. В Picture Manager не потребуется создавать для этого новые категории или импортировать изображения. Когда вы добавите ярлык расположения, вы сможете работать с изображениями из него так же, как в файловой системе.
Вы можете создать ярлык всей папки или отдельного изображения.
Найдите папку с изображениями.
Щелкните ее правой кнопкой мыши и выберите команду Создать ярлык.
Перетащите ярлык на рабочий стол.
Найдите нужное изображение на компьютере.
Щелкните его правой кнопкой мыши и выберите команду Создать ярлык.
Перетащите ярлык на рабочий стол.
Щелкните ярлык правой кнопкой мыши.
Если у вас Office 2007, выберите команду Открыть с помощью, а затем выберите пункт Microsoft Office Picture Manager.
Выберите Microsoft Office в Office 2010. Изображение будет открыт Picture Manager.
Изменение изображений
С помощью параметров из меню Правка и Рисунок вы можете изменить изображения.
Яркость и контраст
Повернуть и отразить
Устранение эффекта красных глаз
Когда все будет готово, сохраните изменения. Чтобы сохранить изменения для текущего изображения, выберите команду Сохранить. Чтобы создать новое изображение, сохранив оригинал неизменным, воспользуйтесь командой Сохранить как.
Отправка изображений коллегам
Когда вы закончите изменять изображение, вы можете поделиться им со своей рабочей группой. Вы можете отправлять изображения в сообщениях электронной почты или создавать общие библиотеки, чтобы работать над ними совместно с коллегами. В библиотеках удобное администрирование, предоставление разрешений, основанное на ролях, а также уникальная модель управления изображениями. Она позволяет пользователям скачивать изображения в любом размере и разрешении, в то время как оригинальные изображения хранятся в ней без изменений. Когда вы делитесь изображениями, помните, что вы можете сжать их до того размера, который вам больше подходит. Файлы меньшего размера быстрее открываются на веб-страницах и занимают мало места на диске. Кроме того, если вы делитесь ими по электронной почте, они будут отправляться быстрее.
Дополнительные сведения о библиотеках изображений в Microsoft Office SharePoint Server 2007 см. в статье Работа с фотографиями в библиотеке рисунков SharePoint.
Источник
Как работать в программе MicroSoft Office Picture Manager

На страницах блога «Блоггер — от новичка до профи» я уже писала о некоторых полезных программах. Сегодня мы рассмотрим базовую программу Windows.
По другому эта весьма удобная программа MicroSoft Office Picture Manager называется Диспетчер рисунков.
C помощью некоторых встроенных функций можно не просто просматривать, но и редактировать рисунки и фотографии. Возможно, ей далеко для фотошопа, но увеличить или уменьшить, повернуть в любую сторону и переименовать вполне возможно. Для новичка в самый раз.
Зайти в программу можно через кнопку Пуск—Все программы—MicroSoft Office—Средства MicroSoft Office—Диспетчер рисунков MicroSoft Office.
Или же нажать на изображение правой кнопкой мыши, выбрать в выпадающем меню «Открыть с помощью—MicroSoft Office Picture Manager». Изображение сразу появляется в программе.
Есть еще третий способ: в левом верхнем углу открытой программы жмем «Файл—добавить ярлык рисунка». В выпадающем окне выбираем нужный нам рисунок.
Интерфейс этой полезной программы предельно прост и понятен. При наведении курсора на значки появляются всплывающие подсказки.
После того, как мы нажимаем на кнопку «Изменить рисунки», справа появляется панель задач с функциями для дальнейшей оптимизации изображений.
Мы можем кадрировать рисунок, то есть отсечь ненужное, повернуть или развернуть его, облегчить вес картинки, убрать эффект «красных глаз, отредактировать яркость и контрастность.
Последние три перечисленные функции можно отредактировать кнопкой «Автоподстройка». С остальными надо работать вручную.
Обрезка.
Нажав на одноименную кнопку, мы видим, что вокруг фотографии появился прерывистый контур. Наводим курсор на любой из них и меняем размер фото по своему усмотрению. Попутно можно убрать не нужную нам надпись, если картинка скачана из интернета.
Размер рисунка можно менять и вручную, не применяя визуальные метки. Для этого в правой панели меняем количество точек и подбираем величину с точностью до пикселя. Внизу отражаются исходный и новый размеры изображения. После завершения работы не забываем сохранить изменения.

Изменение размера.
В этом разделе мы можем задать нужную ширину и высоту рисунка, а также изменить его в пропорциональном процентном соотношении длины и ширины. Сохраняем.

Сжатие рисунков.
Здесь мы видим несколько функций, которые видны на скриншоте. Самое оптимальное для печати при оптимальном качестве рисунка является сжатие для документов. Сохраняем, как всегда.

Пожалуйста, если Вам понравился материал и есть, что сказать, милости прошу высказывайтесь. Если возникнут вопросы, задавайте.
А также поделитесь с друзьями, нажав кнопки социальных сетей. Вам не сложно, а мне приятно. Перефразируя героя Фрунзика Мкртчана, скажу: — Если мне будет приятно, то я напишу столько еще нужного и полезного для Вас, что Вам тоже будет приятно!
На десерт — ролик из замечательного фильма »Мимино», ставшего уже классикой.
Источник
Диспетчер рисунков в Microsoft Office 2013 и 2016
Установил на свой компьютер вместо Office 2007 офис 2016 года, и всё бы хорошо но там нет диспетчера рисунков, или как его еще называют Microsoft Picture Manager. В сегодняшней статье расскажем как добавить диспетчер рисунков в Office 2013 и 2016.
Данное приложение очень хорошо сжимает изображения, обрезает их, устраняет красные глаза, можно с его помощью поворачивать фото и выполнять еще множество различных действий.
Установить диспетчер рисунков (Picture Manager) в Office 2013 и 2016
Запустите скачанный файл или setup.exe из папки установки office 2003, 2007, или 2010. Поставьте галочку в поле “Я принимаю условия лицензионного соглашения” и нажмите “Продолжить”

В следующем окне нажмите “Настройка”

Во вкладке “Параметры установки” возле каждого компонента нажимаем на стрелку и выбираем “Компонент недоступен” (красный крестик)

Чтобы на всех компонентах были красные крестики

После чего нажмите на плюс возле “Средства Office” и возле “Диспетчер рисунков Microsoft Office” нажмите на стрелку и выберите “Запускать с моего компьютера”
 Чтобы было так как на рисунке, кругом красные крестики, а возле “Диспетчер рисунков Microsoft Office” крестика нет. Нажмите “Установить”
Чтобы было так как на рисунке, кругом красные крестики, а возле “Диспетчер рисунков Microsoft Office” крестика нет. Нажмите “Установить”

Ждите окончания установки и в конце нажмите “Закрыть”

Всё, теперь “Диспетчер рисунков Microsoft Office” снова установлен на вашем компьютере, даже если у вас офис 2013 или 2016

На сегодня всё, если есть дополнения – пишите комментарии! Удачи Вам 🙂
Источник
Как включить picture manager windows 7
Однако, в состав Office 2013 Picture Manager уже не входит.
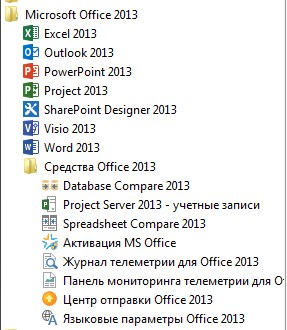

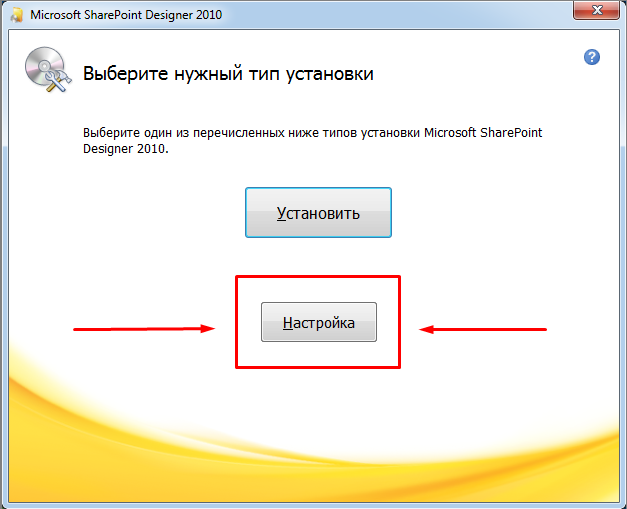
Следующее окно предназначено для выбора нужных для установки компонентов. Во вкладке «Параметры установки» по умолчанию выбрано большинство компонентов.

На данный момент нам нужен только Диспетчер рисунков! Поэтому нужно сначала отключить все компоненты, выбрав в выпадающем списке «Компонент недоступен» напротив каждого раздела.
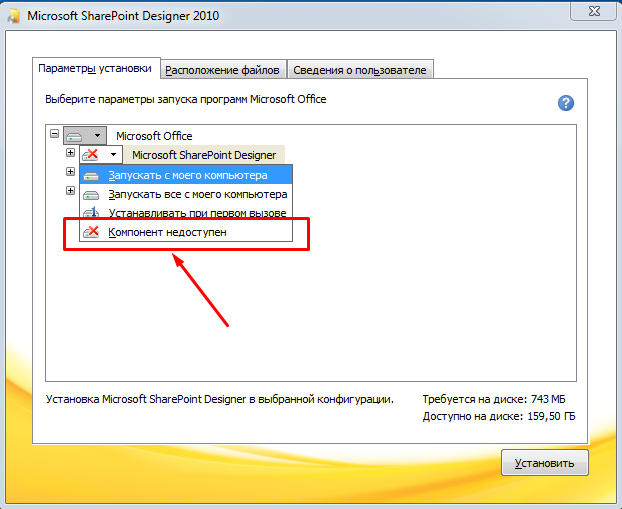
В итоге должно получиться, что все компоненты отключены и не будут установлены. Теперь нам нужно выбрать только интересующий на Диспетчер рисунков, который находится в разделе «Средства Office». В выпадающем списке выбираем значение «Запускать с моего компьютера»
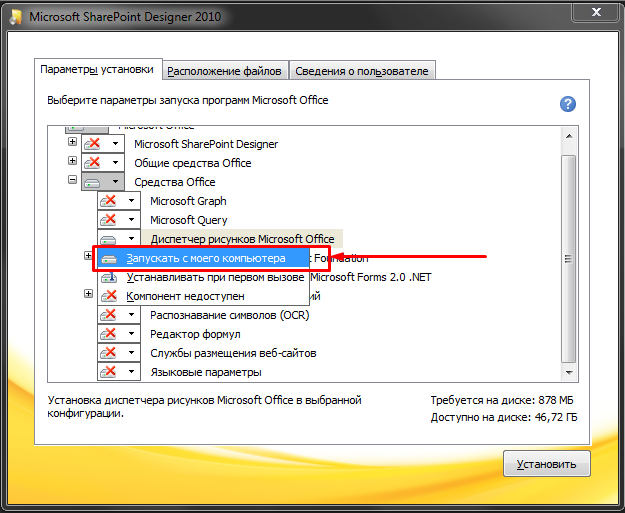
В итоге Дистпетчер рисунков будет единственным компонентом для установки. Если вам нужны ещё какие-то, то вы сразу можете выбрать их по такому же принципу.
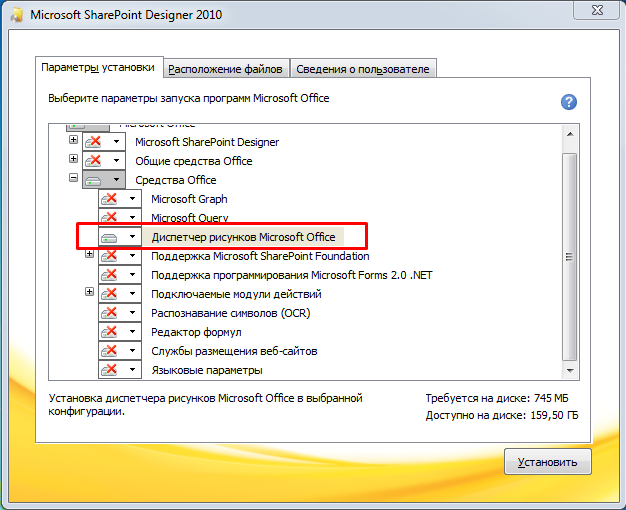
Нажимаем Установить и ждём окончания установки. Теперь в списке программ у вас появится желанная программа!
Источник
КомпьютерыУстановка программMs office
Анонимный вопрос
10 ноября 2018 · 5,0 K
ОтветитьУточнить
Vladislav Noskov3,0 K
Сисадмин, немного блогер lifeservice.me · 11 нояб 2018
Майкрософт убрала из офисного пакета Picture Manager по соображениям, наличия в Windows 10 неплохого приложения “Фотографии”. Если вы скучаете по старому скачайте SharePoint Designer 2007 и установите.
3,1 K
Олег
19 января 2021
Вот гады.
Комментировать ответ…Комментировать…
Вы знаете ответ на этот вопрос?
Поделитесь своим опытом и знаниями
Войти и ответить на вопрос
Вот уж не думал, что Microsoft Office Picture Manager, он же Диспетчер рисунков, пользуется популярностью у пользователей! Но факт остаётся фактом. Народ, понимаешь, привык к этому продукту, а с учетом того, что до выход в свет Office 2013, он поставлялся в составе Office, то это было ещё и удобно. Вместе с привычными всем Word, Excel, Outlook ещё и диспетчер рисунков с минимальным набором инструментов для просмотра и редактирования изображений. Это, конечно, удобно!
Однако, в состав Office 2013 Picture Manager уже не входит.
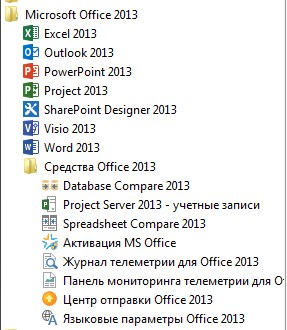
Поэтому возникает резонный вопрос – Где взять полюбившийся Диспетчер рисунков?
Ответ почти на поверхности – надо взять его из предыдущих версий Office, но совсем не обязательно устанавливать целиком старую версию! Достаточно воспользоваться бесплатным продуктом SharePoint Designer 2010
Скачать его можно с официального сайта компании Microsoft – 64-разрядная версия и 32-разрядная версия.
Во время скачивания можно указать необходимый Язык, по ссылкам автоматически выбран Русский.

После загрузки запускаем установочный файл и нажимаем кнопку Настройка – это важно!!!
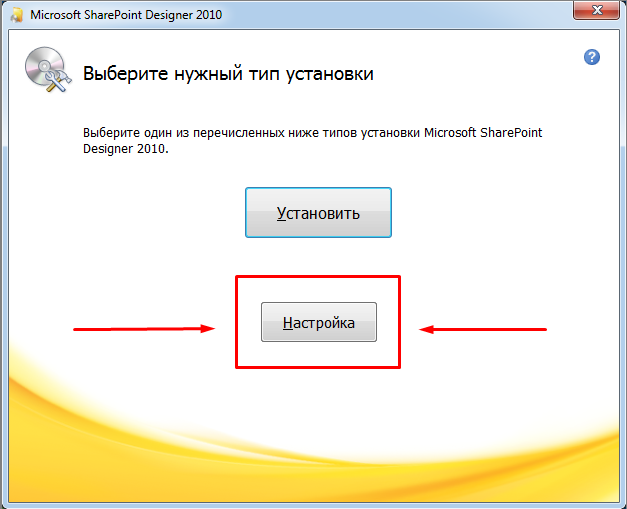
Следующее окно предназначено для выбора нужных для установки компонентов. Во вкладке “Параметры установки” по умолчанию выбрано большинство компонентов.

На данный момент нам нужен только Диспетчер рисунков! Поэтому нужно сначала отключить все компоненты, выбрав в выпадающем списке “Компонент недоступен” напротив каждого раздела.
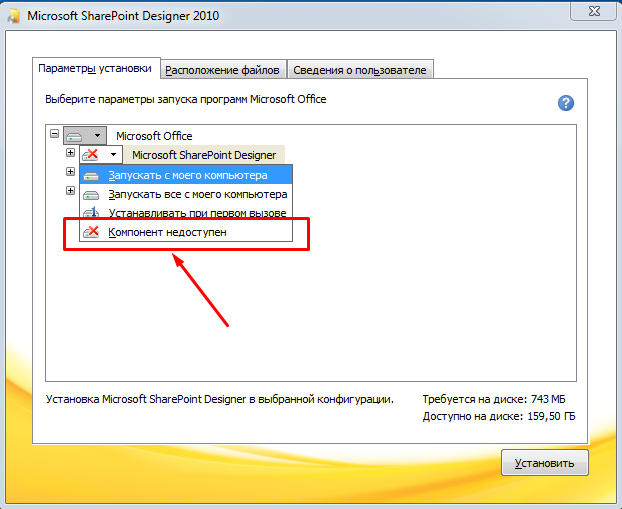
В итоге должно получиться, что все компоненты отключены и не будут установлены. Теперь нам нужно выбрать только интересующий на Диспетчер рисунков, который находится в разделе “Средства Office”. В выпадающем списке выбираем значение “Запускать с моего компьютера”
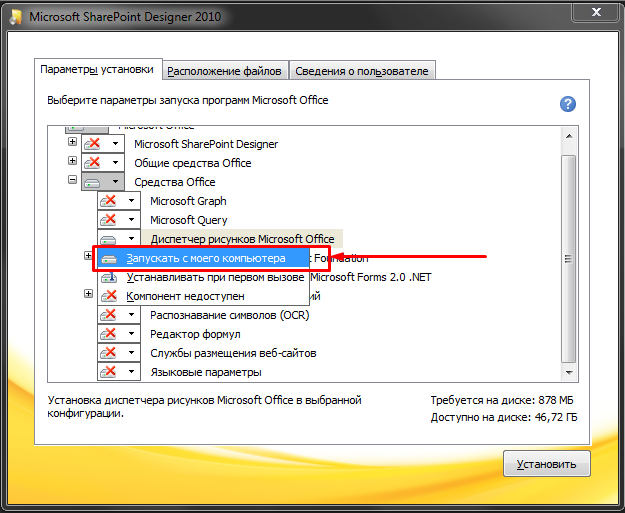
В итоге Дистпетчер рисунков будет единственным компонентом для установки. Если вам нужны ещё какие-то, то вы сразу можете выбрать их по такому же принципу.
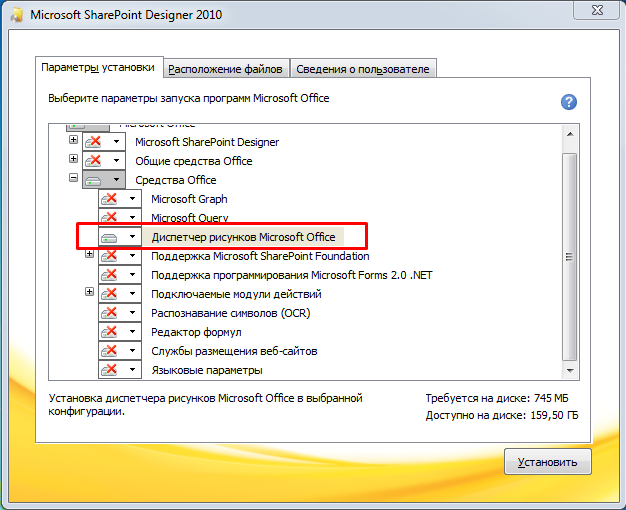
Нажимаем Установить и ждём окончания установки. Теперь в списке программ у вас появится желанная программа!


Microsoft не обновляла Picture Manager с 2003 года, поэтому программа устарела и устарела, как и следовало ожидать. Однако, если вы использовали Picture Manager в прошлом, и функции, которые у него были тогда, вам нужны все, что нужно, чтобы установить его вместе с Office 2013 или 2016.
Если у вас есть диск или папка с установочными файлами для Office 2010, 2007 или 2003, вы можете установить только Picture Manager из одной из этих версий Office. Если у вас нет старых версий Office, Picture Manager был также компонентом SharePoint Designer 2010, который доступен в виде бесплатной загрузки от Microsoft. Для загрузки SharePoint Designer 2010 используйте одну из приведенных ниже ссылок.
- 32-разрядный: https://www.microsoft.com/en-us/download/details.aspx?id=16573
- 64-разрядный: https://www.microsoft.com/en-us/download/details.aspx?id=24309
Процедура установки Picture Manager из более ранней версии Office или SharePoint Designer 2010 по сути одинакова, поэтому не имеет значения, устанавливаете ли вы Picture Manager с помощью Office 2010, 2007 или 2003 или SharePoint Designer 2010.
Запустите программу установки и следуйте инструкциям на экране, пока не дойдете до пункта Выбор установки, которую вы хотите отобразить. Затем нажмите «Настроить».




Если вы устанавливаете Picture Manager из SharePoint Designer 2010, сделайте то же самое, что и в настройке Office. Есть только меньше модулей, чтобы сделать «Недоступно». Просто убедитесь, что в Microsoft Office Picture Manager установлено значение «Запустить с моего компьютера» в разделе «Офисные инструменты», а затем нажмите «Установить сейчас».






