Microsoft account Windows 10 Windows 11 Панель мониторинга учетной записи Майкрософт Еще…Меньше
Функция “Найти мое устройство” позволяет найти Windows 10 или Windows 11 устройства, если оно потеряно или украдено. Чтобы ею воспользоваться, войдите на устройство в качестве администратора с помощью учетной записи Майкрософт. Эта функция работает, если на вашем устройстве включено определение расположения, даже если другие пользователи на устройстве отключили параметры расположения для своих приложений. Когда вы попытаетесь определить местоположение устройства, пользователи устройства получат уведомление об этом в области уведомлений.
-
Эта функция работает с любым устройством с Windows, например с настольным компьютером, ноутбуком, устройством Surface или ручкой Surface. Прежде чем эту функцию можно будет использовать, ее необходимо включить.
-
Эту функцию нельзя использовать с рабочей или учебной учетной записью. Также она не работает с устройствами под управлением iOS, Android и консолями Xbox One. Вот что нужно сделать при краже консоли Xbox.
Включите функцию “Поиск устройства”
Во время настройки нового устройства можно включить или отключить функцию “Поиск устройства”. Если вы выключили функцию во время настройки устройства и теперь хотите включить ее, убедитесь, что устройство с Windows подключено к Интернету, его батарея достаточно заряжена, чтобы устройство могло отправлять данные о своем местоположении, и что вы выполнили вход в устройство с помощью учетной записи Майкрософт.
-
На устройстве, которое вы хотите изменить:
-
Windows 11. Выберите Пуск > Параметры > Конфиденциальность & безопасность > Найти устройство.
-
Windows 10. Выберите Пуск > Параметры > Обновить & безопасность > Найти устройство.
-
Открытие параметров поиска устройства
Поиск устройства с Windows
-
Войдите в свою учетную запись на странице https://account.microsoft.com/devices.
-
Откройте вкладку Поиск устройства.
-
Выберите устройство, которое вы хотите найти, а затем выберите Найти, чтобы открыть карту, показывающую местоположение вашего устройства.
Примечание: Вы можете найти общее устройство, только если у вас есть учетная запись администратора на нем. На общем устройстве выберите Пуск > Параметры > Учетная запись > Ваши данные , чтобы узнать, являетесь ли вы администратором.
Блокировка устройства с Windows в удаленном режиме
-
Найдя устройство на карте, выберите пункт Заблокировать > Далее.
-
После блокировки устройства можно сбросить пароль для дополнительного уровня безопасности. Для получения дополнительной информации о работе с паролями см. раздел Изменение или сброс пароля для Windows.
Нужна дополнительная помощь?
Нужны дополнительные параметры?
Изучите преимущества подписки, просмотрите учебные курсы, узнайте, как защитить свое устройство и т. д.
В сообществах можно задавать вопросы и отвечать на них, отправлять отзывы и консультироваться с экспертами разных профилей.
Найдите решения распространенных проблем или получите помощь от агента поддержки.
Для того, чтобы можно было найти потерянное устройство, на нём должна быть установлена Windows 10 и вы должны войти в систему с помощью своей учетной записи Майкрософт. Вы также можете использовать функцию «Найти мой телефон», чтобы найти и заблокировать телефон под управлением Windows Phone, и даже удалить с него данные.
Примечания:
- На потерянном устройстве должна быть зарегистрирована учетная запись Microsoft, для которой вы являетесь администратором. Если вы используете служебную учетную запись, то функция «Найти моё устройство» не будет работать.
- Для того, чтобы отправить информацию о своем местоположении, устройство должно иметь подключение к интернету, достаточный уровень заряда батареи и должен быть включен GPS.
Найдите своё устройство с Windows
- Перейдите на страницу account.microsoft.com/devices. При появлении запроса на вход используйте ту же учетную запись Microsoft, которая была использована для входа на пропавшем устройстве.
- Выберите устройство из списка, а затем выберите опцию Найти моё устройство.
- Отобразится карта, на которой будет указано его расположение. Однако, это может быть устаревшее местоположение вашего устройства. Когда устройство с программным обеспечением Microsoft включено, оно периодически отправляет информацию о местоположении, так что указание В последний раз видели в может быть устаревшим.
- В то же время начнётся автоматический новый поиск. Подождите некоторое время, и новое местоположение устройства должна скоро появиться.
Как заблокировать своё устройство
Если вы найдете устройство на карте и решите запретить другим лицам его использование или открытие ваших файлов, вы можете удаленно заблокировать устройство.
- После нахождения устройства на карте, выберите пункт Заблокировать → Далее.
- Введите сообщение для экрана блокировки, которое увидят лица, нашедшие устройство.
- Выберите опцию Заблокировать.
Обратите внимание, что ни один человек, который найдёт ваше заблокированное устройство, не сможет на него зайти, если он не является администратором учетной записи Microsoft, с которого произошел вход в систему.
Сброс пароля
Когда устройство заблокировано, необходимо сбросить пароль в целях повышения уровня безопасности. Выберите опцию Восстановить пароль и следуйте инструкциям на экране.
Отключение функции «Найти моё устройство»
Функция «Найти моё устройство» по умолчанию включена, но её можно свободно отключать и включать:
- Войдите в систему с помощью учетной записи Майкрософт.
- На устройстве перейдите в меню Пуск → Параметры → Обновление и безопасность → Найти моё устройство.
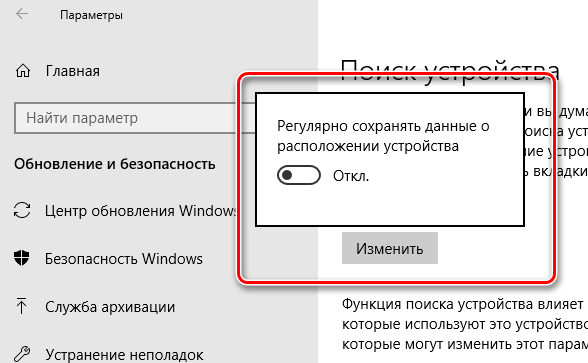
- Выберите опцию Отключить или Включить функцию.
Найти, позвонить, заблокировать или удалить содержимое телефона
Если ваш телефон с системой Windows будет потерян или украден, функция «Найти мой телефон» позволяет позвонить на него, заблокировать, стереть данные и отследить положение. Только убедитесь, что вы настроили всё, что вам нужно, с помощью учетной записи Майкрософт.
Найти свой телефон
- Перейдите на страницу account.microsoft.com/devices. При появлении запроса на вход используйте ту же учетную запись Microsoft, которая была использована для входа в телефон.
- В списке ваших устройств, выберите телефон, который требуется найти, и нажмите кнопку Найти мой телефон. Появится карта с расположением вашего телефона.
Примечания:
- Не видите текущего местоположения? Выберите пункт Обновить.
- Функция «Найти мой телефон» не будет работать, если не выполнить вход с помощью учетной записи Майкрософт на телефоне. Убедитесь, что на телефоне с Windows Phone настроена учетная запись Microsoft.
Позвоните на телефон или заблокировать его
- Перейдите на страницу account.microsoft.com/devices. При появлении запроса на вход используйте ту же учетную запись Microsoft, которая была использована для входа на телефон.
- В списке ваших устройств, выберите телефон, который требуется найти, и нажмите кнопку Найти мой телефон.
- Выполните одно из следующих действий:
- Чтобы позвонить на телефон, выберите Прозвонить и следуйте инструкциям. Телефон будет звонить, даже если динамик выключен или включен вибровызов.
- Чтобы заблокировать телефон и показать сообщение на экране блокировки, выберите пункт Заблокировать, а затем выполните инструкции. Если у вас еще нет пароля, настроенного на телефоне, нужно его ввести, потому что он позволяет разблокировать телефон после его восстановления.
Стереть данные с телефона
Если у вас есть уверенность в том, что Вы не сможете вернуть телефон или на нём хранятся личные данные, которые вы хотите защитить, вы можете удаленно стереть все данные на телефоне.
- Перейдите на страницу account.microsoft.com/devices. При появлении запроса на вход используйте ту же учетную запись Microsoft, которая была использована для входа в телефон.
- В списке ваших устройств, выберите телефон, который требуется найти, и нажмите кнопку Найти мой телефон.
- Выберите опцию Стереть.
- Если вы уверены, что хотите сделать это, установите флажок в поле Всё готово для стирания данных с телефона, а затем выберите опцию Стереть.
Примечания:
- Предупредите оператора, что телефон пропал.
- Если на потерянном телефоне сохранены данные кредитной карты, свяжитесь с банком и сообщите о передаче их третьим лицам.
- Если вы считаете, что ваш телефон попал в чужие руки, стоит сообщить об этом в местные правоохранительные органы.
- Перейдите на страницу активности на счету, чтобы увидеть там дополнительную информацию.
- Некоторые новые телефоны с операционной системой Windows Phone обеспечивают защиту от сброса.
Для того, чтобы можно было найти потерянное устройство, на нём должна быть установлена Windows 10 и вы должны войти в систему с помощью своей учетной записи Майкрософт. Вы также можете использовать функцию «Найти мой телефон», чтобы найти и заблокировать телефон под управлением Windows Phone, и даже удалить с него данные.
Примечания:
- На потерянном устройстве должна быть зарегистрирована учетная запись Microsoft, для которой вы являетесь администратором. Если вы используете служебную учетную запись, то функция «Найти моё устройство» не будет работать.
- Для того, чтобы отправить информацию о своем местоположении, устройство должно иметь подключение к интернету, достаточный уровень заряда батареи и должен быть включен GPS.
- Перейдите на страницу account.microsoft.com/devices. При появлении запроса на вход используйте ту же учетную запись Microsoft, которая была использована для входа на пропавшем устройстве.
- Выберите устройство из списка, а затем выберите опцию Найти моё устройство.
- Отобразится карта, на которой будет указано его расположение. Однако, это может быть устаревшее местоположение вашего устройства. Когда устройство с программным обеспечением Microsoft включено, оно периодически отправляет информацию о местоположении, так что указание В последний раз видели в может быть устаревшим.
- В то же время начнётся автоматический новый поиск. Подождите некоторое время, и новое местоположение устройства должна скоро появиться.
Настройка службы удалённого поиска на смартфоне
Прежде всего необходимо на самом смартфоне проверить настройки службы удалённого управления. Для этого откройте настройки устройства и выберите пункт «Поиск телефона».
Здесь мы видим две опции:
- Использовать push-уведомления для отправки команд и приложений на телефон. Отметьте флажком этот пункт, чтобы использовать push-уведомления вместо SMS. Это дешевле и не подразумевает ограничений на количество уведомлений. Обратите внимание, что в этом случае на смартфоне должна быть включена передача данных по мобильному интерфейсу.
- Периодически сохранять местоположение до разрядки аккумулятора. Эта опция позволяет в автоматическом режиме сохранять координаты каждые несколько часов. Таким образом, вам будет легко отследить на карте последнее известное местоположение устройства.
Откройте на компьютере в браузере страницу Windowsphone.com. Щёлкните в правом верхнем углу страницы на раскрывающееся меню «Мой телефон» и выберите пункт «Поиск телефона». Если вы делаете это в первый раз, то введите свои учётные данные для входа.
Нажмите на большую кнопку «Поиск телефона», расположенную над изображением карты мира. Перед вами появится окно настройки функции поиска телефона, в котором вы должны разрешить корпорации Microsoft отправлять вам сообщения, поставив флажок в соответствующем поле. Проверьте заодно правильность указанного номера телефона и страны пребывания.
В результате ваших действий на карте должна появиться точка, обозначающая текущее расположение вашего гаджета. При необходимости вы можете масштабировать рисунок, изменить его вид (карта или спутниковый снимок) и даже распечатать.
Как заблокировать своё устройство
Если вы найдете устройство на карте и решите запретить другим лицам его использование или открытие ваших файлов, вы можете удаленно заблокировать устройство.
- После нахождения устройства на карте, выберите пункт Заблокировать → Далее.
- Введите сообщение для экрана блокировки, которое увидят лица, нашедшие устройство.
- Выберите опцию Заблокировать.
Обратите внимание, что ни один человек, который найдёт ваше заблокированное устройство, не сможет на него зайти, если он не является администратором учетной записи Microsoft, с которого произошел вход в систему.
Сброс пароля
Когда устройство заблокировано, необходимо сбросить пароль в целях повышения уровня безопасности. Выберите опцию Восстановить пароль и следуйте инструкциям на экране.
Очистка потерянного смартфона на расстоянии
Где бы не находился ваш телефон, вы можете удалить из него все данные. Для этого идем в пункт «Очистить».

Важно!
Если тот, кто украл или нашел ваше устройство изменил данные ( или вошел в систему под другой учетной записью), то поиск через сайт Microsoft будет бесполезен. Поэтому заранее позаботьтесь о том, чтобы после утери можно было оперативно найти свой Windows 10 Mobile смартфон.
Потеря или кража смартфона является крайне неприятным событием. Вместе с утратой довольно дорогого гаджета вы лишаетесь также всего его содержимого, в том числе контактов, личных записей, фотографий и многого другого. Поэтому разработчики всех основных мобильных операционных систем позаботились о создании специальных инструментов, которые могут помочь вернуть свой украденный смартфон или стереть на нём личные данные. В этой статье мы расскажем, как пользоваться этой функцией на устройствах под управлением Windows Phone.
Не так давно мы писали о том, как можно найти свой Windows Phone в случае его потери или кражи. Microsoft продолжает активно продвигать свою новую операционную систему Windows 10, выход которой намечен на этот год. Одним из этапов подготовки пользователей к переходу на Windows 10 является переработка дизайна текущих сервисов Microsoft. Сегодня изменению подвергся сервис Find My Phone. Оценить новый вид Find My Phone можно на представленных ниже скриншотах. А что вы думаете о новом «языке дизайна» от компании Microsoft?Источник: wmpoweruser.com
Отключение функции «Найти моё устройство»
Функция «Найти моё устройство» по умолчанию включена, но её можно свободно отключать и включать:
- Войдите в систему с помощью учетной записи Майкрософт.
- На устройстве перейдите в меню Пуск → Параметры → Обновление и безопасность → Найти моё устройство.

- Выберите опцию Отключить или Включить функцию.
Приложения для противодействия кражам смартфонов
CM Security: защита и антивирус
В состав помимо антивируса, файервола и средств оптимизации системы входит модуль защиты от кражи. Он включает:
— программа для защиты аппарата от кражи с расширенным набором возможностей. Среди них:
- Дистанционный мониторинг перемещения телефона через сайт приложения .
- Удаленная блокировка.
- Прозвонка.
- Передача сообщений на утерянный телефон.
- Удаленные скриншоты.
- Съемка фото и видео лица злоумышленника. Запись звука через микрофон.
- Стирание пользовательских данных из внутренней памяти и SD-карты.
- Удаленное управление устройством через консольный интерфейс с помощью команд.
- Автоматическое включение передачи геоданных, если она выключена.
- Блокировка отключения питания, чтобы вор не смог выключить аппарат и тем самым помешать его поиску.
- Создание собственных правил пользователя и т. д.
Основная масса функций Cerberus работает только в платной в версии. Еще больше их доступно при получении прав root.
Неважно, потеряли ли вы свой смартфон, или не туда положили, или же его украли – все это поводы для беспокойства. Ведь на нем могут быть ваши личные данные, документы, фотографии и видео. Если вы пользуетесь Windows Phone 8 и потеряли свой смартфон, есть несколько способов его найти. Microsoft предоставляет специальную услугу, позволяющую отследить свой потерянный или украденный телефон.
С помощью этой бесплатной функции в разделе «Мой телефон» на сайте windowsphone.com можно позвонить на свой смартфон, заблокировать его, стереть с него данные или показать его местонахождение на карте с любого компьютера с подключением к интернету. Благодаря данной функции гораздо легче найти свой смартфон или воспрепятствовать кому-либо воспользоваться им без вашего разрешения. Зайдя в раздел «Мой телефон» , вы сможете начать его отслеживание.
Функция блокировки заблокирует ваш смартфон с помощью пароля. Если вы еще не устанавливали пароль, вам будет предложено это сделать, и когда вы найдете свой смартфон, вам придется ввести этот пароль. Также можно написать сообщение на экране блокировки.
После блокировки на экране вашего смартфона появится такое изображение.
Также можно позвонить на свой смартфон с помощью специального сервиса. Это удобно, если вы забыли, куда положили его дома или в офисе. Наконец, последняя опция – стереть данные. Эта функция восстановит заводские настройки и удалит все ваши файлы и приложения.
Подпишитесь:
Этот холодок на сердце, когда вы привычным жестом опускаете руку в карман и не находите там телефона. Звонок, еще один, но знакомого рингтона не слышно, или кто-то намеренно сбрасывает вызов. Знакомо? Тогда эта статья для вас.
Проблема поиска вещей — одна из извечных проблем человечества. Лишь недавно производители техники догадались встраивать функцию поиска в сложные электронные гаджеты. Трубки радиотелефонов и пульты телевизоров теперь могут издавать звуки, чтобы найти их в доме. Совсем другая ситуация при поиске потерянного или украденного Windows Phone. В таком случае уже недостаточно нажать на кнопку. Тут понадобится компьютер с выходом интернет.
Найти, позвонить, заблокировать или удалить содержимое телефона
Если ваш телефон с системой Windows будет потерян или украден, функция «Найти мой телефон» позволяет позвонить на него, заблокировать, стереть данные и отследить положение. Только убедитесь, что вы настроили всё, что вам нужно, с помощью учетной записи Майкрософт.
Найти свой телефон
- Перейдите на страницу account.microsoft.com/devices. При появлении запроса на вход используйте ту же учетную запись Microsoft, которая была использована для входа в телефон.
- В списке ваших устройств, выберите телефон, который требуется найти, и нажмите кнопку Найти мой телефон. Появится карта с расположением вашего телефона.
Примечания:
- Не видите текущего местоположения? Выберите пункт Обновить.
- Функция «Найти мой телефон» не будет работать, если не выполнить вход с помощью учетной записи Майкрософт на телефоне. Убедитесь, что на телефоне с Windows Phone настроена учетная запись Microsoft.
Позвоните на телефон или заблокировать его
- Перейдите на страницу account.microsoft.com/devices. При появлении запроса на вход используйте ту же учетную запись Microsoft, которая была использована для входа на телефон.
- В списке ваших устройств, выберите телефон, который требуется найти, и нажмите кнопку Найти мой телефон.
- Выполните одно из следующих действий:
- Чтобы позвонить на телефон, выберите Прозвонить и следуйте инструкциям. Телефон будет звонить, даже если динамик выключен или включен вибровызов.
- Чтобы заблокировать телефон и показать сообщение на экране блокировки, выберите пункт Заблокировать, а затем выполните инструкции. Если у вас еще нет пароля, настроенного на телефоне, нужно его ввести, потому что он позволяет разблокировать телефон после его восстановления.
Стереть данные с телефона
Если у вас есть уверенность в том, что Вы не сможете вернуть телефон или на нём хранятся личные данные, которые вы хотите защитить, вы можете удаленно стереть все данные на телефоне.
- Перейдите на страницу account.microsoft.com/devices. При появлении запроса на вход используйте ту же учетную запись Microsoft, которая была использована для входа в телефон.
- В списке ваших устройств, выберите телефон, который требуется найти, и нажмите кнопку Найти мой телефон.
- Выберите опцию Стереть.
- Если вы уверены, что хотите сделать это, установите флажок в поле Всё готово для стирания данных с телефона, а затем выберите опцию Стереть.
Примечания:
- Предупредите оператора, что телефон пропал.
- Если на потерянном телефоне сохранены данные кредитной карты, свяжитесь с банком и сообщите о передаче их третьим лицам.
- Если вы считаете, что ваш телефон попал в чужие руки, стоит сообщить об этом в местные правоохранительные органы.
- Перейдите на страницу активности на счету, чтобы увидеть там дополнительную информацию.
- Некоторые новые телефоны с операционной системой Windows Phone обеспечивают защиту от сброса.
Что делать, если потерял любимую Люмию, как вариант — заблокировать
Самое первое действие, которое нужно выполнить после утери смартфона — заблокировать доступ. Если, конечно, вы не сделали это раньше.
Кстати, в этой статье вы можете узнать, как установить пароль на экран блокировки устройства под управлением Windows 10 Mobile.
Чтобы дистанционно заблокировать смартфон зайдите в соответствующий пункт. После чего появится следующее окно:
Нужно ввести 6-значный ПИН-код, номер (не обязательно) и сообщение, которые появится на экране после блокировки. Жмите «Заблокировать», после чего тот, у кого находится устройство увидит следующее.
Чтобы разблокировать смартфон перейдите: «Персонализация» — «Экран блокировки» — «Параметры входа» — «Изменить/Удалить ПИН-код».
env.send
Описание
JScript для отправки переменных среды в объект Active Directory по протоколу LDAP или в файл ярлыка в папке. Основная задача скрипта сохранить собранные данные с помощью другого скрипта env в любой атрибут (или атрибуты) объекта Active Directory или на основании этих данных создать по шаблону ярлык в папке. Чтобы затем использовать этот ярлык или данные из Active Directory в целях системного администрирования.
Использование
В командной строке Windows введите следующую команду. Если необходимо скрыть отображение окна консоли, то вместо cscript можно использовать wscript.
cscript env.send.min.js […] \ […]
- — Режим отправки переменных (заглавное написание выполняет только эмуляцию).
link — Отправляет переменных среды в обычный ярлык.
- ldap — Отправляет переменных среды в объект Active Directory.
Примеры использования
Предполагается использовать данный скрипт совместно с другим скриптом env, поэтому сразу в примерах будут использоваться два скрипта.
Когда компьютер в домене, то в групповых политиках при входе пользователя в компьютер, можно прописать следующий скрипт, что бы информация о компьютере и пользователе прописалась в атрибуты описания и местоположения компьютера в Active Directory в пределах Organizational Unit c guid {ABCD1234-111B-14DC-ABAC-4578F1145541}. Что бы затем быстро находить нужный компьютер пользователя или анализировать собранную информацию. Что бы узнать guid контейнера в Active Directory можно воспользоваться программой Active Directory Explorer. Так же не забудьте пользователям выдать права на изменения нужных атрибутов компьютеров в соответствующем контейнере.
wscript env.min.js wscript env.send.min.js ldap {ABCD1234-111B-14DC-ABAC-4578F1145541} cn=»%NET-HOST%» description=»%USR-NAME-THIRD% | %USR-NAME-FIRST% %USR-NAME-SECOND% | %DEV-NAME% | %PCB-BIOS-SERIAL% | %PCB-BIOS-RELEASE-DATE% | %NET-MAC% | %DEV-BENCHMARK% | %DEV-DESCRIPTION%» location=»%USR-NAME-THIRD%» \ USR-NAME-FIRST=»Terminal» USR-NAME-SECOND=»login» USR-NAME-THIRD=»Location» PCB-BIOS-RELEASE-DATE=»XX.XX.XXXX» NET-MAC=»XX:XX:XX:XX:XX:XX»
Когда компьютер не в домене то в планировщике задач, можно прописать следующий скрипт, чтобы информация о компьютере и пользователе сохранялась в виде ярлычка в сетевой папке. И затем использовать эти ярлычки чтобы одним кликом разбудить WOL пакетом нужный компьютер и подключится к нему через Помощник для оказания технической поддержки. Для отправки WOL пакета можно использовать утилиту Wake On Lan.
wscript env.min.js wscript env.send.min.js link \serverlinks name=»%NET-HOST% — %USR-NAME-FIRST% %USR-NAME-SECOND% ! %DEV-NAME% ! %PCB-BIOS-SERIAL% ! %PCB-BIOS-RELEASE-DATE% ! %DEV-BENCHMARK%» targetPath=»%WINDIR%System32cmd.exe» arguments=»/c wolcmd.exe %NET-MAC% 192.168.0.255 255.255.255.0 & start msra.exe /offerRA %NET-HOST%» workingDirectory=»C:Scripts» windowStyle=7 iconLocation=»%WINDIR%System32msra.exe,0″ description=»%USR-NAME-THIRD%» \ USR-NAME-FIRST=»Terminal» USR-NAME-SECOND=»login» PCB-BIOS-RELEASE-DATE=»XX.XX.XXXX» NET-MAC=»XX:XX:XX:XX:XX:XX»
Когда компьютер не в домене, но есть административная учётная запись от всех компьютеров, можно выполнить следующий скрипт, чтобы загрузить из txt файла список компьютеров, получить о них информация по сети через WMI и создать аналогичные ярлычки в локальной папке.
for /f «eol=; tokens=* delims=, » %%i in (list.txt) do cscript /nologo /u env.min.js \%%i silent cscript env.send.min.js link C:Links name=»%NET-HOST% — %USR-NAME-FIRST% %USR-NAME-SECOND% ! %DEV-NAME% ! %PCB-BIOS-SERIAL% ! %PCB-BIOS-RELEASE-DATE% ! %DEV-BENCHMARK%» targetPath=»%WINDIR%System32cmd.exe» arguments=»/c wolcmd.exe %NET-MAC% 192.168.0.255 255.255.255.0 & start msra.exe /offerRA %NET-HOST%» workingDirectory=»C:Scripts» windowStyle=7 iconLocation=»%WINDIR%System32msra.exe,0″ description=»%USR-NAME-THIRD%» \ USR-NAME-FIRST=»Terminal» USR-NAME-SECOND=»login» PCB-BIOS-RELEASE-DATE=»XX.XX.XXXX» NET-MAC=»XX:XX:XX:XX:XX:XX»
Или можно сделать то же самое, что в предыдущем примере, но разбить всё на два этапа. Сначала получить данные с компьютеров по сети через WMI и сохранить их в локальной папке. А затем на основании этих данных создать аналогичные ярлычки в другой локальной папке.
for /f «eol=; tokens=* delims=, » %%i in (list.txt) do cscript /nologo /u env.min.js \%%i > C:Inventory%%i.ini for /f «eol=; tokens=* delims=, » %%i in (list.txt) do cscript /u env.min.js [email protected] silent \ cscript env.send.min.js link C:Links name=»%NET-HOST% — %USR-NAME-FIRST% %USR-NAME-SECOND% ! %DEV-NAME% ! %PCB-BIOS-SERIAL% ! %PCB-BIOS-RELEASE-DATE% ! %DEV-BENCHMARK%» targetPath=»%WINDIR%System32cmd.exe» arguments=»/c wolcmd.exe %NET-MAC% 192.168.0.255 255.255.255.0 & start msra.exe /offerRA %NET-HOST%» workingDirectory=»C:Scripts» windowStyle=7 iconLocation=»%WINDIR%System32msra.exe,0″ description=»%USR-NAME-THIRD%» \ USR-NAME-FIRST=»Terminal» USR-NAME-SECOND=»login» PCB-BIOS-RELEASE-DATE=»XX.XX.XXXX» NET-MAC=»XX:XX:XX:XX:XX:XX» < C:Inventory%%i.ini
На чтение 4 мин. Просмотров 34 Опубликовано 16.04.2021
Потеряли Windows Phone? Пока у вас включены определенные настройки, есть функции, которые вы можете использовать, чтобы узнать, где он находится. Microsoft встроила систему отслеживания, которая позволяет пользователям отслеживать, где находится их собственный телефон, в любое время, а это означает, что вам больше никогда не придется терять свое устройство.
Содержание
- Включите ‘Найти’ Мой телефон
- Второй гласит:
- Найти потерянный телефон очень просто
- Позвоните на потерянный телефон
- Заблокировать утерянный телефон
- Стереть свой Windows Phone
Включите ‘Найти’ Мой телефон
Если вы не включили «Найти мой телефон», вы не сможете использовать эту функцию. Если вы еще этого не сделали, обязательно включите его сейчас. Это означает, что если вы когда-нибудь потеряете свое устройство в будущем, вы сможете получать информацию о местонахождении вашего устройства.
Чтобы включить «Найти мой телефон», прокрутите до параметра «Настройки». на экране приложения и коснитесь «Система». В «Системе» вы увидите опцию «Найти мой телефон» прямо вверху экрана. Коснитесь этого, и вы увидите два диалоговых окна. Первый гласит:
«Отправлять приложения на мой телефон с помощью push-уведомлений (не SMS)».
Второй гласит:
«Периодически сохраняйте местоположение моего телефона и до того, как батарея разрядится, чтобы он легче найти ».
Если вы выберете первый вариант, вы сможете найти свой телефон с помощью push-уведомлений, которые работают быстрее, чем текстовые сообщения, и могут быть дешевле, если у вас нет тарифного плана с безлимитный Интернет и текстовые сообщения.
Второй вариант будет регулярно сохранять местоположение вашего телефона, а это значит, что вам будет легче найти ваш телефон, если он потеряется. Вы сможете увидеть, в каком путешествии прошел ваш телефон, если вы оставили его в поезде или если он был украден, и увидеть, где он находится, пока он включен.

Найти потерянный телефон очень просто
Пока эти настройки включены, найти свой телефон очень просто. Если вы поняли, что телефон вам не нужен, вам нужно перейти в свою учетную запись Microsoft. Перейдите по этой ссылке: www.account.microsoft.com/devices
Когда вы перейдете на страницу, вам будет предложено войти в систему. Убедитесь, что вы входите, используя ту же учетную запись Microsoft, которую используете. каждый раз, когда вы входите в систему на своем устройстве Windows Phone.

После входа в систему нажмите «Найти телефон», и процесс начнется.
Вам будет предложено выбрать телефон, который вы хотите найти. После того, как вы выберете его, вам будет представлена дополнительная информация о вашем телефоне, а также карта, на которой показано местоположение вашего телефона и время, когда он был там. Вы можете взаимодействовать с картой, чтобы узнать больше о том, где она находится.

Позвоните на потерянный телефон
Если вам кажется, что ваш телефон находится у вас дома, но вы не можете кажется, что нашел его, тогда использование функции «Найти телефон» может оказаться не очень полезным. Карта покажет, что телефон определенно находится у вас дома, но он не сможет заглянуть за подушки на диване.
Чтобы найти свой телефон у себя дома, вы можете использовать функцию «Найти мой телефон», чтобы позвонить на свой телефон. Чтобы телефон зазвонил, просто нажмите кнопку «Звонок» на странице «Найти мой телефон» после того, как вы выбрали трубку, о которой идет речь.
Это заставит ваш телефон звонить, даже если вы настроили его на вибрацию или он находится в беззвучном режиме.
Заблокировать утерянный телефон
Чтобы ваш телефон не использовался кем-либо, кроме вас, когда вы не знаете, где он находится, вы можете заблокировать его, используя тот же экран. Просто нажмите кнопку «Заблокировать» и следуйте инструкциям.
Если на вашем телефоне нет пароля, вам потребуется настроить новый на этом экране. Это означает, что ваш телефон будет недоступен для тех, кто не знает ваш пароль, а также означает, что вам не нужно удаленно стирать данные с телефона – идеально, если вам удастся найти свой телефон в ближайшие часы или дни.
Стереть свой Windows Phone
Если вам не удалось найти телефон, последний вариант – стереть данные с устройства. Это означает, что тот, у кого есть ваш телефон, не сможет получить доступ к вашей личной информации или файлам.
Перейдите на ту же страницу «Найти мой телефон» и нажмите кнопку «Стереть». Убедитесь, что вы уверены, что нет никаких шансов, что вы когда-либо найдете свой телефон, прежде чем вы это сделаете, поскольку любая личная информация, данные, изображения или файлы на вашем телефоне не смогут быть восстановлены, если вы действительно найдете свой телефон.
Вам будет предложено установить флажок с надписью «Я готов стереть данные с телефона». Установите этот флажок и нажмите «Стереть», и служба Windows удалит всю личную информацию и данные, сделав ваш телефон бесполезным для человека, который мог его украсть.
Если вы не можете найти свой ноутбук или планшет с Windows, у Microsoft есть функция под названием «Найти мое устройство», которая поможет вам точно определить его положение с помощью карты на экране. В Windows 10 и Windows 11 вы можете заблокировать устройство, включить звук или отправить сообщение на экран. Если у вас есть настольный ПК, эта функция может быть полезна во время переезда или другого перехода.
Помимо поиска одного из ваших собственных устройств, вы можете найти устройства, зарегистрированные на других людей в вашей семье Microsoft. Основное требование заключается в том, что вам нужна учетная запись Microsoft для входа на ваше устройство и отслеживания его местоположения. Вот как это все работает.

В Windows 10 выберите «Настройки» > «Обновление и безопасность» > «Найти мое устройство». Для получения дополнительной информации щелкните ссылку «Узнать больше» в нижней части этой страницы. Если эта функция в настоящее время отключена, вы увидите строку с надписью «Найти мое устройство отключено». Нажмите кнопку Изменить.
Появится небольшое окно с настройкой «Периодически сохранять местоположение моего устройства». Щелкните переключатель, чтобы изменить этот параметр с выключенного на включенный.
Под кнопкой «Изменить» вы можете увидеть сообщение, в котором говорится: «Настройка местоположения вашего устройства отключена, поэтому отслеживание этого устройства не будет работать». Если это так, щелкните ссылку Включить настройку местоположения.
На экране «Местоположение» нажмите кнопку «Изменить» и включите переключатель «Местоположение» для доступа к этому устройству.
Настройте функцию «Найти мое устройство» в Windows 11
Если вы хотите включить функцию «Найти мое устройство» в Windows 11, перейдите в «Настройки» > «Конфиденциальность и безопасность» > «Найти мое устройство» и убедитесь, что переключатель рядом с «Найти мое устройство» включен. Для получения дополнительной информации щелкните ссылку Получить справку на этой странице.
Для функции «Найти мое устройство» необходимо включить настройки местоположения. Чтобы убедиться, что параметр «Местоположение» включен, выберите «Настройки» > «Конфиденциальность и безопасность» > «Местоположение». Включите переключатель для служб определения местоположения, если он выключен.
Найдите пропавшее устройство
Теперь предположим, что вы застряли в ситуации, когда ваше устройство пропало, и вам нужно выяснить, где оно прячется. Чтобы отследить свое устройство, войдите на сайт своей учетной записи Microsoft и перейдите на Страница устройств. Здесь вы увидите все устройства Windows, подключенные к вашей учетной записи.
Если функция «Найти мое устройство» включена, вы увидите последнее записанное местоположение каждого устройства. Не беспокойтесь, если на странице указано более старое местоположение и дата для устройства; эта информация будет обновлена, когда вы пропингуете устройство. Если пропавшее устройство включено, просто нажмите «Найти мое устройство».
Появится страница с датой, адресом и картой, указывающей местоположение устройства. Используя колесико мыши, трекпад или кнопки масштабирования на карте, вы можете увеличивать или уменьшать масштаб, чтобы увидеть местоположение вблизи или получить более широкий обзор с высоты птичьего полета. Вы также можете перемещать карту с помощью мыши.
Рекомендовано нашими редакторами
Нажмите кнопку «Найти» под записью, чтобы обновить местоположение устройства. Карта и последнее местоположение обновляются, чтобы отразить текущее местонахождение вашего устройства. На стороне пропавшего устройства раздается звуковой сигнал, чтобы предупредить всех, кто находится поблизости. Кроме того, на короткое время появляется сообщение о том, что «администратор пытался найти это устройство».
Если ваше устройство находится рядом с вами, вы должны услышать звуковой сигнал. Если устройство находится в другом месте, возможно, кто-то услышит звуковой сигнал и/или увидит сообщение и сможет предупредить вас о местонахождении устройства.
Если вы не можете быстро определить местонахождение своего устройства, нажмите кнопку «Заблокировать», чтобы другой человек не мог получить к нему доступ без необходимых разрешений. Вы также можете ввести сообщение, которое будет отображаться на экране для всех, кто найдет ваше устройство.
При блокировке устройства все активные пользователи выходят из системы и отключаются доступ для любых локальных пользователей. Любой пользователь с учетной записью администратора по-прежнему сможет войти в систему. Поскольку устройство заблокировано, службы отслеживания местоположения будут включены.
