
Вопрос от пользователя
Здравствуйте.
У меня довольно старый компьютер (уже лет 8-10, брал с рук специально для дачи). Недавно переустановил на нем Windows, и экран начал сильно мерцать. Глаза быстро устают, особенно на белом фоне (очень заметно).
Как можно убрать это мигание?
PS Диск от предыдущего владельца с драйверами – полностью “прошарил” и установил всё, что на нем было. Не помогло…
Доброго времени суток!
Вообще, мерцать могут как очень дорогие мониторы, так и дешевые (как старые, так и новые). И многие пользователи очень заблуждаются, думая, что подобные недостатки мониторов остались где-то в прошлом. На самом деле, ваш глаз может и “не видеть” мерцания, но оно будет (например, вы можете это косвенно заметить, по тому, насколько глаза будут быстро уставать)! Ниже покажу примеры. 👀
Что касается автора вопроса, то причина в мерцании, судя по его описанию, связана с низкой частотой обновления экрана (особенно, это актуально на старых ПК, где используется ЭЛТ-мониторы (это такие “толстые”, см. справа на превью картинке)). Как правило, для устранения сей проблемы, необходимо установить подходящие драйвера на монитор и видеокарту, а затем правильно настроить оные.
В статье более подробно разберу эти и др. причины. Итак…
📌 Кстати, хочу здесь добавить… Если у вас на экране, помимо всего прочего, наблюдается рябь, бегают вертикальные и горизонтальные полосы, искажающие изображение (как на примере ниже), то вам лучше ознакомиться сначала вот с этой статьей. В ней я указал на основные причины такого “поведения” монитора/ПК…
Фото монитора с вертикальными полосами и рябью (в качестве примера)
*
Содержание статьи
- 1 Как устранить мерцание
- 1.1 Пару слов о современных и ЭЛТ-мониторах
- 1.2 Настройка частоты обновления экрана
- 1.3 Про драйвера
- 1.4 Про кабели и шнуры
- 1.5 Про неисправность монитора, видеокарты
- 1.6 👉 Видео-помощь: один из способов убрать мерцание на старом мониторе

→ Задать вопрос | дополнить
Как устранить мерцание
Кстати, есть очень хороший способ, узнать сильно ли мерцает (мигает) ваш экран. Большинство современных смартфонов оборудовано камерой: так вот, включите камеру (при этом важно откл. фильтры и сглаживания) и просто сфокусируйте ее на экран (фотографировать не нужно, просто смотрите). На ней отлично будет видно, мерцает ли ваш монитор. 😉
Как правило, если что-то не так – вы увидите на смартфоне, как бегают вертикальные/горизонтальные полосы (обычно, сверху вниз (слева – направо)). Это и есть, то самое мерцание, о котором мы говорим. См. пример ниже (в видео я показал, как это выглядит).

Монитор 1 и монитор 2 – обратите внимание на полосы на втором (тест с помощью телефона)
*
Пару слов о современных и ЭЛТ-мониторах
Современные мониторы, как уже сказал выше, могут также мерцать (причем, даже если вы только что принесли его из магазина, и просто на взгляд – это незаметно). Чтобы увидеть есть ли эти полосы – воспользуйтесь камерой смартфона, либо обычным карандашом (им необходимо быстро помахать перед экраном и посмотреть, как будет отображаться его силуэт (см. пример ниже 👇)).

Горизонтальные полосы

Мерцание подсветки
Происходить это может из-за особенности работы подсветки монитора (это не брак, и сдать назад по этой причине монитор нельзя! Чтобы уберечься от таких моделей – необходимо воочию протестировать устройство в магазине). Как правило, подобная особенность проявляется при убавлении яркости!
Т.е. монитор может отлично работать на 80% яркости, но при попытке выставить 40% – вы увидите (на смартфоне) как экран начнет мерцать (и сугубо на мой взгляд, это не есть хорошо).
Как правило, более качественные мониторы (в этом аспекте) используют технологии защиты зрения (Flicker Free, Soft Blue, SmartImage и пр.).

Технология защиты зрения
Но, я лично пришел к выводу, что это все не дает 100% гарантии. И самый лучший выход: это проверять работу монитора при покупке – т.е. попросить продавца убавить яркость, открыть чистый белый лист и навести камеру (либо покупать что-то конкретное, на что вы уже посмотрели обзоры и тесты).
Если у вас уже есть мерцающий монитор, то, как вариант попробовать исправить проблему можно так: прибавить яркость (только здесь также следует проявлять меру), и увеличить частоту обновления (если есть возможность). Обычно, если уменьшить разрешение экрана – то можно увеличить частоту обновления.
📌 В помощь!
1) Как изменить разрешение экрана – см. инструкцию
2) Как настроить яркость экрана — см. инструкцию

Классический ЭЛТ-монитор
Что касается ЭЛТ-мониторов, то при частоте ниже обновления экрана 85 Гц – работать крайне не рекомендуется (глаза от такого изображения быстро устают)! На более новых ЖК-мониторах, допускается работа и при 60 Гц (т.к. принцип их работы иной).
Но замечу, что тем не менее, если ваш монитор, способен работать на более высокой частоте – рекомендуется выставлять именно ее. Ниже покажу как узнать текущую частоту, и как ее поменять…
*
Настройка частоты обновления экрана
Способ #1
Нажмите сочетание кнопок Win+R, должно появиться небольшое окно “Выполнить”. В строку “Открыть” введите команду desk.cpl и нажмите Enter.

Открываем свойства экрана
Дальше должны открыть настройки дисплея: в зависимости от версии используемой Windows, экран настроек может несколько различаться. Например, в Windows 10 нужно открыть ссылку “Свойства графического адаптера”.

Свойства графического адаптера
В подразделе “Монитор” должна быть вкладка “Частота обновления экрана”. Собственно, щелкаете по ней и меняете частоты на самую высокую, которую поддерживает ваш монитор.

Монитор, 60 Гц
📌 Важный момент!
Если у вас не установлены драйвера на монитор или видеоадаптер, то почти наверняка никаких режимов, кроме 60 Гц, вы задать не сможете (даже если их поддерживает ваш монитор!). В этом плане рекомендую использовать специальные утилиты для авто-обновления драйверов (они автоматически проверят всё ваше оборудование и обновят всё, что необходимо).
*
Способ #2
Если у вас есть драйвера на видеоадаптер — то достаточно щелкнуть правой кнопкой мышки в любом свободном месте рабочего стола, а затем в появившемся контекстном меню выбрать их настройки (в моем случае это “Настройки графики Intel”).
👉 В помощь!
Нет значка видеодрайвера Intel HD, nVidia или AMD Radeon в трее рядом с часами и на рабочем столе. Что делать?

Настройка графики Intel
Как правило, в основном разделе можно указать частоту обновления, разрешение, настроить яркость, масштабирование и прочие параметры.

Частота обновления
*
Про драйвера
Если вы устанавливали все драйвера с диска (который шел в комплекте к вашему ПК), то далеко не факт, что все из них корректно “встали” в систему. Нередко, когда после смены ОС Windows, старые драйвера, даже если их и удается установить, корректно они не работают…
Чтобы проверить, есть ли у вас в системе видеодрайвер, откройте диспетчер устройств (для этого используйте сочетание Win+R, затем команду devmgmt.msc).

Запуск диспетчера устройств – devmgmt.msc
В диспетчере устройств раскройте две вкладки: “Видеоадаптеры” и “Другие устройства”.
Если у вас видеодрайвер установлен, то во вкладке “Видеоадаптеры” вы должны увидеть название своей видеокарты (без восклицательных знаков).
Если во вкладке “Видеоадаптеры” ничего нет, или значится “Стандартный VGA видеоадаптер” (либо “Видеоконтроллер VGA совместимый”) — то драйвера в вашей системе нет. Пример продемонстрирован на скрине ниже. 👇

Диспетчер устройств – с драйверов все ОК, и драйвер не встал
Вообще, у меня на блоге есть “большая” статья, посвященная обновлению видеодрайвера. Рекомендую с ней ознакомиться, если у вас есть с этим проблема.
👉 Как обновить драйвер на видеокарту AMD, nVidia и Intel HD: от А до Я
*
ДОПОЛНЕНИЕ!
Кстати, после установки современной Windows 10 можно столкнуться с тем, что драйвер у вас в системе будет (т.е. диспетчер устройств покажет вам, что все “OK”), а вот ссылки на панель управления им — вы не найдете. В этом случае также необходимо переустановить драйвер, загрузив его с официального сайта (ссылка на инструкцию см. выше).
Ссылка на настройки видеодрайвера, обычно, присутствует в трее (см. скрин ниже 👇).

Ссылка на панель управления драйвером
Также ссылку можно найти в панели управления Windows, если перевести отображение значков в “Крупные значки” (пример ниже 👇).

Панель управления
*
Про кабели и шнуры
Проблема с миганием картинки на экране монитора может быть связана с повреждением кабеля. Нередко, кстати, когда его повреждают домашние питомцы…
Для начала рекомендую внимательно осмотреть кабель, нет ли видимых повреждений. Если есть аналогичный — попробуйте заменить его.

Испорченный USB-кабель
Кстати, очень желательно кабель зафиксировать (хотя бы скотчем (идеальный вариант – спец. зажимы, см. фото ниже)), чтобы он не “болтался” при легком сквозняке, когда мимо кто-нибудь проходит, или вы садитесь за компьютерный стол…

Специальные направляющие (зажимы), которые надежно фиксируют кабели
*
Про неисправность монитора, видеокарты
Также не могу не отметить, что искажение картинки на экране нередко сигнализирует об аппаратных неисправностях (т.е. есть проблема в “железках”). Диагностировать наверняка в какой именно — не всегда просто…
Для начала порекомендую подключить ваш компьютер (ноутбук) к другому монитору; и текущий монитор — к другому ПК. Таким образом можно будет сразу узнать, где искать причину морганий на экране: в системном блоке или в мониторе (извиняюсь за тавтологию).
👉 В качестве дополнения!
Как подключить монитор к ноутбуку – пошаговая инструкция
*
Что касается видеокарты, то для ее проверки можно воспользоваться специальными утилитами, которые способны провести тест на стабильность. О том, как его провести – можете узнать из нижеприведенной статьи.
👉 Проверка видеокарты на производительность, тест на надежность и стабильность – https://ocomp.info/stress-test-videokartyi.html
*
👉 Видео-помощь: один из способов убрать мерцание на старом мониторе
Используемая программа в видео — CareUEyes. ознакомиться с ней вы можете по этой заметке (там же и ссылка на загрузку).
*
PS
Я знаю, что многие не обращают внимание на различные мерцания и искажения на экране. Однако, чисто мое мнение – оставлять это без внимания не стоит!
Дело в том, что некачественная картинка на мониторе не только портит впечатление и эмоции (бог бы с ними ![]() ), но и сказывается на нашем зрении! Глаза быстро устают, напрягаются, начинают слезиться и т.д. Лишние проблемы со здоровьем, точно никому из нас не нужны…
), но и сказывается на нашем зрении! Глаза быстро устают, напрягаются, начинают слезиться и т.д. Лишние проблемы со здоровьем, точно никому из нас не нужны…
*
Всего доброго!
😉
Дополнения приветствуются…
Первая публикация: 29.05.2018
Статья откорректирована 09.12.2021


Полезный софт:
-

- Видео-Монтаж
Отличное ПО для создания своих первых видеороликов (все действия идут по шагам!).
Видео сделает даже новичок!
-

- Ускоритель компьютера
Программа для очистки Windows от “мусора” (удаляет временные файлы, ускоряет систему, оптимизирует реестр).
Мигающий экран монитора — очень распространенная проблема. Нормально работать с таким симптомом становится невозможно. Мне, как айтишнику, конечно же знакомы подобные неполадки.
К сожалению причины ее возникновения различны, и, соответственно, решения тоже приходится перебирать. Но, базируясь на своем опыте, в данный материал я включил все актуальные решения моргающего или мерцающего монитора, вне зависимости о того, стационарный у вас ПК или ноутбук.
Как минимум — вы сможете сами пройтись по всем и провести диагностику, а далее устранить также самостоятельно или прибегнуть к помощи специалистов сервис центра, если потребуется ремонтировать конкретное оборудование. Заодно сможете улучшить общее состояние Windows, поскольку могли не делать некоторые полезные действий, описанные ниже.
Мигающий экран монитора: аппаратные причины и решения
Причины проблемы, вызывающей эффект мигающего монитора можно подразделить на:
- Аппаратные — связанные с неисправностью оборудования (монитора, видеокарты).
- Программные — когда виновата одна из установленных на компьютере программ, драйвер, настройки операционной системы.
Программные чаще всего можно устранить самостоятельно и даже не имея особых навыков в области компьютерной грамотности, реально справиться по данной инструкции.
А вот аппаратные чаще всего отремонтировать под силу только специалисту. Кроме простых случаев, например, связанных с перегревом видеокарты. И то не все поймут, не все рискнут 😊
Рекомендую идти по порядку по главам ниже, поскольку выявив причину в самом начале, вам уже не потребуется проверять дальше.
Неисправность монитора, проблемы с питанием
Много случаев мерцания экрана монитора связаны с его неисправностью, среди которых может быть:
- Неисправный или выходящий из строя блок питания.
- Проблемы с платой монитора, например, вздулись конденсаторы.
- Перегорают лампы подсветки.
Рекомендую начать сразу проверки именно монитора по следующей последовательности (поскольку если окажется, что виноват он, остальное сразу исключим):
- Самый действенный метод проверки — найти второй монитор, подключить его к своему компьютеру. Если изображение перестало мерцать, вы нашли причину. Монитор можно на время взять, например, у друзей. Не забываем, что подключить его можно и к ноутбуку, вторым номером, просто соединив их кабелем HDMI или VGA (смотря какой у вас на разъем).
- Данный пункт относится только к внешним мониторам (не ноутбучным). Если у монитора блок питания внешний (как зарядник у ноутбука), вы и его попробовать заменить на другой, опять же у кого-нибудь одолжив. Потому что проблема может крыться в нем, например, если не обеспечивает нужного питания на устройство. Если к компьютеру монитор подключается обычным силовым кабелем (вида IEC 320 C13), значит блок питания находится внутри и заменить его для проверки мы сами уже не сможем.
- В случае если у вас ноутбук, попробуйте подключить его напрямую к электросети, вынув аккумулятор. Если без него все нормально, морганий нет, нужно менять батарею, поскольку не обеспечивает ноут нужным количеством энергии. Аналогично с блоком питания стационарного ПК или ноутбука. Это устройство обеспечивает нужным напряжением все остальные компоненты ПК и если оно будет выдаваться некачественно, то не исключены и проблемы с отображением правильной картинки на мониторе. У ноутбука блок питания представляет собой “коробочки”, к которой подключены кабели до розетки и до ноутбука. В стационарном компьютере — это большая коробка с вентилятором, от которой идут провода ко всем компонентам. Если есть возможность у кого-то найти аналогичный блок, то можно попробовать заменить у себя для проверки. Но такая причина ненормальной работы монитора встречается не часто.
В итоге, если неполадка оказалось в мониторе или блоке питания, то не будучи профессионалом, отремонтировать мы их не сможем. Самый простой путь — отнести в сервис центр на диагностику. Если цена за ремонт не равна фактически покупке нового устройства, то имеет смысл сделать. Иначе проще будет приобретать новое.
Неполадки с сигнальным кабелем от ПК к дисплею
 Сигнальный кабель HDMI для соединения монитора и компьютера.
Сигнальный кабель HDMI для соединения монитора и компьютера.
Другая распространенная аппаратная проблема — неисправность сигнального кабеля для монитора. По нему изображение от видеокарты передается на монитор.
Это мы тоже сможем проверить сами сразу, если монитор внешний. Порядок проверки таков:
- Как и в первом случае, можете взять у кого-нибудь 100% рабочий кабель такого же формата и подключить монитор через него. Либо, наоборот, свой кабель проверить на другом мониторе.
- Если монитор можно подключать к ПК разными типами кабелей, то попробуйте подключить через второй. Например, стандартно через HDMI соединяете, так попробуйте VGA / DVI если есть такой разъем на компьютере и мониторе.
Еще помните, что длинные сигнальные кабели могут тоже быть источником проблемы, поскольку напряжение в них падает.
Теперь про ситуацию с ноутбуками. В них к нужному проводу чтобы подобраться, еще и сноровка определенная нужна и опыт, поскольку потребуется разобрать его частично. Поэтому даже если выяснится, что проблема в таком кабеле, далеко не каждый сможет сам его заменить.
У меня на первом ноутбуке уже через год использования появилась проблема моргающего экрана и дело было именно в соединительном кабеле от монитора к материнской плате. Достаточно было чуть открыть / закрыть ноутбук и все налаживалось.
Вы можете проверить также, подергайте монитор ноутбука вниз, вверх. Если налаживается ситуация, значит кабель внутри отходит или передавливается и единственное решение — частично разбирать ноутбук, правильно расположить кабель или заменить его при наличии повреждений.
А если вариант призакрыть / приоткрыть не оказывает положительного эффекта, то самим проверить кабель сложно, проще сначала продиагностировать остальное.
Поломка видеокарты компьютера
Видеокарта, простыми словами — компонент компьютера, отвечающий за обработку графических данных и вывод их на монитор.
Соответственно, если с ней что-то не так, то и изображение на монитор может выводить криво: мигать, выдавать артефакты и полосы. Или вовсе не будет ничего выводиться.
Ниже перечисляю все, что мы можем сделать самостоятельно. Все это касается в основном стационарных ПК:
- Проверяем температуру видеоадаптера. Если увидим нагрев свыше 70 градусов в обычном спокойном состоянии компьютера (без нагрузки играми и тяжелыми приложениями), знаем, что это уже не нормально. Часто страдает видеокарта из-за любителей ее “разогнать”. Проверить температуру можно различными бесплатными программами, одна из которых GPU-Z. Как с ее помощью проверить, поясню ниже.
- Если температура выше нормы, то мы можем попробовать заменить видеокарту, если есть возможность у кого-то ее взять или, наоборот, поставить свою в чужой ПК. Потому что тогда это будет самый короткий путь для исключения данного устройства из последующих проверок. Проделать это без проблем мы сможем только на стационарных компьютерах, поскольку видеоадаптер крепится к системной плате очень просто. Только убедитесь, что совпадает разъем подключения (в основном PCI-E). Ноутбучную видюху такого формата и размера как у вас вы вряд ли подберете + придется основательно разбирать ноутбук.
GPU-Z скачайте с официального сайта. Установка максимально простая. В первом окне нажмите “Yes” и потом просто “Next”. Затем, запустив приложение, переходим на вкладку Sensors и смотрим параметр GPU Temperature. Если у вас 2 видеокарты, то нужно еще внизу выбрать нужную или проверить обе. В более-менее мощных ноутбуках расположено два видеоадаптера — встроенный и внешний (дискретный).
 Как установить и пользоваться программой GPU-Z.
Как установить и пользоваться программой GPU-Z.
Если нет человека, у которого можно позаимствовать карточку или некуда отнести для проверки свою, то мы можем выяснить причину нагрева видеокарты и попробовать ее устранить:
- Во-первых, следует открыть корпус компьютера и вычистить пыль, если ее скопилось много. Продуть сжатым воздухом вентиляторы. Пыль — причина плохой циркуляции воздуха и, следовательно — нагрева. С этим пунктом легко справиться, если только у вас не ноутбук, потому что его придется хорошенько разбирать.
- Во-вторых — можем заменить термопасту / термопрокладки между чипом видеокарты и ее вентилятором. Если за несколько лет ни разу не менялась, могла уже потерять свойства. Проделать это способен не каждый, новичок не справится.
Итого: если оба пункта выше вы выполнить не можете, то можно проверять дальше, надеясь, что проблема кроется не в видеокарте. И если в конце все исключим, можно вернуться к этому шагу снова и отнести карту, например, на диагностику мастеру.
Проблемы мерцания монитора, связанные с программами
Найти и устранить причину по части приложений куда проще. Как правило, даже искать не нужно, просто по всем шагам проходимся и делаем все подряд. Тем самым ничего не испортим, лишнего не сделаем 😊
Пойдем по порядку от наиболее частых причин / решений.
Установка, обновление графического драйвера
Причиной проблемы с корректным отображением изображения на мониторе часто становится сбойный или устаревший драйвер на видеокарту.
В первую очередь пробуем обновить и если не поможет, то удалить драйвер видеокарты стандартными инструментами Windows:
 Процесс обновления драйвера видеокарты.
Процесс обновления драйвера видеокарты.
- Запускаем диспетчер устройств. Для этого зажимаем клавиши Win+R (это кнопка с иконкой Windows, расположенная слева внизу клавиатуры), вводим команду
devmgmt.mscи нажимаем “ОК”. - Открываем раздел “Видеоадаптеры”, кликаем правой кнопкой мыши по видеокарте и нажимаем “Обновить”. Если у вас два видеоадаптера, то всю эту процедуру нужно проделать с обоими.
- В следующем окне выбираем автоматический поиск и дожидаемся окончания. Если новая версия драйвера будет найдена, система его автоматически установит.
Кстати, если вы напротив видеоадаптера заметили восклицательный знак, значит с драйвером действительно проблема.
Перезагрузите компьютер, если новый драйвер установился, чтобы проверить результат. Если Windows не обнаружила новой версии, то пробуем способ ниже с удалением. А если драйвера поставились, но проблема с миганием монитора не исчезла, попробуйте установить их еще одним способом — скачав с сайта производителя устройства (показал ниже).
Если драйвер не установился, то пробуем еще удалить текущую его версию, чтобы потом установить заново:
 Удаление драйвера видеокарты.
Удаление драйвера видеокарты.
- Точно также в диспетчере устройств находим видеокарту, но кликнув правой кнопкой мыши выбираем теперь “Свойства”.
- Переходим на вкладку “Драйвер” и нажимаем “Удалить устройство” (в некоторых случаях можно еще попробовать “откатить”, т.е. установить версию старее).
- Отметить пункт “Удалить программы драйверов” и согласиться.
Также обязательно перезагружаем компьютер для проверки результата.
Ну и, наконец, нужно попробовать установить видео драйвера с сайта производителя устройства: ноутбука или непосредственно видеокарты (если у вас стационарный ПК).
Поскольку устройства разные, сайты тоже, я покажу общий алгоритм на примере видеокарты от NVIDIA:
 Поиск и загрузка драйверов видеокарты с сайта производителя.
Поиск и загрузка драйверов видеокарты с сайта производителя.
- Пишем в поисковую систему (яндекс, например) название производителя устройства. Например, если проблема возникает с монитором на ноутбуке Asus, то так и вводим. Ну или бренд видеокарты для стационарного ПК, который можно найти на самой карте или через специальные программы.
- Официальный сайт будет, как правило, первый в выдаче или один из.
- Заходим на сайт и ищем раздел поддержки или загрузок. Еще может называться “Сервис”, “Обслуживание”, “Драйверы” и аналогично.
- Далее нужно либо найти наше устройство (указав модель полностью), либо выбрать из списка. В том числе выбираем свою версию Windows.
- Ресурс предложит подходящий драйвер (вам нужен только видео-драйвер).
- Скачиваем, устанавливаем и перезагружаем.
Настройка частоты обновления дисплея
Частота обновления экрана означает, сколько раз дисплей обновляется в секунду и измеряется в герцах (ГЦ). Например, при частоте монитора 75 Гц, изображение на дисплее обновляется 75 раз в секунду, что человеческий глаз уже не воспринимает.
Если частота выставлена неверно (как в меньшую, так и большую сторону, которая не поддерживается монитором), то это легко может быть причиной мигания и мерцания.
Нужно обязательно проверить этот параметр. Мало ли изменился из-за действия каких-то программ или может вирусов.
Ниже ниже инструкции для Windows 10 и Windows 7 / 8.
 Инструкция по проверке частоты обновления экрана монитора на Windows 10.
Инструкция по проверке частоты обновления экрана монитора на Windows 10.
- Кликаем правой кнопкой мыши по рабочему столу и выбираем “Параметры экрана”.
- Слева выбираем раздел “Дисплей”, а справа “Дополнительные параметры дисплея”.
- В новом окне будет отображаться частота обновления. Поставьте там максимальное из предложенных значений и примените параметры.
 Изменение частоты обновления дисплея в ОС Windows 7, 8.
Изменение частоты обновления дисплея в ОС Windows 7, 8.
- Правый клик по рабочему столу и выбираем “Разрешение экрана”.
- Переходим в “Дополнительные параметры”.
- Открываем вкладку “Монитор”, где ставим максимальную из доступных частоту обновления экрана. При этом опция “Скрыть режимы, которые монитор не поддерживает” должна быть включена! Нажимаем “Применить” и ОК” для сохранения настроек.
Теперь наблюдаем, исчезла ли проблема с миганием?
Если мигание экрана наблюдается только в играх
Когда вы замечаете моргание монитора только при запуске игр или “тяжелых” графических приложений, то, во-первых, нужно проделать все то, что я выше рассказывал об обновлении и переустановке драйверов на видеокарту.
Во-вторых, причина может быть в неверно заданной видеокарте (если их 2) для конкретной программы / игры или сразу всех. Особенно актуально для ноутбуков, где часто 2 видеокарты (встроенная и основная внешняя). И бывает, что в панели управления графикой, выбран встроенный адаптер, который точно не способен “тянуть” мощную графику!
Чаще всего встречаются среди пользователей драйвера от NVidia, поэтому я покажу на примере него.
 Выбор основной видеокарты в панели графики NVIDIA.
Выбор основной видеокарты в панели графики NVIDIA.
- Кликаем правой кнопкой мыши по рабочему столу и выбираем “Панель управления NVIDIA”.
- В разделе “Управление параметрами 3D” открываем “Программные настройки” и находим в списке нужную игру (или другое графическое приложение). Вставляем для нее внешнюю видеокарту в списке “Предпочтительный графический процессор”. Также вы можете попробовать выбрать внешнюю видеокарту в соседней вкладке “Глобальные параметры”. Это распространится на все приложения.
Затем запустите игру, где были видны проблемы и если настройки выше не помогли, можете изменить глобальные настройки на “Автовыбор”.
Как дополнительное быстрое средство для конкретных игр — попробовать снизить графику до минимума или хотя бы до средних в настройках конкретной игры.
Ну а если у вас другой видеоадаптер, с чипом не от NVIDIA и не знаете где проделать подобные действия, то обращайтесь ко мне в комментарии. Подскажу 😉
Сбои приложений Windows
Как ни странно, обычные программы, которые вы для различных нужд устанавливаете в операционную систему, тоже могут стать причиной мигающего монитора.
Среди такого ПО может быть что угодно, даже антивирусы.
Алгоритм такой:
- Искать нужно среди тех приложений, которые работают в фоновом режиме (то есть постоянно пока работает компьютер). Попробуйте вспомнить: может вы помните что делали прямо до появления проблемы с монитором? Если вспомните, что установили новую программу, то в первую очередь нужно удалить ее.
- Далее попробуйте отключить антивирус с перезагрузкой компьютера. Например, в защите от Norton был подобный глюк, из-за которого происходили мерцания изображений.
- Можно обратиться к системному приложению Windows “проcмотр событий”, где открыв журналы “система” и “приложения”, пройтись по списку ошибок. Если вы помните, когда началась проблема с мерцанием картинки на мониторе, то можно найти ошибку, возникшую по времени прямо перед этим случаем (см. примеры на изображении ниже). Нажав на ошибку, увидим название сбойного приложения в строке “источник” и сам текст ошибки. Правда далеко не всегда все это будет очевидно. Открыть инструмент событий можно через окно “Выполнить” (запускается клавишами Win+R) и введя команду
eventvwr.msc.
 Запуск журнала событий Windows и просмотр ошибок.
Запуск журнала событий Windows и просмотр ошибок.
Также отсеять причину мигания монитора по вине какой-то установленной программы позволяет загрузка компьютера в безопасном режиме. В нем Windows загрузит только самые необходимые службы, драйвера и программы, все остальное не будет запускаться.
 Как запустить безопасный режим в Windows 10.
Как запустить безопасный режим в Windows 10.
- “Пуск” — “Параметры” — “Обновление и безопасность” — “Восстановление” — “Перезагрузить сейчас” (в блоке “особые загрузки”).
- Компьютер перезагрузится, после чего нужно выбрать режим “Диагностика” и нажать клавишу с цифрой 4 на клавиатуре “включить безопасный режим”.
Запуск безопасного режима в Windows XP, 7, 8:
- Просто перезагружаем компьютер;
- Сразу же нажимаем и удерживаем клавишу F8, пока не появится меню на черном экране.
- Выбираем “Безопасный режим”.
Если в таком режиме работы Windows вы не наблюдаете проблем с морганием, то в 99% проблема кроется именно в каком-то из установленных приложений (которое запускается в обычном режиме), либо / драйверов и далее нужно разбираться, в каком именно.
Повреждения системных файлов
Еще одно решение, которое срабатывает в некоторых ситуация, а точнее — когда проблема вызвана повреждением системных файлов. Встречается это не особо часто, но запустить проверку стоит, тем более что это может решить некоторые другие проблемы в системе. Тем более делается просто.
Действия ниже будут выполняться вне зависимости от версии Windows.
Сначала запускаем командную строку: открываем команду выполнить, зажав сочетание клавиш Win+R. Там вводим cmd и вместо “ОК”, зажимаем теперь комбинацию клавиш Ctrl+Shift+Enter (это откроет командную строку от имени администратора).
 Запуск командной строки в Windows.
Запуск командной строки в Windows.
В открывшемся черном окне вводим команду sfc /scannow. Можете прямо отсюда скопировать и вставить при помощи клавиш Ctrl+V. Запускаем, нажав Enter.
Дождавшись окончания, вводим еще следующую команду: dism /online /cleanup-image /restorehealth (в windows 7 нужно вводить такую dism /online /cleanup-image /scanhealth).
 Ввод команд для проверки системных файлов и их восстановления.
Ввод команд для проверки системных файлов и их восстановления.
При помощи них будет проверена целостность системных файлов, из-за изменения которых в определенных ситуациях могла появиться проблема с морганием монитора. И если повреждения будут найдены, Windows их сама восстановит из резервного кеша.
Отсутствуют новые обновления операционной системы
Как и в случае обновления драйверов, сама ОС Windows также нуждается в обновлениях. Через них разработчики вносят различные исправления. Часто мы этого даже не замечаем, но иногда очередная “заплатка” устраняет реально видимые неисправности. Были подобные случаи, кстати, с мерцанием экрана, в старых сборках Windows 10.
По хорошему, обновления должны у вас скачиваться и устанавливаться автоматически. Но иногда это отключено случайно или специально (что ни к чему хорошему в итоге не приводит) пользователем, а бывает под действием каких-либо программ и может оказаться, что важных исправлений ваш ПК не получает давным давно.
Проверяем обновления в Windows 10:
 Запуск проверки обновлений в Windows 10.
Запуск проверки обновлений в Windows 10.
- Открываем “Пуск” — “Параметры”.
- Выбираем “Обновление и безопасность”.
- В открывшемся окне нажимаем “Проверить наличие обновлений” и загружаем, а затем устанавливаем все, что будет загружено. Заодно проверяем, не выключено ли у вас вовсе получение обновлений? Если это так, нужно включить и загрузить все, что предлагается.
Для Windows 7 и 8:
 Как проверить обновления в Windows 7, 8.
Как проверить обновления в Windows 7, 8.
- Меню “Пуск” — “Панель управления”.
- Раздел “Система и безопасность”.
- Далее “Центр обновления Windows”.
- На открывшейся странице установите все, что предлагается или нажмите кнопку “Проверки”. Если здесь увидите сообщение, что автоматические обновления отключены, то откройте “Настройка параметров”.
- Здесь включите все пункты и автоматическую установку обновлений.
После установки многих обновления требуется перезагружать компьютер.
Основные выводы
Выше было приведено много вариантов, как устранить неполадку “мигающий экран монитора”. Среди всего прочего добавлю, что в некоторых случаях причиной может быть даже поврежденная материнская плата.
То есть если дело касается аппаратной части, то устранить проблему, конечно, намного сложнее, ведь приходится либо относить на диагностику мастеру, либо пытаться самому менять оборудование на аналогичное, взяв у кого-то из знакомых.
Подытожим возможные наиболее часто встречающиеся причины мерцания монитора:
- Неисправность самого монитора, видеокарты, сигнального кабеля, блока питания компьютера и даже системной платы. Это по аппаратной части.
- По программной — некорректные драйвера видео, неправильные настройки Windows и повреждения системных файлов, отсутствие важных обновлений и установленные приложения, вызывающие проблему.
Пожалуйста, если вы смогли исправить проблему по данной заметке, сообщите мне об этом в комментариях, указав, какой вам помог способ. Ну если даже нашли решение ранее сами, поделитесь им 😊 Все это поможет другим, поскольку я буду обновлять материал, собирая частые решения, которые еще мог не включить в свою заметку.
Всем привет! Для человеческого глаза комфортная частота, это 24 кадра в секунду. А теперь представьте ситуацию, когда ваш взгляд сосредоточен на экране, где разворачивается динамическая сцена фильма, начинает мигать монитор с задержкой в 1-2 секунды. Нередки случаи, когда вместе с видео еще пропадает и звук. Данный момент вызывает полный дискомфорт, поэтому вот инструкция по устранению мерцания на мониторе.
Содержание
- Корректировка частоты обновления
- Апдейт драйверов
- Проблемы с сигналом / кабелем
- Неисправность монитора
- Задать вопрос автору статьи
Корректировка частоты обновления
Прежде чем искать причину в различных неисправностях монитора, проверьте верную настройку частоты обновления. Не редки случаи, когда неверно выставленное ее значение – причина того, что монитор моргает. Для этого нужно в настройках ОС или настройках видеокарты проверить выставленные значение в Гц – вернуть их по умолчанию или реализовать другие:
- Нажмите + I и кликните раздел «Система».

- В первом разделе «Дисплей» опуститесь в самый низ и переходите в «Дополнительные параметры дисплея».

- Отыщите пункт «Свойства видеоадаптера для дисплея».

- Клацните по кнопке «Монитор».

- Выберите частоту, которая подходит вашему монитору.

- Жмите «ОК» и пускайте ПК на перезагрузку. Проверяйте, мигает монитор или нет.
На данном этапе можно перепробовать различные герцовки. Визуально будет видно, какая из них лучше подходит для экрана, но лучше выставить значение на максимум.
В Windows 8, 7 данный раздел можно найти в «Персонализации» (ПКМ по рабочему столу) – «Экран» – «Настройки параметров» – «Дополнительно».
Апдейт драйверов
Вторым на подозрении является устаревший, неправильно установленный, конфликтующий и в целом неисправный драйвер. Из-за проблем с ним мерцает экран монитора. Проверить его можно в системе и с помощью специальных утилит. Что делать? Начните по порядку:
- По пути предыдущей инструкции откройте свойства графической карты, только останьтесь на вкладке «Адаптер».

- Перейдите в «Свойства» и кликайте по вкладке «Драйвер».

- Жмите «Обновить». Если обновлений не найдет, тогда кликайте «Удалить» и заново установите.
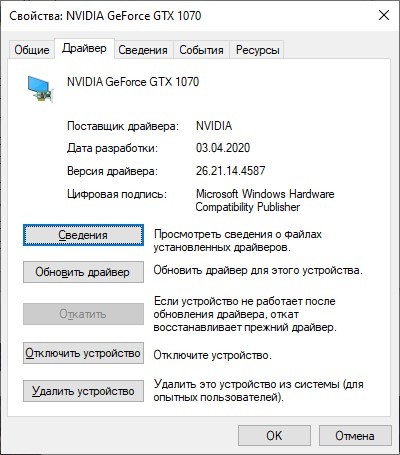
- После процедуры не забудьте перезагрузить компьютер. Вероятно, что экран перестанет мигать.
Вторая опция для владельцев видеокарт NVIDIA:
- Установите утилиту «NVIDIA GeForce Experience», заведите учетную запись и авторизуйтесь.

- Перейдите в раздел «Драйверы».

- Нажмите троеточие и выберите драйвер под ваши задачи.

- Загрузите последний доступный драйвер.

- Установите его.

- Выбирайте «Выборочная установка», поскольку нужно удалить старый драйвер, а после этого установить новый.

- На данном этапе выбирайте «чистую установку».

- Перезагрузите ПК и проверяйте изображение, мигает ли оно иногда, или нет.
Проблемы с сигналом / кабелем
Если мигает экран монитора компьютера постоянно, меняет контрастность, цвет, проверьте, насколько тщательно в порту установлен кабель. Мигать может из-за того, что он не плотностью установлен, и нет полноценного контакта с монитором.
Неисправность может быть в самом кабеле. Есть различные кабеля для передачи аудио и видео звука в монитор. Распространенными и более современными являются HDMI и Display Port. VGA и DVI являются интерфейсами прошлого, их часто можно встретить на старых сборках ПК.

Если кабель, соединяющий графическую карту и монитор поврежден – на нем есть вмятины, повреждена изоляция, выгнуты контакты – нельзя его исключать из роли виновника мерцания экрана при включении.
При возможности протестируйте кабель на другом компьютере или же создайте сопряжение с новым кабелем. Если мигать перестало, отлично, проблема решена. Нет? – Изучаем вопрос дальше.
Неисправность монитора
Неприятно это говорить, но у монитора есть свой ресурс, и он может иссякнуть тоже. Здесь следует на время одолжить у друга, коллег другой монитор и подключить его к компьютеру. Если же и этот экран мигает, виновником становится видеокарта. Реже, проблемы касаются блока питания или иной неисправности системного блока.
При адекватной работе другого экрана, неисправность в вашем может заключаться в:
- Неисправном блоке питания;
- Перегоревшем модуле подсветки;
- Вздутых конденсаторов.
Ремонтировать монитор самостоятельно нецелесообразно без специальных знаний, навыков и нужного инструмента. В данном случае рекомендуется его сдать в сервисный центр. Если вы разбираетесь в схемотехнике и пайке, вот некоторая информация, наводящая на верную мысль.
Мигать начинает устройство после включения, и время такого прогрева увеличивается с каждым разом?
- Отключите кабель монитора от видеокарты и выключите устройство воспроизведения из электросети полностью на 10 минут.
- Подключите в сеть, не подключая к компьютеру, на фоне должна присутствовать опознавательная надпись: «Нет сигнала».
- Если такая есть, а также присутствует мерцание, то дело явно не в системном блоке и далее следует останавливаться на работе экрана.
Проанализируйте моргание, вырубается ли при этом моргании сам экран. Посветите фонариком, при работающей матрице изображение видно. Если у вас такая ситуация, то проблема именно в подсветке. А это значит, что неисправность в питании. Скорей всего, питания не хватает для прогрева подсветки, от чего начинается такое мигание.
Система питания, подающая ток на инверторы подсветки, может находится на:
- Плате для инверторов (отдельная плата).
- Самом блоке питания (может находится БП внутри монитора и снаружи, зависит от конструкции экрана).
Соответственно, остается два варианта:
- Добраться до платы инверторов и проверить, нет ли мешающих воздействий.
- Вскрыть блок питания и проверить на наличие вздутых конденсаторов, сделать замеры, соответствующие их вольтажу.

Примечательно, что конденсаторы могут быть лишь немного вздуты, но и этого достаточно, чтобы не давать схеме необходимый для работы заряд.
Если же у вас внешний блок питания монитора, вероятно он склеен и разбивать его нужно по шву. Безболезненно это делается резиновым молотком.
Мерцание экрана в Windows обычно связано с видеодрайверами. Чтобы обновить видеодрайвер, загрузите компьютер в безопасном режиме, удалите текущий видеоадаптер, а затем проверьте наличие обновлений драйвера.
-
Запустите компьютер в безопасном режиме, нажмите и удерживайте (или щелкните правой кнопкой мыши) Пуск, а затем выберите Диспетчер устройств.
-
Разверните раздел Видеоадаптеры, нажмите и удерживайте (или щелкните правой кнопкой мыши) указанный адаптер, а затем выберите Удалить устройство. Выберите Попытка удалить драйвер для этого устройства, нажмите Удалить и перезагрузите компьютер.
-
После перезагрузки компьютера нажмите клавишу Windows + I на клавиатуре, чтобы открыть раздел “Параметры”. Если не получится, выберите Пуск > Параметры .
-
В разделе “Параметры” выберите Центр обновления Windows > Проверить наличие обновлений и установите все доступные обновления.
Мерцание экрана в Windows обычно связано с видеодрайверами. Чтобы обновить видеодрайвер, загрузите компьютер в безопасном режиме, удалите текущий видеоадаптер, а затем проверьте наличие обновлений драйвера.
-
Запустите компьютер в безопасном режиме, нажмите и удерживайте (или щелкните правой кнопкой мыши) Пуск, а затем выберите Диспетчер устройств.
-
Разверните раздел Видеоадаптеры, нажмите и удерживайте (или щелкните правой кнопкой мыши) указанный адаптер, а затем выберите Удалить устройство. Выберите Удалить программы драйверов для этого устройства, нажмите Удалить и перезагрузите компьютер.
-
После перезагрузки компьютера нажмите клавишу Windows + I на клавиатуре, чтобы открыть раздел “Параметры”. Если не получится, выберите Пуск > Параметры .
-
В разделе “Параметры” выберите Обновление и безопасность > Центр обновления Windows > Проверить наличие обновлений и установите все доступные обновления.
Хотите знать, как исправить мерцающий монитор ПК? Оставайтесь с нами, и я помогу вам разобраться в возможных причинах и найти правильное решение вашей проблемы, а также направлю вас к некоторым другим соответствующим ресурсам по устранению неполадок ПК и мониторам ПК.
Давайте нырнём прямо в это!
Каковы возможные причины мерцания монитора ПК
Прежде чем я смогу углубиться в методы «как исправить», мне нужно разобраться с потенциальными причинами мерцания монитора.
В конце концов, все подпадает под одну из трёх категорий: ослабление кабелей, проблемы с подачей питания или проблемы с драйверами.
Кабели часто «говорят сами за себя». Ослабленные кабели или разъёмы могут вызывать мерцание мониторов, особенно в ответ на физическое воздействие (например, сильный удар по столу).
К счастью, если ваша проблема связана с ослабленным подключением кабеля передачи данных или питания, вам не о чем беспокоиться.
Но, шаткий разъём на мониторе или видеокарте может быть признаком чрезмерного износа, который начинает ухудшать функциональность вашего дисплея.
Проблемы с подачей питания, как правило, связаны с кабелями питания, портом питания монитора, блоком питания монитора, а иногда даже с подачей питания на видеокарту внутри вашего ПК.
В зависимости от серьёзности, это будет либо незначительная проблема, либо серьёзная, если это причина мерцания монитора.
Наконец, у вас могут быть проблемы с драйверами: в частности, проблемы с драйверами видеокарты. Ваш графический процессор отвечает за управление драйверами дисплея, и неожиданное мерцание иногда может быть вызвано программными проблемами драйвера.
Драйверы графического процессора довольно сложны и подвержены повреждению со временем даже при регулярном использовании. Сброс настроек драйвера видеокарты может показаться сложным процессом, но не будет стоить вам денег и довольно прост, если вы знаете, как это сделать.
Давайте поговорим о том, как можно исправить мерцание монитора ПК.
Как исправить мерцающий монитор ПК
Как исправить мерцание монитора ПК из-за проблем с кабелем или разъёмом
Первая и наиболее очевидная проверка – это ещё раз взглянуть на ваши кабели.
Полностью отключите и снова подключите все кабели монитора, как со стороны монитора, так и со стороны ПК.
Подключая всё обратно, будьте внимательны и наблюдательны. Чисты ли контакты? Не растянуты ли или не согнуты ли какие-либо кабели необычным образом?
И действительно важный вопрос: после повторного подключения кабелей есть ли какое-либо заметное колебание или нестабильность при подключении кабеля к порту?
Если всё это не принесло решения проблемы с мерцанием монитора, вряд ли проблема в вашем кабеле.
Но если вы хотите быть более уверенным, попробуйте протестировать кабель дисплея, отличный от того, который вы используете, чтобы увидеть, поможет ли это решить проблему.
Как исправить мерцание монитора ПК из-за проблем с подачей питания
Проблемы с подачей энергии немного сложнее. Однако, если вы считаете, что подача питания является проблемой, вам нужно выяснить, в чём заключается конкретная проблема с подачей энергии.
Двойная проверка всех силовых кабелей и разъёмов не только на вашем мониторе, но и внутри вашего ПК и на видеокарте – отличный способ смягчить большинство проблем с подачей питания, которые могут возникнуть.
Вы будете удивлены тем, насколько неприятным может быть незакрепленный кабель питания внутри вашего ПК, или, может быть, вы не удивитесь, поскольку читаете это.
Однако, помимо перепроверки всех ваших разъемов, вам также может понадобиться начать покупать и заменять вещи.
Большинство мониторов поставляются с внешним блоком питания, а блоки питания иногда просто… выходят из строя. Если вам особенно не повезло, блок питания монитора будет полностью эксклюзивным для вашей модели монитора.
В любом случае, если вы подозреваете, что ваш монитор не получает стабильного питания, поиск подходящей замены блока питания – это хорошее место для начала.
Вопросы, связанные с питанием, помимо вышеперечисленных, немного выходят за рамки этой статьи и могут просто склоняться в сторону того, что ваш монитор начинает, так сказать, «стучаться в двери рая».
Но, прежде чем тратить деньги на замену блока питания или всего монитора, просмотрите варианты, которые я вам дал, и обязательно сначала изучите драйверы.
В качестве примечания: если вы считаете, что проблема каким-то образом связана с нестабильной электросетью, подумайте о том, чтобы инвестировать в источник бесперебойного питания (ИБП) с достаточной мощностью для вашего ПК, монитора и некоторых других вещей. Мой монитор мерцал всякий раз, когда я включал промышленный вентилятор в своей старой квартире. Подключение питания через ИБП предотвратило возникновение проблемы.
Как исправить мерцание монитора ПК из-за проблем с драйверами
И последнее, но не менее важное: как исправить мерцание монитора ПК из-за проблем с драйвером графического процессора? На самом деле довольно просто: вам просто нужно очистить и переустановить графические драйверы.
Всякий раз, когда у меня возникали странные проблемы с моим монитором, я обнаруживал, что переустановка драйверов – это самый простой способ исправить проблему или, по крайней мере, сузить причину.
После того, как вы очистили и установили новые графические драйверы, проблема должна быть устранена, если проблема была каким-то образом связана с программным обеспечением.
Кроме того, обязательно дважды проверьте, действительно ли ваш монитор работает с самой высокой поддерживаемой (собственной) частотой обновления.
Однако, если мерцание монитора сохраняется после выполнения всех этих шагов… вы, скорее всего, имеете дело с более серьёзной аппаратной проблемой.

Также не забудьте определить причину и проверить, не перестанет ли ваш монитор мерцать, если вы:
- Используйте другой кабель передачи данных (например, попробуйте порт HDMI и кабель, или DisplayPort)
- Подключите его к другому ПК/ноутбуку, чтобы проверить, сохраняется ли проблема
- Подключите к другой розетке
Вышеизложенное может многое сказать вам о том, в чём причина мерцания монитора.
Что делать, если не удаётся исправить мерцание монитора
Срок службы любого электронного оборудования ограничен.
Электроника может работать довольно долго при правильных условиях, но существует множество случайных происшествий, которые могут полностью испортить вашу электронику, и, к сожалению, ваш монитор подвержен этому так же, как и всё остальное.
Возможно, пришло время присмотреться к новому монитору.
Если вы подозреваете, что проблема связана с вашим ПК, протестируйте свой монитор с другим устройством, чтобы ещё раз убедиться, что вы заменяете повреждённую часть оборудования. Но монитор, как правило, быстрее требует замены, чем видеокарта или весь компьютер, по крайней мере, если вы содержали их в чистоте.
Часто задаваемые вопросы
Некоторые типы панелей мониторов более склонны к мерцанию, чем другие?
Да. Но, тут есть нюанс. Я бы сказал, что наиболее вероятным типом монитора, вызывающим проблемы с мерцанием, будет ЭЛТ-монитор.
Даже при стандартной для ЖК-дисплеев частоте обновления 60 Гц я часто сталкивался с чрезмерным мерцанием экрана на ЭЛТ-мониторах.
Если перейти к другим типам панелей мониторов, сложнее сказать, являются ли какие-либо из них более или менее склонными к мерцанию.
Однако, как и в случае с ЭЛТ, вы можете улучшить ситуацию, увеличив частоту обновления монитора до максимально поддерживаемой частоты обновления.
Для многих плоских панелей это будет просто 60 Гц, но если у вас есть монитор с высокой частотой обновления, который поддерживает такие числа, как 144 Гц или 240 Гц, попробуйте установить эти частоты обновления и посмотрите, поможет ли это.
Я надеюсь, что эта статья помогла вам… устранить неполадки и исправить мерцающий монитор ПК.
Если ваш монитор всё ещё мерцает после всех этих шагов и похоже, что он нуждается в замене, я сочувствую, но я всё же надеюсь, что эта статья помогла немного облегчить этот диагностический процесс.
У нас есть несколько тщательно отобранных мониторов для игр и дизайна, чтобы вы могли посмотреть, если вам нужно заменить их после прочтения этой статьи!




