 Если вы профессионально связаны с использованием звуковой аппаратуры или у вас дома имеется домашний кинотеатр с караоке, наверняка вы сталкивались с проблемой в работе данной техники.
Если вы профессионально связаны с использованием звуковой аппаратуры или у вас дома имеется домашний кинотеатр с караоке, наверняка вы сталкивались с проблемой в работе данной техники.
Основной проблемой в работе микрофона служит появление дополнительных шумов, которые мешают правильно работать и делают качество звука значительно хуже.
В нашей статье мы постараемся, почему возникает шум в микрофоне или наушниках. А установив причины дефекта, подскажем, как его исправить.
Содержание статьи
- Причины шумов микрофона
- Способы устранения неисправности
- Настройка звука
- Алгоритм
- Регулировка уровней
- Проверка драйверов
- Настройка звука
Причины шумов микрофона
Причины появления шумов при работе микрофона могут быть вызваны следующим.
- Использование при подключении кабеля без специальной обмотки создаёт неподходящую частоту. В данном случае отсутствие усилителя на входе не создаст должного напряжения и частоты. Это приведет к появлению шума работы электроприбора.
- Механическое повреждение провода или корпуса микрофона.
- Расположение рядом телефона. Особенно сильно это может проявляться при входящих звонках из-за пересечения электрического сигнала с сигналом микрофона.
- Причина может скрываться в неправильной настройке системы и программного обеспечения. Вообще, любая техника использует для функционирования определенное напряжение, силу тока и частотный диапазон. Для нормальной работы следует придерживаться определенных параметров. В случае даже незначительных колебаний могут возникнуть проблемы.
СОВЕТ. Прислушайтесь к характеру шума. Он может быть различной частоты, это указывает на различные проблемы.
Способы устранения неисправности
Если источник шума установлен, можно приступать к устранению неисправностей. Логично, что все манипуляции будут производиться согласно виду неполадки. Самые простые варианты решения зачастую подразумевают не ремонт микрофона, а устранение внешних факторов.
- Уберите телефоны и другую технику подальше от аппаратуры.
- Постарайтесь лишний раз не раскачивать микрофон и не делать резких движений.
- Проверьте подсоединение кабеля и его тип. При необходимости замените его на экранированный вариант.
- Удалите внешние дефекты или замените детали корпуса на новые.
Однако если причина кроется в настройках системы, то следует воспользоваться другим алгоритмом. В таком случае придется произвести правильную настройку и регулировку работы.
Настройка звука
При отсутствии результата от всех вышеуказанных действий следует обратиться к настройке программы. Очень часто бывает так, что причина кроется именно в правильном подключении и регулировании.
Как и любая техника, звуковая аппаратура имеет свои специальные программы, при помощи которых обеспечивается их связь с другими устройствами и элементами системы.
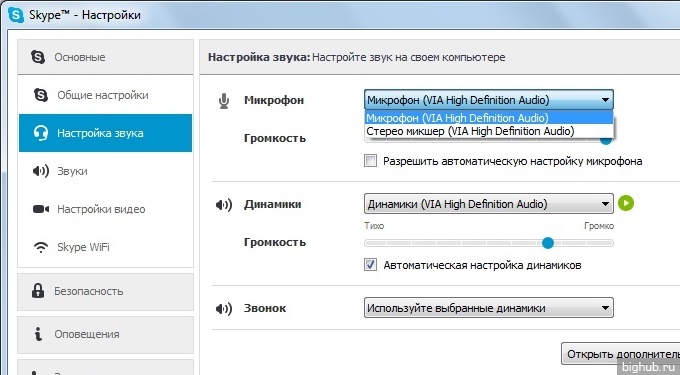
Поэтому первым делом следует обратиться в меню настройки звука. В современных моделях разработчики предусмотрели возможность появления неполадок и вывели настройки на новый уровень.
Теперь система предоставляет пользователю автоматическую диагностику и устранение проблем. Для этого проделайте всё по плану.
Алгоритм
- В правом нижнем углу экрана на панели уведомлений кликните по иконке динамика.
- Из ряда предлагаемых функций следует выбрать пункт обнаружения проблем со звуком.
- После этого техника осуществит диагностику и все сделает за вас.
- В большинстве случаев этого достаточно для придания звуку ясности и хорошего качества.
Регулировка уровней
Ещё одним возможным способом улучшения качества служит регулировка уровней. Для этого нужно войти в компьютер.
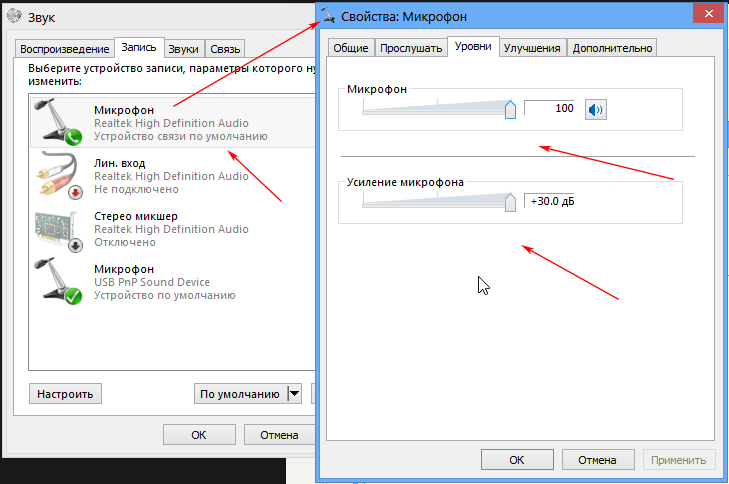
- Найдите раздел звук, после чего зайдите в него любым из возможных способов.
- После этого в открывшемся окне нажмите на раздел запись.
- Из предложенного списка выберите микрофон с нарушением в работе. Как правило, он подсвечивается зелёным значком. Кликните по нему дважды правой кнопкой мыши.
- В верхней строке выберите пункт уровни и нижнюю полоску регулировки полностью доведите до крайнего левого положения.
ВАЖНО. Использование помимо чистого звука функции усиления приводит к появлению лишнего фона. В случае необходимости достаточно выставить усиление на 10 дБ, которого вполне достаточно для хорошего звучания без помех.
Проверка драйверов
Обеспечение нормальной работы любого устройства, подключенного к компьютеру, достигается благодаря наличию драйверов. Это своеобразная программа, читая которую техника понимает, какой алгоритм ей следует выполнять. Это обеспечивает согласованную работу всех систем.
При подключении микрофона обычно используют Realtek.
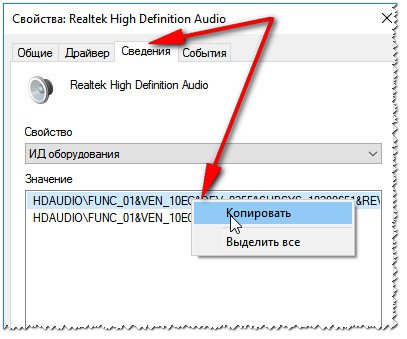
Лучший метод решения — это удаление и повторная переустановка драйвера. После этого зайдите в меню системы и в открывшемся окне найдите очень важную опцию подавления шумов и эхо.
Если после выполнения результат не улучшился, можно снова проверить наличие усиления в меню звука.
Содержание
- Устранение фонового шума микрофона на компьютере
- Способ 1: Регулировка усиления микрофона
- Способ 2: Управление встроенными улучшениями
- Способ 3: Изменение формата по умолчанию
- Способ 4: Отключение функции «Прослушивать с данного устройства»
- Способ 5: Обновление звуковых драйверов
- Способ 6: Настройка диспетчера управления звуком
- Способ 7: Установка программы Krisp
- Способ 8: Установка программы SoundSoap+
- Как настроить микрофон, чтобы не было шума, и сделать звук чистым
- Типы фонового шума
- Устранение неполадок
- Через Панель управления
- Через контекстное меню «Динамиков»
- Стандартные настройки микрофона
- Настройка драйвера
- Специальные программы
- Аксессуары для шумоподавления
- Вместо заключения
Устранение фонового шума микрофона на компьютере

Микрофон может фонить по разным причинам, например, из-за используемого разъема или физических неисправностей самого устройства. Далее мы рассмотрим программные методы решения, поэтому советуем заранее произвести внешний осмотр проводов и микрофона, а также сменить используемый разъем, если есть такая возможность.
Способ 1: Регулировка усиления микрофона
Появление фоновых шумов микрофона не всегда говорит о наличии аппаратных проблем — причиной чаще являются программные ошибки или неправильно выставленные параметры. Поэтому в первую очередь следует проверить настройки Windows — это проще, нежели искать физические неисправности. Основная причина появления фоновых шумов — слишком большое усиление, при котором оборудование дает сбои, поскольку оно просто не рассчитано на такие громкости. Это преимущественно относится к бюджетным моделям, но не обходит стороной и более дорогую технику.
- Перейдите в меню «Пуск» и запустите приложение «Параметры», нажав по значку в виде шестеренки.

- Щелкните по первому разделу с именем «Система».

- Используйте левую панель для перехода в «Звук».

Все изменения применяются и тестируются сразу даже через встроенный инструмент прослушивания с устройства или другие приложения. Развернуто об этом говорится в отдельной статье, где вы найдете информацию по данной теме.
Способ 2: Управление встроенными улучшениями
Если инструкция оказалась неэффективной, не торопитесь покидать уже открытое меню, потому что в нем есть еще несколько пунктов, которые могут оказывать влияние. Откройте вкладку «Улучшения» и посмотрите, напротив каких эффектов установлены галочки. Если подавление шума и эхо отключены, попробуйте включить эти фильтры, а затем протестировать их действие. Остальные улучшения, связанные со звуковыми эффектами, лучше деактивировать, поскольку они не всегда работают так, как это было задумано разработчиками.


Способ 3: Изменение формата по умолчанию
В этом же окне есть вкладка «Дополнительно» с параметром «Формат по умолчанию». Для него есть много разных значений, подходящих определенным микрофонам. Обычно установленный по умолчанию параметр является оптимальным, но относится это не ко всем моделям микрофонов. Вы можете найти информацию в интернете о том, какую частоту дискретизации лучше выбрать для используемого оборудования, а затем изменить ее в этой настройке, чтобы узнать, скажется ли это на устранении фонового шума микрофона.

Способ 4: Отключение функции «Прослушивать с данного устройства»
Как ни странно, включение функции «Прослушивать с данного устройства» чаще всего вызывает проблемы с работой микрофона. Пользователи просто забывают о том, что эта технология воспроизводит звук напрямую с микрофона в наушники или динамики, из-за чего и появляется раздвоение голоса или шума. В этом же окне со свойствами откройте вкладку «Прослушать» и убедитесь в том, что эта функция отключена. В противном случае понадобится снять галочку и применить изменения.

Способ 5: Обновление звуковых драйверов
Обычно, если звуковые драйверы устарели или отсутствуют, микрофон не обнаруживается некоторыми приложениями. Реже это ведет к сбоям в функционировании и появлению шумов или шипения. Однако обновление драйверов или их установка с нуля не занимает много времени, поэтому мы рекомендуем проверить этот метод и узнать, поможет ли это решить неполадку.

Способ 6: Настройка диспетчера управления звуком
Диспетчер управления звуком — графическая программа от разработчиков звуковых карт или микрофонов, которая обычно устанавливается на компьютер вместе с драйверами. В ее функциональность входят различные настройки, позволяющие оптимизировать работу устройства. Если вы еще не знаете, как запустить такую программу, потому что ранее не сталкивались с такой необходимостью, прочитайте другой урок на нашем сайте.

Процесс настройки в этой программе схож с тем, о котором уже было рассказано выше, но может иметь другой алгоритм действий и благоприятно сказаться на работе микрофона.
- После запуска диспетчера перейдите на вкладку «Микрофон». На скриншоте указано изображение кнопки, отвечающей за настройку усиления — щелкните по ней, чтобы запустить данную оснастку.

- Полностью уберите усиление или значительно уменьшите его значение, чтобы сравнить результат.

- Далее активируйте функции подавления шумов и эхо, если по умолчанию они отключены. В случае когда они уже работают, можно проверить, как звучит голос в микрофоне без их действия.

- Последнее действие — изменение стандартного формата, о чем мы говорили в Способе 3. Выберите здесь точно такое же значение, после чего можете закрыть диспетчер управления звуком.

Способ 7: Установка программы Krisp
Предположим, что появление шумов — недостаток бюджетного микрофона или неполадка, которая появилась у устройства после определенного времени эксплуатации. Скорее всего, ремонту микрофон не подлежит или он обойдется дороже стоимости самого оборудования. При отсутствии возможности замены остается прибегнуть к различным методам исправления ситуации, и о некоторых из них мы уже говорили ранее. Если ничего из перечисленного не помогло, имеет смысл загрузить специальный софт, предназначенный для улучшения звучания. Первой такой программой будет Krisp.
- На официальном сайте вы найдете версию Krisp для программы захвата, чтобы установить ее как плагин, или обычную десктопную версию. Если используете микрофон для простого общения и не создаете видеоконтент, отдайте предпочтение второму варианту.

- Для использования софта обязательно понадобится выполнить вход через Google или создать новый аккаунт.

- Ожидайте завершения загрузки исполняемого файла и запустите его для начала установки.

- На экране появится окно инсталлятора со стандартными инструкциями.

- По завершении установки окно Krisp отобразится в правой части рабочего стола. Щелкните по кнопке «Start Setup».

- Снова выполните вход в профиль и ознакомьтесь с появившимися настройками. Выберите свой микрофон из списка обнаруженных устройств и устраните для него фоновые шумы и разные помехи, активировав встроенный в программу алгоритм.

Быстро пробежимся по дополнительным действиям, относящимся к тем пользователям, которые выбрали плагин Krisp для работы с программами захвата или Skype. В этом случае в настройках понадобится указать дополнительные параметры, чтобы фильтры работали корректно.
- Запустите программу (у нас это OBS) и вызовите ее настройки.

- Откройте раздел «Голос и видео» или «Аудио» и отыщите там список с доступными устройствами ввода. Разверните его и выберите новое виртуальное устройство от Krisp. Примените изменения и закройте меню с параметрами.

Отметим, что разработчики рассматриваемой программы сделали уникальный алгоритм, который сейчас используется и в других приложениях для общения, где есть доступ к настраиваемым фильтрам. Ее можно считать одной из лучших и если вы протестировали ее бесплатную сборку и полностью удовлетворены результатом, для постоянного использования рекомендуется приобрести премиум-версию.
Способ 8: Установка программы SoundSoap+
Не всегда шумы у микрофона обнаруживаются во время его использования в режиме реального времени — иногда это становится заметным при прослушивании уже готовой записи, перезаписывать которую бывает не очень удобно. Поэтому можно прибегнуть к оптимизации дорожки при помощи дополнительного ПО. В качестве примера мы рассмотрим бесплатную версию SoundSoap+.
- Находясь на сайте программы, нажмите кнопку «TRY IT».

- Ведите свой электронный адрес и выберите платформу, отметив маркером соответствующий пункт.

- После перезагрузки страницы используйте появившуюся кнопку для начала загрузки.

- Ожидайте завершения скачивания архива с файлами и откройте его.

- Запустите исполняемый файл, выберите место для распаковки и отметьте галочкой подтверждение лицензионного соглашения.

- Установка займет буквально пару минут.

- SoundSoap+ не добавляет значок на рабочий стол, поэтому откройте «Пуск» и запустите ее оттуда.

- В SoundSoap+ вас интересуют два основных тумблера, которые предназначены для жесткости подавления шумов, шипения и фона. Добавьте запись и регулируйте ползунки, чтобы понять, в каком положении их лучше оставить и помогают ли они убрать появившийся шум.

Если ни одна из рекомендаций не принесла должного результата, скорее всего, проблема заключается в физической неисправности микрофона. Попробуйте подключить к компьютеру другое устройство и некоторое время использовать его, чтобы подтвердить или опровергнуть эту теорию.
Источник
Как настроить микрофон, чтобы не было шума, и сделать звук чистым
Шум может стать настоящей проблемой при записи аудио и обычном общении в мессенджерах. В какой-то степени любая запись звука будет генерировать фоновый шум, но есть несколько способов, которые помогут свести к минимуму помехи.
Типы фонового шума
Микрофонный шум можно определить как «нежелательный звук». В основном длительность и уровень фоновых звуков определяют характеристики шума.

Существует 3 основных типа:
- Широкополосный (или непрерывный) – когда акустическая энергия распределяется в широком диапазоне частот, поскольку она улавливается микрофоном. К этой категории относятся шипение, жужжание, статический шум.
- Узкополосный ограничен узким диапазоном частот. Имеет постоянный уровень, обычно вызванный неправильным заземлением и плохо экранированными кабелями, соединяющими микрофоны. Это – любой нежелательный сигнал, который остается устойчивым в течение долгого времени.
- Импульсный включает в себя резкие звуки, такие как щелчки и хлопки. Имеет высокую частоту и короткую продолжительность.
- Электрический обычно исходит от технологии, используемой для записи звука.
- Нерегулярный – разговоры, движение транспорта, грохот грома и дождя.
При электрическом шуме следует убедиться, что записывающее оборудование подключено к одной и той же полосе питания. Микрофонные кабели должны располагаться подальше от электрических кабелей.
Нерегулярный шум очень трудно удалить, потому что он производится из многих случайных звуков, которые отличаются по частоте и громкости.

В остальных случаях проблему может вызвать неподходящий драйвер аудиокарты. Системные настройки звука тоже нужно откорректировать. Однако в первую очередь рекомендуется переподключить микрофон в иной разъем (например, на задней панели системного блока) и проверить его на другом компьютере.
Устранение неполадок
Первый этап – доверить поиск проблемы системному инструменту. В последней версии ОС он намного лучше справляется с поставленными задачами. Провести диагностику можно двумя способами.
Через Панель управления
- Вызвать Панель управления с помощью окна «Выполнить» (Win+I – команда control – Enter).

- В списке найти раздел «Устранение неполадок» и открыть его щелчком левой кнопки мышки.

- Перейти в подраздел «Оборудование и звук».

- Выбрать пункт «Запись звука».

- Откроется новое окно – нажать кнопку «Далее».

- Система запустит поиск проблемы.

- Выбрать из списка устройство и нажать «Далее».

- Инструмент может выявить проблему или, наоборот, не выявить. Если проблема обнаружена, необходимо следовать подсказкам на экране для исправления ошибки.

- После успешного завершения процесса закрыть окно.
Через контекстное меню «Динамиков»
- Кликнуть правой кнопкой мышки по иконке «Динамиков», которая расположена на панели задач справа. Выбрать пункт «Устранение неполадок…».

- Инструмент начнет искать проблему и, если сможет, самостоятельно исправит ее.

Стандартные настройки микрофона
Следующий этап – убрать программное усиление цифрового аудиосигнала:
- Кликнуть правой кнопкой мышки по иконке «Динамиков» и выбрать пункт меню «Параметры звука».

- Открыть сопутствующий параметр «Панель управления звуком».

- В новом окне перейти на вкладку «Запись». Выделить курсором устройство и вызвать его свойства.

- На вкладке «Уровни» установить громкость на 100%, а усиление микрофона – на 0 дБ. Значение лучше подбирать экспериментальным путем (оно может быть и на уровне 10 дБ).

- Перейти на вкладку «Прослушать», отметить галочкой одноименный пункт – нужно говорить в микрофон, чтобы проверить настройки.

- Во вкладке «Дополнительно» установить разрядность и частоту дискретизации – 16 бит, 48000 Гц. Чем выше частота, тем больше слышно шипение.

- Когда все будет устраивать, нужно убрать галочку с пункта «Прослушать…», применить и сохранить изменения.
Настройка драйвера
Следует также попробовать выполнить обновление ПО:
- Вызвать Диспетчер устройств, кликнув правой кнопкой мышки по иконке «Пуск» и выбрав из меню одноименный инструмент.
- Раскрыть раздел «Аудиовходы и выходы», дважды кликнуть по нужному устройству.

- В открывшемся окне перейти на вкладку «Драйвер» и нажать кнопку «Обновить».

- Можно осуществить как автоматический поиск драйвера системой, так и ручной. Но в последнем случае нужно предварительно скачать самостоятельно драйвер с официального ресурса.
Таким же образом обновить Realtek High Defenition Audio.
Если это не помогло, то рекомендуется переустановить драйвер:
- Клацнуть по названию устройства правой кнопкой мышки, выбрать пункт «Удалить». Подтвердить действие.

- Перезагрузить компьютер, чтобы изменения вступили в силу. После перезапуска система попытается переустановить драйвер.
- Если это не могло, найти и скачать соответствующий драйвер микрофона на официальном сайте производителя ПК и установить его через опцию «Обновить».
Таким же образом переустановить Realtek High Defenition Audio.
Специальные программы
Многие производители аудиокарт выпускают утилиты для настройки звука. Для Realtek – это Realtek Audio Control, ее можно скачать с веб-ресурса Microsoft.
Сама утилита очень простая и понятная. Во вкладке «Микрофон» выбирается подходящий эффект, настраивается громкость и усиление. Также можно активировать опцию устранения акустического эха, задать разрядность и частоту дискретизации.

Здесь следует пробовать разные параметры и смотреть, как меняется звучание, становятся ли шумы менее слышимыми.
Также стоит выделить сторонние приложения для шумоподавления:
- Voicemeeter.
- NoiseGator.
- SoliCall.
- Andrea PC Audio Software;
- Samson Sound Deck;
- Krisp.
Аксессуары для шумоподавления
Некоторые аксессуары помогают убрать фоновый шум:
- Предусилитель облегчает переход между микрофоном и другим оборудованием.
- Адаптер питания для ноутбука отлично справляется с уменьшением статического шума, особенно если используется несколько секций записывающего оборудования.
- Ударные крепления – их установка на подставку микрофона уменьшит фоновый шум, вызванный дрожью и вибрацией.
- Ветрозащитный экран надевается на голову микрофона и отсекает нежелательные помехи ветра и тяжелое дыхание.
Вместо заключения
Проблема может быть связана непосредственно с устройством. От дешевого нельзя ожидать качественного звука.
Если микрофон используется часто, стоит задуматься о покупке нового оборудования, а также подставки и поп-фильтра, снижающего звуковые помехи от дыхания.
Источник
Фонит микрофон как исправить ??
Vell Muhini
Мыслитель
(7974),
закрыт
13 лет назад
У моей подруги в муз. центре стоит КАРАОКЕ хотели попеть но с увеличением громкости начинается фон от микрофона !!!Взял другой микрофон —-Те же яйца !! Как это можно починить ???
timjan163
Ученик
(234)
13 лет назад
Фонит, то есть ГУДИТ?
Vell MuhiniМыслитель (7974)
13 лет назад
Да
timjan163
Ученик
(234)
Ну эта херня всегда. Это из-за магн. волн. Нужно держаться как можно дальше от колонок. Чем дальше от колонок, тем громче музыка и мешьне гул. Либо их в другую комнату отнести))
Решение этому – подключить микрофон через пульт.
Сергей
Профи
(632)
13 лет назад
купить новый микрофон если причина в нем, либо нормальный экранированный провод
так не подходи близко к колонкам, разверни их в сторону, удлинни провод
Stealthy
Мастер
(1101)
13 лет назад
Причины может быть три – либо плохой микрофон, либо плохая звуковуха, либо провод неэкранированный.
Исправляется устранением всех трех причин )) Ну или наибольшей )
Еще причина может быть в неправильной конфигурации громкости – например, если пишешь очень тихо, а на воспроизведении увеличиваешь громкость.
Arseniy Kovalenko
Ученик
(217)
9 месяцев назад
Производитель данного микрофона, просто решил сэкономить на экранирующей оплетке, и сделал небалансный кабель, и вот поэтому когда вы поёте у вас микрофон жутко фонит, Чем длиннее небалансный кабель, тем сильнее фон в колонках
Фонит микрофон: причины и устранение неисправности

Содержание
- Почему это происходит?
- Как исправить?
Даже при использовании современной техники возможны неполадки. Проблема не всегда кроется в качестве оборудования, иногда сбои – это результат неправильной настройки или эксплуатации. Многие пользователи слышат посторонний шум при подключении или использования микрофона. Причин, по которым микрофон издает неприятный звук, может быть несколько, как и способов устранения.


Почему это происходит?
Когда фонит микрофон, на заднем плане отчетливо звучит громкий и неприятный гудящий звук. В некоторых случаях может быть не слышно голоса, или он сильно искажается при записи или во время разговора. Посторонний звук может выдавать как встроенный микрофон на ноутбуке, так и подключенное устройство. Сильный фон не только испортит процесс общения по голосовой связи, но и может стать причиной головной боли.

Специалисты определили самые распространенные причины, из-за которых девайс издает неприятный звук.
- Низкое качество техники. Дешевые микрофоны будут плохо работать даже при подключении к дорогостоящему оборудованию.
- Посторонний звук может означать, что микрофон работает некорректно из-за неправильных настроек.
- Если рядом с микрофоном постоянно работает другая электронная техника, это может существенно повлиять на качество звука и появление фона.
- При высоком уровне громкости нередко появляются неприятные шумы, особенно при длительной работе. Большую нагрузку часто не выдерживают модели бюджетного сегмента.
- Неисправность разъема, куда подключается микрофон – еще одна распространенная проблема. При частой и интенсивной эксплуатации гнездо люфтит (штекер не держится плотно в порту).
- Не стоит забывать об износе устройства, особенно если его часто используют на протяжении нескольких лет.
- Неполадки, связанные с экранированием провода, повреждение «минусового» провода также приводят к появлению фона.
- Программное обеспечение играет важную роль в качестве звучания. Старый или некорректно установленный драйвер влияет не только на звучание, но и на работу оборудования в целом.


Если вы столкнулись с проблемой появления фона, значит, нужно предпринять определенные действия для ее исправления.
В некоторых случаях решение очевидное – нужно просто приобрести новый микрофон, сменить кабель или обновить драйвер (программное обеспечение для работы оборудования).


Как исправить?
Чтобы убрать фон при работе микрофона, можно попробовать некоторые варианты.
Если при осмотре устройства вы не нашли дефектов, выполните несколько простых шагов.
- В первую очередь нужно установить правильные настройки на компьютере. Начните работу с нажатия на значок «Пуск» (он находится в левом нижнем углу на панели задач). В поисковой строке введите команду mmsys. cpl – и нажмите клавишу «Ввод» (Enter). Кликните на значок «Запись», выберите ваш микрофон и нажмите на вкладку «Свойства».
- Откроется меню под названием «Уровни». Параметр «Усиление микрофона» нужно поставить в крайнее левое значение – в ноль, а опцию «Микрофон» вывести максимальное вправо – в значение 100.
- Следующая нужная вкладка называется «Улучшения». Тут отмечаем галочками функции «Подавление шума» и «Эхо».
- Дальше открываем окно «Дополнительно» и смотрим на параметр Гц. Если установлено 96000 или 192000 Гц, необходимо сменить значение на 48000 Гц. После изменения нажмите на кнопку «Ок».
Если после изменения настроек микрофон все еще фонит, попробуйте другие варианты.
- На качество звука может влиять электроника, расположенная рядом с микрофоном (смартфон, системный блок, радиоприемник и прочее). Рекомендуется увеличить дальность между техникой, а после еще раз проверить звучание.
- В некоторых случаях помогает выключить и снова включить устройство. А также нужно отключить его на компьютере. Для этого нужно зайти в звуковые настройки, открыть вкладку «Запись», навести курсором на название микрофона, кликнуть правой кнопкой и выбрать пункт «Отключить», а затем «Включить».
- Попробуйте попросту уменьшить громкость. Медленно опускайте ползунок вниз, внимательно прислушиваясь к изменению качества. Между колонками и микрофоном имеется «обратная связь», и при высоком уровне звука может появляться фон. А также специалисты рекомендуют использовать наушники, это поможет исправить ситуацию.
- Если вы давно не обновляли драйвер на видеокарте, самое время сделать это. Устаревший софт часто становится причиной сбоев при работе аппаратуры. Диск с драйвером должен быть в комплекте со звуковой картой. Вставьте его в дисковод и выполните установке, руководствуясь указаниями. А также его можно скачать из Сети или воспользоваться приложением для поиска и загрузки драйвера.
- Если провод микрофона сильно поврежден, его необходимо заменить. Самостоятельно поменять кабель можно, если его просто отсоединить. В противном случае без помощи специалиста и набора инструментов не обойтись. Провод быстро приходит в негодность, когда в доме проживают маленькие дети или животные.
- Подключите к компьютеру микрофон через порт USB. Возможно, проблема заключается в неисправности порта, или ПК некорректно работает вместе с гарнитурой, которая подключается через разъем 3,5 мм.
- Если фон появляется во время работы голосового мессенджера, например, в программе Skype, выберите автоматическую настройку устройства. Для этого в приложении нужно открыть раздел «Настройка звука» и выбрать параметр «Разрешить автоматическую настройку микрофона».
- Чтобы гарнитура работала исправно из года в год, используйте качественную продукцию. Дорогостоящий микрофон стоит недешево, однако он обеспечивает высокое качество звука и может похвастаться отменной практичностью и надежностью даже при длительной эксплуатации.
Как заземлить компьютер?
Решить проблему с появлением фона можно при помощи заземления. Как правило, посторонние звуки во время использования микрофонов часто могут появляться из-за того, что аппаратура подключена к старой проводке.
Заземление – это особая процедура, имеющая свои сложности и особенности, выполнять которую может только специалист. Чтобы микрофон не фонил, можно переключить ПК в розетку или удлинитель с заземлением. Это простое решение проблемы в домашних условиях.
Купить его можно в любом магазине электроники и техники, а цена вполне доступная каждому покупателю.


Как настроить звук?
Музыкальная аппаратура, как и другая техника, нуждается в специальном программном обеспечении и грамотно отрегулированных настройках. С их помощью гарнитура распознает технику, с которой она взаимодействует, и выполняет все необходимые функции.
Далеко не все современные пользователи умеют правильно обращаться с используемой электроникой, не говоря уже о настройках и других вмешательствах в работу. Чтобы сделать технику максимально простой и понятной даже новичкам, производители продумали множество автоматических режимов, при которых оборудование самостоятельно настраивает свою работу.
При использовании звуковых устройств впервые нужно обязательно провести необходимые настройки, только после этого можно использовать гаджет по максимуму. Современные системы помогут не только выбрать оптимальные параметры для работы устройств, но и помогут исправить неполадки в автоматическом режиме.
Алгоритм действий довольно прост.
- На панели задач в правом углу найдите значок в виде динамика.
- Кликните правой кнопкой мыши на иконку, в открывшемся меню выберите пункт, который отвечает за поиск и решение проблем, связанных со звуком.
- Теперь нужно дождаться, пока компьютер завершит диагностику и исправит неполадки. Такое простое действие может существенно улучшить качество звучания.


Настройка уровней
Регулировка уровней делает звук более чистым и объемным.
Чтобы выполнить данный процесс, следуйте инструкции.
- Зайдите на рабочий стол вашего компьютера. Откройте раздел «Звук». Найти его можно через панель задач или панель управления.
- В новом окне нужно открыть раздел «Запись».
- Выберите микрофон, который издает неприятный шум. Как правило, работающее устройство будет отмечено зеленым значком. Кликните на него правой кнопкой мыши, затем – на пункт «Уровни».
- Полоску регулировки, находящуюся внизу, переведите в крайнее левое положение.


Проверка софта
Если технические неисправности исключены, а настройки выполнены правильно, обязательно проверьте драйвер. Без этой программы работа микрофона невозможна. Если диск с необходимым софтом отсутствует, найти программу можно на сайте производителя звукового оборудования.
Подключая микрофон к компьютеру, в большинстве случаев используют программу Realtek (также это название фирмы, которая занимается выпуском микросхем).
Если последнее обновление было совершено давно, лучше полностью удалить драйвер и переустановить заново. Как только выходит новая версия программного обеспечения, ее рекомендуется сразу же устанавливать.
Скачивайте софт только с проверенных интернет-ресурсов.

О том, какие существуют причины неисправностей микрофона, смотрите в следующем видео.
Почему сильно фонит микрофон
На чтение 6 мин Просмотров 4.1к. Опубликовано 23.03.2021
Обновлено 23.03.2021
Содержание
- Почему фонит микрофон?
- Фонит микрофон — как исправить
- Проверка софта
Почему фонит микрофон?
Во время работы микрофона вы четко услышите громкий, неприятный жужжащий звук на заднем плане. В некоторых случаях вы можете не слышать свой голос, или ваш голос может быть сильно искажен во время записи или во время разговора. Посторонний звук может производиться встроенным микрофоном ноутбука или подключенным устройством. Сильный фон не только испортит процесс голосового общения, но и может вызвать головную боль.

Специалисты определили наиболее распространенные причины неприятного звучания вашего устройства.
- Низкое качество оборудования. Дешевые микрофоны работают плохо даже при подключении к дорогостоящему оборудованию.
- Ненормальный звук может означать Микрофон работает неправильно из-за неправильных настроек.
- Если рядом с микрофоном постоянно находится другое электронное оборудование, Это может существенно повлиять на качество звука и внешний вид фона.
- При высоких уровнях громкости Неприятные шумы не редкость, особенно во время длительной эксплуатации. Дешевые модели часто не выдерживают больших нагрузок.
- Неисправность разъемаРазъем для микрофона, к которому подключается микрофон, является еще одной распространенной проблемой. При частом и интенсивном использовании разъем освобождается (вилка плохо держится в порту).
- Не забывай. при износе устройстваособенно если он часто используется в течение нескольких лет.
- Неисправности, связанные с экранированием проводов, Повреждение «минусового» провода также приводит к появлению фона.
- Программное обеспечение играет важную роль в качестве звука. Старый или неправильно установленный динамик влияет не только на звук, но и на работу оборудования в целом.

Если вы столкнулись с глубинной проблемой, вам необходимо принять определенные меры для ее решения.
В некоторых случаях решение очевидно — просто купите новый микрофон, поменяйте кабель или обновите драйвер (программное обеспечение, чтобы заставить работать оборудование).

Фонит микрофон — как исправить
Чтобы избавиться от микрофонного шума, я рекомендую сделать следующее:
- Установите правильные настройки микрофона на компьютере. Нажмите на кнопку «Старт», введите mmsys.cpl в строку поиска и нажмите enter. Перейдите на вкладку «Запись», нажмите на микрофон, который вы используете, а затем нажмите на кнопку «Свойства».
- В появившемся окне перейдите на вкладку «Уровни», установите ползунок опции «Микрофон» на максимальное значение справа (100), а ползунок «Усиление микрофона» на крайнее значение слева (0).

- Перейдите на вкладку «Улучшения». Здесь установите флажки «Уменьшение шума» и «Уменьшение эхо».
- Перейдите на вкладку «Дополнительно». Если у вас 96000 Гц или 192000 Гц, то измените значение этого параметра на «48000 Гц (DVD-привод)». Нажмите «ОК»;
- Убедитесь, что рядом с микрофоном нет электрических устройств (системного блока, мобильного телефона и т.д.). Если возможно, увеличьте расстояние между ними и микрофоном;
- Попробуйте отключить, а затем включить микрофон. Откройте окно «Настройки аудио», как описано выше, перейдите на вкладку «Запись», наведите курсор мыши на микрофон и щелкните правой кнопкой мыши. В появившемся меню нажмите «Отключить». Затем снова щелкните правой кнопкой мыши и выберите «Включить»;
- Если микрофон жужжит, уменьшите громкость динамиков. Обратная связь» между микрофоном и динамиками приводит к увеличению уровня шума, поэтому вы должны снизить громкость динамиков, чтобы исправить ситуацию. Это также хороший вариант использования наушников для прослушивания звука, который будет минимизировать влияние динамиков;
- Обновите водителя вашей звуковой карты. Возможно, что причиной неисправности является низкое качество звучания динамиков. В качестве инструментов обновления можно использовать специальные программы обновления драйверов (DriverPack Solution, Driver Genius и другие подобные);

- Замените микрофонный провод. Если микрофонный провод подвергся внешнему физическому воздействию (например, грызен собакой или поврежден ребенком), то необходимо найти и отремонтировать обрыв или полностью заменить микрофонный провод;
- Попробуйте использовать микрофон, который подключается к USB-разъему, вместо стандартного 3,5-штекерного разъема. В некоторых случаях это исправило жужжание компьютерного микрофона;
- Установите микрофон в Skype для автоматической настройки. Если ваш микрофон звонит в Skype, перейдите к его настройкам, перейдите на вкладку Sound Setup (Настройка звука) и поставьте галочку напротив пункта «Разрешить автоматическую настройку микрофона»;

Настройка автоматической настройки микрофона в Skype
- Купи качественный микрофон. Часто корень проблемы лежал в производственном уровне самого микрофона, просто не выдерживая критики. Я предлагаю вам попробовать ваш микрофон на другом компьютере, если проблема возникает и там, то корнем является качество самого микрофона, или его поломка.
Проблему фонового шума можно решить заземлением. Как правило, посторонние звуки при использовании микрофонов часто могут возникать из-за того, что оборудование подключено к старой проводке.
Заземление — это особая процедура, имеющая свои сложности и особенности, которую может выполнить только специалист. Чтобы предотвратить звонок микрофона, можно подключить компьютер к заземленной розетке или удлинителю. Это простое решение проблемы дома.
Вы можете купить его в любом магазине электроники и бытовой техники, а цена вполне доступна для любого покупателя.


Для устранения фонового шума выполните следующую последовательность шагов:
- На панели задач «Windows 7» имеется специальная иконка в виде динамика. Вы должны вызвать из него контекстное меню и нажать кнопку «Записывающие устройства».

- Обычно, если у пользователя есть нетбук или ноутбук, в дополнение к подключенному микрофону будет отображаться встроенное устройство ПК. В появившемся окне перейдите на вкладку «Запись» и нажмите на используемое устройство;

- Войдите в закладку «Прослушать»;

- Установите флажок «Слушать из этого устройства»;
- Затем нажмите «Применить», чтобы сохранить эту настройку;
- Отрегулируйте уровень громкости, произнося любые слова в микрофон во время прослушивания;
- Затем откройте вкладку «Слои»;

- Сначала установите ползунки в положение, показанное на изображении выше, а затем поэкспериментируйте, например, с ползунком усиления (удалите шум, изменив уровень дБ);
- Нажмите «Применить»;
- Перейдите на вкладку «Дополнительно»;

- Выберите режим с самым чистым звуком и повторите шаги с 7 по 9.
- В этот момент проблема, как правило, решается полностью, но если желаемое качество звука не достигается этой настройкой, необходимо нажать кнопку «ОК» и перейти к следующему пункту этой инструкции (номер 13);
- Откройте меню еще раз, как на первом шаге, сделав так, чтобы из иконки появилось контекстное окно, но на этот раз перейдите на вкладку «Воспроизведение»;

- Нажмите на кнопку «Гарнитуры для связи»;
- На вкладке «Уровни» опустите индикатор уровня в колонке «Наушники»;

- Если жужжание не прекращается после этого, перейдите во вкладку «Дополнительно»;

- По аналогии с приведенными выше инструкциями, выполните настройку экспериментально, выбрав различные параметры.
Проверка софта
Если технические проблемы были исключены, а настройки правильны, обязательно проверьте водителя. Без водителя микрофон не будет работать. Если нет диска с необходимым программным обеспечением, вы можете найти его на сайте производителя аудиооборудования.
При подключении микрофона к компьютеру, в большинстве случаев вы будете использовать Программное обеспечение Realtek (Это также название компании, которая производит фишки).
Если последнее обновление было сделано давным-давно, Лучше всего удалить драйвер полностью и переустановить. Как только будет выпущена новая версия программы, мы рекомендуем вам установить ее немедленно.
Загружайте программное обеспечение только с авторитетных интернет-ресурсов.

См. следующий видеоролик для получения дополнительной информации о причинах неисправностей микрофона.
Дизайн квартирыДизайн хрущевки
Идеи для интерьеров апартаментов
Дизайнерские идеи для современных апартаментов
Дизайн квартиры-студии
Интерьер однокомнатной квартиры
Планирование участкаПланирование ландшафта
Озеленение сада собственными руками
Ландшафтные сложности
Что такое участок под застройку и как его спроектировать?
Выберите место для постройки дома
Комментарии не популярны В порядке <текстареа класс=»тексттареа_комментарий» placeholder=»Написать комментарий…»> Отправить
</текстареа>
Источники
- https://tvoykomputer.ru/chto-delat-esli-mikrofon-nachal-fonit/
- https://stroy-podskazka.ru/mikrofony/fonit/
- https://SdelaiComp.ru/nastrojka-sistemy/fonit-mikrofon-chto-delat.html
