Система не удовлетворяет минимальным требованиям для установки ПО
Ошибка «Эта система не удовлетворяет минимальным требованиям для установки программного обеспечения» появляется когда вы пытаетесь обновить или установить драйвер для своего графического процессора Intel. Это связано с наличием внешней видеокарты, которая в результате отключает встроенный графический процессор, так как процессоры Intel имеют свою GPU графику в самих CPU процессорах. В некоторых случаях вы даже не сможете увидеть карту в разделе «Видеоадаптеры» диспетчера устройств. Это связано с конфигурацией BIOS некоторых производителей материнских плат, которые часто отключают встроенную видеокарту в процессоре, когда к системе подключена внешняя видеокарта. Разберем способы, как исправить эту ошибку.
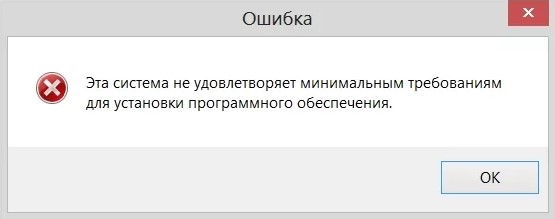
1. Переустановить драйвер встроенной графики Intel
Шаг 1. В большинстве случаев ошибка связана с драйверами графики Intel и простое обновление драйверов не поможет. Нужно сначала удалить старый, а потом обновить. Нажмите Win+R и введите devmgmt.msc, чтобы открыть диспетчер устройств. В диспетчере устройств разверните графу «Видеоадаптеры» и удалите процессорную графику Intel. В следующем окне обязательно установите галочку «Удалить программы драйверов для этого устройства«.
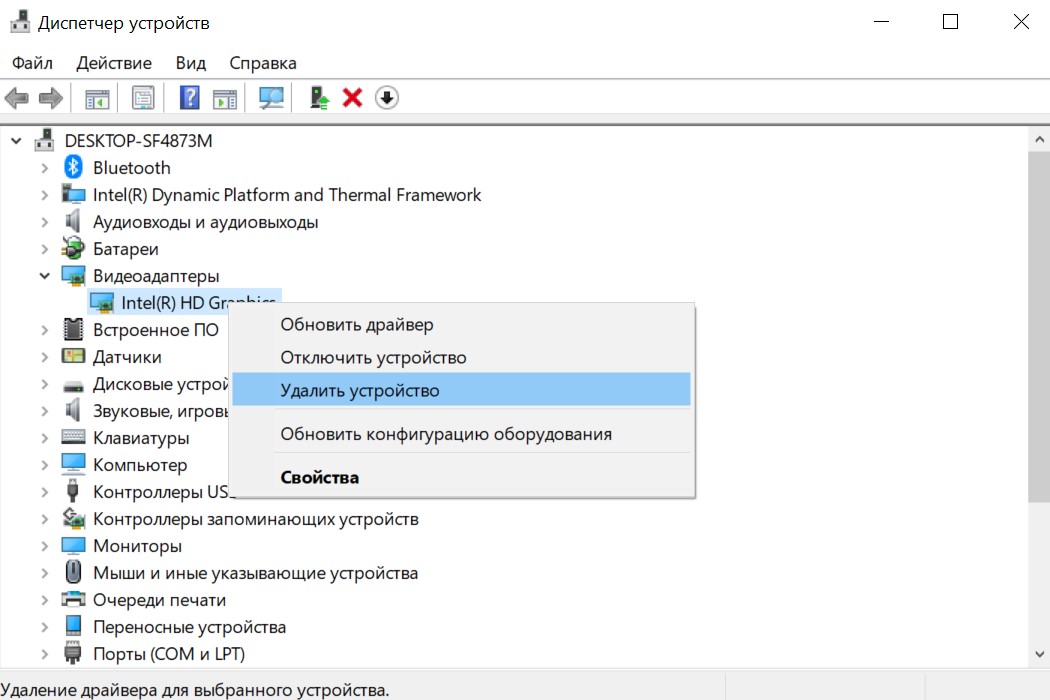
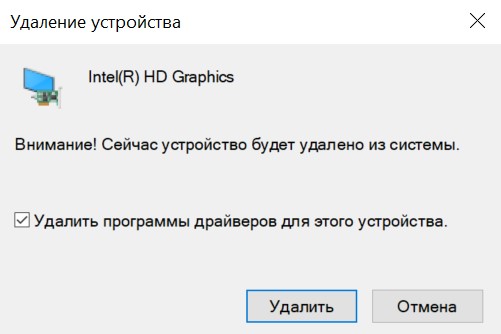
Шаг 2. Теперь перейдите на официальный сайт Intel и скачайте последнюю версию драйвера. Не забываем про разрядность x64 или x32. На сайте вам будет предложено скачать под разными вариантами:
- В случае exe файла, вы просто запустите его и он автоматически установит драйвер.
- В случае ZIP загрузки, то вам придется распаковать архив, перейти в диспетчер задач и обновить вручную указав место к распакованному архиву.
- Загрузить специальную утилиту, которая проверит и установит все устройства на наличие последних версий драйверов.
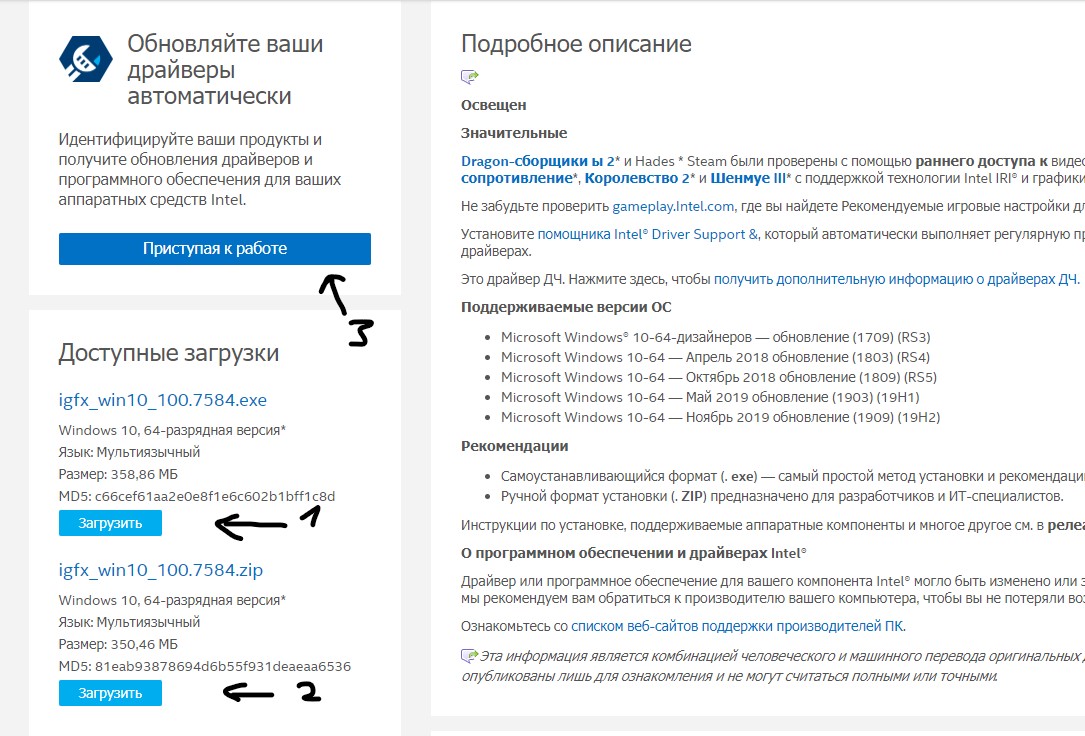
2. Включить встроенную графику

Некоторые материнские платы запрограммированы на автоматическое отключение встроенной видеокарты, когда подключена внешняя видеокарта. Иногда это может быть не так, и придется лезть в BIOS. Зайдите в BIOS и найдите параметр iGPU Multi-Monitor и Включите (Enabled). Параметр может называться и по другому, к примеру Intel Integrated GPU или IGD Multi-Monitor.
Вам стоит воспользоваться поиском по картинкам в Google или Yandex, чтобы узнать, как точно называется параметр, так как разные производители материнских плат и BIOS другой.
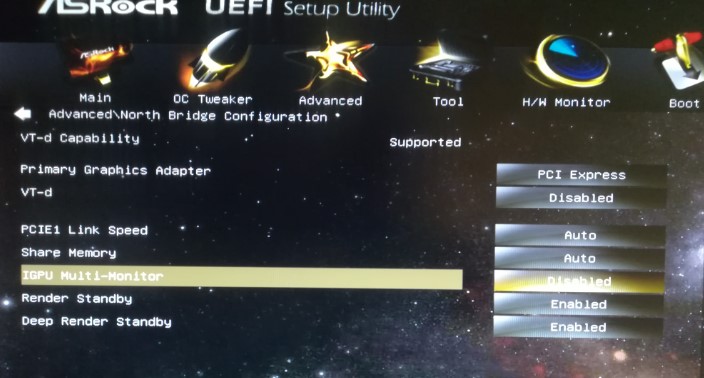
Смотрите еще:
- Как полностью удалить драйвера видеокарты Nvidia, AMD, Intel
- Как удалить, отключить, откатить и обновить драйверы устройств в Windows 10/8/7
- Как скачать драйвера для Windows 10
- Как узнать, какой процессор стоит на компьютере
- Как узнать какого поколения процессор Intel
[ Telegram | Поддержать ]
Как исправить «Эта система не удовлетворяет минимальным требованиям»?
Во время обновления или установки драйверов для своей встроенной видеокарты вы можете столкнуться с сообщением «Эта система не удовлетворяет минимальным требованиям для установки программного обеспечения».
Возникать это сообщение может по следующим причинам:
- встроенная видеокарта была отключена после обнаружения системой дискретной видеокарты;
- драйвер не распознает встроенную видеокарту;
- ОС и устанавливаемый драйвер не совместимы.
Эта система не удовлетворяет минимальным требованиям
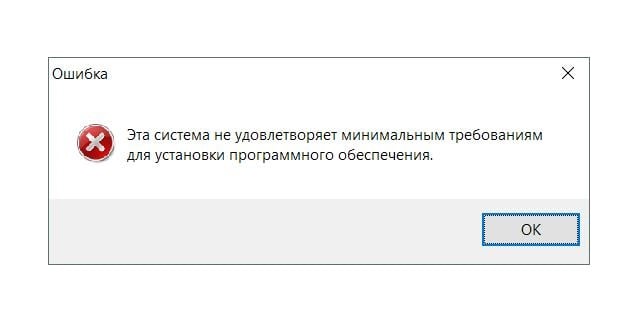
Не повезло натолкнуться на эту ошибку? Тогда попробуйте выполнить нижеуказанный метод!
Переустановка драйвера для встроенной видеокарты
Наиболее частая причина за ошибкой «Эта система не удовлетворяет минимальным требованиям» — это некорректно работающий драйвер для встроенной видеокарты, причем зачастую такая проблема возникает с графическими ускорителями от Intel.
Простым обновлением драйвера тут не обойтись. Вам нужно заняться его полной переустановкой. Выполняется этот процесс следующим образом:
- жмем Win+R и выполняем devmgmt.msc;
- раскрываем «Видеоадаптеры»;
- кликаем ПКМ на название видеокарты и выбираем «Удалить устройство»;
- отмечаем опцию «Удалить программы драйверов для этого устройства» и кликаем на «Удалить»;
- теперь переходим на официальный сайт производите своего графического чипа, например, Intel, и загружаем последнюю версию видеодрайвера;
- устанавливаем новый драйвер для видеокарты.

Если хотите, установить новый драйвер можно при помощи Диспетчера устройств. Делается это так:
- скачиваем последнюю версию графического драйвера;
- открываем Диспетчер устройств;
- жмем ПКМ на видеокарту и выбираем «Обновить драйвер»;
- в новом окошке жмем на «Выполнить поиск драйверов на этом компьютере»;
- задаем местоположение ранее скачанного видеодрайвера на своем ПК и нажимаем «Далее»;
- следим за установкой драйвера.
Перезагрузите компьютер и протестируйте стабильность своей системы. Никакое сообщение «Эта система не удовлетворяет минимальным требованиям» не должно вам больше мешать.
К сожалению, проблемы с драйверами случаются на разных версиях ОС Windows и по разным причинам. Пользователи периодически видят перед собой ошибку «Эта система не удовлетворяет минимальным требованиям Intel HD Graphics». Это происходит на этапе установки ПО на ноутбуках, где видеокарта встроена в процессор устройства.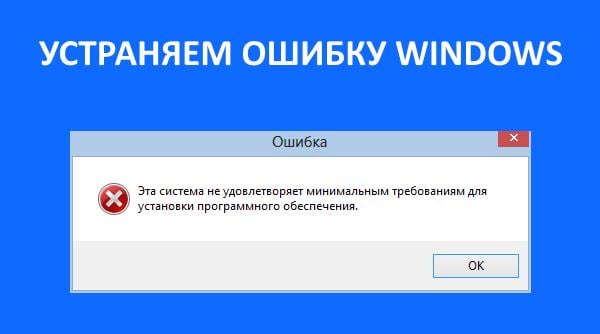
Содержание
- Из-за чего появляется ошибка при которой система не соответствует минимальным требованиям Intel HD Graphics
- Как правильно скачать или обновить драйвера видеокарты
- Проверяем систему на вирусы
- Устранить проблему с драйвером в Windows 10
- Другие способы устранить ошибку с драйвером Intel
Из-за чего появляется ошибка при которой система не соответствует минимальным требованиям Intel HD Graphics
Причины этой проблемы могут быть разные. Рассмотрим самые распространенные:
- На этапе скачивания драйвера была выбрана неподходящая разрядность файла;
- Файл драйвера является нарушенным или имеет ошибки. Такое может случиться, когда пользователь загружает их не из официального сайта;
- Драйвер является «репаком» из официальной версии ПО. Такие данные могут содержать вирусы;
- Другие проблемы с операционной системой.
Ошибка при установке драйвера в последнее время появляется на ОС Windows 10. Часто разработчики в Microsoft делают какие-то изменения в своих обновлениях, которые забывают согласовать с разработчиками модулей компьютера и программного обеспечения. В результате страдают пользователи. Этот случай мы также разберем в статье далее.
Узнайте также, как решить ошибку Windows: не удается подключиться к службе Windows.
Как правильно скачать или обновить драйвера видеокарты
Нужно рассказать об утилите, которая есть во многих версиях Windows. Она способна самостоятельно отыскать нужные драйвера ваших устройств и даже установить их. На неё можно положиться, ведь она сканирует только официальные и проверенные источники.
Чтобы запустить утилиту в любой версии ОС:
- Нужно вызвать системное окно, для этого нажмите WIN+PAUSE;
- В следующем окне найдите слева в блоке пункт «Диспетчер устройств» и выберите его;
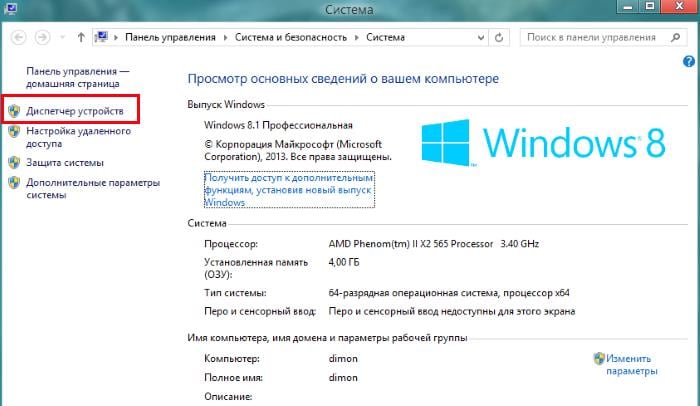
- В следующем окне вы увидите список ваших устройств;
- Выберите строку «Видеоадаптеры» и нажмите правой кнопкой мыши (ПКМ) на модель, которая откроется ниже раздела;
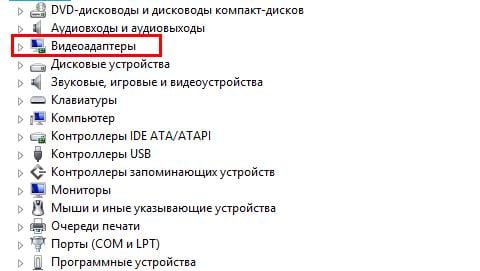
Выберите пункт «Видеоадаптеры» - Нажмите на первый вариант «Обновить драйверы»;
- Откроется еще одно окно, где нужно нажать «Автоматический поиск…»;
- Дождитесь завершения поиска и установки.
Когда ПО будет установлено, вам останется только настроить изображение. В некоторых случаях система это делает также самостоятельно.
Если после того, как вы выбрали поиск драйверов в автоматическом режиме, система отобразила сообщение о том, что их найти не удалось, нам остается совершить поиск вручную. Но очень важно искать драйвера только на официальных сайтах. Так, как производителей видеоадаптеров всего 2, то и искать нужно только на двух сайтах.
- Для поиска драйвера от AMD (Radeon), перейдите на этот сайт — amd.com/ru/support;
- Чтобы найти драйвер от nVIDIA, перейдите по следующему адресу — nvidia.com/download/index.aspx?lang=ru.
При этом скачивая драйвер с официального сайта, пользователи делают ошибки при выборе разрядности файла.
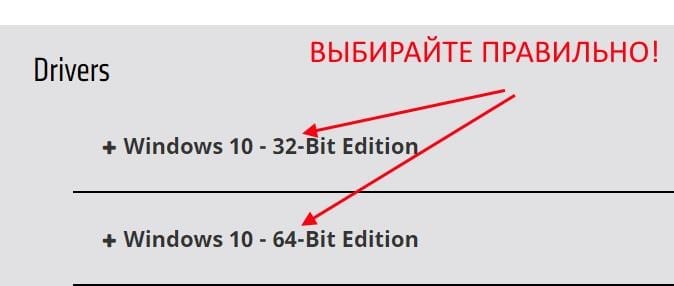
Чтобы сделать выбор правильно, необходимо знать, какая именно система установлена на компьютере. Нажмите одновременно WIN+PAUSE и обратите внимание на пункт «Тип системы». Здесь будет указана разрядность ОС.
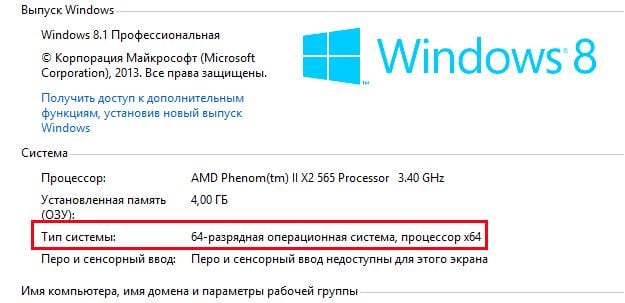
Проверяем систему на вирусы
Когда вы видите сообщение, что система не удовлетворяет минимальным требованиям для этого программного обеспечения, оно может говорить о вирусах в вашем компьютере. Попробуйте проверить свой ПК, используя дополнительный антивирус или специальные утилиты. Отличными сканерами вирусов являются Microsoft Safety Scanner и Dr.WEB CureIt!. Все, что вам необходимо — скачать и запустить одну из утилит.
Антивирусные утилиты и дополнительное антивирусное программное обеспечение могут найти вирусы в файлах игр или даже в программах, которым вы доверяете. Но не стоит игнорировать такие находки, ведь известно, что вирусы могут маскироваться под другие файлы или процессы. Поэтому все, что нашли антивирусы нужно удалить из компьютера. В любом случае можно будет установить программу или игру заново, после удачной установки драйвера.
Иногда при скачивании драйверов могут происходить сбои подключения к интернету. Файлы могут быть попросту не загружены. Вам необходимо удалить этот драйвер и скачать новый пакет из сайта разработчика видеокарты. Но при этом постарайтесь обеспечить бесперебойное соединение, чтобы исключить появление ошибок при установке.
Рекомендую: Точка входа в процедуру GetDateFormatEx не найдена в библиотеке DLL KERNEL32.DLL.
Устранить проблему с драйвером в Windows 10
В операционных системах Windows 10 ошибка «Эта система не удовлетворяет минимальным требованиям Intel HD Graphics» может происходить из-за особенности этой ОС проверять цифровые подписи всех драйверов устройств. Она может появляться даже если драйвер был взят из официальных источников. Это недоработка корпорации Майкрософт, которую обещают вскоре исправить. Нам же нужно отключить проверку подписи системы. Для этой цели существуют специальные утилиты, которые деактивируют проверку. Но их недостатком является то, что пока они находятся в системе, Windows не будет проверять подписи драйверов. Но стоит её удалить, и ошибка снова появится.
Мы можем это сделать другим способом. Нам необходимо открыть редактор групповых политик. Этот способ эффективен только для Windows Profession. В других редакциях устранить ошибку этим способом не получится.
- Откройте строку ввода (WIN+R) и введите следующую команду gpedit.msc и нажмите клавишу ввода;
- Выберите здесь пункт «Конфигурация пользователя», после этого нажмите в дереве «Административные шаблоны», найдите ниже «Система» и нажмите на папку «Установка драйверов»;
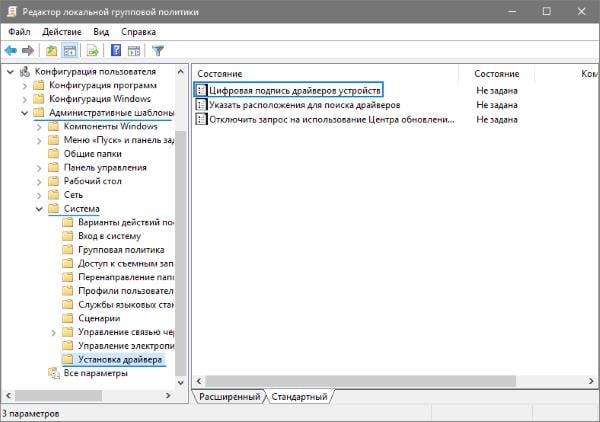
- Выберите мышью здесь параметр «Цифровая подпись драйверов»;
- Нажмите по этому параметру ПКМ и выберите «Изменить»;
- В следующем окне слева выберите «Отключено» и ниже нажмите «Применить» и «Ок»;
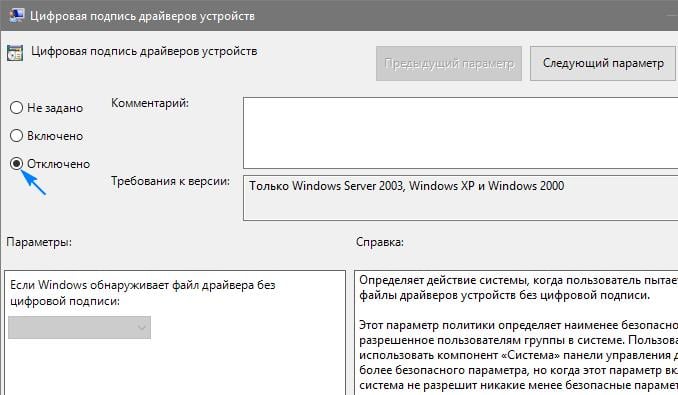
- Можно оставить этот параметр включенным, но в пункте «Если Виндовс обнаруживает файл…» укажите такое значение «Пропустить».
После таких настроек ошибка в вашем случае появляться больше не должна. Проверьте самостоятельно, появляется ли она снова.
Другие способы устранить ошибку с драйвером Intel
Если описанные выше способы вам не помогли, пройдите на сайт разработчика видеоадаптера. Здесь вам нужно найти раздел помощи, где вы сможете определить совместимости вашей видеокарты и установленной операционной системы. Если ошибка «Эта система не удовлетворяет минимальным требованиям Intel HD Graphics» возникла на ноутбуке, то лучше всего драйвер на вашу видеокарту найти на официальном сайте разработчика вашего устройства. Но будьте внимательны. При загрузке драйверов для своего устройства всегда обращайте внимание на разрядность программного обеспечения, чтобы не возникало ошибок при установке. Для вас этот вариант даже приоритетней официального сайта видеокарты.
Если есть возможность, обратитесь в магазин, в котором вы покупали устройство, обычно, здесь активно помогают пользователям решать проблемы на программном уровне. Еще одной причиной сбоя при установке ПО для вашего видеоадаптера может быть измененная конфигурация системы для разгона. Если вы пытались максимально повысить параметры своего компьютера, то вам необходимо сбросить их к начальному значению.
Система выдает ошибку на этапе сравнения данных драйвера и параметров видеокарты. Если они будут выше тех, которые написаны в руководстве, вы будете видеть на экране ошибку — система не соответствует минимальны требованиям устройства Intel HD Graphics. Понизить параметры вы можете через то же ПО, через которое вы их повышали.

Как устранить ошибку, которая появляется во время установки драйверов на intel hd graphics — «Эта система не удовлетворяет минимальным требованиям»?
Сообщение об ошибке с текстом «Эта система не удовлетворяет минимальным требованиям Intel HD Graphics» появляется тогда, когда пользователь пытается установить драйвера на свою интегрированную в процессор Intel видеокарту. Проблема обычно четко обусловлена, и для её решения стоит определить конкретную причину.
Почему появляется ошибка: самые распространенные причины
Чаще всего система «ругается» в таких случаях:
- Поврежденный файл установки драйвера.
- Пользователь пытается поставить «кривой» нелицензионный софт.
- При скачивании файла с драйверами (даже с официального сайта) была выбрана не та разрядность системы.
Если один из этих случаев в точности описывает ситуацию, решение проблемы можно найти ниже.
Пиратское ПО
Если драйвера были скачаны со стороннего ресурса, то риск возникновения ошибки действительно велик: дело в том, что на подобной продукции обычно проставляется цифровая подпись, за соответствием которой следят. Поэтому система не пропускает такой софт. Лечение – удалить стороннюю программу и скачать нужные файлы с сайта производителя. Обычно такие данные хранятся ещё много лет с выпуска карты в свет.
Разрядность
Этот вариант обычно возникает по двум причинам – незнание или невнимательность. Для первых коротко: Windows может иметь разрядность х64 и х32 (может быть обозначено как х86).
Узнать параметр просто:
- Правой кнопкой кликнуть по ярлыку «Мой (этот) компьютер» и выбрать свойства;
- В данных о системе есть и графа о разрядности:

Определяем какая виндовс установлена 32 или 64 бита
После того, как вы узнали разрядность своей ОС, перейдите на официальный сайт Intel и скачайте драйвер под вашу операционную систему.
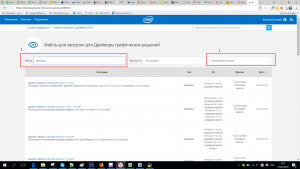
Скачивание драйвера intel hd graphics с официального сайта с указанием модели процессора и версии операционной системы
Установка драйвера Intel HD Graphics из DriverPack Solution
DriverPack Solution представляет собой онлайн подборку проверенных драйверов с официальных сайтов. Все, что вам нужно сделать, это скачать рабочий файл с официального сайта данного драйверпака и запустить его. Далее она сам определит ваши устройства и подберет к ним необходимые драйверы.
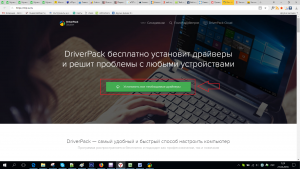
Скачивание DriverPack Solution
Чтобы установить только драйвер Intel HD Graphics, в окне DriverPack Solution снизу нажмите “Режим эксперта” и отметьте галочкой только драйвер Intel HD Graphics.
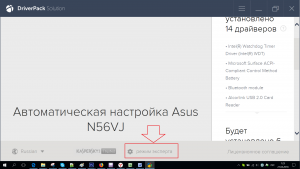
Переход в режим эксперта
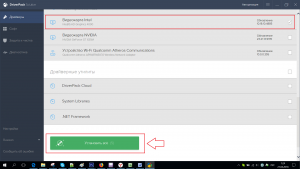
Отмечаем драйвер intel hd graphics и устанавливаем его
Другие варианты
Если всё описанное выше не помогло, возможно:
- Была попытка ручного разгона процессора. Всё параметры придется вернуть на исходную;
- Пользователь не скачивал драйвера – Windows сам пытался обновиться, произошел сбой. Нужно попробовать скачать и поставить ПО самому по инструкции выше;
- Компьютер заражен вирусами – почистить.
Эти советы помогут большинству пользователей. В случае неудачи можно обратиться в техподдержку Intel.
Лучшая благодарность автору — репост к себе на страничку:
Содержание
- Система не удовлетворяет минимальным требованиям для установки ПО
- 1. Переустановить драйвер встроенной графики Intel
- 2. Включить встроенную графику
- Эта система не удовлетворяет системным требованиям Intel HD Graphics
- Причины возникновения ошибки с Intel HD Graphics
- Разрядность операционной системы
- Поврежденные файлы драйвера Intel HD Graphics
- Другие методы устранения ошибки «Эта система не удовлетворяет системным требованиям»
- При установке драйвера intel hd graphics – “Эта система не удовлетворяет минимальным требованиям”
- Почему появляется ошибка: самые распространенные причины
- Пиратское ПО
- Разрядность
- Установка драйвера Intel HD Graphics из DriverPack Solution
- Другие варианты
- Сообщение об ошибке несоответствия минимальным требованиям при установке драйверов графических систем Intel®
- Эта система не удовлетворяет минимальным требованиям Intel HD Graphics
- Из-за чего появляется ошибка при которой система не соответствует минимальным требованиям Intel HD Graphics
- Как правильно скачать или обновить драйвера видеокарты
- Проверяем систему на вирусы
- Устранить проблему с драйвером в Windows 10
- Другие способы устранить ошибку с драйвером Intel
Система не удовлетворяет минимальным требованиям для установки ПО
Ошибка «Эта система не удовлетворяет минимальным требованиям для установки программного обеспечения» появляется когда вы пытаетесь обновить или установить драйвер для своего графического процессора Intel. Это связано с наличием внешней видеокарты, которая в результате отключает встроенный графический процессор, так как процессоры Intel имеют свою GPU графику в самих CPU процессорах. В некоторых случаях вы даже не сможете увидеть карту в разделе «Видеоадаптеры» диспетчера устройств. Это связано с конфигурацией BIOS некоторых производителей материнских плат, которые часто отключают встроенную видеокарту в процессоре, когда к системе подключена внешняя видеокарта. Разберем способы, как исправить эту ошибку.
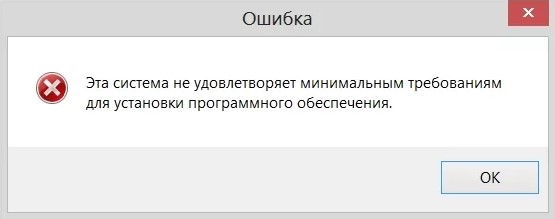
1. Переустановить драйвер встроенной графики Intel
Шаг 1. В большинстве случаев ошибка связана с драйверами графики Intel и простое обновление драйверов не поможет. Нужно сначала удалить старый, а потом обновить. Нажмите Win+R и введите devmgmt.msc, чтобы открыть диспетчер устройств. В диспетчере устройств разверните графу «Видеоадаптеры» и удалите процессорную графику Intel. В следующем окне обязательно установите галочку «Удалить программы драйверов для этого устройства«.
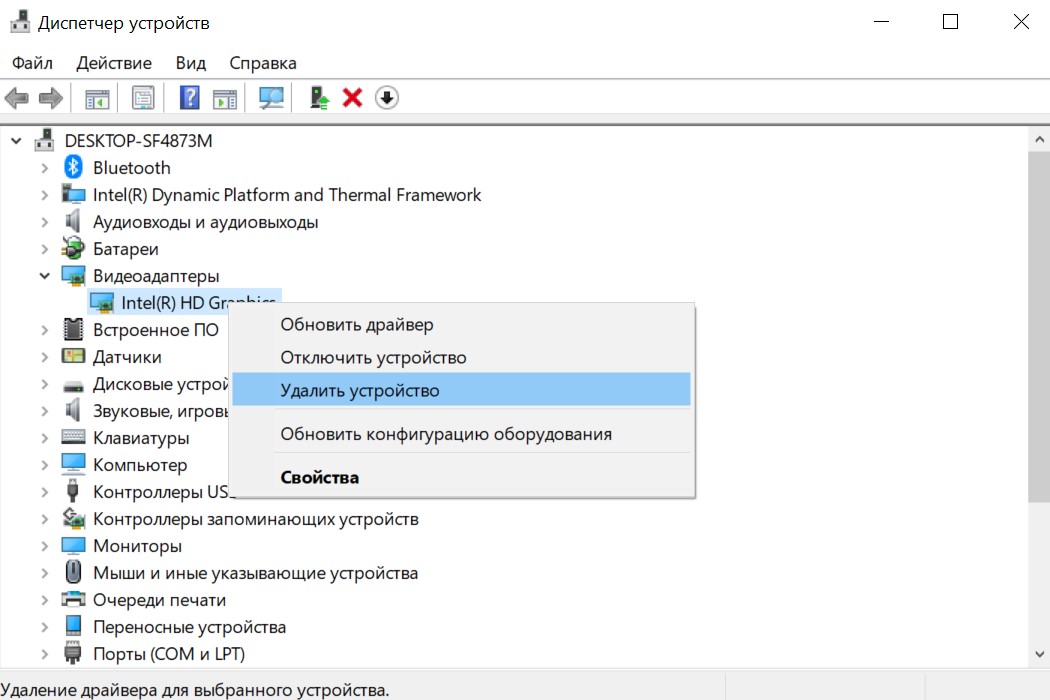
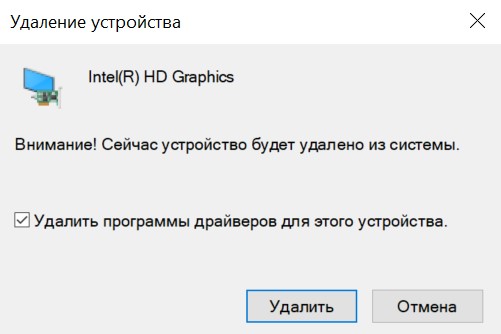
Шаг 2. Теперь перейдите на официальный сайт Intel и скачайте последнюю версию драйвера. Не забываем про разрядность x64 или x32. На сайте вам будет предложено скачать под разными вариантами:
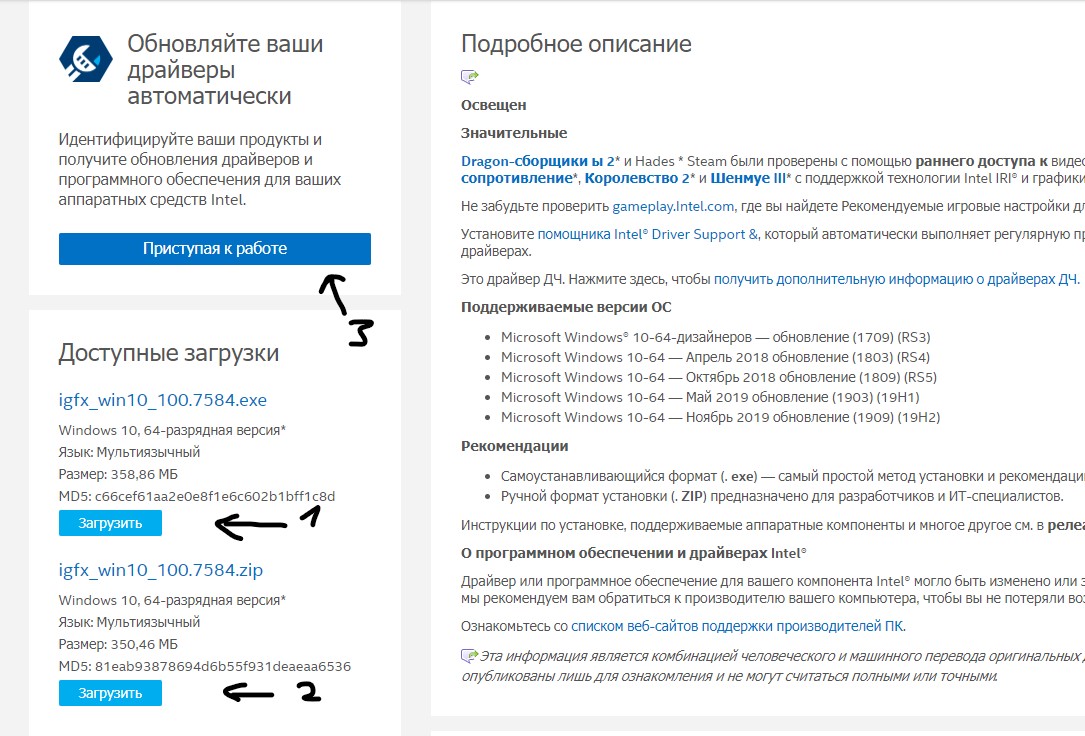
2. Включить встроенную графику
Некоторые материнские платы запрограммированы на автоматическое отключение встроенной видеокарты, когда подключена внешняя видеокарта. Иногда это может быть не так, и придется лезть в BIOS. Зайдите в BIOS и найдите параметр iGPU Multi-Monitor и Включите (Enabled). Параметр может называться и по другому, к примеру Intel Integrated GPU или IGD Multi-Monitor.
Вам стоит воспользоваться поиском по картинкам в Google или Yandex, чтобы узнать, как точно называется параметр, так как разные производители материнских плат и BIOS другой.
Источник
Эта система не удовлетворяет системным требованиям Intel HD Graphics
Каждый модуль компьютера нуждается в специальном программном обеспечении — драйвере, который взаимодействует с операционной системой и помогает определять оборудование, а также указывает как необходимо с ним работать. При установке драйвера для Intel HD Graphics пользователи часто встречаются с ошибкой — « Эта система не удовлетворяет минимальным требованиям ». Что это такое и почему возникает проблема, читайте об этом далее в статье.

Причины возникновения ошибки с Intel HD Graphics
Проблему на самом деле могут вызывать множество причин.
Бывает и ряд других причин, по котором можно встретить сообщение «Эта система не удовлетворяет системным требованиям». Прежде, чем приступать к каким-либо методам ее устранения, попробуйте закрыть все окна и программы и перезагрузить компьютер. После включения снова попытайтесь установить драйвер для Intel HD Graphics.
Разрядность операционной системы
Во время поиска и скачивания драйвера видеокарты с официальных сайтов необходимо быть предельно внимательным. Драйвера обычно предоставляются для всех операционных систем и разрядностей на выбор. Это значит, что если у вас установлена Windows 7 x64, то при скачивании пакета программы нужно указать ее, а также нужно указать разрядность ОС — 64 бит. Если вы скачаете драйвер для x32, то скорее всего получите уже знакомую ошибку.
Для того, чтобы узнать версию операционной системы и ее разрядность:
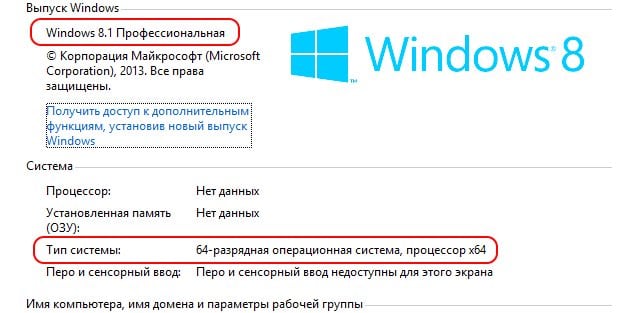
Поврежденные файлы драйвера Intel HD Graphics
Если при попытке установки драйвера вы получили сообщение о том, что система не соответствует минимальным требованиям Intel HD Graphics, может оказаться, что файлы драйвера повреждены. В этом случае ничего другого не остается, как искать другой источник для скачивания. Но перед этим нужно проверить жесткий диск на ошибки, а также скачать и установить архиватор 7-ZIP.
Архиватор нужен для открытия архивов установочного пакета драйвера. Если в системе не будет установлен архиватора, то программа установки не сможет выполнить свою задачу — установить ПО. Существует большое количество форматов архива. В системе может быть уже установлен архиватор, но он не поддерживает требуемый формат. 7-ZIP способен открыть практически любой формат.
Если ошибка с Intel HD Graphics о системных требованиях появилась на лицензионной Windows, то возможно вы пытаетесь установить пиратскую или модифицированную версию драйвера.
В этом случае попробуйте следующее:
Таким образом, мы предоставим лицензионной системе найти нужный драйвер самостоятельно. После его установки перезагрузите компьютер.
Другие методы устранения ошибки «Эта система не удовлетворяет системным требованиям»
Ошибка с Intel HD Graphics может возникать после того, как видеокарту пытались разогнать, повысить ее параметры. Чтобы ее устранить, попробуйте вернуть все измененные параметры в исходное положение.
Иногда система не находит интегрированную (встроенную) видеокарту и пользователю приходится указывать в настройках BIOS ее самостоятельно. Иногда это позволяет решить проблему с системными требованиями.
Выходим из BIOS и пытаемся снова установить драйвер для видеокарты. Если вы снова видите ошибку, в которой указано, что эта система не удовлетворяет минимальным требованиям видеокарты Intel HD Graphics — просканируйте систему на вирусы, запустив полный метод проверки.
Источник
При установке драйвера intel hd graphics – “Эта система не удовлетворяет минимальным требованиям”
Сообщение об ошибке с текстом «Эта система не удовлетворяет минимальным требованиям Intel HD Graphics» появляется тогда, когда пользователь пытается установить драйвера на свою интегрированную в процессор Intel видеокарту. Проблема обычно четко обусловлена, и для её решения стоит определить конкретную причину.
Почему появляется ошибка: самые распространенные причины
Чаще всего система «ругается» в таких случаях:
Если один из этих случаев в точности описывает ситуацию, решение проблемы можно найти ниже.
Пиратское ПО
Если драйвера были скачаны со стороннего ресурса, то риск возникновения ошибки действительно велик: дело в том, что на подобной продукции обычно проставляется цифровая подпись, за соответствием которой следят. Поэтому система не пропускает такой софт. Лечение – удалить стороннюю программу и скачать нужные файлы с сайта производителя. Обычно такие данные хранятся ещё много лет с выпуска карты в свет.
Разрядность
Этот вариант обычно возникает по двум причинам – незнание или невнимательность. Для первых коротко: Windows может иметь разрядность х64 и х32 (может быть обозначено как х86).
Узнать параметр просто:

Определяем какая виндовс установлена 32 или 64 бита
После того, как вы узнали разрядность своей ОС, перейдите на официальный сайт Intel и скачайте драйвер под вашу операционную систему.
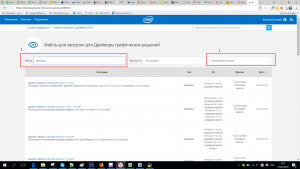
Скачивание драйвера intel hd graphics с официального сайта с указанием модели процессора и версии операционной системы
Установка драйвера Intel HD Graphics из DriverPack Solution
DriverPack Solution представляет собой онлайн подборку проверенных драйверов с официальных сайтов. Все, что вам нужно сделать, это скачать рабочий файл с официального сайта данного драйверпака и запустить его. Далее она сам определит ваши устройства и подберет к ним необходимые драйверы.
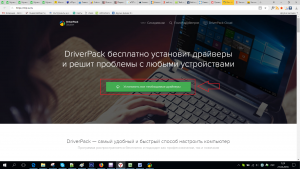
Скачивание DriverPack Solution
Чтобы установить только драйвер Intel HD Graphics, в окне DriverPack Solution снизу нажмите “Режим эксперта” и отметьте галочкой только драйвер Intel HD Graphics.
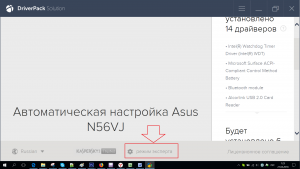
Переход в режим эксперта
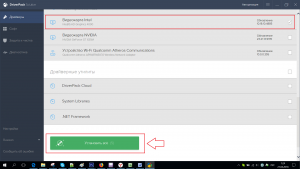
Отмечаем драйвер intel hd graphics и устанавливаем его
Другие варианты
Если всё описанное выше не помогло, возможно:
Эти советы помогут большинству пользователей. В случае неудачи можно обратиться в техподдержку Intel.
Источник
Сообщение об ошибке несоответствия минимальным требованиям при установке драйверов графических систем Intel®
Тип материала Сообщения об ошибке
Идентификатор статьи 000005566
Последняя редакция 06.05.2022
Что отображено на экране?
При попытке установить драйверы графических систем Intel® появляется следующее сообщение об ошибке:
Этот компьютер не соответствует минимальным требованиям для установки программного обеспечения.
Нажмите или название темы для получения информации:
Почему это происходит?
Сообщение об ошибке может появиться по нескольким причинам:
Большинство проблем с установкой драйверов графики можно устранить с помощью мастера устранения неполадок для драйверов графики Intel®. Дополнительные сведения о способах устранения неполадок см. ниже.
Если вы используете не тот драйвер:
Чтобы узнать, какой драйвер графической системы вам нужен, сначала идентифицируйте свой графический контроллер Intel®. Затем вручную загрузите драйвер для своего графического контроллера.
Если драйвер и версия ОС не соответствуют друг другу:
Пример: нельзя установить 64-разрядную версию драйвера в 32-разрядную операционную систему. В этом примере:
После идентификации типа системы установите правильный 64-разрядный или 32-разрядный драйвер. Сначала идентифицируйте свой графический контроллер Intel®, чтобы узнать, какой драйвер вам нужен. Затем вручную загрузите драйвер для своего графического контроллера.
Если графическая система Intel® не обнаружена:
Обратитесь к производителю вашей системы или системной платы за информацией о настройках BIOS.
Если приложение Intel® Driver & Support Assistant не может обновить драйвер:
Для загрузки последнего драйвера для вашего компьютера обратитесь к производителю вашего компьютера.
Источник
Эта система не удовлетворяет минимальным требованиям Intel HD Graphics
К сожалению, проблемы с драйверами случаются на разных версиях ОС Windows и по разным причинам. Пользователи периодически видят перед собой ошибку «Эта система не удовлетворяет минимальным требованиям Intel HD Graphics». Это происходит на этапе установки ПО на ноутбуках, где видеокарта встроена в процессор устройства. 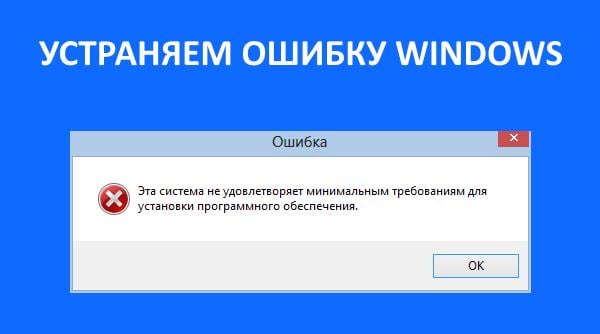
Из-за чего появляется ошибка при которой система не соответствует минимальным требованиям Intel HD Graphics
Причины этой проблемы могут быть разные. Рассмотрим самые распространенные:
Ошибка при установке драйвера в последнее время появляется на ОС Windows 10. Часто разработчики в Microsoft делают какие-то изменения в своих обновлениях, которые забывают согласовать с разработчиками модулей компьютера и программного обеспечения. В результате страдают пользователи. Этот случай мы также разберем в статье далее.
Как правильно скачать или обновить драйвера видеокарты
Нужно рассказать об утилите, которая есть во многих версиях Windows. Она способна самостоятельно отыскать нужные драйвера ваших устройств и даже установить их. На неё можно положиться, ведь она сканирует только официальные и проверенные источники.
Чтобы запустить утилиту в любой версии ОС:
Когда ПО будет установлено, вам останется только настроить изображение. В некоторых случаях система это делает также самостоятельно.
Если после того, как вы выбрали поиск драйверов в автоматическом режиме, система отобразила сообщение о том, что их найти не удалось, нам остается совершить поиск вручную. Но очень важно искать драйвера только на официальных сайтах. Так, как производителей видеоадаптеров всего 2, то и искать нужно только на двух сайтах.
При этом скачивая драйвер с официального сайта, пользователи делают ошибки при выборе разрядности файла.
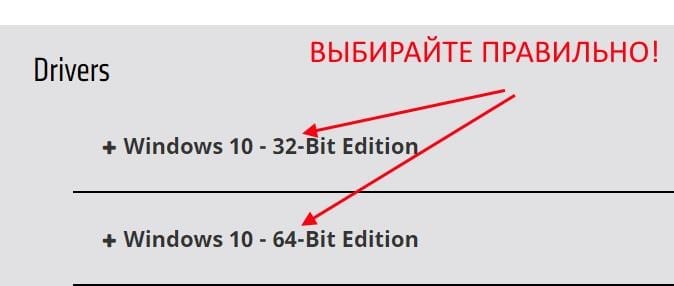
Чтобы сделать выбор правильно, необходимо знать, какая именно система установлена на компьютере. Нажмите одновременно WIN+PAUSE и обратите внимание на пункт «Тип системы». Здесь будет указана разрядность ОС.
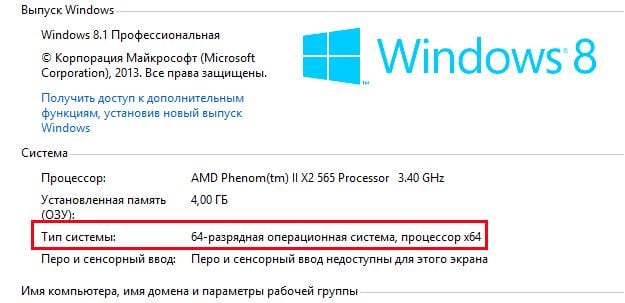
Проверяем систему на вирусы
Когда вы видите сообщение, что система не удовлетворяет минимальным требованиям для этого программного обеспечения, оно может говорить о вирусах в вашем компьютере. Попробуйте проверить свой ПК, используя дополнительный антивирус или специальные утилиты. Отличными сканерами вирусов являются Microsoft Safety Scanner и Dr.WEB CureIt!. Все, что вам необходимо — скачать и запустить одну из утилит.
Антивирусные утилиты и дополнительное антивирусное программное обеспечение могут найти вирусы в файлах игр или даже в программах, которым вы доверяете. Но не стоит игнорировать такие находки, ведь известно, что вирусы могут маскироваться под другие файлы или процессы. Поэтому все, что нашли антивирусы нужно удалить из компьютера. В любом случае можно будет установить программу или игру заново, после удачной установки драйвера.
Иногда при скачивании драйверов могут происходить сбои подключения к интернету. Файлы могут быть попросту не загружены. Вам необходимо удалить этот драйвер и скачать новый пакет из сайта разработчика видеокарты. Но при этом постарайтесь обеспечить бесперебойное соединение, чтобы исключить появление ошибок при установке.
Устранить проблему с драйвером в Windows 10
В операционных системах Windows 10 ошибка «Эта система не удовлетворяет минимальным требованиям Intel HD Graphics» может происходить из-за особенности этой ОС проверять цифровые подписи всех драйверов устройств. Она может появляться даже если драйвер был взят из официальных источников. Это недоработка корпорации Майкрософт, которую обещают вскоре исправить. Нам же нужно отключить проверку подписи системы. Для этой цели существуют специальные утилиты, которые деактивируют проверку. Но их недостатком является то, что пока они находятся в системе, Windows не будет проверять подписи драйверов. Но стоит её удалить, и ошибка снова появится.
Мы можем это сделать другим способом. Нам необходимо открыть редактор групповых политик. Этот способ эффективен только для Windows Profession. В других редакциях устранить ошибку этим способом не получится.
После таких настроек ошибка в вашем случае появляться больше не должна. Проверьте самостоятельно, появляется ли она снова.
Другие способы устранить ошибку с драйвером Intel
Если описанные выше способы вам не помогли, пройдите на сайт разработчика видеоадаптера. Здесь вам нужно найти раздел помощи, где вы сможете определить совместимости вашей видеокарты и установленной операционной системы. Если ошибка «Эта система не удовлетворяет минимальным требованиям Intel HD Graphics» возникла на ноутбуке, то лучше всего драйвер на вашу видеокарту найти на официальном сайте разработчика вашего устройства. Но будьте внимательны. При загрузке драйверов для своего устройства всегда обращайте внимание на разрядность программного обеспечения, чтобы не возникало ошибок при установке. Для вас этот вариант даже приоритетней официального сайта видеокарты.
Если есть возможность, обратитесь в магазин, в котором вы покупали устройство, обычно, здесь активно помогают пользователям решать проблемы на программном уровне. Еще одной причиной сбоя при установке ПО для вашего видеоадаптера может быть измененная конфигурация системы для разгона. Если вы пытались максимально повысить параметры своего компьютера, то вам необходимо сбросить их к начальному значению.
Система выдает ошибку на этапе сравнения данных драйвера и параметров видеокарты. Если они будут выше тех, которые написаны в руководстве, вы будете видеть на экране ошибку — система не соответствует минимальны требованиям устройства Intel HD Graphics. Понизить параметры вы можете через то же ПО, через которое вы их повышали.
Источник
Каждый модуль компьютера нуждается в специальном программном обеспечении — драйвере, который взаимодействует с операционной системой и помогает определять оборудование, а также указывает как необходимо с ним работать. При установке драйвера для Intel HD Graphics пользователи часто встречаются с ошибкой — «Эта система не удовлетворяет минимальным требованиям». Что это такое и почему возникает проблема, читайте об этом далее в статье.

Содержание
- Причины возникновения ошибки с Intel HD Graphics
- Разрядность операционной системы
- Поврежденные файлы драйвера Intel HD Graphics
- Другие методы устранения ошибки «Эта система не удовлетворяет системным требованиям»
Причины возникновения ошибки с Intel HD Graphics
Проблему на самом деле могут вызывать множество причин.
Но чаще всего:
- драйвер, который пытается установить пользователь, не соответствует разрядности операционной системы;
- устанавливаемое программное обеспечение имеет поврежденные файлы или система не может распаковать некоторые из них;
- пользователь пытается установить «варезное» ПО на лицензионную систему.
Бывает и ряд других причин, по котором можно встретить сообщение «Эта система не удовлетворяет системным требованиям». Прежде, чем приступать к каким-либо методам ее устранения, попробуйте закрыть все окна и программы и перезагрузить компьютер. После включения снова попытайтесь установить драйвер для Intel HD Graphics.
Читайте также: Aptio setup utility — copyright (C) 2012 American Megatrends, Inc [Настройка].
Разрядность операционной системы
Во время поиска и скачивания драйвера видеокарты с официальных сайтов необходимо быть предельно внимательным. Драйвера обычно предоставляются для всех операционных систем и разрядностей на выбор. Это значит, что если у вас установлена Windows 7 x64, то при скачивании пакета программы нужно указать ее, а также нужно указать разрядность ОС — 64 бит. Если вы скачаете драйвер для x32, то скорее всего получите уже знакомую ошибку.
Для того, чтобы узнать версию операционной системы и ее разрядность:
- Нажмите сочетание клавиш WIN+PAUSE.
- В следующем окне обратите внимание на блок с информацией «Выпуск Windows». Здесь будет указана версия.
- Ниже, в блоке «Система» можно найти данные о разрядности. Вооружившись этой информацией, вы можете отправляться на официальный сайт разработчика видеокарты и скачать необходимый драйвер для системы.
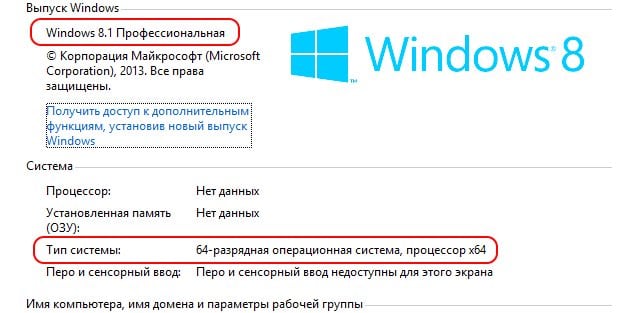
Поврежденные файлы драйвера Intel HD Graphics
Если при попытке установки драйвера вы получили сообщение о том, что система не соответствует минимальным требованиям Intel HD Graphics, может оказаться, что файлы драйвера повреждены. В этом случае ничего другого не остается, как искать другой источник для скачивания. Но перед этим нужно проверить жесткий диск на ошибки, а также скачать и установить архиватор 7-ZIP.
Порядок действий:
- Чтобы проверить диск на ошибки, запустите командную строку от имени администратора. Для этого нажмите кнопку «Пуск» и в строке поиска введите соответствующий запрос. Должно появится черное (DOS) окно с мигающим курсором.
- В строке введите такую команду: Sfc /scannow.
- Дождитесь завершения процесса.
- Установите на свой компьютер архиватор 7-ZIP.
- Попытайтесь снова установить драйвер.

Архиватор нужен для открытия архивов установочного пакета драйвера. Если в системе не будет установлен архиватора, то программа установки не сможет выполнить свою задачу — установить ПО. Существует большое количество форматов архива. В системе может быть уже установлен архиватор, но он не поддерживает требуемый формат. 7-ZIP способен открыть практически любой формат.
Если ошибка с Intel HD Graphics о системных требованиях появилась на лицензионной Windows, то возможно вы пытаетесь установить пиратскую или модифицированную версию драйвера.
В этом случае попробуйте следующее:
- Откройте «Диспетчер устройств», его можно найти через строку поиска в меню «Пуск»;
- Найдите строку «Видеоадаптеры» и нажмите на нее;
- Нажмите правой кнопкой мыши на выпавшем названии видеокарты и выберите пункт «Обновить драйверы»;
- Укажите в следующем окне «Выполнить автоматический поиск и установку» и дождитесь завершения процесса.
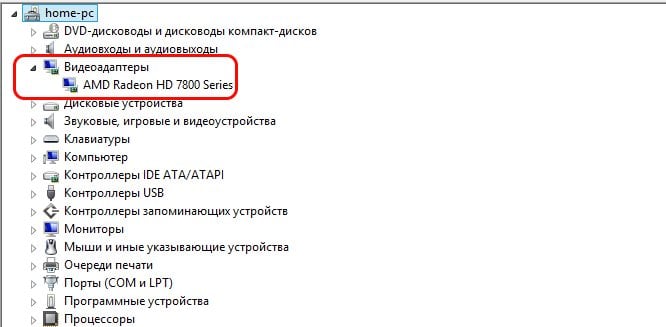
Таким образом, мы предоставим лицензионной системе найти нужный драйвер самостоятельно. После его установки перезагрузите компьютер.
Это может быть полезным: Невозможно выполнить файл во временном каталоге Ошибка 5.
Другие методы устранения ошибки «Эта система не удовлетворяет системным требованиям»
Ошибка с Intel HD Graphics может возникать после того, как видеокарту пытались разогнать, повысить ее параметры. Чтобы ее устранить, попробуйте вернуть все измененные параметры в исходное положение.
Иногда система не находит интегрированную (встроенную) видеокарту и пользователю приходится указывать в настройках BIOS ее самостоятельно. Иногда это позволяет решить проблему с системными требованиями.
Порядок действий:
- Для этого зайдите в настройки и выберите вкладку «Advanced».
- Здесь нужно найти параметр «Graphics Configuration».
- В пункте «Primary Display» обычно установлен статус «Auto» нужно выбрать «iGPU».
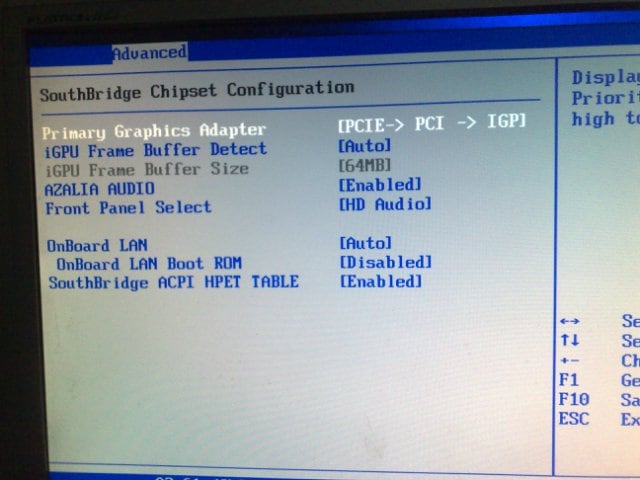
Установите значение «IGPU» для параметра Primary Graphics - Нажмите клавишу F10 и подтвердите выбор, нажав «Yes» или клавишу «Y» и Enter.
Выходим из BIOS и пытаемся снова установить драйвер для видеокарты. Если вы снова видите ошибку, в которой указано, что эта система не удовлетворяет минимальным требованиям видеокарты Intel HD Graphics — просканируйте систему на вирусы, запустив полный метод проверки.
Как устранить ошибку, которая появляется во время установки драйверов на intel hd graphics — «Эта система не удовлетворяет минимальным требованиям»?
При установке драйвера intel hd graphics — «Эта система не удовлетворяет минимальным требованиям»
Сообщение об ошибке с текстом «Эта система не удовлетворяет минимальным требованиям Intel HD Graphics» появляется тогда, когда пользователь пытается установить драйвера на свою интегрированную в процессор Intel видеокарту. Проблема обычно четко обусловлена, и для её решения стоит определить конкретную причину.
Почему появляется ошибка: самые распространенные причины
Чаще всего система «ругается» в таких случаях:
- Поврежденный файл установки драйвера.
- Пользователь пытается поставить «кривой» нелицензионный софт.
- При скачивании файла с драйверами (даже с официального сайта) была выбрана не та разрядность системы.
Если один из этих случаев в точности описывает ситуацию, решение проблемы можно найти ниже.
Пиратское ПО
Если драйвера были скачаны со стороннего ресурса, то риск возникновения ошибки действительно велик: дело в том, что на подобной продукции обычно проставляется цифровая подпись, за соответствием которой следят. Поэтому система не пропускает такой софт. Лечение – удалить стороннюю программу и скачать нужные файлы . Обычно такие данные хранятся ещё много лет с выпуска карты в свет.
Разрядность
Этот вариант обычно возникает по двум причинам – незнание или невнимательность. Для первых коротко: Windows может иметь разрядность х64 и х32 (может быть обозначено как х86).
Узнать параметр просто:
- Правой кнопкой кликнуть по ярлыку «Мой (этот) компьютер» и выбрать свойства;
- В данных о системе есть и графа о разрядности:

Определяем какая виндовс установлена 32 или 64 бита
После того, как вы , перейдите на и скачайте драйвер под вашу операционную систему.

Скачивание драйвера intel hd graphics с официального сайта с указанием модели процессора и версии операционной системы
Установка драйвера Intel HD Graphics из DriverPack Solution
DriverPack Solution представляет собой онлайн подборку проверенных драйверов с официальных сайтов. Все, что вам нужно сделать, это скачать рабочий файл с и запустить его. Далее она сам определит ваши устройства и подберет к ним необходимые драйверы.

Скачивание DriverPack Solution
Чтобы установить только драйвер Intel HD Graphics, в окне DriverPack Solution снизу нажмите «Режим эксперта» и отметьте галочкой только драйвер Intel HD Graphics.

Переход в режим эксперта

Отмечаем драйвер intel hd graphics и устанавливаем его
Другие варианты
Если всё описанное выше не помогло, возможно:
- Была попытка ручного разгона процессора. Всё параметры придется вернуть на исходную;
- Пользователь не скачивал драйвера – Windows сам пытался обновиться, произошел сбой. Нужно попробовать скачать и поставить ПО самому по инструкции выше;
- Компьютер заражен вирусами – .
Эти советы помогут большинству пользователей. В случае неудачи можно обратиться в техподдержку Intel.
Лучший способ отблагодарить автора статьи- сделать репост к себе на страничку
Каждый модуль компьютера нуждается в специальном программном обеспечении — драйвере, который взаимодействует с операционной системой и помогает определять оборудование, а также указывает как необходимо с ним работать. При установке драйвера для Intel HD Graphics пользователи часто встречаются с ошибкой — «Эта система не удовлетворяет минимальным требованиям
». Что это такое и почему возникает проблема, читайте об этом далее в статье.
Причины возникновения ошибки с Intel HD Graphics
Проблему на самом деле могут вызывать множество причин.
Но чаще всего:
- драйвер, который пытается установить пользователь, не соответствует разрядности операционной системы;
- устанавливаемое программное обеспечение имеет поврежденные файлы или система не может распаковать некоторые из них;
- пользователь пытается установить «варезное» ПО на лицензионную систему.
Бывает и ряд других причин, по котором можно встретить сообщение «Эта система не удовлетворяет системным требованиям». Прежде, чем приступать к каким-либо методам ее устранения, попробуйте закрыть все окна и программы и перезагрузить компьютер. После включения снова попытайтесь установить драйвер для Intel HD Graphics.
Разрядность операционной системы
Во время поиска и скачивания драйвера видеокарты с официальных сайтов необходимо быть предельно внимательным. Драйвера обычно предоставляются для всех операционных систем и разрядностей на выбор. Это значит, что если у вас установлена Windows 7 x64, то при скачивании пакета программы нужно указать ее, а также нужно указать разрядность ОС — 64 бит. Если вы скачаете драйвер для x32, то скорее всего получите уже знакомую ошибку.
Для того, чтобы узнать версию операционной системы и ее разрядность:
- Нажмите сочетание клавиш WIN+PAUSE
. - В следующем окне обратите внимание на блок с информацией «Выпуск Windows». Здесь будет указана версия.
- Ниже, в блоке «Система» можно найти данные о разрядности. Вооружившись этой информацией, вы можете отправляться на официальный сайт разработчика видеокарты и скачать необходимый драйвер для системы.
 Окно Windows для определения версии и разрядности системы
Окно Windows для определения версии и разрядности системы
Поврежденные файлы драйвера Intel HD Graphics
Если при попытке установки драйвера вы получили сообщение о том, что система не соответствует минимальным требованиям Intel HD Graphics, может оказаться, что файлы драйвера повреждены. В этом случае ничего другого не остается, как искать другой источник для скачивания. Но перед этим нужно проверить жесткий диск на ошибки, а также скачать и установить архиватор 7-ZIP.
Порядок действий:

Архиватор нужен для открытия архивов установочного пакета драйвера. Если в системе не будет установлен архиватора, то программа установки не сможет выполнить свою задачу — установить ПО. Существует большое количество форматов архива. В системе может быть уже установлен архиватор, но он не поддерживает требуемый формат. 7-ZIP способен открыть практически любой формат.
Если ошибка с Intel HD Graphics о системных требованиях появилась на лицензионной Windows, то возможно вы пытаетесь установить пиратскую или модифицированную версию драйвера.
В этом случае попробуйте следующее:

Таким образом, мы предоставим лицензионной системе найти нужный драйвер самостоятельно. После его установки перезагрузите компьютер.
Другие методы устранения ошибки «Эта система не удовлетворяет системным требованиям»
Ошибка с Intel HD Graphics может возникать после того, как видеокарту пытались разогнать, повысить ее параметры. Чтобы ее устранить, попробуйте вернуть все измененные параметры в исходное положение.
Иногда система не находит интегрированную (встроенную) видеокарту и пользователю приходится указывать в настройках BIOS ее самостоятельно. Иногда это позволяет решить проблему с системными требованиями.
Порядок действий:

Выходим из BIOS и пытаемся снова установить драйвер для видеокарты. Если вы снова видите ошибку, в которой указано, что система не удовлетворяет минимальным требованиям видеокарты Intel HD Graphics — просканируйте систему на вирусы, запустив полный метод проверки.
Ниже приведены несколько причин, которые могут помешать Вам найти или установить приложение из Магазина Windows
:
- Приложение не доступно в вашей стране или регионе
. Несмотря на то, что приложение может быть доступно в различных странах или регионах, издатель мог решить, что приложение не будет доступно
в вашей стране или регионе. Это означает, что Вы можете просматривать Веб-страницу, содержащую описание приложения , но при попытке загрузки приложения в Магазине Windows Store появится сообщение о том, что приложение недоступно. - Приложения может быть скрыто настройками
. Вы можете установить настройки в Магазине, чтобы проще находить приложения в предпочитаемом языке или приложения, содержащие функции универсального доступа. При включении этих настроек, приложения, несовместимые с предпочтениями, будут скрыты во время просмотра или поиска в Магазине. - Приложения могут быть скрыты из-за настройки семейной Безопасности
, связанные с классификацией по возрастной группе. Используя соответствующие настройки Семейной безопасности , родители могут быть уверены, что ребенок не сможет установить из Магазина
приложения, неподходящие для его возраста. - Способ оплаты, связанный с Вашей учетной записью не доступен
в вашей стране или регионе, в котором Вы находитесь. Чтобы можно было покупать приложения из Магазина в определенной стране или регионе , выбранный способ оплаты должен быть доступен в вашей стране или регионе. - Приложение уже недоступно в Магазине
. В некоторых случаях приложение может быть удалено из Магазина
. Это означает, что вы можете просматривать Веб-страницу, содержащую описание приложения, но при попытке просмотра приложений в Магазине появится сообщение о том, что приложение недоступно. - Приложение несовместимо с вашим устройством
. Приложения, несовместимые с вашим компьютером, автоматически скрываются в Магазине Windows Store, чтобы запретить установку приложений, которые не будут работать на вашем компьютере. Это означает, что приложение может отображаться на одном компьютере, но быть недоступным в Магазине на другом компьютере. - Ваш компьютер не соответствует минимальным системным требованиям приложения
. Вы не можете установить приложения, если ваш компьютер не удовлетворяет его требованиям к системе. Чтобы просмотреть системные требования приложения, перейдите в раздел сведений на странице описания приложения в Магазине. Если ваш компьютер соответствует системным требованиям приложения, но Вы не можете его установить, убедитесь, что Вы не вошли в систему или Магазин, используя временную учетную запись или учетную запись гостя . - Программное обеспечение компьютера был недавно обновлено, но компьютер не был перезагружен
. Если Вы недавно установили обновления Windows , необходимо перезагрузить компьютер, чтобы иметь возможность устанавливать приложения из Магазина.
Если после проверки всех перечисленных возможных причин Вы не можете найти или установить приложения
, попробуйте очистить на компьютере кэш Магазина Windows
.
Примечание
: Магазин Windows будет открыт после очистки кэша.
К сожалению, проблемы с драйверами случаются на разных версиях ОС Windows и по разным причинам. Пользователи периодически видят перед собой ошибку «Эта система не удовлетворяет минимальным требованиям Intel HD Graphics». Это происходит на этапе установки ПО на ноутбуках, где видеокарта встроена в процессор устройства.
Из-за чего появляется ошибка при которой система не соответствует минимальным требованиям Intel HD Graphics
Причины этой проблемы могут быть разные. Рассмотрим самые распространенные:
- На этапе скачивания драйвера была выбрана неподходящая разрядность файла;
- Файл драйвера является нарушенным или имеет ошибки. Такое может случиться, когда пользователь загружает их не из официального сайта;
- Драйвер является «репаком» из официальной версии ПО. Такие данные могут содержать вирусы;
- Другие проблемы с операционной системой.
Ошибка при установке драйвера в последнее время появляется на ОС Windows 10. Часто разработчики в Microsoft делают какие-то изменения в своих обновлениях, которые забывают согласовать с разработчиками модулей компьютера и программного обеспечения. В результате страдают пользователи. Этот случай мы также разберем в статье далее.
Как правильно скачать или обновить драйвера видеокарты
Нужно рассказать об утилите, которая есть во многих версиях Windows. Она способна самостоятельно отыскать нужные драйвера ваших устройств и даже установить их. На неё можно положиться, ведь она сканирует только официальные и проверенные источники.
Чтобы запустить утилиту в любой версии ОС:

Когда ПО будет установлено, вам останется только настроить изображение. В некоторых случаях система это делает также самостоятельно.
Если после того, как вы выбрали поиск драйверов в автоматическом режиме, система отобразила сообщение о том, что их найти не удалось, нам остается совершить поиск вручную. Но очень важно искать драйвера только на официальных сайтах. Так, как производителей видеоадаптеров всего 2, то и искать нужно только на двух сайтах.
- Для поиска драйвера от AMD (Radeon), перейдите на этот сайт — https://www.amd.com/ru/support ;
- Чтобы найти драйвер от nVIDIA, перейдите по следующему адресу — https://www.nvidia.com/download/index.aspx?lang=ru .
При этом скачивая драйвер с официального сайта, пользователи делают ошибки при выборе разрядности файла.
 Выбор разрядности драйвера при загрузке
Выбор разрядности драйвера при загрузке
Чтобы сделать выбор правильно, необходимо знать, какая именно система установлена на компьютере. Нажмите одновременно WIN+PAUSE и обратите внимание на пункт «Тип системы». Здесь будет указана разрядность ОС.
 Разрядность операционной системы
Разрядность операционной системы
Проверяем систему на вирусы
Когда вы видите сообщение, что система не удовлетворяет минимальным требованиям для этого программного обеспечения, оно может говорить о вирусах в вашем компьютере. Попробуйте проверить свой ПК, используя дополнительный антивирус или специальные утилиты. Отличными сканерами вирусов являются Microsoft Safety Scanner и Dr.WEB CureIt!. Все, что вам необходимо — скачать и запустить одну из утилит.
Антивирусные утилиты и дополнительное антивирусное программное обеспечение могут найти вирусы в файлах игр или даже в программах, которым вы доверяете. Но не стоит игнорировать такие находки, ведь известно, что вирусы могут маскироваться под другие файлы или процессы. Поэтому все, что нашли антивирусы нужно удалить из компьютера. В любом случае можно будет установить программу или игру заново, после удачной установки драйвера.
Иногда при скачивании драйверов могут происходить сбои подключения к интернету. Файлы могут быть попросту не загружены. Вам необходимо удалить этот драйвер и скачать новый пакет из сайта разработчика видеокарты. Но при этом постарайтесь обеспечить бесперебойное соединение, чтобы исключить появление ошибок при установке.
Устранить проблему с драйвером в Windows 10
В операционных системах Windows 10 ошибка «Эта система не удовлетворяет минимальным требованиям Intel HD Graphics» может происходить из-за особенности этой ОС проверять цифровые подписи всех драйверов устройств. Она может появляться даже если драйвер был взят из официальных источников. Это недоработка корпорации Майкрософт, которую обещают вскоре исправить. Нам же нужно отключить проверку подписи системы. Для этой цели существуют специальные утилиты, которые деактивируют проверку. Но их недостатком является то, что пока они находятся в системе, Windows не будет проверять подписи драйверов. Но стоит её удалить, и ошибка снова появится.
Мы можем это сделать другим способом. Нам необходимо открыть редактор групповых политик. Этот способ эффективен только для Windows Profession. В других редакциях устранить ошибку этим способом не получится.

После таких настроек ошибка в вашем случае появляться больше не должна. Проверьте самостоятельно, появляется ли она снова.
Другие способы устранить ошибку с драйвером Intel
Если описанные выше способы вам не помогли, пройдите на сайт разработчика видеоадаптера. Здесь вам нужно найти раздел помощи, где вы сможете определить совместимости вашей видеокарты и установленной операционной системы. Если ошибка «Эта система не удовлетворяет минимальным требованиям Intel HD Graphics» возникла на ноутбуке, то лучше всего драйвер на вашу видеокарту найти на официальном сайте разработчика вашего устройства. Но будьте внимательны. При загрузке драйверов для своего устройства всегда обращайте внимание на разрядность программного обеспечения, чтобы не возникало ошибок при установке. Для вас этот вариант даже приоритетней официального сайта видеокарты.
Если есть возможность, обратитесь в магазин, в котором вы покупали устройство, обычно, здесь активно помогают пользователям решать проблемы на программном уровне. Еще одной причиной сбоя при установке ПО для вашего видеоадаптера может быть измененная конфигурация системы для разгона. Если вы пытались максимально повысить параметры своего компьютера, то вам необходимо сбросить их к начальному значению.
Система выдает ошибку на этапе сравнения данных драйвера и параметров видеокарты. Если они будут выше тех, которые написаны в руководстве, вы будете видеть на экране ошибку — система не соответствует минимальны требованиям устройства Intel HD Graphics. Понизить параметры вы можете через то же ПО, через которое вы их повышали.
Microsoft продолжает усиленно радовать, удивлять и шокировать своих пользователей. Буквально на днях ко мне обратился коллега с такой проблемой: он приобрел и собрал новый ПК на базе нового процессора Intel Core i3 7100. На собранный компьютер был успешно установлен образ Windows 7. Но через некоторое время, после того, как Windows 7 закачала и установила все обновления через Windows Update, система перестала получать новые обновления со следующей ошибкой:
Unsupported hardware
Your PC uses a processor that is designed for the latest version of Windows. Because the processor is not supported together with the Windows version that you are currently using, your system will miss important security updates.
Не поддерживаемое оборудование
Ваш процессор не поддерживает данную версию Windows, вы не сможете получать обновления.
При попытке выполнить поиск обновления через Windows Update появляется ошибка:
 Дело в том, Microsoft еще в прошлом году анонсировала, что все обладатели новейших процессоров должны использовать только последнюю версию клиентской платформы — Windows 10. Для более старых версий Windows будет созданы ограничения для использования данных моделей процессоров.
Дело в том, Microsoft еще в прошлом году анонсировала, что все обладатели новейших процессоров должны использовать только последнюю версию клиентской платформы — Windows 10. Для более старых версий Windows будет созданы ограничения для использования данных моделей процессоров.
Ограничения распространяется на следующие поколения процессоров:
- 7-ое — поколение процессоров Intel
Core
(микроархитектура Kaby Lake
, выпуск начался в 2017 году, среди них: i3, i5 и i7: 7100, 7300, 7320, 7400, 7500, 7600, 7700, 7100T, 7101E, 7101TE, 7300T, 7350K, 7400T, 7500T, 7600K, 7600T, 7640X, 7700K, 7700T, 7740X, G3930, G3930T, G3950, G4560, G4560T, G4600, G4600T, G4620.) - Седьмое поколение процессоров AMD
(микроархитектура Bristol Ridge
, выпуск начался в 3 квартале 2016 года, среди них: FX-9830P, FX-9800P, A12-9730P, A12-9700P, A10-9630P, A10-9600P,Pro A12-9800B, Pro A12-9830B, Pro A10-9730B, Pro A10-9700B, Pro A8-9630B, Pro A8-9600B, Pro A6-9500B.) - Qualcomm 8996
(в основном используется для мобильных устройств)
В апреле 2017 года MSFT выпустило специальные патчи для предыдущих версий ОС
- KB4012218
– для Windows 7 SP1 и Windows Server 2008 R2 - KB4012219
– для Windows 8.1 и Windows Server 2012 R2
В описании патчей заявляется о появление функционала определения поколения процессора и поддерживаемого оборудования при поиске обновлений через Windows Update.
Enabled detection of processor generation and hardware support when PC tries to scan or download updates through Windows Update.
Соответственно, после установки данных обновлений, система начинает блокировать загрузку новых обновлений (в т.ч для MS Office) и драйверов на старых версиях ОС с ошибкой 80240037
, тем самым вынуждая пользователей переходить на Windows 10 /Windows Server 2016. Таким образом, все старые системы с новым оборудованием перестают получать обновления безопасности и переходят в разряд уязвимых. Похоже на шантаж…
Конечно, временно поможет удаление этих обновлений (wusa.exe /quiet /uninstall /kb:4012218 /promptrestart или wusa.exe /quiet /uninstall /kb:4012219 /promptrestart) и блокировка их установки, но с высокой долей вероятности они прилетят в следующем месяце в обновлении Monthly Rollup (в рамках новой концепции накопительной модели кумулятивных обновлений).
UPD:
При попытке установить обновления на windows 7 может появиться ошибка: Ваш компьютер оборудован процессором предназначенным для последней версии Windows. Если вы хотите продолжать получать обновления необходимо в командной строке удалить следующие обновления:
- wusa /uninstall /kb:4015550
- wusa /uninstall /kb:4019217
- wusa /uninstall /kb:4019264
На форумах пишут что за данную ошибку отвечает обновление 4012218. Но у меня его не стояло. А помогло удаление под номером 4019264.
Нашли еще обновления приводящие к описанным проблемам — сообщите в комментариях.
UPD:
В некоторых случаях windows перестаёт обновляться и при попытке установить обновления даже вручную выдаёт разные ошибки установки. При попытке деинсталировать указанные выше обновления, говорит что ошибок нет.
В этом случае
Лечится это батником, патчащим проверку CPU: https://github.com/zeffy/kb4012218-19
Поскольку патчатся файлы MS Update, данный патчер придётся запускать после каждого кумулятивного обновления (поскольку как минимум проверяются контрольные суммы, а иногда обновляются сами файлы).
UPD2: Wufuc – патч для восстановления Windows Update
Существует неофициальный обходной метод, позволяющий убрать сообщение «Оборудование не поддерживается» и восстановить возможность получения и установки обновлений безопасности на компьютерах с Windows 7 и 8.1 с процессорами Intel Kaby Lake, AMD Ryzen, и другими не поддерживаемыми CPU.

Есть версия Wufuc как для x86, так и для x64 систем.
Согласно информации от Zeffy функция обнаружения типа процессора и запрета получения обновлений находится в библиотеке wuaueng.dll
. Первоначально патч Wufuc заменял данный файл, но т.к. данное решение неустойчиво против обновления файла очередным обновлением Windows Update, в последующих релизах Wufuc логика работы патча была изменена.
Теперь фактическая замена файла wuaueng.dll не производится. Установщик wufuc_setup_x64.msi регистрирует новое задание планировщика, которое запускает wufuc при загрузке компьютера. Затем wufuc внедряет себя в процесс service host или службу wuauserv и перехватывает вызов функций IsDeviceServiceable и IsCPUSupported, модифицируя возвращаемый ответ.

Таким образом патч wufuc отключает сообщение «Оборудование не поддерживается» в Windows Update, и позволяет продолжать устанавливать обновления на системах Windows 7 и 8.1.
Вопрос
Проблема: как исправить ошибку «Не соблюдены минимальные требования» в Steam?
Привет. Я установил игру в Steam, но при попытке запустить ее получил сообщение «Минимальные требования не выполнены». Можно ли что-нибудь сделать, чтобы это исправить?
Решенный ответ
Steam — крупнейший сервис цифровой дистрибуции видеоигр. Он обеспечивает автоматические обновления игры, функции сообщества, такие как обмен сообщениями, внутриигровой чат и рынок сообщества. Он также имеет античит-меры, которые улучшают игровой процесс. С момента своего выпуска в 2003 году приложение расширилось до другого цифрового контента, такого как программное обеспечение для повышения производительности, саундтреки к играм и видео.
Steam позволяет очень легко покупать, загружать и устанавливать новые игры. Однако некоторые люди сталкиваются с проблемами при попытке их запуска. Могут быть разные причины, по которым игра не запускается на компьютере. Недавно пользователи получили сообщение об ошибке «Минимальные требования не выполнены» в Steam.
Основной причиной появления этого сообщения может быть то, что ваша машина на самом деле не соответствует минимальным требованиям, предъявляемым разработчиками игры. Во-первых, вы должны перейти к описанию игры, с которой у вас возникла эта проблема, и проверить, соответствует ли ваше устройство стандартам.
Если технические характеристики вашей машины не ниже требуемого минимума, вы можете исключить эту проблему как причину ошибки. Могут быть некоторые проблемы с самим приложением Steam. В этом руководстве вы найдете 5 методов, которые могут помочь вам исправить ошибку «Минимальные требования не выполнены» в Steam.
Вы также можете использовать инструмент обслуживания, такой как ПереизображениеСтиральная машина Mac X9 если вы хотите избежать длительного процесса устранения неполадок. Это мощное программное обеспечение может исправлять различные системные ошибки, BSOD,[1] поврежденные файлы и реестр[2] вопросы. Он также автоматически очистит файлы cookie и кеш.[3] которые зачастую являются виновниками многих неисправностей. В противном случае выполните шаги, указанные ниже.

Способ 1. Включить или отключить оверлей Steam
Исправить это сейчас!Исправить это сейчас!
Для восстановления поврежденной системы необходимо приобрести лицензионную версию Переизображение Переизображение.
- Открытым Пар и направляйтесь к Настройки
- Нажмите на В игре вкладка
- Проверять Включить оверлей Steam во время игры
- Перейти к Библиотека
- Щелкните правой кнопкой мыши выбранную игру и выберите Характеристики
- Под Общий также не забудьте установить или снять флажок Включить оверлей Steam во время в игре

Способ 2. Редактировать реестр Windows
Исправить это сейчас!Исправить это сейчас!
Для восстановления поврежденной системы необходимо приобрести лицензионную версию Переизображение Переизображение.
- Нажимать Клавиша Windows + R, войти regedit и нажмите Войти

- Найдите Компьютер\HKEY_LOCAL_MACHINE\ПРОГРАММНОЕ ОБЕСПЕЧЕНИЕ\Wow6432Node\Microsoft\Direct3D\Драйверы
- Нажмите на Программное обеспечениеТолько и измените значение с 1 на 0
- Идти к Компьютер\HKEY_LOCAL_MACHINE\ПРОГРАММНОЕ ОБЕСПЕЧЕНИЕ\Wow6432Node\Microsoft\DirectDraw
- Нажмите на только эмуляция и измените значение на 0
- Начать сначала ваш компьютер
Способ 3. Запустите Steam в режиме совместимости
Исправить это сейчас!Исправить это сейчас!
Для восстановления поврежденной системы необходимо приобрести лицензионную версию Переизображение Переизображение.
- Найдите Пар установочные файлы
- Щелкните правой кнопкой мыши Steam.exeи выберите Характеристики
- Далее нажмите на Совместимость вкладка
- Проверять Запустите эту программу в режиме совместимости для и выберите более старую версию Windows

- Нажмите Применять и ХОРОШО чтобы сохранить изменения
- Проверьте, решена ли проблема
Способ 4. Проверьте файлы игры
Исправить это сейчас!Исправить это сейчас!
Для восстановления поврежденной системы необходимо приобрести лицензионную версию Переизображение Переизображение.
- Открытым Пар
- Нажмите на Библиотека открыть коллекцию игр
- Щелкните правой кнопкой мыши по игре и выберите Характеристики
- нажмите Проверить целостность файлов игры

Способ 5. Переустановите игру
Исправить это сейчас!Исправить это сейчас!
Для восстановления поврежденной системы необходимо приобрести лицензионную версию Переизображение Переизображение.
- Запуск Пар и щелкните правой кнопкой мыши на вашей игре
- Выбирать Характеристики и выберите Локальные файлы
- Нажмите на Удалить, а когда игра будет удалена, нажмите Просмотр локальных файлов и удалить оставшиеся файлы

- Установите игру еще раз
Исправьте свои ошибки автоматически
Команда ugetfix.com делает все возможное, чтобы помочь пользователям найти лучшие решения для устранения их ошибок. Если вы не хотите возиться с методами ручного ремонта, используйте автоматическое программное обеспечение. Все рекомендуемые продукты были протестированы и одобрены нашими специалистами. Инструменты, которые вы можете использовать для исправления вашей ошибки, перечислены ниже:
Предложение
сделай это сейчас!
Скачать исправление
Счастье
Гарантия
сделай это сейчас!
Скачать исправление
Счастье
Гарантия
Совместим с Майкрософт ВиндоусСовместим с ОС Х Все еще есть проблемы?
Если вам не удалось исправить ошибку с помощью Reimage, обратитесь за помощью в нашу службу поддержки. Пожалуйста, сообщите нам все детали, которые, по вашему мнению, мы должны знать о вашей проблеме.
Reimage — запатентованная специализированная программа восстановления Windows. Он продиагностирует ваш поврежденный компьютер. Он будет сканировать все системные файлы, библиотеки DLL и ключи реестра, которые были повреждены угрозами безопасности.Reimage — запатентованная специализированная программа восстановления Mac OS X. Он продиагностирует ваш поврежденный компьютер. Он будет сканировать все системные файлы и ключи реестра, которые были повреждены угрозами безопасности.
Этот запатентованный процесс восстановления использует базу данных из 25 миллионов компонентов, которые могут заменить любой поврежденный или отсутствующий файл на компьютере пользователя.
Для восстановления поврежденной системы необходимо приобрести лицензионную версию Переизображение инструмент для удаления вредоносных программ.

Нажмите
Условия использования Reimage | Политика конфиденциальности Reimage | Политика возврата товара | Нажимать
Получите доступ к видеоконтенту с географическим ограничением с помощью VPN
Частный доступ в Интернет это VPN, которая может помешать вашему интернет-провайдеру, правительство, и третьих лиц от отслеживания вашего онлайн и позволяет вам оставаться полностью анонимным. Программное обеспечение предоставляет выделенные серверы для торрентов и потоковой передачи, обеспечивая оптимальную производительность и не замедляя работу. Вы также можете обойти географические ограничения и просматривать такие сервисы, как Netflix, BBC, Disney+ и другие популярные потоковые сервисы без ограничений, независимо от того, где вы находитесь.
Не платите авторам программ-вымогателей — используйте альтернативные варианты восстановления данных
Атаки вредоносных программ, особенно программ-вымогателей, представляют наибольшую опасность для ваших фотографий, видео, рабочих или учебных файлов. Поскольку киберпреступники используют надежный алгоритм шифрования для блокировки данных, его больше нельзя использовать, пока не будет выплачен выкуп в биткойнах. Вместо того, чтобы платить хакерам, вы должны сначала попробовать использовать альтернативные восстановление методы, которые могли бы помочь вам восстановить хотя бы часть потерянных данных. В противном случае вы также можете потерять свои деньги вместе с файлами. Один из лучших инструментов, который смог бы восстановить хотя бы часть зашифрованных файлов — Восстановление Данных Про.
При запуске на ПК популярной игры «Far Cry 5» пользователь может столкнуться с вылетом данной программы, сопровождающимся сообщением «Error: 000001 System does not meet minimum requirements». Обычно это сигнализирует о недостаточной аппаратной начинке пользовательского ПК, процессор которого не поддерживает обработку ряда важных системных команд. В данной статье я разберу, что за ошибка Far Cry 5 Error: 000001, каковы вызывающие её факторы, и как её исправить.

Содержание
- У кого возникает ошибка Far Cry 5 Error: 000001
- Как устранить System does not meet minimum requirements в Far Cry 5
- Заключение
У кого возникает ошибка Far Cry 5 Error: 000001
Как известно, многие разработчики современных игр проявляют довольно высокие требования к «железу» пользовательских систем. Даже минимальные требования какой-нибудь «Quantum Break» требуют добротной начинки пользовательского компьютера.
Разработчик вышедшей в конце марта 2018 года «Far Cry 5» — компания «Ubisoft» недалеко ушла от сложившегося мейнстрима. Одним из важных условий запуска «Far Cry 5» является поддержка центральным процессором ПК набора команд микроархитектуры Intel Core, также известной как SSE 4.1. При этом на многих процессорах, включая много ядерные процессоры от АМД типа «Phenom», «Athlon» и других отсутствует поддержка упомянутого SSE 4.1. На таких ПК упомянутая игра будет вылетать с ошибкой 000001 и сообщением, означающим в переводе «Система не соответствует минимальным требованиям».
Узнать, есть ли в вашей системе поддержка SSE 4.1, можно с помощью программы «CPU-Z», выводящей информацию о специфике работы центрального процессора.

Как устранить System does not meet minimum requirements в Far Cry 5
Решение разработчиков от «Ubisoft» отказаться от поддержки процессоров «Phenom» (и других релеватных процессорных аналогов) вызвало шквал критики от пользователей, на компьютерах которых игра не смогла запуститься по вышеозначенным причинам. Множество приобретённых версий игры были возвращено продавцам, компания «Ubisoft» понесла имиджевые и материальные потери.
Создавшаяся негативная атмосфера вынудила «Ubisoft» пойти на создание будущего патча, призванного устранить возникшую проблему (как уже было ранее в похожих ситуациях с известным «Assassin’s Creed Origins»). На данный момент патч находится в процессе разработки, конкретная дата его выхода не обнародована.
Если же вы не желаете ждать будущего патча, и поменять компьютер на более мощный с процессором имеющим поддержку SSE 4.1 также не вариант, тогда стоит использовать эмулятор SSE-команд, способный запустить «Far Cry» на вашем ПК.
Выполните следующее:
- Перейдите на software.intel.com, поставьте внизу галочку рядом с «I accept..» и кликните на «Continue»;
- Скачайте свежую версию эмулятора для ОС Виндовс (в его имени обычно стоит «win», например «sde-external-8.16.0-2018-01-30-win.tar.bz2»), и распакуйте его в папку с игрой (файл sde.exe должен оказаться в одной директории с запускаемым файлом FarCry5.exe);

- Создайте ярлык для файла sde.exe (зайдите в Проводник, перейдите в папку с игрой, наведите курсор на sde.exe, кликните ПКМ, выберите «Создать ярлык»). Затем находим наш ярлык на рабочем столе, наводим на него курсор, жмём ПКМ, выбираем «Свойства». В строке «Объект» добавляем к содержимому справа:
— FarCry5.exe
Должно выйти примерно так:
«С:GamesFar Cry 5binsde.exe» — FarCry5.exe
Обратите внимание, что перед FarCry5.exe должны быть вместе два минуса и пробел после.
Нажмите на «Применить». Затем перейдите во вкладку «Совместимость», и поставьте галочку на нижней опции запуска программы от имени администратора. Нажмите на «Ок», после чего запустите наш ярлык с рабочего стола и подождите несколько минут. Через какое-то время игра запустится.
Заключение
Ошибка в игре Far Cry с сообщением «Error: 000001 System does not meet minimum requirements» возникает из-за несоответствие требований игры к аппаратной начинке пользовательского ПК, в частности из-за отсутствия поддержки ЦП набора команд SSE 4.1. Для решения возникшей проблемы рекомендуется использовать эмулятор SSE 4.1, который можно скачать по приведённой выше ссылке. Его функционал позволит избавиться от ошибки, и насладиться геймплеем Far Cry 5 на вашем ПК.
Опубликовано 17.02.2019 Обновлено 27.11.2020
Содержание
- Хочу установить Linux mint, но при переустановки выдает.
- (решено) минимальное bash-подобное редактирование строк поддерживается в phoenix os.
- Исправление минимальной ошибки редактирования строк в bash
- Метод 1: Преобразование в базовый диск
- YouTube video: (решено) минимальное bash-подобное редактирование строк поддерживается в phoenix os.
- Метод 2: Установка Phoenix OS на отдельный диск
- Метод 3 — Установка Phoenix OS на USB-накопитель
- Исправить Минимальное редактирование строки BASH поддерживается Ошибка GRUB в Linux
- Предпосылки
- Исправление «поддерживается минимальное редактирование строк в BASH» ошибка Grub
- Альтернативный метод исправления этой «поддерживается минимальное редактирование строки, подобное BASH». Ошибка Grub в Linux на базе Ubuntu.
- Шаг 1: загрузка в сеансе жизней
- Шаг 2. Установите восстановление загрузки
- Шаг 3. Восстановите загрузку с помощью Boot Repair
- Это сработало для вас?
Хочу установить Linux mint, но при переустановки выдает.
При запуске операционной системы с флешки выдает:GNU GRUB VERSION 2.02 Minimal BASH-like line editing is supported. For the first word, Tab lists possible command completions. Anywhere else TAB lists possible device or file completions. Заранее благодарен за помощь.

Не похоже на загрузку с флешки. Больше похоже на убитый grub на диске . Уточни вопрос.

Это ты так думаешь, что с флешки грузишься. На самом деле идет загрузка с диска, на котором Груб был когда-то.

Я хочу установить Windows 10, но когда запускаю установщик с загрузочной флешки. То вылазет вот это:GRUB VERSION 2.02 Minimal BASH-like line editing is supported. For the first word, Tab lists possible command completions. Anywhere else TAB lists possible device or file completions

Ты грузишься с флешки не в UEFI, а в BIOS (Legacy) режиме, грузись в EFI.
Либо делай установочную флешку с Windows, что бы она поддерживала загрузку в BIOS режиме.
А на флешке у тебя, видимо было GRUB2

попроси отца помочь, не надо так сразу

Еще больше путаницы. И винду приплел еще. Сообщение примерно означает , что на компе стоял линукс , который ты как то возможно сломал. Оставшийся в начале диска кусок grub не может найти что загружать и предлагает тебе попробовать это вручную ( в сети 100500 под сказок ). Флэшка — это уже второй вопрос. Так что сначала предистория. Что за комп , что стояло , что пытался делать до ошибки. И с какого девайса пишешь на форум. Для начала.

Ноутбук Samsung rc530. Изначально стояла Windows 7 домащняя. Потом поставил убунту. Но понял, что убунту это не моё, захотел вернуться на Windows 7 вставляю загрузочную флешку и выдает вот это:Minimal BASH-like line editing is supported. For the first word, Tab lists possible command completions. Anywhere else TAB lists possible device or file completions

Дополнительные вопросы. Убунту удалял как нибудь? Если грузиться без флешки , что выдает? Что на флэшке, чем писал?

Зашёл через uefi и снёс ubundu. Я случайным образом отформатировал тот раздел, где стоял grub 2 спасибо за помощь.

Если у тебя ноутбук с UEFI, то для того, что бы поставить Windows, тебе нужно либо создать установочную флешку с Windows, которая может грузиться в UEFI режиме. И далее подключить её к компьютеру, вызвать загрузочное меню и выбрать пункт загрузки с флешки в UEFI режиме.
Либо создать установочную флешку с Windows, которая умеет грузиться не в UEFI, а в BIOS режиме, опять же подключить её к компьютеру, включить его, вызвать загрузочное меню, в нём выбрать вариант загрузки с флешки не в UEFI, а в bios режиме.
Как вызвать загрузочное меню смотри либо в документации к материнской плате, если это стационарный компьютер, либо в документации к ноутбуку, но обычно это клавиши F8, F12, ещё может быть F6, но ты смотри в документации, у тебя может быть по другому.
Как создать загрузочную флешку с Windows тебе лучше узнать на форумах по поддержке этой операционной системы.
Но скажу лишь, то проще всего создать флешку с Windows 10 для UEFI загрузки, там просто форматируешь её в FAT32 и копируешь на неё все файлы из ISO образа.
Для Windows 7 тоже можно создать флешку с поддержкой UEFI, но там нужно найти UEFI загрузчик.
Про создание флешки с установкой Windows не в UEFI режиме — ищи сам.

Вариантов несколько. Можно восстановить загрузку виндовс7 , можно вообще таблицу разделов диска похерить и начать все с нуля. И еще , ты не сказал что у тебя на флешке , хотя это не принципиально. Повторю — ты не грузишся с флешки вообще. Причин много , криво записана , незагрузочная и т.д.
Источник
(решено) минимальное bash-подобное редактирование строк поддерживается в phoenix os.
Вы сталкивались с этой ошибкой при загрузке phoenix OS?
«Поддерживается минимальное BASH-подобное редактирование строк. Для первого слова TAB перечисляет возможные завершения команд. в любом другом месте TAB перечисляет возможные завершения устройств или файлов
GRUB> »
Я столкнулся с этой ошибкой после обновления Windows 10. Это ошибка grub, которая возникает, когда есть проблема с загрузкой ОС Phoenix на загрузчике.
Я потратил 3-4 дня на поиск решения этой ошибки, и, на удивление, ни один из методов не работал для меня. И вот, наконец, я нашел метод, который работал.
Обратите внимание, что для некоторых этот метод будет работать, а для других нет, поэтому я попытался перечислить все возможные методы, которые работали для разных людей.
Исправление минимальной ошибки редактирования строк в bash
Метод 1: Преобразование в базовый диск
Перед тем, как попробовать этот метод, щелкните правой кнопкой мыши на меню Пуск и выберите Управление дисками.
YouTube video: (решено) минимальное bash-подобное редактирование строк поддерживается в phoenix os.
В нижней части вы найдете Диск 0, а под ним будет указан тип диска, то есть базовый или динамический. Если тип диска динамический, перейдите к описанию метода. Если тип диска базовый, пропустите этот метод и попробуйте другой.
- Сначала нужно скачать программу AOMIE Partition tools.
- Теперь на левой стороне под Wizards, вы найдете All Tool, в All tools, вы найдете Dynamic Disk Converter, выберите его.

- Откроется новое окно, здесь нажмите на next.
- Теперь выберите Method 1 Convert Dynamic disk to basic disk и нажмите next.
- Нажмите далее и следуйте инструкциям, После завершения процесса перезагрузите ПК и диск будет преобразован в базовый.
- Теперь попробуйте загрузиться в Phoenix OS, Если ошибка все еще существует, то вам нужно следовать приведенному ниже методу, а также исправить Минимальное BASH как редактирование строк поддерживается в Phoenix OS.
Метод 2: Установка Phoenix OS на отдельный диск
Этот метод прост, вам нужно создать отдельный диск/раздел и установить Phoenix OS на него. Чтобы создать новый диск, выполните следующие действия.
- Нажмите правой кнопкой мыши на кнопку запуска Windows и выберите управление дисками.

- В управлении дисками вы увидите все диски. Щелкните правой кнопкой мыши на диске, на котором есть свободное место, и выберите уменьшить объем.
- Здесь введите новый размер диска в МБ. Для Phoenix OS достаточно 20 ГБ.
- Поэтому введите 20000 МБ и нажмите кнопку Shrink.

- Это уменьшит существующий диск, чтобы создать новый диск.
- После завершения процесса вы найдете новый раздел под диском 0.
- Щелкните правой кнопкой мыши новый раздел и выберите новый простой том.

- Следуйте простым инструкциям и продолжайте нажимать кнопку next.
- Теперь будет создан новый диск. Запустите программу установки Phoenix OS и установите Phoenix OS на вновь созданный диск.
- Теперь вы больше не столкнетесь с ошибкой Grub4DOS в Phoenix OS.
Метод 3 — Установка Phoenix OS на USB-накопитель
Если вышеописанные методы не работают, то единственным решением остается установка Phoenix OS на USB-накопитель и загрузка с него.
Конечно, это будет немного медленнее, чем установка на жесткий диск. Но это единственный способ использовать Phoenix OS на данный момент.
Этот метод определенно исправит ошибку Grub4DOS — Minimal BASH like line editing is supported error при загрузке Phoenix OS.
Обязательно сохраните эту страницу в закладки или включите уведомления, так как я буду постоянно обновлять эту статью с новым решением для исправления ошибки Grub4DOS.
Источник
Исправить Минимальное редактирование строки BASH поддерживается Ошибка GRUB в Linux
На днях, когда я установленная ОС Elementary в двойной загрузке с Windows , Я обнаружил ошибку Grub во время перезагрузки. Мне была представлена командная строка с сообщением об ошибке:
Поддерживается минимальное редактирование строк в стиле BASH. Для первого слова TAB перечисляет возможные варианты завершения команды. где-нибудь еще TAB перечисляет возможные устройства или завершения файла.
На самом деле это ошибка не только для Elementary OS. Это обычное Жратва ошибка, которая может возникнуть с любой ОС Linux, будь то Ubuntu, Fedora, Linux Mint и т. д.
В этом посте мы увидим как исправить эту «поддерживается минимальное редактирование строк в BASH». Ошибка Grub в Ubuntu системы на базе Linux.
Вы можете прочитать это руководство, чтобы исправить похожую и более частую проблему, ошибка: нет такого спасения разделов grub в Linux
Предпосылки
Чтобы решить эту проблему, вам потребуется следующее:
- Живой USB или диск (желательно) того же дистрибутива Linux
- Рабочее интернет-соединение во время живого сеанса
Убедившись, что у вас есть все необходимые условия, давайте посмотрим, как исправить черный экран смерти для Linux (если я могу его так назвать;)).
Исправление «поддерживается минимальное редактирование строк в BASH» ошибка Grub
Процесс прост, если вы будете следовать инструкциям внимательно (а не вслепую). Возможно, вам придется изменить имена разделов в соответствии с вашей системой.
Шаг 1: Загрузитесь с Live Linux USB.
Шаг 2: Вам необходимо выяснить, использует ли ваша система EFI или BIOS. Для этого откройте терминал и используйте следующую команду для вывода списка ваших разделов:
Присмотритесь к его выводам, потому что они могут быть огромными. Если вы видите что-то вроде EFI, это означает, что в вашей системе есть EFI. Эта информация важна на более поздних этапах.
Здесь нужно отметить две вещи. Раздел, на котором установлен EFI (если он установлен), и раздел, в котором установлен корневой раздел.
Шаг 3 (только для систем UEFI): Теперь вам нужно переустановить grub.
Сначала смонтируйте корневой раздел. Я использую / dev / sda2 для root, но вы должны изменить это на то, что у вас есть в вашей системе:
Если у вас есть система EFI, смонтируйте и этот раздел:
Теперь следующий шаг — наконец установить grub для системы UEFI следующим образом:
Перезагрузите Ubuntu Linux. используя эту команду:
Вы должны вернуть жратву в норму.
Шаг 3 (только для системы без EFI): Установить grub в систему без EFI еще проще.
Смонтируйте корневой раздел Linux:
А затем установите grub:
Перезагрузитесь, и все будет хорошо.
Альтернативный метод исправления этой «поддерживается минимальное редактирование строки, подобное BASH». Ошибка Grub в Linux на базе Ubuntu.
Я знаю, что вы можете указать, что эта ошибка Grub не является исключительной для дистрибутивов Linux на базе Ubuntu или Ubuntu, тогда почему я делаю упор на мир Ubuntu? Причина в том, что здесь мы выберем простой выход и воспользуемся инструментом под названием Восстановление загрузки чтобы исправить нашу проблему. Я не уверен, доступен ли этот инструмент для других дистрибутивов, таких как Fedora. Не теряя больше времени, давайте посмотрим, как решить минимальную ошибку BASH, например, при редактировании строки.
Шаг 1: загрузка в сеансе жизней
Подключите живой USB-накопитель и загрузитесь в живую сессию.
Шаг 2. Установите восстановление загрузки
Как только вы войдете в сеанс Live, откройте терминал и используйте следующие команды для установки Boot Repair:
Примечание. Следуйте этому руководству, чтобы fix не удалось получить cdrom apt-get update не может быть использован для добавления новых CD-ROM ошибка , если вы столкнетесь с этим при выполнении указанной выше команды.
Шаг 3. Восстановите загрузку с помощью Boot Repair
После установки Boot Repair запустите его из командной строки, используя следующую команду:
На самом деле здесь все довольно просто. Вам просто нужно следовать инструкциям, предоставленным инструментом восстановления загрузки. Сначала нажмите на Рекомендуемый ремонт вариант в Восстановление загрузки.
Восстановление загрузки займет пару минут, чтобы проанализировать проблему с загрузкой и Grub. После этого он предоставит вам несколько команд для использования в командной строке. Скопируйте команды одну за другой в терминал. Для меня это показало мне такой экран:
После ввода этих команд он выполнит некоторые процессы:
После завершения процесса он предоставит вам URL-адрес, который состоит из журналов восстановления загрузки. Если проблема с загрузкой не устранена даже сейчас, вы можете зайти на форум или написать письмо команде разработчиков и предоставить им URL-адрес в качестве ссылки. Круто, не правда ли?
После успешного завершения восстановления загрузки выключите компьютер, отсоедините USB-накопитель и снова загрузитесь. Для меня он успешно загрузился, но на экране Grub были добавлены две дополнительные строки. Что-то, что не имело для меня значения, так как я был рад увидеть, как система снова загружается нормально.
Это сработало для вас?
Вот как я исправил поддерживается минимальное редактирование строк в стиле BASH. Ошибка Grub в Elementary OS Freya . А ты? Это сработало для вас? Не стесняйтесь задать вопрос или оставить предложение в поле для комментариев ниже.
Источник
|
9 / 9 / 12 Регистрация: 17.01.2018 Сообщений: 281 |
|
|
1 |
|
Не удается найти минимум или максимум22.09.2018, 17:42. Показов 7691. Ответов 5
В чем ошибка? Миниатюры
0 |
|
6625 / 4730 / 1973 Регистрация: 02.02.2014 Сообщений: 12,676 |
|
|
22.09.2018, 19:17 |
2 |
|
Решениев mathcad prime нет given-find в явном виде, следует использовать “блок решения” на вкладке “Математика”
1 |
|
9 / 9 / 12 Регистрация: 17.01.2018 Сообщений: 281 |
|
|
22.09.2018, 20:04 [ТС] |
3 |
|
Krasme, Спасибо большое, но теперь новая проблема, теперь что не так?( Krasme, Скриншот не тот, но разницы нет, все равно бьет именно на это, как в этой версии MathCad’а обращаться к подпеременным переменной или как это называется?) Миниатюры
0 |
|
6625 / 4730 / 1973 Регистрация: 02.02.2014 Сообщений: 12,676 |
|
|
22.09.2018, 20:13 |
4 |
|
Решениевы использовали текстовый индекс, а следует матричный, который задается с помощью кнопки ].
1 |
|
Модератор
5090 / 3905 / 1342 Регистрация: 30.07.2012 Сообщений: 11,674 |
|
|
22.09.2018, 20:18 |
5 |
|
РешениеWarlikeLaux, держите…
2 |
|
9 / 9 / 12 Регистрация: 17.01.2018 Сообщений: 281 |
|
|
22.09.2018, 20:20 [ТС] |
6 |
|
Krasme, Действительно, спасибо огромное, очень выручили, а то не хотелось лабу делать в старом MathCad’е, мне новый больше нравится))) Добавлено через 1 минуту
0 |

 Сообщение было отмечено WarlikeLaux как решение
Сообщение было отмечено WarlikeLaux как решение
