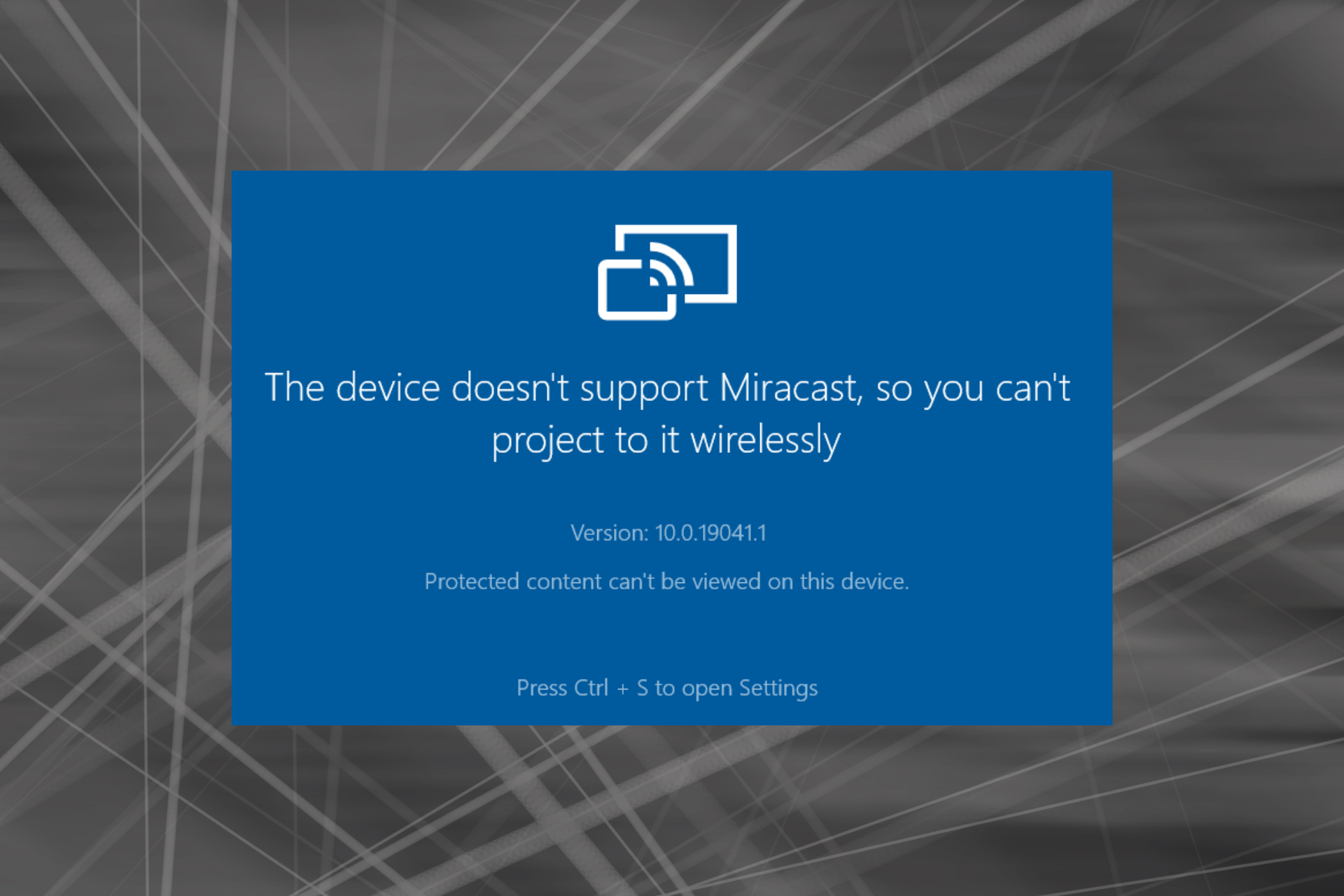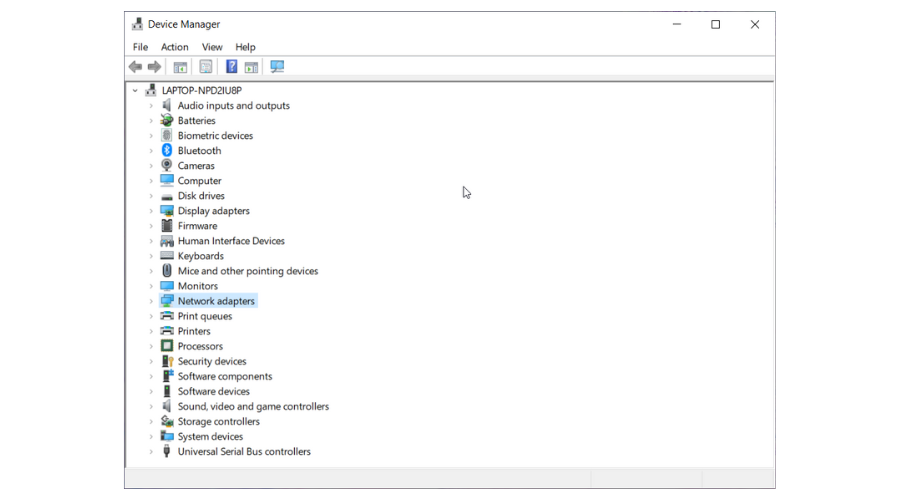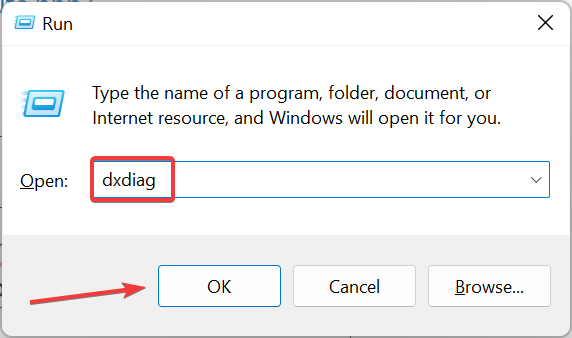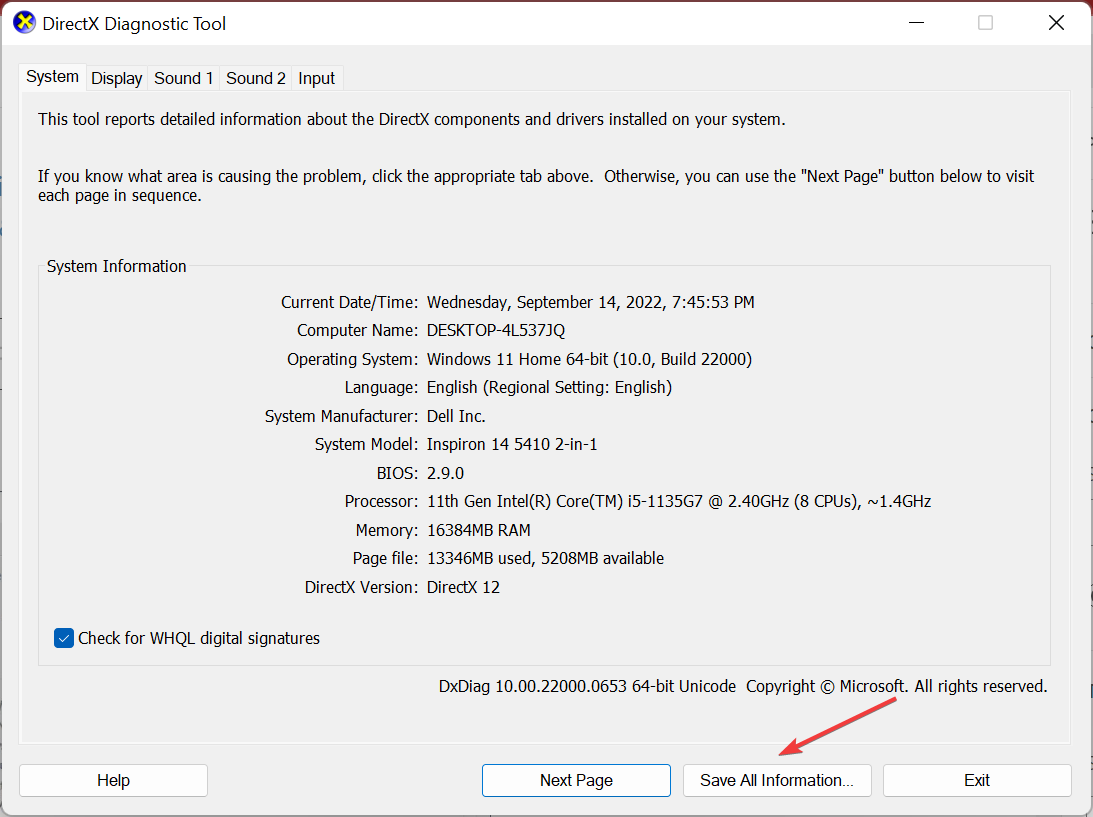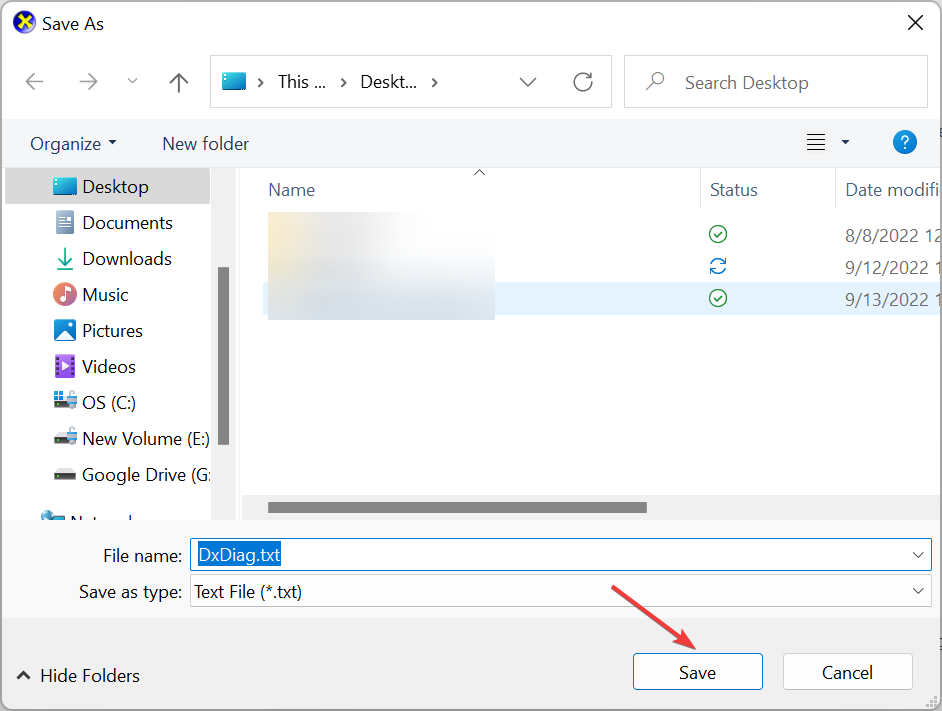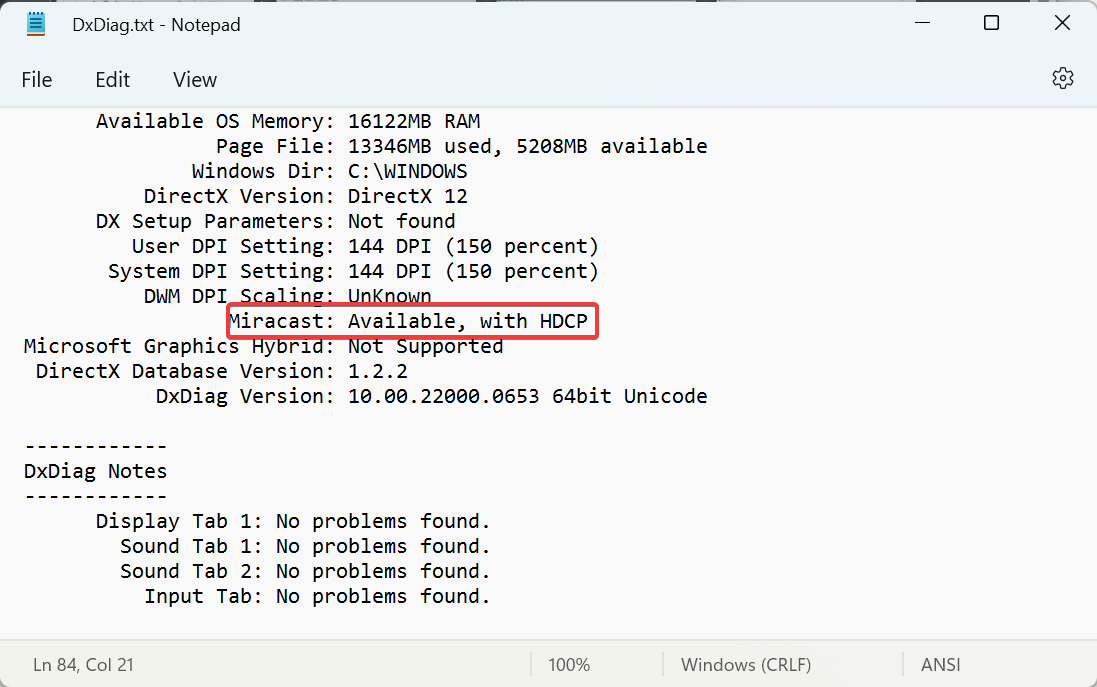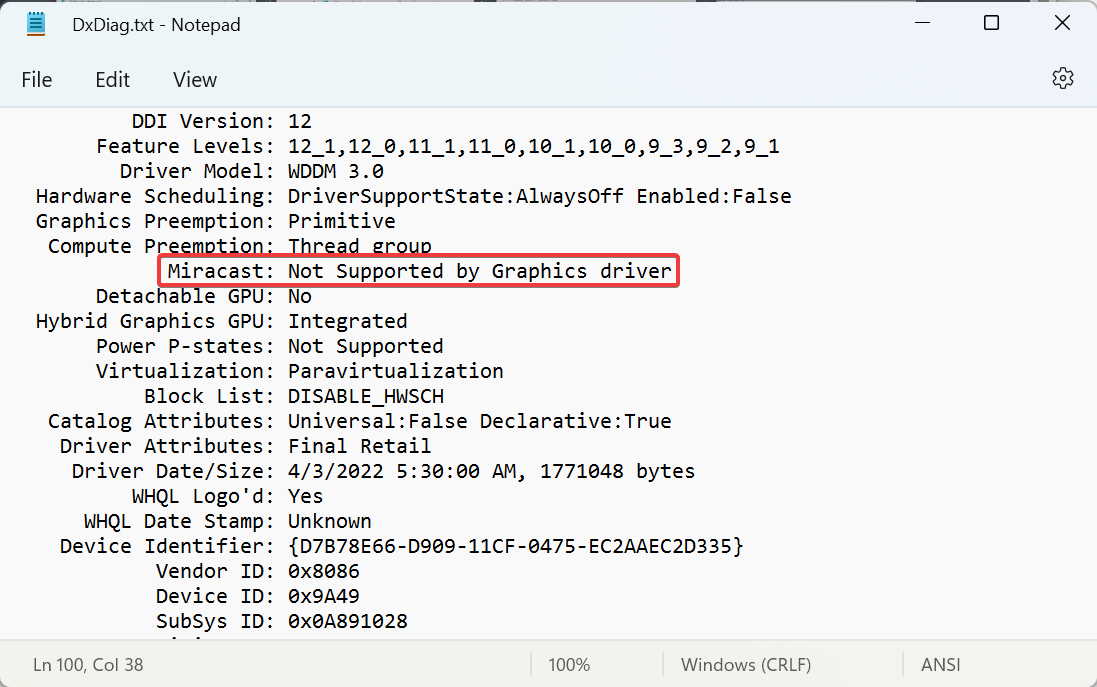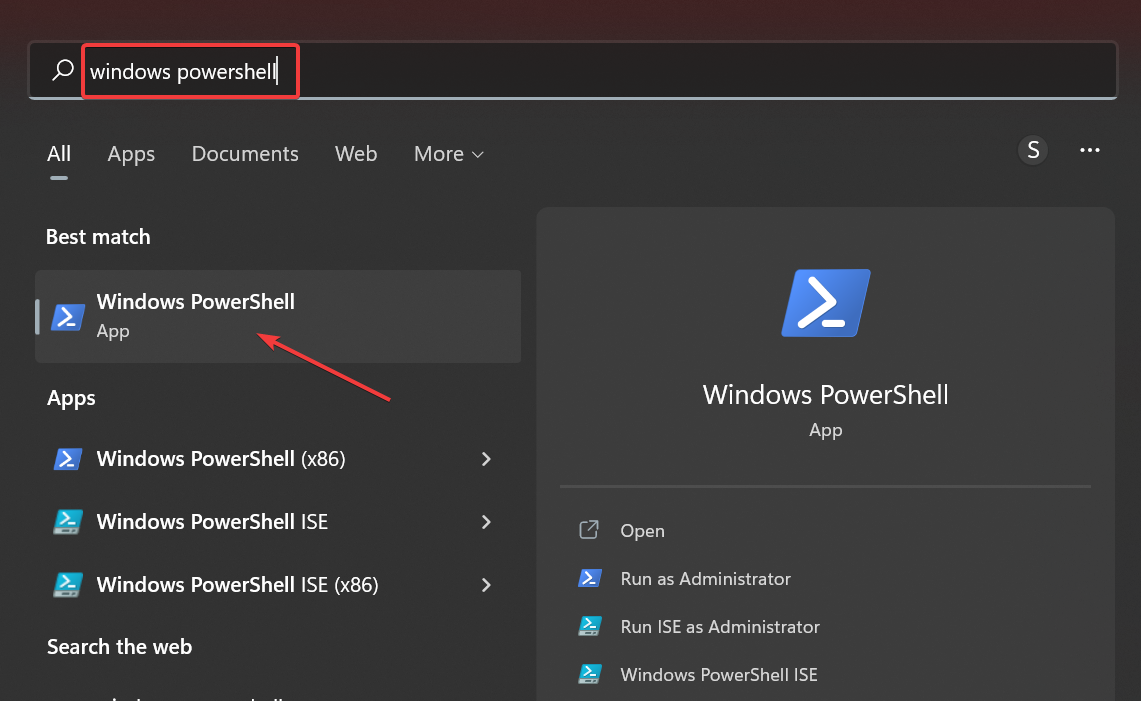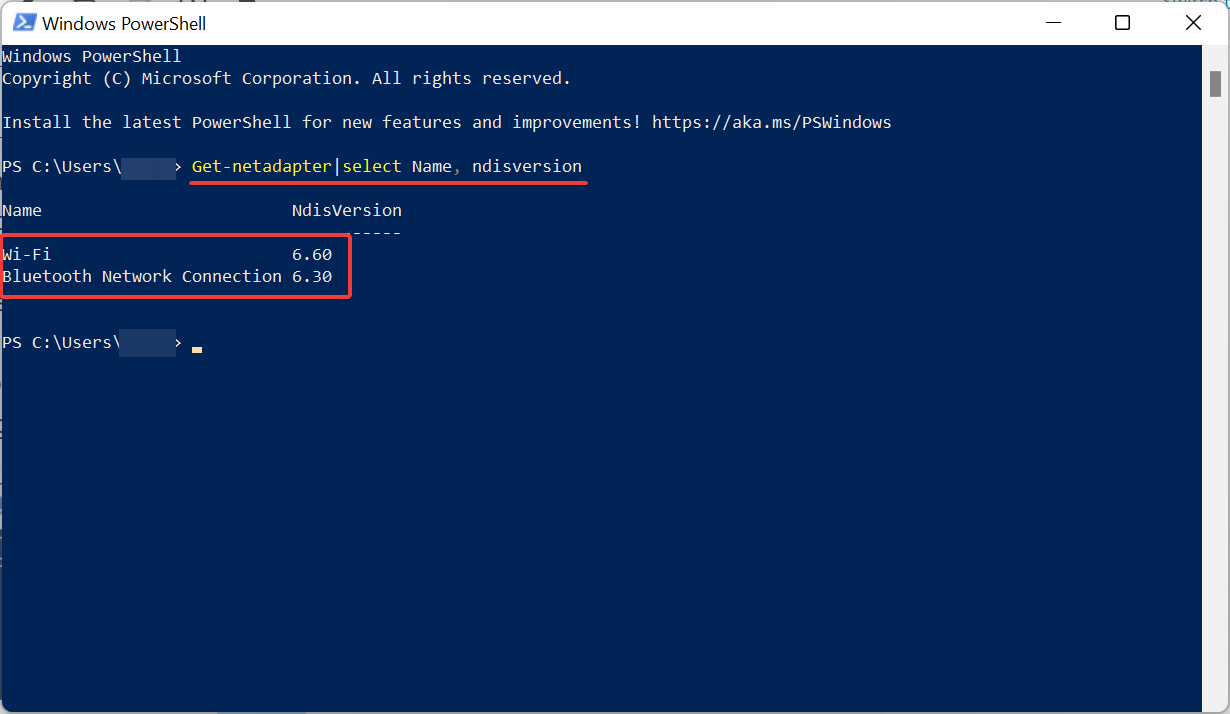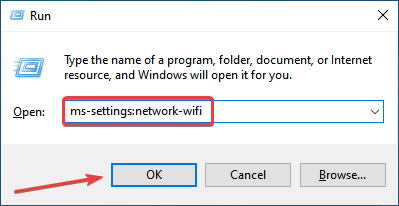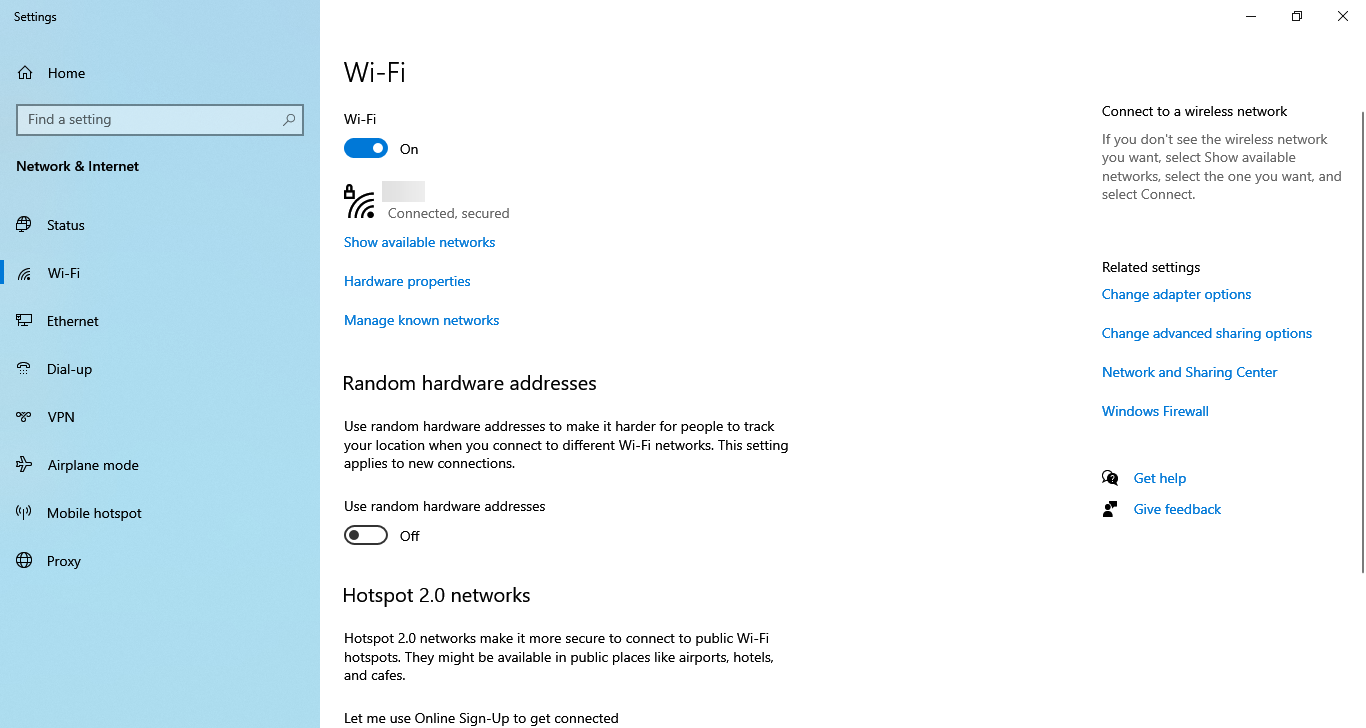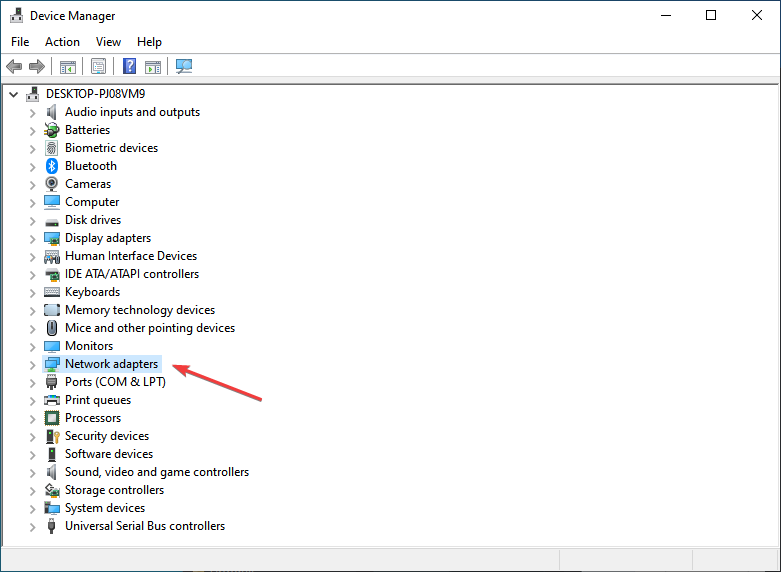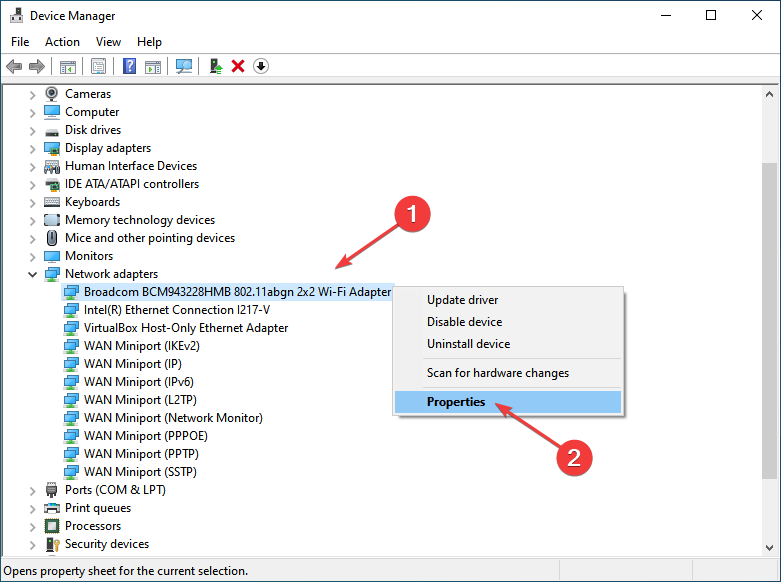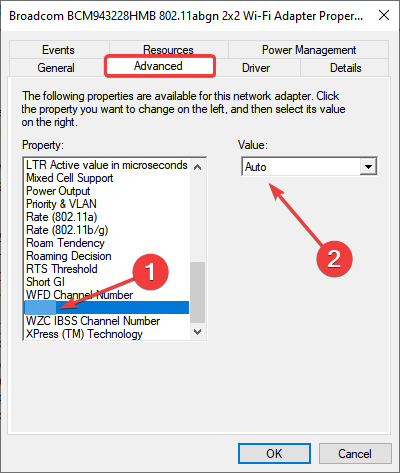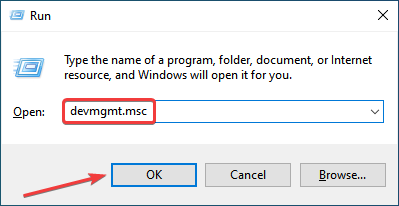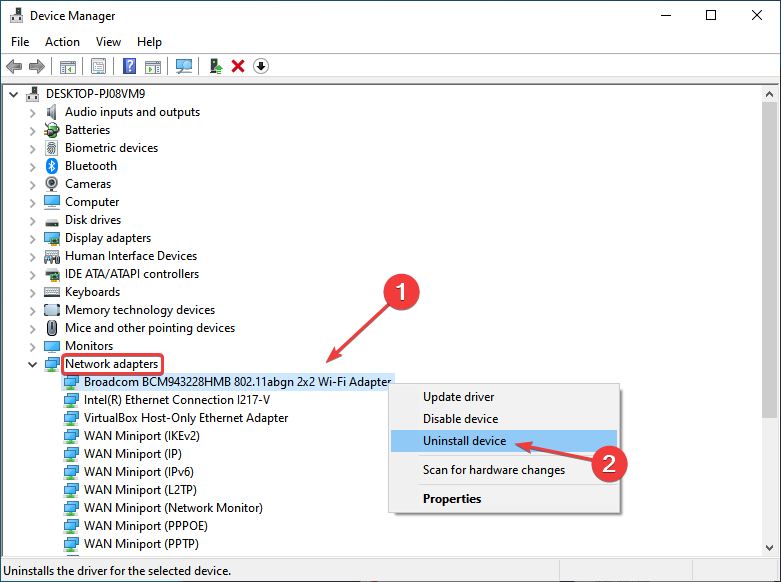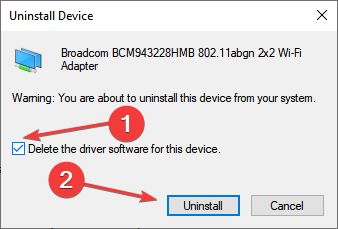На чтение 4 мин. Просмотров 7k. Опубликовано 03.09.2019
Итак, вы хотите подключить ваше устройство по беспроводной связи к новому дисплею. Но что-то идет не так, и вы получаете сообщение об ошибке, сообщающее, что Miracast не поддерживается вашими графическими драйверами.
Что мы можем сделать с этим? Прежде чем углубиться в решения, давайте несколько минут поговорим о том, что же такое Miracast.
Проще говоря, Miracast работает точно так же, как кабель HDMI, но без необходимости подключать его.
Эта функция позволяет зеркально отображать различные экраны устройств, например планшеты, ноутбуки, на мониторах, телевизорах или проекторах без использования кабеля USB.
Возможности практически безграничны.
Итак, достаточно теории, и давайте вернемся к поиску необходимых вам решений.
Содержание
- Что делать, если Miracast не поддерживается графическими драйверами?
- 1. Проверьте совместимость Miracast
- 2. Настройте Miracast
- 3. Проверьте ваше соединение Wi-Fi
- 4. Отключите ваш VPN
- 5. Переустановите ваши сетевые драйверы
Что делать, если Miracast не поддерживается графическими драйверами?
- Проверить совместимость с Miracast
- Настройте Miracast
- Проверьте подключение к Wi-Fi
- Отключите свой VPN
- Переустановите сетевые драйверы .
1. Проверьте совместимость Miracast
Иногда самый простой способ решить проблему – выяснить, может ли ваша машина поддерживать Miracast.
Теперь мы собираемся проверить, соответствуют ли ваш сетевой адаптер и видеокарта этой задаче.
Проверьте сетевой адаптер .
-
Нажмите клавишу Windows + R, чтобы открыть диалоговое окно Выполнить . Затем введите в поле powershell и нажмите Enter ;
- В окне Powershell введите следующую команду: Get-netadapter | выберите Name, ndisversion и нажмите Enter , чтобы проверить, правильно ли установлена версия драйвера сетевого адаптера;
- Если отображаемое возвращаемое значение превышает 6.30, значит, ваш компьютер включен и работает для поддержки Miracast в отношении сетевых возможностей;
- Закройте PowerShell.
Проверьте свою видеокарту
- Нажмите клавишу Windows + R, чтобы открыть диалоговое окно «Выполнить». В этом окне запуска введите dxdiag и нажмите Enter , чтобы открыть страницу диагностики DirectX;
- Открыв страницу, разверните вкладку Показать и найдите в нижней части столбца Драйверы Модель драйвера . Если модель драйвера не поддерживает WDDM 1.3 или выше, ваша система несовместима с подключением Miracast.
2. Настройте Miracast
Если ваша машина успешно прошла предыдущие проверки, то у нас есть для вас хорошие новости. Теперь мы можем настроить Miracast.
- Во-первых, вы захотите включить выбранное устройство, на которое хотите проецировать;
- Нажмите клавишу Windows + I и выберите Устройства ;
-
В разделе Bluetooth и другие устройства нажмите Добавить Bluetooth или другое устройство ;
- Нажмите Беспроводной дисплей или док;
- Щелкните на устройстве отображения, чтобы проецировать на него компьютер с Windows 10;
- Все готово, наслаждайтесь.
– СВЯЗАННО: используйте Miracast для беспроводного зеркалирования экрана Windows 10, 8.1
3. Проверьте ваше соединение Wi-Fi
Miracast использует Wi-Fi Direct, поэтому единственное, о чем стоит беспокоиться, это то, что ваши устройства подключены к одной сети.
- Нажмите клавишу Windows + R, чтобы открыть окно «Выполнить»;
-
Затем введите ms-settings: network-wifi и нажмите Enter , чтобы открыть меню Настройки сети и интернета ;
- Теперь убедитесь, что Wi-Fi включен.
4. Отключите ваш VPN
Некоторые сторонние решения VPN будут регулярно отклонять соединения от Wi-Fi Direct. Так что это хорошая идея, чтобы отключить VPN для решения любых проблем с подключением.
Кроме того, вы также можете отключить антивирус и брандмауэр. Не забудьте активировать средства безопасности как можно скорее, чтобы защитить свой компьютер.
5. Переустановите ваши сетевые драйверы
Если ошибка продолжает появляться, то лучшим решением будет просто удалить и переустановить сетевые драйверы.
В некоторых случаях вы имеете дело с поврежденными драйверами или неправильной установкой, поэтому лучшим решением будет их переустановка.
-
Нажмите клавишу Windows + R, введите в поле devmgmt.msc и нажмите Ввод ;
- В Диспетчере устройств нажмите меню Сетевые адаптеры , затем щелкните правой кнопкой мыши Адаптер беспроводной сети и выберите Удалить устройство. ;
- Перезагрузите компьютер;
- При запуске Windows переустановит ваши сетевые драйверы;
- Тебе хорошо идти.
Мы надеемся, что эти исправления могут вам помочь. А пока на какие устройства вы проецируете сейчас? Дайте нам знать в разделе комментариев ниже.
Ответ
Здравствуйте. Не знаю почему, но вы не написали, какая конкретно проблема. В меню Win + P нет пункта “Подключение к беспроводному дисплею”? Или есть, но не находит/не подключается к телевизору? То есть по инструкции беспроводной дисплей Miracast (WiDi) в Windows 10 подключится не удается. Уточните этот момент в комментариях, а то не понятно в какую сторону думать.
Первое что пришло в голову – отключить дискретную видеокарту (GeForce gtx 980, которая без поддержки Miracast) в диспетчере устройств.
15.02.19
0
Автор вопроса: Борис
Find out the solutions that worked for most users
by Matthew Adams
Matthew is a freelancer who has produced a variety of articles on various topics related to technology. His main focus is the Windows OS and all the things… read more
Updated on September 15, 2022
Reviewed by
Vlad Turiceanu
Passionate about technology, Windows, and everything that has a power button, he spent most of his time developing new skills and learning more about the tech world. Coming… read more
- Miracast technology helps you wirelessly share content from one screen to another or a projector.
- Many reported seeing The device doesn’t support Miracast error on their PC.
- It’s usually incompatibility, misconfigured settings, or network issues to be blamed; all these can be quickly resolved.
XINSTALL BY CLICKING THE DOWNLOAD FILE
This software will repair common computer errors, protect you from file loss, malware, hardware failure and optimize your PC for maximum performance. Fix PC issues and remove viruses now in 3 easy steps:
- Download Restoro PC Repair Tool that comes with Patented Technologies (patent available here).
- Click Start Scan to find Windows issues that could be causing PC problems.
- Click Repair All to fix issues affecting your computer’s security and performance
- Restoro has been downloaded by 0 readers this month.
The Miracast wireless display standard enables users to mirror one device’s display to another device. For example, users can mirror their laptops’ display to desktop VDUs or TVs with Miracast enabled.
So, Miracast is a little like a wireless HDMI cable that users can connect devices with to project their displays.
However, a This device doesn’t support Miracast error message pops up for some users. Consequently, Miracast mirroring doesn’t work.
Why my device doesn’t support Miracast?
To use Miracast, your device needs to fulfill a set of essential requirements, which most of the new generation ones easily would.
Also, you need to have compatible graphics drivers, WDDM (Windows Display Driver Model) 1.3, and later. And most users who reported incompatibility found out that their graphics driver doesn’t support Miracast.
Besides, there’s also a possibility that the display you are trying to stream to, doesn’t support Miracast, which, too, can spoil the experience.
Where can I encounter this error and what to expect?
- The full message reads This device doesn’t support receiving Miracast so you can’t project to it wirelessly
- The device doesn’t support miracast Nvidia
- All Windows versions can be impacted (Your device doesn’t support Miracast Windows 11, Windows 8.1 Miracast not supported, and of course Win 10)
- Miracast not available Windows 10 DxDiag
- The device doesn’t support Miracast Surface Hub
- This device doesn’t support miracast Ethernet
- Surface Pro 7 doesn’t support Miracast
- Miracast available, no HDCP
- Miracast not supported by graphics drivers (NVidia in particular) or by WiFi driver
Here are a few potential resolutions for fixing it. As a first step, you should double-check that your laptop or desktop really does support Miracast.
How can I fix This device doesn’t support Miracast error?
1. Update network drivers
You might need to update your network drivers to the latest ones to fix the Your PC or mobile device doesn’t support Miracast error.
You can use Device Manager to update your drivers. Open Device Manager from Search and will appear a list of all your hardware. You just need to click right on your network drivers and choose Update driver from the list of options.
If the network drivers are available, they will be automatically installed. If they aren’t, then your drivers are already up to date.
Now, this process can take some time, and it is not always finding the right driver for your pc. However, you can manually search through the manufacturer’s website or use a third-party tool. If you want a faster option for updating your drivers, we recommend you use a professional tool such as Driverfix.

This software is one of the best solutions created specifically to keep your PC in tip-top condition without wasting time performing manual driver updates.
It is a lightweight tool, and the only components you install on your PC are the driver scanner and the downloader.

DriverFix
Keep your computer up-to-date simple and fast, with the best tool for driver updates.
2. Check if your device supports Miracast
- Press Windows + R to open the Run command, enter dxdiag in the text field, and click OK.
- Then click the Save All Information button in the DirectX Diagnostic Tool window.
- Choose the desired location to save the text field, and click Save.
- Now, open the file, scroll down, locate Miracast, and if it reads Available, your device supports it, while if it says Not Available, it’s not compatible.
- Also, scroll down to Miracast under Display Devices and verify if it’s supported by the graphics driver.
- You now need to check network adapter’s compatibility. To do that, press Windows + S, enter Windows PowerShell in the text field, and click on the relevant search result.
- Now, paste the following command and hit Enter:
Get-netadapter|select Name, ndisversion - Verify if the NdisVersion listed here is above 6.30.
Some PC issues are hard to tackle, especially when it comes to corrupted repositories or missing Windows files. If you are having troubles fixing an error, your system may be partially broken.
We recommend installing Restoro, a tool that will scan your machine and identify what the fault is.
Click here to download and start repairing.
If you discover that the device doesn’t support Miracast, you will need a wireless display adapter. Microsoft’s Wireless Display Adapter is probably among the best ones for Windows devices.
3. Check if Wi-Fi is enabled on both devices
- Press Windows + R to open Run, paste the following command in it, and click OK:
ms-settings:network-wifi - Now turn on the Wi-Fi if it’s presently disabled.
- You will also need to check if Wi-Fi is enabled on the other device. The exact steps to check that differ from one device to another, and the steps can be found on the manufacturer’s website.
Some users have stated that the Your PC or mobile device doesn’t support Miracast error arises even though they’re sure their devices meet the requirements for Miracast mirroring.
This is because having Wi-Fi enabled on both devices is a critical requirement. So, make sure of that and verify if the error is fixed.
4. Select auto for Wireless Mode Selection
- Type Device Manager in the Search bar, and then click on the relevant search result.
- Double-click the Network adapters category.
- Right-click the wireless network adapter, and then select Properties.
- Navigate to the Advanced tab, choose Wireless Mode Selection, and then select Auto from the Value dropdown menu.
- Click on the OK button to save the changes.
Several users managed to fix The device doesn’t support Miracast error by modifying the network adapter’s properties. So you may as well give it a try if the previous methods didn’t work.
- Miracast for Windows 10/11: Download, update & setup guide
- Miracast not working in Windows 11? Fix it now
- Fix: Projecting to this PC options are greyed out
- Wireless display install failed in Windows 11
- Use Miracast to mirror your Windows 10/11 screen wirelessly
5. Reinstall the wireless adapter driver
- Press Windows + R to open Run, type devmgmt.msc, and click OK.
- Expand the Network adapters category, right-click on the active adapter, and then select Uninstall device.
- Tick the checkbox for Delete the driver software for this device, and click Uninstall in the confirmation prompt.
- Restart the desktop or laptop after uninstalling the driver, and it will get re-installed automatically.
If none of the previous solutions have worked, it’s likely that the network drivers are corrupt, and reinstalling them would do the trick. Once done, The device doesn’t support Miracast error will be fixed.
How can I fix This device doesn’t support Miracast on Windows 11?
When encountering The device doesn’t support Miracast error in Windows 11, we first recommend trying solutions listed earlier since these remain the same on all recent iterations of the OS.
In addition to these, you may update the graphics driver if it’s incompatible. Other than that, disable any active VPN connections or proxy that you may have configured.
Also, uninstall apps that can modify the network connection or alter its parameters and settings.
What if my laptop doesn’t support Miracast?
If the problem lies with incompatibility, first try updating drivers or executing the other solutions here. In case none work, remember that Miracast is not the only streaming solution available. There are several others that you can give a try.
Chromecast, for instance, is a great streaming device that works across a wide array of devices. You can easily use Chromecast on the browser or configure your Windows 11 PC as a Chromecast. You may find other Miracast alternatives as well.
The fixes above would resolve the Your PC or mobile device doesn’t support Miracast for most users, and for the once that it doesn’t, incompatibility would be the underlying cause.
Also, find out how to download Miracast in Windows 11.
If you have any other queries, drop a comment in the section below.
Newsletter
Стандарт беспроводных дисплеев Miracast позволяет пользователям отображать изображение с одного устройства на другое. Например, пользователи могут зеркально отображать дисплеи своих ноутбуков на настольных VDU или телевизорах с включенным Miracast. Итак, Miracast немного похож на беспроводной кабель HDMI, к которому пользователи могут подключать устройства для проецирования своих дисплеев.
Однако Ваш ПК или мобильное устройство не поддерживает Miracast, появляется сообщение об ошибке для некоторых пользователей. Следовательно, зеркальное отображение Miracast не работает. Вот несколько возможных решений для исправления Вашего ПК или мобильного устройства, не поддерживающего ошибку Miracast .
Что делать, если Miracast не может подключиться к Windows 10?
- Проверьте, поддерживает ли ваше устройство Miracast
- Проверьте, включен ли Wi-Fi на обоих устройствах
- Выберите авто для выбора беспроводного режима
- Переустановите драйвер беспроводного адаптера
- Обновите сетевые драйверы
1. Проверьте, поддерживает ли ваше устройство Miracast
Во-первых, проверьте, действительно ли ваш ноутбук или настольный компьютер поддерживает Miracast. Пользователи могут сделать это, нажав клавишу Windows + R , введя dxdiag в Run и нажав OK .
- Затем нажмите кнопку « Сохранить всю информацию» в окне DirectX.
- Выберите папку для сохранения текстового файла и нажмите кнопку ОК .
- После этого нажмите клавишу Windows + горячую клавишу Q.
- Введите Блокнот в поле поиска Cortana и выберите, чтобы открыть Блокнот.
- Затем нажмите File > Open и выберите, чтобы открыть DxDiag.txt.
- Затем прокрутите вниз до сведений о Miracast, перечисленных в разделе «Информация о системе» в документе DxDiag, где должно быть написано «Доступно с HDCP».
- Кроме того, пользователям необходимо проверить совместимость сетевого адаптера. Для этого введите PowerShell в Cortana.
- Щелкните правой кнопкой мыши PowerShell и выберите « Запуск от имени администратора» .
- Затем введите Get-netadapter | выберите Имя, ndisversion в PowerShell.
- PowerShell отобразит номера NdisVersion, которые должны быть выше 6.30.
- Пользователям, которые обнаружат, что их ПК не поддерживают Miracast, потребуется адаптер беспроводного дисплея. Беспроводной адаптер дисплея Microsoft, вероятно, является одним из лучших для устройств Windows.
2. Проверьте, включен ли Wi-Fi на обоих устройствах
Тем не менее, некоторые пользователи заявляют, что ваш ПК или мобильное устройство не поддерживает Miracast, возникает ошибка, даже если они уверены, что их устройства соответствуют требованиям для зеркального отображения Miracast. Если это так, убедитесь, что Wi-Fi включен на обоих устройствах. Пользователи могут проверить, включен ли Wi-Fi в Windows 10 следующим образом.
- Введите Run in Cortana и нажмите Run, чтобы открыть этот аксессуар.
- Затем введите ms-settings: network-wifi в поле «Открыть» и нажмите кнопку « ОК» .
- Затем включите Wi-Fi, если он выключен.
- Пользователям также необходимо проверить, включен ли Wi-Fi на другом устройстве. То, как именно пользователи это делают, варьируется от устройства к устройству, но пользователи обычно могут настраивать параметры Wi-Fi на платформах iOS и Android из своих приложений «Настройки».
3. Выберите авто для выбора беспроводного режима
- Некоторые пользователи исправили ваш ПК или мобильное устройство, которое не поддерживает ошибку Miracast , выбрав опцию Авто для выбора беспроводного режима. Для этого щелкните правой кнопкой мыши кнопку « Пуск» в Windows 10 и выберите « Диспетчер устройств» .
- Дважды щелкните категорию «Сетевые адаптеры».
- Затем щелкните правой кнопкой мыши на указанном там беспроводном сетевом адаптере и выберите опцию « Свойства», чтобы открыть окно, показанное ниже.
- Нажмите вкладку « Дополнительно », показанную ниже.
- Выберите свойство выбора беспроводного режима .
- Затем выберите Auto в раскрывающемся меню Value.
- Нажмите кнопку ОК .
4. Переустановите драйвер беспроводного адаптера.
- Переустановка драйвера адаптера беспроводной сети — это еще одно исправление, которое помогло некоторым пользователям. Для этого введите devmgmt.msc в «Выполнить» и нажмите « ОК» .
- Разверните категорию « Сетевые адаптеры» в диспетчере устройств .
- Щелкните правой кнопкой мыши адаптер беспроводной сети, чтобы выбрать опцию « Удалить устройство» .
- Нажмите « Удалить» в открывшемся окне «Удалить устройство».
- Перезагрузите рабочий стол или ноутбук после удаления драйвера. Затем этот драйвер будет переустановлен автоматически.
5. Обновите сетевые драйверы
Некоторым пользователям может потребоваться обновить свои сетевые драйверы до последних, чтобы исправить Ваш ПК или мобильное устройство, не поддерживающее ошибку Miracast . Для этого нажмите Free Download на странице Driver Booster 6, чтобы установить это программное обеспечение. Затем откройте Driver Booster 6 , который будет сканировать при запуске. В результатах сканирования будут перечислены устройства с устаревшими или отсутствующими драйверами. Если там указан сетевой адаптер, нажмите кнопку « Обновить все» .
- Скачать сейчас Driver Booster 6
Приведенные выше исправления могут решить, что ваш компьютер или мобильное устройство не поддерживает Miracast для некоторых пользователей. Также обратите внимание, что проблема может быть связана с некоторым сторонним программным обеспечением VPN , таким как Cisco AnyConnect . Поэтому отключите сторонние VPN, установленные перед использованием зеркалирования Miracast.
СВЯЗАННЫЕ СТАТЬИ, ЧТОБЫ ПРОВЕРИТЬ:
- Мы отвечаем: что такое Miracast и как его использовать?
- Как установить и использовать Miracast на ПК с Windows 10
- Как проверить, поддерживает ли ваш ПК с Windows стандарт Miracast
Некоторые пользователи ПК с Windows 10 сталкивались с Ваш компьютер или мобильное устройство не поддерживает Miracast, поэтому не может проецировать по беспроводной сети. ошибка при попытке подключения через адаптер беспроводного дисплея Microsoft с помощью Miracast. Большинство затронутых пользователей сообщают, что эта ошибка возникает даже после того, как они убедились, что соответствуют всем требованиям для запуска Miracast. В сегодняшнем посте мы рассмотрим причины и возможные решения этой проблемы.
Вы можете столкнуться с этой проблемой Miracast по следующим причинам:
- Графическое оборудование Intel отключено.
- Wi-Fi отключен.
- Одно из устройств не поддерживает Miracast.
- Беспроводной адаптер принудительно настроен на 5 ГГц.
- Cisco AnyConnect или аналогичное программное обеспечение, останавливающее соединение Miracast. Соединение Miracast может не установиться, потому что стороннее программное обеспечение со встроенной функцией VPN помечает технологию Micracast как угрозу безопасности «Разделенного туннеля».
Чтобы решить эту проблему, вы можете попробовать следующие предлагаемые решения в произвольном порядке:
1. Убедитесь, что Wi-Fi включен на обоих устройствах.
2. Включите интегрированную графику Intel и обновите ее до последней версии.
3. Измените беспроводной адаптер на Авто.
4. Отключите все активные VPN-решения.
5. Удалите / переустановите драйвер адаптера беспроводной сети.
Теперь давайте углубимся в подробные инструкции по устранению неполадок.
Прежде чем приступить к действиям по устранению неполадок, описанным выше, сначала проверьте, совместим ли ваш компьютер с Miracast. Есть два основных компонента, которые обеспечивают подключение Miracast — сеть и графика.
Начните с проведения пары тестов, которые покажут, способна ли ваша система поддерживать соединение Miracast — проверив, совместим ли ваш сетевой адаптер, а затем проверьте, оборудованы ли ваши графические драйверы для поддержки Miracast.
Вот как:
Чтобы проверить графические драйверы, запустите средство диагностики DirectX (dxdiag).
После открытия страницы средства диагностики DirectX щелкните значок Отображать вкладка и посмотрите на нижнюю часть Драйверы столбец на правой панели для Модель драйвера. Если в модели драйвера не указано WDDM 1.3 или выше, ваша система не оборудована для поддержки соединения Miracast.
Вы можете закрыть страницу DxDiag.
Затем щелкните правой кнопкой мыши Начинать, Выбрать Windows PowerShell для запуска окна PowerShell.
Скопируйте и вставьте приведенную ниже команду в окно Powershell и нажмите Enter, чтобы убедиться, что у вас правильная версия драйвера сетевого адаптера:
Get-netadapter|select Name, ndisversion
Если вернулся NdisVersion выше 6.30, ваш компьютер поддерживает Miracast с точки зрения сети.
Вы можете выйти из окна Powershell.
Примечание: Если твой NdisVersion ниже версии 6.3, вы можете открыть диспетчер устройств и затем попробовать обновить драйвер беспроводного сетевого адаптера. Если это не сработает, вы можете прекратить выполнение остальных описанных ниже процедур, поскольку ваше устройство несовместимо с Miracast.
1]Убедитесь, что Wi-Fi включен на обоих устройствах.
Miracast использует Wi-Fi Direct, вам необязательно, чтобы оба ваших устройства были подключены к одной сети, но вам необходимо убедиться, что Wi-Fi включен на всех устройствах.
Чтобы убедиться, что на ПК с Windows 10 включен Wi-Fi, нажмите Клавиша Windows + R , чтобы открыть диалоговое окно «Выполнить». Скопировать и вставить ms-настройки: сеть-Wi-Fi и ударил Войти , чтобы открыть вкладку Wi-Fi Сеть и Интернет Меню настроек.
На вкладке Wi-Fi убедитесь, что переключатель, связанный с Wi-Fi, включен. На.
Пользователям также необходимо будет проверить, включен ли Wi-Fi на другом устройстве. Как именно это делают пользователи, зависит от устройства, но обычно пользователи могут настроить параметры Wi-Fi на платформах iOS и Android в меню «Настройки».
2]Включите интегрированную графику Intel и обновите ее до последней версии.
Для создания соединения Miracast вам нужна поддерживаемая интегрированная видеокарта Intel. Проблема может возникнуть из-за того, что интегрированное графическое решение отключено в настройках BIOS.
Чтобы получить доступ к настройкам BIOS, вам необходимо нажать клавишу BIOS в начале процедуры запуска. Вы также можете выполнить поиск в Интернете с помощью «ключ bios + производитель материнской платы«.
Как только вы войдете в настройки BIOS, найдите Передовой (Дополнительные настройки или что-то подобное) и найдите запись с именем или похожей на Расширенные настройки набора микросхем.
Далее выберите Конфигурация южного моста и измените Основной графический адаптер к IGP> PCI> PCI-E.
3]Установите для беспроводного адаптера автоматический режим.
Известно, что пользователи могут столкнуться с Ваш компьютер не поддерживает Miracast ошибка, потому что их беспроводной адаптер был вынужден 5 ГГц или же 802.11blg вместо того, чтобы быть установленным на Авто.
В этом случае вы можете легко решить проблему, вернув для параметра Беспроводной режим значение Авто.
Вот как:
- Щелкните правой кнопкой мыши Начинать, затем выберите Диспетчер устройств.
- В диспетчере устройств щелкните шеврон в категории «Сетевые адаптеры», чтобы свернуть раздел.
- Затем щелкните правой кнопкой мыши указанный там адаптер беспроводной сети и выберите Характеристики вариант.
- Щелкните значок Передовой таб.
- Прокрутите и выберите беспроводной режим свойство.
- Затем выберите Авто на Ценить выпадающее меню.
- Нажмите Ok и дождитесь восстановления сетевого подключения.
Затем перезагрузите компьютер и проверьте, можете ли вы использовать функцию Miracast.
4]Отключите любое активное решение VPN.
Некоторые сторонние решения VPN (включая Cisco AnyConnect) отвергают WiFi Direct (базовая технология, лежащая в основе Miracast). Как правило, эти сторонние производители включают Wi-Fi Direct как уязвимость системы безопасности с разделенным туннелем, заставляя систему отключать эту функцию.
В этом случае единственный способ проверить, происходит ли этот сценарий в вашей конкретной ситуации, — отключить Cisco AnyConnect или аналогичное программное обеспечение, перезагрузить компьютер и посмотреть, сможете ли вы создать соединение Miracast.
5]Удалите / переустановите драйвер адаптера беспроводной сети.
Здесь удаление и повторная установка драйвера адаптера беспроводной сети может решить Ваш компьютер или мобильное устройство не поддерживает Miracast ошибка.
Связанное чтение: Приложения OpenGL не запускаются на беспроводном дисплее Miracast.
Вот и все, ребята! Надеюсь, любое из этих решений решит проблему за вас.