 Приветствую! Друзья, порой при некоторых обстоятельствах необходимо узнать модель материнской платы, установленной в компьютер. Это нужно, к примеру, перед переустановкой операционной системы, чтобы заранее скачать драйвера на чипсет. Либо же при выборе новой видеокарты, нужно удостовериться, что она совместима с материнской платой, информация о которой должна быть известна. Опытный пользователь сможет легко и быстро узнать такую информацию, однако есть случаи, когда даже ему придется «попотеть».
Приветствую! Друзья, порой при некоторых обстоятельствах необходимо узнать модель материнской платы, установленной в компьютер. Это нужно, к примеру, перед переустановкой операционной системы, чтобы заранее скачать драйвера на чипсет. Либо же при выборе новой видеокарты, нужно удостовериться, что она совместима с материнской платой, информация о которой должна быть известна. Опытный пользователь сможет легко и быстро узнать такую информацию, однако есть случаи, когда даже ему придется «попотеть».
Как узнать, какая материнская плата установлена?
Давайте с Вами рассмотрим самые распространенные способы, как узнать марку материнской платы. Сразу скажу, что мы будем пользоваться как стандартными средствами операционной системы, так и сторонними программами.
Способ 1-й. Визуальный осмотр внутри компьютера
Если у Вас компьютер не на гарантии, то можно просмотреть модель материнской платы непосредственно на ней же самой. Для этого вскрываем системник и ищем большие буквы с цифрами (они обычно выделяются среди других надписей),

Это самый простой и надежный способ, ведь программным путем не всегда можно быстро узнать марку материнки. Однако, если Вы являетесь обладателем ноутбука или нетбука, то лучше воспользоваться стандартными средствами ОС или сторонними программами для определения модели материнской платы.
Способ 2-й. Использование командной строки для просмотра модели материнки
Чтобы узнать модель материнской платы нажмем комбинацию клавиш ⊞ Win + R, пропишем cmd для вызова окна командной строки.
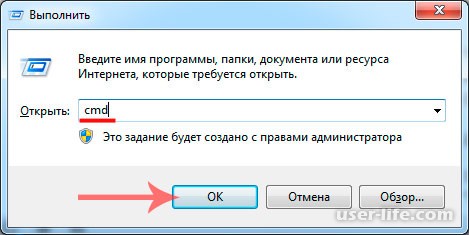
Вбиваем команду wmic baseboard get product и жмем Ввод,
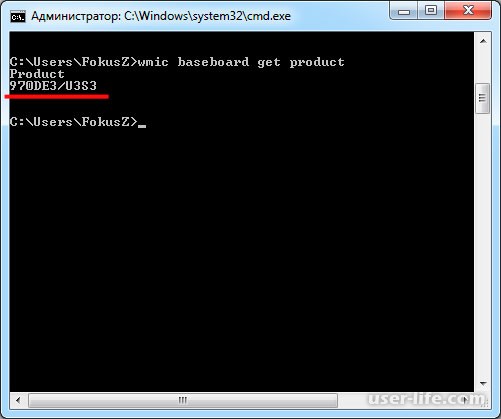
Как видно на скрине, отобразится информация о модели Вашей материнской платы.
Способ 3-й. Просмотр материнской платы в Сведениях о системе
Итак, опять же нажмем комбинацию кнопок ⊞ Win + R, вобьем msinfo32 и нажмем Ввод,
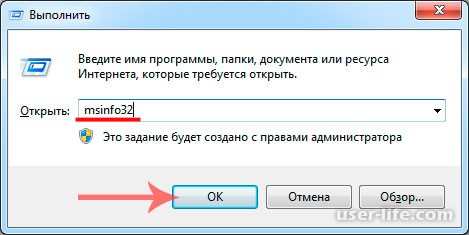
Откроется окно «Сведения о системе», где можно тоже разглядеть марку своей материнской платы,
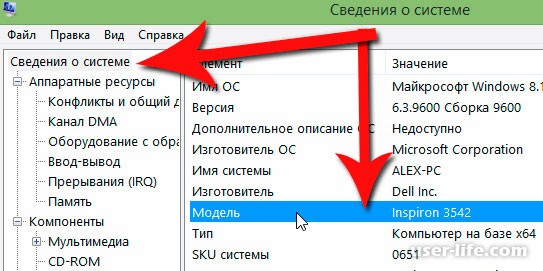
Однако, есть случаи, когда название модели материнской платы отсутствует. Поэтому, если 2 и 3 способ не помогли, то читаем далее.
Способ 4-й. Определяем материнскую плату на сервисом от Intel
В большинстве случаев, на официальном сайте компании Intel можно узнать информацию о своей материнской плате в режиме онлайн, то есть без скачивания и установки отдельных программ. Для этого переходим по адресу http://www.intel.com/support/ru/siu.htm жмем кнопку Идентификация ПО,
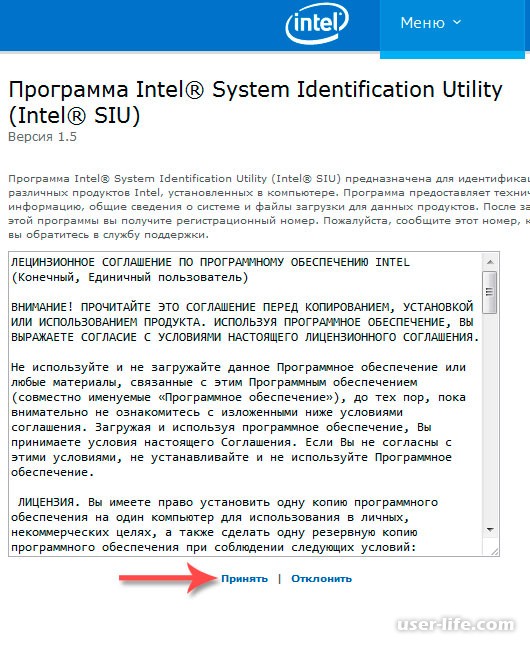
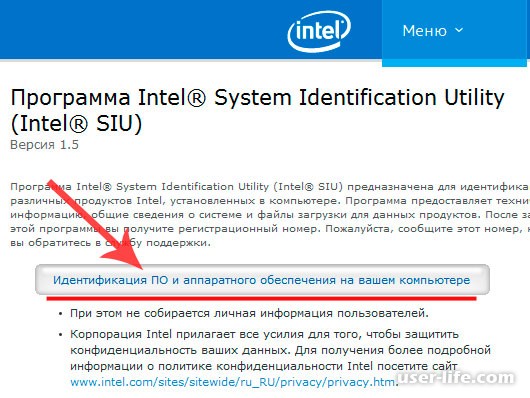
далее нажимаем “Begin Detection”
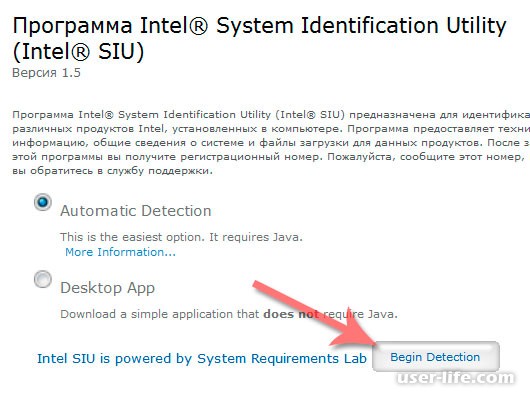
подождем, пока определятся все Ваши комплектующие. Лично у меня данный процесс занял около
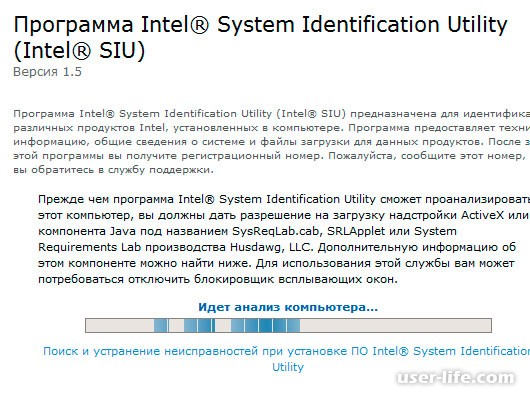
в итоге видим всю информацию об оборудовании компьютера, в том числе и о материнской плате.
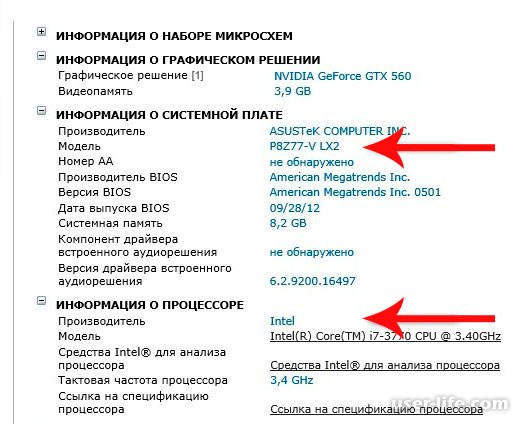
Способ 5-й. Использование сторонней программы для определения модели платы
Узнать какая материнская плата установлена можно с помощью незаменимой программы AIDA64 (ранее Everest). Подробнее я ее рассматривал ее тут.
Инсталлировать ее проще простого, поэтому зацикливаться на этом этапе не будем. Итак, когда программа уже установлена, можно приступать собственно к самому главному – просмотру информации о плате. Для этого в открывшемся окне программы выберем «Компьютер»

Далее «Суммарная информация», где можно найти общую информацию о ПК (о системной плате в т. ч.),
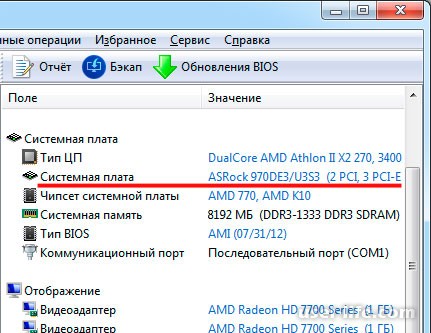
Как видно программа очень хорошо справляется с идентификацией устройств, более того, отсюда можно скачать драйвера на любое устройство. Жмем на выбранное устройство
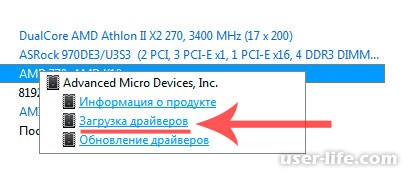
Теперь имея модель материнской платы можно узнать ее параметры, вбив марку в поисковую машину (Яндекс, Гугл или др.). На этом всё, друзья! Надеюсь, разъяснил я все доступно и понятно. Если появляются вопросы, задавайте в комментариях!

По истечению некоторого времени компьютер нуждается в апгрейде. Некоторые пользователи предпочитают проводить апгрейд путем покупки нового компьютера, другие заменяют старые комплектующие на новые.
Перед покупкой новых комплектующих для ПК (видеокарты, процессора, оперативной памяти и других) необходимо знать характеристики и модель материнской платы. Это необходимо для того, чтобы избежать несовместимости компонентов.
Физический осмотр
Для физического осмотра установленной материнской платы необходимо произвести разборку системного блока.
Для того чтобы произвести разборку системного блока, необходимо:
-
первое, что необходимо сделать, на тыльной стороне системного блока открутить шурупы;

Фото: тыльная сторона системного блока

Фото: лицевая сторона материнской платы
Такой способ подходит для обладателей стационарных компьютеров.
Важно! Производители материнских плат «ASUS» пишут название модели возле разъема «PCI-E», производитель «GIGABYTE» размещает информацию о плате вблизи слота оперативной памяти», производитель «MSI» как и «ASUS» чаще всего размещают информацию вблизи разъема «PCI-E».

Фото: название модели на ASUS

Фото: модель на GIGABYTE

Фото: подпись модели MSI
Стандартные средства Windows
Если пользователь по неопытности не может произвести разборку системного блока, и посмотреть, какая материнка установлена, то тогда можно воспользоваться стандартными средствами операционной системы Windows, такими как: биос и командная строка.
Также можно воспользоваться и штатными утилитами операционной системы.
Чтобы воспользоваться утилитой «Сведенья о системе», необходимо выполнить следующие действия:
-
для начала, необходимо с помощью горячих клавиш «WIN+R» вызвать окно «Выполнить»;

Фото: окно «Выполнить»

Фото: ввод команды «msinfo32»

Фото: окно «Сведения о системе»
Важно! Штатная утилита «Сведения о системе» может не отображать информацию о материнской платы.

Фото: информация о плате недоступна
Также для установления модели можно воспользоваться штатной утилитой Windows «Средства диагностики DirectX».
Чтобы воспользоваться утилитой «Средства диагностики DirectX», необходимо выполнить следующие действия:
-
с помощью сочетания клавиш «WIN+R» вызвать диалоговое окно «Выполнить»;

Фото: вызов диалогового окна

Фото: информация о модели
Важно! Данные могут не отображаться. В этом случае пункт «Модель компьютера» будет содержать информацию «System Product Name».
Какие есть браузеры для компьютера? Подробнее тут.
Важно! Современные компьютеры проходят Post проверку практически моментально, поэтому такой экран может и не отобразиться во время старта ПК.
Видео: информация о bios, материнской плате и процессоре
Через Биос
Узнать модель материнской платы можно посредством BIOS.
Для того чтобы узнать модель материнской платы через биос необходимо:
-
при старте компьютера на клавиатуре нажимать несколько раз на клавишу «Del/Delete» или клавишу «F2», в зависимости от модели BIOS;


Фото: название платы
Способ второй:
- как было описано в первом случае, при старте компьютера необходимо на клавиатуре несколько раз нажимать на клавиши «Del/Delete» или клавишу «F2» в зависимости от модели BIOS;
- при входе в BIOS необходимо выбрать с помощью клавиш на клавиатуре «стрелка вправо» вкладку «Advanced BIOS Features» и вверху будет отображено название материнки.

Фото: вкладка Advanced
Командная строка
Один из самых простых способов узнать, какая материнская плата на компе стоит – это через командную строку. От пользователя не требуется установка дополнительного софта, достаточно вызвать окно командной строки.
Чтобы определить модель материнской платы через командую строку необходимо:
- с помощью комбинации клавиш «WIN+R» вызвать окно «Выполнить»;
- затем в пустой строке набрать команду «cmd»;

Фото: ввод команды «cmd»

Фото: окно командной строки
Первая команда «wmic baseboard get Manufacturer». С помощью данной команды можно определить производителя материнской платы;
Вторая команда «wmic baseboard get product». С помощью команды можно непосредственно определить модель материнской платы;

Фото: две команды
- затем остается только ввести нужную команду.
Второй способ выглядит следующим образом:
-
с помощью комбинации клавиш «WIN+R» необходимо вызвать диалоговое окно «Выполнить»;

Фото: окно вызванное WIN+R

Фото: ввод «systeminfo»

Фото: отображение технических сведений
Третий способ определения с помощью командной строки выглядит так:
- с помощью клавиш «WIN+R» нужно вызвать диалоговое окно «Выполнить»;
- затем необходимо ввести команду «cmd» и кликнуть на вкладку «ОК»;
- затем необходимо ввести команду «wmic baseboard list full» и нажать на клавиатуре клавишу «Enter». Команда «wmic baseboard list full» позволяет отобразить полное описание платы со всеми техническими характеристиками.

Фото: команда «wmic baseboard list full»
Узнаем, какая у меня материнская плата на компьютере в Everest
Узнать модель материнки можно с помощью специализированного софта. Everest (на сегодняшний день программа носит название AIDA64) позволяет произвести глубокий анализ персонального компьютера.
С помощью Everest можно узнать о технических характеристиках пк, провести тестирование процессора (CPU), видеокарты (GPU), оперативной памяти. Everest позволяет не только узнать характеристики компьютера, но и обновить драйвера системы, предоставляя ссылки на скачивание на официальные страницы производителей.

Фото: загрузка данных в Everest
Важно! Программа распространяется условно-бесплатно и имеет триальный срок в 30 дней.
Триал версия программы имеет существенные функциональные ограничения.

Фото: первый запуск программы
Чтобы узнать модель и характеристики материнской платы в программе необходимо:
- для начала необходимо скачать программу и установить ее на компьютер;
- затем необходимо запустить программу с ярлыка на рабочем столе;

Фото: ярлык на рабочем столе

Фото: пункт «Суммарная информация»

Фото: отображение информации
Также определить модель платы в эверест можно:
-
для начала необходимо кликнуть по вкладке «Системная плата»;

Фото: вкладка «Системная плата»

Фото: выбор вкладки

Фото: необходимая информация
Программа everest является наиболее эффективной при определении модели и характеристик системной платы.
Как создать электронную почту на компьютере? Ответ здесь.
Выбираете защиту для ПК, смотрите рейтинг бесплатных антивирусов 2014. Далее.
В этой статье были рассмотрены способы определения модели материнской платы. Необходимо выбрать только лишь наиболее удобный способ.
Определить, какая материнская плата установлена на компьютере, можно многими способами программно, или визуально, когда есть непосредственный доступ к плате. В статье укажу самые простые, быстрые и действенные решения данной задачи.
Операционная система Windows
Укажу два популярных способа для компьютеров с ОС Windows.
Сведения о системе (msinfo32)
Проще всего узнать модель материнки с помощью системной программы “Сведения о системе”. Для этого необходимо:
-
Нажать комбинацию клавиш Win+R. В открывшейся строке “Выполнить” прописать msinfo32 и затем ОК.
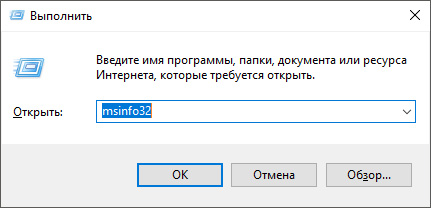
В открывшемся окне вам нужны будут строки “Изготовитель” (то есть производитель) и “Модель”.
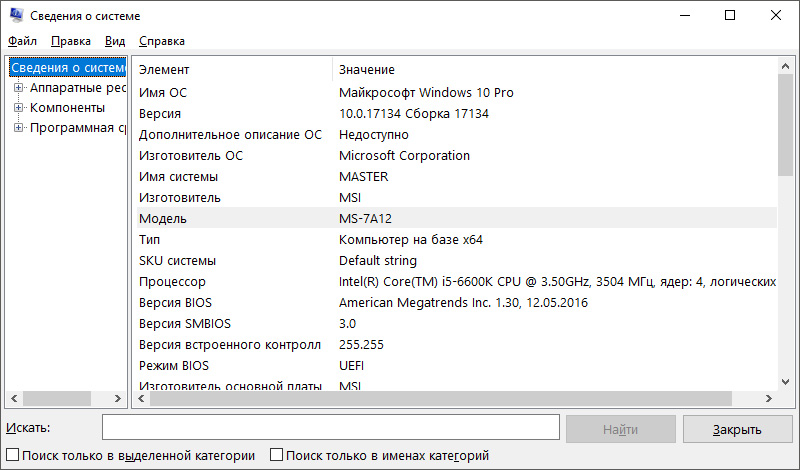
Командная строка
Такие же данные вы получите через командную строку. Для этого надо:
-
В Пуске или через поиск ввести cmd (запускать от админа не обязательно).
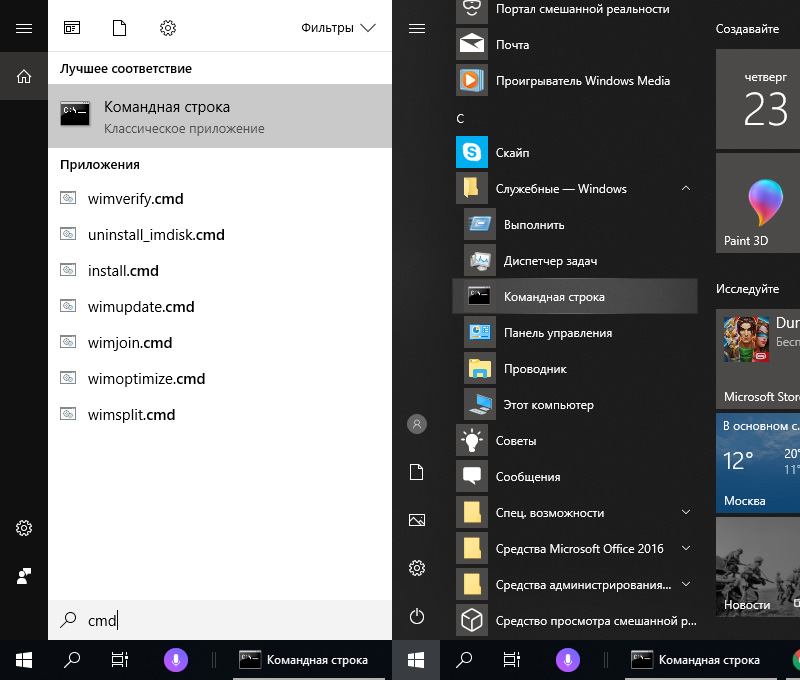
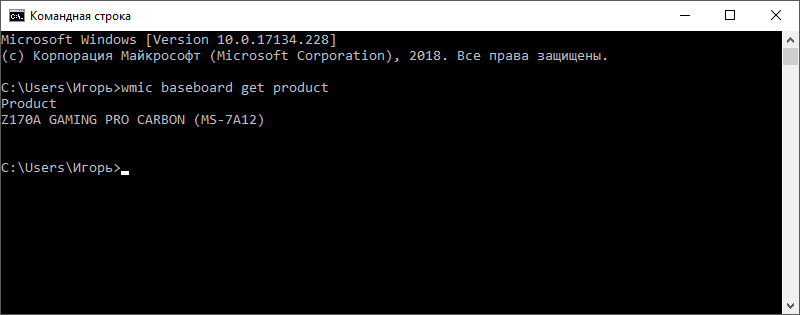
Для определения данных о производителе, пропишите: wmic baseboard get manufacturer
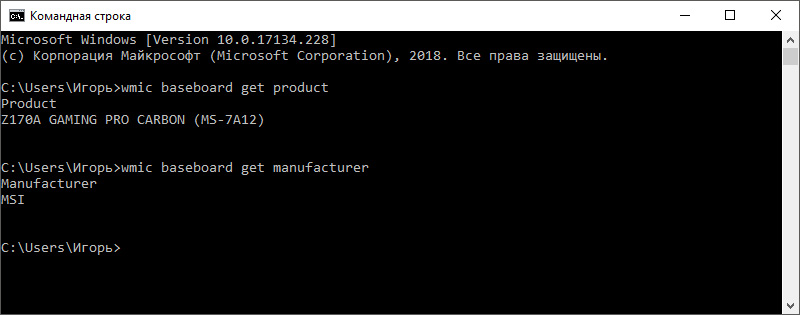
MacOS
Для определения характеристик, в частности чтобы узнать модель материнской платы, нужно сперва узнать серийный номер компьютера Mac. Обычно, данная информация будет полезна, когда требуется ремонт Mac, а гарантийный срок уже прошел. Артикул можно найти на корпусе, на упаковке или посмотреть серийный номер программно.
Откройте меню Apple – “Об этом Mac”. В окне появится информация о компьютере и серийник.
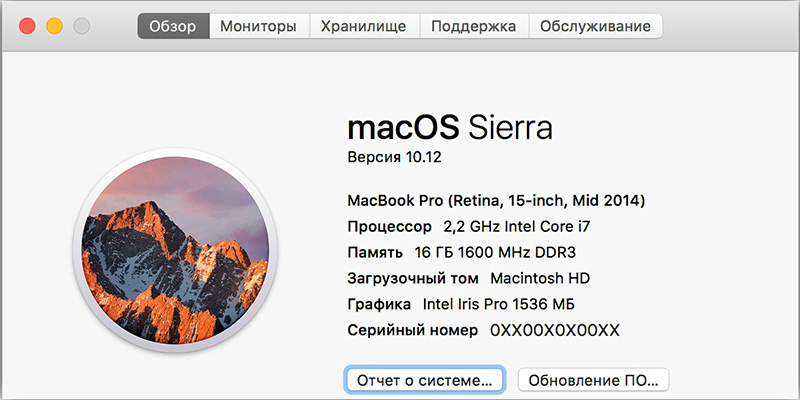
На официальном сайте, увы, данных о номере модели материнки вы не найдете. Но тут нам, как нельзя кстати, поможет альтернатива:
- идем на сайт powerbookmedic.com и вводим в поиск серийник;
- в списке “Part” отобразятся все аппаратные части вашего компьютера;
- ищите Logic Board, в соседнем столбце будет указана модель вашей материнской платы Мак.
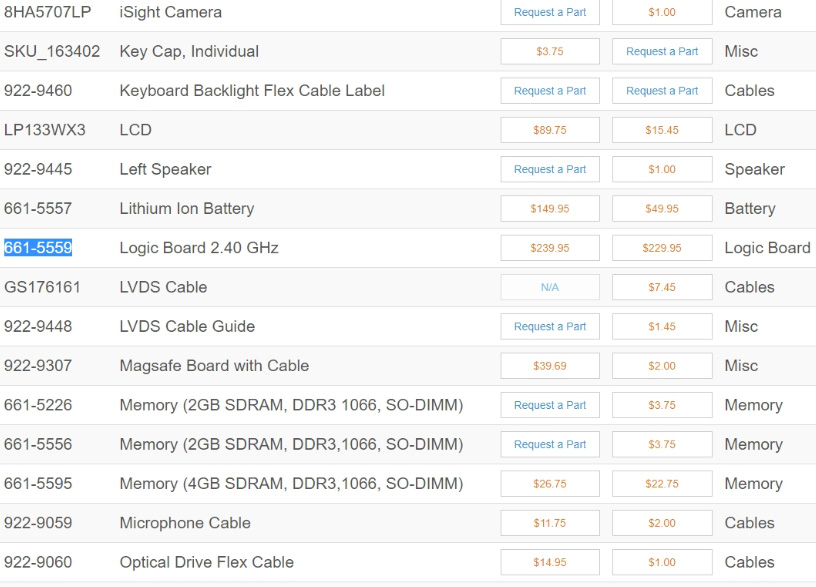
ОС Linux
Определить модель и производителя материнской платы в Linux поможет терминал и команда dm >dmidecode -t baseboard
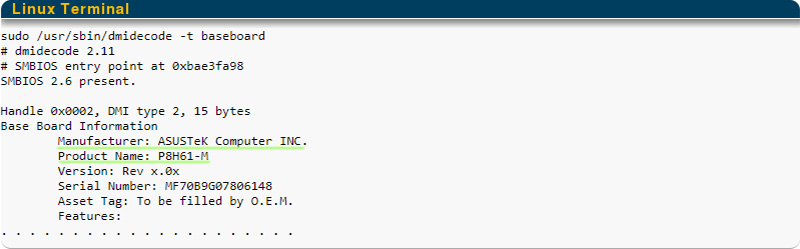
Программы
Утилит, которые показывают характеристики железа вашего компьютера достаточно много. Приведу несколько удобных и крайне популярных.
Speccy
Компактная, бесплатная утилита Speccy уже на первой странице выдаст нужную вам информацию в пункте “системная плата”.
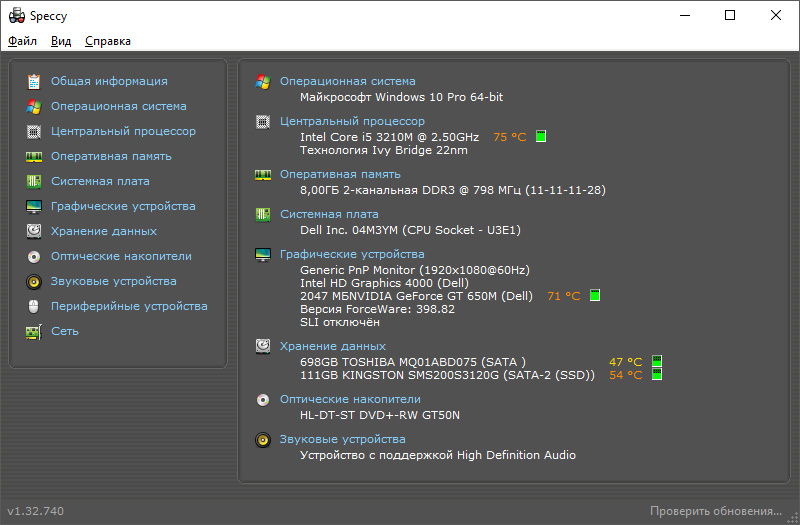
Подробности о материнке можно узнать перейдя в раздел “системная плата” в левом боковом меню.
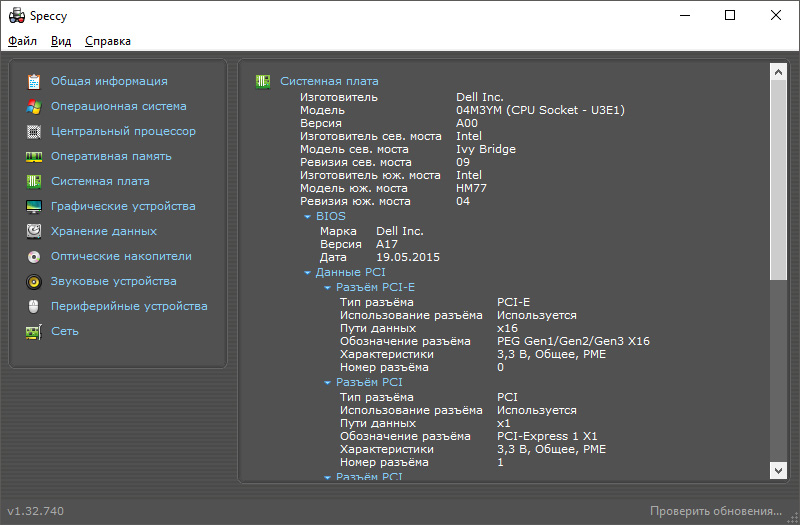
AIDA 64
Распространенная и универсальная программа, которая с легкостью справится с такой задачей, как выведение на экран серийный номер модели вашей материнской платы. Данная программа платная, но есть 30-ти дневный пробный период. Если ранее ней не пользовались, установите программу с официального сайта, а затем в разделе “системная плата” сможете посмотреть нужную вам информацию.
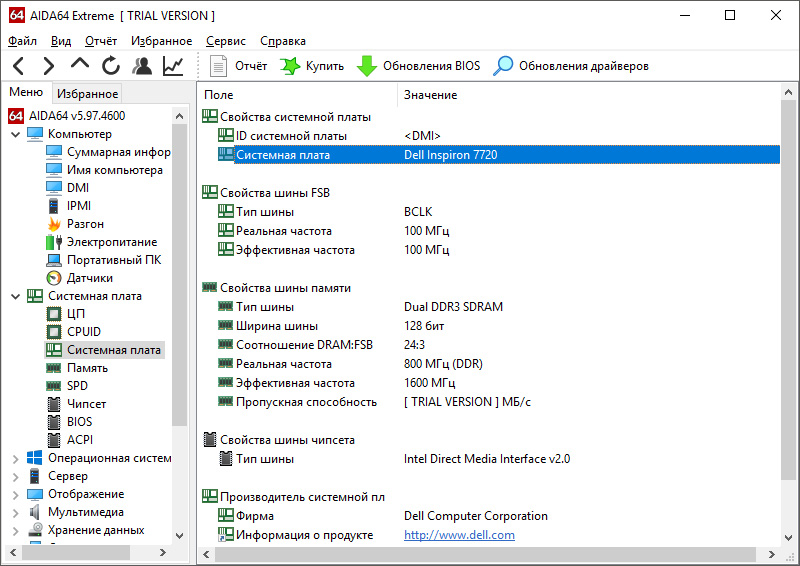
UEFI или BIOS
Если по каким либо причинам нет возможности запустить ОС на машине, можно узнать сведения о системной плате в UEFI или BIOS (если материнка устаревшая). При запуске ПК, во время загрузки UEFI нажмите кнопку входа (Delete для ПК, для ноутбуков обычно функциональные клавиши F1-F12). На главном экране ищите информацию о системной плате. У меня она в правом верхнем углу.
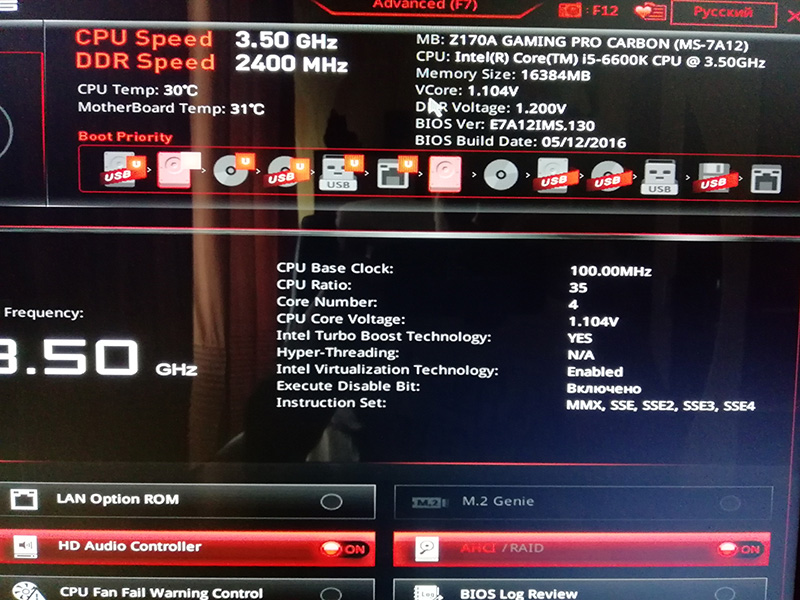
Визуальный осмотр материнской платы
Если произошла поломка и на компьютере не выходит запустить операционную систему, посмотреть модель материнской платы можно на самой плате. Нюанс в том, что добраться до нее относительно просто, только в персональном компьютере. С ноутбуками эта задача сложнее, так как в некоторых моделях придется разобрать пол ноутбука, чтобы увидеть серийник.
Когда вы увидите перед собой системную плату, обратите внимания на самые большие маркировки. Вот как на фото.

Если вы работаете не за своей машиной, возможно, вам также будет полезна информация, о способах определения модели видеокарты на компьютере.
В целом это все. Можете оставить комментарий и написать о программах, которыми вы пользуетесь для определения железа в ПК.
Содержание
- Модель основной платы недоступно
- Как узнать, какая материнская плата установлена?
- Физический осмотр
- Стандартные средства Windows
- Видео: информация о bios, материнской плате и процессоре
- Через Биос
- Командная строка
- Узнаем, какая у меня материнская плата на компьютере в Everest
- Операционная система Windows
- Сведения о системе (msinfo32)
- Командная строка
- MacOS
- ОС Linux
- Программы
- Speccy
- AIDA 64
- UEFI или BIOS
- Визуальный осмотр материнской платы
Модель основной платы недоступно
 Приветствую! Друзья, порой при некоторых обстоятельствах необходимо узнать модель материнской платы, установленной в компьютер. Это нужно, к примеру, перед переустановкой операционной системы, чтобы заранее скачать драйвера на чипсет. Либо же при выборе новой видеокарты, нужно удостовериться, что она совместима с материнской платой, информация о которой должна быть известна. Опытный пользователь сможет легко и быстро узнать такую информацию, однако есть случаи, когда даже ему придется «попотеть».
Приветствую! Друзья, порой при некоторых обстоятельствах необходимо узнать модель материнской платы, установленной в компьютер. Это нужно, к примеру, перед переустановкой операционной системы, чтобы заранее скачать драйвера на чипсет. Либо же при выборе новой видеокарты, нужно удостовериться, что она совместима с материнской платой, информация о которой должна быть известна. Опытный пользователь сможет легко и быстро узнать такую информацию, однако есть случаи, когда даже ему придется «попотеть».
Как узнать, какая материнская плата установлена?
Давайте с Вами рассмотрим самые распространенные способы, как узнать марку материнской платы. Сразу скажу, что мы будем пользоваться как стандартными средствами операционной системы, так и сторонними программами.
Способ 1-й. Визуальный осмотр внутри компьютера
Если у Вас компьютер не на гарантии, то можно просмотреть модель материнской платы непосредственно на ней же самой. Для этого вскрываем системник и ищем большие буквы с цифрами (они обычно выделяются среди других надписей),

Это самый простой и надежный способ, ведь программным путем не всегда можно быстро узнать марку материнки. Однако, если Вы являетесь обладателем ноутбука или нетбука, то лучше воспользоваться стандартными средствами ОС или сторонними программами для определения модели материнской платы.
Способ 2-й. Использование командной строки для просмотра модели материнки
Чтобы узнать модель материнской платы нажмем комбинацию клавиш ⊞ Win + R, пропишем cmd для вызова окна командной строки.
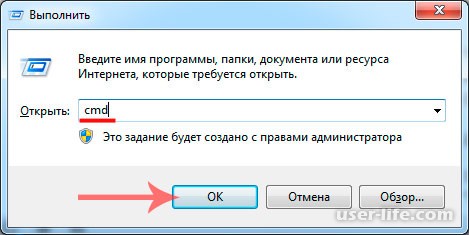
Вбиваем команду wmic baseboard get product и жмем Ввод,
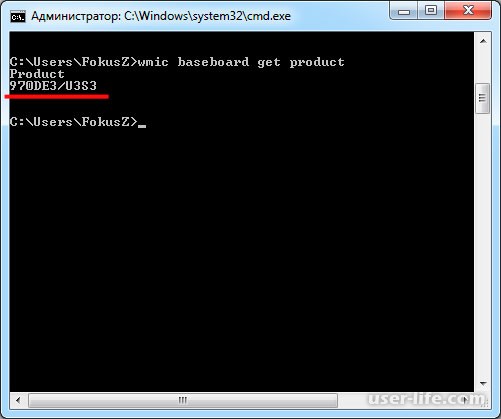
Как видно на скрине, отобразится информация о модели Вашей материнской платы.
Способ 3-й. Просмотр материнской платы в Сведениях о системе
Итак, опять же нажмем комбинацию кнопок ⊞ Win + R, вобьем msinfo32 и нажмем Ввод,
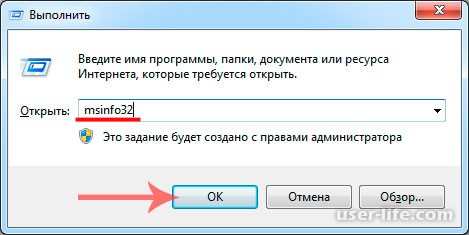
Откроется окно «Сведения о системе», где можно тоже разглядеть марку своей материнской платы,
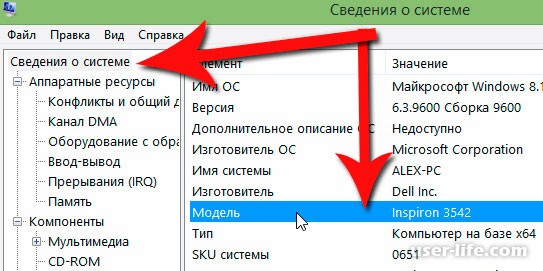
Однако, есть случаи, когда название модели материнской платы отсутствует. Поэтому, если 2 и 3 способ не помогли, то читаем далее.
Способ 4-й. Определяем материнскую плату на сервисом от Intel
В большинстве случаев, на официальном сайте компании Intel можно узнать информацию о своей материнской плате в режиме онлайн, то есть без скачивания и установки отдельных программ. Для этого переходим по адресу http://www.intel.com/support/ru/siu.htm жмем кнопку Идентификация ПО,
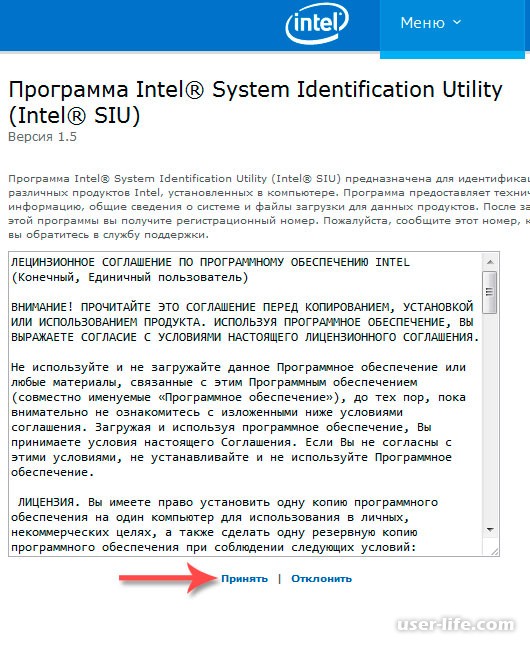
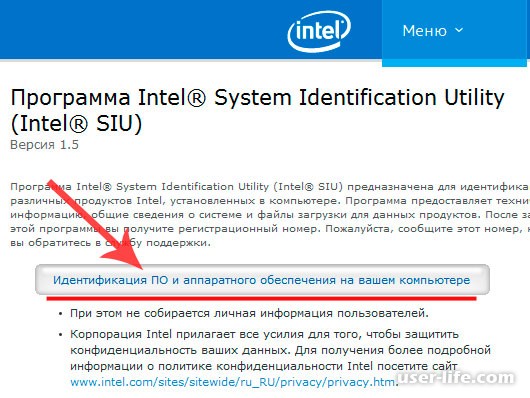
далее нажимаем «Begin Detection»
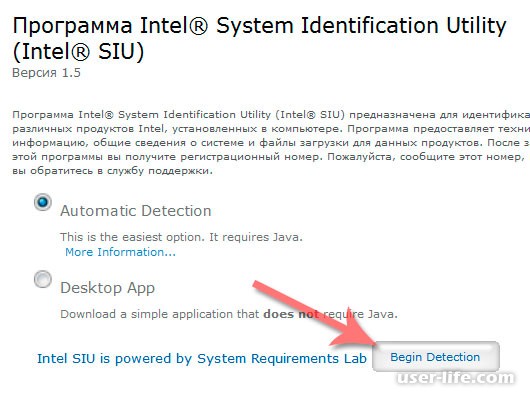
подождем, пока определятся все Ваши комплектующие. Лично у меня данный процесс занял около
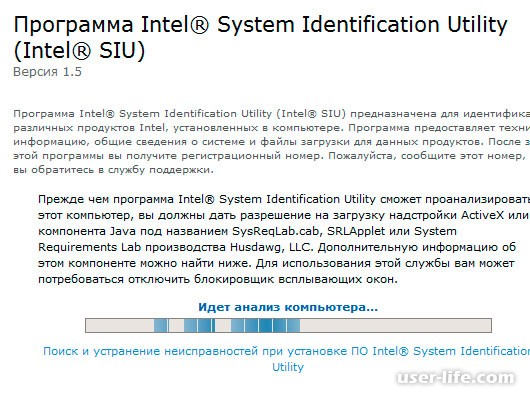
в итоге видим всю информацию об оборудовании компьютера, в том числе и о материнской плате.
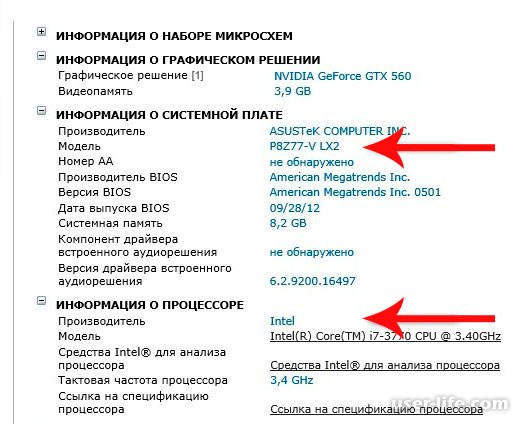
Способ 5-й. Использование сторонней программы для определения модели платы
Узнать какая материнская плата установлена можно с помощью незаменимой программы AIDA64 (ранее Everest). Подробнее я ее рассматривал ее тут.
Инсталлировать ее проще простого, поэтому зацикливаться на этом этапе не будем. Итак, когда программа уже установлена, можно приступать собственно к самому главному – просмотру информации о плате. Для этого в открывшемся окне программы выберем «Компьютер»

Далее «Суммарная информация», где можно найти общую информацию о ПК (о системной плате в т. ч.),
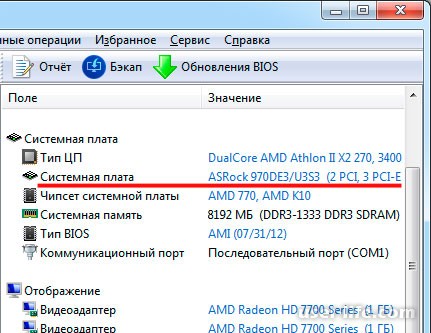
Как видно программа очень хорошо справляется с идентификацией устройств, более того, отсюда можно скачать драйвера на любое устройство. Жмем на выбранное устройство
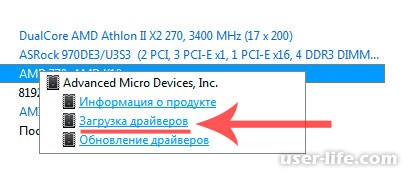
Теперь имея модель материнской платы можно узнать ее параметры, вбив марку в поисковую машину (Яндекс, Гугл или др.). На этом всё, друзья! Надеюсь, разъяснил я все доступно и понятно. Если появляются вопросы, задавайте в комментариях!

По истечению некоторого времени компьютер нуждается в апгрейде. Некоторые пользователи предпочитают проводить апгрейд путем покупки нового компьютера, другие заменяют старые комплектующие на новые.
Перед покупкой новых комплектующих для ПК (видеокарты, процессора, оперативной памяти и других) необходимо знать характеристики и модель материнской платы. Это необходимо для того, чтобы избежать несовместимости компонентов.
Физический осмотр
Для физического осмотра установленной материнской платы необходимо произвести разборку системного блока.
Для того чтобы произвести разборку системного блока, необходимо:
- первое, что необходимо сделать, на тыльной стороне системного блока открутить шурупы;

Фото: тыльная сторона системного блока

Фото: лицевая сторона материнской платы
Такой способ подходит для обладателей стационарных компьютеров.
Важно! Производители материнских плат «ASUS» пишут название модели возле разъема «PCI-E», производитель «GIGABYTE» размещает информацию о плате вблизи слота оперативной памяти», производитель «MSI» как и «ASUS» чаще всего размещают информацию вблизи разъема «PCI-E».

Фото: название модели на ASUS

Фото: модель на GIGABYTE

Фото: подпись модели MSI
Стандартные средства Windows
Если пользователь по неопытности не может произвести разборку системного блока, и посмотреть, какая материнка установлена, то тогда можно воспользоваться стандартными средствами операционной системы Windows, такими как: биос и командная строка.
Также можно воспользоваться и штатными утилитами операционной системы.
Чтобы воспользоваться утилитой «Сведенья о системе», необходимо выполнить следующие действия:
- для начала, необходимо с помощью горячих клавиш «WIN+R» вызвать окно «Выполнить»;

Фото: окно «Выполнить»

Фото: ввод команды «msinfo32»

Фото: окно «Сведения о системе»
Важно! Штатная утилита «Сведения о системе» может не отображать информацию о материнской платы.

Фото: информация о плате недоступна
Также для установления модели можно воспользоваться штатной утилитой Windows «Средства диагностики DirectX».
Чтобы воспользоваться утилитой «Средства диагностики DirectX», необходимо выполнить следующие действия:
- с помощью сочетания клавиш «WIN+R» вызвать диалоговое окно «Выполнить»;

Фото: вызов диалогового окна

Фото: информация о модели
Важно! Данные могут не отображаться. В этом случае пункт «Модель компьютера» будет содержать информацию «System Product Name».
Какие есть браузеры для компьютера? Подробнее тут.
Важно! Современные компьютеры проходят Post проверку практически моментально, поэтому такой экран может и не отобразиться во время старта ПК.
Видео: информация о bios, материнской плате и процессоре
Через Биос
Узнать модель материнской платы можно посредством BIOS.
Для того чтобы узнать модель материнской платы через биос необходимо:
- при старте компьютера на клавиатуре нажимать несколько раз на клавишу «Del/Delete» или клавишу «F2», в зависимости от модели BIOS;


Фото: название платы
Способ второй:
- как было описано в первом случае, при старте компьютера необходимо на клавиатуре несколько раз нажимать на клавиши «Del/Delete» или клавишу «F2» в зависимости от модели BIOS;
- при входе в BIOS необходимо выбрать с помощью клавиш на клавиатуре «стрелка вправо» вкладку «Advanced BIOS Features» и вверху будет отображено название материнки.

Фото: вкладка Advanced
Командная строка
Один из самых простых способов узнать, какая материнская плата на компе стоит – это через командную строку. От пользователя не требуется установка дополнительного софта, достаточно вызвать окно командной строки.
Чтобы определить модель материнской платы через командую строку необходимо:
- с помощью комбинации клавиш «WIN+R» вызвать окно «Выполнить»;
- затем в пустой строке набрать команду «cmd»;

Фото: ввод команды «cmd»

Фото: окно командной строки
Первая команда «wmic baseboard get Manufacturer». С помощью данной команды можно определить производителя материнской платы;
Вторая команда «wmic baseboard get product». С помощью команды можно непосредственно определить модель материнской платы;

Фото: две команды
- затем остается только ввести нужную команду.
Второй способ выглядит следующим образом:
- с помощью комбинации клавиш «WIN+R» необходимо вызвать диалоговое окно «Выполнить»;

Фото: окно вызванное WIN+R

Фото: ввод «systeminfo»

Фото: отображение технических сведений
Третий способ определения с помощью командной строки выглядит так:
- с помощью клавиш «WIN+R» нужно вызвать диалоговое окно «Выполнить»;
- затем необходимо ввести команду «cmd» и кликнуть на вкладку «ОК»;
- затем необходимо ввести команду «wmic baseboard list full» и нажать на клавиатуре клавишу «Enter». Команда «wmic baseboard list full» позволяет отобразить полное описание платы со всеми техническими характеристиками.

Фото: команда «wmic baseboard list full»
Узнаем, какая у меня материнская плата на компьютере в Everest
Узнать модель материнки можно с помощью специализированного софта. Everest (на сегодняшний день программа носит название AIDA64) позволяет произвести глубокий анализ персонального компьютера.
С помощью Everest можно узнать о технических характеристиках пк, провести тестирование процессора (CPU), видеокарты (GPU), оперативной памяти. Everest позволяет не только узнать характеристики компьютера, но и обновить драйвера системы, предоставляя ссылки на скачивание на официальные страницы производителей.

Фото: загрузка данных в Everest
Важно! Программа распространяется условно-бесплатно и имеет триальный срок в 30 дней.
Триал версия программы имеет существенные функциональные ограничения.

Фото: первый запуск программы
Чтобы узнать модель и характеристики материнской платы в программе необходимо:
- для начала необходимо скачать программу и установить ее на компьютер;
- затем необходимо запустить программу с ярлыка на рабочем столе;

Фото: ярлык на рабочем столе

Фото: пункт «Суммарная информация»

Фото: отображение информации
Также определить модель платы в эверест можно:
- для начала необходимо кликнуть по вкладке «Системная плата»;

Фото: вкладка «Системная плата»

Фото: выбор вкладки

Фото: необходимая информация
Программа everest является наиболее эффективной при определении модели и характеристик системной платы.
Как создать электронную почту на компьютере? Ответ здесь.
Выбираете защиту для ПК, смотрите рейтинг бесплатных антивирусов 2014. Далее.
В этой статье были рассмотрены способы определения модели материнской платы. Необходимо выбрать только лишь наиболее удобный способ.
Определить, какая материнская плата установлена на компьютере, можно многими способами программно, или визуально, когда есть непосредственный доступ к плате. В статье укажу самые простые, быстрые и действенные решения данной задачи.
Операционная система Windows
Укажу два популярных способа для компьютеров с ОС Windows.
Сведения о системе (msinfo32)
Проще всего узнать модель материнки с помощью системной программы «Сведения о системе». Для этого необходимо:
- Нажать комбинацию клавиш Win+R. В открывшейся строке «Выполнить» прописать msinfo32 и затем ОК.
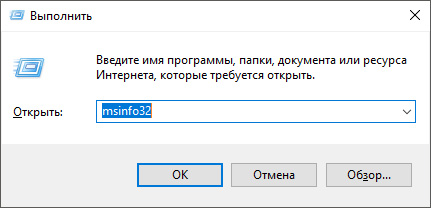
В открывшемся окне вам нужны будут строки «Изготовитель» (то есть производитель) и «Модель».
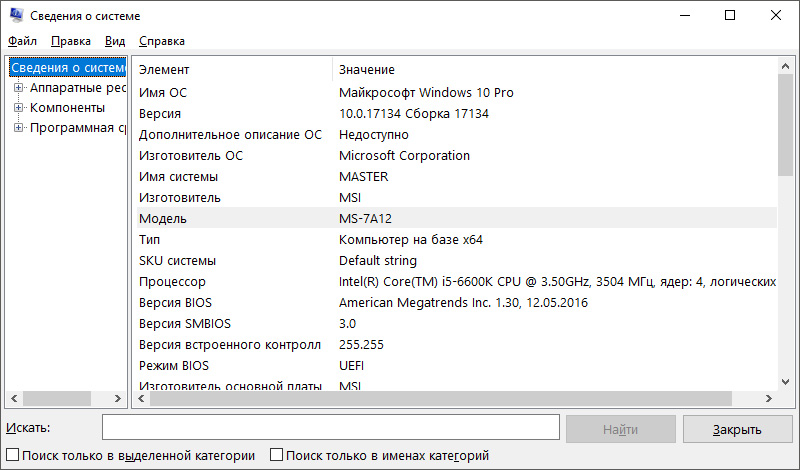
Командная строка
Такие же данные вы получите через командную строку. Для этого надо:
- В Пуске или через поиск ввести cmd (запускать от админа не обязательно).
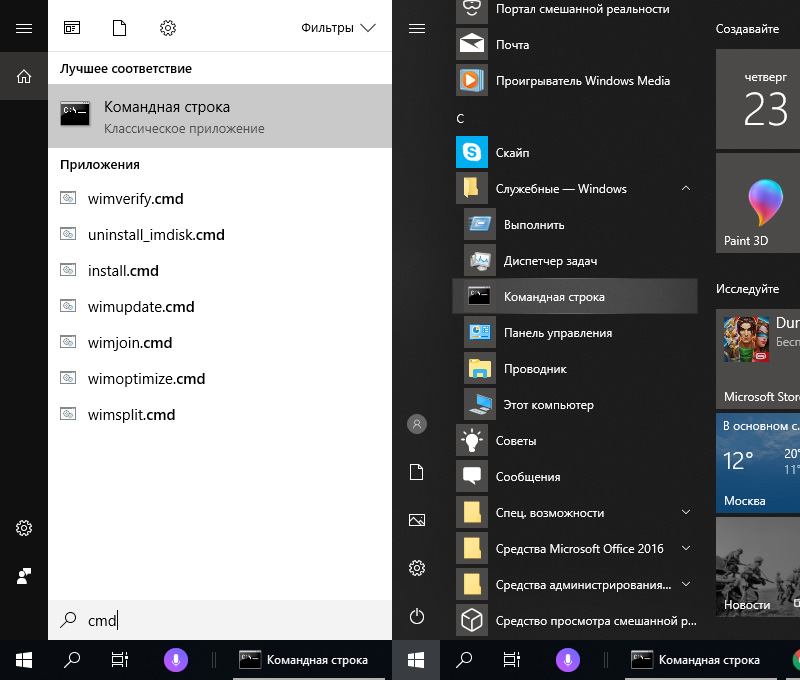
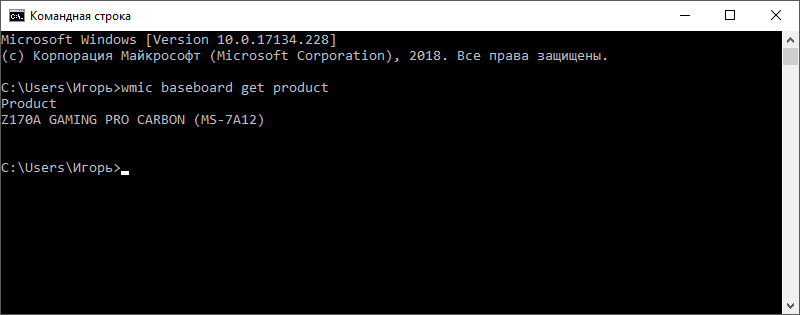
Для определения данных о производителе, пропишите: wmic baseboard get manufacturer
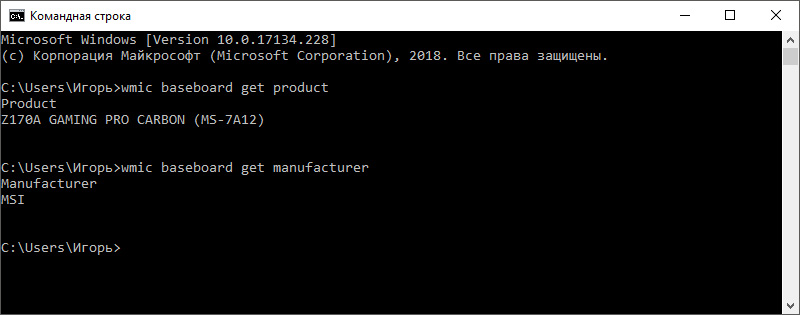
MacOS
Для определения характеристик, в частности чтобы узнать модель материнской платы, нужно сперва узнать серийный номер компьютера Mac. Обычно, данная информация будет полезна, когда требуется ремонт Mac, а гарантийный срок уже прошел. Артикул можно найти на корпусе, на упаковке или посмотреть серийный номер программно.
Откройте меню Apple – «Об этом Mac». В окне появится информация о компьютере и серийник.
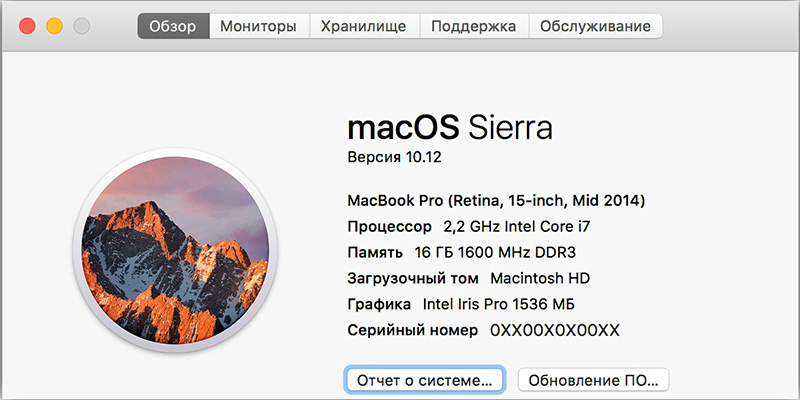
На официальном сайте, увы, данных о номере модели материнки вы не найдете. Но тут нам, как нельзя кстати, поможет альтернатива:
- идем на сайт powerbookmedic.com и вводим в поиск серийник;
- в списке «Part» отобразятся все аппаратные части вашего компьютера;
- ищите Logic Board, в соседнем столбце будет указана модель вашей материнской платы Мак.
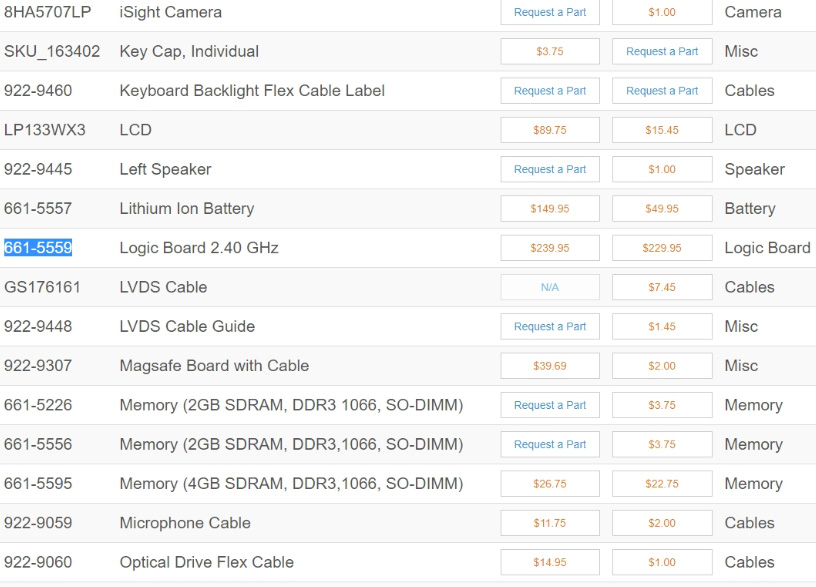
ОС Linux
Определить модель и производителя материнской платы в Linux поможет терминал и команда dm >dmidecode -t baseboard
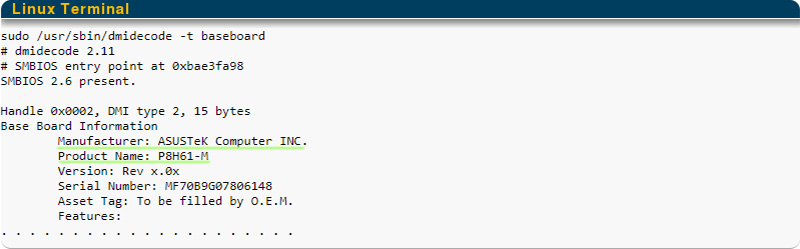
Программы
Утилит, которые показывают характеристики железа вашего компьютера достаточно много. Приведу несколько удобных и крайне популярных.
Speccy
Компактная, бесплатная утилита Speccy уже на первой странице выдаст нужную вам информацию в пункте «системная плата».
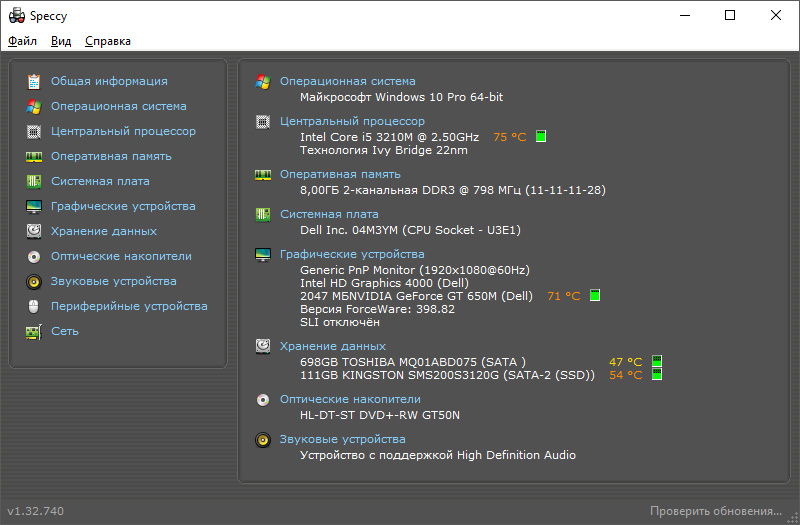
Подробности о материнке можно узнать перейдя в раздел «системная плата» в левом боковом меню.
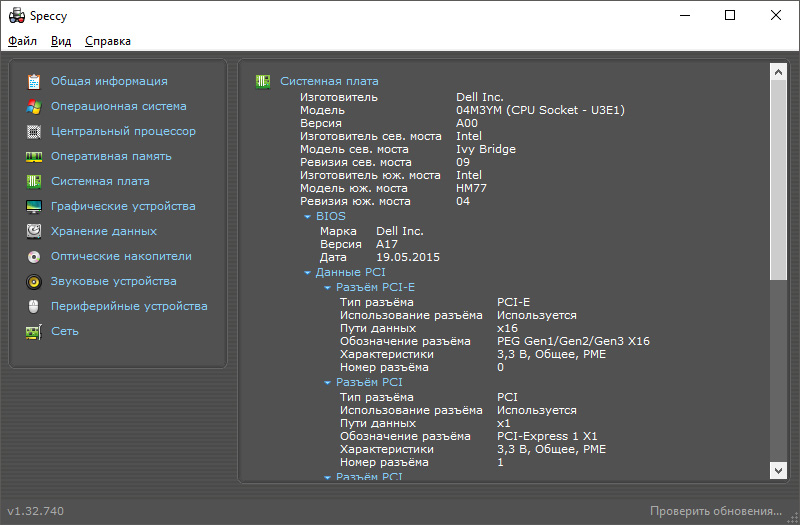
AIDA 64
Распространенная и универсальная программа, которая с легкостью справится с такой задачей, как выведение на экран серийный номер модели вашей материнской платы. Данная программа платная, но есть 30-ти дневный пробный период. Если ранее ней не пользовались, установите программу с официального сайта, а затем в разделе «системная плата» сможете посмотреть нужную вам информацию.
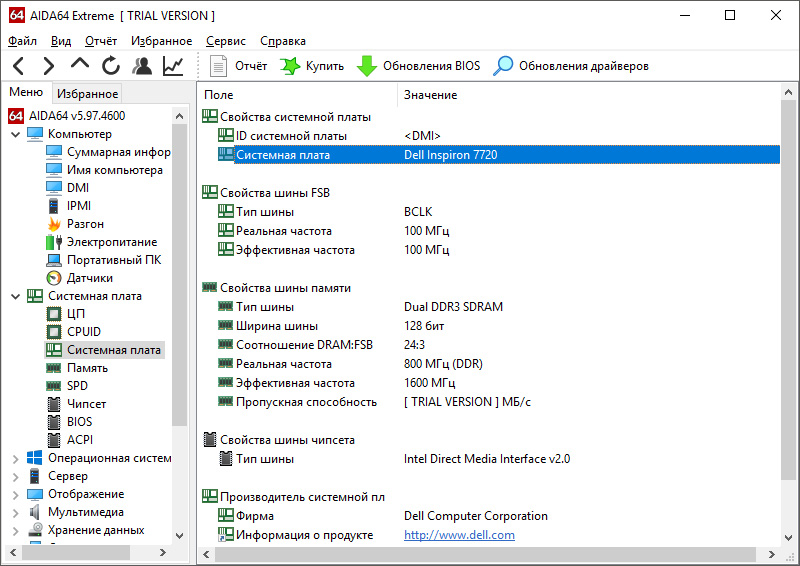
UEFI или BIOS
Если по каким либо причинам нет возможности запустить ОС на машине, можно узнать сведения о системной плате в UEFI или BIOS (если материнка устаревшая). При запуске ПК, во время загрузки UEFI нажмите кнопку входа (Delete для ПК, для ноутбуков обычно функциональные клавиши F1-F12). На главном экране ищите информацию о системной плате. У меня она в правом верхнем углу.
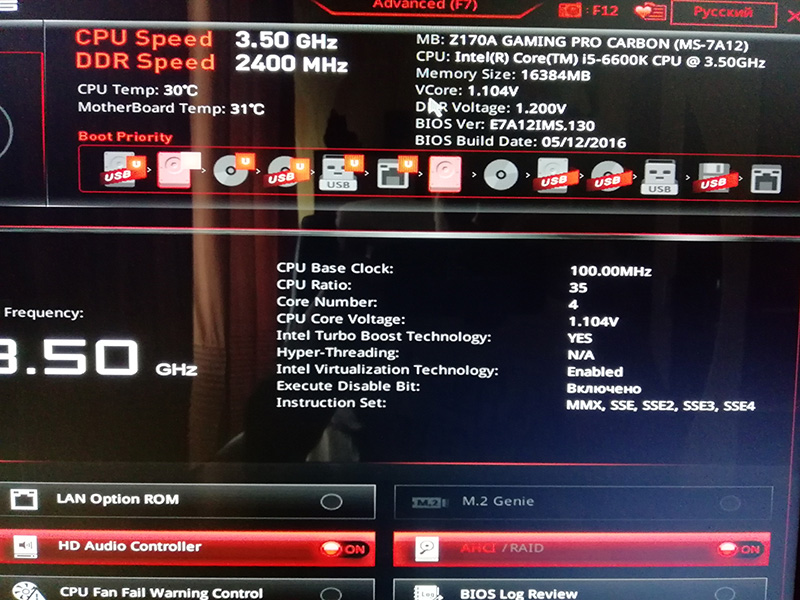
Визуальный осмотр материнской платы
Если произошла поломка и на компьютере не выходит запустить операционную систему, посмотреть модель материнской платы можно на самой плате. Нюанс в том, что добраться до нее относительно просто, только в персональном компьютере. С ноутбуками эта задача сложнее, так как в некоторых моделях придется разобрать пол ноутбука, чтобы увидеть серийник.
Когда вы увидите перед собой системную плату, обратите внимания на самые большие маркировки. Вот как на фото.

Если вы работаете не за своей машиной, возможно, вам также будет полезна информация, о способах определения модели видеокарты на компьютере.
В целом это все. Можете оставить комментарий и написать о программах, которыми вы пользуетесь для определения железа в ПК.
Источник
Как узнать какая у меня материнская плата? 3 способа быстро получить информацию
На каждой материнской плате есть подпись ее модели и производителя. Эту информацию разработчики указывают специально, чтобы вы смогли точно определить какие драйвера устанавливать или какие дополнительные элементы подходят к «сердцу» вашего компьютера.

Но прежде, чем разбирать системный блок, задайтесь вопросом – достаточно ли у вас опыта? Дело в том, что информация о модели может скрываться под установленными на плату комплектующими. Если вы делаете это впервые, то можете повредить и системную плату, и само комплектующее устройство. Не стоит так рисковать, так как это дорогостоящая часть компьютера.
Поэтому, начните с тех методов, которые мы предлагаем ниже, а вариант с разбором системного блока оставьте на крайний случай, если другие способы не помогут.
Идентификация средствами Windows
Операционная система Windows предлагает несколько способов, чтобы узнать какая системная плата установлена.
Вы можете просмотреть производителя и номер модели в вашей системе Windows с помощью служебной программы «Сведения о системе». Путь к ней будет одинаков, независимо от версии ОС. Для Windows 7, 8 и 10 этапы ваших действий будут выглядеть так:
К сожалению, не всегда эта информация доступна. Если в вашем случае такой строки не оказалось или она оказалась пуста, попробуйте воспользоваться командной строкой:
wmic baseboard get Manufacturer
а затем нажмите Enter. Эта фраза поможет вам узнать производителя системной платы.
wmic baseboard get product
Для пуска поиска информации щелкните на клавиатуре Enter. Эта фраза покажет модель материнки. 
Идентификация сторонними ПО
Определить начинку вашего персонального компьютера могут и сторонние приложения. На бесплатные программы надежд не много, так как они порой не выдают настолько подробную информацию. В их компетенции – просмотр основных сведений. При этом даже в рамках одной модели могут быть различия.
Speccy. Это приложение создано производителями известного «чистильщика» компьютера CCleaner. Для некоммерческого использования программа будет работать бесплатно, в противном случае вам придется купить лицензию. Оригинальная версия будет только на английском языке, однако можно скачать и русифицированную версию от наших умельцев. Запустите приложение и уже на главном экране вы увидите нужную вам информацию в блоке «Системная плата». В левом сайдбаре вы найдете одноименную вкладку. Раскройте ее, и вы увидите подробную характеристику материнки. 
CPU-Z. Эта программа поможет вам бесплатно определить характеристики компьютера. Скачать ее можно на официальном сайте, но она будет на английском или китайском языке. В Интернете можно найти и «обрусевшую» утилиту. Если вы выберите английскую версию, то после установки и запуска программы, нужную информацию вы найдете на вкладке «Mainboard». В русской версии эта вкладка будет называться «Плата». 
AIDA64. Отличная программа для поиска подробной информации о системных возможностях вашего компьютера. В бесплатной версии вы сможете узнать производителя и модель вашей материнской платы, однако полный функционал доступен только в платной версии. Но, как мы уже говорили, у AIDA64 есть бесплатный 30-дневный период, в который доступен полный функционал. 
Идентификация по документам
Надежный способ найти достоверную информацию о материнской плате – это изучить документацию к ней. Как правило, при покупке компьютера вам выдают или коробки из-под комплектующих участвующих в сборке, или список с характеристиками отдельных частей компьютера. 
Где найти дополнительную информацию о материнской плате
Зная производителя и модель вашей материнской платы, можно найти дополнительную информацию о ней в Интернете. Для этого зайдите на сайт производителя и скачайте полную спецификацию для вашей модели. В таком подробном описании вы найдете:
Источник
Как узнать, какая у меня материнская плата? Подсказываем 8 способов

Как узнать, какая материнская плата стоит в компьютере, если вы купили его собранным? Подскажем 8 простых и бесплатных способов.

Если вы покупали компьютер в сборке, то, наверное, и не имеете представления, на какой материнской плате он собран. Но вот возникла необходимость залезть внутрь «компа» и что-то поменять, или переустановить драйвер — и сразу возникает вопрос, как узнавать эту информацию. Расскажем 8 способов, как узнать, какая материнская плата стоит на компьютере.
Способ первый: «Сведения о системе» Windows
Введите в поле «Поиск в Windows» выражение msinfo32. Поиск выдаст лучшее соответствие — классическое приложение «Сведения о системе». Кликните по нему правой кнопкой мыши и запустите от имени администратора.
 Либо нажмите Win + R и в поле введите:
Либо нажмите Win + R и в поле введите:

Введите пароль администратора и откроется окно «Сведения о системе», где нужно обратить внимание на поля «Изготовитель основной платы», «Модель основной платы» и «Имя основной платы».
 К сожалению, бывает и так. В этом случае воспользуйтесь другими способами.
К сожалению, бывает и так. В этом случае воспользуйтесь другими способами.
Способ второй: DxDiag
Нажмите Win + R и в окне «Выполнить» введите команду:
Откроется встроенный в Windows системный модуль диагностики DirectX. Обратите внимание на поля «Изготовитель компьютера» и «Модель компьютера».
 У ПК в этих полях будет модель системной платы. У ноутбуков — точная модель ноутбука.
У ПК в этих полях будет модель системной платы. У ноутбуков — точная модель ноутбука.
Способ третий: systeminfo
Нажмите Win + R и в окне «Выполнить» запустите командную строку:
В окне командной строки введите:
Дождитесь загрузки информации о системе и обратите внимания на поля «Изготовитель системы» и «Модель системы».
 У ПК в этих полях будут производитель и модель материнской платы, у ноутбуков — полное название модели ноутбука.
У ПК в этих полях будут производитель и модель материнской платы, у ноутбуков — полное название модели ноутбука.
Способ четвертый: WMIC
Нажмите Win + R и в окне «Выполнить» запустите командную строку, как в предыдущем способе. Введите в окне командной строки следующий текст:
 Этот способ позволяет выяснить точную информацию о материнской плате и на ПК, и на ноутбуке.
Этот способ позволяет выяснить точную информацию о материнской плате и на ПК, и на ноутбуке.
Это запустит встроенную в Windows утилиту WMIC и заставит ее вывести данные, которые позволят посмотреть, какая у тебя материнская плата.
Способ пятый: Speccy
Отличная утилита от создателей CCleaner — Piriform Speccy. Установив ее, вы сможете узнать всю информацию о комплектующих вашего компьютера или ноутбука, а также о их текущем состоянии — например, позволяет проверять температуру процессора. В частности, программа знает, как определить, какая материнская плата на ПК:
 В разделе Motherboard вы можете получить всю информацию о материнской плате — например, о чипсете, BIOS, слотах PCI-Express и другие детали, необходимые специалисту.
В разделе Motherboard вы можете получить всю информацию о материнской плате — например, о чипсете, BIOS, слотах PCI-Express и другие детали, необходимые специалисту.
Скачать Speccy
Способ шестой: CPU-Z
Бесплатная утилита CPU-Z очень популярна для получения данных о процессоре — таких, как частота, температура, и так далее. Но она поддерживает сбор данных и о других комплектующих, например, о материнской плате на вкладке Mainboard.

При помощи программы можно не только узнать, какая у вас материнская плата, но и проверить наличие обновлений драйверов чипсета онлайн.
Способ седьмой: System Spec
Еще одна старая, но все еще полезная и бесплатная информационная утилита — System Spec. Она также позволяет выяснить все комплектующие компьютера, в том числе сразу позволит посмотреть, какая материнская плата на компьютере, в поле Motherboard.
Утилита требует запуска от имени администратора, иначе не все данные будут доступны. Впрочем, материнскую плату она покажет и так.
Cпособ восьмой: HWInfo32 Portable
Эта утилита примечательна тем, что, в отличие от всех остальных, ее не нужно устанавливать. Просто скачайте архив с утилитой на компьютер и запустите нужный файл — для 32-битной или 64-битной платформы.
Информация о материнской плате доступна в дереве объектов в разделе Motherboard.

Это доступные и совершенно бесплатные способы узнать, какая материнская плата установлена в компьютере — а также начать лучше разбираться и понимать свое «железо». Кроме встроенных в Windows способов, CHIP рекомендует утилиту Speccy — нам она показалась наиболее аккуратной и подробной в анализе комплектующих конкретного ПК.
Источник
Как узнать модель материнской платы в компьютере?
Если вы решили апгрейдить свой компьютер или ноутбук, то ключевым вопросом, который вы можете услышать, станет: «А какая установлена материнская плата?». Оперируя понятиями: ядра, гигагерцы и гигабайты, об этой характеристике почему-то забывают. Мы расскажем, как получить ценную информацию.

Такое компьютерное оборудование, как оперативная память и видеокарта, легко поддается идентификации согласно системной сводке. Но вот с материнской платой не все так просто. В зависимости от ее модели и операционной системы для выявления модели этого важного блока потребуется проделать дополнительные шаги. К счастью, они несложные, и этими способами могут воспользоваться даже новички. Вот как быстро и легко получить ответ на вопрос: «Какая в моем компьютере материнская плата?».
Как узнать модель материнки с помощью командной строки?
Оказывается, модель материнской платы и ее серийный номер можно узнать с помощью командной строки Windows. Для ее запуска в Windows 10 перейдите в поле поиска на панели задач, введите команду cmd и нажмите «Ввод». Другой способ открыть командную строку – использовать окно «Выполнить», запущенное с помощью комбинации клавиш Win + R, и ввести в нем команду cmd.
Стоит отметить, что нет необходимости запускать командную строку от имени администратора. Как только появится черное окно для ввода команд, вам надо будет ввести Команду Интерфейса Управления Windows, WMIC. С ее помощью можно будет получить всю интересующую нас информацию. Вот что именно надо ввести в командную строку:
wmic baseboard get product,manufacturer,version,serialnumber
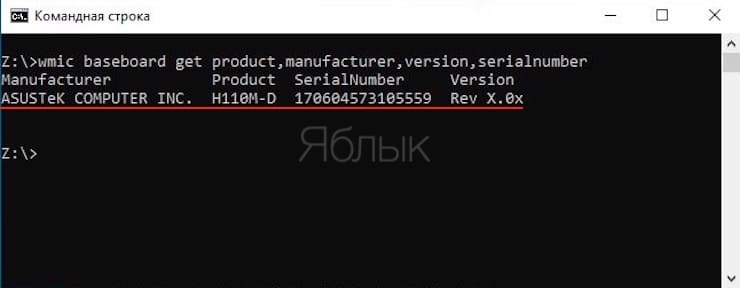
Обратите внимание, что между параметрами можно не ставить пробел, достаточно разделить их запятыми. Но и с пробелом между словами команда будет отработана.
Как проверить модель материнской планы с помощью окна «Сведения о системе» Windows
Приложение «Сведения о системе» Windows также может предоставить вам сведения о материнской плате. Однако это метод работает не всегда. Кажется, он применим к материнским платам Gigabyte и MSI, но в ряде тестов не удалось определить модели материнских плат от Asus, Dell и Razer.
Но если у вас есть совместимая материнская плата, это тоже довольно простой способ проверить модель и марку материнской платы в Windows.
Для начала откройте окно Windows «Выполнить» с помощью комбинации клавиш Win + R. В появившемся поле введите команду msinfo32 и нажмите «Ввод». Перед вами появится довольно окно с довольно подробными сведениями о системе Windows.
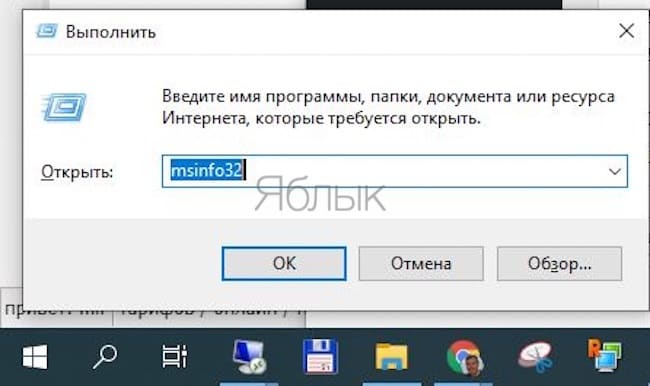
Информация о вашей материнской плате должна быть указана рядом с элементами Изготовитель материнской платы, Модель основной платы и Версия основной платы. Если в полях указано, что информация недоступна, то вам лучше прибегнуть к другим из приведенных нами в этой статье методам проверки материнской платы.
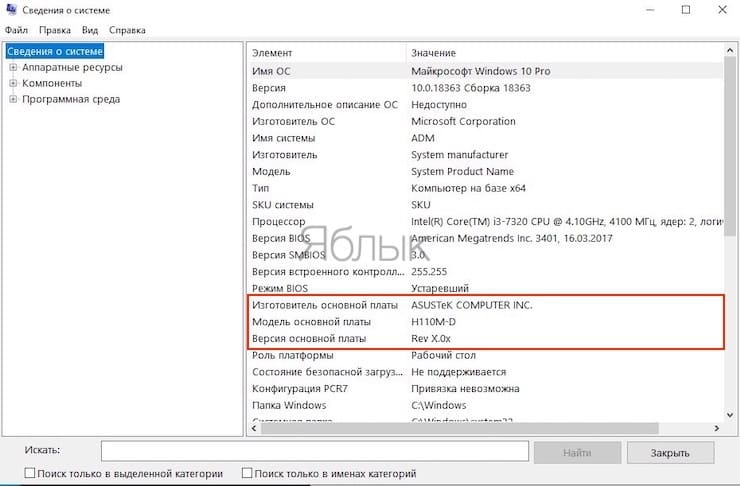
Как узнать модель материнки с помощью программы CPU-Z?
Если с помощью командной строки не удается получить информацию о вашей материнской плате, или вы хотите получить более подробный обзор ее характеристик, то можно прибегнуть к помощи CPU-Z. Это бесплатное программное обеспечение даст вам подробное описание большинства аппаратных компонентов вашего ПК.
Вы можете скачать программу на сайте CPU-Z. Как только вы установите и запустите приложение, оно сразу же проанализирует ваши компоненты с целью их идентификации.
А чтобы узнать больше о вашей материнской плате, просто выберите вкладку Mainboard.
Здесь вы сможете информацию о производителе вашей материнской платы, ее модели, чипсете, ревизиях и прочее.
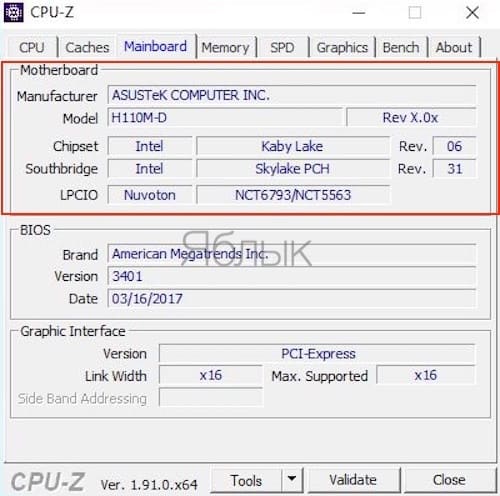
Как узнать модель материнской платы с помощью Belarc Advisor?
Belarc Advisor – еще одна бесплатная программа, которая предоставляет данные об оборудовании вашего ПК. Программное обеспечение можно бесплатно загрузить с веб-сайта Belarc Advisor.
Преимущество Belarc в том, что ваши данные не отправляются ни на какие веб-серверы. А после завершения анализа вы увидите сводку в открытой с помощью браузера расположенной локально веб-странице. Чтобы узнать модель вашей материнской платы с помощью Belarc Advisor, запустите программу.
Как только вы дадите ей разрешение на запуск, она осуществит ряд сканирований. Вы можете пропустить определенные шаги, например, сканирование сети.
Когда программа соберет всю необходимую информацию, она будет показана в новой вкладке браузера. Результаты включают в себя сводку об операционной системе, компонентах оборудования, подключенных устройствах и сеансах входа в систему.
А чтобы просмотреть нужную нам сводку по материнской плате, найдите справа заголовок с надписью Main Circuit Board.
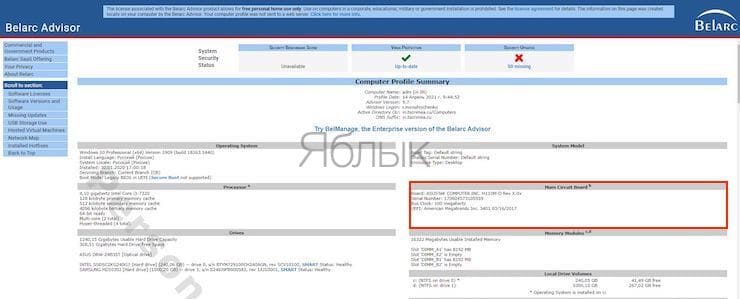
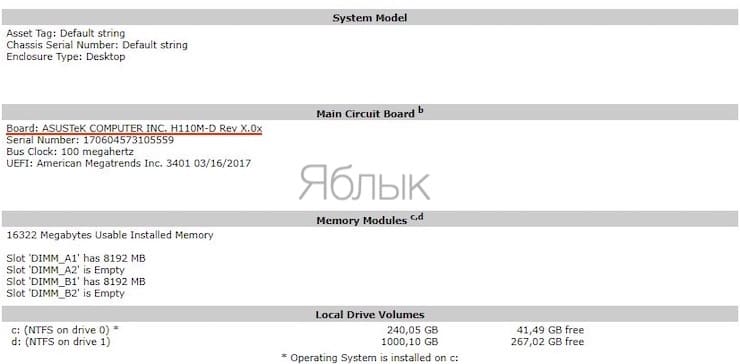
Именно здесь вы и найдете информацию о вашей материнской плате: название модели, серийный номер тактовую частоту шины и версию BIOS.
Как физически узнать модель материнской платы?
Если вы по каким-то причинам не можете использовать программное обеспечение для проверки модели материнской платы, всегда есть возможность проверить ее физически. Вам следует выбрать этот вариант, если ваш компьютер не включается или материнская плата в данный момент вообще не установлена. Это не лучший метод, если у вас есть ноутбук, поскольку компоненты обычно плотно примыкают к самой материнской плате.
Точное расположение названия модели на материнской плате зависит от ее макета и бренда. Даже проведенная на двух материнских платах ASUS проверка показала, что номер модели каждой из них находится в немного разных местах.
Обычно модель материнской платы указывается в том месте, где есть достаточно места для печати большого текста. Оно может быть под слотами оперативной памяти, между вашим процессором и слотом для видеокарты (как в случае с Asus Prime B350-Plus) или под этим слотом (как в случае с Asus Prime B350M-A).
Вы можете отличить название модели от остальных размещенных надписей, потому что обычно это самый крупный текст на вашей материнской плате.
Еще одно место, где вы можете найти информацию о модели вашей материнской платы – это упаковка, в которой она была. Конечно, этот способ актуален в случае, если коробка все еще сохранилась. На этикетке снаружи коробки будут указаны модель и серийный номер.
Кроме того, серийный номер часто указывается на наклейке на задней стороне материнской платы. Однако получить эту информацию будет очень сложно, если ваша материнская плата уже установлена в компьютер.
Как в Linux узнать, какая установлена материнская плата?
Если у вас нет Windows, и вместо этого вы используете Linux, то процесс определения модели материнской платы все так же прост.
Во-первых, откройте терминал в Linux с помощью комбинации Ctrl + Alt + T. Затем введите там следующую команду:
Появится сводная информация о вашей материнской плате, включая ее марку, модель и серийный номер. Если вы используете виртуальную машину, то это будет указано в названии продукта. Однако, если вы используете Ubuntu на своем реальном компьютере, то увидите реальную информацию о модели материнской платы и серийном номере.
Источник
Как узнать модель материнской платы компьютера и ноутбука
В ответ на вопрос: «Какой у тебя компьютер?» можно услышать что угодно – от названия модели процессора до абстрактных понятий, вроде «мощный» или «черный». И лишь единицы могут сказать, из чего состоит их «железный помощник». Впрочем, правда за большинством: зачем запоминать модели и марки устройств, если знаешь, как их определить?
Необходимость узнать модель материнской платы возникает тогда, когда нужно установить какой-либо драйвер, обновить BIOS, выяснить совместимость устройств или продиагностировать поломку. Сегодня поговорим, как это сделать, если компьютер находится в рабочем и в неработоспособном состоянии (не включается).
Определяем модель материнки средствами Windows
Если ПК под управлением Windows нормально запускается и работает, определение модели его материнской платы — дело нескольких минут. И в этом вам помогут следующие системные инструменты:
Windows Management Instrumentation Command
Windows Management Instrumentation Command работает в командной строке (cmd). Для распознавания марки и модели материнской платы компьютера выполните в ней по очереди 2 инструкции:
wmic baseboard get manufacturer
wmic baseboard get product
Первая поможет узнать производителя, вторая — конкретный продукт.
Как видно на скриншоте, на компьютере установлена материнская плата Asus A88XM-Plus.
Этот пример получен на стационарном ПК. Однако при запуске на ноутбуках консоль может показать вместо матплаты модель самого мобильного компьютера или даже линейку моделей, как, например, на картинке ниже:
Впрочем, эту же информацию на данном устройстве отображают и другие утилиты. Дело в том, что на некоторых ноутбуках и нетбуках определить точную модель материнской платы программным способом невозможно. Такова их особенность, и с этим ничего не поделаешь.
Если вы тоже наблюдаете нечто подобное, для поиска драйверов, BIOS или информации об устройстве используйте наименование самого мобильного компьютера. Как его определить, читайте здесь.
«Сведения о системе»
Следующий инструмент Windows — «Сведения о системе», информативен примерно в половине случаев. Зачастую он показывает только производителя материнской платы, а о модели пишет «Недоступно».
Чтобы получить сведения о системе, запустите инструмент поиска Windows, введите запрос «msinfo32» (без кавычек) и кликните найденное приложение. Интересующая информация отобразится в основном окне.
Средство диагностики DirectX
Средство диагностики DirectX чаще приносит пользу владельцам мобильных аппаратов. Стационарные платформы оно распознает еще реже, чем предыдущий инструмент.
Нужные данные, если они получены, содержатся в разделе «Сведения о системе» на первой вкладке. Это «Изготовитель компьютера» и «Модель компьютера».
Чтобы запустить средство диагностики DirectX, наберите в поиске Виндовс имя утилиты — «Dxdiag», и кликните по найденному.
Все вышеперечисленные способы опознавания моделей материнских плат работают в Windows XP, Windows 7, Windows 8-8.1 и Windows 10. Но так как они не слишком удобны и не всегда информативны, возможно, вы предпочтете им сторонние программы.
Определяем модель материнки с помощью сторонних программ
Простая, портабельная, бесплатная утилитка CPU-Z — одно из самых удобных решений для задач, подобных нашей. Вкладка «Mainboard» показывает все основные сведения о платформе компьютера. А именно:
Самое важное обведено рамкой на скриншоте ниже.
 HWiNFO32/64
HWiNFO32/64
HWiNFO32/64 — еще одна бесплатная утилита, предназначенная для сбора информации о железе и мониторинга состояния компьютера. Ее главное окно отображает сведения о процессоре, видеокарте, оперативной памяти, накопителях и, конечно, о материнской плате, а именно — о модели, версии чипсета и BIOS.
Более подробная, практически полная информация о материнке и ее компонентах собрана в разделе «Motherboard».
AIDA64
AIDA64 — приложение для сбора информации, мониторинга и тестирования устройств компьютера, пожалуй, лучшее в своем классе и, несмотря на платность, очень популярное у пользователей. Впрочем, чтобы узнать с его помощью модель материнской платы ПК или ноутбука, платить не обязательно — достаточно скачать и запустить триальную версию программы.
Сведения об интересующем устройстве собраны в разделе «Системная плата» (в отличие от предыдущих программ, AIDA64 имеет русскоязычный интерфейс). Помимо производителя и модели, здесь подробно расписаны все параметры и компоненты материнки.
Как определить модель материнской платы неработающего компьютера
Если материнка ПК или ноутбука «приказала долго жить» либо аппарат не включается по каким-то иным причинам, единственная возможность опознать модель платы — информация, которая есть на ней самой. В случае со стационарным компьютером это редко вызывает затруднения, так как наименование модели «мамки» обычно нанесено крупными буквами на ее лицевую сторону.
Если названия не видно, скорее всего, оно закрыто кулером или устройствами, установленными в слоты PCI и PCI-e, например, видеокартой. Достаточно снять мешающий девайс — и всё тайное стянет явным.
С ноутбуками дела обстоят сложнее. Наименование модели мобильного компьютера за редким исключением никак не увязано с моделью его материнской платы. Совпадения встречаются только у Asus, но тоже не всегда. Просто это один из немногих производителей, который сам выпускает и ноутбуки, и материнские платы к ним. У других компаний всё более запутано.
Ниже мы приводим опознавательные знаки наиболее распространенных мобильных платформ.
Платформы Asus имеют фирменный логотип, поэтому с опознаванием бренда сложностей быть не должно. Модель и ревизия, как правило, нанесены неподалеку от него. В данном примере это K53SD ревизии 5.1.
Кстати, материнские платы Asus встречаются не только в ноутбуках одноименной марки. Их используют производители Dell, Toshiba, Samsung, Packard Bell и прочие.
Compal
Inventec
Платформы Inventec устанавливают в ноутбуки HP, Acer, Tochiba и некоторые другие. На них довольно часто бросаются в глаза бренды производителей компьютеров, для которых они выпускались, а обозначение марки Inventec иногда приходится поискать. На него указывает неприметная строка из 11 цифр, разделенных буквой «А». Иногда перед ними стоит еще 4 символа, вроде VV09, что является сокращением от названия модели.

Quanta
Материнские платы Quanta встречаются в ноутбуках Acer, Sony VAIO, HP, DNS и т. д. Их опознавательный признак — строка, которая начинается с букв «DA» или «DAO». Внутри этой строки скрыто имя модели, состоящее из 3-4 символов. Оно размещается между буквами «DA» («DAO») и «MB». На снимке ниже приведен фрагмент платы Quanta ZQSA от ноутбука Acer Aspire.

Это не все существующие платформы мобильных компьютеров — в реальности их гораздо больше. Однако в жизни не так много ситуаций, когда эти сведения действительно необходимы пользователю. Все нужные данные, в том числе о материнской плате, можно выяснить, зная лишь модель аппарата. А как ее определить, вы уже в курсе.
Источник
Содержание
- Как узнать сведения о компьютере и системе без программ
- Вводная
- msinfo32 — сведения о компьютере из Windows
- Что можно здесь найти
- Пример вывода общей информации
- Если копнуть глубже
- Послесловие
- Обновление Windows 10 KB5001330 приносит очередные проблемы, включая BSOD
- реклама
- реклама
- реклама
- реклама
- Вопросы о работе Windows 10
- Ответы (21)
- Помогите! Проблема с компом/ноутом!
Как узнать сведения о компьютере и системе без программ
Доброго времени суток, дорогие друзья, знакомые, читатели, почитатели и прочие личности. Сегодня, как Вы поняли из заголовка, поговорим о том, как узнать сведения о компьютере. Прямо вот так, из Windows .
Как Вы помните мы часто рассказываем Вам про всякие там CPU-Z, GPU-Z, AIDA64 и другого рода софт вроде Speccy, который позволяет посмотреть всю начнинку и сразу, причем, как аппаратную, так и программную.

Но что делать, если Вы пришли к другу или товарищу, интернета нет, флешку с чудо софтом Вы почему-то забыли как и своию голову , а вкладки » Общая » в разделе с системой, собственно, Вам не хватает. Как бы тогда узнать
Да всё очень просто.
Вводная
Ну понятное дело, что было бы странно, если кликнув правой кнопкой мышки по значку » Мой компьютер » (он же проводник, он же » Этот компьютер «) и, выбрав пункт свойства, Вы бы не обнаружили данных о своём компьютере.
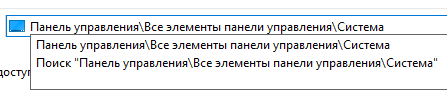
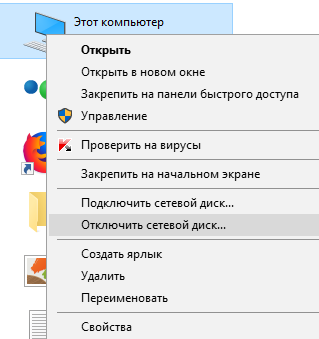
Примерно столь же старнно было бы не увидеть этого всвойствах системы, по пути: » Панель управленияВсе элементы панели управленияСистема «, который можно вбить в поисковик очень обрадоваться.
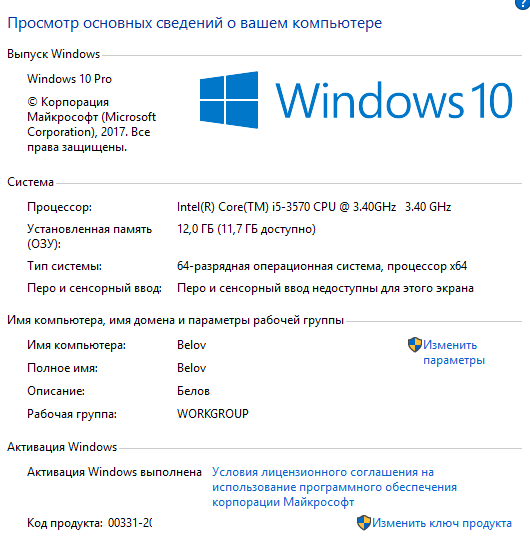
Но давайте будем честны друг с другом, — это как-то скудно, маловато и немного обидно. Хочется знать сведения о компьютере больше и желательно обо всём.
msinfo32 — сведения о компьютере из Windows
Само собой, что Microsoft чуть-чуть подумали об этом и сделали небольшую утилиту, которая позволяет эти данные получить.
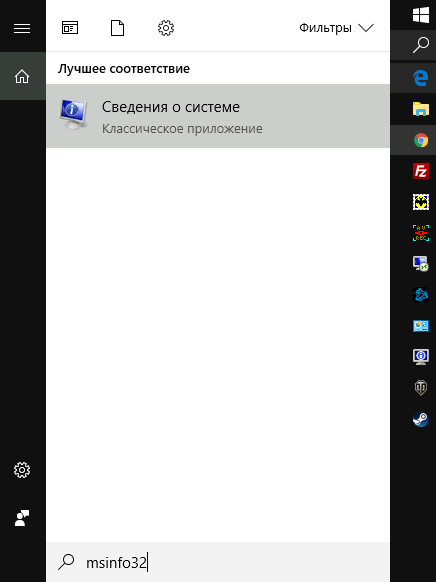
В старших версиях систем она живет по умолчанию и вызвать её не сложно. Достаточно нажать WIN+R на клавиатуре, после чего ввести:
И нажать в копочку Enter, что и приведет Вас к искомому инструменту для получения такой штуки как сведения о компьютере (вообще это сведения о системе, но там можно найти и то, и это).

Конечно еще, если у Вас большой и не оптимизированный » Пуск «, то можно просто вбить msinfo32 (или сразу » Сведения о компьютере «) в строке поиска и увидеть искомое (см.скриншот выше).
Что можно здесь найти
В принципе, не сказать, что список очень уж подробный, не смотря на его немалый размах и задел (выглядит монументально) и, в общем-то, в умелых руках он может быть неплохим инструментом для диагностики. Выглядит оно вот так (извините, всё разворачивать было лень):
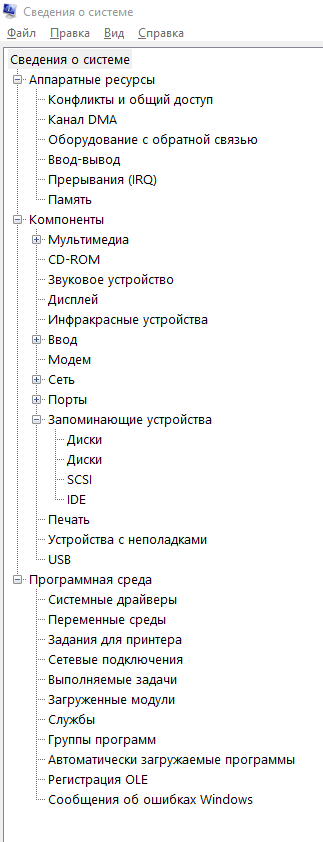
Большая часть вкладок не скажет не очень опытному пользователю ничего интересного, но даже последний, собственно, заинтересуется вкладкой, — чтобы Вы подумали, — » Сведения о компьютере » (системе), которая содержит самую базовую и понятную, большинству, информацию.
Пример вывода общей информации
Простой перечень, взятый с упомянутой выше вкладке, выглядит примерно вот так (лучше сядьте):
- Имя — ОС Майкрософт Windows 10 Pro
- Версия — 10.0.16299 Сборка 16299
- Дополнительное описание ОС — Недоступно
- Изготовитель — ОС Microsoft Corporation
- Имя системы — BELOV
- Изготовитель — System manufacturer
- Модель — System Product Name
- Тип — Компьютер на базе x64
- SKU — системы SKU
- Процессор — Intel(R) Core(TM) i5-3570 CPU @ 3.40GHz, 3401 МГц, ядер: 4, логических процессоров: 4
- Версия — BIOS American Megatrends Inc. 1708, 09.11.2012
- Версия — SMBIOS 2.7
- Версия встроенного контроллера — 255.255
- Режим BIOS — Устаревший
- Изготовитель основной платы — ASUSTeK COMPUTER INC.
- Модель основной платы — Недоступно
- Имя основной платы — Основная плата
- Роль платформы — Рабочий стол
- Состояние безопасной загрузки — Не поддерживается
- Конфигурация PCR7 — Привязка невозможна
- Папка Windows — C:WINDOWS
- Системная папка — C:WINDOWSsystem32
- Устройство загрузки — DeviceHarddiskVolume1
- Язык системы — Россия
- Аппаратно-зависимый уровень (HAL) Версия = «10.0.16299.371»
- Имя пользователя — BELOVAndreyB
- Часовой пояс — RTZ 2 (зима)
- Установленная оперативная память (RAM) — 12,0 ГБ
- Полный объем физической памяти — 11,7 ГБ
- Доступно физической памяти — 6,15 ГБ
- Всего виртуальной памяти — 13,6 ГБ
- Доступно виртуальной памяти — 2,84 ГБ
- Размер файла подкачки — 1,95 ГБ
- Файл подкачки — C:pagefile.sys
- Безопасность на основе виртуализации — Не включено
- Поддержка шифрования устройства — Причины сбоя автоматического шифрования устройства: Доверенный платформенный модуль не пригоден к использованию, Привязка PCR7 не поддерживается, Сбой интерфейса проверки безопасности оборудования, устройство не поддерживает InstantGo, Обнаружены запрещенные устройства или шина с поддержкой прямого доступа к памяти (DMA), Выключено политикой, Доверенный платформенный модуль не пригоден к использованию
- Hyper-V — расширения режима мониторинга виртуальной машины Да
- Hyper-V — расширения для преобразования адресов второго уровня Да
- Hyper-V — виртуализация включена во встроенном ПО Нет
- Hyper-V — предотвращение выполнения данных Да
Информативно до безумия (это сарказм), а от некоторых пунктов хочется не то плакать (кровью), не то смеяться (насмерть), не то купить билет в Силиконовую долину и оторвать руки кому-то к чертям.
Но, так или иначе, иногда хотя бы это уже поможет понять сколько у Вас стоит оперативной памяти, где живет Windows и какой версии, кто делал материнскую плату и, что за процессор (частота и модель), собственно, стоят, — что, собственно, можно рассказать по телефону по лучить некоторую поддержку от друга или к кому Вы там обращаетесь.
Если копнуть глубже
Если изучить вкладки детальнее, да и просто разбираться в чем-то с умом, то можно найти много очень полезной информации. О драйверах, о видеокартах, портах ввода-вывода и кучи чего еще.
Простой пример вывода вкладки » Дисплей «:
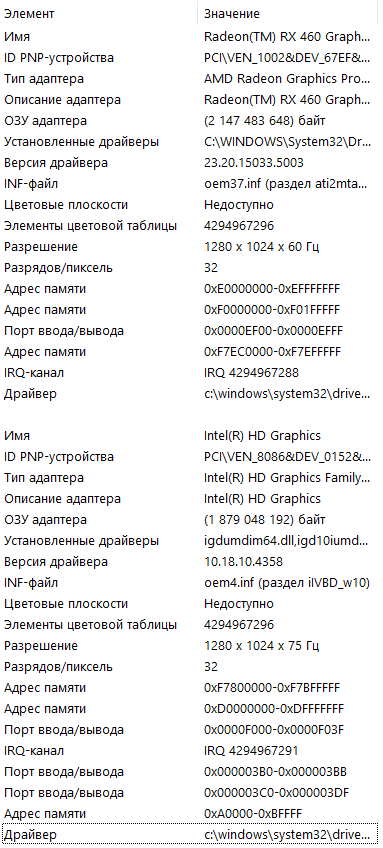
Т.е, при желании, можно в общем-то надергать много интересного без всяких там AIDA и диагностических утилит, которые, кстати, часто берут сведения о компьютере как раз очень может быть, что отсюда. Кстати, во времена первых разборов BSOD’ов я когда-то усиленно использовал эту утилиту Windows.
Послесловие
Такая вот получилась статья-заметка про внутренности системы и прочие плюшки. Пока, опять же, обзорного характера, на манер тех, что мы уже выпускали про «Планировщик заданий, «Журналы Windows» и «Монитор ресурсов Windows». Да и не только про них.
Интересно? Наверное. Как пользоваться хотите узнать или уже знаете? Ну и замчательно 🙂 Как и всегда, если есть какие-то вопросы, мысли, дополнения и всё такое прочее, то добро пожаловать в комментарии к этой статье.
Обновление Windows 10 KB5001330 приносит очередные проблемы, включая BSOD
В некоторых конфигурациях Windows 10 возникают серьезные проблемы из-за недавнего обновления под номером KB5001330. Пользователи сообщают о проблемах с установкой, проблемах с производительностью, временной ошибке профиля пользователя и предупреждении о сбое системы.
реклама
На этой неделе во вторник Microsoft выпустила новые накопительные обновления за апрель 2021 года для поддерживаемых версий ОС. Для версии 20H2/2004 Microsoft выпустила Windows 10 KB5001330, обязательное обновление безопасности, направленное на устранение ряда уязвимостей и проблем, вызванных предыдущим обновлением, включая проблемы с принтерами.
Согласно многочисленным сообщениям на сайтах социальных сетей, растет число пользователей, которые не могут установить последнее обновление Windows на свое оборудование. При попытке это сделать появляются ошибки: 0x800f081f, 0x800f0984.
Об ошибках при загрузке обновления KB5001330 сообщили многие пользователи в Центре отзывов.
реклама
«Я получаю постоянный сбой при установке KP5001330 с кодом ошибки 0x800f0984. Это происходит на Surface Studio 2 и Pro 7. Второй месяц подряд нельзя установить накопительное обновление на моих устройствах. Установка приостанавливается на 20%, затем снова на 73%, потом на 100%, затем происходит сбой», — отметил один из пользователей.
В редких случаях также может повторяться известная ошибка временного профиля пользователя. Последний раз об этой ошибке сообщалось в декабре, она создает новый профиль пользователя при загрузке операционной системы после применения накопительного обновления. В этом случае пользовательские файлы и настройки (например, обои) могут исчезнуть.
«После обновления я больше не могу войти в свой компьютер. В нем говорится, что службе профилей пользователей не удалось войти в систему. Профиль пользователя не может быть загружен», — пожаловался один пользователь.
«После обновления Windows предлагает войти в гостевой профиль», — другой пользователь подтвердил проблему.
реклама
К счастью, есть обходной путь для решения указанной проблемы. Необходимо либо откатить обновление, либо вручную переместить пользовательские файлы.
Кроме того, пользователи сообщают о сбоях в играх: графических артефактах и значительном падении частоты кадров, но проблему можно решить, удалив накопительное обновление вручную. Лишь некоторые пользователи сообщают об этих проблемах на форумах, и, похоже, они не так распространены, как другие ошибки.
Также многие сталкиваются с периодическими появлениями BSOD (синего экрана смерти)/
«Это обновление сломало Windows для меня и других. BSOD при обновлении сообщал, что определенного драйвера больше нет или он не поддерживается. Я восстановил Windows и обновился снова, затем BSOD на моем ПК повторился дважды за несколько часов. Я удалил обновление. Это случилось не только со мной, поэтому я бы посоветовал не устанавливать это обновление», — сообщил один из пользователей.
реклама
Если вы загрузили обновление April 2021 Patch Tuesday и столкнулись с какими-либо проблемами, лучший способ решить проблему — это удалить исправление, выполнив следующие действия:
1. Откройте приложение «Настройки»;
2. Нажмите «Обновление и безопасность»;
3. Нажмите «Центр обновления Windows»;
4. Нажмите «Просмотреть историю обновлений»;
5. Нажмите «Удалить обновления», затем выберите KB5001330, чтобы удалить его;
6. Перезагрузите компьютер.
На данный момент компания Microsoft никак не прокоментировала многочисленные жалобы пользователей.
Вопросы о работе Windows 10
Ответы (21)
* Попробуйте выбрать меньший номер страницы.
* Введите только числа.
* Попробуйте выбрать меньший номер страницы.
* Введите только числа.
Здравствуйте, для возможного решения проблемы попробуйте следующие варианты:
. проверьте программы в автозагрузке Панель управления -» Администрирование -» Конфигурация системы -» Автозагрузка.
. отключите быстрый запуск: Панель управления -» Электропитание -» Настройка функций кнопок питания -» Изменение параметров, которые сейчас недоступны и снять галки с пункта Включить быстрый запуск, нажмите на Сохранить изменения.
. почистить систему от мусора.
. проверьте не включён ли OneDrive в автоматическом режиме.
. проверить целостность системных файлов выполнив команду sfc/scannow в командной строке Администратора.
. проверьте драйвера через диспетчер устройств.
Для исправления проблемы «моя организация не разрешает мне что-то, мол обратитесь к администратору» попробуйте так: Параметры — Конфиденциальность — Отзывы и диагностика — Данные диагностики и использования поставьте «Полные сведения».
Если проблемы сохраняются сделайте восстановление или откат системы.
Был ли этот ответ полезным?
К сожалению, это не помогло.
Отлично! Благодарим за отзыв.
Насколько Вы удовлетворены этим ответом?
Благодарим за отзыв, он поможет улучшить наш сайт.
Насколько Вы удовлетворены этим ответом?
Благодарим за отзыв.
*Некоторые параметры скрыты, или ими управляет ваша организация.
Переключение серым цветом. Переключить не могу.
Был ли этот ответ полезным?
К сожалению, это не помогло.
Отлично! Благодарим за отзыв.
Насколько Вы удовлетворены этим ответом?
Благодарим за отзыв, он поможет улучшить наш сайт.
Насколько Вы удовлетворены этим ответом?
Благодарим за отзыв.
![]()
Пожалуйста, сделайте скриншот окна Winver и выложите его на форуме.
Также, уточните модель Вашего компьютера.
Вы обновляли драйвера с сайта производителя?
Мы будем ждать Ваш ответ.
Был ли этот ответ полезным?
К сожалению, это не помогло.
Отлично! Благодарим за отзыв.
Насколько Вы удовлетворены этим ответом?
Благодарим за отзыв, он поможет улучшить наш сайт.
Насколько Вы удовлетворены этим ответом?
Благодарим за отзыв.
Microsoft Windows [Version 10.0.15063]
(c) Корпорация Майкрософт (Microsoft Corporation), 2017. Все права защищены.
C:WINDOWSsystem32>sfc/scannow
Начато сканирование системы. Этот процесс может занять некоторое время.
Начало стадии проверки при сканировании системы.
Проверка 100% завершена.
Защита ресурсов Windows не обнаружила нарушений целостности.
C:WINDOWSsystem32>
C:WINDOWSsystem32>
Помогите! Проблема с компом/ноутом!

18 лет на сайте
пользователь #4007
В данной ветке обсуждаем любые проблемы с компьютером и его программным обеспечением (thread)
Давайте будем использовать грамотный подход к излечению траблов.
Сначала воспользуйтесь поисковиком (Гуглом например).
народ, хелп
вылетает драйвер от нвидиа
при игровых нагрузках — все ок
при простое на рабочем столе в течение 15 минут — подъем температуры до 60 градусов и вылет
кто владеет хоть какими знаниями — просьба помочь советом
. Греется видеокарта nvidia geforce gtx 650 2gb. . как поменять термопасту, на проце там все просто, а вот на видюхе Ни разу не менял.
Заранее всем спасибо!
ОТВЕТ:
Спрашиваем у Гугла: замена термопасты на видеокарте
В результатах поиска: Разборка и замена термопасты на видеокарте GTX260
Не совсем та видеокарта? Гуглим дальше: как снять кулер gtx 650
В результатах поиска Тест и обзор: NVIDIA GeForce GTX 650 Ti, а также Обзор и тестирование видеокарты Palit GeForce GTX 650.
И все получается разжеванным ну до нельзя. — Инструкции как разбирать-снимать-протирать-наносить. Различные типы Вашей видеокарты в разобранном виде.
. Возможность показать графическую «толстумбу» со стороннего ресурса необходима, чтоб выложить крупную картинку со всеми деталями. Это требуется крайне редко. Лучше всего, жмите изображение руками (чтоб понять Вашу картинку зачастую достаточно разрешения 400х300 пикселей, а то и меньше) или
просто выкладывайте — (онлайнер автоматом сожмет до 800х600) через кнопку «Прикрепить изображение» внизу окна редактирования.
Используйте спойлер (чел в шляпе сверху окна редактирования) для размещения нескольких картинок.
Возможно, Ваша проблема уже решена в соответствующей профильной ветке. Воспользуйтесь поиском в них:
Вот упрощенный список вопросов, на которые должен ответить каждый вопрошающий:
1) Конфигурация, подробное описание железа, на котором глючат глюки.
2) Какое было состояние компика, пока он не заболел.
3) Что изменилось во время болезни. Может прожку какую ставили и она натраблила. Какие важные функции отсохли у Вашего электронного друга?
Для дискуссий и словопрений специалистов, которые выходят за рамки консультаций, создана ветка Компьютерная флудилка. Место для дискуссий специалистов. Примеры пользования ей по методу взаимных ссылок: первый пример, второй пример.
Любые рассуждения, кроме вопросов, консультаций и помощи — потенциальный оффтопик. Незначительные отклонения допускаются. Но длинные холиварные рулады будут награждены картами по пунктам 3.5.14 и 3.5.18 Правил. Также, кара постигнет грубияшек и матерщинников .
У ветки есть куратор. Это Dustyara. — The show must go on, and the rules must be followed! (типа «шоу должно продолжаться, а правила должны соблюдаться» )
Все замечания, предложения, возражения прошу писать в личку (наводим курсор на мой ник — Dystyara и выбираем появившуюся надпись «Отправить личное сообщение» )
18 лет на сайте
пользователь #3047
Che Guevara, а в SafeMode грузится? Оборудование какое в последнее время не ставил/апгрейдил?
16 лет на сайте
пользователь #24519
17 лет на сайте
пользователь #17682
Che Guevara, А биос хотя бы видишь?Или ничего?
18 лет на сайте
пользователь #4007
В общем беда даже не со мной, а с моим другом. Винда 2000-ая перестала загружаться сначала, после виндыпереустановки — начал так вот странно зависать. На разных винтах пробовали
оборудование не ставил/не апгрейдил
18 лет на сайте
пользователь #7853
Если резет не помогает — ИМХО что-то с ACPI.
а) сбрось на Fail-Safe Defaults в BIOS настройки
в) если в Safe-Mode загрузиться задисэйблдни ACPI
г) возможно BIOS стоит перепрошить? Какая мамка?
18 лет на сайте
пользователь #4007
Короче, есть подозрение на блок питания — т.к. изменений в железе не было — это раз, а два — странное поведение с резетом. Кстати, при попытке установки винды иногда предупреждает об каких-то проблемах в бут-секторах — но винты рабочие 100% — ошибки появляются из ниоткуда, мля.
SafeMode не идет
Мамка с двойным биосом, вроде не он
Завтра блок переставит и попробует
18 лет на сайте
пользователь #4968
А может быть такое, что выбило память или видео?
16 лет на сайте
пользователь #21478
Проверь напряжение на батарейке в биосе, должно быть 3В
18 лет на сайте
пользователь #3519
Che Guevara, была похожая проблема именно из-за блока питания
18 лет на сайте
пользователь #3519
zm, при чем здесь напряжение на батарейке, когда после заргузки транзистарный переключатель от биока батарейку отключает и блок подает на ее заряд и питает биос при загруженом компе.
17 лет на сайте
пользователь #17682
Che Guevara, БП-100 %.
16 лет на сайте
пользователь #24519
Подскажите пож-ста марки надежных БП, кроме Power Man. которых пока в Минске найти нереально, а проблему сейчас решать нада.
17 лет на сайте
пользователь #17682
Smoking Barrel, Power Supply 400W P4 Zalman-ZM400B-APS
Power Supply 300W P4 Sparkman
Power Supply 300W P4 Microtech
17 лет на сайте
пользователь #17539
не шутки ради, а ради практического и познавательного интереса.
В рамках борьбы с шумом из системника все вентиляторы уже утихомирены (на пониженных оборотах, 12» на блоке питания FSP), поэтому когда стал искать откуда же всё таки исходит шум, то виновником оказался именно винчестер.
Я подозреваю, что дело в том, что у меня жесткая стойка для 5 и 3,5 дюймовых устройств, поэтому шумы и вибрации (особенно при работе) хорошо передаются (если не прав, то попинайте меня). Как вариант рассматривается
а) просто положить его на дно системника на что-нить мягкое. Минусы — не закреплен, снизу микросхемы по идее будут сильно греться, да и места маловато
б) взять съемную корзину от 3,5 устройств от другого корпуса и закрепить ее в 5 дюймовом отсеке, но не винтами, а положив слой поролона (или подобного)
Вот и вопрос, как думаете — поможет?
з.ы. А кто-нить пробовал корпус изнутри шумоизоляцией обклеивать?
Тут уже была тема про бесшумный корпус, но там спрашивали какой и где купить, и максимум дошли до перепайки вентиляторов, а я со своим корпусом расставаться не собираюсь
Доброго времени суток, дорогие друзья, знакомые, читатели, почитатели и прочие личности. Сегодня, как Вы поняли из заголовка, поговорим о том, как узнать сведения о компьютере. Прямо вот так, из Windows.
Как Вы помните мы часто рассказываем Вам про всякие там CPU-Z, GPU-Z, AIDA64 и другого рода софт вроде Speccy, который позволяет посмотреть всю начнинку и сразу, причем, как аппаратную, так и программную.

Но что делать, если Вы пришли к другу или товарищу, интернета нет, флешку с чудо софтом Вы почему-то забыли как и своию голову, а вкладки «Общая» в разделе с системой, собственно, Вам не хватает. Как бы тогда узнать
Да всё очень просто.
-
Вводная
-
msinfo32 — сведения о компьютере из Windows
-
Что можно здесь найти
-
Пример вывода общей информации
-
Если копнуть глубже
-
Послесловие
Вводная
Ну понятное дело, что было бы странно, если кликнув правой кнопкой мышки по значку «Мой компьютер» (он же проводник, он же «Этот компьютер«) и, выбрав пункт свойства, Вы бы не обнаружили данных о своём компьютере.
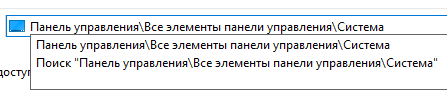
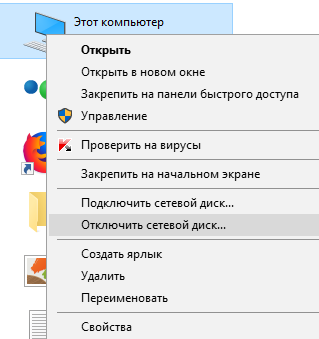
Примерно столь же старнно было бы не увидеть этого всвойствах системы, по пути: «Панель управленияВсе элементы панели управленияСистема«, который можно вбить в поисковик очень обрадоваться.
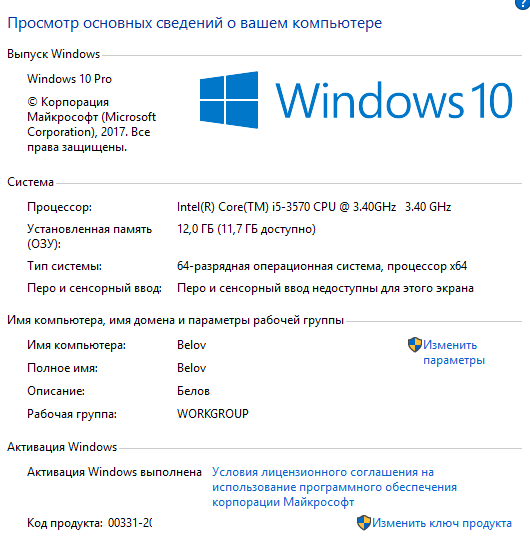
Но давайте будем честны друг с другом, — это как-то скудно, маловато и немного обидно. Хочется знать сведения о компьютере больше и желательно обо всём.
Что делать?
к содержанию ↑
msinfo32 — сведения о компьютере из Windows
Само собой, что Microsoft чуть-чуть подумали об этом и сделали небольшую утилиту, которая позволяет эти данные получить.
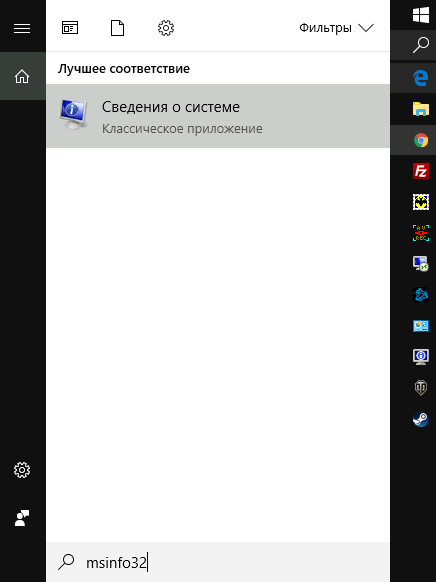
В старших версиях систем она живет по умолчанию и вызвать её не сложно. Достаточно нажать WIN+R на клавиатуре, после чего ввести:
msinfo32
И нажать в копочку Enter, что и приведет Вас к искомому инструменту для получения такой штуки как сведения о компьютере (вообще это сведения о системе, но там можно найти и то, и это).

Конечно еще, если у Вас большой и не оптимизированный «Пуск«, то можно просто вбить msinfo32 (или сразу «Сведения о компьютере«) в строке поиска и увидеть искомое (см.скриншот выше).
к содержанию ↑
Что можно здесь найти
В принципе, не сказать, что список очень уж подробный, не смотря на его немалый размах и задел (выглядит монументально) и, в общем-то, в умелых руках он может быть неплохим инструментом для диагностики. Выглядит оно вот так (извините, всё разворачивать было лень):
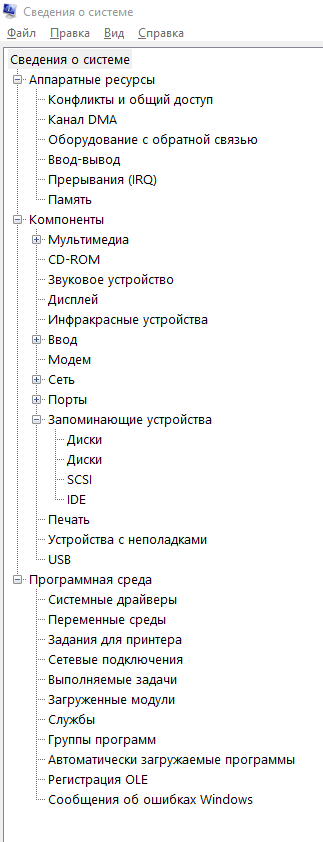
Большая часть вкладок не скажет не очень опытному пользователю ничего интересного, но даже последний, собственно, заинтересуется вкладкой, — чтобы Вы подумали, — «Сведения о компьютере» (системе), которая содержит самую базовую и понятную, большинству, информацию.
к содержанию ↑
Пример вывода общей информации
Простой перечень, взятый с упомянутой выше вкладке, выглядит примерно вот так (лучше сядьте):
- Имя — ОС Майкрософт Windows 10 Pro
- Версия — 10.0.16299 Сборка 16299
- Дополнительное описание ОС — Недоступно
- Изготовитель — ОС Microsoft Corporation
- Имя системы — BELOV
- Изготовитель — System manufacturer
- Модель — System Product Name
- Тип — Компьютер на базе x64
- SKU — системы SKU
- Процессор — Intel(R) Core(TM) i5-3570 CPU @ 3.40GHz, 3401 МГц, ядер: 4, логических процессоров: 4
- Версия — BIOS American Megatrends Inc. 1708, 09.11.2012
- Версия — SMBIOS 2.7
- Версия встроенного контроллера — 255.255
- Режим BIOS — Устаревший
- Изготовитель основной платы — ASUSTeK COMPUTER INC.
- Модель основной платы — Недоступно
- Имя основной платы — Основная плата
- Роль платформы — Рабочий стол
- Состояние безопасной загрузки — Не поддерживается
- Конфигурация PCR7 — Привязка невозможна
- Папка Windows — C:WINDOWS
- Системная папка — C:WINDOWSsystem32
- Устройство загрузки — DeviceHarddiskVolume1
- Язык системы — Россия
- Аппаратно-зависимый уровень (HAL) Версия = «10.0.16299.371»
- Имя пользователя — BELOVAndreyB
- Часовой пояс — RTZ 2 (зима)
- Установленная оперативная память (RAM) — 12,0 ГБ
- Полный объем физической памяти — 11,7 ГБ
- Доступно физической памяти — 6,15 ГБ
- Всего виртуальной памяти — 13,6 ГБ
- Доступно виртуальной памяти — 2,84 ГБ
- Размер файла подкачки — 1,95 ГБ
- Файл подкачки — C:pagefile.sys
- Безопасность на основе виртуализации — Не включено
- Поддержка шифрования устройства — Причины сбоя автоматического шифрования устройства: Доверенный платформенный модуль не пригоден к использованию, Привязка PCR7 не поддерживается, Сбой интерфейса проверки безопасности оборудования, устройство не поддерживает InstantGo, Обнаружены запрещенные устройства или шина с поддержкой прямого доступа к памяти (DMA), Выключено политикой, Доверенный платформенный модуль не пригоден к использованию
- Hyper-V — расширения режима мониторинга виртуальной машины Да
- Hyper-V — расширения для преобразования адресов второго уровня Да
- Hyper-V — виртуализация включена во встроенном ПО Нет
- Hyper-V — предотвращение выполнения данных Да
Информативно до безумия (это сарказм), а от некоторых пунктов хочется не то плакать (кровью), не то смеяться (насмерть), не то купить билет в Силиконовую долину и оторвать руки кому-то к чертям.
Но, так или иначе, иногда хотя бы это уже поможет понять сколько у Вас стоит оперативной памяти, где живет Windows и какой версии, кто делал материнскую плату и, что за процессор (частота и модель), собственно, стоят, — что, собственно, можно рассказать по телефону по лучить некоторую поддержку от друга или к кому Вы там обращаетесь.
к содержанию ↑
Если копнуть глубже
Если изучить вкладки детальнее, да и просто разбираться в чем-то с умом, то можно найти много очень полезной информации. О драйверах, о видеокартах, портах ввода-вывода и кучи чего еще.
Простой пример вывода вкладки «Дисплей«:
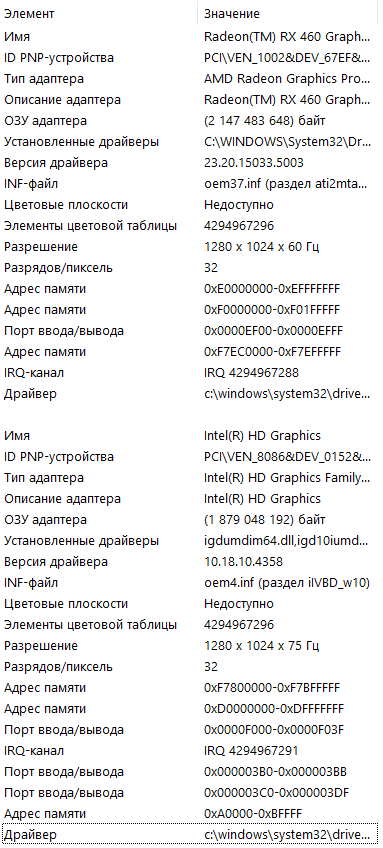
Т.е, при желании, можно в общем-то надергать много интересного без всяких там AIDA и диагностических утилит, которые, кстати, часто берут сведения о компьютере как раз очень может быть, что отсюда. Кстати, во времена первых разборов BSOD’ов я когда-то усиленно использовал эту утилиту Windows.
к содержанию ↑
Послесловие
Такая вот получилась статья-заметка про внутренности системы и прочие плюшки. Пока, опять же, обзорного характера, на манер тех, что мы уже выпускали про «Планировщик заданий, «Журналы Windows» и «Монитор ресурсов Windows». Да и не только про них.
Интересно? Наверное. Как пользоваться хотите узнать или уже знаете? Ну и замчательно Как и всегда, если есть какие-то вопросы, мысли, дополнения и всё такое прочее, то добро пожаловать в комментарии к этой статье.
На сим всё. Оставайтесь с ним.
Что за ошибка, почему возникает?
Во время загрузки Windows 7, 8, 10, на экране может отобразиться надпись, что устройство необходимо восстановить. При этом система оповестит о коде ошибки 0xc000000e и может выдать надпись «windows failed to start». Данная проблема говорит о том, что компьютер не может загрузить ОС и продолжить работу. Однако сама операционная система не повреждена.
В компьютере есть специальное хранилище, BCD или Boot Configuration Data. Именно с него загружается вся информация при включении компьютера. Если данные, находящиеся на этом секторе, повреждены, то запуск не произойдет.
Неисправности в работе этого раздела могут быть вызваны вирусами или неправильным отключением компьютера. В последнем случае речь идет о принудительном отключении в тот момент, когда система работает с хранилищем.
Ошибка также может возникнуть при неправильных настройках БИОСа, которые касаются приоритета загрузки. В некоторых случаях можно говорить о неисправности носителя. Так, если ОС не загружается с флешки, устройство рекомендуется проверить при загруженном компьютере.

Проверка настроек БИОСа
Когда на экране появилась подобная ошибка с кодом 0xc000000e, нет необходимости сразу же нести устройство в ремонт. Пользователь может самостоятельно решить сложившуюся проблему и без больших затрат. Для начала необходимо проверить все настройки БИОСа.
Для перехода в базовую систему ввода/вывода, необходимо перезагрузить компьютер. В момент запуска на экране отобразится комбинация клавиш, с помощью которой можно открыть БИОС. В современных компьютерах это окно проходит слишком быстро. Поэтому, если пользователь не успел рассмотреть команду, он может попробовать нажать на Esc, Del, F2.
Cpu fan error — что это за ошибка
В открытом окне рекомендуется проверить все подключенные устройства и общие параметры. Управление здесь осуществляется с помощью клавиш клавиатуры. На экране также отображена комбинация клавиш для сохранения изменений и выхода из меню.
Если пользователь видит надпись «file boot bcd status 0xc000000e», значит речь идет о том, что устройство не позволяет запуск операционной системы. В таком случае, лучше, когда есть резервная копия ОС на другом носителе, например, флешке.
член моей семьи недавно отправился в отпуск и выключил свой компьютер, то, что они обычно не делают, по возвращении домой он не включается, и теперь возвращает черный экран с сообщением об ошибке в том, что показано в блоке кода ниже. Как правило, друзья и семья приходят ко мне за помощью с компьютерами, и у меня нет проблем, однако на этот раз я немного озадачен. Любые предложения будут с благодарностью.
Загрузка Windows Менеджер не удалось запустить Windows. Причиной может быть недавнее изменение оборудования или программного обеспечения. Чтобы устранить проблему:
- вставьте установочный диск Windows и перезагрузите компьютер.
- выберите настройки языка и нажмите кнопку «Далее».»
- нажмите » Восстановить компьютер.»
Если у вас нет этого диска, обратитесь к системному администратору или изготовителю компьютера для помощь.
состояние: 0xc000000e
информация: сбой меню загрузки, поскольку требуемое устройство недоступно.
перед переходом к этому сообщению об ошибке он кратко мигает экран загрузки Windows. Я смог подтвердить через командную строку Windows RE и команду dir, что диск C: доступен и, вероятно, просто страдает проблемой загрузки.
Я пробовал:
- запуск ремонт процесс обсуждается в сообщении об ошибке три раза, однако каждый раз, когда он требует перезагрузки, а затем возвращается к тому же сообщению об ошибке.
- изменение порядка загрузки на жесткий диск в первую очередь
- переход в безопасный режим: Безопасный режим приводит к тому же сообщение об ошибке
- я проверил, чтобы убедиться, что BCD (bcdedit, Данные конфигурации загрузки) по-прежнему нетронутыми согласно https://www.symantec.com/business/support/index?page=content&id=TECH160475
Я планирую попробовать (но хотел бы дополнительные комментарии):
- sfc / scannow; требует перезагрузки и, следовательно, скорее всего, приведет к сообщению об ошибке снова
- сканирование памяти
- bootrec в качестве процентов https://support.microsoft.com/kb/927392#method1
- замена кабелей/портов IDE
- сброс BIOS
Я заметил, другие с аналогичными проблемами по всему интернету двойной загрузки, однако эта машина не настроена в среде двойной загрузки. Кроме того, в какой-то момент это сообщение об ошибке якобы появился, прежде чем я начал работать на компьютере:
инструкция по адресу 0xfbe2584d ссылается на память 0x00000008. Не удалось прочитать память.
Как указывалось ранее, любые дополнительные предложения или слова совета будут очень признателен.
Проверяем порядок загрузки
В БИОСе также стоит проверить порядок загрузки. Для этого нужно:
- Открыть БИОС.
- Перейти в раздел очередь запуска.
- Проверить, с какого устройства загружается операционная система в приоритете.
В некоторых случаях можно столкнуться с такой ситуацией, когда пользователь подключил загрузочную флешку, и ПК хочет загрузиться с нее, поскольку в приоритете она стоит на первом месте. Тогда, следует изменить приоритет с помощью клавиш, и сохранить изменения.
Данная функция также понадобится, если есть необходимость восстановить систему при помощи внешнего носителя. Тогда, приоритет загрузки следует поставить именно на подключенное устройство. В противном случае даже если пользователь подключит новое устройство с ОС, запуск продолжится с жесткого диска.
Как исправить ошибку загрузки 0xc000000e в Windows 10 —
0xc000000e Ошибка при попытке загрузки Windows означает, что вы имеете дело с поврежденными Данные конфигурации загрузки. Boot Configuration Data — это глобальное хранилище для всех параметров и настроек, связанных с загрузкой на новых компьютерах с Windows.
Вы получите эту ошибку при попытке загрузить ваше устройство, и вам будет представлен черный экран с инструкциями по ремонту компьютера с помощью установочного диска или диска восстановления. К сожалению, использование этого диска для восстановления — единственный способ решить эту проблему, поэтому вам следует взять его с собой перед запуском. Если у вас его нет, довольно легко создать Rufus или инструмент создания Windows Media с любого другого ПК или ноутбука.
Вам также нужно будет загрузиться в BIOS, чтобы изменить порядок загрузки и заставить компьютер загружаться с диска восстановления, а не с жесткого диска. Для этого выполните следующие действия:
- Введите BIOS или же UEFI настройки, нажав клавишу производителя вашей материнской платы перед загрузкой Windows. Обычно это клавиши Esc, Delete, F2, F8, F10, F12 или Backspace, в зависимости от производителя. Вы можете сделать онлайн-поиск на как войти в BIOS, затем модель вашего компьютера.
- Оказавшись внутри, перейдите к ботинок Используйте инструкции, найденные в BIOS, чтобы изменить порядок загрузки, и установите компакт-диск или порт USB в качестве первого устройства в зависимости от того, является ли диск восстановления CD или флэш-накопителем.
- Сохраните свои настройки и выйдите.
Способ 1: восстановить данные конфигурации загрузки
Для этого вам потребуется загрузить компьютер с диска восстановления. Если вы настроили BIOS с помощью описанных выше шагов, вы можете сделать это нажатие любой клавиши как только приглашение появится на вашем дисплее. Как только компьютер загрузится с диска восстановления, выполните следующие шаги для восстановления BCD:
- в Программа установки Windows диалоговое окно, установите все на соответствующие значения, выберите свой язык и нажмите
- В левом нижнем углу нажмите на Почини свой компьютер, и выбрать Устранение проблем от Выберите опцию экрана.
- в Устранение проблем экран, нажмите Расширенные настройки, и нажмите на Командная строка
- Когда откроется командная строка, введите следующие команды, нажав Войти на вашей клавиатуре после каждого из них:
Поврежден загрузчик
Если проверка параметров не дала никаких результатов, и ошибка 0xc000000e не исчезла, пользователю необходимо сделать восстановление системы. Для этого понадобится внешний носитель с операционной системой Windows 7, 8 или 10.
Вернуть предыдущие параметры и исправить ошибку можно несколькими способами. Для начала стоит воспользоваться автоматическим восстановлением. С его помощью получится исправить все ошибки без участия пользователя. Для этого следует:
- Сделать загрузочный носитель с той же версией ОС. Мы рассмотрим на примере Семерки.
- Подключить устройство к компьютеру, и сменить приоритет запуска в БИОС.
- Выбрать язык загрузки и нажать на «Далее».
- Перейти в раздел «Восстановление системы».
- На экране отобразится список ОС, которые присутствуют на данном устройстве. Выбрать нужную и кликнуть на «Далее».
- Из перечня команд выбрать «Восстановление запуска».
Исправляем ошибку – не удается подключиться к прокси-серверу
После этого начнется проверка система на ошибки. Они будут найдены и восстановлены в автоматическом режиме. Если этого не произошло, пользователь может выбрать пункт «Восстановление». Здесь будет произведен откат ОС до последних изменений, а значит ошибки не будет.
Если автоматическое восстановление не помогло решить проблему, пользователь может попробовать устранить ее вручную. Для этого также понадобиться загрузочное устройство и вышеперечисленный порядок действий. В последнем пункте следует выбрать командную строку.
Здесь требуется ввести три команды, нажимая на Enter после каждой:
diskpart select disk 0 list volume
После этого необходимо выйти из командной строки при помощи команды Exit. Таким образом пользователь проверяет носитель на работоспособность. Затем необходимо снова отрыть командную строку и ввести следующее:
cd boot dir bootsect /nt60 sys /mbr
Все команды вводятся поочередно. Если исправление ошибки прошло успешно, то после перезагрузки устройства, ОС будет запущена.
Проверка работоспособности жесткого диска
Чтобы исправить ошибку 0xc000000 в Windows 7, необходимо открыть смотровую крышку системного блока. Далее найти жесткий диск и проверить его визуально. Обратите внимание на шлейф (или провод SATA), которым он подключается к материнской плате. Убедитесь, что он вставлен в порт диска. Если все в порядке устанавливаем крышку на место.
В привод компьютера вставьте диск с соответствующей операционной системой. Другими словами, диск, с которого вы устанавливали Windows. Затем следуйте таким же образом, как и при установке системы — меняем в BIOS приоритет на привод, вызываем запуск с диска. Но когда вы дойдете до пункта «Установить Windows», вы увидите другой пункт «Восстановление системы» — выберите его. Здесь вы сможете выбрать сохраненную точку восстановления, чтобы вернуть работоспособность системы. Если таких точек нет, выберите другой способ восстановления с помощью командной строки.
- Когда вы окажитесь в строке для ввода команд, введите следующую: diskpart, select disk 0, list volume.
- Теперь снова введите фразу exit, чтобы выйти из строки. Но после этого командную строку необходимо открыть снова.
- Выберите диск, которые применяется для восстановления и пропишите следующие команды: cd boot, на другой строке dir, снова переведите строку и напишите bootsect /nt60 sys /mbr и нажмите клавишу ENTER.
Теперь выйдите из восстановления и перезагрузите компьютер. Выберите в приоритете загрузки снова свой жесткий диск и попытайтесь загрузиться в систему с него. Если ошибка 0xc000000e в Windows 7 исправить не получилось, одолжите у знакомых винчестер, чтобы убедиться, что проблема действительно в вашем устройстве. Свой жесткий диск желательно тоже протестировать на другом компьютере. Если вам удалось загрузить систему с чужого жесткого диска, значит ваш вышел из строя и требует замены.
Проверяем шлейфы
В настройках БИОС можно обнаружить, что жесткий диск не числится в списке устройств. Соответственно, загрузка с него не может быть произведена. В таком случае необходимо проверить подключено ли комплектующее физически, а именно, не отключены ли шлейфы.
В первую очередь понадобится разобрать компьютер или ноутбук. Жесткий диск подключен к материнской плате при помощи шлейфов. Пользователю необходимо убедиться в их работоспособности. Для этого, следует отключить их, а затем, подключить заново. При это рекомендуется убедиться, что сам шлейф не поврежден.
После этого можно включать компьютер. Если проблема возникала именно по этой причине, то она будет устранена, и система загрузится.
Восстановление системы в Windows 10
Восстановление в Windows 10 не будет значительно отличаться от 7-ой версии. Так, для начала понадобиться внешний носитель с работающей ОС. Его необходимо подключить к компьютеру, и выставить приоритет. В соответствующем окне выбрать пункт «Восстановление системы».
Не выключается компьютер или ноутбук
В открытом окне пользователь может выбрать автоматическое решение проблемы с загрузчиком или открыть командную строку. В первом случае не нужно прописывать команд, чтобы устранить неисправность, это будет сделано автоматически. Для командной строки понадобиться ввести следующее:
bootrec /scanos bootrec /fixmbr bootrec /fixboot bootrec /rebuildbcd
После каждой команды необходимо нажать на Enter. Затем следует перезагрузить компьютер.
Содержание
- Как узнать сведения о компьютере и системе без программ
- Вводная
- msinfo32 — сведения о компьютере из Windows
- Что можно здесь найти
- Пример вывода общей информации
- Если копнуть глубже
- Послесловие
- Обновление Windows 10 KB5001330 приносит очередные проблемы, включая BSOD
- реклама
- реклама
- реклама
- реклама
- Вопросы о работе Windows 10
- Ответы (21)
- Помогите! Проблема с компом/ноутом!
Как узнать сведения о компьютере и системе без программ
Доброго времени суток, дорогие друзья, знакомые, читатели, почитатели и прочие личности. Сегодня, как Вы поняли из заголовка, поговорим о том, как узнать сведения о компьютере. Прямо вот так, из Windows .
Как Вы помните мы часто рассказываем Вам про всякие там CPU-Z, GPU-Z, AIDA64 и другого рода софт вроде Speccy, который позволяет посмотреть всю начнинку и сразу, причем, как аппаратную, так и программную.

Но что делать, если Вы пришли к другу или товарищу, интернета нет, флешку с чудо софтом Вы почему-то забыли как и своию голову , а вкладки » Общая » в разделе с системой, собственно, Вам не хватает. Как бы тогда узнать
Да всё очень просто.
Вводная
Ну понятное дело, что было бы странно, если кликнув правой кнопкой мышки по значку » Мой компьютер » (он же проводник, он же » Этот компьютер «) и, выбрав пункт свойства, Вы бы не обнаружили данных о своём компьютере.
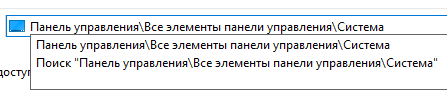
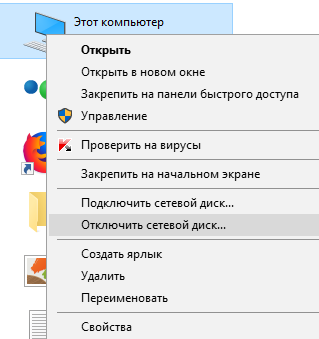
Примерно столь же старнно было бы не увидеть этого всвойствах системы, по пути: » Панель управленияВсе элементы панели управленияСистема «, который можно вбить в поисковик очень обрадоваться.
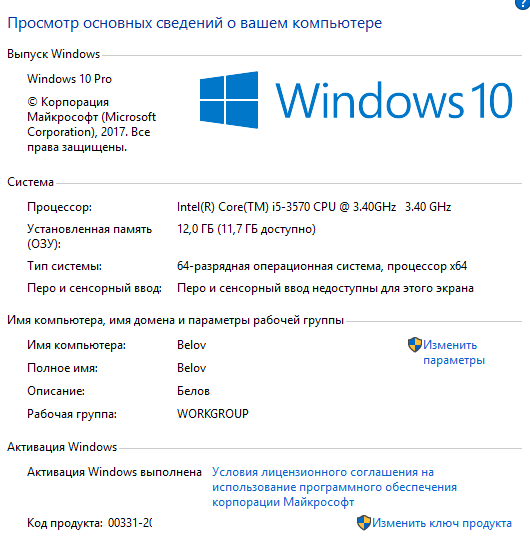
Но давайте будем честны друг с другом, — это как-то скудно, маловато и немного обидно. Хочется знать сведения о компьютере больше и желательно обо всём.
msinfo32 — сведения о компьютере из Windows
Само собой, что Microsoft чуть-чуть подумали об этом и сделали небольшую утилиту, которая позволяет эти данные получить.
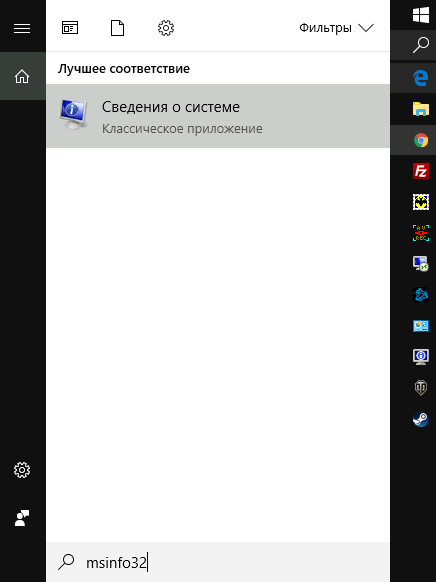
В старших версиях систем она живет по умолчанию и вызвать её не сложно. Достаточно нажать WIN+R на клавиатуре, после чего ввести:
И нажать в копочку Enter, что и приведет Вас к искомому инструменту для получения такой штуки как сведения о компьютере (вообще это сведения о системе, но там можно найти и то, и это).

Конечно еще, если у Вас большой и не оптимизированный » Пуск «, то можно просто вбить msinfo32 (или сразу » Сведения о компьютере «) в строке поиска и увидеть искомое (см.скриншот выше).
Что можно здесь найти
В принципе, не сказать, что список очень уж подробный, не смотря на его немалый размах и задел (выглядит монументально) и, в общем-то, в умелых руках он может быть неплохим инструментом для диагностики. Выглядит оно вот так (извините, всё разворачивать было лень):
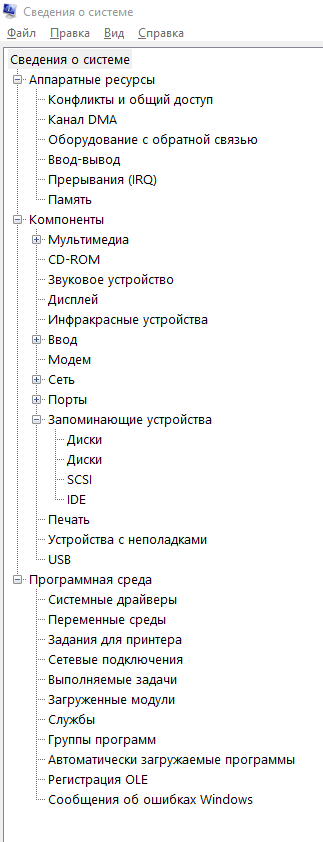
Большая часть вкладок не скажет не очень опытному пользователю ничего интересного, но даже последний, собственно, заинтересуется вкладкой, — чтобы Вы подумали, — » Сведения о компьютере » (системе), которая содержит самую базовую и понятную, большинству, информацию.
Пример вывода общей информации
Простой перечень, взятый с упомянутой выше вкладке, выглядит примерно вот так (лучше сядьте):
- Имя — ОС Майкрософт Windows 10 Pro
- Версия — 10.0.16299 Сборка 16299
- Дополнительное описание ОС — Недоступно
- Изготовитель — ОС Microsoft Corporation
- Имя системы — BELOV
- Изготовитель — System manufacturer
- Модель — System Product Name
- Тип — Компьютер на базе x64
- SKU — системы SKU
- Процессор — Intel(R) Core(TM) i5-3570 CPU @ 3.40GHz, 3401 МГц, ядер: 4, логических процессоров: 4
- Версия — BIOS American Megatrends Inc. 1708, 09.11.2012
- Версия — SMBIOS 2.7
- Версия встроенного контроллера — 255.255
- Режим BIOS — Устаревший
- Изготовитель основной платы — ASUSTeK COMPUTER INC.
- Модель основной платы — Недоступно
- Имя основной платы — Основная плата
- Роль платформы — Рабочий стол
- Состояние безопасной загрузки — Не поддерживается
- Конфигурация PCR7 — Привязка невозможна
- Папка Windows — C:WINDOWS
- Системная папка — C:WINDOWSsystem32
- Устройство загрузки — DeviceHarddiskVolume1
- Язык системы — Россия
- Аппаратно-зависимый уровень (HAL) Версия = «10.0.16299.371»
- Имя пользователя — BELOVAndreyB
- Часовой пояс — RTZ 2 (зима)
- Установленная оперативная память (RAM) — 12,0 ГБ
- Полный объем физической памяти — 11,7 ГБ
- Доступно физической памяти — 6,15 ГБ
- Всего виртуальной памяти — 13,6 ГБ
- Доступно виртуальной памяти — 2,84 ГБ
- Размер файла подкачки — 1,95 ГБ
- Файл подкачки — C:pagefile.sys
- Безопасность на основе виртуализации — Не включено
- Поддержка шифрования устройства — Причины сбоя автоматического шифрования устройства: Доверенный платформенный модуль не пригоден к использованию, Привязка PCR7 не поддерживается, Сбой интерфейса проверки безопасности оборудования, устройство не поддерживает InstantGo, Обнаружены запрещенные устройства или шина с поддержкой прямого доступа к памяти (DMA), Выключено политикой, Доверенный платформенный модуль не пригоден к использованию
- Hyper-V — расширения режима мониторинга виртуальной машины Да
- Hyper-V — расширения для преобразования адресов второго уровня Да
- Hyper-V — виртуализация включена во встроенном ПО Нет
- Hyper-V — предотвращение выполнения данных Да
Информативно до безумия (это сарказм), а от некоторых пунктов хочется не то плакать (кровью), не то смеяться (насмерть), не то купить билет в Силиконовую долину и оторвать руки кому-то к чертям.
Но, так или иначе, иногда хотя бы это уже поможет понять сколько у Вас стоит оперативной памяти, где живет Windows и какой версии, кто делал материнскую плату и, что за процессор (частота и модель), собственно, стоят, — что, собственно, можно рассказать по телефону по лучить некоторую поддержку от друга или к кому Вы там обращаетесь.
Если копнуть глубже
Если изучить вкладки детальнее, да и просто разбираться в чем-то с умом, то можно найти много очень полезной информации. О драйверах, о видеокартах, портах ввода-вывода и кучи чего еще.
Простой пример вывода вкладки » Дисплей «:
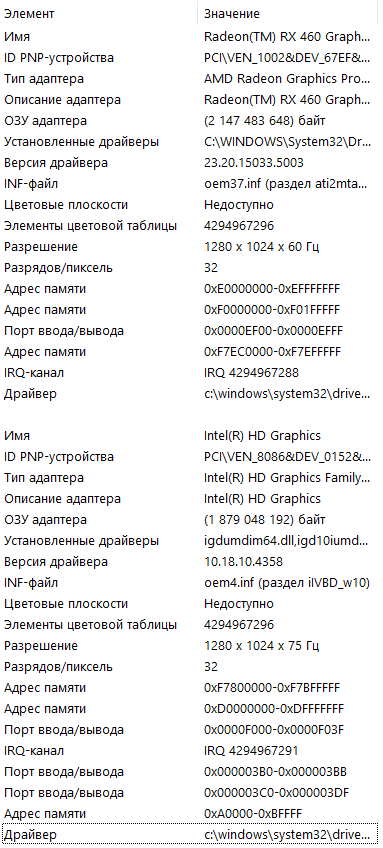
Т.е, при желании, можно в общем-то надергать много интересного без всяких там AIDA и диагностических утилит, которые, кстати, часто берут сведения о компьютере как раз очень может быть, что отсюда. Кстати, во времена первых разборов BSOD’ов я когда-то усиленно использовал эту утилиту Windows.
Послесловие
Такая вот получилась статья-заметка про внутренности системы и прочие плюшки. Пока, опять же, обзорного характера, на манер тех, что мы уже выпускали про «Планировщик заданий, «Журналы Windows» и «Монитор ресурсов Windows». Да и не только про них.
Интересно? Наверное. Как пользоваться хотите узнать или уже знаете? Ну и замчательно 🙂 Как и всегда, если есть какие-то вопросы, мысли, дополнения и всё такое прочее, то добро пожаловать в комментарии к этой статье.
Обновление Windows 10 KB5001330 приносит очередные проблемы, включая BSOD
В некоторых конфигурациях Windows 10 возникают серьезные проблемы из-за недавнего обновления под номером KB5001330. Пользователи сообщают о проблемах с установкой, проблемах с производительностью, временной ошибке профиля пользователя и предупреждении о сбое системы.
реклама
На этой неделе во вторник Microsoft выпустила новые накопительные обновления за апрель 2021 года для поддерживаемых версий ОС. Для версии 20H2/2004 Microsoft выпустила Windows 10 KB5001330, обязательное обновление безопасности, направленное на устранение ряда уязвимостей и проблем, вызванных предыдущим обновлением, включая проблемы с принтерами.
Согласно многочисленным сообщениям на сайтах социальных сетей, растет число пользователей, которые не могут установить последнее обновление Windows на свое оборудование. При попытке это сделать появляются ошибки: 0x800f081f, 0x800f0984.
Об ошибках при загрузке обновления KB5001330 сообщили многие пользователи в Центре отзывов.
реклама
«Я получаю постоянный сбой при установке KP5001330 с кодом ошибки 0x800f0984. Это происходит на Surface Studio 2 и Pro 7. Второй месяц подряд нельзя установить накопительное обновление на моих устройствах. Установка приостанавливается на 20%, затем снова на 73%, потом на 100%, затем происходит сбой», — отметил один из пользователей.
В редких случаях также может повторяться известная ошибка временного профиля пользователя. Последний раз об этой ошибке сообщалось в декабре, она создает новый профиль пользователя при загрузке операционной системы после применения накопительного обновления. В этом случае пользовательские файлы и настройки (например, обои) могут исчезнуть.
«После обновления я больше не могу войти в свой компьютер. В нем говорится, что службе профилей пользователей не удалось войти в систему. Профиль пользователя не может быть загружен», — пожаловался один пользователь.
«После обновления Windows предлагает войти в гостевой профиль», — другой пользователь подтвердил проблему.
реклама
К счастью, есть обходной путь для решения указанной проблемы. Необходимо либо откатить обновление, либо вручную переместить пользовательские файлы.
Кроме того, пользователи сообщают о сбоях в играх: графических артефактах и значительном падении частоты кадров, но проблему можно решить, удалив накопительное обновление вручную. Лишь некоторые пользователи сообщают об этих проблемах на форумах, и, похоже, они не так распространены, как другие ошибки.
Также многие сталкиваются с периодическими появлениями BSOD (синего экрана смерти)/
«Это обновление сломало Windows для меня и других. BSOD при обновлении сообщал, что определенного драйвера больше нет или он не поддерживается. Я восстановил Windows и обновился снова, затем BSOD на моем ПК повторился дважды за несколько часов. Я удалил обновление. Это случилось не только со мной, поэтому я бы посоветовал не устанавливать это обновление», — сообщил один из пользователей.
реклама
Если вы загрузили обновление April 2021 Patch Tuesday и столкнулись с какими-либо проблемами, лучший способ решить проблему — это удалить исправление, выполнив следующие действия:
1. Откройте приложение «Настройки»;
2. Нажмите «Обновление и безопасность»;
3. Нажмите «Центр обновления Windows»;
4. Нажмите «Просмотреть историю обновлений»;
5. Нажмите «Удалить обновления», затем выберите KB5001330, чтобы удалить его;
6. Перезагрузите компьютер.
На данный момент компания Microsoft никак не прокоментировала многочисленные жалобы пользователей.
Вопросы о работе Windows 10
Ответы (21)
* Попробуйте выбрать меньший номер страницы.
* Введите только числа.
* Попробуйте выбрать меньший номер страницы.
* Введите только числа.
Здравствуйте, для возможного решения проблемы попробуйте следующие варианты:
. проверьте программы в автозагрузке Панель управления -» Администрирование -» Конфигурация системы -» Автозагрузка.
. отключите быстрый запуск: Панель управления -» Электропитание -» Настройка функций кнопок питания -» Изменение параметров, которые сейчас недоступны и снять галки с пункта Включить быстрый запуск, нажмите на Сохранить изменения.
. почистить систему от мусора.
. проверьте не включён ли OneDrive в автоматическом режиме.
. проверить целостность системных файлов выполнив команду sfc/scannow в командной строке Администратора.
. проверьте драйвера через диспетчер устройств.
Для исправления проблемы «моя организация не разрешает мне что-то, мол обратитесь к администратору» попробуйте так: Параметры — Конфиденциальность — Отзывы и диагностика — Данные диагностики и использования поставьте «Полные сведения».
Если проблемы сохраняются сделайте восстановление или откат системы.
Был ли этот ответ полезным?
К сожалению, это не помогло.
Отлично! Благодарим за отзыв.
Насколько Вы удовлетворены этим ответом?
Благодарим за отзыв, он поможет улучшить наш сайт.
Насколько Вы удовлетворены этим ответом?
Благодарим за отзыв.
*Некоторые параметры скрыты, или ими управляет ваша организация.
Переключение серым цветом. Переключить не могу.
Был ли этот ответ полезным?
К сожалению, это не помогло.
Отлично! Благодарим за отзыв.
Насколько Вы удовлетворены этим ответом?
Благодарим за отзыв, он поможет улучшить наш сайт.
Насколько Вы удовлетворены этим ответом?
Благодарим за отзыв.
![]()
Пожалуйста, сделайте скриншот окна Winver и выложите его на форуме.
Также, уточните модель Вашего компьютера.
Вы обновляли драйвера с сайта производителя?
Мы будем ждать Ваш ответ.
Был ли этот ответ полезным?
К сожалению, это не помогло.
Отлично! Благодарим за отзыв.
Насколько Вы удовлетворены этим ответом?
Благодарим за отзыв, он поможет улучшить наш сайт.
Насколько Вы удовлетворены этим ответом?
Благодарим за отзыв.
Microsoft Windows [Version 10.0.15063]
(c) Корпорация Майкрософт (Microsoft Corporation), 2017. Все права защищены.
C:WINDOWSsystem32>sfc/scannow
Начато сканирование системы. Этот процесс может занять некоторое время.
Начало стадии проверки при сканировании системы.
Проверка 100% завершена.
Защита ресурсов Windows не обнаружила нарушений целостности.
C:WINDOWSsystem32>
C:WINDOWSsystem32>
Помогите! Проблема с компом/ноутом!

18 лет на сайте
пользователь #4007
В данной ветке обсуждаем любые проблемы с компьютером и его программным обеспечением (thread)
Давайте будем использовать грамотный подход к излечению траблов.
Сначала воспользуйтесь поисковиком (Гуглом например).
народ, хелп
вылетает драйвер от нвидиа
при игровых нагрузках — все ок
при простое на рабочем столе в течение 15 минут — подъем температуры до 60 градусов и вылет
кто владеет хоть какими знаниями — просьба помочь советом
. Греется видеокарта nvidia geforce gtx 650 2gb. . как поменять термопасту, на проце там все просто, а вот на видюхе Ни разу не менял.
Заранее всем спасибо!
ОТВЕТ:
Спрашиваем у Гугла: замена термопасты на видеокарте
В результатах поиска: Разборка и замена термопасты на видеокарте GTX260
Не совсем та видеокарта? Гуглим дальше: как снять кулер gtx 650
В результатах поиска Тест и обзор: NVIDIA GeForce GTX 650 Ti, а также Обзор и тестирование видеокарты Palit GeForce GTX 650.
И все получается разжеванным ну до нельзя. — Инструкции как разбирать-снимать-протирать-наносить. Различные типы Вашей видеокарты в разобранном виде.
. Возможность показать графическую «толстумбу» со стороннего ресурса необходима, чтоб выложить крупную картинку со всеми деталями. Это требуется крайне редко. Лучше всего, жмите изображение руками (чтоб понять Вашу картинку зачастую достаточно разрешения 400х300 пикселей, а то и меньше) или
просто выкладывайте — (онлайнер автоматом сожмет до 800х600) через кнопку «Прикрепить изображение» внизу окна редактирования.
Используйте спойлер (чел в шляпе сверху окна редактирования) для размещения нескольких картинок.
Возможно, Ваша проблема уже решена в соответствующей профильной ветке. Воспользуйтесь поиском в них:
Вот упрощенный список вопросов, на которые должен ответить каждый вопрошающий:
1) Конфигурация, подробное описание железа, на котором глючат глюки.
2) Какое было состояние компика, пока он не заболел.
3) Что изменилось во время болезни. Может прожку какую ставили и она натраблила. Какие важные функции отсохли у Вашего электронного друга?
Для дискуссий и словопрений специалистов, которые выходят за рамки консультаций, создана ветка Компьютерная флудилка. Место для дискуссий специалистов. Примеры пользования ей по методу взаимных ссылок: первый пример, второй пример.
Любые рассуждения, кроме вопросов, консультаций и помощи — потенциальный оффтопик. Незначительные отклонения допускаются. Но длинные холиварные рулады будут награждены картами по пунктам 3.5.14 и 3.5.18 Правил. Также, кара постигнет грубияшек и матерщинников .
У ветки есть куратор. Это Dustyara. — The show must go on, and the rules must be followed! (типа «шоу должно продолжаться, а правила должны соблюдаться» )
Все замечания, предложения, возражения прошу писать в личку (наводим курсор на мой ник — Dystyara и выбираем появившуюся надпись «Отправить личное сообщение» )
18 лет на сайте
пользователь #3047
Che Guevara, а в SafeMode грузится? Оборудование какое в последнее время не ставил/апгрейдил?
16 лет на сайте
пользователь #24519
17 лет на сайте
пользователь #17682
Che Guevara, А биос хотя бы видишь?Или ничего?
18 лет на сайте
пользователь #4007
В общем беда даже не со мной, а с моим другом. Винда 2000-ая перестала загружаться сначала, после виндыпереустановки — начал так вот странно зависать. На разных винтах пробовали
оборудование не ставил/не апгрейдил
18 лет на сайте
пользователь #7853
Если резет не помогает — ИМХО что-то с ACPI.
а) сбрось на Fail-Safe Defaults в BIOS настройки
в) если в Safe-Mode загрузиться задисэйблдни ACPI
г) возможно BIOS стоит перепрошить? Какая мамка?
18 лет на сайте
пользователь #4007
Короче, есть подозрение на блок питания — т.к. изменений в железе не было — это раз, а два — странное поведение с резетом. Кстати, при попытке установки винды иногда предупреждает об каких-то проблемах в бут-секторах — но винты рабочие 100% — ошибки появляются из ниоткуда, мля.
SafeMode не идет
Мамка с двойным биосом, вроде не он
Завтра блок переставит и попробует
18 лет на сайте
пользователь #4968
А может быть такое, что выбило память или видео?
16 лет на сайте
пользователь #21478
Проверь напряжение на батарейке в биосе, должно быть 3В
18 лет на сайте
пользователь #3519
Che Guevara, была похожая проблема именно из-за блока питания
18 лет на сайте
пользователь #3519
zm, при чем здесь напряжение на батарейке, когда после заргузки транзистарный переключатель от биока батарейку отключает и блок подает на ее заряд и питает биос при загруженом компе.
17 лет на сайте
пользователь #17682
Che Guevara, БП-100 %.
16 лет на сайте
пользователь #24519
Подскажите пож-ста марки надежных БП, кроме Power Man. которых пока в Минске найти нереально, а проблему сейчас решать нада.
17 лет на сайте
пользователь #17682
Smoking Barrel, Power Supply 400W P4 Zalman-ZM400B-APS
Power Supply 300W P4 Sparkman
Power Supply 300W P4 Microtech
17 лет на сайте
пользователь #17539
не шутки ради, а ради практического и познавательного интереса.
В рамках борьбы с шумом из системника все вентиляторы уже утихомирены (на пониженных оборотах, 12» на блоке питания FSP), поэтому когда стал искать откуда же всё таки исходит шум, то виновником оказался именно винчестер.
Я подозреваю, что дело в том, что у меня жесткая стойка для 5 и 3,5 дюймовых устройств, поэтому шумы и вибрации (особенно при работе) хорошо передаются (если не прав, то попинайте меня). Как вариант рассматривается
а) просто положить его на дно системника на что-нить мягкое. Минусы — не закреплен, снизу микросхемы по идее будут сильно греться, да и места маловато
б) взять съемную корзину от 3,5 устройств от другого корпуса и закрепить ее в 5 дюймовом отсеке, но не винтами, а положив слой поролона (или подобного)
Вот и вопрос, как думаете — поможет?
з.ы. А кто-нить пробовал корпус изнутри шумоизоляцией обклеивать?
Тут уже была тема про бесшумный корпус, но там спрашивали какой и где купить, и максимум дошли до перепайки вентиляторов, а я со своим корпусом расставаться не собираюсь
Содержание
- Как узнать, какая у меня материнская плата? Подсказываем 8 способов
- Способ первый: «Сведения о системе» Windows
- Способ второй: DxDiag
- Способ третий: systeminfo
- Способ четвертый: WMIC
- Способ пятый: Speccy
- Скачать Speccy
- Способ шестой: CPU-Z
- Способ седьмой: System Spec
- Cпособ восьмой: HWInfo32 Portable
- Как узнать какая у меня материнская плата? 3 способа быстро получить информацию
- Идентификация средствами Windows
- Идентификация сторонними ПО
- Идентификация по документам
- Где найти дополнительную информацию о материнской плате
- Как узнать модель материнской платы компьютера и ноутбука
- Определяем модель материнки средствами Windows
- Windows Management Instrumentation Command
- «Сведения о системе»
- Средство диагностики DirectX
- Определяем модель материнки с помощью сторонних программ
- HWiNFO32/64
- AIDA64
- Как определить модель материнской платы неработающего компьютера
- Compal
- Inventec
- Quanta
- Как узнать модель и марку материнской платы
- Основные способы
- Визуальный осмотр платы
- Установление модели средствами Windows
- Использование сторонних утилит
- Определение с помощью BIOS
- Вывод информации о ПК на Linux
- Ноутбуки и брендовые компьютеры
Как узнать, какая у меня материнская плата? Подсказываем 8 способов

Как узнать, какая материнская плата стоит в компьютере, если вы купили его собранным? Подскажем 8 простых и бесплатных способов.

Если вы покупали компьютер в сборке, то, наверное, и не имеете представления, на какой материнской плате он собран. Но вот возникла необходимость залезть внутрь «компа» и что-то поменять, или переустановить драйвер — и сразу возникает вопрос, как узнавать эту информацию. Расскажем 8 способов, как узнать, какая материнская плата стоит на компьютере.
Способ первый: «Сведения о системе» Windows
Введите в поле «Поиск в Windows» выражение msinfo32. Поиск выдаст лучшее соответствие — классическое приложение «Сведения о системе». Кликните по нему правой кнопкой мыши и запустите от имени администратора.
 Либо нажмите Win + R и в поле введите:
Либо нажмите Win + R и в поле введите:

Введите пароль администратора и откроется окно «Сведения о системе», где нужно обратить внимание на поля «Изготовитель основной платы», «Модель основной платы» и «Имя основной платы».
 К сожалению, бывает и так. В этом случае воспользуйтесь другими способами.
К сожалению, бывает и так. В этом случае воспользуйтесь другими способами.
Способ второй: DxDiag
Нажмите Win + R и в окне «Выполнить» введите команду:
Откроется встроенный в Windows системный модуль диагностики DirectX. Обратите внимание на поля «Изготовитель компьютера» и «Модель компьютера».
 У ПК в этих полях будет модель системной платы. У ноутбуков — точная модель ноутбука.
У ПК в этих полях будет модель системной платы. У ноутбуков — точная модель ноутбука.
Способ третий: systeminfo
Нажмите Win + R и в окне «Выполнить» запустите командную строку:
В окне командной строки введите:
Дождитесь загрузки информации о системе и обратите внимания на поля «Изготовитель системы» и «Модель системы».
 У ПК в этих полях будут производитель и модель материнской платы, у ноутбуков — полное название модели ноутбука.
У ПК в этих полях будут производитель и модель материнской платы, у ноутбуков — полное название модели ноутбука.
Способ четвертый: WMIC
Нажмите Win + R и в окне «Выполнить» запустите командную строку, как в предыдущем способе. Введите в окне командной строки следующий текст:
 Этот способ позволяет выяснить точную информацию о материнской плате и на ПК, и на ноутбуке.
Этот способ позволяет выяснить точную информацию о материнской плате и на ПК, и на ноутбуке.
Это запустит встроенную в Windows утилиту WMIC и заставит ее вывести данные, которые позволят посмотреть, какая у тебя материнская плата.
Способ пятый: Speccy
Отличная утилита от создателей CCleaner — Piriform Speccy. Установив ее, вы сможете узнать всю информацию о комплектующих вашего компьютера или ноутбука, а также о их текущем состоянии — например, позволяет проверять температуру процессора. В частности, программа знает, как определить, какая материнская плата на ПК:
 В разделе Motherboard вы можете получить всю информацию о материнской плате — например, о чипсете, BIOS, слотах PCI-Express и другие детали, необходимые специалисту.
В разделе Motherboard вы можете получить всю информацию о материнской плате — например, о чипсете, BIOS, слотах PCI-Express и другие детали, необходимые специалисту.
Скачать Speccy
Способ шестой: CPU-Z
Бесплатная утилита CPU-Z очень популярна для получения данных о процессоре — таких, как частота, температура, и так далее. Но она поддерживает сбор данных и о других комплектующих, например, о материнской плате на вкладке Mainboard.

При помощи программы можно не только узнать, какая у вас материнская плата, но и проверить наличие обновлений драйверов чипсета онлайн.
Способ седьмой: System Spec
Еще одна старая, но все еще полезная и бесплатная информационная утилита — System Spec. Она также позволяет выяснить все комплектующие компьютера, в том числе сразу позволит посмотреть, какая материнская плата на компьютере, в поле Motherboard.
Утилита требует запуска от имени администратора, иначе не все данные будут доступны. Впрочем, материнскую плату она покажет и так.
Cпособ восьмой: HWInfo32 Portable
Эта утилита примечательна тем, что, в отличие от всех остальных, ее не нужно устанавливать. Просто скачайте архив с утилитой на компьютер и запустите нужный файл — для 32-битной или 64-битной платформы.
Информация о материнской плате доступна в дереве объектов в разделе Motherboard.

Это доступные и совершенно бесплатные способы узнать, какая материнская плата установлена в компьютере — а также начать лучше разбираться и понимать свое «железо». Кроме встроенных в Windows способов, CHIP рекомендует утилиту Speccy — нам она показалась наиболее аккуратной и подробной в анализе комплектующих конкретного ПК.
Источник
Как узнать какая у меня материнская плата? 3 способа быстро получить информацию
На каждой материнской плате есть подпись ее модели и производителя. Эту информацию разработчики указывают специально, чтобы вы смогли точно определить какие драйвера устанавливать или какие дополнительные элементы подходят к «сердцу» вашего компьютера.

Но прежде, чем разбирать системный блок, задайтесь вопросом – достаточно ли у вас опыта? Дело в том, что информация о модели может скрываться под установленными на плату комплектующими. Если вы делаете это впервые, то можете повредить и системную плату, и само комплектующее устройство. Не стоит так рисковать, так как это дорогостоящая часть компьютера.
Поэтому, начните с тех методов, которые мы предлагаем ниже, а вариант с разбором системного блока оставьте на крайний случай, если другие способы не помогут.
Идентификация средствами Windows
Операционная система Windows предлагает несколько способов, чтобы узнать какая системная плата установлена.
Вы можете просмотреть производителя и номер модели в вашей системе Windows с помощью служебной программы «Сведения о системе». Путь к ней будет одинаков, независимо от версии ОС. Для Windows 7, 8 и 10 этапы ваших действий будут выглядеть так:
К сожалению, не всегда эта информация доступна. Если в вашем случае такой строки не оказалось или она оказалась пуста, попробуйте воспользоваться командной строкой:
wmic baseboard get Manufacturer
а затем нажмите Enter. Эта фраза поможет вам узнать производителя системной платы.
wmic baseboard get product
Для пуска поиска информации щелкните на клавиатуре Enter. Эта фраза покажет модель материнки. 
Идентификация сторонними ПО
Определить начинку вашего персонального компьютера могут и сторонние приложения. На бесплатные программы надежд не много, так как они порой не выдают настолько подробную информацию. В их компетенции – просмотр основных сведений. При этом даже в рамках одной модели могут быть различия.
Speccy. Это приложение создано производителями известного «чистильщика» компьютера CCleaner. Для некоммерческого использования программа будет работать бесплатно, в противном случае вам придется купить лицензию. Оригинальная версия будет только на английском языке, однако можно скачать и русифицированную версию от наших умельцев. Запустите приложение и уже на главном экране вы увидите нужную вам информацию в блоке «Системная плата». В левом сайдбаре вы найдете одноименную вкладку. Раскройте ее, и вы увидите подробную характеристику материнки. 
CPU-Z. Эта программа поможет вам бесплатно определить характеристики компьютера. Скачать ее можно на официальном сайте, но она будет на английском или китайском языке. В Интернете можно найти и «обрусевшую» утилиту. Если вы выберите английскую версию, то после установки и запуска программы, нужную информацию вы найдете на вкладке «Mainboard». В русской версии эта вкладка будет называться «Плата». 
AIDA64. Отличная программа для поиска подробной информации о системных возможностях вашего компьютера. В бесплатной версии вы сможете узнать производителя и модель вашей материнской платы, однако полный функционал доступен только в платной версии. Но, как мы уже говорили, у AIDA64 есть бесплатный 30-дневный период, в который доступен полный функционал. 
Идентификация по документам
Надежный способ найти достоверную информацию о материнской плате – это изучить документацию к ней. Как правило, при покупке компьютера вам выдают или коробки из-под комплектующих участвующих в сборке, или список с характеристиками отдельных частей компьютера. 
Где найти дополнительную информацию о материнской плате
Зная производителя и модель вашей материнской платы, можно найти дополнительную информацию о ней в Интернете. Для этого зайдите на сайт производителя и скачайте полную спецификацию для вашей модели. В таком подробном описании вы найдете:
Источник
Как узнать модель материнской платы компьютера и ноутбука
В ответ на вопрос: «Какой у тебя компьютер?» можно услышать что угодно – от названия модели процессора до абстрактных понятий, вроде «мощный» или «черный». И лишь единицы могут сказать, из чего состоит их «железный помощник». Впрочем, правда за большинством: зачем запоминать модели и марки устройств, если знаешь, как их определить?
Необходимость узнать модель материнской платы возникает тогда, когда нужно установить какой-либо драйвер, обновить BIOS, выяснить совместимость устройств или продиагностировать поломку. Сегодня поговорим, как это сделать, если компьютер находится в рабочем и в неработоспособном состоянии (не включается).
Определяем модель материнки средствами Windows
Если ПК под управлением Windows нормально запускается и работает, определение модели его материнской платы — дело нескольких минут. И в этом вам помогут следующие системные инструменты:
Windows Management Instrumentation Command
Windows Management Instrumentation Command работает в командной строке (cmd). Для распознавания марки и модели материнской платы компьютера выполните в ней по очереди 2 инструкции:
wmic baseboard get manufacturer
wmic baseboard get product
Первая поможет узнать производителя, вторая — конкретный продукт.
Как видно на скриншоте, на компьютере установлена материнская плата Asus A88XM-Plus.
Этот пример получен на стационарном ПК. Однако при запуске на ноутбуках консоль может показать вместо матплаты модель самого мобильного компьютера или даже линейку моделей, как, например, на картинке ниже:
Впрочем, эту же информацию на данном устройстве отображают и другие утилиты. Дело в том, что на некоторых ноутбуках и нетбуках определить точную модель материнской платы программным способом невозможно. Такова их особенность, и с этим ничего не поделаешь.
Если вы тоже наблюдаете нечто подобное, для поиска драйверов, BIOS или информации об устройстве используйте наименование самого мобильного компьютера. Как его определить, читайте здесь.
«Сведения о системе»
Следующий инструмент Windows — «Сведения о системе», информативен примерно в половине случаев. Зачастую он показывает только производителя материнской платы, а о модели пишет «Недоступно».
Чтобы получить сведения о системе, запустите инструмент поиска Windows, введите запрос «msinfo32» (без кавычек) и кликните найденное приложение. Интересующая информация отобразится в основном окне.
Средство диагностики DirectX
Средство диагностики DirectX чаще приносит пользу владельцам мобильных аппаратов. Стационарные платформы оно распознает еще реже, чем предыдущий инструмент.
Нужные данные, если они получены, содержатся в разделе «Сведения о системе» на первой вкладке. Это «Изготовитель компьютера» и «Модель компьютера».
Чтобы запустить средство диагностики DirectX, наберите в поиске Виндовс имя утилиты — «Dxdiag», и кликните по найденному.
Все вышеперечисленные способы опознавания моделей материнских плат работают в Windows XP, Windows 7, Windows 8-8.1 и Windows 10. Но так как они не слишком удобны и не всегда информативны, возможно, вы предпочтете им сторонние программы.
Определяем модель материнки с помощью сторонних программ
Простая, портабельная, бесплатная утилитка CPU-Z — одно из самых удобных решений для задач, подобных нашей. Вкладка «Mainboard» показывает все основные сведения о платформе компьютера. А именно:
Самое важное обведено рамкой на скриншоте ниже.
 HWiNFO32/64
HWiNFO32/64
HWiNFO32/64 — еще одна бесплатная утилита, предназначенная для сбора информации о железе и мониторинга состояния компьютера. Ее главное окно отображает сведения о процессоре, видеокарте, оперативной памяти, накопителях и, конечно, о материнской плате, а именно — о модели, версии чипсета и BIOS.
Более подробная, практически полная информация о материнке и ее компонентах собрана в разделе «Motherboard».
AIDA64
AIDA64 — приложение для сбора информации, мониторинга и тестирования устройств компьютера, пожалуй, лучшее в своем классе и, несмотря на платность, очень популярное у пользователей. Впрочем, чтобы узнать с его помощью модель материнской платы ПК или ноутбука, платить не обязательно — достаточно скачать и запустить триальную версию программы.
Сведения об интересующем устройстве собраны в разделе «Системная плата» (в отличие от предыдущих программ, AIDA64 имеет русскоязычный интерфейс). Помимо производителя и модели, здесь подробно расписаны все параметры и компоненты материнки.
Как определить модель материнской платы неработающего компьютера
Если материнка ПК или ноутбука «приказала долго жить» либо аппарат не включается по каким-то иным причинам, единственная возможность опознать модель платы — информация, которая есть на ней самой. В случае со стационарным компьютером это редко вызывает затруднения, так как наименование модели «мамки» обычно нанесено крупными буквами на ее лицевую сторону.
Если названия не видно, скорее всего, оно закрыто кулером или устройствами, установленными в слоты PCI и PCI-e, например, видеокартой. Достаточно снять мешающий девайс — и всё тайное стянет явным.
С ноутбуками дела обстоят сложнее. Наименование модели мобильного компьютера за редким исключением никак не увязано с моделью его материнской платы. Совпадения встречаются только у Asus, но тоже не всегда. Просто это один из немногих производителей, который сам выпускает и ноутбуки, и материнские платы к ним. У других компаний всё более запутано.
Ниже мы приводим опознавательные знаки наиболее распространенных мобильных платформ.
Платформы Asus имеют фирменный логотип, поэтому с опознаванием бренда сложностей быть не должно. Модель и ревизия, как правило, нанесены неподалеку от него. В данном примере это K53SD ревизии 5.1.
Кстати, материнские платы Asus встречаются не только в ноутбуках одноименной марки. Их используют производители Dell, Toshiba, Samsung, Packard Bell и прочие.
Compal
Inventec
Платформы Inventec устанавливают в ноутбуки HP, Acer, Tochiba и некоторые другие. На них довольно часто бросаются в глаза бренды производителей компьютеров, для которых они выпускались, а обозначение марки Inventec иногда приходится поискать. На него указывает неприметная строка из 11 цифр, разделенных буквой «А». Иногда перед ними стоит еще 4 символа, вроде VV09, что является сокращением от названия модели.

Quanta
Материнские платы Quanta встречаются в ноутбуках Acer, Sony VAIO, HP, DNS и т. д. Их опознавательный признак — строка, которая начинается с букв «DA» или «DAO». Внутри этой строки скрыто имя модели, состоящее из 3-4 символов. Оно размещается между буквами «DA» («DAO») и «MB». На снимке ниже приведен фрагмент платы Quanta ZQSA от ноутбука Acer Aspire.

Это не все существующие платформы мобильных компьютеров — в реальности их гораздо больше. Однако в жизни не так много ситуаций, когда эти сведения действительно необходимы пользователю. Все нужные данные, в том числе о материнской плате, можно выяснить, зная лишь модель аппарата. А как ее определить, вы уже в курсе.
Источник
Как узнать модель и марку материнской платы
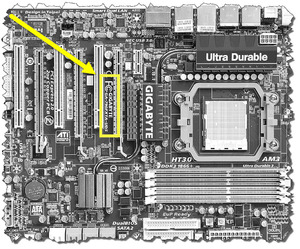 Важнейшей составляющего любого системного блока является материнская плата. Она содержит наборы системной логики, порты для подключения основных комплектующих компьютера и плат расширения. При переустановке операционной системы или замене каких-либо компонентов ПК пользователь может столкнуться со многими проблемами. Поэтому нужно понимать, как узнать модель материнской платы.
Важнейшей составляющего любого системного блока является материнская плата. Она содержит наборы системной логики, порты для подключения основных комплектующих компьютера и плат расширения. При переустановке операционной системы или замене каких-либо компонентов ПК пользователь может столкнуться со многими проблемами. Поэтому нужно понимать, как узнать модель материнской платы.
Основные способы
Для того чтобы правильно установить драйверы на периферийные устройства — например, звуковую или сетевую карту, необходимо точно знать производителя и модель материнской платы. Если пользователь покупал готовый системный блок в специализированном магазине оргтехники, в комплекте с гарантийными листами и чеками продавцы обязательно должны были отдать и соответствующие коробки.
Именно это первый метод определения модели. Нужно найти коробку от материнки и ввести в поисковике название производителя с уникальной комбинацией букв и цифр. Распознать их очень просто, потому марка будет, скорее всего, одной из первых в выдаче.
Производителей на сегодняшний день на рынке существует довольно немного. Если это не так называемый брендовый ПК, скорее всего, у среднестатистического пользователя будет плата от одного из таких производителей:
 Как видно, узнать конкретную фирму, с производственных мощностей которой сошла плата, не так уж и сложно. Но это ещё не всё. На рынке процессоров существует два крупных «игрока» — Intel и AMD. Процессоры этих производителей используют разные разъёмы под установку, называемые сокетами (socket в переводе с английского — гнездо) и разные чипсеты, которые содержат необходимые наборы линий стандарта PCI-Express, позволяющие управлять периферией и встроенными мультимедиа-устройствами.
Как видно, узнать конкретную фирму, с производственных мощностей которой сошла плата, не так уж и сложно. Но это ещё не всё. На рынке процессоров существует два крупных «игрока» — Intel и AMD. Процессоры этих производителей используют разные разъёмы под установку, называемые сокетами (socket в переводе с английского — гнездо) и разные чипсеты, которые содержат необходимые наборы линий стандарта PCI-Express, позволяющие управлять периферией и встроенными мультимедиа-устройствами.
Именно от чипсета и, в меньшей степени, от сокета и будет зависеть наименование конкретной модели. Существует несколько точных методов, позволяющих узнать, какая материнка стоит на компьютере:
Визуальный осмотр платы
Если корпус системного блока не опломбирован, способ, по которому узнать свою материнскую плату легче всего — визуальный. Для этого нужно снять боковую крышку и отыскать логотип фирмы производителя. Как правило, маркировка модели находится рядом.
 Если найти логотип с первой попытки невозможно, стоит посмотреть, не заслоняется ли он другим комплектующим, например, видеокартой. Современные видеоускорители могут иметь довольно массивные системы охлаждения, радиаторы которых перекрывают один или два нижних от них слота. Там и размещаются на некоторых моделях точные марки материнок.
Если найти логотип с первой попытки невозможно, стоит посмотреть, не заслоняется ли он другим комплектующим, например, видеокартой. Современные видеоускорители могут иметь довольно массивные системы охлаждения, радиаторы которых перекрывают один или два нижних от них слота. Там и размещаются на некоторых моделях точные марки материнок.
Кроме того, может мешать неправильный кабель-менеджмент или укладка кабелей. Шлейфы от накопителей, кабели от блоков питания и вентиляторов некоторыми сборщиками не укладываются аккуратно с помощью стяжек, а потому они могут мешать обзору.
Если коротко, существует несколько мест, где фирма-производитель размещает номер модели:
Установление модели средствами Windows
Если вас интересует как узнать модель материнской платы, Windows 7, 8.1 и 10 имеют несколько вариантов использования внутренних системных утилит для этого. Это использование программы msinfo и терминала или командной строки. Кроме того, существует надстройка над DirectX, набором программных интерфейсов мультимедийных инструкций, запускающаяся из меню «Выполнить» операционной системы.
Утилита msinfo может быть запущена двумя способами:
Чтобы запустить утилиту, достаточно в одной из вышеперечисленных строк ввести «msinfo32» если у пользователя 32-битная ОС Виндовс или просто «msinfo» — при использовании 64-битной.

В появившемся окне нужно перейти на вкладку в левой части экрана под названием «Сведения о системе». Там в простой табличной форме отображаются все характеристики ПК. Нужная для определения модели материнской платы строчка называется «Модель основной платы». В некоторых случаях на месте точной модели может быть написано «Недоступно» или «System product name». Тогда стоит обратиться к другому методу, отвечающему на вопрос о том, как узнать какая материнская плата на компьютере.
Для определения модели с помощью командной строки нужно запустить её с правами администратора и ввести несколько команд:
В случае с использованием команды dxdiag, входящей в состав набора решений DirectX как средство диагностики, достаточно просто ввести её название в строку «Выполнить» и дождаться окончания процесса сбора информации о системе. После этого на главной вкладке, которая называется «Система», в графе «Модель компьютера» можно будет увидеть нужное наименование модели.
Использование сторонних утилит
 Если ни один из способов определения средствами Windows не увенчался успехом, стоит обратить внимание на несколько программ разработчиков, не сотрудничающих с Microsoft и использующих обнаружение моделей устройств ПК по, так называемым, DeviceID, уникальным кодам тех или иных комплектующих. Они позволяют как узнать название материнской платы, так и увидеть все уникальные обозначения даже тех комплектующих, драйвера на которые ещё не установлены.
Если ни один из способов определения средствами Windows не увенчался успехом, стоит обратить внимание на несколько программ разработчиков, не сотрудничающих с Microsoft и использующих обнаружение моделей устройств ПК по, так называемым, DeviceID, уникальным кодам тех или иных комплектующих. Они позволяют как узнать название материнской платы, так и увидеть все уникальные обозначения даже тех комплектующих, драйвера на которые ещё не установлены.
Самая популярная программа такого вида — AIDA64. Некоторые более умудрённые опытом пользователи, начавшие своё знакомство с миром ПК в ранних двухтысячных, могут помнить её под названием Everest. Под старым именем она уже не обновляется долгое время, а потому некоторые модели комплектующих, например, новейшие процессоры линейки Ryzen или модельного ряда Coffee Lake может определить совершенно неправильно.
Для того чтобы узнать модель платы в AIDA достаточно перейти во вкладку «Системная плата» и щёлкнуть дважды по иконке с таким же названием. Тогда в окне отобразится вся главная информация о системе, в том числе и подробные сведения о главной плате. Сюда входят:
 Наименьшая по объёму, но настолько же функциональная утилита Speccy примечательна тем, что совсем не содержит тестирующих модулей или бенчмарков, а потому является оптимальным вариантом для самого быстрого получения исчерпывающей информации о комплектующих ПК. Вся основная информация выводится прямо в главном окне программы, а потому не нужно тратить время на поиск необходимой вкладки.
Наименьшая по объёму, но настолько же функциональная утилита Speccy примечательна тем, что совсем не содержит тестирующих модулей или бенчмарков, а потому является оптимальным вариантом для самого быстрого получения исчерпывающей информации о комплектующих ПК. Вся основная информация выводится прямо в главном окне программы, а потому не нужно тратить время на поиск необходимой вкладки.
Так как поставляется она сразу с двумя исполняемыми файлами, не нужно тратить времени на выбор версии соответственно битности операционной системы. Если пользователю нужно получить более подробные данные о конкретном компоненте, в левой части окна программы располагаются удобные ссылки на это. Там можно, например, следить за состоянием жёсткого диска, просматривая показатели SMART без установки дополнительных программ или получить информацию о количестве шейдерных конвейеров видеокарты.
Единственным минусом может быть только неправильное определение объёмов доступной видеопамяти на некоторых новых картах от nVidia или путаница с архитектурой и техпроцессом старых процессоров от AMD и Intel.
Определение с помощью BIOS
Не совсем надёжный способ, так как многие производители не оставляют нигде в базовой системе ввода-вывода информации о модели. Самой добросовестной фирмой в этом плане является бренд Asus, который использует AMI BIOS с возможностью отображения модели материнки прямо в заголовке главного окна.
Чтобы войти в биос, нужно при включении или перезагрузке компьютера нажать несколько раз соответствующую клавишу, которая может отличаться в зависимости от производителя. Например:

Если при входе в биос не появилось никакой информации о конкретной модели, значит способ для неё не подходит и лучше воспользоваться каким-либо из описанных выше.
Вывод информации о ПК на Linux
Из-за высокой цены на лицензионные копии операционной системы от Microsoft многие готовые конфигурации, продаваемые в магазинах, снабжают бесплатной ОС Linux. Пользователи, круг потребностей которых ограничен мультимедийными развлечениями, могут считать её даже лучшим вариантом для установки на свои домашние ПК. Поэтому стоит знать как получить всю информацию о начинке своего системного блока средствами этой ОС.
Так как Linux очень хорошо управляется с помощью текстовых команд в терминале, практически единственным способом узнать всё о внутренностях машины будут именно они. Есть две таких команды: dmidecode и screenfetch. Для работы первой не требуется устанавливать никаких зависимостей и дополнительных библиотек. Вторую же придётся инсталлировать самостоятельно.
Команда dmidecode используется для получения всей возможной информации о ПК и срабатывает даже в тех случаях, когда некоторые Windows-программы не помогают. Screenfetch же можно сравнить со Speccy — она не только в наиболее компактном виде выводит на экран терминала все необходимые данные, но и показывает красочную ASCII-графику в виде логотипа дистрибутива в левом углу.
Ноутбуки и брендовые компьютеры
В случае с использованием в качестве основного устройства ноутбук, у рядового пользователя, как правило, не возникает желания узнать о модели главной платы устройства. Но если компьютер начинает работать неправильно вследствие установки не совсем подходящего драйвера или же совсем перестаёт включаться, будет совсем не лишним узнать точную модель с указанием ревизии.
 Делается это теми же средствами, которые были описаны выше или с помощью уникальных сервисных кодов. По ним можно получить не только оперативную поддержку от производителя на официальном сайте, но и в один клик обновить все интересующие драйвера, а в некоторых случаях даже прошить новую версию BIOS.
Делается это теми же средствами, которые были описаны выше или с помощью уникальных сервисных кодов. По ним можно получить не только оперативную поддержку от производителя на официальном сайте, но и в один клик обновить все интересующие драйвера, а в некоторых случаях даже прошить новую версию BIOS.
Сервисный код, как правило, находится в соответствующей вкладке биоса. Точных указаний как его найти дать не получится, так как все брендовые ПК и ноутбуки от ведущих производителей комплектуются собственной версией системы. К счастью, многие функции, например, отвечающие за разгон, тонкую настройку PCI-устройств и портов ввода-вывода часто отсутствуют, так что сориентироваться в оставшихся возможностях конфигурации почти не составит труда.
В последнее время получили распространение китайские материнки на чипсетах, предназначенных для высокопроизводительных ПК на чипсетах Х58 и Х79 и сокетах, соответственно, LGA1366 и LGA2011. Драйверы для них можно найти на специализированных форумах по обсуждению экспериментальных конфигураций ПК. Модели же в этом случае мало что решают, так как все отличия кроются только в версиях компоновки самих печатных плат.
Originally posted 2018-04-07 12:01:52.
Источник

