ГЕША
Мастер
(1919),
на голосовании
8 лет назад
Голосование за лучший ответ
XXL
Просветленный
(47438)
8 лет назад
Это глюк 10-ки…
UaKaah
Искусственный Интеллект
(102536)
8 лет назад
Запустите автозапуск на определившемся накопителе – и будет Вам счастье!
ГЕШАМастер (1919)
8 лет назад
автозапуск запущен, но на этом все и заканчивается.
UaKaah
Искусственный Интеллект
(102536)
Значит драйверы на Ваш модем для 10-ки надо скачать из Интернет.
Bender Rodriguez
Искусственный Интеллект
(107693)
8 лет назад
А драйвера с того cd-rom не судьба установить?
ГЕШАМастер (1919)
8 лет назад
драйвера устанавливаются и на этом все заканчивается, всеровно модем не определяется.
Bender Rodriguez
Искусственный Интеллект
(107693)
Windows 10 уже вышла?
.
Мастер
(1550)
8 лет назад
Правой кнопкой по дисководу . автозапуск если нет то искать там в папках setup и запускать
.Мастер (1550)
8 лет назад
если не автозапуск то пункт открыть
Похожие вопросы
Теперь в верхней панели откройте «Действия» — «Обновить конфигурацию оборудования».
Также в некоторых случаях помогает удаление виртуальных приводов (если они у вас есть), которые используются для работы с образами. После удаления нужно перезагрузить устройство.
Не стоит паниковать, если вдруг перестал отображаться CD/DVD привод, ведь когда проблема заключается в сбое драйверов или ПО, то ее можно исправить в несколько кликов. Если причина в физическом повреждении, то стоит отнести устройство в ремонт. Если ни один из способов не помог, то стоит вернуться на предыдущую версию ОС или использовать точку восстановления, в которой все оборудование работало стабильно.
Добавьте сайт Lumpics.ru в закладки и мы еще пригодимся вам.
Отблагодарите автора, поделитесь статьей в социальных сетях.
Здравствуйте! После одного из обновлений предустановленной Windows 10 и двух лет эксплуатации-пропал сд роом- Проделал Все вышеуказанные манипуляции,но безрезультатно.Ни в проводнике,ни в диспетчере задач Сд роом не виден, мало того отнес в мастерскую,но и там в качестве решения проблемы смогли предложить только откатить Windows 10 до заводских настроек,но лишаться всех установленных программ не хочется. Неужели нет другого решения? Спасибо если ответите.
Геннадий, здравствуйте. Судя по Вашему скриншоту, Windows 10 как раз-таки не обновлена до актуальной версии. Первым делом, при условии, что описанные в статье методы njxyj не помогли вернуть привод, я бы порекомендовал сделать обратное тому, что Вам порекомендовали в СЦ, то есть обновиться. О том, как это сделать, рассказано в отдельной статье:
С большой долей вероятности, это должно устранить проблему с видимостью дисковода, но перед установкой адейта нелишним будет создать точку восстановления.
Спасибо за ответ,но у меня Windows 10 обновлена до актуальной версии-просто использовал ранее сделанный скрин и увы обновление проблему не решило сд роом не виден, хотя сам по себе он исправен. особой необходимости в нем нет,но почему-то ужасно злит,когда не работает то,что должно работать
Геннадий, возможно ли такое, что просто отошел один из шлейфов, которыми связаны привод, материнская плата и БП? Если с подключением все хорошо, тогда попробуйте сделать вот что:
1. Откройте «Редактор реестра» (нажатие клавиш WIN+R, ввод команды regedit.exe и нажатие «ОК» или Enter).
2. В открывшемся окне последовательно перейдите по этому пути:
HKEY_LOCAL_MACHINESYSTEMCurrentControlSetControlClass
3. Найдите там и удалите следующие параметры UpperFilters и/или LowerFilters. Если есть только один, удаляйте его, оба — удаляйте оба. Важно: параметр UpperFilters.bak удалять не нужно.
После этого перезагрузите компьютер и проверьте наличие привода в системе.
Спасибо за желание помочь. как мне сказали в сц с соединением и с работоспособностью всё нормально лоток выдвигается и зелёный огонек какое то время моргает.мало того если отсоединить один из двух установленных в компьютере Диск #1 — ATA ADATA SP600 (119 ГБ) и Диск #2 — ATA TOSHIBA DT01ACA1 (931 ГБ) то сд ром появляется и теряется при подключении.
2-ое . Найдите там и удалите следующие параметры UpperFilters и/или LowerFilters. Если есть только один, удаляйте его, оба — удаляйте оба. Важно: параметр UpperFilters.bak удалять не нужно. не нашел из трех перечисленных параметров-скрин прилагаю
проблема есть, а этих параметров нет…
Попробуйте поменять местами порты подключения SATA для второго диска (не системного) и дисковода, эксперимента ради можно вообще на это время второй диск не подключать. Если при таких обстоятельствах привод будет работать нормально, значит, с ним точно проблемы нет. Как вариант, также стоит попробовать просто подключить дисковод к другому разъему на материнской плате.
1. Предложенное выше переподключение будет первым шагом (даже если привод так и не отобразится в системе и не заработает).
2. Далее выполните то, что описано во втором способе этой статьи.
3. Затем воспользуйтесь четвертым способом — удалите дисковод в «Диспетчере устройств» (конечно, при условии, что он появится в системе), обновите конфигурацию оборудования, как этом написано там же, в Способе 4, и перезагрузите компьютер.
4. После выполнения этих действий привод уж точно должен появится в системе и нормально работать.
Для большей эффективности метода рекомендовал бы выполнять его в две «попытки»: первый круг — подключаете дисковод вместо второго диска, второй — делаете то же, но уже подключив его к свободному разъему на плате. Возможно, до второго круга дело не дойдет, и можно будет просто поменять местами порты диска и привода.
Еще раз спасибо. Но ваши последние рекомендации выходят за рамки моего умения и опыта работы с компьютером-придется искать
спеца. Спасибо.
CD не отображается в списке дисковых устройств
У меня была переустановлена винда с 7 на 10 и теперь винда не видит CD-ROM и он не отображается в списке дисковых устройств

Здравствуйте. У меня в W-10 не определялся в «Этот компьютер» ДВД-привод. Проблема решилась после того, как в БИОС в приоритетах загрузки я поставил привод вторым загрузочным диском, переместив на третье место флоппи-привод.
Спасибо огромное. Проблема возникла после чистой переустановки Windows 10: исчез из диспетчера устройств и проводника мой DVD-привод HL-DT-ST DVD-RAM GSA-H22N, DVD+R DL, хотя в BIOS он был, и лоток открывался.
Перебрал много разных способов — безрезультатно.
Помогла рекомендованная вами утилита DVD Drive (Icon) Repair. Запустил ее портативный вариант и нажал кнопку «Repair DVD-drives». После перезагрузки появился мой DVD-привод под другим названием: ASUS DRW-24F1ST. Проблема решена.
Задайте вопрос или оставьте свое мнение Отменить комментарий
3G и 4G (LTE) USB модемы — их проблемы и диагностика

Сопутствующие статьи
| Сайт недорого! |
| Контент-маркетинг |
| Реклама в Интернет |
| Двойная загрузка Ubuntu и Windows 8 |
| Как сделать двойную загрузку Ubuntu 14.04 и Windows 8 . |
| Установка программ на Андроид |
| Установка новых программ на Андроид вполне проста. Есть два способа . |
| Как раздать Интернет по WiFi на Windows 7 |
| . инструкция как раздать WiFi с Windows 7 . |
| Точка доступа WiFi на Андроид |
| . инструкция как раздать WiFi с Андроида . |
| Точка доступа WiFi на Windows 8.1 |
| . инструкция как раздать WiFi с Windows 8.1 . |
| USB модем Билайн, Мегафон, МТС |
| не работает, не подключается — что делать? |
| Раздача интернета по сети |
| Как расшарить интернет по сети Linux и Windows. |
| Точка доступа на Ubuntu 12.04 |
| . Создание WiFi точки доступа на Ubuntu 12.04. |
| Настроить WiFi на Windows 7 |
| . в этой статье будет описан процесс настройки шаг за шагом с иллюстрациями. |
| DSL, FTTx — настройка интернета МТС, Ростелеком |
| Настройка pppoe соединения в Windows 7. |
| Инструкция по Андроид |
| . Обзор и описание графического интерфейса Андроид (Android). |
| Как расшарить файлы и папки Linux |
| . сетевой доступ без пароля на Linux. |
| Настройка Ubuntu 14.04 |
| . скорость и удобство работы Ubuntu 14.04 . |
| Как выбрать SSD? |
| . характеристики SSD . функции SSD. |
| Как выбрать монитор? |
| . характеристики монитора . функции монитора. |
| Как выбрать планшет? |
| . характеристики планшета . функции планшета. |
| Как выбрать фотоаппарат |
| . будет описано устройство фотоаппарата . перечислены виды фотоаппаратов. |
| Установка Windows 7 c USB-флешки |
| Используя USB Flash можно установить Windows 7. |
| Установка Ubuntu 12.04 LTS . |
| простая инструкция как установить Linux Ubuntu 12.04 поверх Windows 7 . |
| Установка Windows XP/7 на нетбук |
| Сложность установки Windows XP на нетбуки заключается в том, что эти компьютеры не имеют CD-DVD приводов . |
| Загрузочная установочная USB-флешка Windows 7 или 8 |
| . Как сделать установочную USB-Flash Windows 7 или 8. |
| Как записывать диски . |
| . Теория и практика записи CD и DVD дисков . |
| Как записать MP3 . |
| Запись диска с mp3 треками, который может быть прочитан в бытовых mp3 плеерах . |
| Флешка CD-ROM |
| как создать USB CD-ROM из флеш-диска Apacer . |
| Записываемые CD и DVD диски . |
| На сегодняшний день (начало 2005 года) существует три базовых типа (формата) записываемых дисков DVD . |
Это статья о диагностике новых модемов (2014-2016 годов), и применительно к Windows 7. Если у вас старый модем, прочитайте предыдущую статью — Диагностика старых 3G USB модемов.
Отличие новых модемов в том, что они в системе эмулируют сетевую карту Ethernet. И соответственно их диагностика немного отличается от модемов ранних версий, которые были именно модемами.
Итак, если у вас возникли проблемы, модем не устанавливается, не работает или не подключается, то начинать диагностику нужно «от печки». С визуальной проверки модема.
У каждого USB модема есть индикатор, который показывает текущее состояние модема. Такой индикатор загорается при подаче питания на модем, то есть сразу как только вы его воткнете в USB разъем компьютера.
Например индикация модемов Huawei такова:
- красный мигающий — либо не подключился к сети оператора, либо подключился по протоколу GSM (2G);
- синий мигающий или постоянный — подключился по протоколу WCDMA (3G).
- зеленый мигающий или постоянный — подключился по протоколу LTE (4G).
Если на вашем модеме индикатор не горит совсем, тогда возможно:
- Модем «мертвый».
- USB разъем компьютера не работает или работает неправильно (например слабое питание на разъеме).
Попробуйте воткнуть модем в другой разъем и в другой компьютер.
Индикатор модема горит
Следующий шаг. Необходимо открыть диспетчер устройств и там посмотреть есть ли модем в списке устройств.
Нажать на клавиатуре кнопки Windows + R, в открывшемся окошке вписать «devmgmt.msc» и нажать «ОК»:
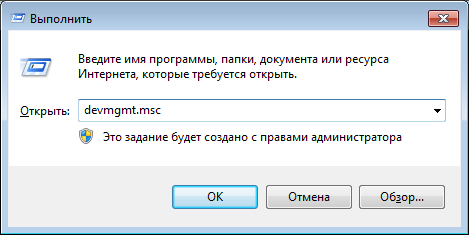
Примечание: Диспетчер устройств можно открыть и через Панель управления.
В диспетчере устройств нужно найти и раскрыть пункт «Сетевые адаптеры». Там должен быть сетевой адаптер USB модема:
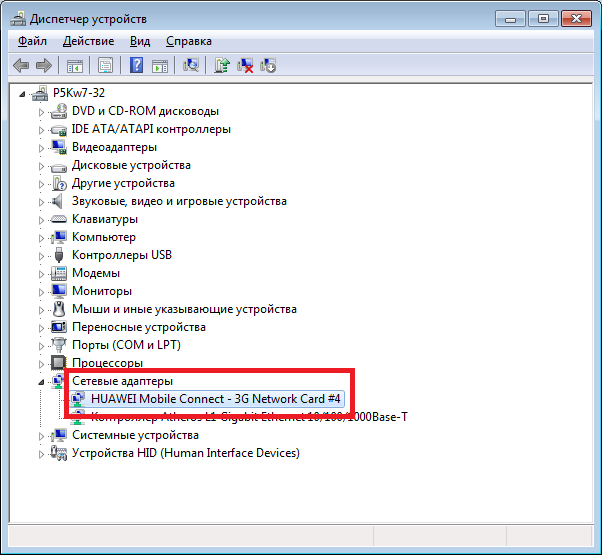
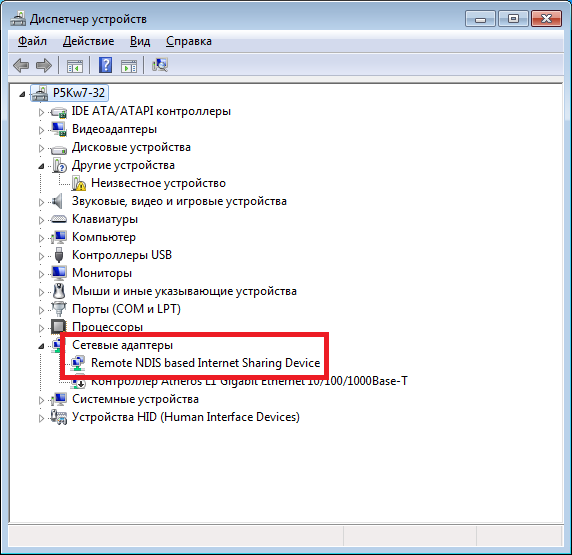
На этой картинке модем Huawei, у вас может быть модем другой фирмы, но это не меняет сути дела. Под названием «Remote NDIS» обычно создаются адаптеры 4G модемов. В то время как 3G модемы обычно прописываются с указанием производителя.
Кроме того, 3G модемы могут создавать помимо сетевого адаптера, еще и обычный модем, и в случае неисправности сетевого интерфейса модема, можно сделать диагностику обычного модемного интерфейса и возможно подключаться через него, а не через сетевой интерфейс (Диагностика старых 3G USB модемов).
Модема нет в списке устройств
Если такого устройства нет в списке устройств, возможно:
- модем не воткнут в USB разъем;
- не работает USB разъем;
- модем «умер»;
- не установлены драйвера модема;
- сбой в работе драйвера USB шины.
Примечание. Если модема в списке устройств нет, тогда посмотрите есть ли в списке «Неизвестное устройство» — они помечаются желтым знаком. Так же знаком (желтый треугольник) может быть выделено опознанное, но не подключенное устройство. Например модем может быть в ветке «Котроллеры шины USB» как «составное USB устройство«. На предыдущей иллюстрации как раз видно «Неизвестное устройство«.
Если в списке нет ни модема, ни неизвестных устройств, ни отключенных устройств, тогда нужно проверить как он подключен к разъему USB, а лучше вытащить его и воткнуть снова, можно в другой USB разъем.
Посмотрите на индикатор модема, если индикатор модема мигает, значит модем возможно жив и работает нормально. Посмотрите в паспорте на ваш модем, как должен гореть индикатор если модем подключился к сети сотового оператора. Дело в том, что модем подключается к сотовой сети оператора после того как на него подается питание. Если индикатор показывает, что модем подключился к сети оператора, значит проблема программная и может быть связана с драйверами или с Windows.
Если по индикатору видно, что модем работает, в таком случае установите или переустановите драйвер модема.
Если драйвер установлен, но модем не определяется или определяется, но помечен знаком треугольника (отключен), тогда проверьте — быть может у вас установлена 64-х битная версия Windows, а драйвер установлен для 32-х битной версии.
Если модем работал, но потом перестал, например при выходе из Hibernate режима и при этом в списке устройств он виден как «составное USB устройство», тогда можно попробовать вытащить и заново воткнуть, а если не поможет, то перезагрузить Windows.
Модем отображается как Неизвестное устройство или Составное USB устройство
Если в Диспетчере устройств нет ни модема, ни сетевого интерфейса, но есть «Неизвестное устройство» или «Составное USB устройство» тогда нужно выяснить связано ли оно именно с модемом. Для этого извлеките модем из USB разъема. И затем обновите Диспетчер устройств (меню Действие — Обновить). Если строка «Неизвестное устройство» или «Составное USB устройство» исчезла, значит это модем. Воткните его снова в USB разъема и обновите Диспетчер устройств — строка должна появиться снова.
Такое поведение возможно в следующих случаях:
- Не установлены драйвера модема или они повреждены.
- Повреждена прошивка модема.
- Поврежден USB разъем компьютера.
Опять же — нужно проверить индикаторы модема. Если они такие как указано в паспорте, например индикатор показывает, что модем подключился к сети оператора, тогда нужно проверить драйвера и USB разъем компьютера. Если индикатор модема показывает что к сети оператора модем не подключился — тогда нужно проверять модем.
Модем есть в списке устройств
Если модем есть в списке устройств, тогда можно перейти к следующему шагу диагностики. Внимательно посмотрите на значок сетевого адаптера модема. Быть может там есть дополнительный значок указывающий на то, что адаптер отключен. Это может быть знак вопроса или черный крест. Так же можно проверить нажав правую кнопку мыши на строке адаптера модема. В контекстном меню не должно быть команды «Задействовать». Если она есть, значит выполните эту команду.
Если адаптер подключен, тогда нужно открыть список сетевых подключений. Нажать на клавиатуре кнопки Windows + R, в открывшемся окошке вписать «ncpa.cpl» и нажать «ОК»:
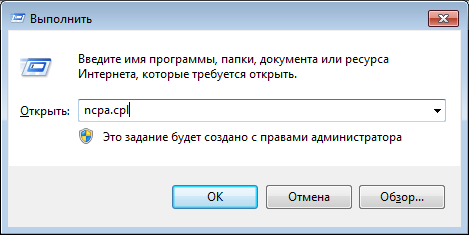
Это апплет сетевых подключений. Там должно быть сетевое подключение соответствующее модему:
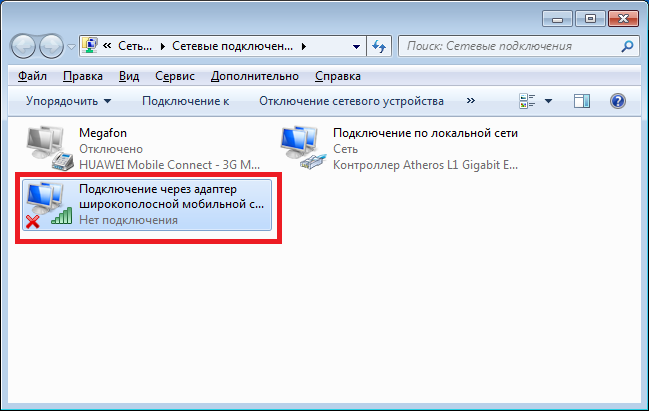
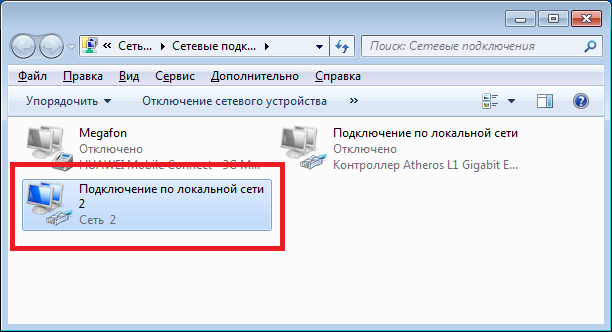
На первой иллюстрации видно, что сетевое подключение есть, но оно разорвано. Это означает, что модем не подключился к Интернет. Дело в том, что современные 3G и 4G (LTE) USB модемы подключаются к Интернет самостоятельно. Происходит это в два этапа:
- Модем регистрируется в сети сотового оператора.
- Модем проходит авторизацию для доступа к Интернет и подключается к Интернет.
Успешность второго этапа зависит уже не от драйверов модема, а от взаимодействия модема и оператора. Например на SIM-карте модема может быть заблокирована услуга доступа к Интернет. Или в целом SIM-карта заблокирована из-за отсутствия денег на балансе или из-за долгого периода не использования. Обычно у сотовых операторов есть условие — если в течении 6 месяцев SIM-карта не использовалась, она блокируется.
На первой, из двух последних иллюстраций, как раз ситуация когда модем подключен к сети оператора (первый этап), но не подключен к сети Интернет. Причины могут быть следующие:
- Модем автоматически не выполнил команду подключения к Интернет. Быть может в настройках модема отключена опция автоматического подключения. Попробуйте вручную подключиться (через правую кнопку мыши на этом сетевом подключении). Или через программу управления модемом.
- Модем не смог автоматически подключиться к Интернет. В этом случае может быть проблема с SIM-картой или временный сбой в сети оператора.
Сетевое подключение модема работает
На последней иллюстрации видно, что сетевое подключение с модемом установлено:
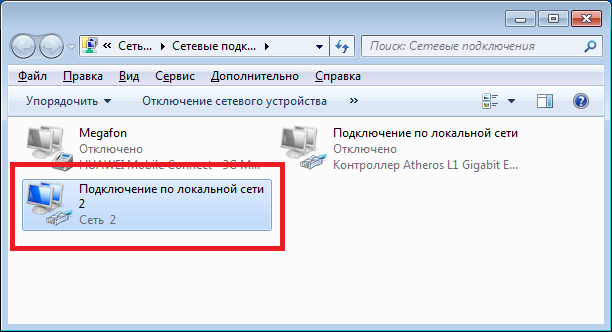
Если при этом, «Интернет не работает», то есть браузер не открывает страницы, почтовая программа не получает почту. Нужно проверять дальше. Для начала посмотреть состояние этого соединения (правая кнопка мыши, команда «Состояние»):
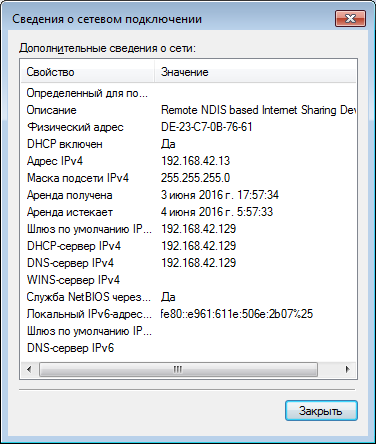
Тут видно, что все сетевые настройки модем передал на компьютер. IP-адрес, адреса DNS серверов, адрес шлюза (это сетевой адрес модема). То есть на участке от компьютера до модема все в порядке. Нормальный IP-адрес адапетра 3G или 4G модема обычно имеет вид 192.168..х.х. Хотя в случае 3G модема, адрес может и другой.
Если в этом окне вместо адресов стоят ноли, значит у модема сбой и он не передал на компьютер сетевые настройки. Еще один индикатор сбоя в получении настроек это IP-адрес адаптера вида 169.254.х.х, такой адрес присваивает сама Windows, если не может получить настройки по DHCP.
Если вы обнаружили проблему с IP-адресом, тут может быть две причины:
- Сбой прошивки модема — не срабатывает передача сетевых настроек для Windows.
- В настройках соединения (Windows) отключено автоматическое получение настроек по DHCP. Откройте свойства соединения, затем свойства протокола TCPIP и проверьте. Там должно быть включено автоматическое получение настроек:

Проверка доступности серверов Интернет
Если сетевые настройки на подключении модема в порядке, тогда следующий шаг проверки.
Далее нужно проверить выход в Интернет. Нужно открыть консоль (Командную строку) и там выполнить команду ping на любой известный вам IP-адрес который доступен глобально:
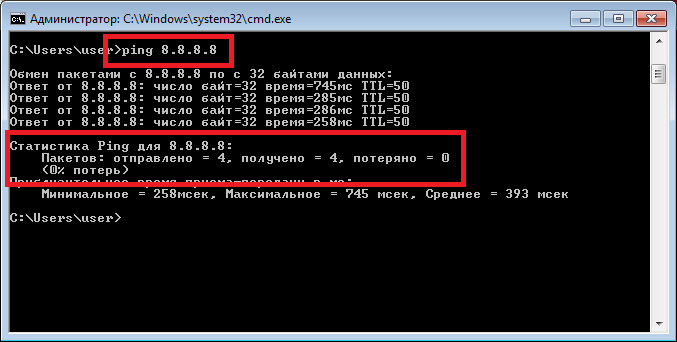
На иллюстрации сделан пинг на DNS сервер Google. На иллюстрации показано, что пакеты прошли нормально. Это значит связь с Интернет есть. Но у вас может быть по другому — вместо успешной команды могут два типа ошибок:
- Не прошел ни один из пакетов. В итоге будет написано «потеряно = 4».
- Прошли только часть пакетов — 1, 2 или 3. А часть не прошла.
Первый тип ошибки означает, что связи с Интернет нет совсем. Проблема скорее всего на стороне оператора. Но возможно, что на вашем компьютере firewall блокирует сетевые пакеты IСMP. Или какая-нибудь антивирусная программа блокирует сетевые пакеты.
Второй тип ошибки означает — связь есть, но она «глючит». В этом случае проблема скорее всего на оборудовании оператора.
Решение: Сначала проверить компьютер, затем звонить в техподдержку сотового оператора и выяснять в чем причина.
Сетевое подключение модема работает, пинг на адрес проходит
Следующий этап проверка работы DNS. Для этого нужно опять выполнить команду ping с указанием доменного имени:
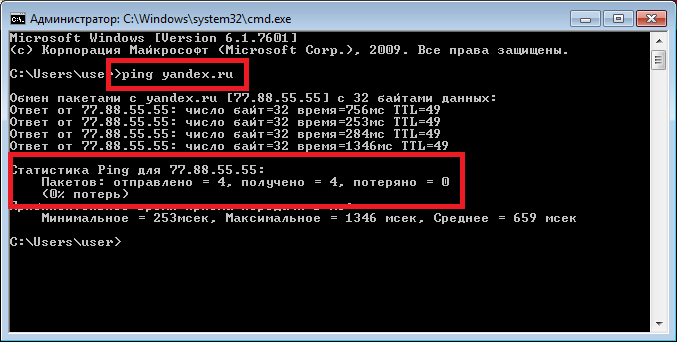
Результаты оцениваются точно так же как и в предыдущем случае. На иллюстрации результат команды — без ошибок, все работает нормально. Но возможны такие ошибки:
- Не прошел ни один из пакетов. В итоге будет написано «потеряно = 4».
- Прошли только часть пакетов — 1, 2 или 3. А часть не прошла.
В первом случае — тотально не работает DNS служба. Это может быть:
- На вашем компьютере какая-то программа (firewall, антивирус) блокирует сетевые пакеты на порт 53 (UDP или TCP).
- Не работает DNS серверы оператора.
Во втором случае проблема скорее всего на оборудовании оператора.
- В настройках сетевого подключения модема, вручную указать DNS серверы Google: 8.8.8.8 и 8.8.4.4
- Проверить компьютер.
- Звонить в техподдержку сотового оператора и выяснять в чем причина.
Ошибки в прохождении сетевых пакетов
Если обнаружены ошибки в прохождении сетевых пакетов (pnig, DNS), такое бывает потому что:
- У вас установлена какая-то программа, которая блокирует часть сетевого трафика на протоколе TCP, UDP, ICMP, например файерволл или антивирус. Проверяйте все работающие программы. Отключите файерволл.
- Нарушились настройки стека сетевых протоколов Windows. Настройки стека сетевых протоколов можно сбросить в состояние по умолчанию командой «netsh int ip reset c:resetlog.txt» или программой WinsockFix.
- Проблемы в сети провайдера — звоните в техподдержку вашего провайдера.
Резюме
Кратко порядок проверки модема.
- Проверить горит ли индикатор на модеме.
- Посмотреть в Диспетчере задач — там должно быть либо устройство в разделе «Модемы», либо устройство в разделе «Сетевые адаптеры», либо «Неизвестное устройство», либо «Составное USB устройство».
- Посмотреть в списке сетевых подключений — там должно быть или подключение по локальной сети Remote NDIS, либо широкополосное подключение к сети.
- Проверить состояние этого сетевого подключения.
- Проверить прохождение сетевых пакетов к серверам Интернет (ping).
- Проверить работу DNS (ping).
Наиболее частые причины сбоев в работе Интернет через USB модем:
- Нет денег на балансе СИМ-карты. Симптомы: сетевое подключение есть, но «Интернет не работает».
- СИМ-карта заблокирована.Симптомы: сетевое подключение есть, но «Интернет не работает».
- Сбой на оборудовании оператора. Симптомы: сетевое подключение есть, но «Интернет не работает».
- На компьютере установлена какая-то программа, которая фильтрует и блокирует сетевые пакеты. Это может быть firewall, антивирус, вирус. Симптомы: сетевое подключение есть, но «Интернет не работает».
- На компьютере нарушены настройки стека протоколов TCP/IP. Симптомы: сетевое подключение есть, но «Интернет не работает».
- Не установлены драйвера или неправильные драйвера. Симптомы: в Диспетчере устройств или «Неизвестное устройство» или Адаптер с пометкой «Невозможно запустить это устройство».
- Глючит USB разъем. Симптомы: Модем не отображается в Диспетчере устройств.
- Повреждена прошивка модема. Симптомы: Модем не отображается в Диспетчере устройств.
Если вам оказалась полезна или просто понравилась эта статья, тогда не стесняйтесь — поддержите материально автора. Это легко сделать закинув денежек на Яндекс Кошелек № 410011416229354. Или на телефон +7 918-16-26-331.
Даже небольшая сумма может помочь написанию новых статей 🙂
Или поделитесь ссылкой на эту статью со своими друзьями.
Для корректной работы 3g модема с роутером или видеокамерой и обеспечения бесперебойной работы и 100% реконнект мы рекомендует отключать внутреннюю “Flash” память модема (cd-rom). Это делается очень просто – требуется, следовать инструкции приведенной ниже:
Если у вас операционная система Windows 7 или Vista – то Вам придется скачать программу «Hyperterminal» (гипертерминал) – СКАЧАТЬ.
После установки открываем программу.
Для windows XP (программа предустановленна) требуется зайти ПУСК – ВСЕ ПРОГРАММЫ – СТАНДАРТНЫЕ – СВЯЗЬ – Hyper Terminal

Откроется диалоговое окно программы – это и есть подключение «Hyperterminal». Для его коректной работы настроим его. Для этого введем имя подключения (оно может быть произвольным).

Введите наименование подключения Например: 9999
нажмите OK
Далее открывается окно:

В графе «подключаться через» выберите ваш 3G модем. Для того, чтобы он там появился вы должны закончить процедуру установки драйверов на компьютер. Если Вы в первый раз устанавливаете Ваш 3G | 4G модем дождитесь окончания установки драйверов.
ВНИМАНИЕ – в модем должна быть вставлена SIM карта.
ВНИМАНИЕ – в процессе отключения CD-ROM не подключайте более 1 модема к компьютеру 🙂
ВНИМАНИЕ: АКТУАЛЬНО ТОЛЬО ЕСЛИ МОДЕМ ПРЯМО НЕ ПРОПИСАН В ГРАФЕ «подключаться через»
В случае, если модем не прописан в графе «подключаться через», а имеется информация о
COM портах (в графе есть только COM 46, COM 47, например), то нужно указать com-порт на котором находится модем.
Для этого:
Заходим в ПУСК – настройка – панель управления – система:

Выбираем вкладку Оборудование – Диспетчер устройств – Модемы:
кликаем правой кнопкой мыши по своему 3G модему, выбираем свойства.

заходим в графу модем, видим номер COM-порта

Выбираем модем или COM порт в графе «Подключаться через», нажимаем “OK”
В окне «мое размещение», если появится, нажимаем “отмена”
Откроется окно HyperTerminal – зайдите во вкладку Файл – Свойства
Выберите вкладку «Параметры»
поставьте галку на позицию «Клавиши Windows»

Зайдите в закладку «Параметры ASCII»

Поставьте галочку на позицию «отображать введенные символы на экране» нажмите OK в
следующем окне тоже OK
Появится окно гипертерминала
Наберите в нем слово AT и нажмите Enter

Если появится надпись Ok – значит, вы все сделали верно
В этом случае, введи AT команду для действия с модемом из списка
Для модемов HUAWEI
AT^U2DIAG=0 (девайс в режиме только модем) ОТКЛЮЧЕНИЕ CD-ROM
AT^U2DIAG=1 (девайс в режиме модем + CD-ROM)
AT^U2DIAG=255 (девайс в режиме модем + CD-ROM + Card Reader)
AT^U2DIAG=256 (девайс в режиме модем + Card Reader, можно использовать как обычную флешку, отказавшись от установки драйверов модема)
Для модемов ZTE
AT+ZCDRUN=8 отключить CD-ROM
AT+ZCDRUN=9 включить CD-ROM

После ввода команды нажмите ENTER
Если вы увидели надпись Ok – то CD-Rom у модема уже отключен
Существует возможность управление режимом передачи данных для модемов ZTE – также.
Через окно гипертерминала
Следующие команды
T+ZSNT=0,0,0 AUTOMATIC network selection,GSM+WCDMA
AT+ZSNT=0,0,1 AUTOMATIC network selection,GSM+WCDMA,GSM preferred
AT+ZSNT=0,0,2 AUTOMATIC network selection,GSM+WCDMA,WCDMA preferred
AT+ZSNT=1,0,0 AUTOMATIC network selection,GSM only
AT+ZSNT=2,0,0 AUTOMATIC network selection,WCDMA only
AT+ZSNT=0,1,0 MANUAL network selection,GSM+WCDMA
AT+ZSNT=1,1,0 MANUAL network selection,GSM only
AT+ZSNT=2,1,0 MANUAL network selection,WCDMA only
Я приступила к работе.
На всякий случай сохранила содержимое диска МТС-КОННЕКТ на другом жестком.
Отключилась от инета и запустила программу Hyper-Terminal ( Пуск-Программы-Стандартные-Связь-Hyper Terminal) (в ХР и 2000 эта программа стоит по умолчанию, для других версий надо искать, откуда скачать).
В окне “описание подключения” ввела слово “модем”, нажала Enter.
Появилось окно – “Подключение”. В его последней графе “Подключаться через:” выбрала свой “HUAWEI Mobile Connect – 3G Modem” и нажала ОК.
В появившемся после этого окошке (снова “Подключение”) нажала кнопку “Отмена”.
На панели программы нажала “Свойства”
И в открывшемся окне “Свойства: модем” пошла на вкладку “Параметры”
Нажала кнопку “Параметры ASCII”
Поставив птичку в графе “Отображать вводимые символы на экране”, нажала ОК. Верхнее окошко закрылось. Снова ОК. Последнее окошко закрылось, и в главном окне программы замигал курсор. Включила CAPS LOCK и напечатала команду АТ. Нажала ENTER. Появился ответ: ОК. Значит, связь с модемом установлена!
Ввела команду AT^U2DIAG=0 – то есть отключила все лишние функции модема.(Кроме этого, возможны варианты установки набора функций устройства:
AT^U2DIAG=1 (устройство в режиме “модем + CD-ROM”)
AT^U2DIAG=255 (устройство в режиме “модем + CD-ROM + Card Reader”)
AT^U2DIAG=256 (устройство в режиме “модем + Card Reader”)
Ну и AT^U2DIAG=0 (устройство в режиме “только модем”)
Нажала ENTER, и в ответ увидела ОК. Модем доработан! Закрыла окно Hyper Terminal, ответив “ДА” на предложение прервать сеанс связи и отказавшись от сохранения подключения.
Затем я отсоединила модем от USB порта и снова подсоединила в тот же порт. В папке “Мой компьютер” не появилось “лишнего” CD-ROM – значит, получилось!
Проделав все это, я переключилась в Линукс и без проблем настроила подключение к инету. Лично мне эта процедура потребовалась для запуска инета в Линуксе, возможно. кто-то использует ее для других целей, когда определение модема как CD-ROMа мешает.
Если возникнет необходимость вернуть прибор в начальное состояние, то нужно повторить всю процедуру, но уже с командой AT^U2DIAG=255 (устройство в режиме модем + CD-ROM + Card Reader).
Училась ковыряться в функциях модема здесь: rus-linux.net/nlib.php?name=/MyLDP/internet/modem-ru.html
itime.me/?p=311
Набор AT-команд:
Вариант упрощеного подключения модемов Huawei к роутеру.
Для данного производителя известен набор команд позволяющий манипулировать функциями включение отключение внутренего CD-ROM ,флешки и самого модема.
AT^U2DIAG=0 (девайс в режиме только модем)
AT^U2DIAG=1 (девайс в режиме модем + CD-ROM)
AT^U2DIAG=255 (девайс в режиме модем + CD-ROM + Card Reader)
AT^U2DIAG=256 (девайс в режиме модем + Card Reader, можно использывать как обычную флешку, отказавшись от установки драйверов модема)
Huawei E169
Если использовать команду AT^U2DIAG=0 то модем будет определяться только как модем и работать с роутером полностью автоматически без каких либо настроек. Как это сделать под WINDOWS.
1. Запускаем программу Гипер терминал
2. Появляется окно “Описание подключения”. В поле “Название” пишем что-нибудь в качестве названия соединения и нажимаем ОК. Если окошко не появилось автоматически, выбираем из меню Файл – Новое подключение.
3. В окне “Подключение” выбираем Подключаться через: Huawei …. и жмем ОК
4. В следующем окне “Подключение” нажимаем кнопку Изменить… и попадаем в окно “Свойства ваше_название_подключения”
5. На вкладке “Параметры” выбираем галочку клавиши WINDOWS потом нажимаем Параметры ASCII -> Отображать введенные символы на экране, жмем ОК два раза.
6. Жмем Отмена ( номер не набираем)
7. Если сейчас ввести AT^U2DIAG=0 и нажать ENTER, от модема должно прийти в ответ “ОК” и произойдет переход модема в режим только модем.
Для ZTE модемов ат команды следующие:
AT+ZCDRUN=8 отключить сдром
AT+ZCDRUN=9 включить сдром
+ дополнительно ZTE.
T+ZSNT=0,0,0 AUTOMATIC network selection,GSM+WCDMA
AT+ZSNT=0,0,1 AUTOMATIC network selection,GSM+WCDMA,GSM preferred
AT+ZSNT=0,0,2 AUTOMATIC network selection,GSM+WCDMA,WCDMA preferred
AT+ZSNT=1,0,0 AUTOMATIC network selection,GSM only
AT+ZSNT=2,0,0 AUTOMATIC network selection,WCDMA only
AT+ZSNT=0,1,0 MANUAL network selection,GSM+WCDMA
AT+ZSNT=1,1,0 MANUAL network selection,GSM only
AT+ZSNT=2,1,0 MANUAL network selection,WCDMA only
