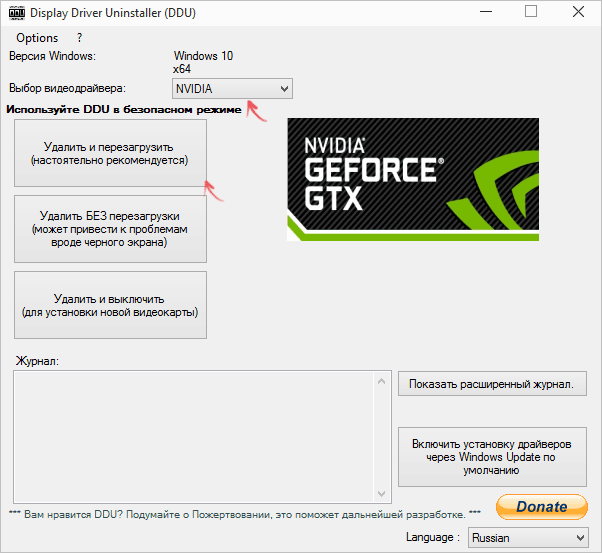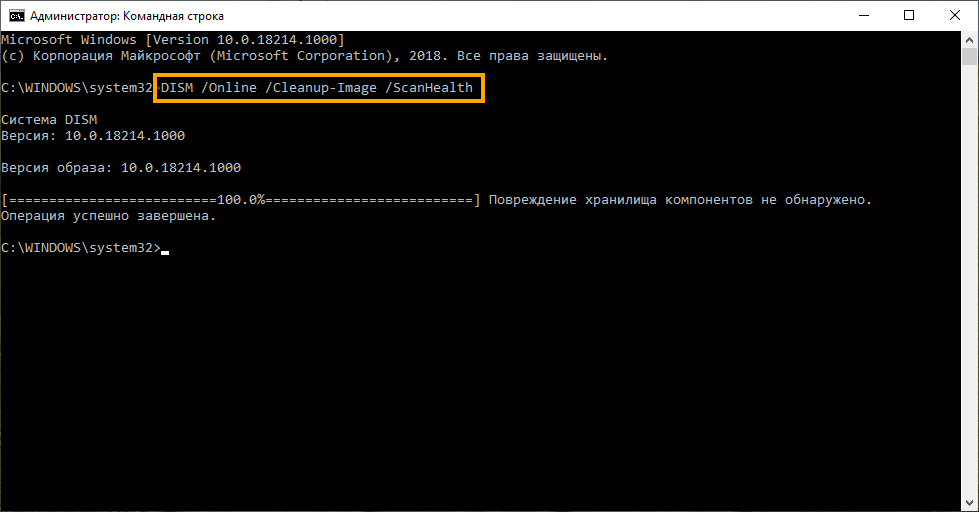Содержание
- Исправить ошибку 0x00000109 на синем экране в Windows 10/7
- 1. Безопасный режим
- 2. Проверка диска и восстановление системных файлов
- Синий экран смерти 0x00000109
- Параметры CRITICAL_STRUCTURE_CORRUPTION:
- Причина
- Решение
- Похожие статьи:
- Reader Interactions
- Комментарии
- Исправить ошибку 0x00000109 синий экран на Windows 7
- Когда возникает такая ситуация
- Методика, исправляющая данную ошибку
- Синий экран смерти CRITICAL_STRUCTURE_CORRUPTION (0x00000109)
- Исправляем ошибку 0x00000109 в Windows 7
- Синий экран смерти с ошибкой 0x00000109
- Причины возникновения ошибки 0x00000109 и первые корректирующие действия
- Устранение неполадок с драйверами
- Проверка памяти
- Переход к диагностике с помощью окна параметров восстановления системы
- Переход к диагностике посредством системной утилиты
- Процесс диагностики памяти
- Что делать?
- Восстановление системных файлов
- Утилита System File Checker
- Утилита Deployment Image Servicing and Management
- Другие возможные причины
- Неисправные сектора жёсткого диска
- Повреждённые записи реестра
Исправить ошибку 0x00000109 на синем экране в Windows 10/7
Синий экран смерти с кодом ошибки 0x00000109 в Windows 10 и Windows 7 связан с повреждением системных файлов, памятью ОЗУ, устаревшие или инфицированные вирусом драйвера могут вызывать данную ошибку. Сам код 0x00000109 указывает на то, что ядро обнаружило повреждение данных или критический код ядра. Само ядро отвечает за управление оборудованием, в частности, оперативной памятью и процессором. Давайте разберем, что делать и как исправить ошибку 0x00000109 на синем экране при запуске системы Windows 10/7.
1. Безопасный режим
Для большинства пользователей не проблема зайти в безопасный режим при ошибке 0x00000109, если не повреждена загрузочная запись BCD. Если вы не можете зайти в безопасный режим, то вам в любом случае придется создать установочную флешку Windows, чтобы устранить эту проблему. Если вы загрузились в безопасный режим и ошибка не появилась, то скорее всего это проблема в устаревшим драйвере, вирусе или какой-либо программе. Что нужно?
2. Проверка диска и восстановление системных файлов
Если вы можете запустить CMD при загрузке без установочной флешке, то следуйте ниже до ввода команд. Если вы не можете загрузиться на рабочий стол или безопасный режим, то нужно создать установочную флешку и загрузиться с нее в дополнительные параметры и запустить CMD. Дойдите до пункта установки Windows, и ниже нажмите на «Восстановление системы«. Далее вас перекинет в дополнительные параметры при загрузке.
В дополнительных параметрах запустите первым делом «Восстановление при загрузке«, и если это не помогло исправить ошибку 0x00000109, то запустите «Командная строка«.
В командной строке введите следующие команды по очереди, нажимая Enter после каждой. Команда SFC лучше исправляет логические ошибки, а DISM лучше исправляет поврежденные зависимости. Команда chkdsk проверит диск на ошибки и исправит их.
Источник
Синий экран смерти 0x00000109
Синий экран 0x00000109 указывает, что ядро обнаружило критический код ядра или повреждение данных.
Параметры CRITICAL_STRUCTURE_CORRUPTION:
Значения 4 параметра:
Причина
Данный BSoD может быть вызван тремя причинами:
1. Драйвер непреднамеренно, или намеренно, изменил критический код ядра. Сервер Microsoft Windows 2003 Service Pack 1 (SP1) и более поздние версии Windows x64 не позволяют вносить изменения в ядро системы. Исключением являются авторизированные обновления Microsoft.
2. Разработчик попытался установить нормальную точку прерывания ядра, используя отладчик ядра, который не был присоединен при запуске системы. Нормальные точки прерывания могут быть установлены только если при запуске системы загружается отладчик.
3. Аппаратное повреждение. Например, код ядра или данные, возможно, были сохранены в памяти, которая вышла из строя.
Решение
Для устранения ошибки воспользуйтесь статьей “Общие рекомендации по устранению BSoD”.
Похожие статьи:
Reader Interactions
Комментарии
Не может ли подобная ошибка появлятся из-за не достатка опративной или же физической( если это одно и тоже) памяти?
Я не знаю из за чего появилась ошибка.Вчера все работало нормально,но сегодня появился этот синий экран после каждого перезапуска виндовс 7 ошибка Modification of system code or a critical data structure was detected
Приветствую. Столкнулся с данной ошибкой на буке у сотрудника. Решилось всё банальным откатом системы на «до установки драйвера». Конфликт драйвера с системой вызвал сбой и постоянную перезагрузку с ошибкой 😉
На данный момент есть лечение? Борюсь с 0x00000109 уже неделю?
Елси бы всё так просто! ТОже был случаё в кс, но у меня стоял MSI Aftuburner температура карты была в области 64-68 работа куллера была на 70 процов температура процессора 54-57 ОЗУ стоит 8 гб а была загружено 3 и это падло всё равно вылезло!
[quote name=»Skyer»]Ребята, у меня ошибка 0x00000109. Компьютер работал отлично, пока не установил кс гоу. Комп начал греться сильно быстро, приходилось включать и направлять на комп сплит систему. Играя в кс у меня зависает экран, и приходиться выключать вручную, так как по другому никак. Потом после этого некоторое время черный экран, хотя комп работает. И все из-за CS GO. Причем не пиратки а лицензионной. После каждого такого зависания комп, экран не работает 1-5 часов. До этого было много вирусов и комп тоже сломался, но его починил дядя. Потом опять черный экран, и его починил мастер. Уже не знаю что делать((( Помогите Юрий
Перегрев компа 100%. Разбирать, пылесосить, заменить пасту и добавить кулеров.[/quote]
никакие перегревы здесь нипричем…ядро заменено — причина
Ребята, у меня ошибка 0x00000109. Компьютер работал отлично, пока не установил кс гоу. Комп начал греться сильно быстро, приходилось включать и направлять на комп сплит систему. Играя в кс у меня зависает экран, и приходиться выключать вручную, так как по другому никак. Потом после этого некоторое время черный экран, хотя комп работает. И все из-за CS GO. Причем не пиратки а лицензионной. После каждого такого зависания комп, экран не работает 1-5 часов. До этого было много вирусов и комп тоже сломался, но его починил дядя. Потом опять черный экран, и его починил мастер. Уже не знаю что делать((( Помогите
Ребята, у меня ошибка 0x00000109. Компьютер работал отлично, пока не установил кс гоу. Комп начал греться сильно быстро, приходилось включать и направлять на комп сплит систему. Играя в кс у меня зависает экран, и приходиться выключать вручную, так как по другому никак. Потом после этого некоторое время черный экран, хотя комп работает. И все из-за CS GO. Причем не пиратки а лицензионной. После каждого такого зависания комп, экран не работает 1-5 часов. До этого было много вирусов и комп тоже сломался, но его починил дядя. Потом опять черный экран, и его починил мастер. Уже не знаю что делать((( Помогите Skyer
Перегрев компа 100%. Разбирать, пылесосить, заменить пасту и добавить кулеров.
У меня эта ошибка: stop 0x00000109, выскочила, когда я попытался просканить систему на руткиты вот этой прогой — GMER.exe
Причём после скана в безопасном режиме вылетел указующий пёрст: stop 0x0000001e
Система Windows 7 x64
Выкинул ГМЕР, воспользовался Доктор Веб курейт. Алекс Ив
Все правильно сделано. Ошибка: stop 0x00000109 выскакивает из-за некоторых приложений работающие со сбоями. Рекомендую узнать это приложение или удалить или скачать с официального сайта, переустановить.
У меня эта ошибка тоже вылетела, недавно, все из за приложения который я установил. Переустановлю и посмотрю все ли в порядке.
У меня эта ошибка: stop 0x00000109, выскочила, когда я попытался просканить систему на руткиты вот этой прогой — GMER.exe
Причём после скана в безопасном режиме вылетел указующий пёрст: stop 0x0000001e
Система Windows 7 x64
Выкинул ГМЕР, воспользовался Доктор Веб курейт.
Уважаемый автор статьи, у меня эта ошибка уже который раз всплывает. Поменял жесткие диски уже, переустановил систему несколько раз, протестировал оперативку, все равно этот Bsod не могу никак устранить. Помогите пожалуйста. Станаслав
Скиньте пожалуйста скриншот ошибки.
Уважаемый автор статьи, у меня эта ошибка уже который раз всплывает. Поменял жесткие диски уже, переустановил систему несколько раз, протестировал оперативку, все равно этот Bsod не могу никак устранить. Помогите пожалуйста.
Источник
Исправить ошибку 0x00000109 синий экран на Windows 7
В современные операционные системы входит целый ряд важнейших элементов, от состояния которых зависит работоспособность ОС, а значит, и всего оборудования. Одним из таких файлов является xntkrnl.exe, неприятности с которым приводят к возникновению так называемого экрана смерти. Если внимательно ознакомиться с поступившей информацией, то можно обнаружить код ошибки 0x00000109.
Существует достаточно много причин такого состояния. Естественно, перед лечением, рекомендуется ознакомиться с основными из них.
Когда возникает такая ситуация
Итак, чаше всего синий экран 0x00000109 наблюдается в следующих случаях:
Возможных первопричин – много. Поэтому иногда трудно разобраться, что именно следует сделать, чтобы устранить данную ошибку. Рекомендуется проявить комплексный подход и следовать ниже предложенной инструкции
Методика, исправляющая данную ошибку
Изначально нужно убедиться, что на компе не используется один из вариантов модифицированной ОС. Если это так, то можно попытаться снести с винчестера различные интегрированные в систему утилиты, обновить драйвера. Или – перейти на нормальную, классическую версию Виндовс.
Если не помогло, то рекомендуется повторить следующие действия:
А как исправить после обновления stop 0x00000109? Действительно, такая ситуация может возникнуть именно после этого процесса.
Если это так, то следует сделать следующее:
В качестве еще одного способа решения можно попытаться откатить Windows до ранее рабочего состояния. Правда, для этого необходимо, чтобы пользователь периодически не забывал создавать специальные точки восстановления. Если это так, то потребуется нажать на «Пуск», ввести «восстановление системы», перейти по ссылке и дальше действовать по предложенной программой инструкции.
Последний из вариантов – оценка состояния оперативной памяти. Во-первых, ее можно проверить с помощью специальных утилит. Например, MEMTEST. Во-вторых – ручным способом, если на компе используется сразу несколько планок оперативки. Необходимо будет выключать оборудование, снимать одну из них, запускать систему и смотреть – появляется ли ошибка. Если нет, то повторять процедуру со следующей платой. При выявлении сбоя – отложить снятую планку в сторону, так как именно она может создавать эту проблему.
Источник
Синий экран смерти CRITICAL_STRUCTURE_CORRUPTION (0x00000109)
Возникла такая проблема с ноутбуком ASUS k42dy. Драйвера все устанавливались самой Windows. Ошибка появлялась сразу же после установки. Установка была чистая, на отформатированный раздел. Никакой закономерности выявить не удалось. Тестировалась память, жёсткий диск и видеокарта. Ошибок нет. Был стресс тест длительностью 3 часа, ошибка не возникла. А бывает возникает при холодном включении ещё на экране ввода пароля
WinDbg не даёт никакой полезной информации. По крайней мере такой, чтобы я мог самостоятельно разобраться.
Loading Dump File [D:31916-21765-01.dmp]
Mini Kernel Dump File: Only registers and stack trace are available
************* Symbol Path validation summary **************
Response Time (ms) Location
Deferred SRV*%systemroot%symbols*http://msdl.microsoft.com/download/symbols
Symbol search path is: SRV*%systemroot%symbols*http://msdl.microsoft.com/download/symbols
Executable search path is:
Windows 10 Kernel Version 10586 MP (4 procs) Free x64
Product: WinNt, suite: TerminalServer SingleUserTS Personal
Built by: 10586.162.amd64fre.th2_release_sec.160223-1728
Machine Name:
Kernel base = 0xfffff802`e1c8a000 PsLoadedModuleList = 0xfffff802`e1f68cd0
Debug session time: Sat Mar 19 12:49:32.115 2016 (UTC + 3:00)
System Uptime: 0 days 1:13:04.151
Loading Kernel Symbols
.
Probably caused by : Unknown_Image ( ANALYSIS_INCONCLUSIVE )
SYSTEM_MANUFACTURER: ASUSTeK Computer Inc.
BIOS_VENDOR: American Megatrends Inc.
BASEBOARD_MANUFACTURER: ASUSTeK Computer Inc.
Источник
Исправляем ошибку 0x00000109 в Windows 7
Рассказываем о том, как исправить ошибку 0x00000109 в Windows 7.
Синий экран смерти с ошибкой 0x00000109
Blue Screen of Death (BsoD) или «Синий экран смерти» – осведомительное сообщение о фатальной ошибке операционной системы Windows (преимущественно версии 7), именуемое также STOP-ошибкой. Она сопровождается немедленной остановкой всех процессов, происходивших в системе. Это делается для предотвращения серьёзных повреждений программных и аппаратных компонентов компьютера, потерявшего управление системой.
Экран ошибки 0x00000109
Несмотря на устрашающее название, при первом появлении синего экрана тревожиться рано. Возможно, STOP-ошибка была вызвана преходящим сбоем. В таком случае поможет обычная перезагрузка. Другое дело, если синий экран появляется при каждом запуске системы. Для облегчения восстановительных действий после слова STOP выводится код индицированной ошибки с кодами уточняющих её параметров.
Причины возникновения ошибки 0x00000109 и первые корректирующие действия
Анализ англоязычной технической информации Microsoft связывает ошибку с кодом 0x00000109 преимущественно с неполадками следующих компонентов компьютера, которые будут последовательно рассмотрены ниже:
В свою очередь, неполадки с драйверами или файлами могут быть следствием вирусного заражения, поэтому первым делом следует запустить тщательную антивирусную проверку компьютера, лучше – в его безопасном режиме. Его можно вызвать из окна «Дополнительные варианты загрузки», которое появится, если нажимать клавишу клавиатуры F8 в момент загрузки системы.
Вызов безопасного режима
Следующее малозатратное по времени действие – откат системы к точке восстановления с датой, когда отмеченная ошибка не проявлялась. Метод подробно рассмотрен в другой статье на нашем сайте.
Устранение неполадок с драйверами
Они могут быть неверно установленными, устаревшими или неоригинальными. Безопасный режим работы компьютера, о котором шла речь выше, отличается минимальным использованием драйверов. Поэтому, если во время антивирусной проверки компьютера синий экран не возникает, этот факт может указывать на связь его с неоптимальными драйверами. Рекомендуется скачать с сайта производителя их последнюю версию и переустановить. Процесс поиска последней версии драйвера аппаратуры по её коду подробно рассмотрен в другой статье.
Проверка памяти
Переход к диагностике с помощью окна параметров восстановления системы
Как видно в предыдущем скриншоте, в окне «Дополнительные варианты загрузки» первая строка из списка называется «Устранение неполадок компьютера». С её помощью производится переход к системным средствам диагностики и восстановления системы, одно из которых было упомянуто выше. В этом же окне можно проверить работоспособность ОЗУ, проблемы которого – вторая после драйверов вероятная причина исследуемой ошибки. Этот вариант перехода к диагностике удобен в случае появления синего экрана при каждой загрузке.
Для начала проверки памяти щёлкаем строку «Устранение неполадок компьютера».
Вызываем пункт «Диагностика памяти»
После перезагрузки компьютера подтверждаем выбранную раскладку клавиатуры и вводим пароль пользователя с правами администратора. Появляется окно «Параметры восстановления системы», один из разделов которого называется «Диагностика памяти». Щёлкаем этот пункт.
Переход к диагностике посредством системной утилиты
Более короткий альтернативный способ перехода к диагностике возможен в том случае, если синий экран досаждает пользователю не постоянно, а периодически.
Щёлкаем кнопку «Пуск», в появившейся строке ввода команды набираем название системной утилиты – mdsched, затем жмём клавишу клавиатуры Enter.
Вызываем системную утилиту mdsched
В появившемся окне «Средство проверки памяти Windows» щёлкаем верхнюю строку.
Переходим к проверке памяти после перезагрузки
Процесс диагностики памяти
В обоих описанных вариантах после перезагрузки компьютера появляется рабочее окно инициированной проверки памяти, на котором подчёркнута красным самая важная информация.
Экран во время проверки памяти
Если неполадок выявлено не будет, то в нижней части экрана Windows, на панели задач, появится значок с изображением микросхемы памяти и уведомлением об отсутствии ошибок. В противном случае «Средство проверки памяти Windows» выдаёт такое окно.
В памяти есть ошибки
Что делать?
Конечно же, рекомендуемый в окне вариант обращения к изготовителю компьютера сугубо теоретический. На практике действия пользователя будут зависеть от количества микросхем (чипов) памяти на разъёмах (слотах) материнской платы. Если чип единственный, то нужно попробовать вставить его в другой разъём, предварительно зачистив его контакты обычным ластиком. Если чипов два или четыре, то следует попробовать по очереди изымать их из разъёмов с целью определения неисправного.
Восстановление системных файлов
Третья по частоте причина появления ошибки 0x00000109 – повреждение важных системных файлов. На их обнаружении и восстановлении специализируются две системные утилиты – System File Checker (SFC) и Deployment Image Servicing and Management (DISM). Обе они работают в режиме командной строки. Первая из утилит работает быстрее, а вторая – обладает большими возможностями. В обоих случаях, прежде всего, переходим в режим командной строки. Для этого щёлкаем «Пуск», затем «Все программы» –> «Стандартные» –> «Командная строка».
Переходим в режим командной строки
Утилита System File Checker
Первая попытка не удалась
Переход к окну «Службы»
Включаем нужные службы
После этого утилита запускается без помех.
Вторая попытка успешна
Кроме показанного на скриншоте результата проверки, возможны ещё два:
В первом и третьем случаях приходится констатировать, что корректирующих возможностей утилиты SFC оказалось недостаточно. Приходится обращаться к более мощному системному средству.
Утилита Deployment Image Servicing and Management
Проверка и восстановление системных файлов с помощью утилиты DISM длится довольно долго. Перед её запуском рекомендуется временно отключить антивирус и возможный режим экономии энергии, который отключает жёсткий диск.
На чёрном экране командной строки набираем dism с тремя параметрами, разделяемыми косой чертой и пробелом – /Online /Cleanup-image /ScanHealth.
Диагностируем системные файлы утилитой DISM
В процессе длительного сканирования утилита DISM надолго замирает на отметке 20%, даже создавая видимость зависания. При получении завершающего сообщения «Хранилище компонентов подлежит восстановлению» можно переходить к непосредственному восстановлению. Для этого запускаем утилиту с изменённым третьим параметром, а именно – /RestoreHealth.
Восстанавливаем системные файлы утилитой DISM
Успешное «восстановление здоровья» сопровождается выдачей соответствующего сообщения. В противном случае утилита сообщает, что «Не удалось найти исходные файлы».
Другие возможные причины
Неисправные сектора жёсткого диска
В некоторых случаях ошибка 0x00000109 может быть следствием неисправности некоторых секторов винчестера. Для их проверки и возможного восстановления выполняем следующую последовательность действий.
Проверяем разделы диска на наличие сбойных секторов
Проверка системного диска откладывается
Повреждённые записи реестра
Не исключено, что исследуемая ошибка может быть следствием повреждённых записей реестра. Для проверки корректности записей реестра встроенных программных средств не существует. Однако эту функцию успешно выполняет бесплатная программа CCleaner, которая благодаря своему удобству устанавливается почти на каждый компьютер.
Ищем проблемные записи реестра
Список обнаруженных проблем
Исправляем обнаруженные проблемные записи
Все проблемные записи исправлены
В заключение отметим, что причиной появления ошибки 0x00000109 может быть и нелицензионная сборка Windows 7. Таких сборок, по возможности, следует избегать.
Источник
Содержание
- Исправить ошибку 0x00000109 на синем экране в Windows 10/7
- 1. Безопасный режим
- 2. Проверка диска и восстановление системных файлов
- Решение ошибки 0x00000109: CRITICAL STRUCTURE CORRUPTION на Windows 7
- Методы, как исправить ошибку 0x00000109: CRITICAL STRUCTURE CORRUPTION
- Как избавиться от stop ошибки 0x00000109
- Модифицированное ядро
- Повреждение важных файлов
- Битые записи в реестре
- Конфликты приложений
- Конфликты драйверов
- Неисправность жесткого диска
- Вирусная активность
- Виноваты обновления
- Проблема на стороне ОЗУ
- Восстановление системы
- Средство восстановления запуска
- Разрешить синий экран Ошибка 0x00000109
- Что вызывает ошибку 0x00000109 и как ее устранить?
- Способ 1: загрузка в безопасном режиме
- Способ 2. Использование восстановления системы
- Метод 3: Запуск команд SFC и DISM
- Способ 4: выполнение ремонтной установки / чистой установки
- Синий экран смерти 0x00000109
- Параметры CRITICAL_STRUCTURE_CORRUPTION:
- Причина
- Решение
- Похожие статьи:
- Reader Interactions
- Комментарии
Исправить ошибку 0x00000109 на синем экране в Windows 10/7
Синий экран смерти с кодом ошибки 0x00000109 в Windows 10 и Windows 7 связан с повреждением системных файлов, памятью ОЗУ, устаревшие или инфицированные вирусом драйвера могут вызывать данную ошибку. Сам код 0x00000109 указывает на то, что ядро обнаружило повреждение данных или критический код ядра. Само ядро отвечает за управление оборудованием, в частности, оперативной памятью и процессором. Давайте разберем, что делать и как исправить ошибку 0x00000109 на синем экране при запуске системы Windows 10/7.
1. Безопасный режим
Для большинства пользователей не проблема зайти в безопасный режим при ошибке 0x00000109, если не повреждена загрузочная запись BCD. Если вы не можете зайти в безопасный режим, то вам в любом случае придется создать установочную флешку Windows, чтобы устранить эту проблему. Если вы загрузились в безопасный режим и ошибка не появилась, то скорее всего это проблема в устаревшим драйвере, вирусе или какой-либо программе. Что нужно?
2. Проверка диска и восстановление системных файлов
Если вы можете запустить CMD при загрузке без установочной флешке, то следуйте ниже до ввода команд. Если вы не можете загрузиться на рабочий стол или безопасный режим, то нужно создать установочную флешку и загрузиться с нее в дополнительные параметры и запустить CMD. Дойдите до пункта установки Windows, и ниже нажмите на «Восстановление системы«. Далее вас перекинет в дополнительные параметры при загрузке.
В дополнительных параметрах запустите первым делом «Восстановление при загрузке«, и если это не помогло исправить ошибку 0x00000109, то запустите «Командная строка«.
В командной строке введите следующие команды по очереди, нажимая Enter после каждой. Команда SFC лучше исправляет логические ошибки, а DISM лучше исправляет поврежденные зависимости. Команда chkdsk проверит диск на ошибки и исправит их.
Источник
Решение ошибки 0x00000109: CRITICAL STRUCTURE CORRUPTION на Windows 7
На официальном сайте Майкрософт указано, что синий экран смерти CRITICAL STRUCTURE CORRUPTION появляется на сборках Windows XP, Windows 2003 Service Pack 1, Windows Vista и Windows 7 по причине повреждения драйвера, отсутствия нужного обновления, а также при физическом повреждении жесткого диска. Также, проанализировав отечественные и зарубежные форумы, нами было установлено, что BSOD CRITICAL STRUCTURE CORRUPTION может появиться при повреждении отладчика ядра. Поэтому, чтобы более точно определить виновника неполадки, стоит включить малый дамп и проанализировать его с помощью программы BlueScreenView или же провести полную диагностику установленного оборудования и просканировать систему на вирусы, целостность системных файлов и т д.
Методы, как исправить ошибку 0x00000109: CRITICAL STRUCTURE CORRUPTION
Если на вашем компьютере появилась ошибка 0x00000109, то в первую очередь нужно заняться проверкой файловой системы. Она может быть повреждена или изменена. Для начала стоит запустить проверку системы на вирусы. Используйте только антивирус с обновленными вирусными базами или лечащую утилиту Dr.Web Curelt. Последняя распространяется на бесплатной основе, имеет самую большую базу вирусных сигнатур и позволяет максимально глубоко просканировать систему на предмет вредоносного ПО.
Если антивирус или сканер вирусы не обнаружили, то проблема может крыться в банальном системном сбое или повреждении файлов в результате неосторожных действий пользователя. Для проверки Windows на целостность системных файлов рекомендуем использовать стандартную команду. Запускаем консоль с правами Администратора и вводим sfc /scannow.
Также можно применить команду dism / online / cleanup-image / restorehealth, которая поможет восстановить образ системы.
После проверки системы на целостность файлов логично будет запустить чек диск. Это стандартная утилита, которая проверяет диск на ошибки. Для этого запускаем командную строку с правами Администратора и вводим chkdsk /?. Далее вводим chkdsk C: /f, где вместо С прописываем букву диска с Windows, /f – параметр команды для исправления найденных ошибок.
Для более глубокой проверки накопителя на ошибки стоит скачать и запустить с правами Администратора такую программу, как Victoria HDD или MHDD, HDDScan или любую другую программу для поиска битых секторов.
Если после сканирования диска были обнаружены битые сектора, стоит либо заменить сам диск, либо программно отсечь поврежденную часть и переустановить Windows.
На более старых сборках Windows ошибка 0x00000109: CRITICAL_STRUCTURE_CORRUPTION может появиться по причине отсутствия нужного обновления. Для того, чтобы исправить данный BSOD на старых сборках Windows, стоит установить все обновления и перезагрузить операционную систему, чтобы изменения вступили в силу.
Также некоторым пользователям Windows 7 помогло избавиться от ошибки CRITICAL_STRUCTURE_CORRUPTION обновление видеодрайвера. Сделать это можно вручную или с помощью сторонних программ. Для ручного обновления драйверов видеокарты стоит выполнить следующие действия:
ВАЖНО! Не стоит загружать драйвера со сторонних сайтов, а только с официальной страницы производителя оборудования. Стороннее ПО может навредить ОС и быть несовместимым с версией и разрядностью сборки.
Точно также можно обновить все остальные драйвера на компьютере.
Юзеры на зарубежных форумах отмечают, что ошибку 0x00000109 им удалось исправить путем чистки контактов и проверки модулей ОЗУ. Для программной проверки оперативной памяти на ошибки можно использовать программу MemTest86 или ознакомиться с рекомендациями по ссылке.
В случае, если и с установкой обновлений, проверкой ОЗУ и переустановкой драйверов BSOD CRITICAL_STRUCTURE_CORRUPTION не исчез, рекомендуем откатить систему до более раннего состояния или выполнить восстановление с помощью установочного диска.
Источник
Как избавиться от stop ошибки 0x00000109
Чаще всего о существовании файла xntkrnl.exe, пользователь узнает при появлении синего экрана смерти, так называемого BSOD. Он появляется при различных ошибках, из-за которых пропадает возможность правильной работы ОС.
Так как файл xntkrnl.exe является частью ядра системы, то при наличии какой-либо критической ошибки (в самом файле или сопутствующих его правильной работе программах), мы видим знакомый нам синий экран с кодом 0x00000109. Который в свою очередь может возникнуть на любой версии ОС, однако чаще всего он наблюдается на Windows 7.
Его появление может быть связано со множествами причинами:
Как вы видите, причин достаточно много. Давайте разберем каждый вид неполадки и попробуем самостоятельно все исправить.
Модифицированное ядро
Все больше набирают популярность нелицензионные версии ОС, в которой «пираты» выпустившие подобную сборку, вставляют свой софт, интегрируют обновления, изначально активируют или прилагают к готовой сборке специальные активаторы.
Это первая и самая основная причина, способствующая появлению stop ошибки 0x00000109. И в данном случае может помочь, установка лицензионной ОС или просто другой сборки, удаление вшитых в систему утилит, переустановка драйверов, чистка реестра.
Повреждение важных файлов
К подобному типу относятся системные файлы, обеспечивающие правильную работу ОС. И если ошибка xntkrnl.exe связана с повреждением важных файлов, то при загрузке Windows мы увидим уже знакомый синий экран.
В качестве решения, я предлагаю провести проверку и восстановление системных файлов.
Остается лишь дождаться окончания процедуры и перезагрузить компьютер. После чего ошибка 0x00000109 должна быть устранена.
Битые записи в реестре
Обычно неверные записи в реестре нарушают работоспособность программ, еще реже могут вызывать синий экран с указанием на определенный файл, в нашем случае это xntkrnl.exe. К счастью, для исправления ошибок в рее2859537стре было разработано немало программ, таких как CCleaner, Reg Organizer и прочих. Позволяющих провести все необходимые работы в автоматическом режиме. Они обе поддерживают Windows 7, 8, 10.
Рассмотрим более подробно процесс работы в последней из них:
Как вы видите, все предельно просто. Также вы можете использовать утилиту Fix It от специалистов Microsoft, она абсолютно бесплатная.
Дополнительно рекомендую удалить ненужные приложения и выполнить очистку дисков от временных файлов, что также может помочь избавиться от stop ошибки 0x00000109.
Конфликты приложений
Способствовать появлению синего экрана xntkrnl.exe могут различные установленные программы. Если вы заметили, что ошибка 0x00000109 появляется только при работе в какой-то определенной программе, например, Adobe Photoshop, то закройте ее или удалите, после чего посмотрите на результат.
Также бывают утилиты, у которых работают в фоном режиме некоторые службы, например, у утилиты PerfectDisk есть два фоновых процесса (PDAgent и PDEngine). Они могут не исчезать самостоятельно даже после закрытия программы, тогда приходится завершать их вручную.
Если синий экран (BSOD) с ошибкой 0x00000109 был связан с конкретной утилитой, то данный способ однозначно должен вам помочь.
Непосредственно удаление приложений лучше всего проводить с помощью того же Reg Organizer или Revo Uninstaller. Их главное отличие от обычного способа удаления доступного из панели управления, является то, что они полностью удаляют программу со всеми остатками из реестра и временных папок.
Также помогает очистка элементов автозагрузки.
Конфликты драйверов
Нередко драйвера какого-либо подключенного устройства являются причиной появления синего экрана xntkrnl.exe. В основном, если речь идет о драйвере мышки, клавиатуры, видеокарты или другого устройства, от известного производителя, то такой вид неисправности устраняется очень быстро самим производителем. Просто скачайте и установите последнюю версию драйвера для вашего устройства.
Как определить, что проблема во второстепенных драйверах:
Если в безопасном режиме все работает исправно и синий экран с ошибкой 0x00000109 не появляется, то скорее всего дело в драйверах для дополнительных устройств.
Проверьте их совместимость с вашей ОС. При необходимости удалите их и попробуйте переустановить заново, скачав с сайта производителя последнюю версию.
Кстати, иногда помогает установка драйверов того же года выпуска, что и видеокарта.
Неисправность жесткого диска
Битые сектора, ошибки файловой системы негативно сказываются на работе операционной системы. И как правило, в результате этого появляются ошибки в работе приложений, в следствии которых выскакивает синий экран смерти xntkrnl.exe. Поэтому этот момент следует проверить отдельно.
Для проверки на наличие битых секторов существует программа Victoria.
Ошибки файловой системы проверяются и исправляются следующим образом:
Хочу отметить, что если вы запустили процесс проверки на том диске, на котором установлена Windows, то будет предложено добавить проверку в расписание, вам нужно согласиться. Тогда проверка будет выполнена при следующей загрузки системы.
Вирусная активность
Не стоит пропускать и вариант с вирусами и вредоносным ПО, они также могут быть причиной появления stop ошибки 0x00000109 с указанием на конкретный файл xntkrnl.exe.
В идеале у вас должен быть установлен антивирус, который будет обеспечивать защиту компьютера, пусть даже если это будет бесплатная его версия, это лучше, чем ничего.
Но также следует помнить, что ни один антивирус, не может гарантировать 100% безопасности ПК. Поэтому дополнительно я рекомендую проверить компьютер бесплатными сканерами. Они не требуют установки, совместимы с любой версией Windows, включая Windows 7/8/10 и не конфликтуют с антивирусами.
Виноваты обновления
Если у вас включено автоматическое обновление, или вы самостоятельно периодически обновляетесь, то в один прекрасный момент после очередного обновления Windows, вы можете увидеть синий экран со stop ошибкой 0x00000109.
Чаще всего источником неисправности является обновление KB2859537, однако могут быть и другие. Посмотрите по дате установки, что вы устанавливали и сравните это примерно с тем моментом, когда начали появляться проблемы и удалите все апдейты за определенную дату.
Удалить его можно следующим образом:
После данной процедуры синий экран xntkrnl.exe должен быть исправлен.
Проблема на стороне ОЗУ
Нередко в качестве виновника появления ошибки с кодом 0x00000109 выступает оперативная память.
Это момент следует проверить отдельно с помощью утилиты Memtest86, работает она из-под DOS. Программа полностью проверит оперативную память на наличие ошибок, однако исправить она их не сможет. Выход здесь только один – замена планок памяти.
Также может быть несовместимость планок с материнской платой, процессором или друг с другом. Чтобы это проверить, вытащите одну планку и одну оставьте.
Если установлена только одна ОЗУ, то переставьте ее в другой слот на материнской плате.
Восстановление системы
Еще один вариант – откатить все изменения до того момента, когда все исправно работало. Это помогает в тех случаях, когда вы не знаете, что могло вызвать синий экран xntkrnl.exe и позволяет неплохо сэкономить время.
Делается это с помощью средства восстановления.
Открывается оно следующим образом:
Компьютер автоматически перезагрузится и начнет процедуру отката.
Средство восстановления запуска
В отдельных случаях вы можете столкнуться с синим экраном, который говорит вам, что файл xntkrnl.exe был поврежден, тогда вам следует использовать средство восстановления запуска. Чаще всего ошибка 0x00000109 наблюдается в Windows 7.
Чтобы ее исправить, необходимо загрузиться с диска или флешки, с помощью которого была установлена ОС и запустить мастер восстановления.
Источник
Разрешить синий экран Ошибка 0x00000109
Ошибка 0x00000109 (BSOD) возникает во время последовательности запуска и не позволяет затронутым пользователям использовать свои компьютеры. В большинстве случаев эта ошибка возникает при каждом запуске системы, что делает компьютер полностью недоступным для использования.
Что вызывает ошибку 0x00000109 и как ее устранить?
Способ 1: загрузка в безопасном режиме
Для подавляющего большинства затронутых пользователей проблема не возвращается, когда им удается загрузить свой компьютер в безопасном режиме. Это подтверждение того, что проблема возникает из-за стороннего приложения или из-за недавно установленного драйвера, который как-то мешает BCD (Boot Configuration Data).
Если этот сценарий применим, загрузите компьютер в безопасном режиме и посмотрите, не возникла ли ошибка 0x00000109 во время последовательности запуска. Если это не произойдет в безопасном режиме, вы подтвердите, что драйвер или приложение вызывает ошибку остановки.
В этом случае вы можете устранить проблему, вернув прежнее состояние компьютера или указав и идентифицировав проблемный драйвер / приложение.
Вот краткое руководство по загрузке компьютера в безопасном режиме:
Примечание. Если такая же ошибка остановки 0x00000109 возникает даже в безопасном режиме, перейдите непосредственно к способу 3.
Если этот сценарий применим, и ошибка не возникает при загрузке в безопасном режиме, следуйте приведенным ниже методам для нескольких способов определения местонахождения и ухода за виновником.
Способ 2. Использование восстановления системы
Если вышеупомянутое расследование показало, что драйвер или недавно установленная служба или процесс в конечном итоге выдают код ошибки во время процедуры запуска, есть только один метод, который позволит вам быстро решить эту проблему.
Конечно, вы можете попытаться определить виновника, просматривая журналы сбоев, но, в зависимости от ответственного файла, вы не сможете найти потенциальных клиентов.
Одно универсальное исправление с возможностью устранения Stop Error 0x00000109 независимо от ответственного виновника — это использовать утилиту восстановления системы, чтобы вернуть состояние вашего ПК обратно в исправное состояние, в котором не возникали те же обстоятельства, которые в настоящее время вызывают проблему.
Вот краткое руководство по использованию утилиты восстановления системы, чтобы обойти Stop Error 0x00000109:
Примечание. Прежде чем начать этот процесс, необходимо понимать, что каждое изменение, которое вы осуществили после его применения (включая установленные драйверы, приложения и все остальное), будет потеряно в этом процессе.
Если та же проблема все еще возникает во время следующего запуска системы, перейдите к следующему способу ниже.
Метод 3: Запуск команд SFC и DISM
Если приведенные выше исследования показали, что проблема не связана с установленным приложением или недавним изменением драйвера, существует высокая вероятность того, что проблема вызвана каким-либо типом повреждения системных файлов.
Так как эта ошибка остановки не позволяет вам пройти последовательность загрузки, вам нужно будет выполнить исправления без фактической загрузки установки Windows. Единственный способ сделать это — открыть командную строку с повышенными правами с помощью меню «Дополнительные параметры».
Чтобы исправить поврежденные файлы ОС, мы будем использовать две встроенные утилиты, которые могут справиться с повреждением системных файлов — DISM (Обслуживание образов развертывания и управление ими) и SFC (Проверка системных файлов).
DISM лучше исправляет поврежденные зависимости, в то время как SFC оснащен для устранения логических ошибок, поэтому мы рекомендуем запускать обе утилиты по порядку.
Вот краткое руководство по выполнению сканирования SFC и DISM из CMD, открытого в меню Advanced Options:
Примечание. Если у вас нет совместимого установочного носителя, вы также можете вызвать меню «Дополнительные параметры запуска», вызвав три последовательных прерывания запуска. Для этого выключите компьютер во время загрузки. В этом случае перейдите непосредственно к шагу 3.
Примечание. SFC использует локально сохраненную папку для замены поврежденных файлов на здоровые эквиваленты. Не рекомендуется прерывать этот процесс до его завершения. Это означает, что вы оставляете свою систему подверженной дополнительным логическим ошибкам.
Примечание. DISM использует подкомпонент обновления Windows для загрузки исправных копий файлов, которые повреждены и требуют замены. Прежде чем начать эту процедуру, убедитесь, что вы подключены к стабильной сети.
Если та же самая ошибка Stop 0x00000109 все еще происходит, перейдите к следующему потенциальному исправлению ниже.
Способ 4: выполнение ремонтной установки / чистой установки
Если ни один из описанных выше методов не позволил вам решить проблему, очевидно, что вы имеете дело с каким-либо типом повреждения системных файлов, который не может быть решен неинтрузивными методами. Если этот сценарий применим, единственный способ, который позволит вам исправить установку Windows и разрешить ее загрузку без ошибки 0x00000109, — это обновить каждый компонент Windows и все данные, связанные с загрузкой.
Глядя на ваши варианты, есть два разных способа, которые позволят вам сделать это:
Источник
Синий экран смерти 0x00000109
Синий экран 0x00000109 указывает, что ядро обнаружило критический код ядра или повреждение данных.
Параметры CRITICAL_STRUCTURE_CORRUPTION:
Значения 4 параметра:
Причина
Данный BSoD может быть вызван тремя причинами:
1. Драйвер непреднамеренно, или намеренно, изменил критический код ядра. Сервер Microsoft Windows 2003 Service Pack 1 (SP1) и более поздние версии Windows x64 не позволяют вносить изменения в ядро системы. Исключением являются авторизированные обновления Microsoft.
2. Разработчик попытался установить нормальную точку прерывания ядра, используя отладчик ядра, который не был присоединен при запуске системы. Нормальные точки прерывания могут быть установлены только если при запуске системы загружается отладчик.
3. Аппаратное повреждение. Например, код ядра или данные, возможно, были сохранены в памяти, которая вышла из строя.
Решение
Для устранения ошибки воспользуйтесь статьей “Общие рекомендации по устранению BSoD”.
Похожие статьи:
Reader Interactions
Комментарии
Не может ли подобная ошибка появлятся из-за не достатка опративной или же физической( если это одно и тоже) памяти?
Я не знаю из за чего появилась ошибка.Вчера все работало нормально,но сегодня появился этот синий экран после каждого перезапуска виндовс 7 ошибка Modification of system code or a critical data structure was detected
Приветствую. Столкнулся с данной ошибкой на буке у сотрудника. Решилось всё банальным откатом системы на «до установки драйвера». Конфликт драйвера с системой вызвал сбой и постоянную перезагрузку с ошибкой 😉
На данный момент есть лечение? Борюсь с 0x00000109 уже неделю?
Елси бы всё так просто! ТОже был случаё в кс, но у меня стоял MSI Aftuburner температура карты была в области 64-68 работа куллера была на 70 процов температура процессора 54-57 ОЗУ стоит 8 гб а была загружено 3 и это падло всё равно вылезло!
[quote name=»Skyer»]Ребята, у меня ошибка 0x00000109. Компьютер работал отлично, пока не установил кс гоу. Комп начал греться сильно быстро, приходилось включать и направлять на комп сплит систему. Играя в кс у меня зависает экран, и приходиться выключать вручную, так как по другому никак. Потом после этого некоторое время черный экран, хотя комп работает. И все из-за CS GO. Причем не пиратки а лицензионной. После каждого такого зависания комп, экран не работает 1-5 часов. До этого было много вирусов и комп тоже сломался, но его починил дядя. Потом опять черный экран, и его починил мастер. Уже не знаю что делать((( Помогите Юрий
Перегрев компа 100%. Разбирать, пылесосить, заменить пасту и добавить кулеров.[/quote]
никакие перегревы здесь нипричем…ядро заменено — причина
Ребята, у меня ошибка 0x00000109. Компьютер работал отлично, пока не установил кс гоу. Комп начал греться сильно быстро, приходилось включать и направлять на комп сплит систему. Играя в кс у меня зависает экран, и приходиться выключать вручную, так как по другому никак. Потом после этого некоторое время черный экран, хотя комп работает. И все из-за CS GO. Причем не пиратки а лицензионной. После каждого такого зависания комп, экран не работает 1-5 часов. До этого было много вирусов и комп тоже сломался, но его починил дядя. Потом опять черный экран, и его починил мастер. Уже не знаю что делать((( Помогите
Ребята, у меня ошибка 0x00000109. Компьютер работал отлично, пока не установил кс гоу. Комп начал греться сильно быстро, приходилось включать и направлять на комп сплит систему. Играя в кс у меня зависает экран, и приходиться выключать вручную, так как по другому никак. Потом после этого некоторое время черный экран, хотя комп работает. И все из-за CS GO. Причем не пиратки а лицензионной. После каждого такого зависания комп, экран не работает 1-5 часов. До этого было много вирусов и комп тоже сломался, но его починил дядя. Потом опять черный экран, и его починил мастер. Уже не знаю что делать((( Помогите Skyer
Перегрев компа 100%. Разбирать, пылесосить, заменить пасту и добавить кулеров.
У меня эта ошибка: stop 0x00000109, выскочила, когда я попытался просканить систему на руткиты вот этой прогой — GMER.exe
Причём после скана в безопасном режиме вылетел указующий пёрст: stop 0x0000001e
Система Windows 7 x64
Выкинул ГМЕР, воспользовался Доктор Веб курейт. Алекс Ив
Все правильно сделано. Ошибка: stop 0x00000109 выскакивает из-за некоторых приложений работающие со сбоями. Рекомендую узнать это приложение или удалить или скачать с официального сайта, переустановить.
У меня эта ошибка тоже вылетела, недавно, все из за приложения который я установил. Переустановлю и посмотрю все ли в порядке.
У меня эта ошибка: stop 0x00000109, выскочила, когда я попытался просканить систему на руткиты вот этой прогой — GMER.exe
Причём после скана в безопасном режиме вылетел указующий пёрст: stop 0x0000001e
Система Windows 7 x64
Выкинул ГМЕР, воспользовался Доктор Веб курейт.
Уважаемый автор статьи, у меня эта ошибка уже который раз всплывает. Поменял жесткие диски уже, переустановил систему несколько раз, протестировал оперативку, все равно этот Bsod не могу никак устранить. Помогите пожалуйста. Станаслав
Скиньте пожалуйста скриншот ошибки.
Уважаемый автор статьи, у меня эта ошибка уже который раз всплывает. Поменял жесткие диски уже, переустановил систему несколько раз, протестировал оперативку, все равно этот Bsod не могу никак устранить. Помогите пожалуйста.
Источник
Синий экран 0x00000109 указывает, что ядро обнаружило критический код ядра или повреждение данных.
Параметры CRITICAL_STRUCTURE_CORRUPTION:
- Зарезервированный параметр;
- Зарезервированный параметр;
- Зарезервированный параметр;
- Тип поврежденной области (см. ниже).
Значения 4 параметра:
- 0x0 — универсальная область данных;
- 0x1 — функциональная модификация или находящееся в Itanium функциональное расположение;
- 0x2 — процессорная таблица диспетчеризации прерываний (IDT);
- 0x3 — глобальная таблица дескрипторов процессора;
- 0x4 — повреждение списка процессов типа 1;
- 0x5 — повреждение списка процессов типа 2;
- 0x6 — модификация подпрограммы отладки;
- 0x7 — критическая модификация MSR.
Причина
Данный BSoD может быть вызван тремя причинами:
1. Драйвер непреднамеренно, или намеренно, изменил критический код ядра. Сервер Microsoft Windows 2003 Service Pack 1 (SP1) и более поздние версии Windows x64 не позволяют вносить изменения в ядро системы. Исключением являются авторизированные обновления Microsoft.
2. Разработчик попытался установить нормальную точку прерывания ядра, используя отладчик ядра, который не был присоединен при запуске системы. Нормальные точки прерывания могут быть установлены только если при запуске системы загружается отладчик.
3. Аппаратное повреждение. Например, код ядра или данные, возможно, были сохранены в памяти, которая вышла из строя.
Решение
Для устранения ошибки воспользуйтесь статьей “Общие рекомендации по устранению BSoD”.
Reader Interactions
Ошибка Critical Structure Corruption с кодом 0x00000109 возникает при запуске системы эмуляции и другого программного обеспечения внутри ядра операционной системы. Её возникновение означает, что ядро обнаружило повреждение данных внутри него.
Методика устранения ошибки Critical Structure Corruption.
Причины возникновения ошибки
Ядро – наиболее важная часть вашей операционной системы. Оно контролирует различные задачи и приложения на ПК – как программные, так и аппаратные, например, ОЗУ и процессор. Существует два вида ядер – микроядро и монолитное ядро. Первое имеет только базовые функциональные возможности, второе же дополнительно содержит множество драйверов. По сути, это соединение программного и аппаратного обеспечения. Причины ошибки очень велики и широки. Поэтому вам нужно будет выполнить множество различных решений и посмотреть, какое из них вам подходит. Причинами ошибки BsoD Critical_Structure_Corruption в Windows обычно являются:
- Повреждённое оборудование (например, неисправная карта памяти).
- Драйвер, который преднамеренно или случайно изменил критический код или данные ядра.
Поскольку причины выяснены, решения проблемы найти будет уже не так сложно. Читайте дальше и узнайте, как исправить ошибку Critical_Structure_Corruption в Windows 10.
Как проявляется ошибка critical structure corruption
Наиболее частой причиной появления синего экрана является устаревший или повреждённый драйвер. Он отображается рядом с кодом ошибки CRITICAL_STRUCTURE_CORRUPTION и оканчивается на «sys». Здесь решением является обновление или удаление этого повреждённого ПО. Когда вы снова столкнётесь с BSOD, запишите имя неисправного драйвера, чтобы выяснить, для чего он предназначен. Для этого есть много отличных сайтов, которые предлагают полное описание источника. Например, Carrona: http://www.carrona.org/dvrref.php
Откройте ссылку и введите свою ошибку в поле поиска. После этого сайт предоставит вам всю необходимую информацию. Во-первых, вы должны определить, к какому из двух типов драйверов он: Windows и аппаратное обеспечение. Если в результатах поиска повреждённый файл содержит ссылку – это аппаратное обеспечение, если указано «Обновление Windows» – это ПО, связанное с Windows.
Аппаратные драйверы – используются для запуска определённых физических компонентов компьютера, таких как прошивка или различные компоненты системы. Они обеспечивают бесперебойную работу различной электроники на ПК. Вы можете сказать, что это аппаратная ошибка, если в таблице Carrona в разделе «Источник» указана ссылка на сайт. Драйверы Windows, с другой стороны, используются только ОС. В большинстве случаев причиной ошибки Critical Structure Corruption в Windows служат программы-эмулятора и виртуальные машины. Другие возможные причины:
- Неисправное оборудование.
- Устаревшая видеокарта.
- Повреждённый драйвер, который влияет на основные данные ОС.
Critical Structure Corruption – как исправить
Alcohol 120%, Deamon Tools, MacDriver и Intel HAXM (Hardware Accelerated Execution Manager), как утверждают разработчики, непосредственно связаны с ошибкой Critical_Structure_Corruption в Windows. Если на вашем компьютере установлен одна из этих программ, обновите её до последней версии или удалите с ПК. После этого перезагрузите ПК и проверьте его, исправлена ли ошибка. При повторном возникновении синего экрана переходите к следующему методу.
Обновите драйвер графического адаптера
Во многих случаях BsoD с ошибкой вызван неисправным ПО видеокарты. Есть два способа получить правильный драйвер для вашей видеокарты: вручную или автоматически. Обновление ПО вручную – вы можете обновить софт для видеокарты вручную, перейдя на веб-сайт производителя вашей видеокарты и выполнив поиск самой последней актуальной версии драйвера. Обязательно выбирайте только драйверы, совместимые с вашей версией Windows 10. Обратите внимание, что, если вы являетесь пользователем ноутбука, вам следует всегда обращаться к производителю ноутбука, в противном случае вы рискуете потерять расширенные функции настройки, которые входят в комплект поставки с вашей видеокартой. К автоматическим способам обновления драйверов относится сторонний софт, который сканирует систему, определяет подключённое оборудование и сверяет версии установленных драйверов с последними доступными в интернете.
Инструмент диагностики памяти
Как уже упоминалось, одной из возможных причин проблемы является неисправное оборудование, например, повреждённая карта памяти. К счастью, вы можете легко проверить это с помощью встроенного диагностического инструмента:
- Windows+R/введите mdsched.exe.
- Вы можете выбрать «Перезагрузить сейчас и проверить на наличие проблем (рекомендуется)», чтобы проверить состояние карты памяти прямо сейчас, или выбрать «Проверить на наличие проблем при следующем запуске компьютера», если вы сейчас заняты.
- Откроется страница, показывающая ход проверки и количество проходов, которые она выполнит в памяти. Если при этом вы не видите никаких дополнительных ошибок, ваша карта памяти не вызывает никаких проблем.
- Если вы пользуетесь сторонним средством диагностики оборудования, которому доверяете, запустите его и следуйте инструкциям согласно мастеру по настройке.
- Проверьте журнал событий
Просмотр событий точно укажет, что произошло, когда у вас возник синий экран смерти с ошибкой Critical_Structure_Corruption. Вот как вы можете это проверить:
- Windows+X/«Просмотр событий».
- Откройте «Журналы Windows», проверьте среднюю часть окна на наличие подозрительных событий, которые происходят примерно в то время, когда возникает ошибка синего экрана. Посмотрите, является ли определённая программа виновником вашей проблемы.
Удаление драйвера дисплея
Согласно Microsoft, вы также можете попробовать удалить драйвер дисплея и перезагрузить компьютер. Вот как это сделать:
- Запустите Windows 10.
- Одновременно нажмите кнопку Win и X.
- Выберите диспетчер устройств.
- Нажмите на Адаптеры дисплея/Удалить.
Перезагрузите компьютер и проверьте его на работоспособность.
Проверка оборудования (HDD, RAM, PSU)
Прежде чем перейти к этапам устранения неполадок, связанных с программным обеспечением, в первую очередь необходимо проверить оборудование. Возможные причины BSOD и вышеупомянутого повреждения структуры являются факторами различных критических проблем и многих системных сбоев:
- HDD – используйте chkdsk (Командная строка> введите: chkdsk c: /r и нажмите Enter), чтобы найти и исправить ошибки. или используйте сторонний инструмент. Убедитесь, что всё подключено правильно.
- RAM – запустите проверку памяти или используйте MemTest86 для поиска ошибок RAM. В случае, если у вас есть несколько флешек, отсоединяйте их одну за другой (оставляйте как минимум одну включённую) и, таким образом, определите неисправный компонент.
- Блок питания – убедитесь, что все кабели подключены правильно. Кроме того, если вы недавно добавили новое оборудование, убедитесь, что оно не превышает возможности блока питания.
SFC и DISM
- Щёлкните правой кнопкой мыши Пуск и откройте командную строку (от имени администратора). В командной строке введите sfc /scannow и нажмите Enter.
- Подождите, пока инструмент не найдёт ошибки, и закройте командную строку.
DISM запускается через командную строку:
- Щёлкните правой кнопкой мыши на Пуск и откройте командную строку (от имени администратора).
- Введите следующие строки и после каждой нажмите Enter:
- DISM /Online /Cleanup-Image /CheckHealth
- DISM /Online /Cleanup-Image /RestoreHealth
- Дождитесь окончания сканирования и закройте командную строку.
- Перезагрузите компьютер.
Проверьте все драйверы
Помимо приложений, которые не удалось интегрировать в оболочку Windows 10, нельзя забывать и о драйверах. Неисправные драйверы являются наиболее распространённой причиной неисправностей Windows 10 на сегодняшний день. Иногда универсальные, но современные драйверы могут привести к тем же результатам и сломать вашу систему. Итак, вам нужно будет поэкспериментировать, найти подходящий функциональный драйвер и, наконец, отключить распространение драйверов через Центр обновления Windows:
- Щёлкните правой кнопкой мыши Пуск и откройте Диспетчер устройств.
- Нажмите на вид и включите «Показать скрытые устройства».
- Если есть неисправный драйвер, найдите его в списке и переустановите.
Если ни один из перечисленных способов вам не помог, возможно, требуется полностью переустановить ОС. Если вы уже сталкивались с подобной проблемой и использовали для её решения другой метод, расскажите об этом в комментариях под статьёй.
Главная » Microsoft Word » Ошибка 0x00000109 на синей экране в Windows – как исправить?
Процесс загрузки Windows может быть прерван синим экраном BSOD с кодом остановки 0x00000109, который препятствует входу с систему. Ошибка повторяется при каждой последующей загрузке. Узнаем подробнее, как ее исправить.
Чем вызвана ошибка?
Сбой в ходе запуска Windows, сопровождающийся кодом 0x00000109, может возникнуть по следующим причинам:
- Сбой на программном уровне, происходящий после установки программы стороннего производителя или драйвера, который конфликтует с файлом конфигурации загрузки (BCD).
- Нарушена целостность ОС из-за повреждения системных файлов.
Загрузка в безопасном режиме
По отзывам пользователей, им удалось устранить ошибку 0x00000109 после загрузки компьютера в безопасном режиме. Это означает, что синий экран возникает из-за стороннего программного обеспечения или недавно установленного драйвера, который каким-то образом препятствует процессу запуска системы.
В этом случае проблему можно устранить путем возврата ОС в предыдущее состояние или удалением проблемного драйвера.
Включите компьютер и при появлении начального экрана (POST-процедур) нажмите несколько раз на F8, пока не отобразится меню дополнительных параметров загрузки. Выберите Безопасный режим или нажмите клавишу F4.
Если удалось загрузиться в безопасный режим, это значит, что сбой связан с конфликтом, вызванным недавно установленным ПО.
Восстановление системы
При успешном запуске удалите то приложение или драйвер, установка которых предшествовала появлению синего экрана 0x00000109. Откройте раздел «Приложение и компоненты» командой appwiz.cpl из окна «Выполнить» (Win + R). Отсортируйте программы по дате установки и удалите ту, которая была установлена последней.
Если таким образом не удалось найти причину, попробуйте вернуть ОС в предыдущее состояние с помощью точки (снимка), которая была создана до возникновения ошибки.
Откройте раздел Восстановления системы командой rstrui из окна (Win + R).
При отображении первого окна кликните на кнопку «Далее». Установите флажок на поле «Показать другие точки восстановления». Затем выберите точку, которая была создана до появления критической ошибки и перейдите к следующему окну.
Щелкните на «Готово», чтобы запустить эту процедуру. После автоматической перезагрузки ПК будет применено предыдущее состояние.
Если загрузка была прервана ошибкой 0x00000109, перейдите к следующему шагу.
Исправление поврежденных файлов
Сбой при запуске, вызванный синим экраном, также может произойти из-за повреждения системных файлов.
Поскольку ошибка прерывает процесс запуска ОС, потребуется диск восстановления или загрузочный USB накопитель с Windows. Для запуска ОС с этих внешних носителей, установите на них приоритет в настройках BIOS.
Затем перезагрузите ПК и нажмите любую клавишу при появлении приглашения. На экране установки Windows, кликните на «Восстановление системы».
При отсутствии установочного носителя, попробуйте принудительно вызвать Дополнительные параметры. Для этого включите компьютер и при появлении логотипа Windows отключите его нажатием на кнопку питания. Повторите так три раза, на следующий отобразится окно восстановления системы.
Затем с окна выбора действия щелкните на Поиск и устранение неисправностей – Дополнительные параметры. Откройте командную строку и выполните команду:
После завершения санирования перезагрузите ПК и повторите те действия, чтобы вернуться в командную строку.
Выполните следующую команду:
Dism / Online / Cleanup-Image / RestoreHealth
После завершения команды перезагрузите компьютер и снова откройте Дополнительные параметры. Щелкните на «Восстановление при загрузке» и дождитесь его завершения.
В ходе перезагрузки в обычном режиме синий экран с ошибкой 0x00000109 не должен препятствовать этому процессу.
Синий экран смерти CRITICAL_STRUCTURE_CORRUPTION (0x00000109)
Возникла такая проблема с ноутбуком ASUS k42dy. Драйвера все устанавливались самой Windows. Ошибка появлялась сразу же после установки. Установка была чистая, на отформатированный раздел. Никакой закономерности выявить не удалось. Тестировалась память, жёсткий диск и видеокарта. Ошибок нет. Был стресс тест длительностью 3 часа, ошибка не возникла. А бывает возникает при холодном включении ещё на экране ввода пароля
WinDbg не даёт никакой полезной информации. По крайней мере такой, чтобы я мог самостоятельно разобраться.
Loading Dump File [D:31916-21765-01.dmp]
Mini Kernel Dump File: Only registers and stack trace are available
************* Symbol Path validation summary **************
Response Time (ms) Location
Deferred SRV*%systemroot%symbols*http://msdl.microsoft.com/download/symbols
Symbol search path is: SRV*%systemroot%symbols*http://msdl.microsoft.com/download/symbols
Executable search path is:
Windows 10 Kernel Version 10586 MP (4 procs) Free x64
Product: WinNt, suite: TerminalServer SingleUserTS Personal
Built by: 10586.162.amd64fre.th2_release_sec.160223-1728
Machine Name:
Kernel base = 0xfffff802`e1c8a000 PsLoadedModuleList = 0xfffff802`e1f68cd0
Debug session time: Sat Mar 19 12:49:32.115 2016 (UTC + 3:00)
System Uptime: 0 days 1:13:04.151
Loading Kernel Symbols
.
Press ctrl-c (cdb, kd, ntsd) or ctrl-break (windbg) to abort symbol loads that take too long.
Run !sym noisy before .reload to track down problems loading symbols.
Use !analyze -v to get detailed debugging information.
Probably caused by : Unknown_Image ( ANALYSIS_INCONCLUSIVE )
CRITICAL_STRUCTURE_CORRUPTION (109)
This bugcheck is generated when the kernel detects that critical kernel code or
data have been corrupted. There are generally three causes for a corruption:
1) A driver has inadvertently or deliberately modified critical kernel code
or data. See http://www.microsoft.com/whdc/driver/kernel/64bitPatching.mspx
2) A developer attempted to set a normal kernel breakpoint using a kernel
debugger that was not attached when the system was booted. Normal breakpoints,
«bp», can only be set if the debugger is attached at boot time. Hardware
breakpoints, «ba», can be set at any time.
3) A hardware corruption occurred, e.g. failing RAM holding kernel code or data.
Arguments:
Arg1: a3a01f5a28d3aa8a, Reserved
Arg2: b3b72be07b5479f7, Reserved
Arg3: ffffe0019327d040, Failure type dependent information
Arg4: 000000000000001f, Type of corrupted region, can be
0 : A generic data region
1 : Modification of a function or .pdata
2 : A processor IDT
3 : A processor GDT
4 : Type 1 process list corruption
5 : Type 2 process list corruption
6 : Debug routine modification
7 : Critical MSR modification
8 : Object type
9 : A processor IVT
a : Modification of a system service function
b : A generic session data region
c : Modification of a session function or .pdata
d : Modification of an import table
e : Modification of a session import table
f : Ps Win32 callout modification
10 : Debug switch routine modification
11 : IRP allocator modification
12 : Driver call dispatcher modification
13 : IRP completion dispatcher modification
14 : IRP deallocator modification
15 : A processor control register
16 : Critical floating point control register modification
17 : Local APIC modification
18 : Kernel notification callout modification
19 : Loaded module list modification
1a : Type 3 process list corruption
1b : Type 4 process list corruption
1c : Driver object corruption
1d : Executive callback object modification
1e : Modification of module padding
1f : Modification of a protected process
20 : A generic data region
21 : A page hash mismatch
22 : A session page hash mismatch
23 : Load config directory modification
24 : Inverted function table modification
25 : Session configuration modification
102 : Modification of win32k.sys
SYSTEM_MANUFACTURER: ASUSTeK Computer Inc.
BIOS_VENDOR: American Megatrends Inc.
BASEBOARD_MANUFACTURER: ASUSTeK Computer Inc.
Исправляем ошибку 0x00000109 в Windows 7
Рассказываем о том, как исправить ошибку 0x00000109 в Windows 7.
Синий экран смерти с ошибкой 0x00000109
Blue Screen of Death (BsoD) или «Синий экран смерти» – осведомительное сообщение о фатальной ошибке операционной системы Windows (преимущественно версии 7), именуемое также STOP-ошибкой. Она сопровождается немедленной остановкой всех процессов, происходивших в системе. Это делается для предотвращения серьёзных повреждений программных и аппаратных компонентов компьютера, потерявшего управление системой.
Экран ошибки 0x00000109
Несмотря на устрашающее название, при первом появлении синего экрана тревожиться рано. Возможно, STOP-ошибка была вызвана преходящим сбоем. В таком случае поможет обычная перезагрузка. Другое дело, если синий экран появляется при каждом запуске системы. Для облегчения восстановительных действий после слова STOP выводится код индицированной ошибки с кодами уточняющих её параметров.
Причины возникновения ошибки 0x00000109 и первые корректирующие действия
Анализ англоязычной технической информации Microsoft связывает ошибку с кодом 0x00000109 преимущественно с неполадками следующих компонентов компьютера, которые будут последовательно рассмотрены ниже:
- драйверы,
- память,
- системные файлы.
В свою очередь, неполадки с драйверами или файлами могут быть следствием вирусного заражения, поэтому первым делом следует запустить тщательную антивирусную проверку компьютера, лучше – в его безопасном режиме. Его можно вызвать из окна «Дополнительные варианты загрузки», которое появится, если нажимать клавишу клавиатуры F8 в момент загрузки системы.
Вызов безопасного режима
Следующее малозатратное по времени действие – откат системы к точке восстановления с датой, когда отмеченная ошибка не проявлялась. Метод подробно рассмотрен в другой статье на нашем сайте.
Устранение неполадок с драйверами
Они могут быть неверно установленными, устаревшими или неоригинальными. Безопасный режим работы компьютера, о котором шла речь выше, отличается минимальным использованием драйверов. Поэтому, если во время антивирусной проверки компьютера синий экран не возникает, этот факт может указывать на связь его с неоптимальными драйверами. Рекомендуется скачать с сайта производителя их последнюю версию и переустановить. Процесс поиска последней версии драйвера аппаратуры по её коду подробно рассмотрен в другой статье.
Проверка памяти
Переход к диагностике с помощью окна параметров восстановления системы
Как видно в предыдущем скриншоте, в окне «Дополнительные варианты загрузки» первая строка из списка называется «Устранение неполадок компьютера». С её помощью производится переход к системным средствам диагностики и восстановления системы, одно из которых было упомянуто выше. В этом же окне можно проверить работоспособность ОЗУ, проблемы которого – вторая после драйверов вероятная причина исследуемой ошибки. Этот вариант перехода к диагностике удобен в случае появления синего экрана при каждой загрузке.
Для начала проверки памяти щёлкаем строку «Устранение неполадок компьютера».
Вызываем пункт «Диагностика памяти»
После перезагрузки компьютера подтверждаем выбранную раскладку клавиатуры и вводим пароль пользователя с правами администратора. Появляется окно «Параметры восстановления системы», один из разделов которого называется «Диагностика памяти». Щёлкаем этот пункт.
Переход к диагностике посредством системной утилиты
Более короткий альтернативный способ перехода к диагностике возможен в том случае, если синий экран досаждает пользователю не постоянно, а периодически.
Щёлкаем кнопку «Пуск», в появившейся строке ввода команды набираем название системной утилиты – mdsched, затем жмём клавишу клавиатуры Enter.
Вызываем системную утилиту mdsched
В появившемся окне «Средство проверки памяти Windows» щёлкаем верхнюю строку.
Переходим к проверке памяти после перезагрузки
Процесс диагностики памяти
В обоих описанных вариантах после перезагрузки компьютера появляется рабочее окно инициированной проверки памяти, на котором подчёркнута красным самая важная информация.
Экран во время проверки памяти
Если неполадок выявлено не будет, то в нижней части экрана Windows, на панели задач, появится значок с изображением микросхемы памяти и уведомлением об отсутствии ошибок. В противном случае «Средство проверки памяти Windows» выдаёт такое окно.
В памяти есть ошибки
Что делать?
Конечно же, рекомендуемый в окне вариант обращения к изготовителю компьютера сугубо теоретический. На практике действия пользователя будут зависеть от количества микросхем (чипов) памяти на разъёмах (слотах) материнской платы. Если чип единственный, то нужно попробовать вставить его в другой разъём, предварительно зачистив его контакты обычным ластиком. Если чипов два или четыре, то следует попробовать по очереди изымать их из разъёмов с целью определения неисправного.
Восстановление системных файлов
Третья по частоте причина появления ошибки 0x00000109 – повреждение важных системных файлов. На их обнаружении и восстановлении специализируются две системные утилиты – System File Checker (SFC) и Deployment Image Servicing and Management (DISM). Обе они работают в режиме командной строки. Первая из утилит работает быстрее, а вторая – обладает большими возможностями. В обоих случаях, прежде всего, переходим в режим командной строки. Для этого щёлкаем «Пуск», затем «Все программы» –> «Стандартные» –> «Командная строка».
Переходим в режим командной строки
Утилита System File Checker
- Затем на чёрном экране командной строки набираем sfc с параметром scannow и жмём Enter. Как видно на скриншоте, при первой попытке «Защите ресурсов Windows не удаётся запустить службу восстановления».
Первая попытка не удалась
Переход к окну «Службы»
Включаем нужные службы
После этого утилита запускается без помех.
Вторая попытка успешна
Кроме показанного на скриншоте результата проверки, возможны ещё два:
- «Защита ресурсов Windows обнаружила повреждённые файлы и успешно их восстановила»;
- «Защита ресурсов Windows обнаружила повреждённые файлы, но не может восстановить некоторые из них».
В первом и третьем случаях приходится констатировать, что корректирующих возможностей утилиты SFC оказалось недостаточно. Приходится обращаться к более мощному системному средству.
Утилита Deployment Image Servicing and Management
Проверка и восстановление системных файлов с помощью утилиты DISM длится довольно долго. Перед её запуском рекомендуется временно отключить антивирус и возможный режим экономии энергии, который отключает жёсткий диск.
На чёрном экране командной строки набираем dism с тремя параметрами, разделяемыми косой чертой и пробелом – /Online /Cleanup-image /ScanHealth.
Диагностируем системные файлы утилитой DISM
В процессе длительного сканирования утилита DISM надолго замирает на отметке 20%, даже создавая видимость зависания. При получении завершающего сообщения «Хранилище компонентов подлежит восстановлению» можно переходить к непосредственному восстановлению. Для этого запускаем утилиту с изменённым третьим параметром, а именно – /RestoreHealth.
Восстанавливаем системные файлы утилитой DISM
Успешное «восстановление здоровья» сопровождается выдачей соответствующего сообщения. В противном случае утилита сообщает, что «Не удалось найти исходные файлы».
Другие возможные причины
Неисправные сектора жёсткого диска
В некоторых случаях ошибка 0x00000109 может быть следствием неисправности некоторых секторов винчестера. Для их проверки и возможного восстановления выполняем следующую последовательность действий.
-
В контекстном меню соответствующего раздела жёсткого диска щёлкаем пункт «Свойства».
Проверяем разделы диска на наличие сбойных секторов
Проверка системного диска откладывается
Повреждённые записи реестра
Не исключено, что исследуемая ошибка может быть следствием повреждённых записей реестра. Для проверки корректности записей реестра встроенных программных средств не существует. Однако эту функцию успешно выполняет бесплатная программа CCleaner, которая благодаря своему удобству устанавливается почти на каждый компьютер.
-
Открываем программу CCleaner Free, переходим в раздел «Реестр» и щёлкаем пункт «Поиск проблем».
Ищем проблемные записи реестра
Список обнаруженных проблем
Исправляем обнаруженные проблемные записи
Все проблемные записи исправлены
В заключение отметим, что причиной появления ошибки 0x00000109 может быть и нелицензионная сборка Windows 7. Таких сборок, по возможности, следует избегать.
Синий экран со стоп-кодом 0x00000019 (Windows 7): как исправить сбой?
Пользователи Windows (чаще всего именно седьмой версии) могут столкнуться с неприятной ситуацией, когда на стадии загрузки ОС появляется так называемый синий экран с сообщением о том, что в системе произошла ошибка в Windows 7 0x00000019. Как исправить ситуацию? Для начала следует выяснить, что это за сбой и что послужило первопричиной его возникновения.
Что означает ошибка?
Сначала нужно обратить внимание на сообщение. Сбой этого типа обычно в описании проблемы содержит строку BAD_POOL_HEADER с дампом памяти. О чем это говорит?
Как правило, появление такого сообщения на синем экране связано с тем, что система не может выделить достаточный объем памяти какому-то исполняемому при старте процессу.
Причины появления сбоя
Хотя и считается, что появление подобного сбоя не имеет четко выраженных причин, большинство специалистов все же склоняются к мысли, что их можно назвать несколько, а именно:
- наличие ошибок на жестком диске (в системном разделе);
- повреждение файловой системы NTFS;
- конфликты оборудования (чаще всего это связано с видеокартами, для которых установлена звуковая схема High Definition Audio);
- конфликты на уровне установленного программного обеспечения (антивирусы и другие средства защиты).
Именно описанные ситуации являются самыми распространенными, когда появляется сбой в Windows 7 0x00000019. Как исправить проблему? Рассмотрим самые оптимальные решения для каждой из выше представленных ситуаций.
Синий экран Windows 7 (0x00000019): как исправить простейшим способом?
Поскольку сбой проявляется именно на стадии загрузки, когда старт ОС оказывается невозможным, первым делом можно попытаться выполнить ее откат до предыдущего состояния. Можно попробовать просто выключить компьютер принудительным способом, а затем включить вновь. Однако автоматическое восстановление может и не начаться, а на экране снова появится сбой в Windows 7 0x00000019. Как исправить ошибку в этом случае?
Выход самый простой: при загрузке необходимо нажать F8, а из появившегося меню выбрать старт последней удачной конфигурации. Естественно, такой метод срабатывает только при условии того, что на компьютере изначально не были удалены последние контрольные точки (например, для очистки места на винчестере).
Код STOP 0x00000019 на Windows 7: как исправить сбой средствами системы
Иногда вышеописанный метод помогает. Но, как показывает практика, в большинстве случаев таким способом устранить проблему не получается, а в системе снова выдается ошибка 0x00000019 (Windows 7). Как исправить ее? Для начала необходимо произвести проверку диска.
Сделать это можно, если использовать при старте ОС безопасную загрузку (меню после нажатия F8). Если система хоть как-то стартует, необходимо через меню «Выполнить» вызвать командную консоль (cmd) и ввести в ней строку CHKDSK. Обратите внимание, что команда прописывается без каких бы то ни было дополнительных атрибутов, хотя их применение тоже не исключается. Если система не стартует, можно воспользоваться загрузкой со съемного носителя флешки или диска восстановления, а затем проделать аналогичные действия.
В случае с системой NTFS можно применить универсальное средство проверки системных компонентов – команду sfc/scannow. В обоих случаях по завершении выполнения команд потребуется перезагрузка, а иногда в качестве дополнительной меры придется запустить ручное обновление системы и установить все найденные апдейты.
Устранение проблем с графическим адаптером
Однако в случае конфликтов оборудования с программной частью операционной системы предыдущий способ эффекта не даст, и снова на экране появится сбой в Windows 7 0x00000019. Как исправить ошибку, если ничего пока еще не помогло?
В этом случае нужно снова произвести загрузку в режиме Safe Mode, как было описано выше, и использовать «Центр обновления». Многие могут возразить по поводу такого решения, поскольку считается, что основной причиной являются драйверы. Нет. Тут как раз сбой возникает из-за отсутствия или некорректной установки апдейтов. Поэтому нужно зайти на официальный ресурс Microsoft, а затем загрузить и установить обновление с номером КВ2862768, которое как раз и устраняет конфликты графического драйвера для HD Audio в режиме работы HDMI (к сожалению, самостоятельно оно инсталлируется не всегда, поскольку является необязательным).
Возможные решения, касающиеся антивирусов
Но и это еще не все. На уровне некорректной работы антивирусного программного обеспечения тоже может появляться ошибка в Windows 7 0x00000019. Как исправить ее применительно к защитным приложениям? Самым простым решением станет полное удаление установленного антивируса в режиме безопасного старта. Как свидетельствуют отзывы пользователей, чаще всего данная проблема касается бесплатного антивируса Avast.
Деинсталлируйте этот пакет и замените его другим антивирусом (например, Eset NOD32), после чего попробуйте произвести рестарт ОС. Возможно, это и сработает (конечно, только при условии, что первопричиной сбоя действительно был антивирус). Отдельно обратите внимание на процедуру полного удаления защитного ПО. Обычная деинсталляция его полностью может не удалить, поэтому рекомендуется использовать программы-деинсталляторы или специально разработанные для этого утилиты от самих разработчиков антивирусов.
Как самостоятельно исправить STOP-ошибку 0x00000019 «BAD_POOL_HEADER» в ОС Windows 7, 8 или 10
Одной из самых серьезных проблем при пользовании персональным компьютером, наряду с поломками комплектующих, является критическая ошибка операционной системы, которая при загрузке или запуске какой-либо программы вызывает текстовое сообщение на синем фоне (синий экран смерти, BSoD). Причин, вызывающих данную ошибку множество, в данной статье речь пойдет о STOP-ошибке под кодом 0x00000019, именуемая как BAD_POOL_HEADER.
Описание и причины возникновения проблемы
Ошибка 0x00000019 характерна для всех ОС семейства Windows, начиная с Vista, то есть 7, 8, 10. Также стоит упомянуть, что симптомы схожи на каждой из этих ОС.
Существует три причины возникновения:
- Неисправный модуль RAM. Неисправный модуль оперативной памяти, который неправильно производит чтение/запись данных, является наиболее часто встречающейся причиной сбоя.
- Поврежденные или устаревшие драйвера. Второй по распространению причиной являются неправильно работающие или вовсе неработающие драйвера.
- Некорректная работа антивирусной системы. Некоторые разновидности и марки антивирусного программного обеспечения могут по ошибке повредить системные файлы, что спровоцирует критический сбой в работе ОС Windows.
Как ее исправить?
Проверка оперативной памяти
Первым делом стоит проверить свою оперативную память на корректную работоспособность. Для этого проделайте следующий алгоритм действий:
- Нажмите «пуск».
- В открывшемся окне в строчку поиска (найти программы и файлы) впишите следующее: «Диагностика проблем оперативной памяти компьютера».
- Щелкните по найденному пункту правой кнопкой мышки и выберите «Запуск от имени администратора», если данный способ открытия отсутствует, нажмите просто «открыть».
- Затем выберите «выполнить перезагрузку и проверку».

Обновление драйверов
Для того чтобы проверить, есть ли связь ошибки с неисправностью драйверов, включите автоматическое обновление драйверов или сделайте это вручную.
Чтобы вручную обновить драйвера, выполняем следующие действия:
- Заходим в «Пуск».
- Вбиваем в поле поиска devmgmt.msc.
- В списке результатов нажмите devmgmt.
- Кликните правой кнопкой мыши по нужному драйверу.
- Затем нажмите «Обновить драйверы».
- Для отключения драйвера, выберите «Отключить».
- Для удаления, жмите «Удалить».

- «Пуск», кликаем по «Устройства и принтеры».
- Правой кнопкой мыши нажимаем на пиктограмму с именем вашего компьютера (например, ADMINISTRATOR).
- Выберите Параметры установки устройств.
- Нажмите «Да, делать это автоматически».
- Затем — «Сохранить изменения».
- Далее просто следуйте указаниям Microsoft.
Удаление антивирусного ПО
Иногда основной причиной этой ошибки является антивирусное ПО. Следует удалить все антивирусные программы, которые есть на вашем компьютере и перезапустить компьютер.
Заключение
Бывают случаи, в которых проблема одновременно вызвана несколькими причинами и может потребоваться комплексный подход для возобновления стабильной работы вашего ПК, например: замена операционной памяти и переустановка поврежденного драйвера.
Полезное видео
Несколько вариантов решения проблемы вы можете найти на следующем видеоролике: