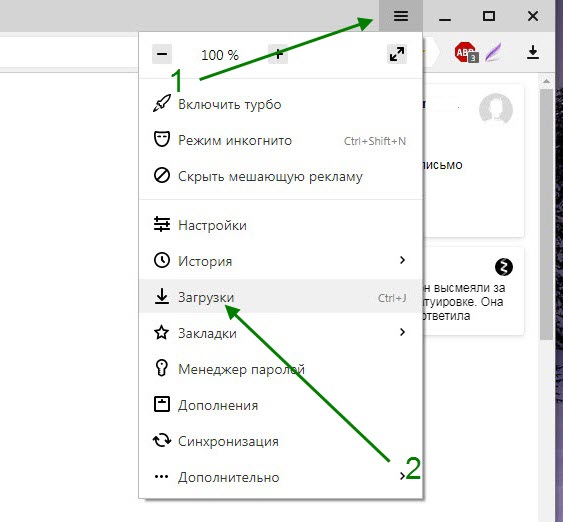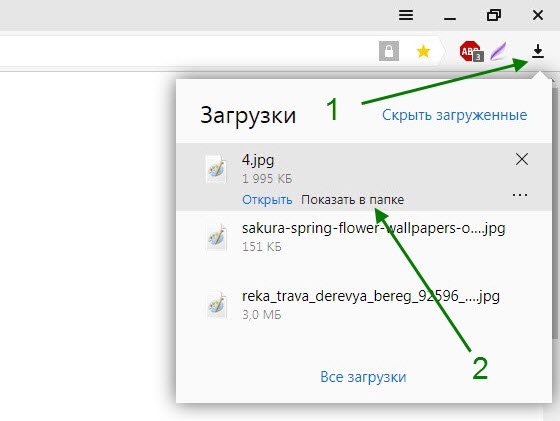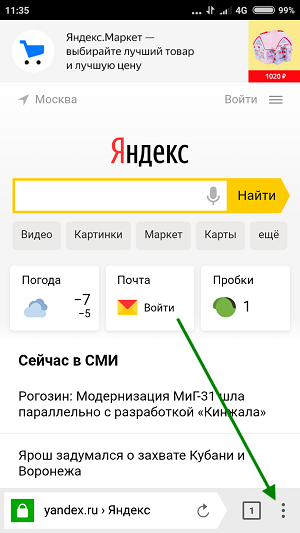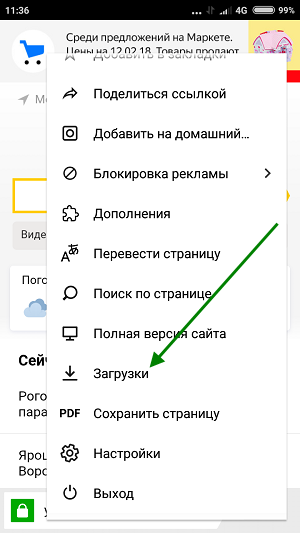Где находятся мои видео? Скачанные с яндекс
Где хранятся скачанные видео
Александр Жигачев
27 января 2019 · 33,3 K
Чтобы посмотреть скачанные файлы в Яндекс браузере, жмёте либо Ctrl +J, либо иконку загрузок в правом верхнем углу браузера, а затем “Все загрузки”
2,6 K
Комментировать ответ…Комментировать…
Безработный, но не безнадежный. Грибник рыбак и просто мастер по ремонту. · 24 дек 2021
Кроме памяти вашего телефона все ваши запросы на фото, видео и печатные ресурсы интернета хранятся бесконечно в облаке поисковика, без вашего ведома, а так же оставляют след на остальных ресурсах интернета на любом другом сервере, сайте и и других платформах, для этого есть правила интернет гигиены (вы, будучи пользователем, причем публичным, или думаете таким стать не… Читать далее
821
Комментировать ответ…Комментировать…
Отчаянная домохозяйка-путешественница с тремя высшими образованиями 🙂 · 27 янв 2019
Если видео именно скачали, то оно находится в той папке, куда производится загрузка с вашего браузера. Уточнить, что это за папка можно в настройках браузера, в разделе загрузок.
11,8 K
Куда делось снятое мною сегодня видео кому дать в лицо за предурковатый мобильный ноу хау?
Комментировать ответ…Комментировать…
«Яндекс.Видео» – сервис, предназначенный для поиска и просмотра видеоконтента. Он был запущен 3 июля 2008 года как часть поисковой системы «Яндекс». До 2014 года пользователи имели возможность загружать собственные ролики, в настоящее время доступен только поисковый функционал и некоторые дополнительные опции. С помощью Yandex.Video пользователи могут:
- искать видео по интересующим их запросам;
- просматривать популярные ролики;
- создавать собственные коллекции и подборки видео;
- делиться в соцсетях ссылками на видеозаписи.
Возможности сервиса «Яндекс.Видео»
Просмотр роликов по запросу. Чтобы просмотреть тематические видеоролики, пользователю необходимо ввести интересующий его запрос в поисковую строку «Яндекса». Если по данному запросу есть видеоконтент, система выведет строчку с найденными роликами вверху первой страницы с результатами. Если этого не произошло, пользователь может самостоятельно кликнуть на ссылку «Видео», расположенную под поисковой строкой. Так он перейдет на страницу, где в ответ на его запрос будут слева представлены результаты в виде роликов, а справа – видеопроигрыватель.
Просмотр любых видеороликов. В «Яндекс.Видео» можно перейти из поисковой системы «Яндекс» и без введения запроса. Для этого нужно нажать на ссылку «Видео», расположенную над поисковой строкой на главной странице сайта. Система переведет пользователя на страницу, где справа будет расположен видеопроигрыватель, а слева – блок с популярными роликами и возможности для их фильтрации. Такое разделение страницы обеспечивает возможность удобного просмотра видео, оставляя перед глазами и полный перечень доступных роликов.
Как просматривать ролики с помощью Yandex.Video
Просмотреть заинтересовавший контент пользователь может одним из двух способов:
- посредством проигрывателя, имеющегося на странице «Яндекс.Видео»;
- перейдя на сайт, на котором размещен ролик.
Онлайн-проигрыватель «Яндекса» имеет широкий базовый функционал. В частности, присутствует возможность:
- изменять качество изображения (для роликов из YouTube);
- включать или отключать субтитры (для роликов из YouTube);
- сохранять ролики в раздел «Мои видео», доступный для авторизированных пользователей;
- делиться интересным видео с друзьями в соцсетях, для чего предусмотрена кнопка «Поделиться».
Качество роликов в Yandex.Video напрямую зависит от качества исходного видеофайла.
Настройки «Яндекс.Видео»
Можно воспользоваться обычным или расширенным поиском, чтобы найти видеоконтент на интересующую тематику. Выбирая тематические видео, можно указать, какие именно ролики вы ожидаете увидеть: только свежие, в HD-качестве, любительские и т. п. Существует также возможность задать режим поиска:
- без защиты – полное отключение всех фильтров, в т. ч. тех, что срабатывают на видео для взрослых;
- умеренный – такой режим включен в системе «Яндекс» по умолчанию. В выдачу может попасть видео для взрослых, если запрос направлен на поиск подобного контента;
- семейный – в выдачу не попадет видео для взрослых, что особенно важно, если компьютером будут пользоваться и дети.
Привет, друзья! Сегодня у нас на повестке снова полезный урок – мы будем добавлять видео на Яндекс и размещать его у себя на блоге.
Яндекс.Видео – это второй видеохостинг после Ютуба, куда я загружаю свои ролики. И это также хороший источник дополнительного трафика на сайт, при условии, что вы грамотно оптимизировали свое видео. То есть снабдили его соответствующим заголовком, описанием и метками – ключевыми словами, по которым его и будут находить интернет-пользователи.
И, конечно же, не забыли оставить ссылку на свой ресурс, как в самом видео, так и в его описании!
Чтобы добавить видео на Яндекс, вам потребуется там авторизоваться (создать почту). Ну а далее, просто следуйте тем подсказкам, которые я даю в уроке.
Чему вы научитесь в этом видео?
1. Загрузите свой ролик на Яндекс одним из двух способов – непосредственно с компьютера и по ссылке с других ресурсов (в частности, с Ютуба).
2. Оптимизируете видео через название, метки и описание.
3. Быстро и легко сгенерируете html-код для вставки ролика на блог без ненужных плагинов.
4. Узнаете, как поделиться своим роликом с друзьями в соцсетях, а при необходимости сможете его быстро удалить с Яндекса.
5. А также получите другие полезные подсказки по работе с Яндекс.Видео.
Впрочем, хватит текста. Скорее переходите к просмотру!
Важно: возможность загружать новые ролики на Яндекс.Видео больше недоступна. Теперь видео можно загружать только на свой Яндекс.Диск и делиться ими с помощью ссылок. Все ранее добавленные ролики также окажутся на диске. Для их хранения сервис выделяет пользователям дополнительное место бесплатно.
Смотрите актуальный урок о том, как загрузить видео на Яндекс.Диск:
Если у вас еще нет своего Яндекс.Диска, первым делом зарегистрируйте почту от Яндекса. Перейти на Диск вы сможете из почтового ящика (вкладка сверху):
Видеоурок «Как загрузить видео на Яндекс» (информация устарела):
Если возникнут вопросы, смело пишите их в комментариях. Всегда рада помочь.
Здравствуйте, дорогие читатели!
Мы с Вами изучили уже много тем про видеохостинг Ютуб. А сегодня рассмотрим яндекс видеохостинг. Сейчас там дизайн немного поменялся.
Отличие яндекс видеохостинга от Ютуба в том, что там вы сможете найти видео с различных видеохостингов, в то время как на Ютуб — видеоролики только с YouTube.
Сейчас мы с вами посмотрим как можно загрузить видео на Яндекс и найти другие видео на этом видеохостинге.
Чтобы попасть в сервис Яндекса «Мои видео», создайте почту на Яндексе. Зайдя на почту — наверху увидите основные сервисы Яндекса, нажмите кнопку «Ещё» и выберите сервис «Видео»
Вы попадете на Яндекс видеохостинг. Здесь вы можете искать нужные вам ролики, вводя название в строку поиска наверху и нажимая кнопку «Найти». И под строкой поиска выпадет ряд из запрошенных вами видеороликов с разных видеохостингов.
Зайти на Яндекс видео можно также через расширение «Панель Яндекс сервисов», если вы пользуетесь браузером Гугл Хром.
Чтобы создать свой видеоканал на Яндекс, справа вверху нажмите кнопку «Моё видео». На открывшейся странице, Вам надо будет согласиться с пользовательским соглашением.
Слева у вас будут 3 вкладки «Загрузить видео», «Мои видео», «Мои любимые ролики».
Чтобы загрузить видео на Яндекс, нажимаем «Загрузить видео».
Откроется окно. Вы сможете загрузить файл с компьютера, взять ссылку из интернета и запись с камеры (кликабельно)
Рассмотрим как загрузить видео на яндекс с компьютера. Для этого нажимаем на «Добавить ролики» в середине окна или справа вверху. Выбираете из выпавшего окна проводника нужный ролик и нажимаете «Загрузить».
Справа делаете настройки видео — название, метки (ключевые слова), приватность (кто будет этот ролик видеть), запретить комментарии (поставив галочку), если видео для взрослых — также ставите галочку в нужном месте.
Внизу можете загрузить в коллекцию. Если загружаете первый раз, то создаете новую коллекцию.
Если хотите загрузить видео на канал себе с другого видеохостинга, то выбираете «Ссылка из Интернета»
Вставляете в поле ссылку, выбираете коллекцию, в которую хотите поместить ролик и нажимаете «Готово».
Третий вариант — это «Запись с камеры».
Разрешаете доступ к камере и микрофону, нажимаете «Начать запись» и записываете что вам необходимо.
Когда останавливаете запись, Вам предлагается 3 варианта
Можно воспроизвести запись и прослушать, сохранить или записать заново. Максимальная продолжительность записи не должна превышать более 20 минут.
Просматривая каналы других пользователей Яндекс видео, Вы можете добавлять их видео к себе на канал, нажав под видео «Добавить в коллекцию».
Все ваши ролики, которые находятся на вашем канале яндекс, вы можете просмотреть, нажав на вкладку «Мои видео», где можно увидеть как все ваши ролики, так и загруженные лично вами.
Справа отображаются ваши коллекции, т.е. все ролики, расформированные в плейлисты.
Если Гугл продвигает в поиске видео с Ютуб, то Яндекс продвигает в поиске видео с Яндекс видео, поэтому не пренебрегайте этим видеохостингом и продвигайте свои видео ролики как на канале Ютуб, так и на канале Яндекс.
Желающие могут посмотреть видео урок, в котором подробно описан каждый шаг
Чтобы открыть коллекции в Браузере, нажмите в правом верхнем углу экрана значок 
Вы можете:
| Действие | Как выполнить |
|---|---|
|
Просмотреть список коллекций, перейти в коллекцию |
Нажмите вверху слева значок |
|
Настроить вид и сортировку карточек |
Нажмите вверху слева значок  . . |
| Просмотреть только карточки определенного вида (например, картинки или видео) | В панели сверху выберите нужное. Чтобы снова увидеть все карточки, нажмите вверху слева Избранное. |
|
Найти карточки по названию или теме |
Введите в поисковую строку название или ключевое слово. |
| Найти закладку, добавленную в коллекцию | Откройте по значку  список коллекций и перейдите в коллекцию, в которую вы добавили закладку. По умолчанию закладки добавляются в Мои ссылки. список коллекций и перейдите в коллекцию, в которую вы добавили закладку. По умолчанию закладки добавляются в Мои ссылки. |
|
Создать новую коллекцию |
Нажмите вверху справа значок |
Совет. Добавленные в коллекции картинки, видео и закладки вы можете просмотреть в любом браузере. Для этого откройте сайт Яндекса, авторизуйтесь, а затем нажмите в правом верхнем углу страницы значок 
Если вы не хотите видеть значок Избранного 
-
Нажмите .
-
В разделе Избранное отключите опцию Показывать справа от вкладок кнопку Избранного.
Вы можете сохранять закладки двумя способами:
-
В Менеджере закладок. В этом случае вы сможете их просматривать только в Браузере на синхронизированных устройствах.
-
В Избранном. Вы сможете их просматривать и в других браузерах.
Чтобы добавить закладку в Избранное:
-
Откройте нужную страницу сайта.
-
В нажмите значок
. На экране появится всплывающее окно.
-
Если вы хотите изменить название закладки, нажмите в заголовке окна значок
.
-
По умолчанию закладка сохраняется в ту же папку или коллекцию, что и предыдущая.
-
Чтобы сохранить закладку в другую коллекцию или папку, в разделе В Избранное нажмите название коллекции или папки, а затем — Готово.
-
Чтобы сохранить закладку в новую коллекцию, в разделе В Избранное нажмите В новую коллекцию. Введите название новой коллекции и нажмите Готово.
-

-
Наведите указатель мыши на изображение.
-
Нажмите
В Избранное.
-
По умолчанию изображение сохраняется в коллекцию Мои картинки.
-
Чтобы сохранить изображение в другую коллекцию или папку, в разделе В Избранное нажмите название коллекции или папки, а затем — Готово.
-
Чтобы сохранить изображение в новую коллекцию, в разделе В Избранное нажмите В новую коллекцию. Введите название новой коллекции и нажмите Готово.
-
Вы можете скрыть значок 


-
Скрыть кнопку — чтобы значок не показывался на этой картинке.
-
Не показывать на этом сайте — чтобы значок не показывался на сайте.
-
Настроить Избранное — чтобы скрыть значок на всех картинках, в появившемся окне настроек отключите опцию Показывать кнопку «В Избранное» на картинках.
Примечание. Если значок был скрыт на некоторых сайтах, вы можете снова включить его отображение. Откройте и в разделе Избранное нажмите Очистить список исключений.
-
Откройте видео в Браузере.
-
Наведите указатель мыши на верхнюю часть видеоплеера и нажмите значок
Сохранить в Избранное.
-
По умолчанию видео сохраняется в коллекцию Мое видео.
-
Чтобы сохранить видео в другую коллекцию или папку, в разделе В Избранное нажмите название коллекции или папки, а затем — Готово.
-
Чтобы сохранить видео в новую коллекцию, в разделе В Избранное нажмите В новую коллекцию. Введите название новой коллекции и нажмите Готово.
-
Вы можете скрыть значок 
-
Нажмите .
-
В разделе Избранное отключите опцию Показывать кнопку «В Избранное» на видео.
Вы можете открыть свою коллекцию для просмотра или собирать общие коллекции с другими пользователями.
-
Откройте по значку
список коллекций и выберите нужную.
-
Вверху справа нажмите Поделиться.
-
Включите опцию Открыть доступ по ссылке.
-
Укажите, кому вы хотите открыть доступ:
-
Чтобы разрешить другим людям смотреть коллекцию, выберите опцию Ссылка только для просмотра.
-
Чтобы пригласить соавторов и разрешить им изменять коллекцию, выберите опцию Ссылка для соавторов.
-
-
Нажмите Поделиться ссылкой.
-
Выберите способ для отправки приглашения: через социальную сеть, мессенджер или по электронной почте. Также вы можете скопировать ссылку-приглашение и затем отправить ее адресату, сохранить или опубликовать.
-
Откройте свои коллекции и выберите нужную.
-
Наведите указатель на карточку нужной картинки, видео или ссылки.
-
В правом верхнем углу карточки появится значок
. Выберите действие:
-
Перенести в другую коллекцию. Нажмите . Выберите коллекцию, куда хотите добавить карточку, или создайте новую.
-
Изменить описание. Нажмите . Отредактируйте описание карточки и нажмите кнопку Сохранить изменения.
-
Удалить из коллекций. Нажмите . Подтвердите действие.
-
Если вы видите сообщение о том, что сайт не удалось добавить в коллекции:
-
Войдите с вашим Яндекс ID либо на боковой панели нажмите портрет профиля и в появившемся окне нажмите на портрет еще раз.
-
В правом верхнем углу нажмите портрет профиля, затем Выйти.
-
Перезапустите Браузер.
-
Войдите с Яндекс ID заново.
где находится значок мои видео в яндексе на андроид телефоне
Софья Сайфер
Ученик
(115),
на голосовании
5 лет назад
я зарегестрировалась в яндексе. Сохранила пару видео. Теперь как мне увидеть их в моих видео на яндексе.
Дополнен 5 лет назад
ПОЖАЛУЙСТА СРОЧНО НУЖНООООООООООООООООооооо
Голосование за лучший ответ
Как найти скачанные файлы в Яндекс браузере на компьютере и телефоне
07 августа 2021 (обновлено 07.08.2021) ·
На чтение: 1 мин
Комментарии: 0
Яндекс браузер, как и любой другой браузер имеет собственный загрузчик, благодаря которому, можно скачивать файлы к примеру музыку или какое-то видео на прямую, без применения сторонних программ.
Все эти файлы, загружаются в определённую папку, как на компьютере так и на телефоне. Для того чтобы посмотреть загрузки в Яндекс браузере, необходимо сделать следующее.
Как найти скачанные файлы в Яндекс браузере
- На компьютере
- На телефоне
На компьютере
Способ первый
Для того чтобы открыть папку загрузок, можно использовать сочетание горячих клавиш Ctrl + j на мой взгляд это самый простой вариант.
Способ второй
Второй вариант найти скачанные файлы, это использование меню. Для этого кликаем по значку меню, в правом верхнем углу браузера, в открывшемся списке выбираем пункт «Загрузки».
На открывшейся странице загрузок, переходим по ссылке «Открыть папку», расположенной в правом верхнем углу.
Способ третий
Жмём на значок «Загрузки» находящийся в правом верхнем углу, в открывшемся окне наводим курсор мыши на скачанный файл, далее кликаем по ссылке «Показать в папке».
На телефоне
Открываем меню.
Прокручиваем меню в самый низ, переходим в раздел загрузки.
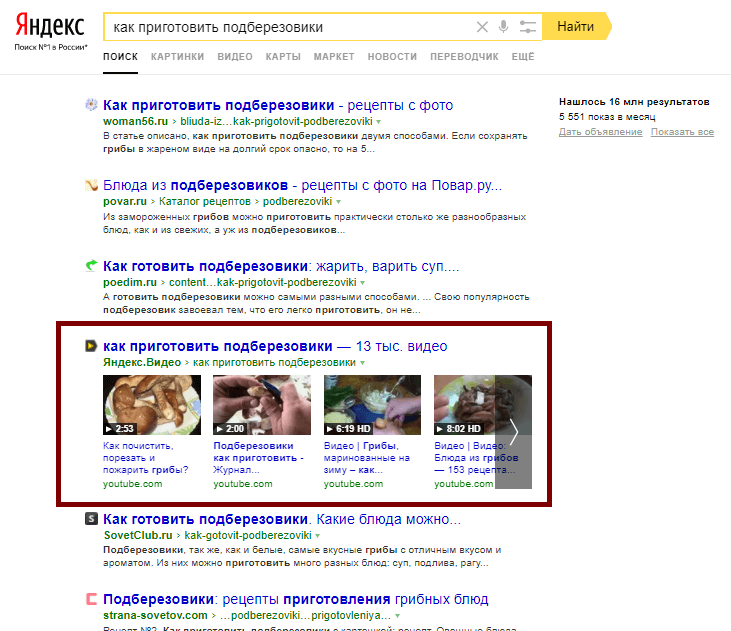
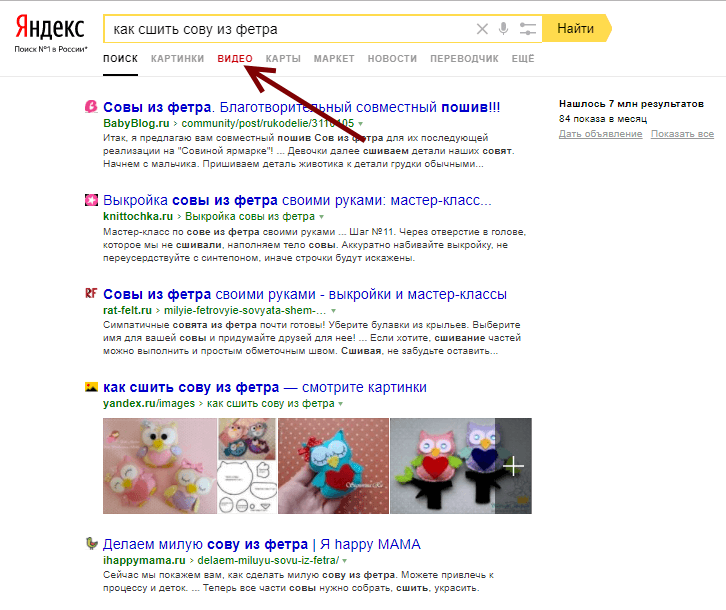
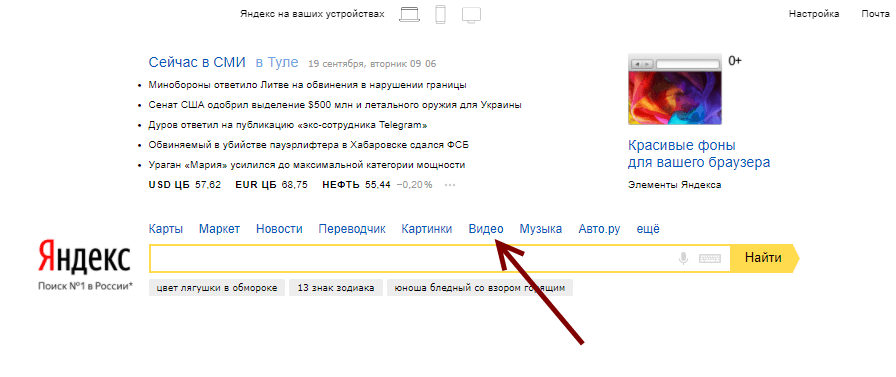
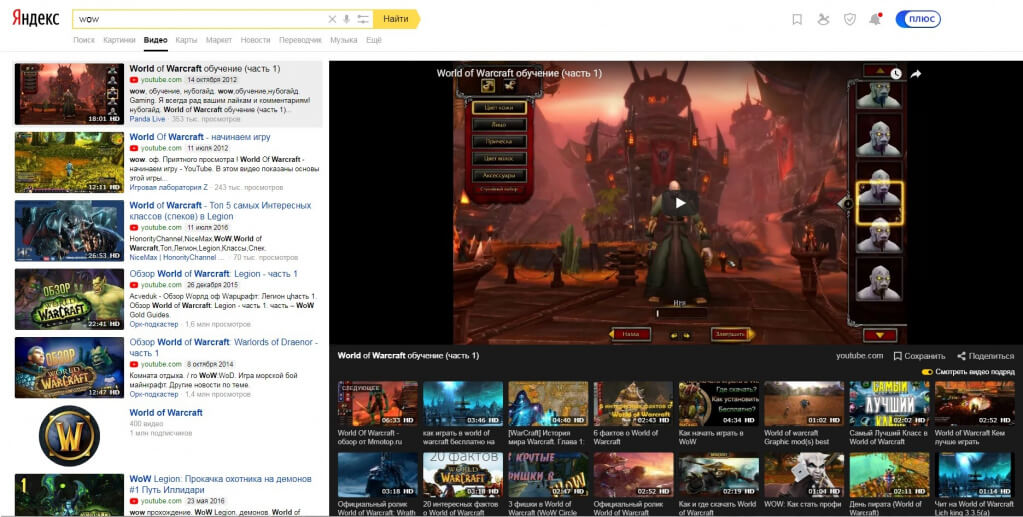

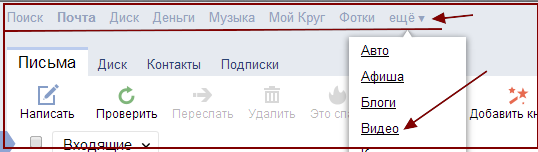
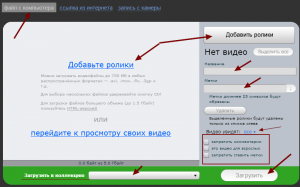
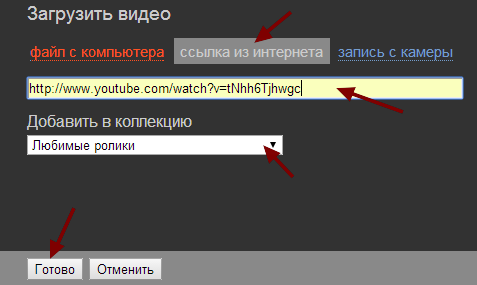
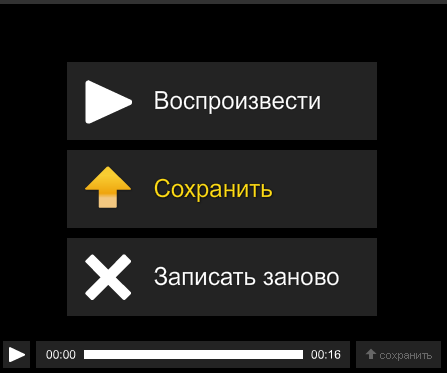

 .
.