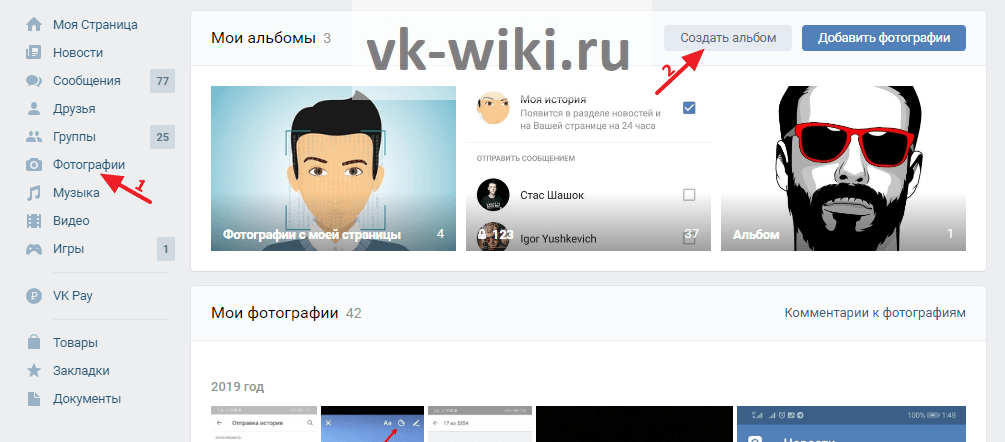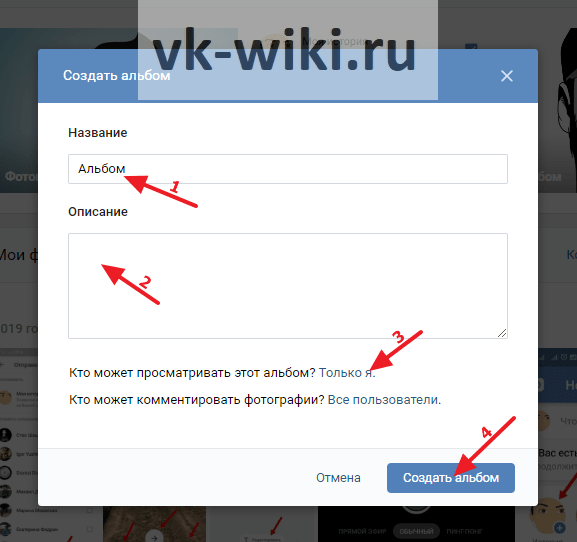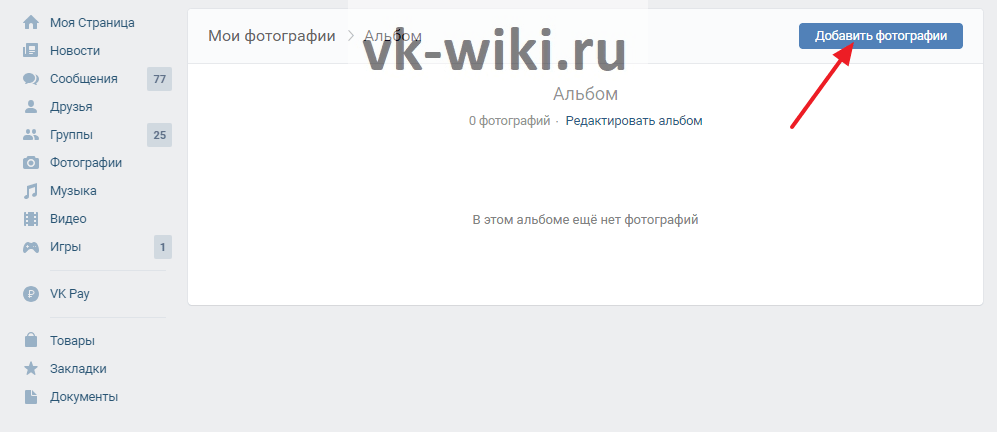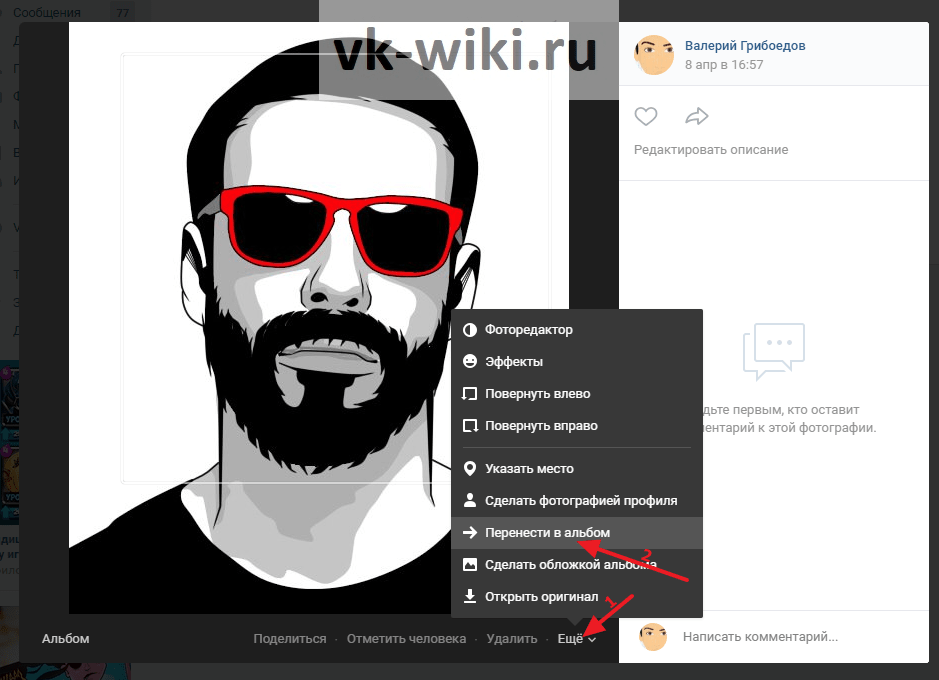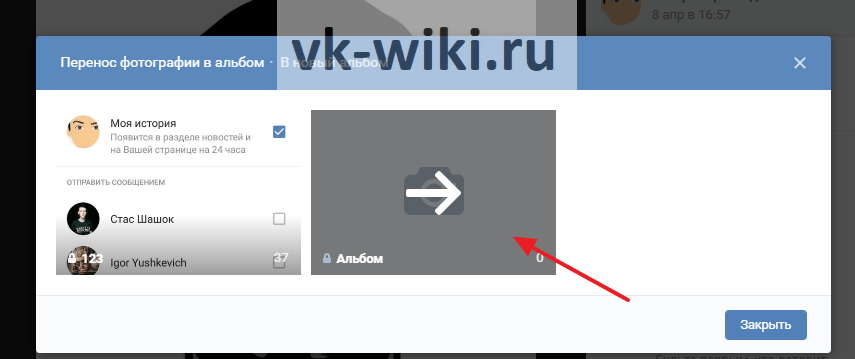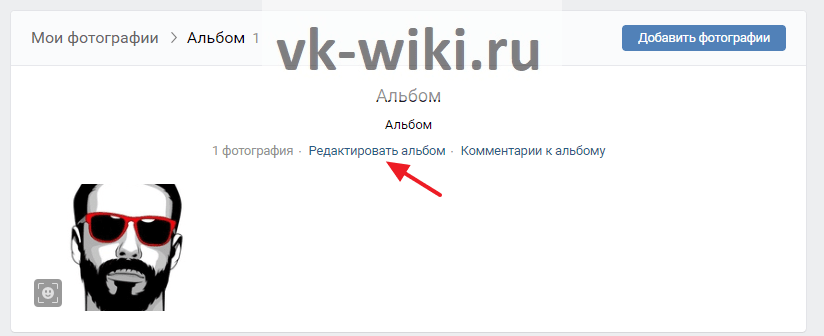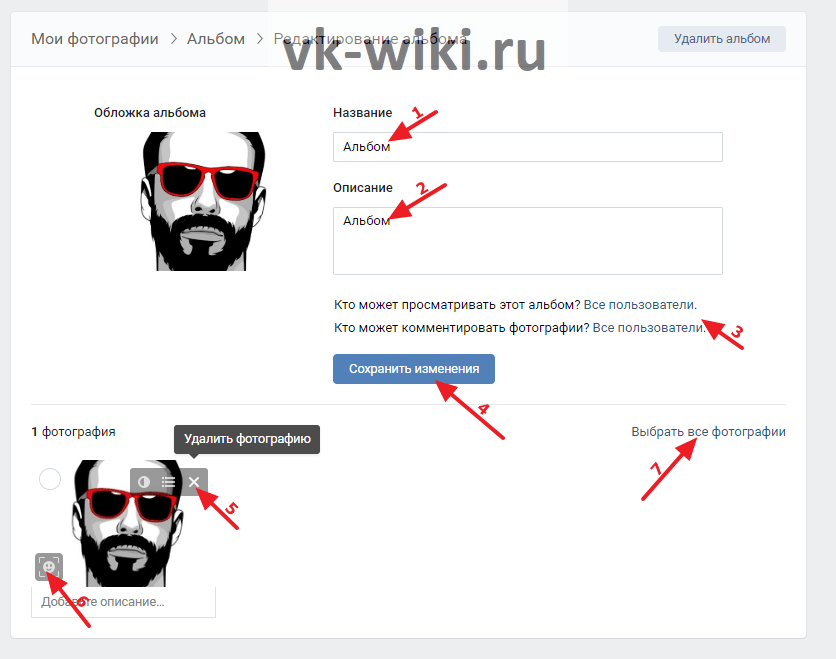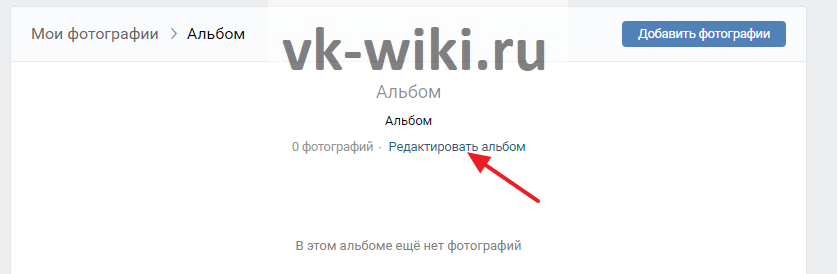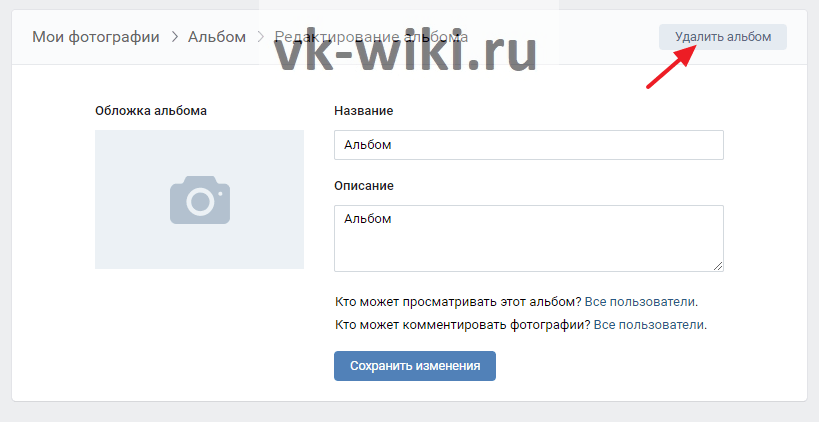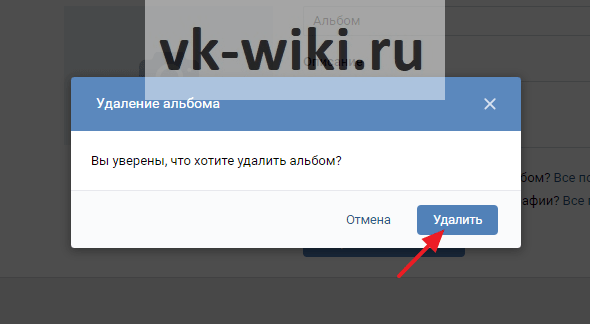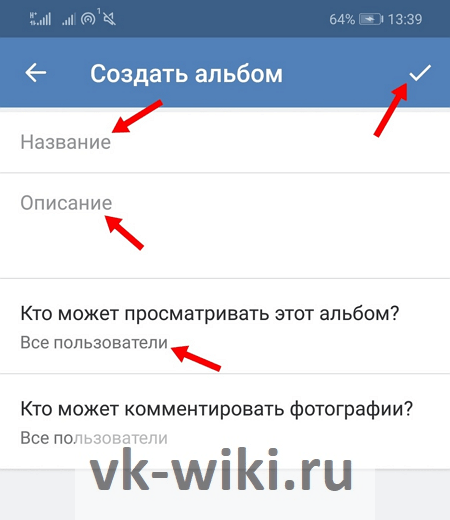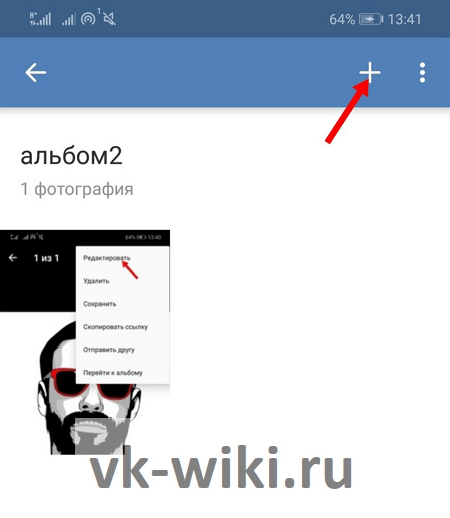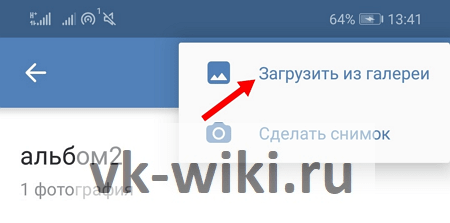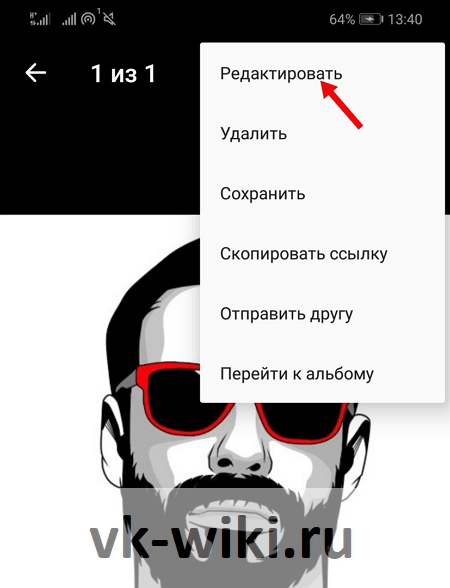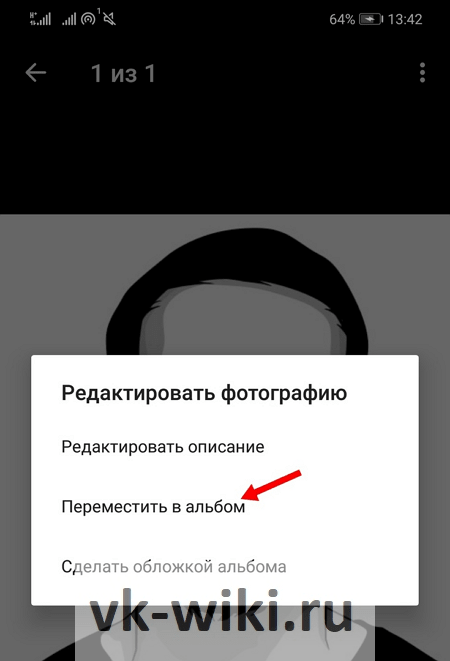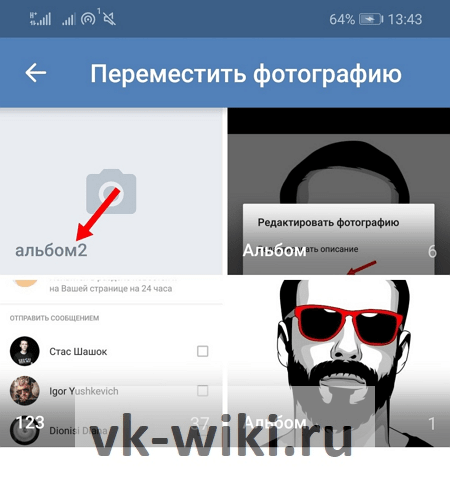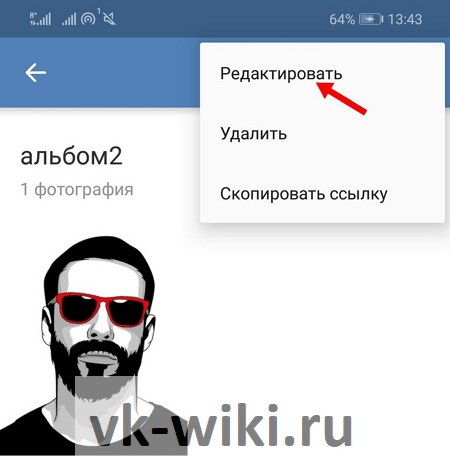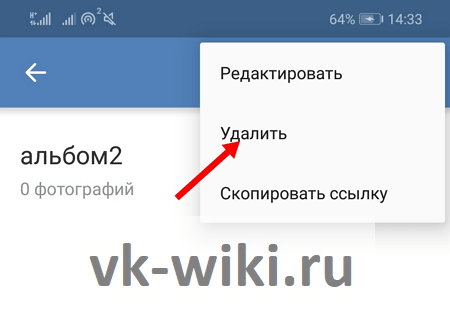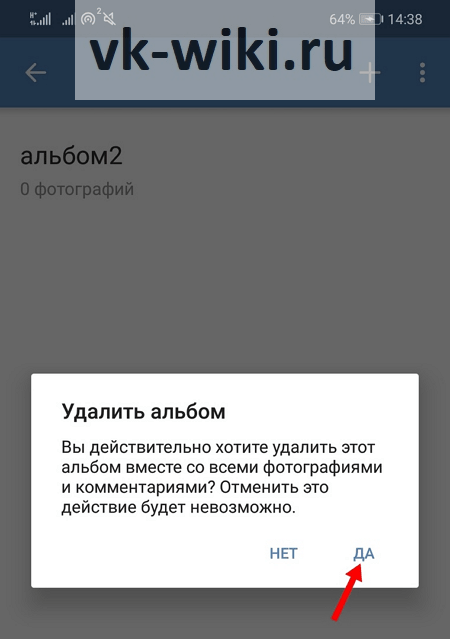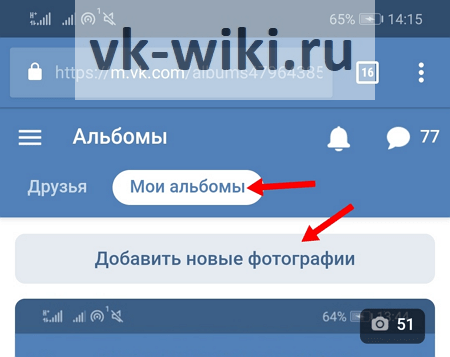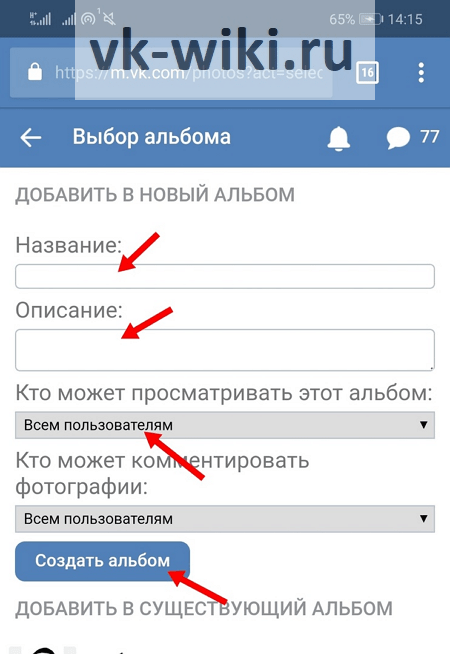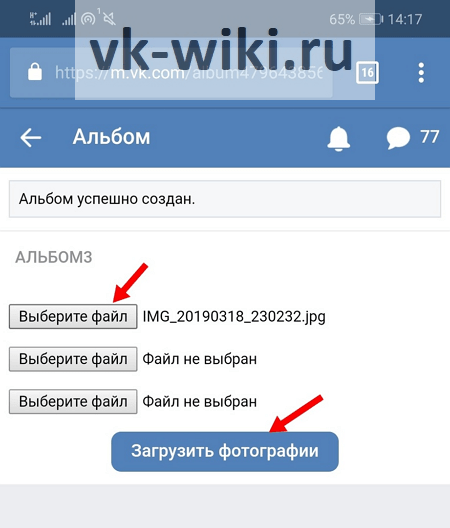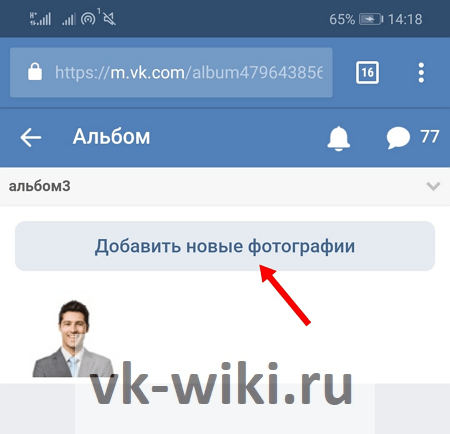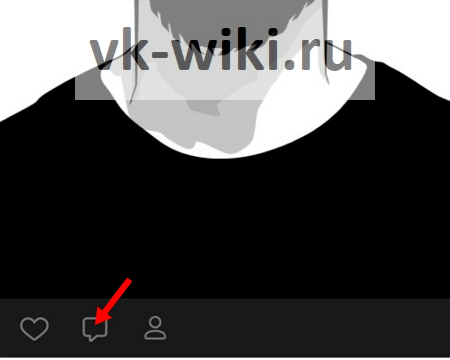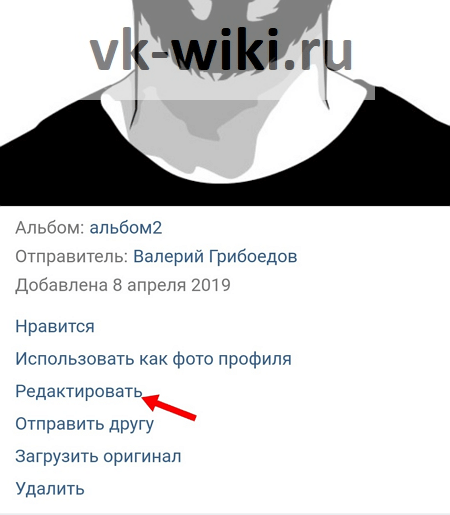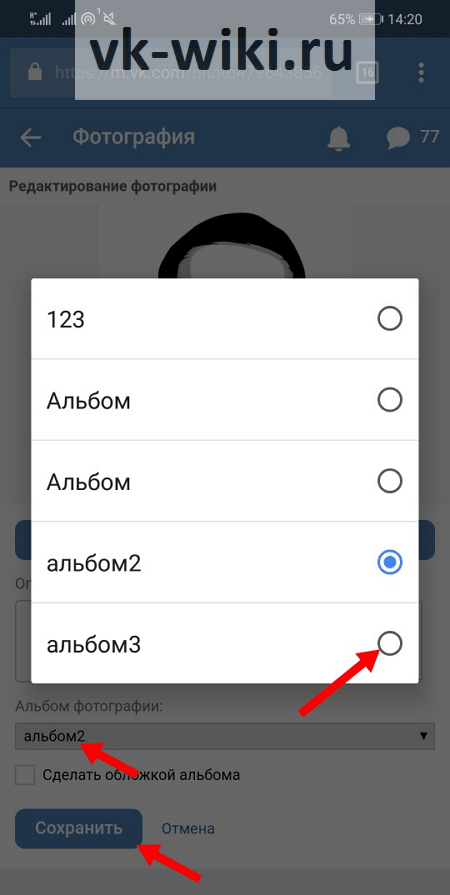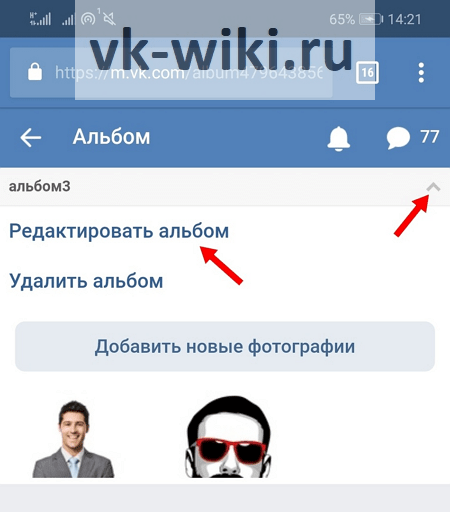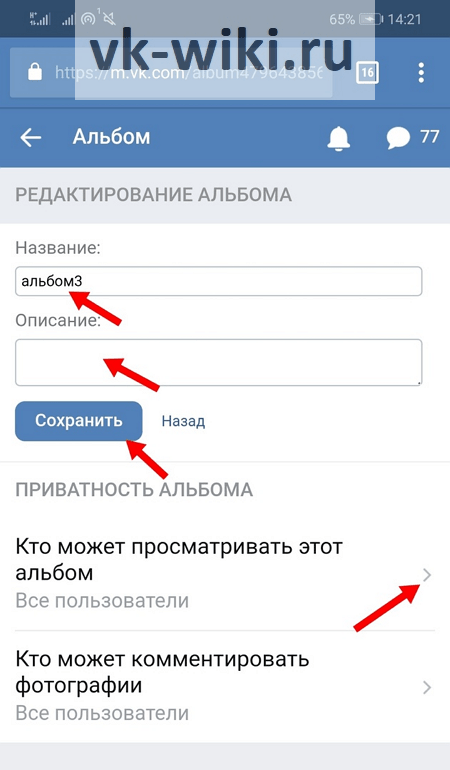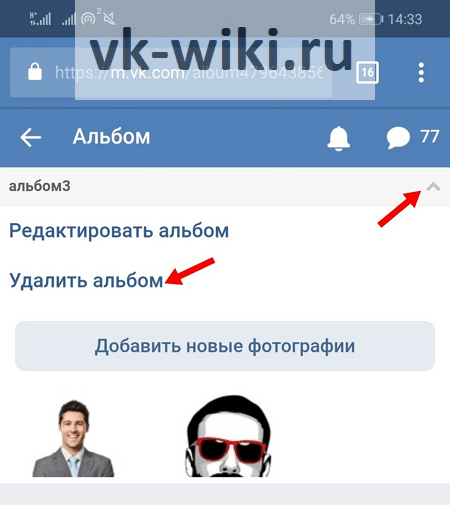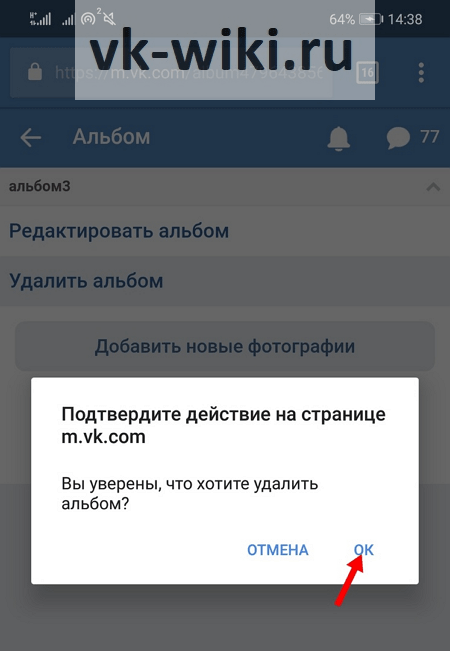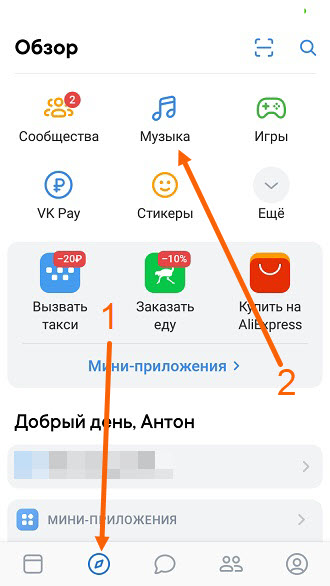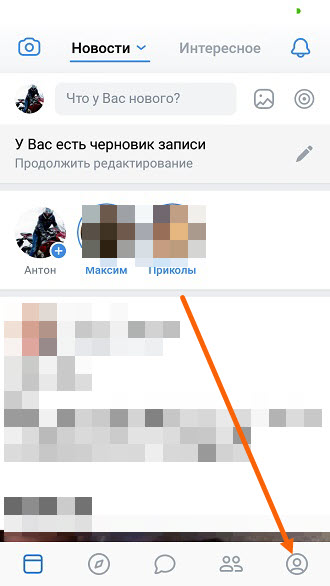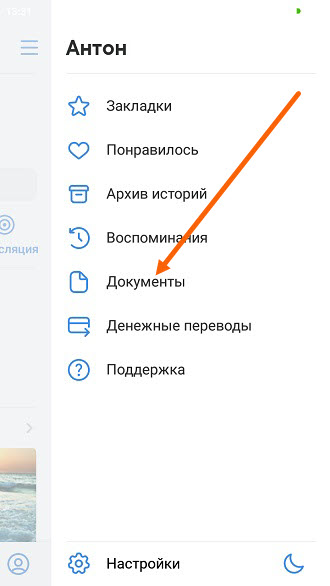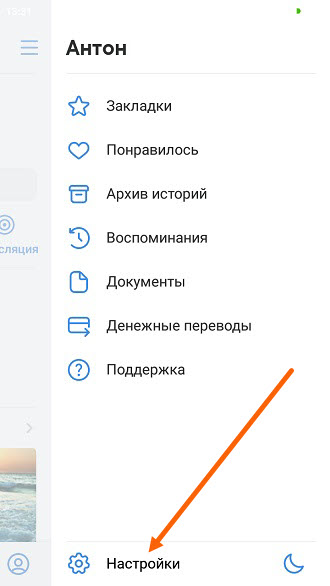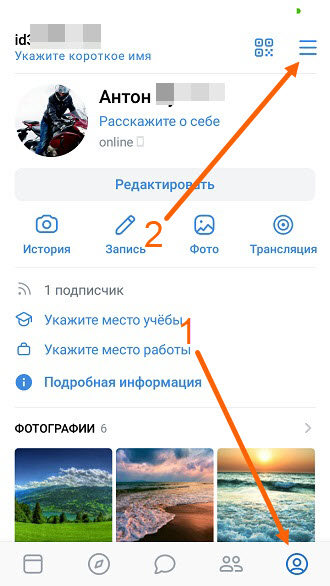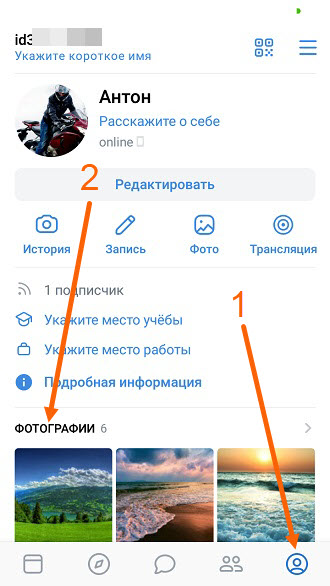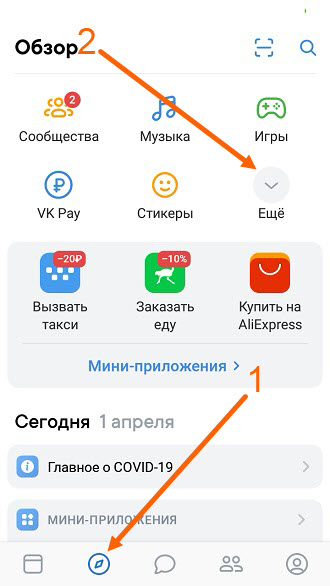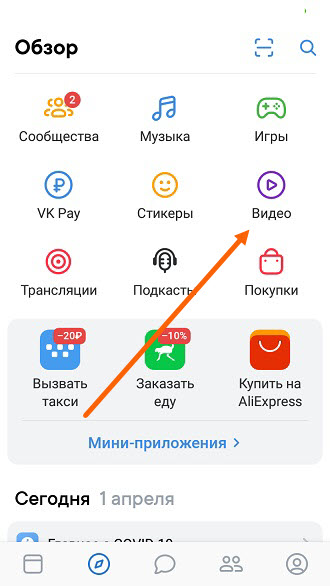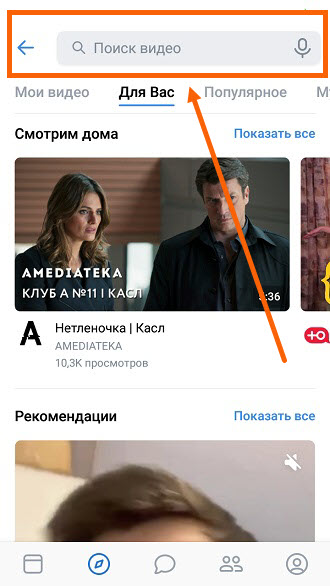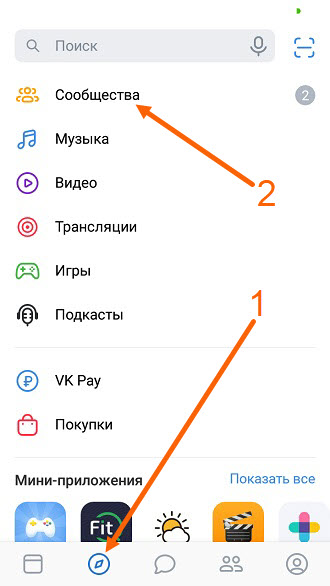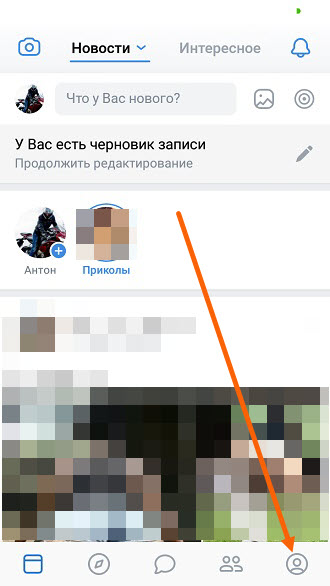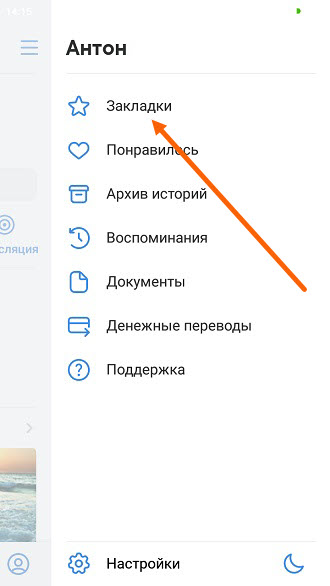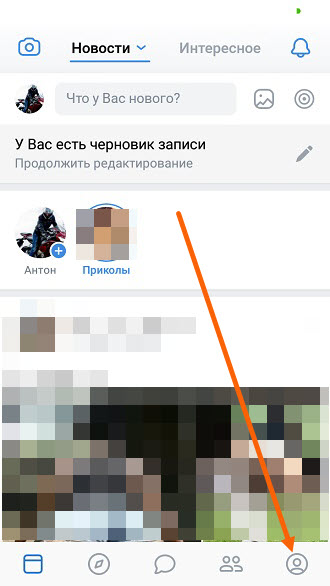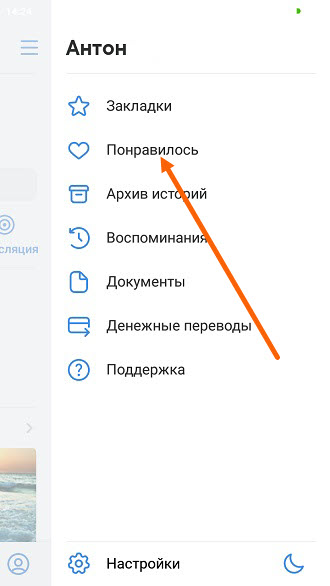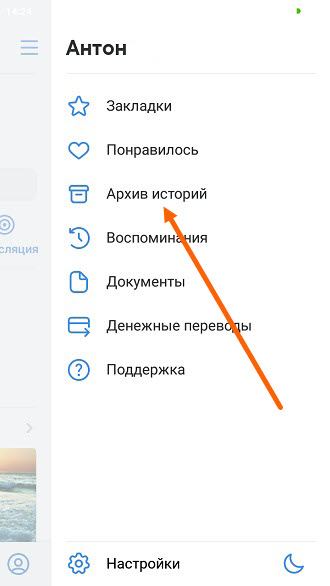Как посмотреть все альбомы Вконтакте
Современные социальные сети предлагают своим пользователям огромное количество различных возможностей и одна из – просмотр фотографий из альбомов человека.

Социальная сеть ВКонтакте позволяет создавать альбомы с фотографиями. Сделать это может каждый зарегистрированный пользователь с помощью соответствующей кнопки «Создать альбом», которая находится в разделе «Фотографии». Кроме того, при желании можно ограничить круг лиц, которые могут смотреть то или иное фото. Изменить параметры отображения можно в «Настройках», во вкладке «Приватность», либо в настройках какого-то конкретного альбома.
Для стандартного просмотра всех альбомов нужно авторизоваться в социальной сети с помощью логина и пароля, зайти на страницу к какому-то конкретному другу и нажать на кнопку «Альбомы», которая располагается над фотографиями в меню слева. После этого необходимо немного пролистать страницу вниз до тех пор, пока не появится надпись «Показать все альбомы». После щелчка откроются все доступные альбомы, и их можно будет просмотреть.
Стоит отметить один существенный нюанс, который заключается в том, что далеко не все пользователи хотят, чтобы их фотографии и другую информацию просматривали все пользователи социальной сети ВКонтакте. В связи с этим, в настройках приватности может быть установлен специальный параметр, который позволит оградить некоторые альбомы от посторонних глаз.
Если пользователь ограничил круг лиц, которые могут просматривать альбомы в самой социальной сети ВКонтакте и эти фотографии не будут отображаться, то можно воспользоваться сторонним ресурсом (или ресурсами), которые позволят просмотреть все альбомы пользователя, даже закрытые. Например, одним из таких ресурсов является сайт durov.ru., который обладает немного измененным внешним видом, но его интерфейс очень похож на ВКонтакте. После того, как пользователь авторизуется под своим логином и паролем, он сможет зайти на страницу интересующего его человека и нажать на надпись Photos with User, после чего откроются все фотографии, на которых отмечен человек.
Существует еще два хороших ресурса, это: http://kontaktlife.ru/prosmotr-zakrytyx и http://susla.ru/, которые работают практически одинаково. Для того чтобы увидеть скрытую от пользователя информацию, нужно ввести ID интересующего человека и нажать на кнопку «Смотреть». После того как система получит данные, пользователь сможет просмотреть не только скрытые альбомы, но и заметки, приложения и многое другое. Стоит отметить, что эти ресурсы не запрашивают никаких логинов и паролей, а значит, они никак не смогут получить доступ к конфиденциальной информации пользователя.

Альбомы «ВКонтакте» помогают:
- Группировать снимки по разным категориям;
- Настраивать видимость и конфиденциальность для разных фото.
Фотоальбомы «ВКонтакте» в полной компьютерной версии сайта
Удобнее всего работать с альбомами в этой социальной сети с компьютера, как и загружать сами фотографии. Далее мы детально рассмотрим процесс создания нового альбома и его редактирование.
Как создать альбом?
Создавать новые альбомы и добавлять в них фотографии можно на своей странице, либо в администрируемом сообществе. И тот, и другой вариант очень похожи, поэтому здесь мы рассмотрим процесс создания альбома в своем профиле. Для начала нужно перейти в пункт «Фотографии» в левом меню и нажать сверху на кнопку «Создать альбом».
Далее появится новое окно, в котором сначала нужно дать название альбому, после чего указать его описание (необязательно). Также здесь сразу же можно указать настройки конфиденциальности. В пункте «Кто может просматривать этот альбом» можно выбрать следующие варианты:
- «Все пользователи», если альбом будет находиться в общем доступе;
- «Только друзья», чтобы ограничить возможность просмотра фотографий только для людей из списка своих друзей;
- «Друзья и друзья друзей», чтобы немного расширить диапазон этих людей;
- «Только я» для полной конфиденциальности;
- «Все, кроме…», чтобы фотографии не смог просматривать отдельный пользователь;
- «Некоторые друзья», чтобы только конкретные люди из списка друзей могли видеть эти снимки.
Таким же образом здесь можно настроить возможности комментирования фотографий. Чтобы подтвердить свои действия, требуется нажать на кнопку «Создать альбом».
Как добавить фотографии в альбом?
Сразу же после публикации нового альбома пользователь появится на его странице, где можно нажать на кнопку «Добавить фотографии» в правом верхнем углу, чтобы загрузить фото со своего компьютера.
Помимо этого пользователь может переносить ранее загруженные снимки в этот альбом. Для этого нужно открыть требуемую фотографию, после чего вызвать меню дополнительных опций (кнопка «Еще» в нижнем правом углу) и выбрать «Перенести в альбом».
После этого откроется новое окно, в котором нужно просто выбрать требуемый альбом для переноса в него фотографии.
Как редактировать альбом?
Чтобы перейти к изменению информации об альбоме, сначала в него нужно зайти и нажать на кнопку «Редактировать альбом» над фотографиями.
Здесь можно поменять название и описание альбома, а также настройки его публичности и возможности комментирования. Чтобы подтвердить свои действия, пользователю нужно кликнуть на «Сохранить изменения». При наведении курсора на фотографию, ее можно удалить, нажав на всплывающую кнопку с крестиком (рядом с нею имеется кнопка, позволяющая перемещать фотографию в другие альбомы, а также функция фото-редактора). Кнопка в левом нижнем углу на фотографии позволяет отметить на этом снимке своих друзей.
Обратите внимание!
Нажав на «Выбрать все фотографии», можно сразу удалить или перенести в другой альбом все снимки.
Как удалить альбом?
Если пользователь хочет удалить свой альбом, ему нужно сначала зайти в него и нажать на кнопку «Редактировать альбом» под названием.
На следующей странице в правом верхнем углу требуется кликнуть на кнопку «Удалить альбом».
После этого появится специальное всплывающее окно, в котором нужно подтвердить свои действия, снова кликнув на «Удалить».
Фотоальбомы «ВКонтакте» в приложении
Пользователи официального мобильного приложения тоже могут быстро создавать, пополнять и редактировать свои фотографии с помощью специальных функций.
Как создать альбом?
После перехода в раздел с «Фотографиями» сначала нужно переключиться на вкладку «Альбомы», после чего в правом верхнем углу следует нажать на кнопку с тремя точками и выбрать появившийся пункт «Создать альбом».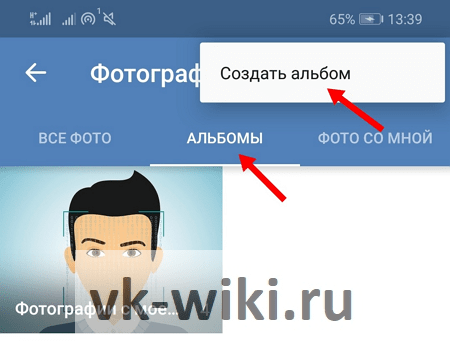
Как добавить фотографии в альбом?
После создания нового альбома пользователь попадет на его страницу, где можно сразу же нажать на кнопку с плюсом для загрузки новых фотографий.
Далее приложение предложит загрузить новые фото с устройства (из галереи), либо сделать снимок прямо сейчас, после чего он тут же будет добавлен в созданный альбом.
Помимо этого можно также открыть уже добавленную фотографию и нажать в правом верхнем углу в окне с нею на кнопку с тремя точками. В выпадающем меню нужно выбрать пункт «Редактировать».
Далее в появившемся меню нужно выбрать пункт «Переместить в альбом».
После этого откроется полный список альбомов, среди которых следует выбрать тот, куда нужно переместить фото.
Как редактировать альбом?
Чтобы изменить информацию об альбоме в приложении, требуется сначала зайти в него и нажать на кнопку с тремя точками в правом верхнем углу. Здесь следует нажать на кнопку «Редактировать».
Далее откроется новое окно, в котором можно изменить название и описание альбома, а также настройки публичности и возможности комментирования этого альбома.
Как удалить альбом?
После перехода в свой альбом, требуется сначала нажать на кнопку с тремя точками для вызова дополнительных функций, после чего в выпадающем списке нужно выбрать пункт «Удалить».
В следующем всплывающем окне требуется подтвердить свои действия, нажав на кнопку «Да».
Фотоальбомы «ВКонтакте» в мобильной версии сайта
На сайте m.vk.com пользователи мобильных устройств тоже могут создавать и особым образом редактировать свои фотоальбомы.
Как создать альбом?
Для начала нужно перейти в раздел с «Фотографиями», после чего зайти на вкладку «Мои альбомы». На открывшейся странице следует нажать на кнопку «Добавить новые фотографии».
Далее откроется страница создания нового альбома, где можно ввести его название и описание, а также установить настройки приватности (возможности просмотра и комментирования альбома другими пользователями). Для его публикации следует нажать на кнопку «Создать альбом».
Далее сайт предложит сразу же загрузить новые снимки в созданный альбом. Для этого следует нажать на «Выберите файл» и загрузить со своего устройства одну из фотографий. В завершении следует нажать на кнопку «Загрузить фотографии».
Обратите внимание!
Здесь можно загрузить только три фотографии за один раз.
Как добавить фотографии в альбом?
После создания альбома пользователь появится на его странице. Здесь можно нажать на кнопку «Добавить новые фотографии», после чего произойдет переход на страницу загрузки новых снимков (процесс описан выше).
Чтобы переместить уже загруженную пользователем фотографию в данный альбом, следует сначала открыть этот снимок и нажать на кнопку комментирования внизу.
После этого фотография откроется в новом окне, где появятся также дополнительные опции, среди которых следует выбрать «Редактировать».
На следующей странице можно выбрать требуемый альбом для перемещения в разделе «Альбом фотографии», после чего требуется нажать на кнопку «Сохранить» для подтверждения своих действий.
Как редактировать альбом?
После перехода в созданный альбом пользователь может нажать на кнопку со стрелкой вниз над фотографиями, чтобы открыть дополнительные функции. Здесь следует нажать на кнопку «Редактировать альбом».
На следующей странице можно поменять название и описание альбома, а также изменить установленные настройки публичности, после чего требуется нажать на кнопку «Сохранить».
Как удалить альбом?
На странице со своим альбомом сначала нужно вызвать дополнительные опции, нажав на стрелку над фотографиями, после чего следует выбрать пункт «Удалить альбом».
В следующем окне нужно выбрать «ОК», чтобы подтвердить удаление альбома.
Заключение
Так как фотографии «ВКонтакте» пользователи загружают постоянно, разработчики этой социальной сети решили создать удобные возможности для быстрого создания и настроек альбомов, причем работать с ними можно как в полной компьютерной версии сайта, так и с мобильных устройств.
Сохраненки ВК — это не просто фотографии. Это папка с особыми изображениями, имеющими смысл для владельца аккаунта. Почему они так называются? Где находятся? И как их посмотреть? В этой статье мы подробно расскажем обо всем.
Что такое сохраненки и где они находятся
Что же такое сохры в ВК? Представьте, что вы проводите время, просматривая свою ленту новостей или ленту какой-нибудь группы. И тут вы наткнулись на очень красивую картинку, которая вам так понравилась, что вы захотели ее в свою коллекцию. Вы можете сохранить ее в специально отведенный для этого альбом.
Некоторые пользователи создают целые тематические коллекции. Они могут быть одной тематики или сочетаться по цветам. А могут содержать изображения с важной информацией или интересными идеями для вдохновения. Может быть и так, что эти фотографии никак не связаны между собой. В любом случае, что размещать в этой папке решать только вам.
Для просмотра этих фото вам достаточно будет зайти в свои альбомы, где и находятся сохраненки в ВК. А как это сделать мы рассмотрим далее.
Как посмотреть сохраненные фотографии
Если вы хотите увидеть свой альбом с сохраненками, то следуйте нашим инструкциям.
Свои сохры
Последовательность действий для ПК и для телефона идентична, но мы расписали все поподробнее.
Со смартфона
Итак, давайте выясним как посмотреть свои сохраненки в ВК в мобильном приложении:
- Зайдите в свой аккаунт.
- Нажмите на три горизонтальные линии в правом нижнем углу.
- В появившемся меню выберите «Фотографии».
- В правом углу наверху нажмите «Показать все», чтобы развернуть всю галерею.
- В открывшемся списке найдите нужную папку.
С компьютера
Эта инструкция расскажет вам как посмотреть свои сохраненные фотографии в ВК на ПК:
- Зайдите на свою страничку.
- Прокрутите страничку вниз, пока с левой стороны не увидите блок «Фотоальбомы».
- Кликните по этой надписи, чтобы попасть в галерею.
- Теперь кликните по надписи «Показать все альбомы».
- Откроется список всех имеющихся папок с изображениями, на каждой из которых написано название. Найдите папку с сохраненками.
Чужие сохры
Альбом с сохраненками в ВК по умолчанию является закрытым. Поэтому если вы не можете его найти на чужой страничке, значит он скрыт настройками приватности. На своей страничке вы можете определить доступны ли ваши сохраненки другим людям по символу замочка возле его названия. Если замочек есть — этот альбом ВК скрыт.
Со смартфона
- Зайдите сначала в свой аккаунт.
- Теперь перейдите на страничку к человеку, чьи картинки хотите посмотреть.
- Сразу под основной информацией странички находится лента с фотографиями. Нажмите на надпись «Фото» — рядом с ней обозначено общее число фотографий в папках.
- Справа нажмите на надпись «Показать все» и найдите нужный альбом, среди появившихся.

С компьютера
Делаем практически все то же самое:
- Заходим в ВК и переходим на страничку к другу или любому другому пользователю.
- Далее есть два варианта. Можете кликнуть по общему числу фотографий, которое указано сразу после блока с общей информацией. А можете прокрутить страничку вниз до блока с фотоальбомами и кликнуть по нему.
- Далее нажимаем «Показать все альбомы» — эта надпись находится чуть ниже.
- Ищем «Сохраненные фотографии» и любуемся ими.
Как добавить фото в сохраненные
Чтобы понравившееся в ВК изображение попало именно в альбом с сохраненками, есть специальная функция.
Со смартфона
Добавлять сохраненки в ВК вообще очень просто. Для начала опишем как делать это в мобильном приложении:
- Зайдите в свой аккаунт.
- Нажмите на фотографию, которая вам понравилась, чтобы развернуть ее.
- В правом верхнем углу тапните по трем вертикальным точкам.
- В появившемся меню нажмите «Сохранить в альбом» — именно эта команда перенесет картинку в нужный нам альбом.
С компьютера
При использовании полной версии сайта, добавить изображение в ВК в сохраненные можно так:
- Зайдите в ВК и найдите нужную фотографию.
- Кликните по изображению, чтобы развернуть.
- В нижней части окна вы увидите надпись «Сохранить себе» — нажимайте.
- Теперь это изображение появится в альбоме с сохраненками.
Как закрыть альбом с сохраненками в ВК
Сделать свои сохраненки в ВК недоступными для просмотра другими людьми можно в настройках приватности. Ниже приведены инструкции как это сделать.
Со смартфона
Вам нужно выполнить следующую последовательность:
- Зайдите в свой аккаунт.
- Нажмите на шестеренку в правом верхнем углу.
- В появившемся меню выберите «Приватность».
- В строке « Кто видит список моих сохраненных фотографий» поставьте значение «Только я».

С компьютера
Скрыть сохраненки в ВК с ПК можно так:
- Зайдите в свой аккаунт.
- Кликните по своему имени в правом верхнем углу странички.
- В появившемся меню выберите пункт «Настройки».
- В списке справа кликните на «Приватность».
- В строке «Кто видит список моих сохраненных фотографий» установите «Только я».
Как открыть альбом сохраненными фотографиями
Если же вы, наоборот, хотите сделать альбом доступным для других пользователей, то вам помогут наши следующие инструкции.
Со смартфона
Открыть альбом «Сохраненные фотографии» в мобильном приложении ВК можно следующим образом:
- Зайдите в свой аккаунт ВК.
- В правом верхнем углу находится значок в виде шестеренки — нажмите на него.
- В новом окне выбираем пункт «Приватность».
- Находим строку «Кто видит список моих сохраненных фотографий» .
- Выбираем значение «Все пользователи».

С компьютера
Теперь давайте разберем как открыть сохраненки в ВК на компьютере:
- Зайдите в свой профиль.
- Кликните по значку своей мини-аватарки в правом верхнем углу.
- В открывшемся меню выбираем «Настроки».
- Теперь, в списке справа, найдите «Приватность» — кликните.
- Также найдите строку «Кто видит список моих сохраненных фотографий» и установите значение «Все пользователи».
Обратите внимание, что с помощью данной настройки вы можете открыть доступ к своим сохраненкам определенному кругу лиц. Для этого нужно установить другие значения, которые предлагаются в меню.
Теперь вы знаете все о сохраненках в ВК и их настройках. Вы сможете создать свою личную коллекцию и решить кому открыть доступ к ней. Ну, а наши инструкции, всегда придут к вам на помощь.
ВКонтакте предлагает пользователям огромную базу информации, включающую всевозможные графические изображения. Чтобы среди этого материала выделить понравившийся или необходимый, социальная сеть имеет функцию добавления картинок в отдельный альбом. Это функциональнее и удобнее простого скачивания, поскольку таким способом свое изображение легко смотреть на телефоне и компьютере без загрузки в память устройства.
Что такое сохраненные фотографии
Сохраненки имеются у большого количества пользователей в специальных папках. В отличие от простого, закачанного самостоятельно на страницу, изображения, сохраненное фото взято с какого-либо ресурса социальной сети ВКонтакте.
При этом сами иллюстрации будут автоматически скрыты для других аккаунтов (эта функция отключается с помощью настроек страницы).
Как посмотреть свои сохраненные фотографии
Для начала пользователю необходимо авторизоваться. После выполните следующие действия:
- Откройте раздел «Фотографии». Этот пункт присутствует в левом меню страницы.
- Владельцу аккаунта будут показаны существующие альбомы, а также последние закачанные графические элементы, упорядоченные по дате добавления.
- Чтобы посмотреть сохраненные фотографии, нажмите на соответствующее название.
Если этой папки в списке нет, значит вы еще не добавляли никаких картинок.
Самостоятельно создавать её не нужно, так как альбом появляется автоматически при первом сохранении любого изображения.
Такое добавление изображений достаточно удобно для человека, поскольку все понравившиеся картинки можно не просто лайкнуть, но и оставить в отдельной папке, доступ к которой легко получить с любого устройства. Сторонним пользователям альбом виден не будет, если предварительно не открыть доступ к нему в настройках страницы.
В наше время социальная сеть «Вконтакте» известна всем. Но мало, кто знает о её огромных и интересных функциях. К примеру, абсолютно каждый пользователь может сохранить фотографию у себя на стене из страницы другого пользователя, сообщества и т.д.Итак, сам процесс сохранения изображения очень прост. Для этого достаточно выбрать любую понравившуюся фотографию, и сохранить её. Чтобы это сделать необходимо сделать следующее:
Выбрав нужное вам изображение, нажмите на «Сохранить к себе»;
После этого сохранённое изображение можно найти в разделе «Фотографии»;
Зайдя в данный раздел, перед пользователем откроется раздел «Мои альбомы». Чтобы найти загруженную фотографию нужно зайти в «Сохранённые фотографии»;
Зайдя в данный раздел, вы увидите все изображения, которые сохранили.
Как посмотреть скрытые сохраненки в вк
Сохранёнки бывают разные, как и сами пользователи. Иногда некоторые из них без проблем делятся со своими сохранёнками с друзьями, другие же закрывают доступ к ним. Итак, данный процесс по сравнению с другим, требует терпения и времени. Для того, чтобы просмотреть «Скрытые изображения» другого пользователя, необходимо следовать следующим действиям:
- Чтобы увидеть закрытые сохранёнки другого пользователя, сначала нужно скопировать его ID — адрес;
- После того, как сохранили >
Если вдруг, решили удалить сохранённую фотографию и навести порядок в сохранёнках, то нужно следовать следующим действиям:
Заходим в раздел «Фотографии»;
Затем нажимаем на ту фотографию, которую хотите удалить;
Нажимаем на «Удалить»;
Если, хотите, то можете восстановить фотографию, нажав сверху на «Восстановить».
Как видите, в этом деле нет ничего сложного, главное внимательно следовать данным инструкциям, и тогда у вас обязательно все получится. А если даже, что-то и не получилось, то не расстраивайтесь. Радуйте своих друзей интересными и необычными сохранёнками! Ну, а если понадобиться, то удаляйте не нужные вам фотографии.
Перейти к контенту
ВКонтакте предлагает пользователям огромную базу информации, включающую всевозможные графические изображения. Чтобы среди этого материала выделить понравившийся или необходимый, социальная сеть имеет функцию добавления картинок в отдельный альбом. Это функциональнее и удобнее простого скачивания, поскольку таким способом свое изображение легко смотреть на телефоне и компьютере без загрузки в память устройства.
Что такое сохраненные фотографии
Сохраненки имеются у большого количества пользователей в специальных папках. В отличие от простого, закачанного самостоятельно на страницу, изображения, сохраненное фото взято с какого-либо ресурса социальной сети ВКонтакте.
При этом сами иллюстрации будут автоматически скрыты для других аккаунтов (эта функция отключается с помощью настроек страницы).
Как посмотреть свои сохраненные фотографии
Для начала пользователю необходимо авторизоваться. После выполните следующие действия:
- Откройте раздел «Фотографии». Этот пункт присутствует в левом меню страницы.
- Владельцу аккаунта будут показаны существующие альбомы, а также последние закачанные графические элементы, упорядоченные по дате добавления.
- Чтобы посмотреть сохраненные фотографии, нажмите на соответствующее название.
Если этой папки в списке нет, значит вы еще не добавляли никаких картинок.
Самостоятельно создавать её не нужно, так как альбом появляется автоматически при первом сохранении любого изображения.
Такое добавление изображений достаточно удобно для человека, поскольку все понравившиеся картинки можно не просто лайкнуть, но и оставить в отдельной папке, доступ к которой легко получить с любого устройства. Сторонним пользователям альбом виден не будет, если предварительно не открыть доступ к нему в настройках страницы.
После недавнего обновления мобильного приложения ВКонтакте, случившегося в конце февраля 2020 года, посыпалась масса вопросов от пользователей.
Всё потому, что в этом обновлении, значительно изменился дизайн.
Кому-то он зашёл, а кому-то категорически не понравился, так как на форумах и в комментариях к различным публикациям, масса недовольных и гневных отзывов.
На мой взгляд, новый дизайн, вполне себе ничего, просто надо привыкнуть. Косяки конечно имеются, но со временем их обязательно устранят.
Ниже в статье, я отвечу на простые вопросы, возникающие в первое время пользования, обновлённым ВКонтакте.
Внимание если Вы не нашли ответ на свой вопрос, опишите проблему в комментариях, я постараюсь ответить.
Где в обновлённом приложении ВКонтакте на телефоне
- Музыка
- Документы
- Настройки
- Меню
- Фотографии
- Видео
- Поиск по видео
- Группы
- Закладки
- Понравилось
- Архив историй
Музыка
Для того чтобы открыть музыку, нужно нажать на кнопку «Обзор» в виде компаса, далее перейти в радел «Музыка».
Документы
Для того чтобы открыть и посмотреть документы, нужно
1. Два раза нажать на кнопку «Профиль».
2. Перейти в соответствующий раздел.
Настройки
Для того чтобы открыть, зайти в настройки, нужно.
1. Два раза нажать на кнопку профиль.
2. В низу выехавшего окна, нажать на кнопку «Настройки».
Меню
Для того чтобы открыть меню, нужно нажать на кнопку профиль, в открывшемся профиле нажать на кнопку «Меню», расположенную в правом верхнем углу.
Фотографии
Для того чтобы открыть раздел со всеми фотографиями, нужно перейти в свой профиль, после нажать на строчку «Фотографии».
Видео
Для того чтобы открыть видео, нужно нажать на кнопку «Обзор», после на кнопку «Ещё».
В открывшемся списке, выбрать соответствующий раздел.
Поиск по видео
Строка поиска видео-роликов, расположилась в верху раздела «Видео».
Группы
Сообщества в новой версии ВК, расположились во вкладке «Обзор».
Закладки
Для того чтобы открыть закладки, нужно.
1. Нажать два раза на кнопку «Профиль».
2. Перейти в нужный пункт.
Понравилось
Чтобы зайти в понравившиеся фото, видео, записи и.т.д нужно.
1. Кликнуть два раза по кнопке «Профиль».
2. Выбрать раздел «Понравилось».
Архив историй
Для того чтобы посмотреть архив историй, нужно.
1. Нажать на кнопку «Профиль» два раза.
2. В открывшемся меню, выбрать соответствующий пункт.