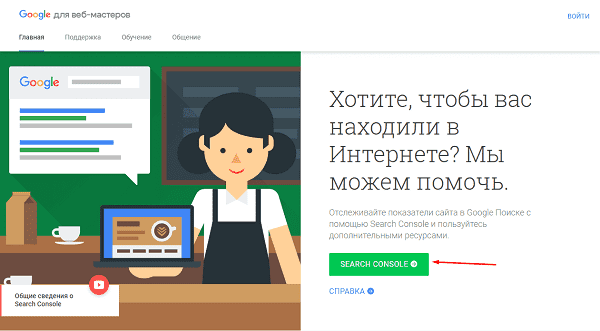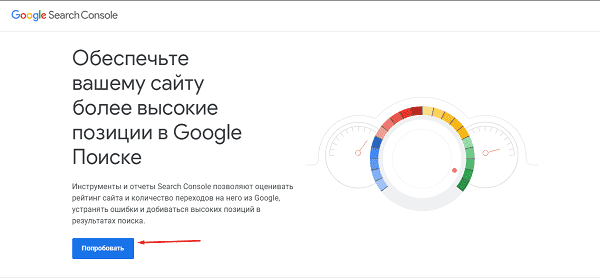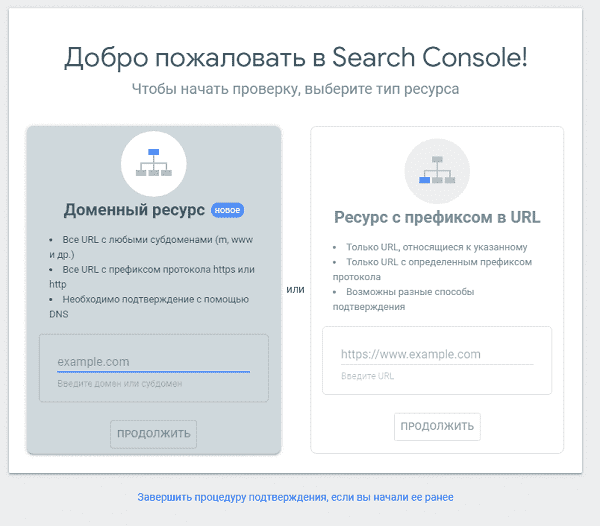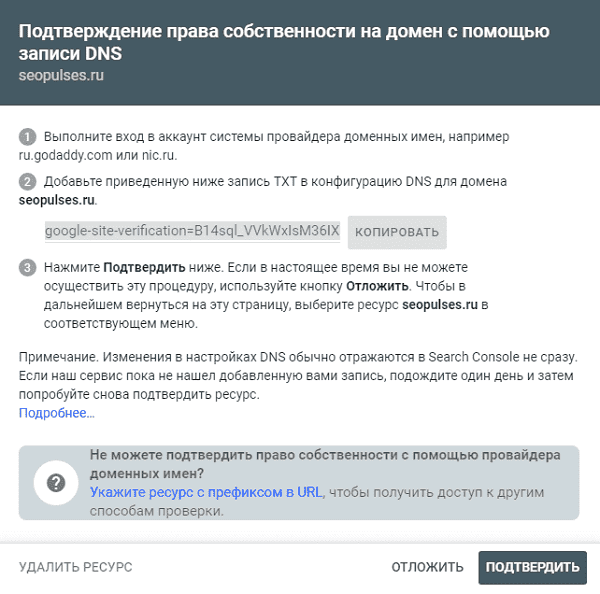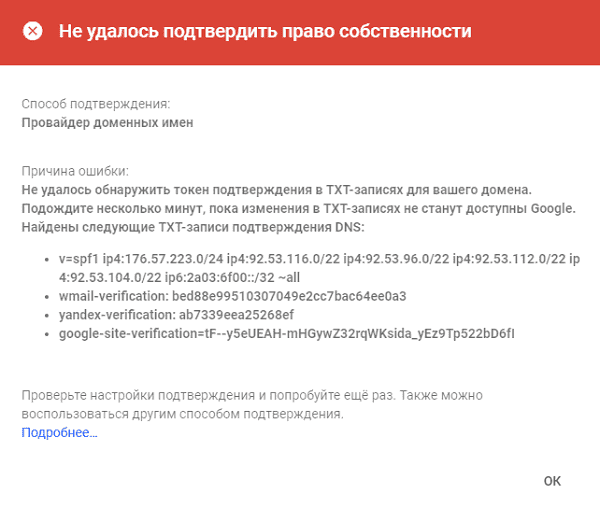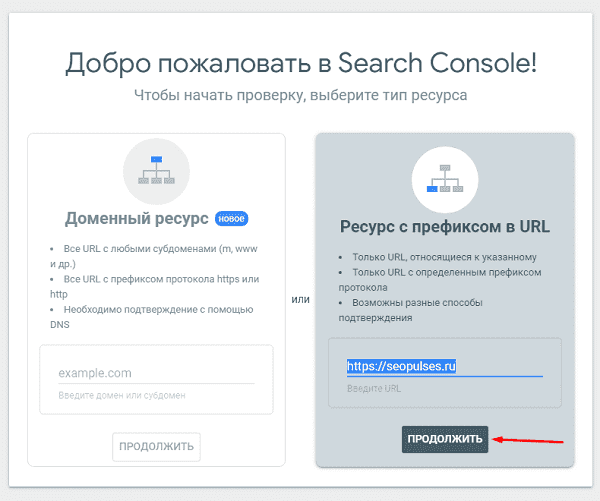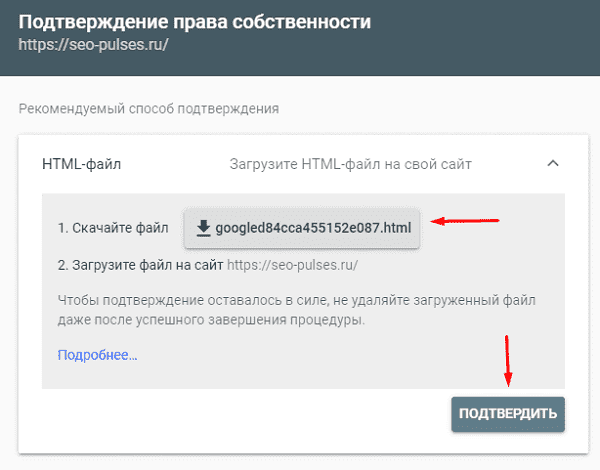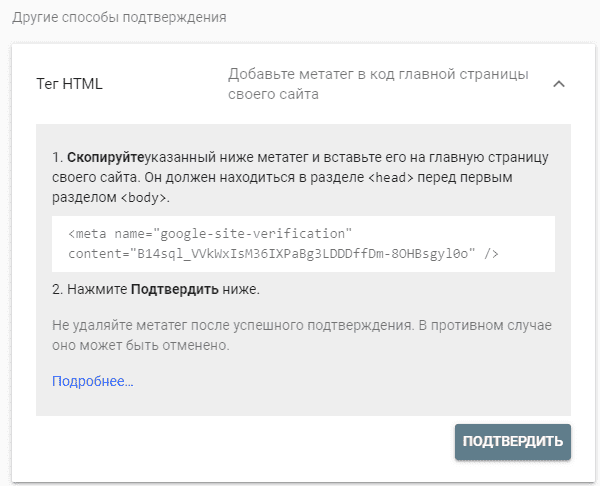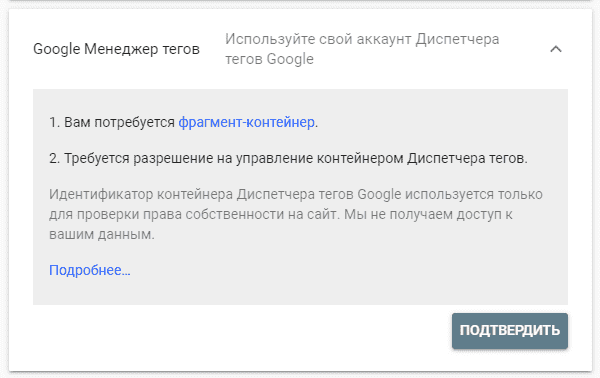После того как вебмастера создают свои собственные интернет-сайты, первым делом они думают о том, чтобы их творения было просто найти. И несмотря на всю простоту поиска веб-ресурсов в сети, существуют некоторые осложнения и проблемы, решение которых требует определенных знаний.

Инструкция
Первый способ поиска сайта самый простой и действенный. У вас должен быть адрес сайта в интернете. Впишите его в адресную строку браузера и нажмите кнопку «Ввод». Если все введено верно, вы перейдете на свой сайт почти мгновенно.
Второй способ для тех, у кого есть лишь данные с сайта, но нет самого доменного имени. В этом случае введите в поисковую систему Google примерное описание того, что должно быть на сайте, и, ориентируясь по полученным результатам, отыщите подходящий ресурс.
Ну и третий способ, который больше подходит для практичных людей и при условии, что вы уже посещали веб-ресурс со своего компьютера, но забыли нужный адрес. В любом браузере есть история посещений сайтов, войдите в нее и поищите то, что вам нужно. Найдя нужный адрес, смело переходите по нему.
Однако все вышеперечисленные способы не имеют смысла, если ваш сайт не проиндексирован поисковой системой Google. Для этого перейдите на сайт Google, зайдите в раздел «Включить свой URL в Google», затем выберите опцию «Покажите нам свой уголок Интернета» и заполните бланк. Таким способом сайт пройдет более быструю проверку, модерацию и вы сможете найти его через поисковую систему уже через пару дней. Иногда эта процедура одобрения может занять месяц. Запомните лишь одно, главное это должен быть реальный сайт, не фейк и не клон, только так он сможет пройти модерацию и не быть заблокированным. И учтите, что не стоит начинать индексацию ресурса, если он еще далек от завершения и не заполнен информацией.
Запомните, чем больше посетителей, чем выше рейтинг сайта, тем быстрее он поднимается вверх, растет в строке поиска. Поэтому нужно отдельно заниматься посещением сайта, привлечением людей, следовательно, сайт должен быть интересным и популярным для большого количества людей. А если ваш сайт пользуется популярностью, то пользователям не составит труда его отыскать.
Видео по теме
Войти на сайт
или
Забыли пароль?
Еще не зарегистрированы?
This site is protected by reCAPTCHA and the Google Privacy Policy and Terms of Service apply.
Начало работы с Google Сайтами
Как просмотреть и опубликовать сайт
|
|
Прежде чем публиковать сайт, можно проверить, как он будет выглядеть. Готовый сайт можно сделать доступным пользователям в вашем домене или всем в интернете. |
Как использовать функцию предварительного просмотра
Вид сайта автоматически подстраивается под размер экрана, с которого его просматривает посетитель. Вы можете проверить, как сайт будет выглядеть на разных устройствах.
Как опубликовать сайт
При первой публикации сайта укажите название, которое будет частью URL. Используйте только латинские буквы, цифры и дефисы. Первую часть URL – домен вашей организации – нельзя изменить. После публикации сайт можно продолжать редактировать. Однако его потребуется опубликовать заново, чтобы изменения стали видны посетителям.
Как опубликовать сайт
- Нажмите Опубликовать.
- Добавьте название в конце URL. Некоторые термины, такие как support или admin, использовать нельзя. Если адрес свободен, в конце URL появится галочка.
- В разделе У кого есть доступ к моему сайту нажмите Управление.
- В окне Открыть доступ выберите один из следующих вариантов:
- Черновик. Чтобы пользователи из вашего домена или указанные вами пользователи могли редактировать черновик вашего сайта, нажмите Изменить.
- Опубликовано. Чтобы пользователи из вашего домена или указанные вами пользователи могли просматривать опубликованный сайт, нажмите Изменить.
- Нажмите Готово.
- Нажмите Опубликовать. Перейдите по URL сайта, чтобы убедиться, что он выглядит должным образом.
Примечание. Чтобы поделиться опубликованным сайтом, нажмите на значок “Скопировать ссылку” Копировать ссылку и отправьте ссылку в чате или по электронной почте.
Как изменить URL сайта
Вы можете в любое время изменить URL своего сайта. Обратите внимание, что в этом случае закладки со старым URL перестанут работать.
Как отменить публикацию сайта
Если вы не хотите, чтобы сайт был доступен онлайн, отмените публикацию. Вы по-прежнему сможете открывать и редактировать его. Кроме того, вы в любой момент сможете снова опубликовать сайт с тем же или новым URL. Если вы отмените публикацию сайта, при попытке его открыть посетители увидят сообщение об ошибке.
Как отменить публикацию сайта
Рядом с кнопкой Опубликовать нажмите на стрелку вниз
Отменить публикацию.
Как выполнять поиск по сайту
Если у сайта, созданного с помощью Google Сайтов, несколько опубликованных страниц, вы можете выполнить поиск по сайту в опубликованной версии.
- Откройте свой сайт в Google Сайтах и в правом верхнем углу нажмите “Поиск”
.
- Введите поисковый запрос и нажмите клавишу Ввод.
К началу
Google, Google Workspace, а также другие связанные знаки и логотипы являются товарными знаками компании Google LLC. Все другие названия компаний и продуктов являются товарными знаками соответствующих компаний.
Эта информация оказалась полезной?
Как можно улучшить эту статью?
Для того, чтобы добавить сайт в поисковую выдачу Google и
иметь возможность улучшать его показатели в SEO потребуется добавить ресурс в Search Console. Данный инструмент
дает возможность получать актуальные и полные данные о показах, кликах,
поисковых запросах, индексации и ошибках, найденных в работе сайта.
- Добавить Доменный Ресурс;/a>
- Через HTML-файл (Способ №1);
- Через HTML-тег (Способ №2);
- Через DNS-запись (Способ №3);
- Через Google Аналитику (Способ №4);
- Через Менеджер Тегов (Способ №5).
Видеоинструкция
Подтверждение доменного ресурса в Google Search Console
Добавить сайт в Google можно посетив страницу https://www.google.ru/intl/ru/webmasters/,
на которой потребуется нажать на «Search Console».
Теперь требуется кликнуть на «попробовать».
Далее входим в свой аккаунт Гугл или создаем новый.
В появившемся окне выбираем «Доменный ресурс», куда нужно
ввести домен нужного сайта.
В новом окне понадобиться скопировать нужную нам запись и добавить ее в настройках домена, о том, как это сделать здесь.
После этого нажимаем на «подтвердить» и в течение нескольких
секунд можно увидеть уведомление об успешной проверке.
Если что-то было выполнено не так, то на экране появиться
следующая картина.
Важно! Доменный ресурс можно добавить лишь через DNS-запись, после чего данные
со всех поддоменов и версий сайта, включая «www/без www»,
http/https и других
можно будет увидеть в одном аккаунте.
Добавление сайта в поиск Google через HTML-файл (Способ №1);
Для этого потребуется в окне «Ресурс с префиксом URL» ввести полный адрес
сайта, например, «https://seopulses.ru» и «Продолжить».
Далее скачиваем предоставленный файл и загружаем его на сервер при помощи файлового менеджера или же через FTP.
После этого отправляем сайт на проверку и можно будет
увидеть подтверждение данного действия.
Важно! Данные ресурса с префиксом URL будут
показывать данные лишь по данному типу сайта, исключая другие его вариации,
например изменение протокола http/https или
наличие www.
Подтверждение в Google Webmaster через тег HTML (Способ №2)
Для подтверждения прав на сайт потребуется скопировать
выданный системой код вида:
<meta name=»google-site-verification»
content=»XXXX» />
Где XXXX
– Ваш ID (уникальный номер/ID)
Далее этот код нужно разместить на главной странице Вашего
ресурса. Для этого заходим в код сайта и в шаблоне сайта добавляем этот метатег
в блоке <head>. Сделать это можно зная иерархию файлов CMS и используя
файловый менеджер или подключение через FTP.
Нажимаем на кнопку проверить.
Через DNS-запись (Способ №3)
Чтобы воспользоваться данным способом, необходимо разместить
DNS запись в домене. Для этого заходим в сервис регистрации (где был продан
домен) и нажимаем на редактирование записей.
Теперь нужно добавить TXT-запись в домен для чего необходимо
посетить административную панель регистратора или любой другой сервис, которому
были делегированы права на управление доменом. После чего добавляем запись,
аналогично подключению доменной почты.
Через Google Аналитику
(Способ №4);
Если Вы уже подключили Гугл Аналитикс на сайт, то данный способ позволит быстро и без подключений к серверу подтвердить права. Если же этого не было выполнено, то следует использовать данную инструкцию.
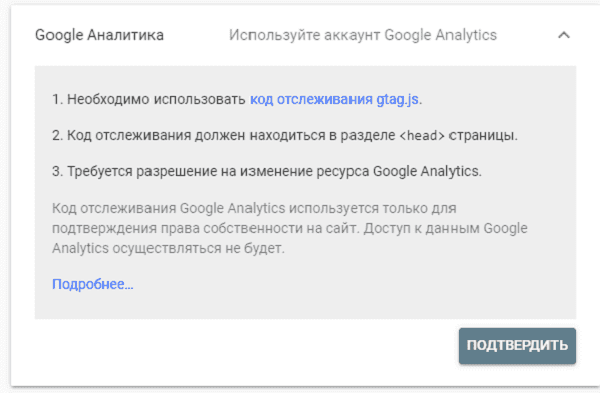
Через Менеджер Тегов (Способ №5)
Способ похож на 4 пункт, но для верификации потребуется наличие на сайте установленного GTM, подключить который можно по инструкции.
Важно! Верификация через способы 4 и 5 возможна только если
у пользователя есть право на редактирование/изменение аккаунтов GTM и
Analytics.
Преимущества подключения к Google Search Console (Webmaster)
Теперь пользователю будет доступна возможность просматривать
данные об эффективности, покрытии (индексировании) и ссылках на сайт. Для того,
чтобы получить больше данных и эффективней использовать их следует:
- Связать аккаунты Аналитики и Вебмастера;
- Связать Серч Консоль и Google Ads;
- Использовать Data Studio для построения эффективных отчетов.
Если вы недавно создали сайт, и хотите, чтобы люди как можно чаще заходили на него, вам необходимо добавить сайт в google. Только после этого данная система сможет увидеть ваш сайт и проиндексировать его.
Google – самая популярная поисковая система в мире. Только в России на долю этого поисковика приходится 70% запросов интернет пользователей. Существует два способа добавления сайта в Google – их мы и рассмотрим более подробно.
Способ первый:
Для начала нам нужно перейти по следующей ссылке: http://www.google.com/addurl/?continue=/addurl.
В появившемся окне введите адрес вашего сайта, обязательно начиная с http://. В комментариях вы можете указать ключевые слова, по которым ваш сайт и проиндексируется.
Это нужно для того, чтобы пользователем было легче найти ваш сайт среди тысяч других, и, конечно, чтобы он поднялся как можно выше в поисковой выдаче Google.
Например, если сайт о красоте, ключевыми словами могут стать: «средства по уходу», «кожа лица», «модные стрижки» и тому подобное.
После этого нужно нажать на кнопку «Add url» – все, у вас получилось добавить сайт в гугл (google). Теперь вам остается только ждать, когда же сайт, наконец, появится в индексе Google. Обычно это занимает от одного часа до нескольких недель:
Способ второй:
Переходим по адресу: http://www.google.ru/webmasters/, там нам нужно войти в рабочий кабинет, для этого достаточно нажать на кнопку «Войти в инструменты для веб-мастеров», после чего мы попадаем на страничку авторизации и заполнения всех необходимых полей.
Далее вам потребуется ввести пароль: для этого вам подойдет логин и пароль от вашей почты в Gmail, если же у вас ее нет – можно зарегистрироваться сразу же н этом сайте:
При первом входе во вкладку «Инструменты для веб-мастеров» не может остаться незамеченным поле «Добавить сайт», которое расположено в самом центре экрана.
А ведь все верно: пока мы ничего не добавили, Google хочет нам помочь. Нажимайте эту кнопку и переходите в следующее окно.
Здесь, прямо под желанной кнопкой «Добавить сайт» появится окно, где нужно будет вписать адрес сайта и некоторые комментарии – ключевые слова. Если вы все вписали – нажимайте кнопку «Продолжить».
Согласитесь, появляется некоторая неуверенность в правильности своих действий, ведь все проходит как-то очень просто.
После того, как поисковая машина увидела нашу просьбу, она попросит подтвердить авторские права на сайт.
Эта процедура появилась относительно недавно особенно по сравнению с «Яндексом», где она нужна была всегда.
Для того чтобы подтвердить права на сайт вам нужно будет скачать специальный файл. После его загрузки на компьютер вам понадобится помощь программы FTP-менеджера, которая сможет добавить этот файл на ваш сайт.
После того, как FTP-менеджер справился с поставленной задачей, смело нажимаем кнопку «Подтвердить» – после чего попадаем в панель инструментов.
Половина дела сделана – сайт уже добавлен в поисковую систему. Теперь для лучшей индексации нужно добавить карту сайта. Чтобы осуществить эту затею, заходим в пункт «Конфигурация сайта», где моментально откроется подменю.
Там нас интересует раздел «Файлы Sitemap». Если вы нажмете на него – он отправит вас на нужную нам страничку, где можно добавить свою карту сайта.
Обратите внимание на раздел «Отправить файл Sitemap». Клик по нему откроет для нас окно, где мы впишем путь к сайту с его же картой относительно корневой директории. Мы уже загрузили директорию в корневую папку ранее, поэтому в рабочее поле вписываем «sitemap.xml».
После проведенных манипуляций открываем поле «Отправить файл Sitemap», которое находится справа от адреса нашей карты сайта, и нажимаем на него. Все, работа по добавлению сайта в поисковую систему Google завершена. Теперь нам остаётся только ждать.
Через какое-то время поисковая машина проверит карту вашего сайта, после чего станет возможным наблюдать отчет по работе ресурса в панели инструментов.
Поздравляем! У вас получилось добавить сайт в google.
К большому сожалению, у Google нет такой опции, которая позволяет привязывать сайт к какому-то определенному региону, но можно в справочнике Google указать, что сайт относится к определенной организации.
Это облегчит поиск для людей, и, конечно же, повысит рейтинг доверия со стороны поисковой системы.
Удачи!
Большинство начинающих веб-мастеров по ошибке считают, что новый сайт автоматически должен появиться в поисковых системах. Но по запросу упорно ничего не находится. Ранее мы рассказали, как добавлять сайты в Яндекс Вебмастер. Теперь же пришло время следующего этапа – добавить сайт в Гугл, воспользовшись аналогичным инструментом – Search Console.
Что такое Google Search Console
Google Search Console (ранее Google Webmaster Tools) – это аналог Яндекс Вебмастера, только для поисковика Гугл. С его помощью можно добавить сайт в поиск, узнать, виден ли он в выдаче, знают ли про него роботы Гугла. Благодаря Search Console можно:
- отслеживать наличие технических ошибок;
- изучать, по каким ключам к вам переходят люди;
- обеспечить поисковым роботам доступ к сайту;
- сканировать новые страницы и удалять те, которые люди не видят в поиске;
- поддерживать работу интернет-магазина и не терять потенциальных покупателей.
Как добавить сайт в Google и подтвердить права
Чтобы добавить сайт в Гугл Вебмастер нужно иметь аккаунт в Google – почту на gmail. Если у вас её пока нет, придётся зарегистрироваться.
После этого можно приступить к добавлению сайта. Зайдите в Search Console. Нажмите на зелёную кнопку Search Console.
В текстовое поле вставьте адрес вашего сайта и нажмите «Добавить ресурс».
Далее нужно подтвердить права на сайт. Как и у Яндекса, сделать это можно несколькими способами. Самый простой – добавить файл на сайт.
Через HTML файл
Скачайте файл подтверждения на свой компьютер.
Зайдите в бэк-офис вашего интернет-магазина и нажмите «Файлы». Затем наверху страницы – «Добавить файл». Выберите и загрузите на сайт скачанный только что файл.
Вернитесь в Google Search Console и нажмите сначала «Я не робот», а затем – «Подтвердить».
Появится такая надпись:
Права на собственность подтверждены, а Google теперь знает о существовании сайта и вскоре начнёт индексацию.
Через мета-тег HTML
Как и в случае с Яндексом, есть другой способ подтвердить права на сайт – при помощи вставки короткого кода в шаблон сайта. Для этого нажмите «Альтернативные способы» и выберите «Тег HTML».
Чтобы добавить этот код, вы можете обратиться в техподдержку. Если у вас есть навыки вёрстки, то для вас не составит труда сделать это самостоятельно.
После этого нажмите кнопку «Подтвердить» в Search Console.
Что настроить в первую очередь
Рассмотрим, какие вещи нужно сделать в сервисе сразу после добавления сайта.
Основной домен
Настроить основной домен стоит в первую очередь. Основной домен – это то, какой адрес сайта будет главным – с www или без. По этому адресу люди будут находить его в Интернете.
В большинстве случаев Google правильно определяет, какой домен основной. Но стоит это проверить. Для этого нажмите на шестерёнку настроек и выберите «Настройки сайта». Затем выберите тот вариант, по которому открывается ваш сайт – с www или без.
Связать Search Console и Analytics
Google Analytics – это набор инструментов аналитики для создания подробной статистики о посетителях сайта. Аналог Яндекс Метрики. Если так вышло, что у вас уже была настроена Analytics, а Search Console вы настроили только сейчас, то самое время связать эти аккаунты.
Чтобы привязать Google Analytics к Search Console, нужно нажать «Настройки» – «Ресурс Google Analytics».
После этого нужно отметить свой сайт и нажать «Сохранить», а в появившемся окне – «OK».
Добавить ссылку на Sitemap
Sitemap – это карта сайта, она помогает роботам индексировать сайт. Чтобы добавить sitemap нужно пройти во вкладку «Сканирование» и кликнуть по «Файл Sitemap», а затем «Добавление/проверка файла Sitemap». В появившееся текстовое поле просто написать «sitemap.xml» и нажать «Отправить».
После этого на странице Search Console появится карта сайта.
Как ещё повлиять на продвижение в Google?
Ещё одним полезным инструментом для веб-мастеров является Маркер. С его помощью можно передавать поисковым роботам структурированную информацию, найденную на сайте. Благодаря маркеру в итоге поисковые роботы будут лучше отображать сайт. Например, при грамотной настройке появится цена, рейтинг товара прямо на странице выдачи. Настроить его можно нажав «Вид в поиске» – «Маркер».
Также будет полезен уже упоминавшийся сервис Google Analytics – аналог Метрики. Analytics умеет:
- анализировать социальную активность;
- смотреть пользу от рекламных кампаний;
- изучать конверсию на сайте;
- анализировать мобильную информацию;
- понимать содержание разделов сайта.
Заключение
Google Search Console – важный инструмент для продвижения в Гугл. С его помощью оптимизируется сайт, и устраняются возможные ошибки. Информацию в панели рекомендуется проверять пару раз в месяц. Для эффективности пользуйтесь не только этим сервисом, но и Яндекс Вебмастер, о котором мы уже упоминали ранее.
Возможно вам также будет интересно: