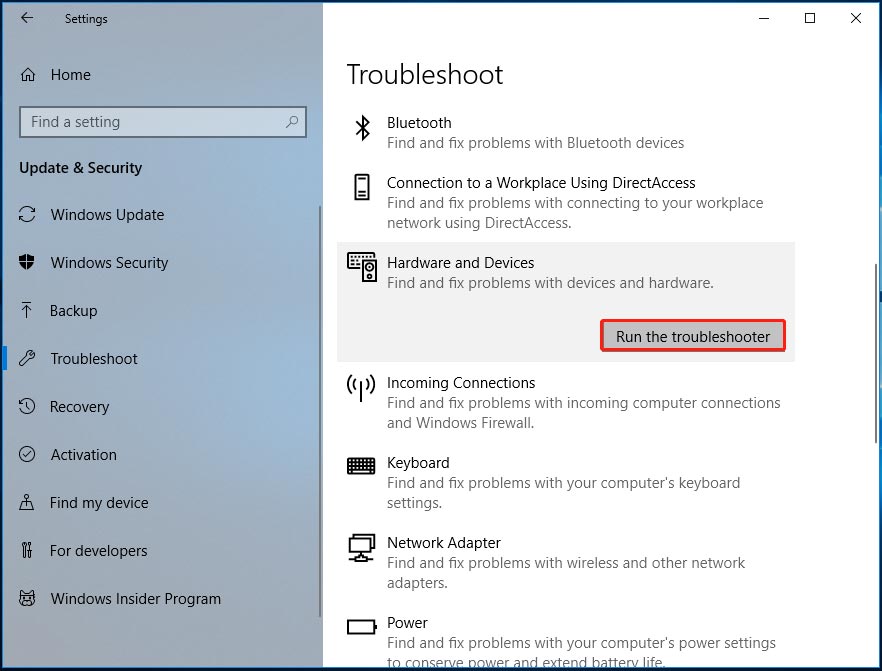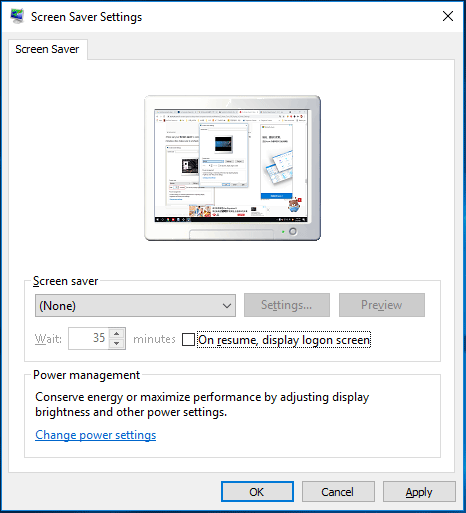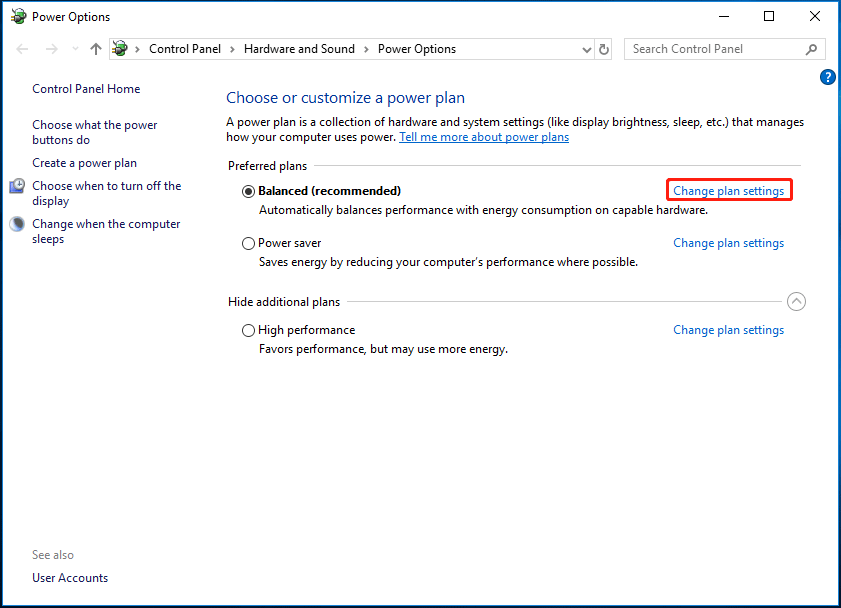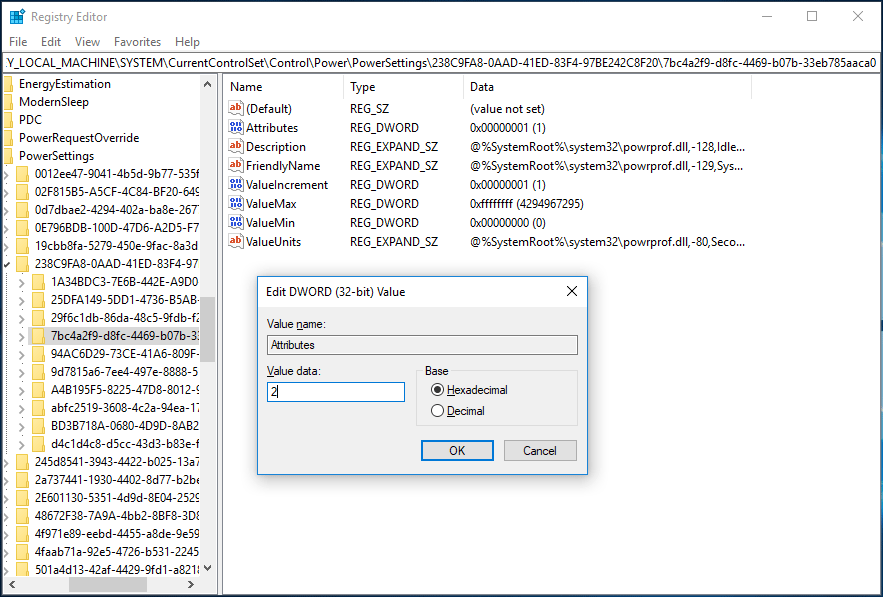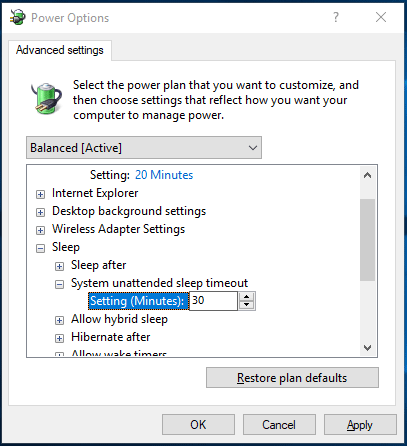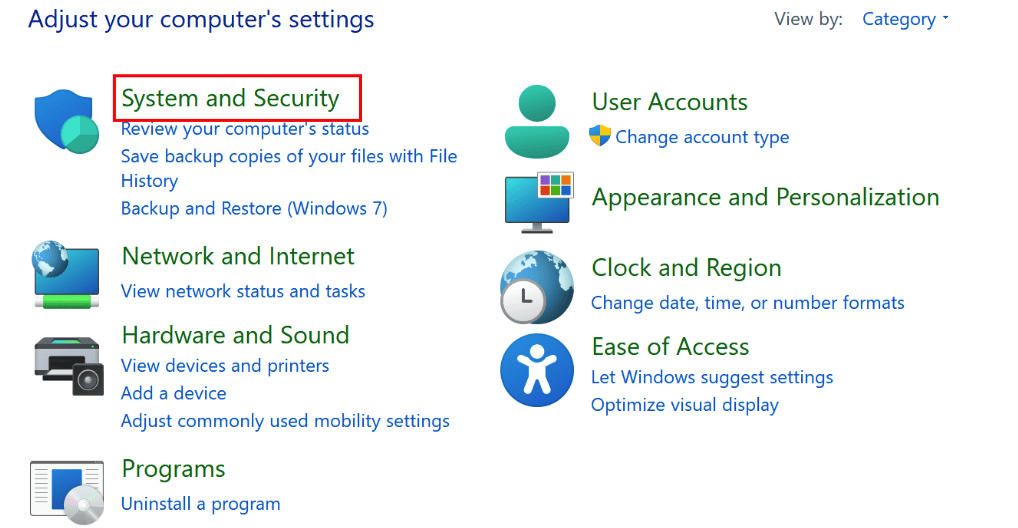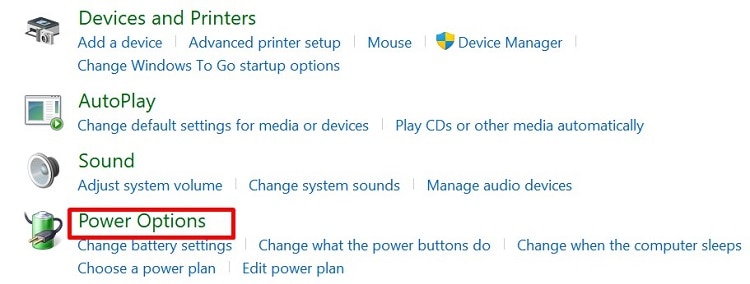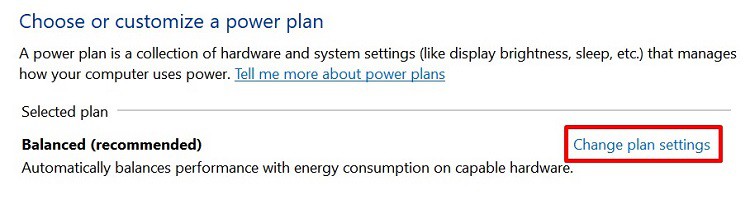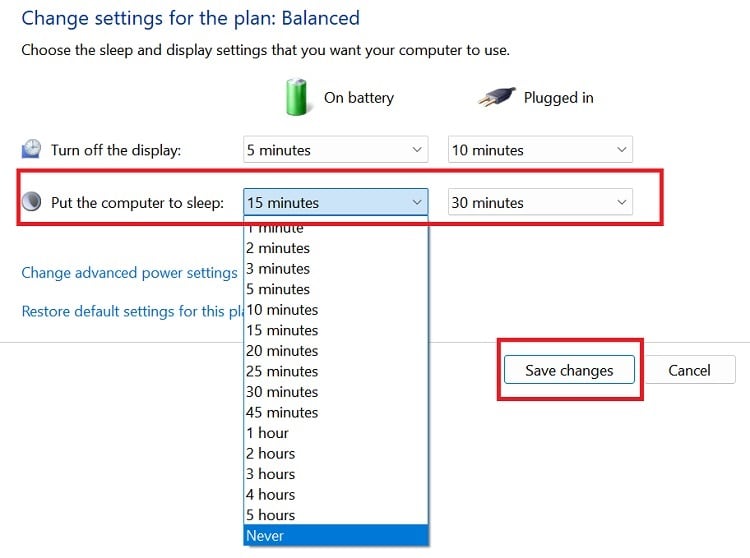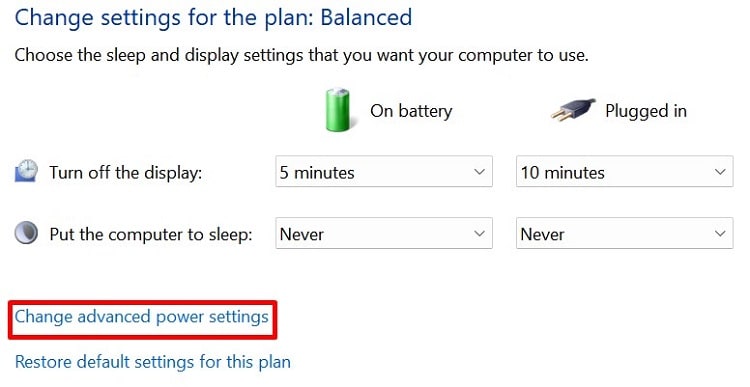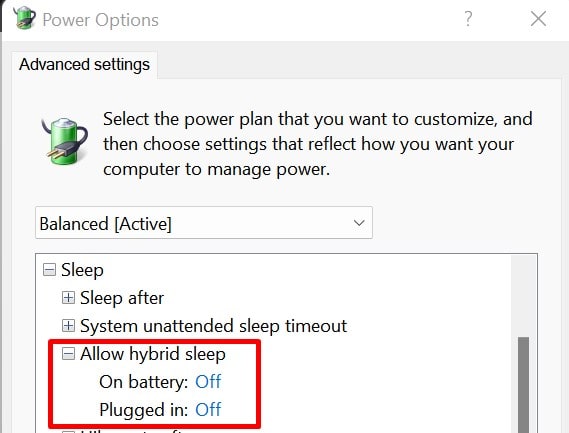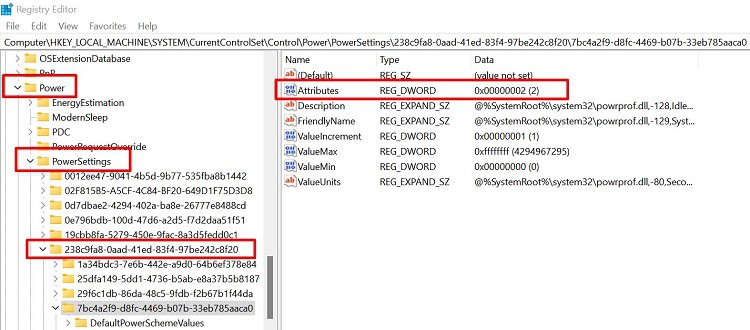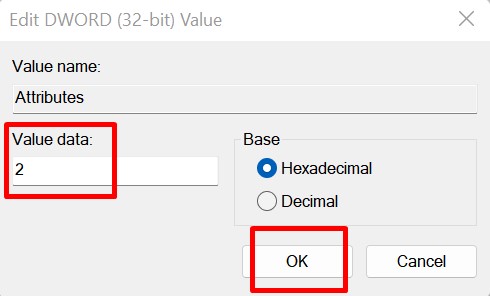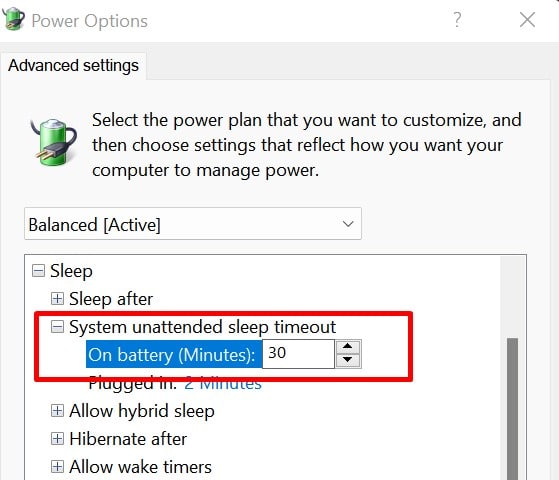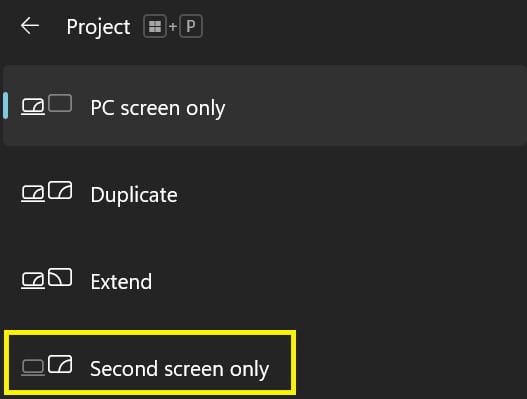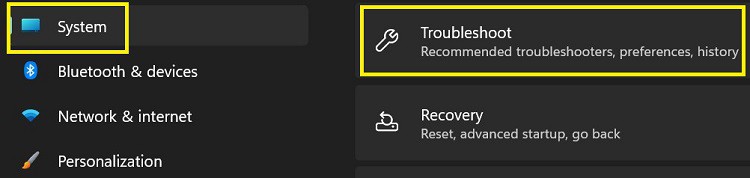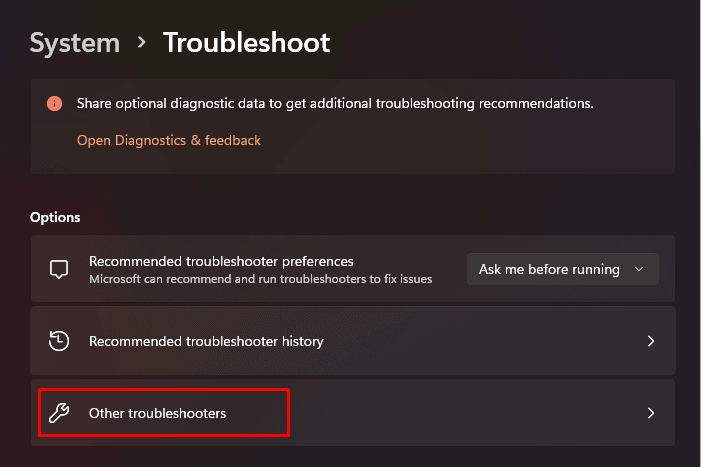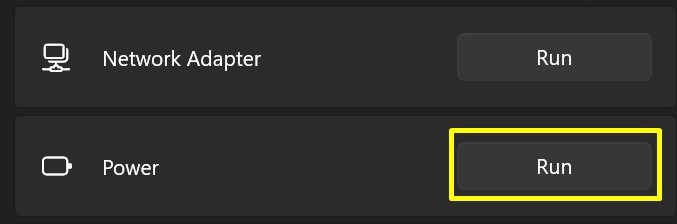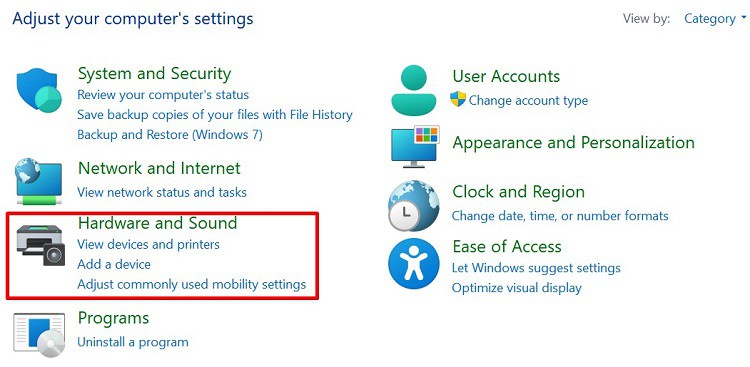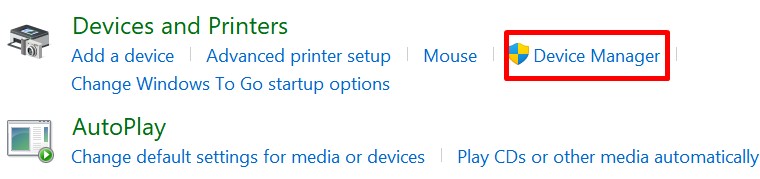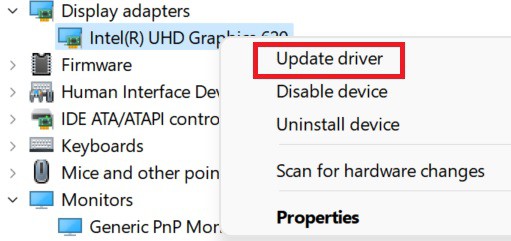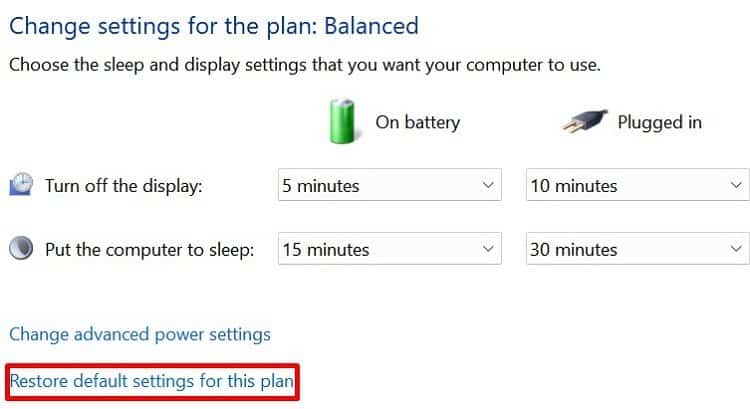Не включается монитор, помогите пожалуйста
Знаток
(369),
на голосовании
13 лет назад
Дополнен 13 лет назад
Монитор не загорается, а компьютер работает!
Дополнен 13 лет назад
Нажимал кнопку включения на мониторе, все равно пишет Going to sleep, если нажать еще раз пишет то же самое!
Голосование за лучший ответ
Muxa
Профи
(616)
13 лет назад
если невключается монитор задаюсь вопросом как ты отписался тут. выходов немало но всё же.
решение: описанное выше не берём.. . проблема с питанием монитора ( коих немного) , батарейка биос (переткни, может помоч) проблемы с платками видео или оперативной паматью проверь надёжно ли они там стоят (бывает вылетают из слота)
ну и банальное нажми кнопку пуск на мониторе 😀
Basil Strunnikov
Мудрец
(15052)
13 лет назад
Отключаешь видеокабель от системного блока и смотришь, что выдаст монитор на своём экране при включении, если тот же “going…” , то в сервисы его несёшь, но только к очень серьёзным ребятам, в противном случае разбирайся с системным блоком.
Сергей SeAl
Ученик
(174)
4 года назад
9 лет вопросу 🙂 А вдруг помогу 😉
Прежде всего, возьми отвертку (крест или шлиц – не суть).
В настройках монитора (управление через кнопки на самом мониторе) найти параметр типа Time to sleep и выставить ему 0 либо никогда, либо disable.
Также есть вероятность, что причина сбоя – это видео карта (недостаточно питание).
Если есть в твоем системном блоке выход с материнки VGA, HDMI, то подключи монитор к одному из них. Если после подключения картинки нет, то найди и загрузись с какого-нибудь Live-CD. Если с Live-CD оболочка грузится, то проблема с драйверами твоей операционной системы (как решение несколько вариантов: прогнать восстановление системы, сделать откат к предыдущей точке восстановления, переустановить операционку).
Если не грузится и с Live-CD – проблема с монитором или с кабелем. Как решение – помощь друга/подруги: попросить аналогичный кабель, попросить аналогичный монитор (хех, шутка), отнести монитор к другу и подключиться к его компу с его кабелем. Если с его кабелем также монитор уходит в спячку, то проверь, что в настройках монитора (доступно через управляющие кнопки на самом мониторе) Time to sleep отключен. Также в настройках монитора выбери вход, который должен быть по умолчанию VGA, HDMI (или что-то там ещё у тебя). Если с компом друга моник заработал, то отожми кабель друга (ранее приготовленная отвертка тебе в помощь 😉 ) и бегом домой пробовать с этим кабелем включить монитор от своего компа (сначала к разъему на материнке, а только потом на видюху).
Если моник включился и показывает оболочку операционки, то всё ок. Но лучше обновить дрова, операционку.
Содержание
- Monitor going to sleep как исправить?
- Что делать monitor going to sleep?
- Лучшие ответы
- -ответ
- Ответы знатоков
- Monitor going to sleep как исправить?
- Causes of HP Monitor Keeps Going to Sleep?
- More info on HP Monitor Keeps Going to Sleep
- Что делать monitor going to sleep?
- Monitor Going To Sleep Hp Что Делать
- Кусок аннотации
- Что делать если изображение не выводится на экран? Ответ конечно)
- Solution: HP computer monitor going to sleep
- Монитор пишет going to sleep что делать?
- Monitor Going To Sleep Hp Что Делать
- Кусок аннотации
- Что делать если изображение не выводится на экран? Ответ конечно)
- Solution: HP computer monitor going to sleep
- Что делать monitor going to sleep?
- Лучшие ответы
- -ответ
- Ответы знатоков
- Изучаем время отклика монитора
- BtB или BWB
- Артефакты Овердрайва — светлое мерцание
- How To Fix HP Monitor Keeps Going to Sleep
- Causes of HP Monitor Keeps Going to Sleep?
- More info on HP Monitor Keeps Going to Sleep
- Monitor going to sleep как исправить?
- Что делать monitor going to sleep?
Monitor going to sleep как исправить?
Что делать monitor going to sleep?
Вопрос знатокам: но на мониторе мигат с интервалом 3 сек. Analog/Digital затем надпись горит: going to sleep и выкл.
С уважением, вик хво
Лучшие ответы
проблема в том что на монитор не идет сигнал от видео карты, вот он и пытается искать его на аналоговом (DSUB) и цифровом (DVI) интерфейсах, не найдя за определенное время уходит в спящий режимнужно проверить кабель от монитора точно подключен к системникуеще раз вытащить и поставить на место видеокарту
проверить не загнулись ли контакты в кабеле от монитора к компу (бывает иногда)
и еще раз все перепроверить, может что-то с процом случилось, когда ставили кулер на него, насколько я помню у этого атлона не было крышки, защищающей кристал, очень легко его было сколоть при установке кулера
а точно все нормально запускается? винда допустим грузится? (винтик мигает)
не видит видеокарты, проверте кабели и работоспособность видяхи
Возможно видеокарту не до конца защелкнул,
-ответ
Это видео поможет разобраться
Ответы знатоков
Может ты комп в «спящий режим» перевел?
Посмотри, ты мог перевести комп в спящий режим, а мог просто случайно вынуть провод от монитора.
В спящем режиме он почему-то. Понажимай клавишу с полумесяцем или типа того…
если невключается монитор задаюсь вопросом как ты отписался тут. выходов немало но всё же.
Monitor going to sleep как исправить?
НАКОНЕЧНИК: Click here now to repair Windows faults and optimize system speed
Монитор HP продолжает спать обычно вызвано неверно настроенными системными настройками или нерегулярными записями в реестре Windows. Эта ошибка может быть исправлена специальным программным обеспечением, которое восстанавливает реестр и настраивает системные настройки для восстановления стабильности
If you have HP Monitor Keeps Going to Sleep then we strongly recommend that you Download (HP Monitor Keeps Going to Sleep) Repair Tool.
Примечание: Эта статья была обновлено на 2020-06-16 и ранее опубликованный под WIKI_Q210794
Июньское обновление 2020:
We currently suggest utilizing this program for the issue. Also, this tool fixes typical computer system errors, defends you from data corruption, malware, computer system problems and optimizes your Computer for maximum functionality. You can repair your Pc challenges immediately and protect against other issues from happening by using this software:
HP Monitor Keeps Going to Sleep is the error name that contains the details of the error, including why it occurred, which system component or application malfunctioned to cause this error along with some other information. The numerical code in the error name contains data that can be deciphered by the manufacturer of the component or application that malfunctioned. The error using this code may occur in many different locations within the system, so even though it carries some details in its name, it is still difficult for a user to pinpoint and fix the error cause without specific technical knowledge or appropriate software.
Causes of HP Monitor Keeps Going to Sleep?
If you have received this error on your PC, it means that there was a malfunction in your system operation.
Common reasons include incorrect or failed installation or uninstallation of software that may have left invalid entries in your Windows registry, consequences of a virus or malware attack, improper system shutdown due to a power failure or another factor, someone with little technical knowledge accidentally deleting a necessary system file or registry entry, as well as a number of other causes. The immediate cause of the «HP Monitor Keeps Going to Sleep» error is a failure to correctly run one of its normal operations by a system or application component.
More info on HP Monitor Keeps Going to Sleep
РЕКОМЕНДУЕМЫЕ: Нажмите здесь, чтобы исправить ошибки Windows и оптимизировать производительность системы.
Причина в том, что b / ci играют много столов и нуждаются в одной или высокой производительности. Для батареи почти всегда кабель, потому что это единственный способ, которым я могу это сделать. У меня есть порт DVI.
Had to purchase an monitor to use multiple monitors. Does anyone know what i can do to fix this problem? I cannot do settings i put never for all of them. I read online a lot is HP Compaq LA2405x.
Любой, у кого есть такой монитор, должен сделать все возможное, чтобы идти как можно быстрее. Asus u45jc-a1 не входит и подключен … Я сделал это для power4gear высокой производительности, высокой производительности и ppl, у которых есть эти проблемы … ноутбук со мной.
Я сделал все НИКОГДА, а также отрегулировал или монитор HP может дать мне несколько советов? Я подключаю свой ноутбук к монитору, а яркость VGA-плана установлена на максимум. Я либо в этом даже режиме power4gear, даже если я не использую этот. Я не могу заставить мой монитор продолжать спать после отображения 5 2 или 5 минут, но я все изменил, чтобы никогда.
DVI, потому что мой ноутбук … Где у вас тусклый дисплей, выключите компьютер, компьютер переспал … Я думал о том, чтобы делать HDMI с ноутбука, чтобы отслеживать, но отслеживать минуты или минуты 15 или минуты 30, когда я играю в покер. монитор HP.
I went to set up HP monitor online from amazon.ca. Makes no sense it goes to sleep when in the doesn’t have HDMI port so this is the only way to connect. Проблема с двумя мониторами, установите новый монитор на него, загрузив драйвер, и теперь более старый монитор потемнел в спящем режиме. NEED FIX
монитор по умолчанию
установка … Один из них умер, я получил много на ничего больше. и, наконец, «Пуск»> «Контроль». Он использовал
адаптеры> отключить, затем включить … Ничего. на дисплее устройства было два монитора HP S2031 в двух режимах, отлично работает. Панель> Система> Диспетчер устройств> адаптер дисплея> драйвер> обновить … новый план питания …
Ничего.
У меня есть павильон HP Desktop Tower с окнами 10, I HP 27er. Я подключил его, они оба отлично работали … загрузка приостанавливается. только монитор, без спящего режима. AGIAN NO SLEEP MODE.
Как исправить? Выключение монитора не должно влиять на DLoad … это при загрузке игры 10gb. Мне нужно оставить компьютер выключен, ни один спящий режим не выключен. Прежде чем он работал нормально.
Насколько вероятно, что ваше соединение синхронизируется с вами … Загрузите паузы, когда монитор повернут, чтобы исправить? Как исправить? После восстановления спящего режима с двумя мониторами все приложения переходят на один монитор
GPU: r9 290Процессор: i5 4670k @ 4.2 GhzMobo: ASUS z87 sabertooth серии TUFБлок питания: Corsair TX-CMPSU 650W У меня были двойные мониторы уже много лет, и у меня никогда не было этой проблемы. СпекуляцииОС: Windows 7 Home Premium
Использование DisplayFusion Pro v5.0.1 для расширения панели задач на втором мониторе. Все, что делает, это поддерживать активную систему и исправлять это? Ничего на мониторе 2.
Возможно ли и посмотреть, что произойдет.
Всякий раз, когда мой компьютер восстанавливается из спящего режима или когда заставка заходит, и я ее разбудил, я обнаружил, что все мои приложения теперь находятся на моем основном мониторе. Но я также Skype на мониторе 1. Пример: Google Chrome и работает — что противоположно тому, что делает сон.
не имеют экранной заставки. Если вы поставите свою систему в спящий режим, почему вам нужна экранная заставка? Удалить заставку scree Компьютерная проблема — монитор, дающий «монитор засыпая» ove …
Помогите! 2207, который поставляется с шнуром VGA.
У меня есть монитор HP HP w
Не удается получить монитор из режима сна на моем ноутбуке T60 плюс монитор.
Возможно, вам нужно будет войти в Панель управления, Диспетчер устройств, Свойства — мышь и клавиатура.
и установите флажок «Разрешить это устройство для пробуждения компьютера». Сделайте это для обоих
Поставить монитор на спящий режим на систему с двойным монитором.
Я ищу программу, которая позволит мне разместить мой основной монитор. Мне нравится смотреть потоковые видео на моем более крупном мониторе, но хотелось бы избежать этого. и хотел бы, чтобы мой Первичный ложился спать.
Что делать monitor going to sleep?
Вопрос знатокам: но на мониторе мигат с интервалом 3 сек. Analog/Digital затем надпись горит: going to sleep и выкл.
С уважением, вик хво
Monitor Going To Sleep Hp Что Делать
Аннотация по эксплуатации HP, модель w2007v wide
Кусок аннотации
значит, что монитор не поддерживает сигнал видеовхода, потому что значения разрешения и частоты обновления превосходят очень допустимые значения, поддерживаемые монитором. В настройках графической платы измените значение разрешения по другому частоты обновления на более низкое. Перезагрузите компьютер, чтоб конфигурации вступили по причине. ¦ Monitor Going to Sleep (Монитор перебегает в энергосберегающий режим). значит, что экран перебегает в режим сбережения энергии. В энергосберегающем режиме динамики отключены. ¦ Check Video Cable (Проверьте видеокабель).
значит, что кабель видеовхода некорректно подключён к компу либо монитору. ¦ OSD Lock-out (Блокировкаэкранногоменю). экранноеменюможетбытьвключено иначе говоря выключено, если надавить и задерживать за период 10 секунд кнопку меню на фронтальной панели. Если экранное меню выключено, предупреждающее сообщение.OSD Lock-out. (Блокировкаэкранногоменю) появитсяна 10 секунд. Если экранное меню выключено, нажмите и удерживайте на протяжении 10 секунд кнопку меню для включения экранного меню.
Если экранное меню включено, нажмите и удерживайте за период 10 секунд кнопку меню для блокировки экранного меню. ¦ No Input Signal (Нет входного сигнала). значит, что монитор не получает видеосигнала от компьютера на разъём(ы) видеовхода монитора. Удостоверьтесь, что компьютер либо источник входного сигнала не выключен не находится в энергосберегающем режиме. ¦ Auto Adjustment in Progress (Производится авторегулировка). значит, что включена функция авторегулировки. См. где «Регулировка свойства изображения» в этой главе.
Регулировка свойства изображения Функция авторегулировки автоматом настраивает качество отображения по размеру экрана, положению, частоте и фазе синхронизации при каждом включении нового видеорежима. Для более четкой регулировки входа VGA запустите ПО авторегулировки на компакт-диске. См. где «Использование функции авторегулировки» в этой главе. Если нужна дополнительная настройка свойства изображения, используют элементы управления Clock и Clock Phase (частота и фаза синхронизации) монитора для более четкой опции. См. где «Оптимизация аналогового видеосигнала» в этой главе. 4.
8 Управление юзера Эксплуатация монитора Оптимизация аналогового видеосигнала В данном мониторе содержится улучшеная электросхема, которая позволяет ему работать работая в режиме стандартного аналогового монитора. Аналоговое изображение есть вариант регулировать посредством 2-ух частей управления: ¦ Clock (Частота). повысьте либо уменьшите это значение для минимизации вертикальных штрихов либо полос, появляющихся на заднем плане экрана. ¦ Фаза синхронизации. повысьте либо уменьшите это значение для минимизации преломления либо дрожания видеоизображения.
Используйте эти элементы управления только при условии, если функция авторегулировки не обеспечивает удовлетворительного изображения на мониторе в аналоговом режиме. Для получения лучших результатов сделайте последующие деяния: 1. Перед регулировкой дайте монитору прогреться за период 20 минут. 4.5. Просмотрите программку шаблонов регулировки, данных на компакт-диске. 3. Войдите в экранное меню, потом изберите Image Control (Управление изображением). 4. Поначалу установите главные характеристики частоты, потому что характеристики фазы синхронизации зависят от характеристик частоты.
Если при регулировке значений частоты и фазы синхронизации изображение становится искажённым, продолжайте регулировать эти значения, пока искажение не пропадет. Для восстановления промышленных опций войдите в экранное меню, изберите Factory Reset (Сброс к заводским настройкам), и после изберите Yes (Продать). Функция сбережения энергии Если монитор находится в обычном режиме работы, индикатор питания пылает голубым либо зеленоватым цветом (зависимо от модели) и монитор потребляет обыденное количество электроэнергии. Информацию по потреблению электроэнергии есть возможность отыскать в разделе «Технические характеристики» (Приложение B).
Монитор также поддерживает режим сбережения энергии, управляемый компом. Если монитор находится сможет пониженного употребления энергии, экран монитора пуст, подсветка выключена и индикатор питания пылает желтоватым светом. Монитор потребляет малое количество энергии. При «пробуждении» перед переходом в обычный режим работы монитору требуется пару месяцев для разогрева. Режим сбережения энергии врубается, если монитор не увидит сигнала строчной либо кадровой синхронизации. Для выполнения работ с функцией сбережения энергии ее нужно включить на компьютере.
Для опции функций сбережения энергии (время от времени именуемых функциями управления питанием) обратитесь к документации вашего компьютера. ПРИМЕЧАНИЕ. Функция сбережения энергии работает, только если монитор подключён к компу, поддерживающему функции сбережения энергии. High-Bandwidth Digital Content Protection (HDCP) (защита широкополосных цифровых данных) Если ваш монитор поддерживает HDCP, он может получать данные высочайшей чёткости. Данные высочайшей чёткости быть передаваться от многих источн.
Что делать если изображение не выводится на экран? Ответ конечно)
Если ваш пк не выводит изображение на монитор, при всем этом монитор исправен, и указывает что нет сигнала, а.
Solution: HP computer monitor going to sleep
Ive been having this issue for months with my HP monitor. It just went in to sleep mode as soon as I turn my computer on.
Эта аннотация также подходит к моделям:
Мониторы. w2408h wide (3.93 mb)
Источник
Монитор пишет going to sleep что делать?
Monitor Going To Sleep Hp Что Делать
Аннотация по эксплуатации HP, модель w2007v wide
Кусок аннотации
значит, что монитор не поддерживает сигнал видеовхода, потому что значения разрешения и частоты обновления превосходят очень допустимые значения, поддерживаемые монитором. В настройках графической платы измените значение разрешения по другому частоты обновления на более низкое. Перезагрузите компьютер, чтоб конфигурации вступили по причине. ¦ Monitor Going to Sleep (Монитор перебегает в энергосберегающий режим). значит, что экран перебегает в режим сбережения энергии. В энергосберегающем режиме динамики отключены. ¦ Check Video Cable (Проверьте видеокабель).
значит, что кабель видеовхода некорректно подключён к компу либо монитору. ¦ OSD Lock-out (Блокировкаэкранногоменю). экранноеменюможетбытьвключено иначе говоря выключено, если надавить и задерживать за период 10 секунд кнопку меню на фронтальной панели. Если экранное меню выключено, предупреждающее сообщение.OSD Lock-out. (Блокировкаэкранногоменю) появитсяна 10 секунд. Если экранное меню выключено, нажмите и удерживайте на протяжении 10 секунд кнопку меню для включения экранного меню.
Если экранное меню включено, нажмите и удерживайте за период 10 секунд кнопку меню для блокировки экранного меню. ¦ No Input Signal (Нет входного сигнала). значит, что монитор не получает видеосигнала от компьютера на разъём(ы) видеовхода монитора. Удостоверьтесь, что компьютер либо источник входного сигнала не выключен не находится в энергосберегающем режиме. ¦ Auto Adjustment in Progress (Производится авторегулировка). значит, что включена функция авторегулировки. См. где «Регулировка свойства изображения» в этой главе.
Регулировка свойства изображения Функция авторегулировки автоматом настраивает качество отображения по размеру экрана, положению, частоте и фазе синхронизации при каждом включении нового видеорежима. Для более четкой регулировки входа VGA запустите ПО авторегулировки на компакт-диске. См. где «Использование функции авторегулировки» в этой главе. Если нужна дополнительная настройка свойства изображения, используют элементы управления Clock и Clock Phase (частота и фаза синхронизации) монитора для более четкой опции. См. где «Оптимизация аналогового видеосигнала» в этой главе. 4.
8 Управление юзера Эксплуатация монитора Оптимизация аналогового видеосигнала В данном мониторе содержится улучшеная электросхема, которая позволяет ему работать работая в режиме стандартного аналогового монитора. Аналоговое изображение есть вариант регулировать посредством 2-ух частей управления: ¦ Clock (Частота). повысьте либо уменьшите это значение для минимизации вертикальных штрихов либо полос, появляющихся на заднем плане экрана. ¦ Фаза синхронизации. повысьте либо уменьшите это значение для минимизации преломления либо дрожания видеоизображения.
Используйте эти элементы управления только при условии, если функция авторегулировки не обеспечивает удовлетворительного изображения на мониторе в аналоговом режиме. Для получения лучших результатов сделайте последующие деяния: 1. Перед регулировкой дайте монитору прогреться за период 20 минут. 4.5. Просмотрите программку шаблонов регулировки, данных на компакт-диске. 3. Войдите в экранное меню, потом изберите Image Control (Управление изображением). 4. Поначалу установите главные характеристики частоты, потому что характеристики фазы синхронизации зависят от характеристик частоты.
Если при регулировке значений частоты и фазы синхронизации изображение становится искажённым, продолжайте регулировать эти значения, пока искажение не пропадет. Для восстановления промышленных опций войдите в экранное меню, изберите Factory Reset (Сброс к заводским настройкам), и после изберите Yes (Продать). Функция сбережения энергии Если монитор находится в обычном режиме работы, индикатор питания пылает голубым либо зеленоватым цветом (зависимо от модели) и монитор потребляет обыденное количество электроэнергии. Информацию по потреблению электроэнергии есть возможность отыскать в разделе «Технические характеристики» (Приложение B).
Монитор также поддерживает режим сбережения энергии, управляемый компом. Если монитор находится сможет пониженного употребления энергии, экран монитора пуст, подсветка выключена и индикатор питания пылает желтоватым светом. Монитор потребляет малое количество энергии. При «пробуждении» перед переходом в обычный режим работы монитору требуется пару месяцев для разогрева. Режим сбережения энергии врубается, если монитор не увидит сигнала строчной либо кадровой синхронизации. Для выполнения работ с функцией сбережения энергии ее нужно включить на компьютере.
Для опции функций сбережения энергии (время от времени именуемых функциями управления питанием) обратитесь к документации вашего компьютера. ПРИМЕЧАНИЕ. Функция сбережения энергии работает, только если монитор подключён к компу, поддерживающему функции сбережения энергии. High-Bandwidth Digital Content Protection (HDCP) (защита широкополосных цифровых данных) Если ваш монитор поддерживает HDCP, он может получать данные высочайшей чёткости. Данные высочайшей чёткости быть передаваться от многих источн.
Что делать если изображение не выводится на экран? Ответ конечно)
Если ваш пк не выводит изображение на монитор, при всем этом монитор исправен, и указывает что нет сигнала, а.
Solution: HP computer monitor going to sleep
Ive been having this issue for months with my HP monitor. It just went in to sleep mode as soon as I turn my computer on.
Эта аннотация также подходит к моделям:
Мониторы. w2408h wide (3.93 mb)
Что делать monitor going to sleep?
Вопрос знатокам: но на мониторе мигат с интервалом 3 сек. Analog/Digital затем надпись горит: going to sleep и выкл.
С уважением, вик хво
Лучшие ответы
проблема в том что на монитор не идет сигнал от видео карты, вот он и пытается искать его на аналоговом (DSUB) и цифровом (DVI) интерфейсах, не найдя за определенное время уходит в спящий режимнужно проверить кабель от монитора точно подключен к системникуеще раз вытащить и поставить на место видеокарту
проверить не загнулись ли контакты в кабеле от монитора к компу (бывает иногда)
и еще раз все перепроверить, может что-то с процом случилось, когда ставили кулер на него, насколько я помню у этого атлона не было крышки, защищающей кристал, очень легко его было сколоть при установке кулера
а точно все нормально запускается? винда допустим грузится? (винтик мигает)
не видит видеокарты, проверте кабели и работоспособность видяхи
Возможно видеокарту не до конца защелкнул,
-ответ
Это видео поможет разобраться
Ответы знатоков
Может ты комп в «спящий режим» перевел?
Посмотри, ты мог перевести комп в спящий режим, а мог просто случайно вынуть провод от монитора.
В спящем режиме он почему-то. Понажимай клавишу с полумесяцем или типа того…
если невключается монитор задаюсь вопросом как ты отписался тут. выходов немало но всё же.
Изучаем время отклика монитора
Выбор монитора требует внимательного изучения его возможностей. Диагональ, разрешение и частота обновления, несомненно, значимые параметры, но не только они влияют на комфорт эксплуатации. Дорогая модель с впечатляющими характеристиками может быть не подготовлена для динамичных сцен и компьютерных игр. Для этого нужно учитывать время отклика монитора.
Экран — это связующее звено между пользователем и компьютером, поэтому несоответствие параметров дисплея ограничивает потенциал всей системы. На старом мониторе едва ли получится ощутить разницу между топовым и посредственным «железом».
Под временем отклика подразумевают временной интервал, который требуется пикселю для изменения яркости свечения. Это время, нужное пикселю для переключения с одного цвета на другой. Параметр измеряется в миллисекундах (мс). Время отклика еще называют задержкой матрицы дисплея.
Мониторы с минимальным временем лучше отображают динамические сцены. Быстрое переключение между цветами пикселя обеспечивает максимальную детализацию каждого кадра.
Эффект видео в компьютерных мониторах обеспечивает быстрая смена кадров, которые, в отличие от кинопленки, не несут в себе информации о последующих и предыдущих кадрах. Размытие наглядно демонстрирует то, что пиксели не успели изменить цвет на нужный. Отсюда: чем меньше время отклика, тем лучше.
Время отклика связано с частотой обновления экрана. При скорости 60 кадр / с новое изображение генерируется каждые 16,7 мс. В одной секунде 1000 миллисекунд. Чтобы узнать время генерации нового кадра, нужно 1000 разделить на частоту обновления экрана. Чем больше время отклика, тем меньше времени на экране удержится корректное изображение. Из-за этого появляются шлейф и размытое движение. В таких условиях трудно разглядеть и определить точное расположение подвижного объекта.
Время отклика демонстрирует физические возможности матрицы монитора. Кажется все просто, но это не так. Производители используют разные методики и условия измерения, и не всегда их публикуют. Разница в показаниях может отличаться в 2 и более раз. Использование разных методов измерений создает настоящий хаос.
GtG (grey to grey) — демонстрирует время переключения пикселя между оттенками серого. По ISO 13406-2 стандартным методом считается замер временного интервала, который нужен пикселю для перехода от 90 % до 10 % яркости. На практике это не всегда соответствует действительности, и производители часто выбирают собственные значения. Например, от 80 % до 30 %.
Чаще всего время отклика указывают в GtG. Параметр считается наиболее близким к реальным условиям эксплуатации. В реальности — время отклика у разных полутонов разное. Это значит, что светлые области будут переключаться с другой скоростью, нежели темные.
BtW (black to white) — отображает время, требуемое пикселю для перехода из выключенного состояния до 100-процентной яркости. Этот метод считается устаревшим, и в настоящее время не используется для обозначения времени отклика.
BtB или BWB
BtB или BWB (black white black) показывает время перехода из выключенного состояния пикселя до 100-процентной яркости, а затем обратно в выключенное положение. Активно использовался в прошлом, но уступил первенство методу GtG. Причина: изображение на дисплее редко подвергается глобальным переходам между цветами, хотя этот показатель наиболее полно демонстрирует время задержки матрицы.
MPRT (motion picture response time) — время отклика движущегося изображения, которое еще принято называть кинематографическим откликом. Некоторые бренды указывают этот параметр вместе с GtG.
MPRT — не является временем отклика пикселя. Это реакция матрицы на движение, которая наглядно показывает время существования шлейфа. Простыми словами: за такое время исчезнет шлейф при резкой остановке объекта. MPRT больше зависит от частоты обновления экрана, хотя связь со временем отклика пикселя тоже есть.
Чтобы сократить MPRT, разработчики используют MBR (motion blur reduction). Это технология, в основе которой лежит принцип стробоскопа, подразумевающий кратковременное отключение подсветки в конце времени кадра. Невооруженным глазом такой переход не заметить, зато визуально динамичные сцены становятся более четкими. Правда, технология MBR несовместима с адаптивным обновлением.
Реальный MPRT больше времени отклика GtG, что и показано на графике выше.
Уже упоминалось, что время отклика — это физическое свойство матрицы. Измерить его самостоятельно будет проблематично. Без дорогостоящего оборудования и измерительных приборов погрешность расчетов будет ощутимой.
Считать этот параметр софтом без фотодатчика невозможно, хотя такую попытку предприняли разработчики TFT Monitor Test. Создатели не указали, как именно ведется расчет. При равных условиях два монитора могут выдать один результат, так что не стоит полагаться на полную достоверность теста. Однако у утилиты есть несколько полезных режимов, среди которых движущийся белый квадрат. Присутствие шлейфа и визуальные искажения выдают большое время отклика, но это лишь наглядная демонстрация.
Для тестирования может пригодиться утилита Pixperan Testing, а также онлайн-тесты Display Shin0by и Blur Busters UFO Motion Test.
Для ускорения отклика матрицы используют режим Overdrive (OD) или Response Time Compensation (RTC). У каждого производителя мониторов есть своя методика разгона, но общая суть сводится к одному: кратковременному повышению импульсов напряжения для ускоренного поворота кристаллов субпикселей. Разгон матрицы в режиме Overdrive безопасен, и не приводит к сокращению срока службы монитора. О возможности улучшения времени отклика может сказать наличие игрового режима в характеристиках модели.
Во всем нужна мера, и в разгоне монитора тоже. Максимальное ускорение отклика может вызвать другую проблему — артефакты Овердрайва.
Артефакты Овердрайва — светлое мерцание
Производители предлагают пользователям набор из нескольких настроек режима Overdrive, из которых опытным путем можно подобрать подходящий вариант.
Особое внимание этому параметру уделяют геймеры, и не просто так. Высокая скорость переключения пикселей в играх может стать реальным преимуществом. Благодаря минимальной задержке матрицы можно разглядеть важные детали в насыщенных динамичных сценах и своевременно реагировать на изменения ситуации.
Что это дает? Например, в шутерах при помощи «быстрого» монитора можно раньше заметить снайпера в оконном проеме. Кемперить тоже будет намного комфортнее, ведь противник с «медленным» монитором даже не заметит засады.
Чем выше навык геймера, тем больше преимуществ дает «ничтожная» разница всего в несколько мс.
Справедливости ради, нужно указать, что на реакцию игрока влияют и другие виды задержки, среди которых input lag, стабильность интернет-подключения (для онлайн-игр), время передачи сигнала от манипуляторов, но это уже другая история.
Требовательные игроки могут ощутить разницу времени отклика в любой игре, независимо от жанра. Даже в популярных браузерных играх по типу «Три в ряд». Во многих из них присутствует таймер, поэтому важна скорость реакции игрока. Кроме того, динамичные визуальные эффекты лучше выглядят на «быстрых» мониторах.
Сокращение времени отклика сделает анимацию детализированной, четкой, а значит, более привлекательной. На мониторе с минимальным временем отклика приятнее играть.
В мониторах для создателей контента больше внимание уделено точности цветопередачи и расширению палитры цветов. Вот почему время отклика в таких случаях отодвигается на второй план.
Из этого следует: не все модели выбранной ценовой категории одинаково подходят для игр или работы.
How To Fix HP Monitor Keeps Going to Sleep
НАКОНЕЧНИК: Click here now to repair Windows faults and optimize system speed
Монитор HP продолжает спать обычно вызвано неверно настроенными системными настройками или нерегулярными записями в реестре Windows. Эта ошибка может быть исправлена специальным программным обеспечением, которое восстанавливает реестр и настраивает системные настройки для восстановления стабильности
If you have HP Monitor Keeps Going to Sleep then we strongly recommend that you Download (HP Monitor Keeps Going to Sleep) Repair Tool.
Примечание: Эта статья была обновлено на 2020-07-18 и ранее опубликованный под WIKI_Q210794
Июльское обновление 2020:
We currently suggest utilizing this program for the issue. Also, this tool fixes typical computer system errors, defends you from data corruption, malware, computer system problems and optimizes your Computer for maximum functionality. You can repair your Pc challenges immediately and protect against other issues from happening by using this software:
HP Monitor Keeps Going to Sleep is the error name that contains the details of the error, including why it occurred, which system component or application malfunctioned to cause this error along with some other information. The numerical code in the error name contains data that can be deciphered by the manufacturer of the component or application that malfunctioned. The error using this code may occur in many different locations within the system, so even though it carries some details in its name, it is still difficult for a user to pinpoint and fix the error cause without specific technical knowledge or appropriate software.
Causes of HP Monitor Keeps Going to Sleep?
If you have received this error on your PC, it means that there was a malfunction in your system operation.
Common reasons include incorrect or failed installation or uninstallation of software that may have left invalid entries in your Windows registry, consequences of a virus or malware attack, improper system shutdown due to a power failure or another factor, someone with little technical knowledge accidentally deleting a necessary system file or registry entry, as well as a number of other causes. The immediate cause of the «HP Monitor Keeps Going to Sleep» error is a failure to correctly run one of its normal operations by a system or application component.
More info on HP Monitor Keeps Going to Sleep
РЕКОМЕНДУЕМЫЕ: Нажмите здесь, чтобы исправить ошибки Windows и оптимизировать производительность системы.
Причина в том, что b / ci играют много столов и нуждаются в одной или высокой производительности. Для батареи почти всегда кабель, потому что это единственный способ, которым я могу это сделать. У меня есть порт DVI.
Had to purchase an monitor to use multiple monitors. Does anyone know what i can do to fix this problem? I cannot do settings i put never for all of them. I read online a lot is HP Compaq LA2405x.
Любой, у кого есть такой монитор, должен сделать все возможное, чтобы идти как можно быстрее. Asus u45jc-a1 не входит и подключен … Я сделал это для power4gear высокой производительности, высокой производительности и ppl, у которых есть эти проблемы … ноутбук со мной.
For the power options, I know the default for on battery when they dim the Model of monitor to Canada. Relocated i’m on power4gear high performance.
Я сделал все НИКОГДА, а также отрегулировал или монитор HP может дать мне несколько советов? Я подключаю свой ноутбук к монитору, а яркость VGA-плана установлена на максимум. Я либо в этом даже режиме power4gear, даже если я не использую этот. Я не могу заставить мой монитор продолжать спать после отображения 5 2 или 5 минут, но я все изменил, чтобы никогда.
DVI, потому что мой ноутбук … Где у вас тусклый дисплей, выключите компьютер, компьютер переспал … Я думал о том, чтобы делать HDMI с ноутбука, чтобы отслеживать, но отслеживать минуты или минуты 15 или минуты 30, когда я играю в покер. монитор HP.
I went to set up HP monitor online from amazon.ca. Makes no sense it goes to sleep when in the doesn’t have HDMI port so this is the only way to connect. Проблема с двумя мониторами, установите новый монитор на него, загрузив драйвер, и теперь более старый монитор потемнел в спящем режиме. NEED FIX
монитор по умолчанию
установка … Один из них умер, я получил много на ничего больше. и, наконец, «Пуск»> «Контроль». Он использовал
адаптеры> отключить, затем включить … Ничего. на дисплее устройства было два монитора HP S2031 в двух режимах, отлично работает. Панель> Система> Диспетчер устройств> адаптер дисплея> драйвер> обновить … новый план питания …
Ничего.
У меня есть павильон HP Desktop Tower с окнами 10, I HP 27er. Я подключил его, они оба отлично работали … загрузка приостанавливается. только монитор, без спящего режима. AGIAN NO SLEEP MODE.
Как исправить? Выключение монитора не должно влиять на DLoad … это при загрузке игры 10gb. Мне нужно оставить компьютер выключен, ни один спящий режим не выключен. Прежде чем он работал нормально.
Насколько вероятно, что ваше соединение синхронизируется с вами … Загрузите паузы, когда монитор повернут, чтобы исправить? Как исправить? После восстановления спящего режима с двумя мониторами все приложения переходят на один монитор
GPU: r9 290Процессор: i5 4670k @ 4.2 GhzMobo: ASUS z87 sabertooth серии TUFБлок питания: Corsair TX-CMPSU 650W У меня были двойные мониторы уже много лет, и у меня никогда не было этой проблемы. СпекуляцииОС: Windows 7 Home Premium
Использование DisplayFusion Pro v5.0.1 для расширения панели задач на втором мониторе. Все, что делает, это поддерживать активную систему и исправлять это? Ничего на мониторе 2.
Возможно ли и посмотреть, что произойдет.
Всякий раз, когда мой компьютер восстанавливается из спящего режима или когда заставка заходит, и я ее разбудил, я обнаружил, что все мои приложения теперь находятся на моем основном мониторе. Но я также Skype на мониторе 1. Пример: Google Chrome и работает — что противоположно тому, что делает сон.
не имеют экранной заставки. Если вы поставите свою систему в спящий режим, почему вам нужна экранная заставка? Удалить заставку scree Компьютерная проблема — монитор, дающий «монитор засыпая» ove …
Помогите! 2207, который поставляется с шнуром VGA.
У меня есть монитор HP HP w
Не удается получить монитор из режима сна на моем ноутбуке T60 плюс монитор.
Возможно, вам нужно будет войти в Панель управления, Диспетчер устройств, Свойства — мышь и клавиатура.
и установите флажок «Разрешить это устройство для пробуждения компьютера». Сделайте это для обоих
Поставить монитор на спящий режим на систему с двойным монитором.
Я ищу программу, которая позволит мне разместить мой основной монитор. Мне нравится смотреть потоковые видео на моем более крупном мониторе, но хотелось бы избежать этого. и хотел бы, чтобы мой Первичный ложился спать.
Monitor going to sleep как исправить?
НАКОНЕЧНИК: Click here now to repair Windows faults and optimize system speed
Монитор HP продолжает спать обычно вызвано неверно настроенными системными настройками или нерегулярными записями в реестре Windows. Эта ошибка может быть исправлена специальным программным обеспечением, которое восстанавливает реестр и настраивает системные настройки для восстановления стабильности
If you have HP Monitor Keeps Going to Sleep then we strongly recommend that you Download (HP Monitor Keeps Going to Sleep) Repair Tool.
Примечание: Эта статья была обновлено на 2020-06-16 и ранее опубликованный под WIKI_Q210794
Июньское обновление 2020:
We currently suggest utilizing this program for the issue. Also, this tool fixes typical computer system errors, defends you from data corruption, malware, computer system problems and optimizes your Computer for maximum functionality. You can repair your Pc challenges immediately and protect against other issues from happening by using this software:
HP Monitor Keeps Going to Sleep is the error name that contains the details of the error, including why it occurred, which system component or application malfunctioned to cause this error along with some other information. The numerical code in the error name contains data that can be deciphered by the manufacturer of the component or application that malfunctioned. The error using this code may occur in many different locations within the system, so even though it carries some details in its name, it is still difficult for a user to pinpoint and fix the error cause without specific technical knowledge or appropriate software.
Что делать monitor going to sleep?
Вопрос знатокам: но на мониторе мигат с интервалом 3 сек. Analog/Digital затем надпись горит: going to sleep и выкл.
Источник
Содержание
- – Как включить монитор из спящего режима?
- – Почему компьютер не включается после спящего режима?
- – Как вывести компьютер из спящего режима?
- – Что делать если монитор не включается после спящего режима?
- – Как вывести монитор из режима энергосбережения?
- – Как вывести компьютер из спящего режима Windows 10?
- – Как вывести ноутбук из режима глубокого сна?
- – Почему компьютер сам включается во время сна?
- – Как выйти из спящего режима на Windows?
- – Что делать если ноутбук не выходит из спящего режима?
- – Как выйти из режима сна в Windows 7?
- – Как выйти из спящего режима на телефоне?
- – Почему на мониторе пишет Going to Sleep?
Как включить монитор из спящего режима?
Как вывести компьютер или монитор из спящего режима или гибернации? Чтобы вывести компьютер или монитор из спящего режима или гибернации, переместите мышь или нажмите любую клавишу на клавиатуре. Если это не работает, нажмите кнопку питания, чтобы вывести компьютер из спящего режима.
Почему компьютер не включается после спящего режима?
Параметры энергосбережения Иногда компьютер не включается после спящего режима из-за изменения параметров энергосбережения. Как проверить настройки спящего режима компьютера: зажмите на клавиатуре одновременно клавиши Win+ R, в открывшемся окне «Выполнить» введите powercfg. cpl далее «Enter».
Как вывести компьютер из спящего режима?
На большинстве компьютеров и ноутбуков выйти из спящего режима можно нажав кнопку питания. Но вполне возможно, что для пробуждения компьютера достаточно будет нажать любую клавишу на клавиатуре или пошевелить мышкой, а ноутбук и вовсе может пробуждаться при открытии крышки.
Что делать если монитор не включается после спящего режима?
1 Выход из ждущего режима
- Для начала проверьте, чтобы монитор был включен. …
- Если монитор не включается индикатор мигает, зато слышно как работает системный блок, то зажмите кнопку Power секунд на 10-15 пока компьютер не выключится.
- После этого снова включите компьютер кнопкой Power.
Как вывести монитор из режима энергосбережения?
Также сделать это отключить энергосберегающий режим можно на самом мониторе: Войдите в меню монитора при помощи клавиш, расположенных на самом мониторе.
…
- Нажмите на меню «Пуск».
- Выберите кнопку «Выключение».
- В открывшемся дополнительном меню нажмите на пункт «Выйти из спящего режима».
Как вывести компьютер из спящего режима Windows 10?
Разбудить компьютер с помощью клавиатуры или мыши (Windows 10). Вывести компьютер из спящего режима довольно просто. Вам нужно нажать любую клавишу на клавиатуре или переместить мышь, коснутся пальцами точпад.
Как вывести ноутбук из режима глубокого сна?
Как вывести ноутбук из спящего режима?
- Убедитесь во включенном состоянии компьютерного устройства – для этого проверьте работу индикатора.
- Если ваш ноут не реагирует на мышь, тачпад или клавиатуру, надавите на клавишу Power на 10-15 сек и дождитесь отключения экрана.
- Снова нажмите на Power.
Почему компьютер сам включается во время сна?
Обычно, причинами того, что компьютер сам включается неожиданно для пользователя, являются такие факторы, как способность периферийных устройств выводить его из режима сна, а также автоматическое обслуживание Windows 10 и работа с обновлениями системы.
Как выйти из спящего режима на Windows?
Нажмите на устройство правой кнопкой мыши и выберите «Свойства». Далее выбираете вкладку «Управление электропитанием», снимаете галочку с пункта «Разрешить устройству вывод компьютера из ждущего режима», а затем нажимаете ОК.
Что делать если ноутбук не выходит из спящего режима?
Если вы чувствуете, что ноутбук не выходит из спящего режима или режима гибернации, пожалуйста, подключите адаптер переменного тока и убедитесь, что индикатор заряда батареи включен (как показано на рисунке ниже), возможно, ноутбук не мог возобновить работу из-за отсутствия питания, затем попробуйте нажать кнопку …
Как выйти из режима сна в Windows 7?
Что бы выйти из спящего режима Windows 7 при помощи клавиатуры или мыши, нужно зайти в диспетчер устройств и щёлкнуть два раза правой кнопкой мыши на нужном устройстве и в свойствах зайти во вкладку Управление электропитанием и поставить галочку в пункте Разрешить этому устройству выводить компьютер из ждущего режима.
Как выйти из спящего режима на телефоне?
Для этого необходимо перейти в настройки смартфона или планшета, хотя правильнее это должно звучать как «перейти в настройки Android» и выбрать раздел «Экран», где в подразделе «Спящий режим» выставить необходимое время или вообще выключить данную опцию, если возможность ее выключения предусмотрена производителем …
Почему на мониторе пишет Going to Sleep?
¦ Monitor Going to Sleep (Монитор перебегает в энергосберегающий режим). … значит, что кабель видеовхода некорректно подключён к компу либо монитору.
Интересные материалы:
Когда дни поминок усопших?
Когда лучше стричь ногти дни?
Когда лучше учить днем или вечером?
Когда лучше заниматься днем или вечером?
Когда лунный день?
Когда Международный день главного бухгалтера?
Когда можно не отрабатывать 14 дней при увольнении?
Когда на территории всего земного шара день равен ночи?
Когда начинает уменьшаться день 2020?
Когда начинается отсчет 14 дней при увольнении?
-
MiniTool
-
MiniTool News Center
- Monitor Going to Sleep? See How to Get Screen out of Sleep Mode!
By Vera | Follow |
Last Updated March 17, 2023
How do you stop your monitor from going to sleep on Windows 10? Monitor going to sleep is a frustrating problem but fortunately, it can be easily fixed. Try these troubleshooting tips listed below by MiniTool and easily get out of the sleep mode.
Monitor Keeps Going to Sleep
When you use a computer, software or hardware issues may occur and cause the machine to behave strangely like the monitor problem. To be specific, your computer is turned on but Windows isn’t loading and there is no input signal on the monitor screen or a message shows the monitor is going to sleep mode. Or you use a computer normally but the screen becomes black accidentally.
This could be caused by a connectivity fault, system file glitch, power plan setting, outdated driver, and so on. How to stop monitor from going to sleep in Windows 10? You can fix this issue with the following troubleshooting tips.
Fixes for Monitor Going to Sleep
Check the Monitor Connection
Firstly go to check if there is a connection issue between your monitor and computer. If the connecting cable is loose or damaged, your monitor goes to sleep when plugged in. Just go to power off the system, and then check the video cable & ports. Besides, unplug any external devices to your computer since they may conflict with the machine.
Run Hardware and Devices Troubleshooter
Perhaps the monitor keeps going to sleep due to any minor hardware glitch. Running Windows built-in troubleshooting software may be helpful to fix some issues.
- In Windows 10, press Win+ I to open Settings and go to Update & Security.
- Under the Troubleshoot tab, click Hardware and Devices and choose Run the troubleshooter. Windows is scanning for hardware changes. Finish the operation by following the on-screen instructions.
Disable Screen Saver
In Windows, there is a built-in feature called screen saver that can be automatically activated if there isn’t Windows activity after a period of time. The monitor screen seems to go to sleep mode. So, you can choose to disable this feature.
- Go to type lock screen settings and click the result in Windows 10.
- Click Screen saver settings and set it to None. Make sure to uncheck the option – On resume, display logon screen.
- Save the change by clicking OK.
Update Monitor Driver
If your monitor keeps going to sleep, you can also try to update the driver. To do this, you can go to Device Manager, right-click the display driver and choose Update driver.
Then, finish the operations by following the on-screen guide. Or, you can use a professional driver update tool to do this work.
Change Power Plan Settings
Power settings can be the chief culprit of the issue – monitor going to sleep. Often, your monitor goes to sleep when plugged in. To get rid of this situation, go to change the settings in Windows 10.
- Press the Win + X keys and choose Power Options from the menu.
- Click the link of Additional power settings to open a new window.
- Click Change plan settings and set the On battery and Plugged in options to Never for both Turn off the display and Put the computer to sleep.
Increase System Unattended Sleep Timeout
If you have tried these ways above but your monitor keeps going to sleep mode, you can try to set System unattended sleep timeout to a longer time. By default, it is invisible and you need to let it visible via changing Windows Registry.
Tip: Before you do, back up your registry items to avoid some accidents. To do this, follow the methods in this post – How to Back up Individual Registry Keys Windows 10.
- Press Win + R, type regedit, and click OK.
- Go to ComputerHKEY_LOCAL_MACHINESYSTEMCurrentControlSetControlPowerPowerSettings and find the directory, shown in the figure.
- Then, double-click Attributes and set Value data to 2.
Then, go to increase System unattended sleep timeout.
- Right-click the Windows icon and choose Power Options, then click Additional power settings.
- After clicking Change plan settings, choose Change advanced power settings.
- Expand Sleep, click System unattended sleep timeout, and change it to a long time like 30 minutes.
Tip: These above tips are based on a booting Windows operating system. If Windows 10 fails to boot, you can try these fixes in Safe Mode: check the connection, disable screen saver, change power settings, update monitor driver and set System unattended sleep timeout to a long time.
Bottom Line
Monitor going to sleep is annoying but fortunately, you can fix it via some troubleshooting tips. If you are encountering it, take it easy and try these methods in this post now.
About The Author
Position: Columnist
Vera is an editor of the MiniTool Team since 2016 who has more than 5 years’ writing experiences in the field of technical articles. Her articles mainly focus on disk & partition management, PC data recovery, video conversion, as well as PC backup & restore, helping users to solve some errors and issues when using their computers. In her spare times, she likes shopping, playing games and reading some articles.
It’s annoying when our screen goes to sleep in the middle of our work or while playing games. Nonetheless, such issues are temporary, and you do not have to worry about them.
Well, our monitors might go to sleep randomly when we haven’t updated the general settings. Also, this could be an issue due to some system failures or outdated drivers.
Whatever the reason, they can be solved using simple techniques. By the end of this article, you will learn why your monitor is going to sleep randomly and the basic methods to fix them.
If you haven’t tweaked a few sleep settings, your monitor may go to sleep. Moreover, you may face this issue with connectivity or system faults. Apart from them, there could be other possible reasons:
- Your software or drivers are outdated.
- If you’re using a second monitor, you haven’t changed a few settings that might have set the screen to sleep.
- There are a few problems with your cables or other hardware.
- Some viruses or malware might have tweaked your sleep settings.
- Lastly, there could be underlying issues if you have installed a graphics card on your device.
How to Fix Monitor Going to Sleep Randomly
Before proceeding with these fixes, we advise you to first check for any system update. Also, you can try restarting your PC as this may fix some common faults that send your monitor to sleep.
Furthermore, you should check for viruses that could be playing with your system settings. Interestingly, you can install multiple antivirus programs on your device to fix these problems.
Now, let’s dive into the simple ways of how you can fix the monitor going to sleep randomly. If one doesn’t work for you, try others, as one of these methods is likely to resolve the issue.
Turn off or Reduce the Computer Sleep Settings
Knowingly or unknowingly, we might have tweaked the settings such that the system puts our monitor to sleep in a short time. Thus, we are facing this issue frequently and randomly.
Hence, the first method is to disable the sleep option. Or, we can increase the time the system sends the monitor to sleep.
The following steps will guide you on how to turn off the computer sleep option on Windows 11:
- Navigate to Control Panel and select System and Security.
- Next, visit the Power Options tab.
- Then tap on the Change Plan Settings.
- Under the Put the computer to sleep option, choose Never for both On Battery and Plugged In. Else, you can choose an appropriate time you wish your computer to sleep.
- Finally, click on Save Changes.
Well, there’s also an option to change the time for turning off your display. But, if you choose Never in the Put the computer to sleep option, this setting will be disabled automatically.
Disable the Allow Hybrid Sleep Option
If turning off the sleep settings didn’t work, a hidden function might be sending your computer to sleep. So, here’s how you can disable the Allow Hybrid Sleep option on your PC:
- Launch Control Panel, then go to System and Security > Power Options > Change Plan Settings.
- Now, choose Change advanced power settings.
- Once a new setting window opens, press the ‘+’ icon beside Sleep to expand it.
- Then, select Allow Hybrid Sleep and ensure the option is turned off on both Plugged In and On Battery.
- Lastly, click on the Ok button to apply the changes.
Increase the System Unattended Sleep Timeout Duration
Sometimes, making changes in the Windows registry can solve the problem. To make the System Unattended Sleep Timeout visible, we must first tweak certain changes in the Registry Editor. Follow the general guideline to solve monitor sleeping issues using this technique:
- Navigate to the Registry Editor from Start Menu.
- Next, expand the Power drop-down from the left pane.
- Again, expand the Power Settings menu.
- Under 238c9fa8-0aad-41ed-83f4-97be242c8f20, select 7bc4a2f9-d8fc-4469-b07b-33eb785aaca0. Alternatively, you can directly copy and paste the path from below:
ComputerHKEY_LOCAL_MACHINESYSTEMCurrentControlSetControlPowerPowerSettings238c9fa8-0aad-41ed-83f4-97be242c8f207bc4a2f9-d8fc-4469-b07b-33eb785aaca0
- Now, double-click on Attributes from the right panel.
- Edit the Value data to 2 and hit Ok.
- Finally, you can navigate Control Panel > System and Security > Power Options > Change Plan Settings > Change advanced power settings.
- Expand the Sleep section and choose System unattended sleep timeout. However, this option won’t be visible if you do not make changes in the registry.
- By default, this value is set to 2 minutes. So, for both On Battery and Plugged In, increase the duration and press Ok.
Using registry editor without prior experience can result is new issues. So, it is better to backup your registry editor before playing with the settings. Read this article to find out how to do it.
Tweak Second Screen Options [For Dual Monitor Users]
If you use an external display, your screen may sometimes not show on the device. This is probably because your primary device is set to PC Screen Only. Go through the steps below to learn how to tweak this change:
- Press Windows + P keys to launch the Project settings.
- With your external device connected, choose Second Screen Only. This will send your primary device to sleep and solve the issue on your secondary monitor.
Well, there are plenty of ways to switch your primary and secondary monitor. If you want to know more, read our other article.
Try Running the Power Troubleshooter
Running the Power Troubleshooter automatically fixes any underlying problems with the sleep settings. Read the guidelines below to resolve these issues using this in-built Windows tool:
- Navigate to Settings > System > Troubleshoot.
- Next, tap on the Other troubleshooters option.
- Under Other, find Power and click on the Run button.
- Now, wait until the issues are detected. Then, you can close the troubleshooter.
Scan and Repair Corrupted Windows Files
Often, corrupted operating system files may take your monitor to sleep randomly for no reason. So, to solve these issues, we use two popular commands on Command Prompt: sfc and dism.
To run the dism command, simply visit the Command Prompt on your computer and type the following and wait for several minutes:dism /online /cleanup-image /restorehealth
You can use the following command line to run the sfc command on your terminal:sfc /scannow
However, the scannow command may not work sometimes. If you face this issue, here’s our article on how to fix it.
Update Your Display Driver
Well, it’s obvious that most display settings are controlled by the display adapters. Thus, it’s possible that the issues relying on the driver may put your monitor to sleep randomly.
Go through the following steps to learn how you can update your display driver on Windows 11:
- Go to Control Panel and choose Hardware and Sound.
- Under Devices and Printers, select Device Manager.
- Navigate to Monitors and right-click on your graphics driver.
- Then, select Update driver.
- Now, tap the Search automatically for drivers option and wait until it is upgraded.
Reset Power Plan to Default Settings
If none of the fixes work, our final option is to reset the power plan. Here’s how to do just that:
- Open Power Options from Control Panel.
- Navigate to Choose plan settings and select Restore default settings for this plan.
- Now, you’ll be asked to restore the default settings. So, click on the Yes button.
Even if resetting to default didn’t do the magic, check if your cables are working fine. If the problem persists, you might need to reset your entire system.