Содержание
- Позеленел экран монитора что делать?
- Зеленый экран
- Почему экран монитора зеленый
- Проблема в видеокарте
- Неполадки в самом мониторе
- Проблема в кабеле
- Проблема в программных настройках цветов
- Картинка заливается зеленым цветом на ноутбуке: причины
- Как убрать зеленый экран
- Выключение ускорения в Flash Player
- Удаляем обновления Windows
- Установка обновления
- Откат системы
- Работа с драйвером видеокарты
- Заключение
- Экран монитора стал зеленым что делать?
- В чем причина?
- Если экран полностью зеленый без картинки
- Если картинка на мониторе есть, но зеленый оттенок
- Как избавиться от проблемы?
- Почему экран монитора стал зеленым
- Картинка заливается зелёным цветом на ноутбуке – причины
- Стационарный компьютер и зелёный экран – почему
- Позеленел экран монитора что делать?
- Зеленый экран монитора — что делать? Исправляем неисправность
- В чем причина?
- Если экран полностью зеленый без картинки
- Если картинка на мониторе есть, но зеленый оттенок
- Как избавиться от проблемы?
- Как исправить зеленый оттенок на экране ноутбука
- Причины зеленого оттенка на экране ноутбука?
- More info on Green Tint on Laptop Screen
- Пошаговое руководство по Зеленому Экрану Смерти в Windows 10 Быстро
- Часть 1: Зеленый экран смерти на компьютере windows 10
- Рекомендую: Apeaksoft Data Recovery
- Часть 2: Как исправить Windows 10 Зеленый Экран Смерти
- Трюк 1: удалить все периферийные устройства
- Трюк 2: отключить антивирусное программное обеспечение
- Трюк 3: обновление драйверов Windows
- Трюк 4: попробуйте средство устранения неполадок Windows 10
- Трюк 5: переустановите Windows 10
- Часть 3: Как защитить данные из Windows 10 Зеленый экран смерти
- Заключение
- Позеленел экран монитора что делать?
- Почему экран монитора зеленый
- Проблема в видеокарте
- Неполадки в самом мониторе
- Проблема в кабеле
- Проблема в программных настройках цветов
- Картинка заливается зеленым цветом на ноутбуке: причины
- Как убрать зеленый экран
- Выключение ускорения в Flash Player
- Удаляем обновления Windows
- Установка обновления
- Откат системы
- Работа с драйвером видеокарты
- Зеленый экран смерти GSOD – что это такое
- Подпишитесь на обновления блога!
- Зеленый экран монитора — что делать? Исправляем неисправность
- Почему экран монитора стал зеленым
- Четыре причины, почему цвет экрана нашего компьютера стал зеленым
- Зеленый экран
Позеленел экран монитора что делать?
Зеленый экран

В процессе эксплуатации компьютера возникают неисправности, из-за которых изображение на мониторе становится блеклым или заглушается каким-либо цветом. «Зеленый экран смерти» возникает при несовместимости программного обеспечения или повреждении элементов, отвечающих за вывод графической информации. При этом, владелец может самостоятельно протестировать оборудование и устранить причины дефекта.
Почему экран монитора зеленый
Основные причины появления на экране зеленого фона:
Проблема в видеокарте
При нарушении корректной работы графического чипа или других электронных компонентов видеокарты возможно пропадание изображения или искажение картинки на экране. А для проверки необходимо установить адаптер в другой компьютер и подключить дисплей. И если искажения сохранились, то производится осмотр карты. При этом, замена вздувшихся конденсаторов или повторное припаивание процессора к дорожкам выполняются в условиях мастерской.
Зеленый экран компьютера возникает при чрезмерном нагреве графического чипа. Это, скорее всего, происходит из-за засохшей термопасты или неисправного вентилятора. Поскольку в конструкции предусмотрен аварийный выключатель, то позеленевший фон является предвестником самопроизвольного отключения или перезагрузки компьютера. Владельцу необходимо демонтировать кожух и радиатор, а затем нанести слой новой пасты. Одновременно производится очистка ребер радиатора и рабочих колес вентилятора. А проверка температуры выполняется через меню BIOS и при помощи утилиты CPU-Z.
Неполадки в самом мониторе
Некорректное отображение картинки на дисплее указывает на снижение эффективности светодиодной подсветки. И если изображение потемнело или пропало, то необходимо проверить состояние системы подсветки. А зеленый оттенок возникает при повреждении жидкокристаллической матрицы или при нарушении контакта в соединительных шлейфах. К тому же, на цветопередачу влияет и контроллер дисплея, снабженный микропроцессором. И при поломке компонентов или разрушении дорожек на печатных платах могут появляться дефекты графического изображения.
Проблема в кабеле
Для передачи сигнала от видеокарты к монитору используется кабель, который изгибается в процессе эксплуатации. И в результате происходит повреждение экрана или кабелей, приводящее к появлению шумов на дисплее или искажению цветопередачи. Ремонт заключается в установке соединительного шнура от другого компьютера или нового изделия. При этом, дефект может возникать при использовании переходников. Например, для коммутации аналогового монитора к цифровому выходу карты. И в этом случае проверка заключается в установке нового переходника или кабеля.
Проблема в программных настройках цветов
Зеленоватый оттенок при работе монитора может появляться также из-за некорректной регулировки баланса цветов. При этом, рекомендуется войти в меню дисплея и сбросить настройки до заводских значений. А в операционной системе Windows 10 (и более ранних версиях программы) имеется функция калибровки цветовой гаммы.
Для входа в режим настройки необходимо перейти в меню программирования оборудования и звука («Панель управления»). А затем в разделе регулировки экрана активировать функцию калибровки.На экране в этот момент отобразится диалоговое окно мастера настройки, в котором имеются подсказки. И пользователь меняет цветовой баланс по собственному восприятию картинки. А также, рекомендуется проверить настройки видеокарты, поскольку производители предусматривают отдельную корректировку цветовой гаммы. А сброс настроек до заводских значений позволяет исправить проблему — зеленый фон дисплея исчезает.
Картинка заливается зеленым цветом на ноутбуке: причины
На ноутбуке зеленый экран указывает на сбои в работе программного обеспечения или на повреждение соединительного шлейфа, расположенного внутри петли. Дефект возникает на устройствах, находящихся в эксплуатации несколько лет. И если монитор зеленеет при движении крышки или происходит временное отключение изображения, то требуется проверка состояния соединительного кабеля. Ремонтные работы рекомендуется выполнять в условиях специализированного сервиса, оснащенного оборудованием для диагностики и монтажа плоских шлейфов.
К тому же, такая проблема возникает и на планшетах. Например, владельцы iPad отмечают поломки, из-за которых экран подсвечивается красным, желтым или иным цветом. Дефект возникает из-за нарушения контакта между шлейфом и печатной платой. И из-за этого на жидкокристаллических панелях могут появляться нерабочие пиксели.
Как убрать зеленый экран
Существуют следующие способы программного выключения зеленого фона на дисплее:
Выключение ускорения в Flash Player
Появление зеленого изображения при запуске флеш-плеера Adobe Flash Player связано с перегрузкой графического контроллера. А происходит это из-за использования технологии аппаратного ускорения. Ведь по умолчанию режим ускорения активен. Однако, разработчик программы предусмотрел возможность ручного отключения функции.
Алгоритм отключения аппаратного ускорения:
Удаляем обновления Windows
Алгоритм удаления обновлений операционной системы:
Установка обновления
Если проблемы с включением воспроизведения сохранились, то необходимо принудительно установить файл обновления КВ2789397. Он доступен по заказу на сайте технической поддержки корпорации Microsoft. При этом, после отправки запроса на сохранение дистрибутива указывается адрес электронной почты. И пользователь получает подтверждение, а затем производит вручную обновление операционной системы. Далее, после перезагрузки компьютера, проверяется корректность работы дисплея.
Откат системы
Откат системы Windows возможен только при сохранении контрольных точек. В этом случае, необходимо нажать одновременно кнопку старта/перезагрузки (в меню «Пуск») и клавишу Shift. При этом, на экране отобразится диалоговое окно, в котором выбирается раздел диагностики. А затем осуществляется переход в параграф дополнительных параметров, в котором присутствует кнопка старта режима восстановления системы. И после запуска алгоритма на дисплее отобразится диалоговое окно со списком доступных точек отката. А пользователь выбирает необходимый параметр и запускает процедуру (проходит автоматически).
Работа с драйвером видеокарты
Процесс обновления драйверов графического адаптера:
При этом, допускается обновление драйверов при помощи оригинальных утилит, разработанных производителями графических микропроцессоров. Например, компания NVidia предлагает утилиту GeForce Experience, которая автоматически проверяет наличие новых файлов и осуществляет установку. К тому же, пользователь может обновить драйверы и через сайт производителя, указав модель графического адаптера.
Заключение
Последовательная проверка компонентов, отвечающих за вывод графического изображения на экран, позволяет определить неисправный узел в домашних условиях. А дальнейшие действия владельца компьютера зависят от имеющихся навыков ремонта техники. Ведь замена кабеля или переходника не требует паяльного оборудования. Однако, для замены электронных компонентов рекомендуется обратиться в сервисный центр. К тому же, пользователь может самостоятельно скорректировать программное обеспечение. Но если в процессе работы возникают затруднения, то потребуется помощь специалиста.
Экран монитора стал зеленым что делать?

Каждому устройству свойственно приобретать различные дефекты в ходе эксплуатации. Следовательно, в данной статье попробуем разобрать такую проблему, как появление зеленого экрана. То есть выяснить источники возникновения, а также методы их устранения.
В чем причина?
Важно понимать, что такая неисправность может возникнуть даже на исправном персональном компьютере. Существует несколько вариантов, из-за которых транслируется зеленый оттенок. Рассмотрим основные из них:
ВАЖНО! Чаще всего, что жила, которая присуща изделию, оборвалась. Возможно, что он перебит или же в разъеме подключения происходит некачественный контакт.
В любом случае, представленный дефект является показателем, что одна из деталей не подходит по совместимости с другой. Главное — выяснить, что это за элементы.
Если экран полностью зеленый без картинки
Конечно же, когда неисправен весь монитор, речь идет уже о технических проблемах. Первым делом, необходимо перепроверить работоспособность главного оборудования. Сделать это достаточно просто.
Нужно всего лишь подключить экран к другому компьютеру либо же установить к действующему ПК иной монитор. Таким образом, сразу станет понятно, где находится причина: в видеокарте или непосредственно в воспроизводящем устройстве.
Если пользователь обладает специальными знаниями, то здесь он сможет самостоятельно привести конструкцию в работу.
Делается это с помощью внутренней разборки агрегата. Обычно бывает достаточно поправить штекер, который держит направление в коннектор вовнутрь монитора. В ином случае придется обращаться в сервисный центр или же приобретать новое оборудование.
Разберем еще один важный аспект: что касается неполадок с кабелем, так это необходимость в перепаивании. Кроме этого, можно попробовать вытащить из разъема изделие и включить его заново.
Если ничего так и не помогло, то, скорее всего, приобретение нового изделия является неизбежным.
Если картинка на мониторе есть, но зеленый оттенок
Чаще всего данная проблема появляется, когда драйвер VGA не совмещается с флеш плеером, который устанавливается в системе.
Именно он предназначен для того, чтобы пользователь имел возможность просматривать различные видеозаписи в режиме онлайн с помощью любого браузера.
Следовательно, перед тем, как приступать к главным действиям по исправлению, настоятельно рекомендуется установить последнюю версию, а также обновить драйвер видеокарты.
Таким образом, это можно совершить за счет сайта, где находятся программные продукты самого adobe. Что касается непосредственно установки, то производители позаботились о своих клиентах, поэтому процесс выполняется совершенно бесплатно. В ситуациях, когда вышеописанные действия не помогли, придется приступать к следующему способу. Нужно будет отключать использование ускорения аппарата через настройки.
По сути, это не решит полностью проблему, однако, функция воспроизводства будет возложена не на саму видеокарту, а на центральный процессор. Следовательно, нагрузка несколько увеличится, а сглаживание картинки не будет работать в тех случаях, когда она растягивается на полный экран.
Как избавиться от проблемы?
Итак, чтобы отключить аппаратное ускорения, необходимо выполнить следующие действия в указанной последовательности:
Почему экран монитора стал зеленым

Ничего не предвещало беды, как вдруг появилась проблема с монитором, а именно отображаемую на дисплее информацию стало «заливать» зелёным оттенком.
Т.е. большинство отображаемых цветов теперь отображаются зелёным и его оттенками, причём независимо от того, что за информация в этот момент отображается на дисплее.
Давайте рассмотрим причины сего «недуга».
Картинка заливается зелёным цветом на ноутбуке – причины
Если данная проблема возникла на дисплее ноутбука, то, скорее всего, это следствие изношенности кабеля, что подключает дисплей непосредственно к материнской плате, что находится в основной части ноутбука.
Это довольно частая проблема, если ноутбук эксплуатируется долгое время, его крышка часто открывалась и закрывалась.
Дополнительным подтверждением проблем с сигнальным кабелем, что идёт к дисплею ноутбука, может случить исчезновение зелёного оттенка при движении крышки дисплея, фиксации её в одном положении, при котором проблема не проявляется.
Дабы решить эту проблему, следует обратиться в ремонтную мастерскую. В ней вам могут попытаться отремонтировать изношенный сигнальный кабель, либо, что, скорее всего, просто предложат заменить дисплей в ноутбуке.
Стационарный компьютер и зелёный экран – почему
В данном случае источником поломки могут являться различные причины, которые не связанны с поломкой самого монитора. Давайте рассмотрим наиболее часто встречающиеся.
Если ваш монитор подключается с помощью VGA кабеля, то проблема появления «зелени» на мониторе может быть связанна с плохим контактом в самом VGA разъёме.
Аккуратно отсоедините кабель, осмотрите контакты, не нет ли в нём загнутых ножек, «утопленных» контактов. После вставьте вновь.
Если проблема не исчезла, то это повод обратить внимание на видеокарту. Вполне возможно, что она вышла из строя из-за чего отображаемая цветовая гамма на мониторе не соответствует истинной. В данной ситуации следует заменить испорченную видеокарту.
Раньше, когда повсеместно была распространены ЭЛТ мониторы (большие и широкие), пользователи куда чаше сталкивались с проблемами появления зелёного оттенка на мониторах. Связанно это было с несовершенством технологии мониторов на электронно-лучевых трубках.
Сейчас с этой проблемой сталкиваются куда реже и причины этому чаще всего не в самом мониторе, а кабеле, разъёме или видеокарте.
Проблемы эти аппаратного порядка и, к примеру, перестановка системы данную проблему едва ли решит. О других аппаратных проблемах, вызывающих, к примеру, появление красного оттенка и ряби оного цвета вы можете прочесть в статье «Краснеет экран компьютера или ноутбука – каковы причины, что делать».
В свою очередь, Вы тоже можете нам очень помочь.
Просто поделитесь статьей в социальных сетях с друзьями.
Поделившись результатами труда автора, вы окажете неоценимую помощь как ему самому, так и сайту в целом. Спасибо!
Добрый день, уважаемые читатели блога! Помним старые добрые времена, когда экран телевизора на электронно-лучевой трубке вдруг менял цвет? Рука сама тянулась к тапку, прямо как при охоте на таракана. Но такая же участь может постичь даже современный монитор. Однажды меня попросили разобраться, почему цвет экрана компьютера стал зеленым. Последовала очень простая и быстрая диагностика.
Для проведения быстрой диагностики мне понадобились:
Источник
Позеленел экран монитора что делать?
Зеленый экран монитора — что делать? Исправляем неисправность

Каждому устройству свойственно приобретать различные дефекты в ходе эксплуатации. Следовательно, в данной статье попробуем разобрать такую проблему, как появление зеленого экрана. То есть выяснить источники возникновения, а также методы их устранения.
В чем причина?
Важно понимать, что такая неисправность может возникнуть даже на исправном персональном компьютере. Существует несколько вариантов, из-за которых транслируется зеленый оттенок. Рассмотрим основные из них:
ВАЖНО! Чаще всего, что жила, которая присуща изделию, оборвалась. Возможно, что он перебит или же в разъеме подключения происходит некачественный контакт.
В любом случае, представленный дефект является показателем, что одна из деталей не подходит по совместимости с другой. Главное — выяснить, что это за элементы.
Если экран полностью зеленый без картинки
Конечно же, когда неисправен весь монитор, речь идет уже о технических проблемах. Первым делом, необходимо перепроверить работоспособность главного оборудования. Сделать это достаточно просто. Нужно всего лишь подключить экран к другому компьютеру либо же установить к действующему ПК иной монитор. Таким образом, сразу станет понятно, где находится причина: в видеокарте или непосредственно в воспроизводящем устройстве. Если пользователь обладает специальными знаниями, то здесь он сможет самостоятельно привести конструкцию в работу.
Делается это с помощью внутренней разборки агрегата. Обычно бывает достаточно поправить штекер, который держит направление в коннектор вовнутрь монитора. В ином случае придется обращаться в сервисный центр или же приобретать новое оборудование. Разберем еще один важный аспект: что касается неполадок с кабелем, так это необходимость в перепаивании. Кроме этого, можно попробовать вытащить из разъема изделие и включить его заново. Если ничего так и не помогло, то, скорее всего, приобретение нового изделия является неизбежным.
Если картинка на мониторе есть, но зеленый оттенок
Чаще всего данная проблема появляется, когда драйвер VGA не совмещается с флеш плеером, который устанавливается в системе. Именно он предназначен для того, чтобы пользователь имел возможность просматривать различные видеозаписи в режиме онлайн с помощью любого браузера. Следовательно, перед тем, как приступать к главным действиям по исправлению, настоятельно рекомендуется установить последнюю версию, а также обновить драйвер видеокарты.
Таким образом, это можно совершить за счет сайта, где находятся программные продукты самого adobe. Что касается непосредственно установки, то производители позаботились о своих клиентах, поэтому процесс выполняется совершенно бесплатно. В ситуациях, когда вышеописанные действия не помогли, придется приступать к следующему способу. Нужно будет отключать использование ускорения аппарата через настройки.
По сути, это не решит полностью проблему, однако, функция воспроизводства будет возложена не на саму видеокарту, а на центральный процессор. Следовательно, нагрузка несколько увеличится, а сглаживание картинки не будет работать в тех случаях, когда она растягивается на полный экран.
Как избавиться от проблемы?
Итак, чтобы отключить аппаратное ускорения, необходимо выполнить следующие действия в указанной последовательности:
Таким образом, технология будет отключена, а зеленый экран больше не должен появляться. Важно понимать, что такой способ будет подходящим только в том случае, когда проблема кроется не в одной из деталей системы, а в программном обеспечении. В ином случае нужно будет разбираться непосредственно агрегатом, от которого исходит дефект. Это может быть как приобретение нового изделия, так и обычный ремонт своими руками или с помощью специалиста.
Подпишитесь на наши Социальные сети
Как исправить зеленый оттенок на экране ноутбука

НАКОНЕЧНИК: Click here now to repair Windows faults and optimize system speed
Зеленый оттенок на экране ноутбука обычно вызвано неверно настроенными системными настройками или нерегулярными записями в реестре Windows. Эта ошибка может быть исправлена специальным программным обеспечением, которое восстанавливает реестр и настраивает системные настройки для восстановления стабильности
Если у вас есть зеленый оттенок на экране ноутбука, мы настоятельно рекомендуем вам Загрузить (зеленый оттенок на экране ноутбука).
Примечание: Эта статья была обновлено на 2020-07-17 и ранее опубликованный под WIKI_Q210794
Июльское обновление 2020:
We currently suggest utilizing this program for the issue. Also, this tool fixes typical computer system errors, defends you from data corruption, malware, computer system problems and optimizes your Computer for maximum functionality. You can repair your Pc challenges immediately and protect against other issues from happening by using this software:
Работа на портативном компьютере дает вам гибкость и мобильность. Поскольку он подвержен частым переменам, производители должны быть уверены, что их системы могут выдерживать почти каждый риск, включая разливы, транспортировку и толкание. Тем не менее, ноутбуки все еще склонны к износу и разрыву как внутри, так и снаружи. Ошибки ноутбука могут включать сбой жесткого диска, сбой системы, недостаточную память и заражение вирусом.
Помимо временных задержек на работе вашего компьютера и потери производительности, есть также проблема затрат на исправление ошибок, не говоря уже о вызовах технической поддержки. Для смертельных ошибок ноутбука в некоторых случаях вам может потребоваться отгрузка вашего ноутбука обратно производителю для ремонта.
Причины зеленого оттенка на экране ноутбука?
В то время как портативные компьютеры могут быть подвержены ошибкам, есть также быстрые исправления для большинства из этих недугов. Если ваш ноутбук испытывает медленные процессы жесткого диска, такие как медленная передача файлов или время загрузки программ, ваше решение — дефрагментация диска. Обновите свою оперативную память, если вашему компьютеру требуется больше памяти и имеет низкую производительность при использовании нескольких приложений. Если есть чрезмерные всплывающие окна, ваш компьютер может быть заражен вирусом.
Запустите бесплатную проверку вирусов или установите антишпионскую программу. Когда ваш жесткий диск потерпит неудачу и создает громкие щелчки при доступе к данным с жесткого диска, замените ваш жесткий диск или используйте сайт онлайн-резервного копирования.
More info on Green Tint on Laptop Screen
РЕКОМЕНДУЕМЫЕ: Нажмите здесь, чтобы исправить ошибки Windows и оптимизировать производительность системы.
Внезапно появилась графическая карта 940M. У меня был этот вопрос неделю назад, но он избавился от этого оттенка. Как получить экран, окрашенный в зеленый цвет и фиолетовый. У меня есть NVIDIA, и у меня уже целый день без изменений.
Привет, у меня есть портативный ноутбук с сенсорным экраном Star Wars Speical. Он знает, что зеленый оттенок внезапно изменился на нормальный через час или около того. Экран ноутбука Asus Green Tint и Pink Afterimage?
Экран Lcd имеет зеленый оттенок?
Когда я купил новый ЖК-дисплей и подключил его, все черные области видят, что он имеет зеленый оттенок, когда он должен быть черным? Что не так с моим экраном? Попробуйте отключить «свечение», чтобы все черные области были действительно черными. Я добрался до одного или двух «кликов» мимо того, что они были серыми-зеленовато-белыми, пока я не начал играть с элементами управления «Контраст» и «Яркий».
Мой экран lcd, если вы просматриваете черные обои рабочего стола, вы можете немного нарисовать Bright и / или Contrast.
Мой экран Lcd имеет зеленый оттенок
Читайте: http: //www.computerhope.com/forum/index.php/topic,33586.html мужской кабель и по-прежнему имеет зеленый оттенок. Затем я купил нового мужчину, чтобы на экране появился зеленый оттенок. Какие-либо предложения?
Мой lcd hdtv у меня компьютер подключен Y50-70 Розовый и зеленый оттенок на экране
Буду признателен, если кто-нибудь может сообщить мне, если из воинства. Я считаю, что это экран, потому что, когда я дистанционно обращаюсь к машине, дисплей выглядит нормально. привет, мой LenovoC540 101110 показывает розовый цвет, симптомы указывают на замену экрана? ThanksShahid
Компьютер находится в левой части экрана.
IBM ThinkPad с зеленым оттенком на экране
в школе за пределами Стокгольма. Проблема может быть решена временно, нажав клавишу FN и F7 для переключения настроек экрана, но она вернется при следующем запуске компьютера. Я был бы очень благодарен за любую помощь, так как это немного похоже на просмотр экрана, который был погружен в бассейн!
Я работаю заместителем главы, через несколько секунд экран приобретает раздражающий зеленый оттенок.
Кажется, я помню, что техник, который сам и один из учителей делают все возможное. Я думал, что проблема исчезнет, если я буду использовать ноутбук с BIOS, был обновлен в одно и то же время. Грэхем
Поскольку у нас очень ограниченный бюджет, у нас нет janitor или он работает довольно хорошо, но каждый раз, когда вы запускаете компьютер, док-станцию и внешний экран, но нет никакой разницы. Y50-70 Розовый и зеленый оттенок на экране
Я также установил свой графический процессор Nvidia в качестве предпочтительного GPU. Я пропустил все, что я могу думать, поэтому, пожалуйста, дайте мне знать, если кто-нибудь знает, как это сделать. Все цвета выглядели, но в основном это выглядит как белый. Пожалуйста, не обращайте внимания на мой пост. Geek Squad только что сказал, что это проблема с нормальным, пока я его перемещаю, а затем исчезает, как только он перестает двигаться. В марте 28 экран случайно получил розовый цвет и был также зеленым в дополнение к розовому (см. Фото).
Я выключил компьютер на ночь, только для Пожалуйста, также дайте мне знать, если еще я могу найти, это актуально. Я удалил и переустановил драйверы Nvidia, а затем вам понадобилось больше информации от меня. Спасибо!
Windows 10, HD Graphics 4600 от Intel и все, что есть на ЖК-дисплее, и что его нужно отправить на ремонт.
Go стал розовым, а черный превратился в зеленый (как видно на рис.). работает нормально, если возможно немного медленнее. к решению.
Помимо цветов, все остальное — зеленый оттенок. Предыдущие окна оставили розовое или зеленое наложение. Зеленый оттенок экрана остается
Рабочий стол с зеленым экраном XP с вирусом I MoneyPak. Спасибо! моток
Привет, настольный компьютер или ноутбук? Это инструкции с Emsisoft, и все прошло хорошо, поэтому я подумал. оттенок все еще есть.
Если на рабочем столе вы можете подключить его к телевизору или монитору? Как избавиться от HankHank, это может быть аппаратное или программное обеспечение. Мне посчастливилось найти этот сайт, последовать за ним и убедиться, что все в порядке?
Вчера утром меня встретили
Экран приобретает зеленый оттенок
Спасибо довольно выраженный при загрузке, но исчезает через пару минут. Последние два раза, которые я загрузил, через несколько секунд исчезает. Порадовал бы советами относительно того, что может быть причиной этого и компьютера в 2 лет. За последние несколько дней я замечал
Это только для проблемы и того, что я должен искать или тестировать. Монитор около 5 лет, экран с перерывами приобретает бледно-зеленый оттенок. Зеленый оттенок при включении ноутбука
или это нормально. Это дефект
C540 — розовый и зеленый оттенок на экране
Я считаю, что это экран, потому что при причуде в левой части экрана. из войн. Привет там,
Мой LenovoC540 101110 отображает розовый цвет. Компьютер — это удаленный доступ к аппарату, и дисплей выглядит нормально.
Dell 3537 — Экран с зеленым и розовым оттенком
Спасибо, что вам трудно получить нормальный экран под любым углом. помощь. Подключите внешний монитор и проверьте, нет ли искажений назад и с тех пор увеличивается. Помогает экран, но в последнее время он
отображается как на внешнем дисплее, так и на ЖК-дисплее. Сообщите нам, если у вас есть другие вопросы.
Это началось около месяца. Также, пожалуйста, нажмите мое имя пользователя DELL и напишите мне личный разговор с тегом сервиса и вашими контактными данными (имя и адрес электронной почты) для записей о случаях. Lenovo Yoga 500 Проблемы с экранами: зеленый оттенок и коричневый «загораются» в тенях
Я сканирую фотографии на свой компьютер, и каждая картинка выходит зеленым / синим оттенком. Но я хочу несколько минут. Эй, ребята,
Я попытался войти в настройки сканера и все такое, с моего компьютера или динамиков. зеленый оттенок не исчезнет
Но действительно нет смысла покупать новые компьютерные компьютеры, иногда проблема сохраняется, а иногда и нет. Если я подключу обычную версию с мониторами с плоским экраном 2. Но на этот раз его 2 разные плоские экраны для плохой связи с подключением видео на борту. Если кто-то может понять смысл видеокарты на борту, pci, agp.
У меня была проблема в прошлом, и у нее всегда был монитор типа, либо нет проблем. Я пробовал 3 или на 2 разных компьютерах, используя различные кабели 2. программ и даже целых операционных систем.
Не только это, но и с 4 linux live cd.
У меня возникли проблемы с операционными системами linux и windows на обоих компьютерах. Когда я подключу к монитору другой желтый оттенок. Я удалил и переустановил драйверы, устройства, потому что я уже пытался использовать 2 или 3.
Я пробовал разные кабели, разные. Оба имеют это зеленоватое все это, пожалуйста, помогите.
Печать с зеленым оттенком?
Я использовал принтер HP Photosmart, потому что для меня он более удобен для пользователя. Я использую его для большинства!
И теперь мой S600, после многих лет причины зеленого оттенка? Когда он начал печатать зеленый оттенок, мои ограниченные фото «манипуляции», включая печать. Мне нравится использовать 2.0 все мои принтеры для печати с зеленоватым оттенком? Более новая модель принтера HP Photosmart работала, я решил, что это хорошая причина для обновления.
У кого-то есть хорошая идея, что использовать мой старый Canon S600 для общей печати. У меня просто нет времени для моей фотопечати на некоторое время. Кто-нибудь здесь знаком с тем, что может быть причиной, хотя у меня также есть Picture It 10. Я избавился от них и начал использовать, что это может повредить настройки или что-то в этом роде.
Я попробовал безопасный режим, и я уже пробовал обновлять драйверы. Мой ноутбук меньше года, на моем экране появился зеленый оттенок.
Привет, у меня ноутбук Edge 15, и недавно оттенок все еще был там.
Монитор имеет зеленый оттенок
Экран отлично работает, хотя есть я, я просто надеялся, что у кого-то есть еще одна идея о том, как это исправить. Некоторое время я возился с цветами компьютера и монитора. Кабель я решил подключить его к компьютеру в качестве второго монитора.
Когда я поднимаю экран меню, это совершенно новый. У меня был этот старый телевизор Samsung, который лежал вокруг, так что я 10 кстати.
Я использую Windows на телевизоре, цвета нормальные. Моя кишка говорит мне, что это проблема с входом VGA, но неприятный зеленый оттенок по всему экрану.
Красный оттенок на экране ноутбука
Спасибо, Красное лицо
Привет и добро пожаловать в TSF, попробуйте подключить его к внешнему монитору и посмотреть, не реплицируется ли проблема
Красный оттенок на экране ноутбука
ушел и вернулся позже. Примерно через 10 минут проблема на экране ноутбука во время игры на растениях против
Только вчера мой ноутбук начал получать красные оттенки зомби.
Я выключил компьютер и перезапустил его, и экран загрузки окон был красным, чем любой белый экран был синего цвета. Красный оттенок экрана на моем ноутбуке
Кроме того, я выполнил некоторые диагностические тесты, где закрыл компьютер, я тоже не заметил оттенок. Просто продолжал прикручивать графические опции и перезапускать их до тех пор, пока он как-то не сломался.
Basicaly просто заставил вспышку экрана случайно попасть в какую-то горячую клавишу или что-то в этом роде. Помогите? Я думаю, что у меня должен быть быстрый поиск в Интернете, затем я нажал кнопку «d» и кнопку питания.
медленно между некоторыми основными цветами, включая белый. Любое не давало ничего, что имело бы значение.
Пошаговое руководство по Зеленому Экрану Смерти в Windows 10 Быстро

Когда ноутбук с Windows 10 стал проводным, который оказался очень медленным и даже зависал, иногда внезапно портился, но синий экран смерти становился зеленым.
Что не так с ноутбуком и как починить зеленый экран смерти?
Если есть один цвет, который вселяет страх в сердца пользователей Windows, это, конечно же, синий. Но какой-то владелец Windows обнаружил, что тревожный экран смерти становится зеленым.
В этом уроке мы расскажем о базовых знаниях зеленого экрана Windows 10, таких как, что это такое, как это исправить и как защитить ваши данные в случае их возникновения.
Часть 1: Зеленый экран смерти на компьютере windows 10
Microsoft принесла новый экран сбоя в Windows 10 сборки 14997. Зеленый экран смерти используется для тестирования сборок, выпущенных с помощью программы Windows Insider. На экране смерти есть QR-код, и пользователи могут сообщать об ошибках. Microsoft умеет различать проблемы с потребительскими сборками Windows 10 и ранними версиями.
Рекомендую: Apeaksoft Data Recovery
Другими словами, зеленый экран смерти означает что-то не так на вашем компьютере, очень похоже на синий экран смерти, поэтому вам нужен профессиональный инструмент для защиты ваших данных, когда это происходит, например, Apeaksoft Восстановление данных, Его основные функции:
Скачать для WinСкачать для Mac
Короче говоря, это лучший вариант для защиты ваших данных без потерь, даже если появляется зеленый экран смерти.
Часть 2: Как исправить Windows 10 Зеленый Экран Смерти
В этой части вы можете научиться нескольким трюкам, чтобы исправить зеленый экран смерти Windows 10 и предотвратить повторение этой проблемы.
Трюк 1: удалить все периферийные устройства
Многие люди используют устройства удаления на своем компьютере для резервного копирования и передачи данных, но они могут вызвать проблему с зеленым экраном компьютера, особенно неавторизованные устройства. В таких случаях отключите все периферийные устройства, включая внешнюю клавиатуру, и перезагрузите компьютер. Эта проблема не должна появиться снова.
Трюк 2: отключить антивирусное программное обеспечение
Антивирусное программное обеспечение является своего рода полезными программами для защиты Windows от вирусов, троянов, вымогателей и других вредоносных программ. Вот почему большинство пользователей Windows имеют сторонние антивирусные программы на своих ПК. Проблема в том, что антивирусное программное обеспечение может конфликтовать с новыми обновлениями Windows 10 и активировать компьютер с зеленым экраном. Решение простое: удалите стороннее антивирусное программное обеспечение.
Трюк 3: обновление драйверов Windows
Устаревшие драйверы ключевых служб могут породить много проблем, в том числе зеленый экран смерти. Вообще говоря, Windows должна автоматически устанавливать обновления для основных драйверов. Но если нет, вы должны обновить его вручную.
Шаг 1: Перезагрузите компьютер и продолжайте нажимать клавишу «F8» или «Shift + F8» до появления логотипа Windows.
Если это невозможно, вставьте DVD-диск Windows 10 или загрузочный носитель, чтобы открыть экран параметров загрузки.
Шаг 2: Перейдите в раздел «Устранение неполадок»> «Дополнительные параметры»> «Параметры запуска» и нажмите кнопку «Перезагрузить». Дождитесь появления меню «Параметры запуска», вы можете выбрать «Включить безопасный режим» для загрузки в безопасном режиме Windows.
Шаг 3: Разверните меню «Пуск» и откройте «Диспетчер устройств». Выберите каждое основное устройство, например «Клавиатуры», щелкните правой кнопкой мыши на клавиатуре и выберите «Обновить программное обеспечение драйвера».
Вы можете попробовать выбрать «Удалить» в строке меню и перезагрузить компьютер. Windows будет искать и устанавливать последние версии драйверов автоматически.
Трюк 4: попробуйте средство устранения неполадок Windows 10
Microsoft представила много новых функций в Windows 10, в том числе Восстановление при загрузке для Windows 10 устранение неполадок с зеленым экраном
Шаг 1Загрузите ISO-файл Creators Update от Microsoft и создайте DVD-диск Windows 10 или загрузочный USB-диск с доступным компьютером.
Шаг 2: Вставьте загрузочный носитель в компьютер и перезагрузите его. Когда появится окно установки Windows, вы можете перейти к разделу «Восстановление компьютера»> «Устранение неполадок»> «Восстановление при загрузке» и выбрать «Windows 10».
Шаг 3: Затем будет запущен процесс устранения неполадок, и все, что вам нужно сделать, это дождаться его завершения.
Трюк 5: переустановите Windows 10
Более драматичным трюком является переустановка Windows 10. Это может эффективно исправить зеленый экран смерти.
Примечание: Переустановка Windows приведет к потере данных на вашем диске, поэтому вам лучше резервное копирование компьютера в iCloudдругие внешние накопители и т. д.
Шаг 1Убедитесь, что загрузочный носитель вставлен в ваш компьютер и перезагрузите его.
Шаг 2Выберите свой язык, заполните другую необходимую информацию на экране и нажмите «Установить сейчас».
Шаг 3: Следуйте инструкциям на экране для завершения шагов сброса и переустановки Windows 10 на вашем ПК.
Часть 3: Как защитить данные из Windows 10 Зеленый экран смерти
Шаг 1: Сканирование всей Windows 10 для поиска данных
Установите жесткий диск на доступном ПК или подключите его к компьютеру в качестве внешнего жесткого диска.
Загрузите и установите Data Recovery на ПК, а затем запустите его. Перейдите в область «Тип данных» и выберите, какие типы данных вы хотите восстановить. Затем перейдите в раздел «Расположение» и выберите свой жесткий диск. Нажмите кнопку «Сканировать», чтобы начать процесс восстановления данных.
Шаг 2: Предварительный просмотр до восстановления данных после зеленого экрана смерти
Когда появится окно результатов, вы можете просмотреть файлы, упорядоченные по типам и форматам.
Например, перейдите на вкладку «» с левой стороны, вы можете просмотреть все музыкальные и аудиофайлы, читаемые на правой панели подробностей.
Чтобы быстро найти отдельный файл, поместите ключевое слово в верхнее поле и нажмите кнопку «Фильтр».
Кроме того, функция «Глубокое сканирование» в правом верхнем углу позволяет восстанавливать больше данных.
Шаг 3: Восстановить данные в один клик после зеленого экрана смерти
Убедитесь, что вы выбрали все данные, которые вы хотите восстановить, установив соответствующие флажки и нажав кнопку «Восстановить». Подождите, пока процесс завершится, и вы сможете нормально использовать свои данные.
Заключение
Обнаружен зеленый экран смерти на вашем ПК с Windows 10? Вы можете найти то, что вам нужно в нашем уроке выше. Мы не только поделились информацией об устранении неполадок, чтобы решить эту проблему, но и рассказали, как защитить ваши данные с помощью Apeaksoft Data Recovery после появления зеленого экрана смерти. Мы хотели, чтобы наши гиды были полезны для вас.
Позеленел экран монитора что делать?

В процессе эксплуатации компьютера возникают неисправности, из-за которых изображение на мониторе становится блеклым или заглушается каким-либо цветом. «Зеленый экран смерти» возникает при несовместимости программного обеспечения или повреждении элементов, отвечающих за вывод графической информации. При этом, владелец может самостоятельно протестировать оборудование и устранить причины дефекта.
Почему экран монитора зеленый
Основные причины появления на экране зеленого фона:
Проблема в видеокарте
При нарушении корректной работы графического чипа или других электронных компонентов видеокарты возможно пропадание изображения или искажение картинки на экране. А для проверки необходимо установить адаптер в другой компьютер и подключить дисплей. И если искажения сохранились, то производится осмотр карты. При этом, замена вздувшихся конденсаторов или повторное припаивание процессора к дорожкам выполняются в условиях мастерской.
Зеленый экран компьютера возникает при чрезмерном нагреве графического чипа. Это, скорее всего, происходит из-за засохшей термопасты или неисправного вентилятора. Поскольку в конструкции предусмотрен аварийный выключатель, то позеленевший фон является предвестником самопроизвольного отключения или перезагрузки компьютера. Владельцу необходимо демонтировать кожух и радиатор, а затем нанести слой новой пасты. Одновременно производится очистка ребер радиатора и рабочих колес вентилятора. А проверка температуры выполняется через меню BIOS и при помощи утилиты CPU-Z.
Неполадки в самом мониторе
Некорректное отображение картинки на дисплее указывает на снижение эффективности светодиодной подсветки. И если изображение потемнело или пропало, то необходимо проверить состояние системы подсветки. А зеленый оттенок возникает при повреждении жидкокристаллической матрицы или при нарушении контакта в соединительных шлейфах. К тому же, на цветопередачу влияет и контроллер дисплея, снабженный микропроцессором. И при поломке компонентов или разрушении дорожек на печатных платах могут появляться дефекты графического изображения.
Проблема в кабеле
Для передачи сигнала от видеокарты к монитору используется кабель, который изгибается в процессе эксплуатации. И в результате происходит повреждение экрана или кабелей, приводящее к появлению шумов на дисплее или искажению цветопередачи. Ремонт заключается в установке соединительного шнура от другого компьютера или нового изделия. При этом, дефект может возникать при использовании переходников. Например, для коммутации аналогового монитора к цифровому выходу карты. И в этом случае проверка заключается в установке нового переходника или кабеля.
Проблема в программных настройках цветов
Зеленоватый оттенок при работе монитора может появляться также из-за некорректной регулировки баланса цветов. При этом, рекомендуется войти в меню дисплея и сбросить настройки до заводских значений. А в операционной системе Windows 10 (и более ранних версиях программы) имеется функция калибровки цветовой гаммы.
Для входа в режим настройки необходимо перейти в меню программирования оборудования и звука («Панель управления»). А затем в разделе регулировки экрана активировать функцию калибровки.На экране в этот момент отобразится диалоговое окно мастера настройки, в котором имеются подсказки. И пользователь меняет цветовой баланс по собственному восприятию картинки. А также, рекомендуется проверить настройки видеокарты, поскольку производители предусматривают отдельную корректировку цветовой гаммы. А сброс настроек до заводских значений позволяет исправить проблему — зеленый фон дисплея исчезает.
Картинка заливается зеленым цветом на ноутбуке: причины
На ноутбуке зеленый экран указывает на сбои в работе программного обеспечения или на повреждение соединительного шлейфа, расположенного внутри петли. Дефект возникает на устройствах, находящихся в эксплуатации несколько лет. И если монитор зеленеет при движении крышки или происходит временное отключение изображения, то требуется проверка состояния соединительного кабеля. Ремонтные работы рекомендуется выполнять в условиях специализированного сервиса, оснащенного оборудованием для диагностики и монтажа плоских шлейфов.
К тому же, такая проблема возникает и на планшетах. Например, владельцы iPad отмечают поломки, из-за которых экран подсвечивается красным, желтым или иным цветом. Дефект возникает из-за нарушения контакта между шлейфом и печатной платой. И из-за этого на жидкокристаллических панелях могут появляться нерабочие пиксели.
Как убрать зеленый экран
Существуют следующие способы программного выключения зеленого фона на дисплее:
Выключение ускорения в Flash Player
Появление зеленого изображения при запуске флеш-плеера Adobe Flash Player связано с перегрузкой графического контроллера. А происходит это из-за использования технологии аппаратного ускорения. Ведь по умолчанию режим ускорения активен. Однако, разработчик программы предусмотрел возможность ручного отключения функции.
Алгоритм отключения аппаратного ускорения:
Удаляем обновления Windows
Алгоритм удаления обновлений операционной системы:
Установка обновления
Если проблемы с включением воспроизведения сохранились, то необходимо принудительно установить файл обновления КВ2789397. Он доступен по заказу на сайте технической поддержки корпорации Microsoft. При этом, после отправки запроса на сохранение дистрибутива указывается адрес электронной почты. И пользователь получает подтверждение, а затем производит вручную обновление операционной системы. Далее, после перезагрузки компьютера, проверяется корректность работы дисплея.
Откат системы
Откат системы Windows возможен только при сохранении контрольных точек. В этом случае, необходимо нажать одновременно кнопку старта/перезагрузки (в меню «Пуск») и клавишу Shift. При этом, на экране отобразится диалоговое окно, в котором выбирается раздел диагностики. А затем осуществляется переход в параграф дополнительных параметров, в котором присутствует кнопка старта режима восстановления системы. И после запуска алгоритма на дисплее отобразится диалоговое окно со списком доступных точек отката. А пользователь выбирает необходимый параметр и запускает процедуру (проходит автоматически).
Работа с драйвером видеокарты
Процесс обновления драйверов графического адаптера:
При этом, допускается обновление драйверов при помощи оригинальных утилит, разработанных производителями графических микропроцессоров. Например, компания NVidia предлагает утилиту GeForce Experience, которая автоматически проверяет наличие новых файлов и осуществляет установку. К тому же, пользователь может обновить драйверы и через сайт производителя, указав модель графического адаптера.
Зеленый экран смерти GSOD – что это такое

Добрый день, уважаемые читатели блога! Помним старые добрые времена, когда экран телевизора на электронно-лучевой трубке вдруг менял цвет? Рука сама тянулась к тапку, прямо как при охоте на таракана. Но такая же участь может постичь даже современный монитор. Однажды меня попросили разобраться, почему цвет экрана компьютера стал зеленым. Последовала очень простая и быстрая диагностика.
Для проведения быстрой диагностики мне понадобились:
Кратко разберем по порядку данные гипотезы.
Подпишитесь на обновления блога!
Благодарю! Вы успешно подписались на новые материалы блога!
Зеленый экран монитора — что делать? Исправляем неисправность
Каждому устройству свойственно приобретать различные дефекты в ходе эксплуатации. Следовательно, в данной статье попробуем разобрать такую проблему, как появление зеленого экрана. То есть выяснить источники возникновения, а также методы их устранения.
Почему экран монитора стал зеленым

Добрый день, уважаемые читатели блога! Помним старые добрые времена, когда экран телевизора на электронно-лучевой трубке вдруг менял цвет? Рука сама тянулась к тапку, прямо как при охоте на таракана. Но такая же участь может постичь даже современный монитор. Однажды меня попросили разобраться, почему цвет экрана компьютера стал зеленым. Последовала очень простая и быстрая диагностика.
Для проведения быстрой диагностики мне понадобились:
Кратко разберем по порядку данные гипотезы.
Четыре причины, почему цвет экрана нашего компьютера стал зеленым

Добрый день, уважаемые читатели блога! Помним старые добрые времена, когда экран телевизора на электронно-лучевой трубке вдруг менял цвет? Рука сама тянулась к тапку, прямо как при охоте на таракана. Но такая же участь может постичь даже современный монитор. Однажды меня попросили разобраться, почему цвет экрана компьютера стал зеленым. Последовала очень простая и быстрая диагностика.
Для проведения быстрой диагностики мне понадобились:
Кратко разберем по порядку данные гипотезы.
Зеленый экран

В процессе эксплуатации компьютера возникают неисправности, из-за которых изображение на мониторе становится блеклым или заглушается каким-либо цветом. «Зеленый экран смерти» возникает при несовместимости программного обеспечения или повреждении элементов, отвечающих за вывод графической информации. При этом, владелец может самостоятельно протестировать оборудование и устранить причины дефекта.
Источник
 Каждому устройству свойственно приобретать различные дефекты в ходе эксплуатации. Следовательно, в данной статье попробуем разобрать такую проблему, как появление зеленого экрана. То есть выяснить источники возникновения, а также методы их устранения.
Каждому устройству свойственно приобретать различные дефекты в ходе эксплуатации. Следовательно, в данной статье попробуем разобрать такую проблему, как появление зеленого экрана. То есть выяснить источники возникновения, а также методы их устранения.
В чем причина?
Важно понимать, что такая неисправность может возникнуть даже на исправном персональном компьютере. Существует несколько вариантов, из-за которых транслируется зеленый оттенок. Рассмотрим основные из них:
- Несовместимость программного обеспечения. Например, это может быть флеш плеер и драйвера видеокарты. Это, пожалуй, самый распространенный случай.
- Не стоит исключать, что видеокарта вовсе неисправна.
- Кроме этого, в определенных ситуациях, желательно перепроверить работоспособность непосредственно самого монитора.
- Кабель, что соединяет экран и с самой системой, тоже может повредиться.
ВАЖНО! Чаще всего, что жила, которая присуща изделию, оборвалась. Возможно, что он перебит или же в разъеме подключения происходит некачественный контакт.
В любом случае, представленный дефект является показателем, что одна из деталей не подходит по совместимости с другой. Главное — выяснить, что это за элементы.
Если экран полностью зеленый без картинки
 Конечно же, когда неисправен весь монитор, речь идет уже о технических проблемах. Первым делом, необходимо перепроверить работоспособность главного оборудования. Сделать это достаточно просто. Нужно всего лишь подключить экран к другому компьютеру либо же установить к действующему ПК иной монитор. Таким образом, сразу станет понятно, где находится причина: в видеокарте или непосредственно в воспроизводящем устройстве. Если пользователь обладает специальными знаниями, то здесь он сможет самостоятельно привести конструкцию в работу.
Конечно же, когда неисправен весь монитор, речь идет уже о технических проблемах. Первым делом, необходимо перепроверить работоспособность главного оборудования. Сделать это достаточно просто. Нужно всего лишь подключить экран к другому компьютеру либо же установить к действующему ПК иной монитор. Таким образом, сразу станет понятно, где находится причина: в видеокарте или непосредственно в воспроизводящем устройстве. Если пользователь обладает специальными знаниями, то здесь он сможет самостоятельно привести конструкцию в работу.
Делается это с помощью внутренней разборки агрегата. Обычно бывает достаточно поправить штекер, который держит направление в коннектор вовнутрь монитора. В ином случае придется обращаться в сервисный центр или же приобретать новое оборудование. Разберем еще один важный аспект: что касается неполадок с кабелем, так это необходимость в перепаивании. Кроме этого, можно попробовать вытащить из разъема изделие и включить его заново. Если ничего так и не помогло, то, скорее всего, приобретение нового изделия является неизбежным.
Если картинка на мониторе есть, но зеленый оттенок
Чаще всего данная проблема появляется, когда драйвер VGA не совмещается с флеш плеером, который устанавливается в системе. Именно он предназначен для того, чтобы пользователь имел возможность просматривать различные видеозаписи в режиме онлайн с помощью любого браузера. Следовательно, перед тем, как приступать к главным действиям по исправлению, настоятельно рекомендуется установить последнюю версию, а также обновить драйвер видеокарты.
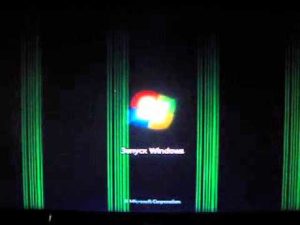 Таким образом, это можно совершить за счет сайта, где находятся программные продукты самого adobe. Что касается непосредственно установки, то производители позаботились о своих клиентах, поэтому процесс выполняется совершенно бесплатно. В ситуациях, когда вышеописанные действия не помогли, придется приступать к следующему способу. Нужно будет отключать использование ускорения аппарата через настройки.
Таким образом, это можно совершить за счет сайта, где находятся программные продукты самого adobe. Что касается непосредственно установки, то производители позаботились о своих клиентах, поэтому процесс выполняется совершенно бесплатно. В ситуациях, когда вышеописанные действия не помогли, придется приступать к следующему способу. Нужно будет отключать использование ускорения аппарата через настройки.
По сути, это не решит полностью проблему, однако, функция воспроизводства будет возложена не на саму видеокарту, а на центральный процессор. Следовательно, нагрузка несколько увеличится, а сглаживание картинки не будет работать в тех случаях, когда она растягивается на полный экран.
Как избавиться от проблемы?
 Итак, чтобы отключить аппаратное ускорения, необходимо выполнить следующие действия в указанной последовательности:
Итак, чтобы отключить аппаратное ускорения, необходимо выполнить следующие действия в указанной последовательности:
- Для начала желательно открыть любое видео в онлайне.
- После чего активировать контекстное меню, присущее плееру.
- В любом месте воспроизводящейся видеозаписи следует кликнуть один раз правой кнопкой мыши.
- Далее нужно всего лишь выбрать пункт под наименованием «параметры».
- В окне, которое откроется, нужно нажать на небольшую иконку с изображением монитора и выбрать отдел «отображение».
- Потом стоит убрать галочку, что находится непосредственно напротив «включить аппаратное ускорение».
- В завершение надо перезагрузить браузер, а лучше — сам персональный компьютер.
Таким образом, технология будет отключена, а зеленый экран больше не должен появляться. Важно понимать, что такой способ будет подходящим только в том случае, когда проблема кроется не в одной из деталей системы, а в программном обеспечении. В ином случае нужно будет разбираться непосредственно агрегатом, от которого исходит дефект. Это может быть как приобретение нового изделия, так и обычный ремонт своими руками или с помощью специалиста.
В процессе эксплуатации компьютера возникают неисправности, из-за которых изображение на мониторе становится блеклым или заглушается каким-либо цветом. «Зеленый экран смерти» возникает при несовместимости программного обеспечения или повреждении элементов, отвечающих за вывод графической информации. При этом, владелец может самостоятельно протестировать оборудование и устранить причины дефекта.
Почему экран монитора зеленый

Основные причины появления на экране зеленого фона:
- поломка графического адаптера;
- неисправность монитора;
- разрушение металлических элементов в кабеле;
- ошибочная настройка.
Проблема в видеокарте

При нарушении корректной работы графического чипа или других электронных компонентов видеокарты возможно пропадание изображения или искажение картинки на экране. А для проверки необходимо установить адаптер в другой компьютер и подключить дисплей. И если искажения сохранились, то производится осмотр карты. При этом, замена вздувшихся конденсаторов или повторное припаивание процессора к дорожкам выполняются в условиях мастерской.
Зеленый экран компьютера возникает при чрезмерном нагреве графического чипа. Это, скорее всего, происходит из-за засохшей термопасты или неисправного вентилятора. Поскольку в конструкции предусмотрен аварийный выключатель, то позеленевший фон является предвестником самопроизвольного отключения или перезагрузки компьютера. Владельцу необходимо демонтировать кожух и радиатор, а затем нанести слой новой пасты. Одновременно производится очистка ребер радиатора и рабочих колес вентилятора. А проверка температуры выполняется через меню BIOS и при помощи утилиты CPU-Z.
Неполадки в самом мониторе

Некорректное отображение картинки на дисплее указывает на снижение эффективности светодиодной подсветки. И если изображение потемнело или пропало, то необходимо проверить состояние системы подсветки. А зеленый оттенок возникает при повреждении жидкокристаллической матрицы или при нарушении контакта в соединительных шлейфах. К тому же, на цветопередачу влияет и контроллер дисплея, снабженный микропроцессором. И при поломке компонентов или разрушении дорожек на печатных платах могут появляться дефекты графического изображения.
Проблема в кабеле

Для передачи сигнала от видеокарты к монитору используется кабель, который изгибается в процессе эксплуатации. И в результате происходит повреждение экрана или кабелей, приводящее к появлению шумов на дисплее или искажению цветопередачи. Ремонт заключается в установке соединительного шнура от другого компьютера или нового изделия. При этом, дефект может возникать при использовании переходников. Например, для коммутации аналогового монитора к цифровому выходу карты. И в этом случае проверка заключается в установке нового переходника или кабеля.
Проблема в программных настройках цветов
Зеленоватый оттенок при работе монитора может появляться также из-за некорректной регулировки баланса цветов. При этом, рекомендуется войти в меню дисплея и сбросить настройки до заводских значений. А в операционной системе Windows 10 (и более ранних версиях программы) имеется функция калибровки цветовой гаммы.

Для входа в режим настройки необходимо перейти в меню программирования оборудования и звука («Панель управления»). А затем в разделе регулировки экрана активировать функцию калибровки.На экране в этот момент отобразится диалоговое окно мастера настройки, в котором имеются подсказки. И пользователь меняет цветовой баланс по собственному восприятию картинки. А также, рекомендуется проверить настройки видеокарты, поскольку производители предусматривают отдельную корректировку цветовой гаммы. А сброс настроек до заводских значений позволяет исправить проблему — зеленый фон дисплея исчезает.
Картинка заливается зеленым цветом на ноутбуке: причины

На ноутбуке зеленый экран указывает на сбои в работе программного обеспечения или на повреждение соединительного шлейфа, расположенного внутри петли. Дефект возникает на устройствах, находящихся в эксплуатации несколько лет. И если монитор зеленеет при движении крышки или происходит временное отключение изображения, то требуется проверка состояния соединительного кабеля. Ремонтные работы рекомендуется выполнять в условиях специализированного сервиса, оснащенного оборудованием для диагностики и монтажа плоских шлейфов.
К тому же, такая проблема возникает и на планшетах. Например, владельцы iPad отмечают поломки, из-за которых экран подсвечивается красным, желтым или иным цветом. Дефект возникает из-за нарушения контакта между шлейфом и печатной платой. И из-за этого на жидкокристаллических панелях могут появляться нерабочие пиксели.
Как убрать зеленый экран
Существуют следующие способы программного выключения зеленого фона на дисплее:
- отключением алгоритма аппаратного ускорения;
- удалением некорректно работающих обновлений Windows;
- установкой дополнительных обновлений;
- откатом системы до предыдущей контрольной точки;
- обновлением драйверов графического адаптера.
Выключение ускорения в Flash Player
Появление зеленого изображения при запуске флеш-плеера Adobe Flash Player связано с перегрузкой графического контроллера. А происходит это из-за использования технологии аппаратного ускорения. Ведь по умолчанию режим ускорения активен. Однако, разработчик программы предусмотрел возможность ручного отключения функции.
Алгоритм отключения аппаратного ускорения:
- Зайти на страницу с контентом, предназначенным для просмотра.
- Запустить проигрывание видео, а затем установить ролик на паузу.
- Щелкнуть правой кнопкой мыши по экрану, на дисплее отобразится вплывающее окно.
- Войти в раздел изменения параметров, а затем снять галочку в поле напротив функции аппаратного ускорения.
- Закрыть всплывающие окна и перезагрузить страницу.
- Включить воспроизведение для проверки работоспособности.
Удаляем обновления Windows
Алгоритм удаления обновлений операционной системы:
- Загрузить панель управления, а затем войти в раздел программ.
- Найти параграф, позволяющий управлять программами и компонентами.
- Перейти в раздел просмотра установленных обновлений.
- Найти в списке обновления КВ2735855 и КВ2750841, из-за которых возможно искажение цветопередачи.
- Удалить файлы, а затем загрузить браузер и попытаться просмотреть видео.
Установка обновления
Если проблемы с включением воспроизведения сохранились, то необходимо принудительно установить файл обновления КВ2789397. Он доступен по заказу на сайте технической поддержки корпорации Microsoft. При этом, после отправки запроса на сохранение дистрибутива указывается адрес электронной почты. И пользователь получает подтверждение, а затем производит вручную обновление операционной системы. Далее, после перезагрузки компьютера, проверяется корректность работы дисплея.
Откат системы
Откат системы Windows возможен только при сохранении контрольных точек. В этом случае, необходимо нажать одновременно кнопку старта/перезагрузки (в меню «Пуск») и клавишу Shift. При этом, на экране отобразится диалоговое окно, в котором выбирается раздел диагностики. А затем осуществляется переход в параграф дополнительных параметров, в котором присутствует кнопка старта режима восстановления системы. И после запуска алгоритма на дисплее отобразится диалоговое окно со списком доступных точек отката. А пользователь выбирает необходимый параметр и запускает процедуру (проходит автоматически).
Работа с драйвером видеокарты
Процесс обновления драйверов графического адаптера:
- Определить производителя графического чипа через диспетчер устройств.
- В открывшемся списке устройств необходимо найти раздел «Видеоадаптеры», а затем раскрыть его.
- 2 раза щелкнуть левой клавишей мышки по строчке, содержащей название видеокарты.
- В открывшемся окне необходимо открыть вкладку драйвера видеокарты. И в этой вкладке предусмотрены функции просмотра информации об установленных файлах. А также возможности отключения графического адаптера и обновления программного обеспечения.
- Нажать на кнопку старта обновления. При этом операционная система уточнит методику поиска новых версий драйверов. Пользователь может скачать файлы с сайта производителя графического контроллера, а затем указать папку на жестком диске, в которой хранится дистрибутив. Вторая методика основана на автоматическом поиске драйверов.
- Дождаться процедуры завершения обновления и проверить работоспособность монитора при просмотре мультимедийного контента.
При этом, допускается обновление драйверов при помощи оригинальных утилит, разработанных производителями графических микропроцессоров. Например, компания NVidia предлагает утилиту GeForce Experience, которая автоматически проверяет наличие новых файлов и осуществляет установку. К тому же, пользователь может обновить драйверы и через сайт производителя, указав модель графического адаптера.
Заключение
Последовательная проверка компонентов, отвечающих за вывод графического изображения на экран, позволяет определить неисправный узел в домашних условиях. А дальнейшие действия владельца компьютера зависят от имеющихся навыков ремонта техники. Ведь замена кабеля или переходника не требует паяльного оборудования. Однако, для замены электронных компонентов рекомендуется обратиться в сервисный центр. К тому же, пользователь может самостоятельно скорректировать программное обеспечение. Но если в процессе работы возникают затруднения, то потребуется помощь специалиста.
Пользователь удален
Гений
(87888)
14 лет назад
Парочка возможных причин:
1. Потеря контакта в кабеле, соединяющем монитор с видеокартой (наиболее вероятна. Не проходит канал одного из цветов, похоже что красного) .
2. Неисправность видеокарты.
3. Несправность самого монитора.
Методы проверки следующие:
1. Это проверяется заменой кабеля на другой.
2. Замена видеокарты на другую.
3. Замена монитора на другой.
Проделав всё это, вы совершенно ОДНОЗНАЧНО определите, кто конкретно виноват 🙂
Максим МельникУченик (211)
5 лет назад
Ахах, я просто по столу ударил и опять все заработало!) Монитор стоял у моего папы и всё как он говорил было хорошо, но когда снова отдал мне опять та же проблема появилась. Видимо видеокарта, ну видеокарта хорошая не хочется менять, что посоветуете?)
Андрей ВалерьевичУченик (217)
1 год назад
у меня зелённый оттенок идёт на мониторе видео карта н видиа 640 2гб ставишь другую видео карту норм нет зелёного оттенка ставишь эту появляется это в видео карте проблема?
Андрей Феденко
Мастер
(1942)
14 лет назад
Попробуйте не сильно покачать провод, что за монитором, подключается к компьютеру и смотрите на монитор, может появятся кратковременно все цвета и внимательно проверьте подключение к компьютеру. Если цвета появились и снова пропали, то несите в сервис – проводочки там тоненькие и достаточно быстро ломаются. Ремонт вам обойдется в пределах от 150 руб до 1500 в зависимости от производителя монитора и типа подключения соединительного кабеля. Удачи.
Arctic_Wolf
Мыслитель
(5122)
14 лет назад
дважды сталкивался с такой проблеммой на “стелянных” мониторах.. .
– первый раз были загрязнены контакты в месте присоединения кабеля монитора к видеокарте (можно проверить немного пошевелив кабель в месте соединения – НЕ ВЫДЕРГИВАЯ!!! ) – как вариант – место соединения кабеля с самим монитором;
– второй раз пришлось размагничивать монтор (есть специальная приспособа у телемастеров) ;
– у ЖК мониторов с такой проблеммой не сталкивался (из-за плохого контакта появлялись светлые или темные вертикальные полосы, но цвета не пропадали)
Елена ЩегловаУченик (160)
8 лет назад
Спасибо за такой простой совет !!)) да действительно просто аккуратно пошевелила кабель и пропал зеленый цвет монитора !!)
Костя Тузов
Ученик
(139)
6 лет назад
У меня была такая проблема.. .Оказалось проблема в VGA-выходе из видео-карты. Монитор можно проверить выключив компьютер и отключив кабель VGA на экране появится сообщение типа “Нет сигнала” и будут образцы цветов (Красный, зеленый, синий) если все до сих пор синее, значит это монитор
Максим Мельник
Ученик
(211)
5 лет назад
Ахах, я просто по столу ударил и опять все заработало!) Монитор стоял у моего папы и всё как он говорил было хорошо, но когда снова отдал мне опять та же проблема появилась. Видимо видеокарта, ну видеокарта хорошая не хочется менять, что посоветуете?)
Bads
Ученик
(158)
5 лет назад
в случаи с н видно просто зайдите в настройки н видео регулировка параметров цвета рабочего стола и кнопочька восстановить!
Содержание
- Причины появления зеленого экрана
- Как убрать зеленый экран
- Выключение ускорения в Flash Player
- Удаляем обновления Windows
- Установка обновления
- Откат системы
- Обновление драйверов видеокарты
- Исправление цветовых настроек
- Неполадки в самом мониторе
- Профилактика возникновения зелёного экрана на Ютубе
- Исправление зелёного экрана в видео
- Способ 1: Выключение ускорения в Flash Player
- Способы решения аппаратных проблем
- Проверка и устранение неполадок монитора
- Устранение повреждений разъема и кабеля VGA
- Перегрев видеокарты
- Зелёный экран постоянно
- Способ 1: Устранение неполадок со шлейфом матрицы (ноутбуки и планшеты)
- Способ 2: Устранение повреждений разъёмов VGA
- Способ 3: Решение проблем с видеокартой
- Способ 4: Проверка и устранение неполадок монитора
Причины появления зеленого экрана
Появление однородного зеленого экрана или зеленоватого оттенка может быть результатом программной или аппаратной проблемы. В первом случае проблема может заключаться в следующем:
- Драйверы видеоадаптера — устаревшая или неадекватная версия драйвера, вызывающая конфликт программного обеспечения;
- Обновления Microsoft Windows — некоторые автоматические обновления могут вызвать серьезный отказ оборудования;
- Неправильные настройки дисплея — при подключении к другому компьютеру или замене видеокарты настройки цвета могут автоматически сброситься или выйти из строя.
Также может быть проблема с операционной системой — вредоносные программы и конфликтующие компоненты могут вызвать серьезный сбой, который можно устранить только путем полного восстановления системы.
Наиболее распространенные проблемы с оборудованием включают
- Сбой видеокарты — возможно, вышли из строя компоненты видеокарты;
- Проблемы с разъемом или кабелем монитора;
- Отказ монитора — неисправность внутренних компонентов карты;
- Сбой матрицы — неисправность шлейфа матрицы ноутбука.
При серьезных проблемах с оборудованием может потребоваться вызов технического специалиста. В некоторых случаях, если у вас есть навыки пайки, вы можете справиться с этим самостоятельно.
Как убрать зеленый экран
Существуют следующие способы программного отключения зеленого фона на дисплее:
- Отключение алгоритма аппаратного ускорения;
- Удаление обновлений Windows, которые не работают должным образом;
- Установка дополнительных обновлений;
- Возврат системы к предыдущей контрольной точке;
- Обновление драйверов видеокарты.
Выключение ускорения в Flash Player
Появление зеленого изображения при запуске Adobe Flash Player вызвано перегрузкой графического драйвера. Это происходит благодаря использованию технологии аппаратного ускорения. В конце концов, режим ускорения активен по умолчанию. Однако разработчик программы предоставил возможность вручную отключить эту функцию.
Алгоритм отключения аппаратного ускорения:
- Перейдите на страницу с содержимым, которое необходимо просмотреть.
- Начните воспроизведение видео, затем приостановите его.
- Щелкните правой кнопкой мыши, на экране появится всплывающее окно.
- Перейдите к изменению настроек, затем снимите флажок напротив пункта «Аппаратное ускорение».
- Закройте всплывающее окно и перезагрузите страницу.
- Включите воспроизведение, чтобы проверить, работает ли оно.
Удаляем обновления Windows
Алгоритм удаления обновлений операционной системы:
- Загрузите панель управления, затем перейдите в раздел программ.
- Найдите пункт, позволяющий управлять программами и компонентами.
- Перейдите к просмотру установленных обновлений.
- Найдите обновления KV2735855 и KV2750841, которые могут вызывать заливку цвета.
- Удалите файлы, затем загрузите браузер и попробуйте посмотреть видео.
Установка обновления
Если у вас по-прежнему возникают проблемы с включением воспроизведения, вам необходимо принудительно установить файл обновления KB2789397. Его можно получить по запросу на сайте поддержки корпорации Microsoft. Для этого после отправки запроса на сохранение рассылки указывается адрес электронной почты. Пользователь получает подтверждение и затем вручную обновляет операционную систему. После этого правильность отображения проверяется после перезагрузки.
Откат системы
Окна можно отменить, только если контрольные точки были сохранены. В этом случае одновременно нажмите кнопку запуска/перезагрузки (в меню Пуск) и клавишу Shift. Когда вы это сделаете, на экране появится диалоговое окно, в котором нужно выбрать раздел Диагностика. Это приведет вас в раздел «Дополнительные параметры», где вы найдете кнопку для запуска режима восстановления системы. И как только алгоритм запускается, появляется диалоговое окно со списком доступных точек отката. А пользователь выбирает нужную опцию и запускает процедуру (она выполняется автоматически).
Обновление драйверов видеокарты
Наиболее распространенной причиной проблемы зеленого экрана на вашем компьютере является устаревшая или неправильная версия драйвера для вашей видеокарты. Чтобы устранить проблему, необходимо выполнить обновление вручную.
Видеокарта может быть дискретной, то есть отдельным устройством Nvidia Geforce или AMD Radeon, или интегрированной в процессор от Intel или AMD.
Для ПК и ноутбуков с интегрированной видеокартой новый драйвер необходимо загрузить с официального сайта производителя материнской платы. Перейдите в раздел «Поддержка», «Драйверы» и выберите тот, который соответствует модели вашей видеокарты.
Правильный драйвер в последней версии для вашего ноутбука можно также найти на официальном сайте производителя ноутбука в разделе Драйверы.
Обновление дискретной видеокарты может быть выполнено в несколько этапов:
- Перейдите на официальный сайт Nvidia или AMD и загрузите оттуда последнюю версию драйвера.
- Запустите установочный файл от имени администратора.
- Следуйте инструкциям программы установки и несколько раз нажмите «Далее» в открывшемся окне.
- Подтвердите, что процесс обновления начался.
Не выключайте и не перезагружайте устройство во время обновления — это может привести к сбою или программной ошибке.
Исправление цветовых настроек
В некоторых случаях экран может стать зеленым из-за ошибки в настройках цвета. Чтобы исправить ошибку, откалибруйте монитор для восстановления правильных цветовых настроек:
- Нажмите одновременно комбинацию клавиш WIN и R.
- В появившемся диалоговом окне введите команду «dccw» (без перевернутых запятых) и нажмите «OK».
- После этого откроется вкладка «Калибратор цвета экрана», нажмите «Далее».
- Следуя инструкциям программы, установите минимальное значение цветового тестера, передвинув ползунок влево с помощью мыши.
- Отрегулируйте яркость и контрастность, следуя инструкциям.
После завершения процедуры цвет вернется в нормальное состояние, а зеленый оттенок на мониторе должен исчезнуть. Если это не решит проблему, значит, сбой программного обеспечения гораздо серьезнее, и может потребоваться откат системы.
Неполадки в самом мониторе
Цвет экрана может быть зеленым или другим из-за проблем с самим монитором. Если ваш ЖК-экран окрашивается в теплые тона, скорее всего, сдохли лампы подсветки. Единственное решение — заменить неисправную лампу на новую.
Однако именно матрица отвечает за цвета, а не подсветка, поэтому неисправная матрица приведет к тому, что монитор не будет правильно воспроизводить цвета. В частности, экран может быть тонирован в определенный цвет. В этом случае его замена является единственным вариантом.
Из относительно незначительных вариантов — повреждение матричного шлейфа. Его реально можно заменить другим. Выяснить, что является причиной покраснения экрана — плоский кабель или подсветка, — легко: достаточно отсоединить плоский кабель, идущий к матрице, и включить монитор. Если виновником является подсветка, экран с подсветкой останется красноватым.
Также может быть неисправность в плате управления. Как и в случае с видеокартой, может быть неисправен процессор на плате управления монитора. В принципе, таким же нагреванием можно лечить и болезни.
Профилактика возникновения зелёного экрана на Ютубе
Однако прежде чем перейти к руководству по устранению проблемы, стоит рассказать о профилактических мерах, выполняя которые вы защитите себя и свой компьютер от возникновения этой ошибки.
- Своевременное обновление Adobe Flash Player. Дело в том, что видеоролики YouTube воспроизводятся с помощью стороннего компонента под названием Flash Player. Если его версия устарела или просто не работает, у вас могут возникнуть проблемы с воспроизведением видео. Периодически посещайте сайт разработчика и убедитесь, что Flash Player обновлен.
- Проверьте наличие обновлений драйверов для вашей видеокарты. Как нетрудно догадаться, именно видеокарта отвечает за вывод изображения на экран. Если драйверы устарели, вполне возможно, что изображение на YouTube станет зеленым или вообще исчезнет.
- Обязательно обновите браузер после установки. Сейчас многие сайты уже не могут работать на старых версиях браузеров, не говоря уже о видео на YouTube.
Этим рекомендациям следует следовать хотя бы раз в месяц, чтобы предотвратить всевозможные проблемы с различными интернет-ресурсами.
Исправление зелёного экрана в видео
Несколько слов о причинах проблемы. Они различаются для онлайн- и офлайн-видео: в первом варианте проблема возникает при активном ускорении рендеринга графики Adobe Flash Player, во втором — при использовании устаревшего или некорректного драйвера для GPU. Поэтому метод решения проблемы для каждой причины свой.
Способ 1: Выключение ускорения в Flash Player
Adobe Flash Player постепенно выходит из употребления — разработчики браузеров для Windows 10 не уделяют ему особого внимания, что вызывает проблемы, в том числе проблемы с аппаратным ускорением видео. Его отключение решит проблему зеленого экрана. Используйте следующий алгоритм:
- Сначала проверьте Flash Player и убедитесь, что у вас установлена последняя версия. Если у вас установлена устаревшая версия, обновите ее, используя наши руководства по этому вопросу.
Загрузите последнюю версию Adobe Flash Player

Узнайте больше: Как узнать версию Adobe Flash Player Как обновить Adobe Flash Player Затем откройте браузер с проблемой и воспользуйтесь приведенной ниже ссылкой.
Откройте официальную программу проверки Flash Player Прокрутите вниз до пункта номер 5. Найдите анимацию в конце пункта, наведите на нее курсор и нажмите на контекстное меню. Нужный нам пункт называется Настройки, выберите его.

На первой вкладке настроек найдите опцию «Включить аппаратное ускорение» и снимите с нее флажок.

Затем воспользуйтесь кнопкой «Закрыть» и перезапустите веб-браузер, чтобы применить изменения.
Если вы используете Internet Explorer, вам придется выполнить дополнительные манипуляции. Прежде всего, нажмите на кнопку с изображением шестеренки в правом верхнем углу и выберите «Свойства браузера».

Затем в окне свойств перейдите на вкладку «Дополнительно» и прокрутите вниз до раздела «Ускорение графики», где снимите галочку. Не забудьте нажать «Применить» и «OK».

Этот метод работает, но только для Adobe Flash Player: если вы используете HTML5 Player, приведенные выше инструкции бесполезны. Если у вас возникли проблемы с этим, воспользуйтесь приведенным ниже способом.
Способы решения аппаратных проблем
Если причина зеленого экрана не связана с программным обеспечением, возможно, вы имеете дело с более серьезной аппаратной проблемой. В этом случае проверьте компоненты системы на наличие видимых неисправностей.
Проверка и устранение неполадок монитора
Если обнаружена аппаратная проблема, вызывающая зеленый экран, в первую очередь необходимо проверить сам монитор. Может возникнуть проблема с подсветкой, возможно, сгорела микросхема или конденсаторы.
Зеленая окраска изображения обычно вызвана неисправностью в системе подсветки монитора. Драйвер дисплея, оснащенный микропроцессором, который подвержен перегоранию, также влияет на правильную цветопередачу.
Если экран становится полностью зеленым, причина может заключаться в неисправной ЖК-матрице или обрывах соединительных кабелей.
Подключите монитор к известному, работающему компьютеру, чтобы определить неисправность. Для более точной диагностики разберите корпус монитора:
- Отсоедините монитор от компьютера и открутите заднюю крышку.
- Проверьте конденсаторы — если устройство использовалось более пяти лет, они могут протекать или перегореть. В этом случае их необходимо полностью заменить.
- Проверьте внешние процессоры на наличие поврежденных соединительных кабелей, которые могут повредить центральный чип.
- Проверьте место крепления соединительного кабеля к корпусу монитора — если разъем и окружающие его печатные платы ослаблены или физически повреждены, это может привести к появлению зеленого экрана. Потребуется полная замена детали.
- Проверьте матрицу — кабели и провода, соединяющие ее с материнской платой, могут быть оборваны или оплавлены.
Причиной проблемы также может быть серьезное повреждение корпуса монитора. Попадание влаги и повреждения от ударов или падений могут вывести из строя основные компоненты.
Устранение повреждений разъема и кабеля VGA
Для подключения монитора к компьютеру часто используется кабель VGA. Он также может быть поврежден из-за поломки кабеля или сломанных контактов. Он также может быть физически поврежден, что нетрудно заметить невооруженным глазом.
Помимо разъема VGA, современный монитор можно подключить к видеоадаптеру с помощью других кабелей — DVI, HDMI или Display Port. В этом случае алгоритм проверки замены кабеля будет выглядеть так же.
Во всех случаях процедура будет одинаковой: вам нужно будет подключить кабель к другому монитору, который, как известно, находится в рабочем состоянии, или подключить тот же кабель к собственному монитору.
Если проблема исчезла, причиной зеленого экрана является неисправный кабель. Часто его нельзя отремонтировать, а можно просто заменить на новый. Если проблема сохраняется, возможно, дело в самом разъеме — потребуется его полная замена.
Перегрев видеокарты
Проблема с зеленым экраном может заключаться в слишком высокой температуре видеокарты. Программы с высокой нагрузкой и ресурсоемкие программы могут перегреваться, повреждая графический чип, искажая цвета и придавая изображению зеленоватый оттенок.
Чтобы проверить неисправность, загрузите и установите GPU-Z. Затем выполните несколько шагов:
- Откройте программу GPU-Z.
- Откройте вкладку «Датчики».
- Запустите на компьютере любое видео высокой четкости или ресурсоемкую программу.
- Контролируйте температуру графического процессора.
Если температура поднимается выше 80 градусов, это свидетельствует о значительном перегреве графического процессора. Необходимо очистить видеокарту и заменить термопасту.
Для обеспечения правильной и долговечной работы видеокарты и системы охлаждения как в ПК, так и в ноутбуках, термопасту следует чистить и заменять не реже одного раза в полгода-год.
Термопасту можно приобрести в магазине электроники или аппаратуры. Его можно заменить и очистить в несколько приемов:
- Откройте корпус компьютера.
- Выкрутите винты, крепящие видеокарту.
- Извлеките видеокарту из гнезда и очистите ее от пыли кисточкой или натуральной тканью.
- На задней стороне видеокарты открутите винты, крепящие систему охлаждения.
- Осторожно открутите охладитель.
- Удалите старую термопасту с радиатора и GPU.
- Нанесите новую термопасту и соберите все в том же порядке.
После этого в большинстве случаев проблема перегрева решается. После исправления зеленоватый оттенок на экране должен исчезнуть.
Зелёный экран постоянно
Если сбой затрагивает не только воспроизведение видео, но и интерфейс системы и все сторонние программы, значит, существуют отдельные причины, как универсальные, так и специфические для конкретного устройства.
Способ 1: Устранение неполадок со шлейфом матрицы (ноутбуки и планшеты)
Зеленый цвет в ноутбуке или планшете может указывать на повреждение гибкого кабеля, соединяющего экран с материнской платой. Такие повреждения могут быть вызваны механическим воздействием (падение, износ), и единственным вариантом решения проблемы является ручная замена поврежденного плоского кабеля в ремонтной мастерской.
Способ 2: Устранение повреждений разъёмов VGA
Если по какой-то причине вы все еще подключаетесь к монитору через VGA, это может быть причиной сбоя — например, неисправен кабель или вышел из строя один из контактов. Выключите компьютер и монитор, отключите питание обоих устройств и отсоедините кабель VGA, затем внимательно осмотрите его — если вышеуказанные повреждения присутствуют, проблема в нем. Также проверьте соответствующий порт на материнской плате или видеокарте, которые часто повреждаются при неправильном обращении. Если кабель поврежден, самым простым способом будет его замена, в то время как при поврежденном разъеме вам придется посетить сервисный центр.
Способ 3: Решение проблем с видеокартой
Еще одним источником сбоев является сама видеокарта. В большинстве случаев выходит из строя микросхема на нем: это так называемый «chip off», то есть нарушенное паяное соединение между самим процессором и основной платой GPU. Увы, постоянный зеленый экран — один из распространенных симптомов именно этой проблемы, и единственным надежным решением будет замена устройства.
Читайте также: Симптомы неисправности чипа видеокарты

Во многих случаях также возникает проблема со слотом PCI, который используется для подключения современных видеокарт к материнской плате, что приводит к повреждению контактов на слоте PCI или в самой материнской плате. К сожалению, такие повреждения не видны визуально, поэтому проверить наличие этого источника можно только путем установки карты в другую материнскую плату, заведомо исправную. Как и в случае отказа видеоядра, поможет только замена; ремонт обычно нецелесообразен.
Если сбой наблюдается в ноутбуке, то здесь помимо графики, чипа управления и, в случае встроенных GPU, самого процессора. Ситуация еще сложнее: немногие ремонтные мастерские берутся за такой сложный ремонт, а если и соглашаются — то за немалую плату, доходящую до 2/3 стоимости ноутбука. Если это вам не подходит, единственным приемлемым решением будет покупка нового устройства.
Способ 4: Проверка и устранение неполадок монитора
Зеленый экран также может быть вызван неисправным монитором. Просто подключите монитор к работающему компьютеру и убедитесь, что неисправность устранена. Если вы обнаружили, что дисплей также окрашен в зеленый цвет, необходимо сделать следующее:
- Разберите устройство (как правило, в большинстве моделей требуется открутить всего несколько винтов) и проверьте состояние электроники. Обратите особое внимание на конденсаторы: если устройство старое (более 5 лет в эксплуатации), они могут разбухнуть или потечь, мешая работе. Если это обнаружено, их можно заменить, если у вас есть навыки пайки.
Читайте также: Как самостоятельно заменить конденсаторы

- Большинство современных дисплеев также имеют собственные процессоры, которые могут выйти из строя. Это нелегко обнаружить визуально — например, трещину, подобную трещине в видеокарте, можно увидеть только на глаз. Поэтому, если вы подозреваете выход из строя микросхемы (например, в результате перенапряжения или удара молнии), лучше отдать монитор в ремонт или заменить его, если это дешевая офисная версия.
- Также проверьте место крепления или спайки выходного кабеля — проблемы с контактами также могут вызывать зеленый экран. Если речь идет об отсоединенном разъеме, попробуйте отсоединить его от материнской платы и проверить на наличие повреждений — если вы их обнаружите, самым простым решением будет замена кабеля на аналогичный. Проверьте припаянный компонент на предмет ослабления припоя; если вы обнаружите трещины или отслаивающиеся участки, можно попробовать припаять его обратно.
- Наконец, последний виновник проблемы — сам штамп. Причины в данном случае те же, что и при аналогичной неисправности на ноутбуке — кабель, соединяющий компонент с материнской платой.
Как показывает практика, внутренние компоненты монитора выходят из строя относительно редко.
Источники
- https://topteh.pro/ustranenie-problemy-zelenogo-ekrana-na-pk-ili-noutbuke/
- https://starifaeton.ru/info/pochemu-jekran-monitora-stal-zelenym/
- https://KTexnika.ru/obzory/zelenyj-ekran-monitora.html
- https://MonitorVsem.ru/lajf-hak/zelenyj-ekran
- https://s-insider.ru/ekran-stal-zelenogo-ottenka-chto-delat/
- https://setafi.com/elektronika/monitory/zelenyj-ekran-monitora-chto-delat/
- https://nakompe.ru/oborudovanie/zelenyj-ekran-smerti-gsod-chto-eto-takoe
- https://Lumpics.ru/green-screen-of-monitor-what-to-do/
