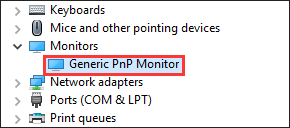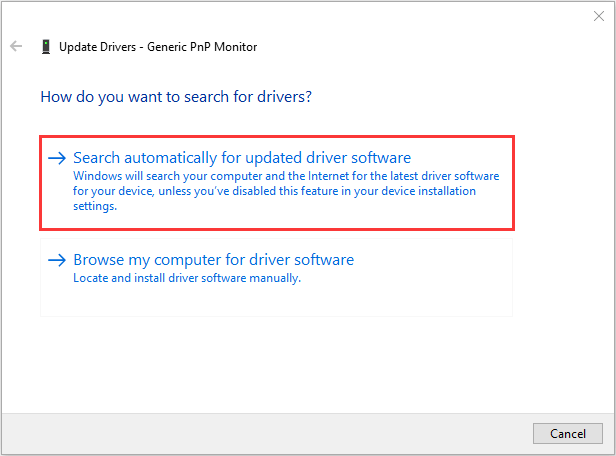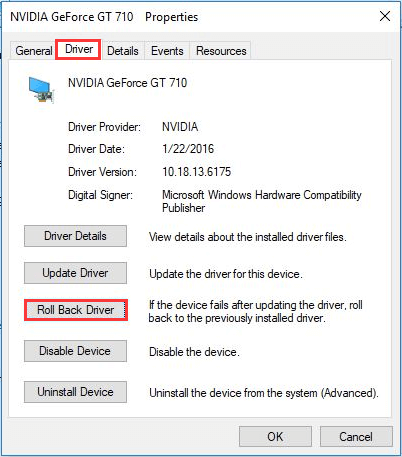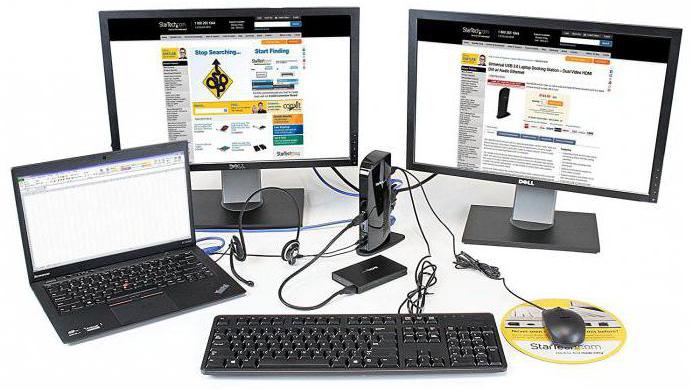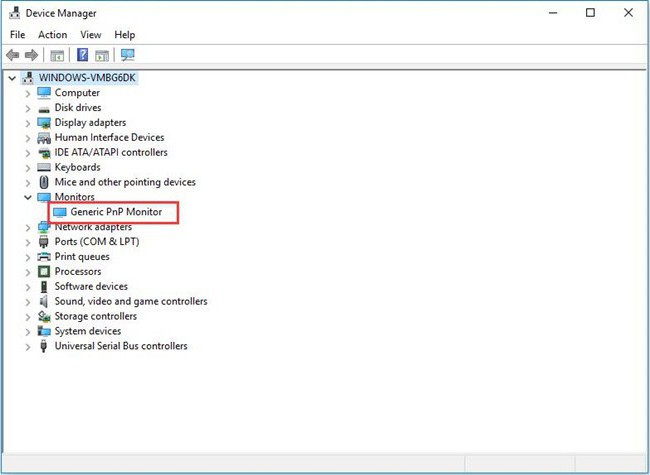Вы подключаете внешний монитор к компьютеру и видите ошибку «не удалось загрузить драйвер аппаратного монитора»? Или ваш компьютер испытывает трудности с обнаружением внешнего монитора? Если это так, возможно, у вас возникла проблема с драйвером Generic PnP Monitor.
Прочтите, чтобы узнать о причинах и исправлениях ошибок Generic PnP Monitor в Windows 10.
PnP (Plug and Play) — это часть вашего ПК, которая позволяет системе адаптироваться к изменениям оборудования. Он позволяет добавлять и удалять внешние устройства без необходимости вручную настраивать или устанавливать подходящие драйверы.
Универсальный драйвер монитора PnP помогает упростить процесс подключения внешних мониторов к вашему устройству. Когда он работает правильно, вы сможете без проблем подключать внешние мониторы.
Что вызывает общую ошибку драйвера монитора PnP?
Проблема с драйвером Generic PnP Monitor возникает, когда ваш компьютер не может распознать внешний монитор. Выявить эту проблему несложно. Он начинается с сообщения об ошибке «Не удалось загрузить драйвер аппаратного монитора». Кроме того, вы увидите желтый восклицательный знак рядом с драйвером Generic PnP Monitor в диспетчере устройств.
Вот несколько причин этой ошибки:
-
Поврежденный или устаревший драйвер Generic PnP Monitor
-
Неисправный кабель VGA / HDMI / DVI
-
Неисправный внешний монитор
-
Неисправные или неправильные соединения
Теперь, когда вы знаете несколько причин ошибки драйвера Generic PnP Monitor, давайте рассмотрим, как ее решить.
1. Проверьте подключение к внешнему монитору.
Прежде чем пробовать расширенные исправления, сначала ознакомьтесь с основами. Убедитесь, что видеокабель правильно подключен как к внешнему монитору, так и к компьютеру. Или отключите монитор и перезагрузите устройство. Оттуда снова подключите монитор.
Также проверьте, является ли это проблемой конкретной системы. Для этого подключите внешний монитор к другому ПК и проверьте, работает ли он. Если проблема не устраняется, значит неисправен монитор или кабель. Протестируйте монитор с помощью различных кабелей. Если это по-прежнему не решает проблему, проблема может быть во внешнем мониторе.
2. Обновите общий драйвер монитора PnP.
Существует высокая вероятность того, что причиной этой проблемы является неисправный или поврежденный драйвер. Чтобы решить эту проблему, обновите драйвер Generic PnP Monitor, выполнив следующие действия:
-
Введите «Диспетчер устройств» в строке поиска меню «Пуск» и выберите «Лучшее совпадение».
-
Разверните раздел Мониторы.
-
Щелкните правой кнопкой мыши драйвер Generic PnP Monitor и выберите параметр «Обновить драйвер».
В следующем окне выберите Автоматический поиск обновленного программного обеспечения драйвера. Оттуда следуйте инструкциям на экране, чтобы завершить процесс. По завершении перезагрузите компьютер.
3. Удалите общий драйвер монитора PnP и выполните поиск изменений оборудования.
Вместо обновления драйвера PnP Monitor вы можете удалить его и просканировать свой компьютер на предмет изменений оборудования. Это должно помочь установить совместимый драйвер.
Выполните следующие действия, чтобы удалить драйвер Generic PnP Monitor:
-
Введите «Диспетчер устройств» в строке поиска меню «Пуск» и выберите «Лучшее совпадение».
-
Разверните раздел Мониторы.
-
Щелкните правой кнопкой мыши драйвер Generic PnP Monitor и выберите параметр Удалить устройство.
Затем перейдите на вкладку «Действие» и выберите параметр «Сканировать на предмет изменений оборудования».
По завершении процесса перезагрузите компьютер.
4. Обновите адаптеры дисплея.
Ошибка «Не удалось загрузить драйвер аппаратного монитора» обычно связана с драйвером Generic PnP Monitor. Однако проблема также может быть связана с адаптерами дисплея. Таким образом, может помочь обновление видеоадаптеров.
Вот как вы обновляете свои видеоадаптеры:
-
Введите «Диспетчер устройств» в строке поиска меню «Пуск» и выберите «Лучшее совпадение».
-
Разверните раздел «Адаптеры дисплея».
-
Щелкните правой кнопкой мыши видеоадаптер вашего ПК и выберите опцию «Обновить драйвер».
В следующем окне выберите Автоматический поиск обновленного программного обеспечения драйвера. Оттуда следуйте инструкциям на экране, чтобы завершить процесс. Когда закончите, перезагрузите компьютер.
5. Запустите средство устранения неполадок оборудования и устройств.
Инструменты устранения неполадок Windows могут помочь вам решить различные системные проблемы. В этом случае вы можете устранить эту ошибку с помощью средства устранения неполадок оборудования и устройств.
-
Для начала нажмите Windows Key + I, чтобы открыть панель настроек, затем перейдите в раздел «Обновление и безопасность»> «Устранение неполадок».
-
Выберите оборудование и устройства из вариантов. Оттуда нажмите Запустить средство устранения неполадок.
Подключите внешние мониторы без проблем
Подключение внешнего монитора к вашему устройству может помочь упростить вашу работу и упростить вам многозадачность. Если вы когда-нибудь столкнетесь с проблемой драйвера Generic PnP Monitor, приведенные выше исправления помогут вам быстро устранить ошибку с минимальным временем простоя.
In this article, MiniTool Partition Wizard makes a brief introduction about Generic PnP Monitor and displays some feasible methods to fix Generic PnP Monitor issue in Windows 10 for you.
Windows 10 provides plenty of new features for users, but it comes with some issues as well and the Generic PnP Monitor problem is one of them.
PnP, short for “plug and play”, is always associated with external computer hardware. If you have a PnP external device connected to your computer, it will start working without the need for any driver.
Sometimes, you may see a driver displayed as Generic PnP Monitor in the Device Manager. This indicates that your Windows cannot recognize the monitor. Commonly, the Generic PnP Monitor issue can be caused by outdated monitor driver or the insufficient capacity in hardware when you are upgrading to Windows 10.
Of course, the system cannot detect the monitor if it is not connected properly. So, you can firstly shutdown computer, turn off monitor and remove power cable, and disconnect the video cable. Then, reconnect all the cables, start your PC, and check if the Generic PnP Monitor problem is fixed after reconnecting the monitor.
If you are sure that the monitor is properly connected, you can try the following methods to fix Generic PnP Monitor issue in Windows 10.
Fix 1: Update Generic PnP Monitor Driver
As mentioned before, if the specific driver is outdated, you might encounter the Generic PnP Monitor issue. Therefore, updating the driver to the latest version might help you fix it. Here’s how to do that.
Step 1: Right-click the Start button and choose Device Manager to open it.
Step 2: Expand the Monitors category, right-click the Generic PnP Monitor, and choose Update driver.
Step 3: Choose Search automatically for updated driver software option to look for the latest updates for the monitor driver.
If there are any available updates detected, download and install them according to the onscreen instructions.
Fix 2: Update or Roll Back Display Card Driver
In some cases, the Generic PnP Monitor issue is related to the display (graphics) card driver. So, in this solution, you need to update your display card driver. The steps are similar to that of updating monitor driver and I won’t give further details here.
If the issue appears after you update the display card driver, then you can try rolling back the driver to the previous version instead. Just follow the instructions below.
Step 1: Open Device Manager and expand the Display adapters category.
Step 2: Right-click your graphics driver and choose Properties.
Step 3: Switch to the Driver tab, and click Roll Back Driver option.
Step 4: Choose a reason why you roll back the driver and click Yes to start the process.
Once it’s done, restart your computer and check if the issue is resolved.
Fix 3: Update Your Windows
In addition, some users recommend updating the Windows 10 to the latest version and some of them have resolved the issue in this way. So, you can also have a try.
Step 1: Press Windows + I to open Settings.
Step 2: Navigate to Update & Security > Windows Update.
Step 3: In the right pane, click Check for updates.
If there are any pending Windows updates, download and install all of them.
Fix 4: Use System File Checker Utility
It is also possible that certain system files related to the monitor driver is missing or corrupted. In this case, you can employ the System File Checker utility to scan for system files issue and fix it.
Step 1: Press Windows + R to invoke Run window.
Step 2: Input cmd and press Ctrl + Shift + Enter to launch Command Prompt as administrator.
Step 3: In the command console, type sfc /scannow and press Enter.
Then, this utility will start scanning your system files and replace the problematic ones with the cached copy. Wait until the process is completed, restart the computer and check if the Generic PnP monitor issue has been resolved.
Когда вы подключаете к компьютеру новый монитор, вы можете получить типичную ошибку монитора PnP в результате невозможности его обнаружения. Это также может произойти после обновления с Windows 10 до Windows 11. В большинстве случаев эта проблема связана с драйвером, но также может быть вызвана проблемами с оборудованием или кабелем.
В этой статье мы собираемся изучить несколько методов исправления общих проблем с драйвером монитора PnP. Обратите внимание, что наши исправления можно применять как в Windows 10, так и в 11.
Что такое Generic PnP Monitor
PnP расшифровывается как Plug and Play. Это то, что позволяет вашей компьютерной системе автоматически адаптироваться ко многим производимым вами аппаратным изменениям. Каждый раз, когда вы подключаете монитор или любое другое внешнее устройство, Windows должна настраивать его за вас.
В большинстве случаев вам не нужно вручную установить любые драйверы, благодаря системе PnP. Но иногда общий драйвер монитора PnP не работает должным образом и вызывает проблемы с подключением.
Что вызывает общую ошибку драйвера монитора PnP
- Плохой кабель монитора HDMI, DVI, DisplayPort или VGA.
- Неисправный монитор.
- Монитор неправильно подключен к ПК.
- Поврежденный драйвер.
Теперь, когда вы знаете, что вызывает эту ошибку, связанную с монитором, выполните следующие действия, чтобы исправить ее.
1. Проверьте кабельное соединение.
Прежде чем приступить к удалению и переустановке драйверов, выполните базовую проверку оборудования. Правильно ли подключен кабель монитора? Отключите его и снова подключите. Если вы все еще используете кабель VGA, убедитесь, что он надежно вставлен и маленькие винты затянуты.
Затем убедитесь, что эта проблема не связана с системой. Подключите монитор к другому компьютеру или ноутбуку. Если у вас такая же проблема в другой системе, есть что-то не так с монитором или кабель. Попробуйте использовать другой кабель, чтобы исключить возможность неисправного кабеля.
Щелкните правой кнопкой мыши кнопку «Пуск» Windows и откройте Диспетчер устройств.
Найдите Generic PnP Monitor в разделе «Мониторы». Щелкните правой кнопкой мыши и выберите в меню «Обновить драйвер».
Откроется новое окно, в котором вас попросят указать источник водители. Выберите параметр «Автоматический поиск драйверов» и следуйте инструкциям.
Если вы используете установка с несколькими мониторами, вам следует обновить драйвер Generic PnP Monitor для каждого монитора. Затем перезагрузите компьютер после обновления драйвера.
3. Удалите и переустановите общий драйвер монитора PnP.
В некоторых случаях обновление драйвера не устраняет проблему с драйвером монитора Generic PnP, но его переустановка помогает. После удаления драйвера Windows автоматически обнаружит подключенный монитор и установит его драйверы. Следуйте инструкциям ниже, чтобы попробовать это исправление.
Вернитесь в диспетчер устройств и щелкните правой кнопкой мыши Generic PnP Monitor.
Выберите в меню опцию Удалить устройство.
Появится новое окно. Нажмите кнопку «Удалить», чтобы удалить драйвер.
Затем выберите «Действие» в верхней части окна диспетчера устройств и выберите «Сканировать на предмет изменений оборудования».
Убедитесь, что ваш драйвер Generic PnP Monitor выбран, когда вы нажимаете кнопку «Действие». В противном случае вы не найдете возможности сканировать аппаратные изменения. Вы также можете щелкнуть правой кнопкой мыши драйвер и выбрать тот же вариант.
Наконец, перезагрузите компьютер, и ваш монитор должен работать, если только что-то еще не вызывает ошибку.
4. Обновите адаптеры дисплея вашего компьютера.
Драйвер Generic PnP Monitor не всегда является причиной фактической ошибки. Иногда проблема заключается в адаптерах дисплея, поэтому убедитесь, что они обновлены.
Откройте Диспетчер устройств и разверните Видеоадаптеры.
Выберите адаптер (ы) дисплея, щелкните правой кнопкой мыши и выберите «Обновить драйвер».
Затем откроется окно обновления драйвера. Просто выберите вариант автоматического поиска драйвера, следуйте инструкциям и перезагрузите компьютер.
5. Выполните проверку системных файлов.
Если вы все еще получаете ошибку драйвера Generic PnP Monitor, запустите Windows Проверка системных файлов. Это программа для устранения неполадок, которая автоматически обнаруживает и исправляет поврежденные системные файлы. Вот шаги, которые вам необходимо выполнить.
Введите cmd в поле поиска Windows, чтобы запустить Командная строка приложение. Убедитесь, что вы запускаете его от имени администратора; в противном случае вы не сможете выполнить проверку системных файлов.
Введите следующую команду и нажмите Enter:
sfc / scannow
Утилита просканирует все системные файлы Windows на наличие ошибок или отсутствующих файлов. Это может занять некоторое время, так что наберитесь терпения. Перезагрузите компьютер, и ошибки драйвера Generic PnP Monitor больше не должно быть.
Обновляйте свой компьютер
Также помните, что обновление Windows может решить многие проблемы, поскольку драйверы также получают обновления. Итак, проверьте наличие ожидающих обновлений.
Какое решение сработало для вас? Вы нашли другое исправление? Дайте нам знать в комментариях ниже!
Монитор – важнейший компонент любого компьютера. Именно он предоставляет пользователю визуальную информацию. Качественный дисплей особенно актуален в том случае, если человек подолгу работает за компьютером. Решающую роль здесь играет разрешение экрана и частота мерцания, которая измеряется в герцах. Однако нужно четко осознавать, что даже самый лучший монитор не будет хорошо работать в операционной системе в том случае, если не установлены соответствующие драйверы. Обычно отсутствие драйверов не бросается в глаза. И понять, что их нет можно только по надписи “Универсальный монитор PnP”. Что это значит и как с этим бороться? Об этом мы и поговорим в статье.
Что значит эта фраза?
По сути, фраза: “Универсальный монитор PnP” обозначает, что подключаемое устройство (в данном случае монитор) относится к категории Plug And Play. Это значит, что для первичного подключения и настройки девайса не нужны специальные драйверы от производителя. Часто такие устройства спокойно работают и вовсе без драйверов на своем родном разрешении. Но вот поменять частоту мерцания экрана не представляется возможным. А это очень плохо для тех, кто использует компьютер для своей основной работы. Да и геймеры будут не особо рады, поскольку качество отображения картинки в играх сильно пострадает.
Исправить проблему можно, но не всегда это получается. Тем не менее, нужно разобрать все способы решения этой задачи, поскольку монитор должен быть настроен полностью, а не только частями. Разберемся, какими способами можно заставить универсальный PnP монитор называться своим именем, а не прятаться за безликими словами. Но сначала немного интересной информации.
Что значит монитор без PnP?
Есть такое понятие “универсальный монитор не PnP”. Что это значит? Это значит, что при подключении сего устройства к компьютеру оно вообще откажется нормально работать. Разрешение будет крайне низким, а о частоте мерцания и вовсе лучше не вспоминать. Для таких устройств обязательна установка необходимых драйверов. Иногда они находятся на серверах “Майкрософт”, и тогда ситуация исправляется. Но они ненадежны. Поэтому следует заменить их на драйверы от официального производителя при первом удобном случае. Для этого достаточно будет всего лишь зайти на официальный сайт производителя. Там драйверов в избытке.
Теперь понятно, что такое “универсальный монитор не PnP” и что это значит. Стоит только добавить, что к этой категории относятся только старые мониторы, выпущенные до 2005 года. Plug And Play они не поддерживают. Часто ЭЛТ дисплеи являются именно такими. Однако мы увлеклись. Пора переходить к способам, с помощью которых можно заставить монитор называться своим собственным именем.
Способ №1. Установка необходимых драйверов
Если монитор определяется как универсальный монитор PnP, то нужно обязательно установить драйверы от производителя устройства. Скачать их можно на официальном сайте. Если там их нет, то сгодятся и драйверы от “Майкрософт”. Что нужно сделать для того, чтобы их установить? Нужно открыть “Диспетчер устройств”, который находится в “Панели управления”, и найти там пункт “Мониторы”. Щелкнуть правой кнопкой мыши по универсальному устройству и выбрать пункт “Обновить драйвер”. Система начнет поиск на серверах, и если найдет, то установит нужный драйвер автоматически, после чего нужно будет перезагрузить компьютер. Необходимо согласиться. Не факт, что после этого монитор станет называться своим настоящим именем, но работать он станет намного лучше.
Способ №2. Разбираемся с файлом inf
Итак, почему пишет “универсальный монитор PnP”, мы уже разобрались. Теперь приводим способы решения проблемы. Одним из них является ручное переименование названия путем добавления в систему файла inf от производителя. Этот способ нужно использовать в том случае, если монитор работает нормально, но хочется чтобы все отображалось красиво. Достаточно щелкнуть правой кнопкой по файлу inf и выбрать пункт “Добавить в реестр”. После перезагрузки компьютера на месте бывшего устройства PnP будет отображаться гордое название модели монитора. Таким образом можно искусственно заставить операционную систему отображать то, что полагается. Однако этот способ работает далеко не во всех случаях. Да и файл inf есть не у всех. Поэтому лучше просто установить нужные драйверы.
Разбираемся с Windows 10
Надпись “Универсальный монитор PnP” в Windows 10 не представляет никакой опасности для пользователя. Дело в том, что в “десятке” таким понятием обозначается стандартный драйвер от “Майкрософт”. Десятая версия “Виндовс” ставит драйверы автоматически во время подключения к сети Интернет. Так что проблем здесь нет. Только дискомфорт от неправильного названия. Но его можно поправить с помощью файла inf. В этом плане последняя ОС от “Майкрософт” весьма удобна. В “семерке” приходилось обновлять драйверы вручную. А здесь они и сами обновляются без проблем. Но иногда такое автоматическое обновление может сыграть и злую шутку. К примеру, в том случае, когда новые драйверы не подходят к вашей старой железке. Так что и тут нужно быть крайне осторожным.
Где можно найти файл inf?
А вот это хороший вопрос. Если надпись “универсальный PnP-монитор” уже порядком достала, то можно поискать нужный inf-файл на просторах интернета. Для этого достаточно вбить в поиск “Гугл” название и модель монитора. Часто файлы такого типа входят в комплект драйверов. Но тогда можно просто установить драйвер. Есть такие файлы и на диске с устаревшими драйверами от производителя. Даже относительно старый inf файл может подойти. Вообще, такие файлы всегда находятся на дисках, которые идут в комплекте с монитором. Поэтому не стоит выбрасывать CD. Хоть они уже и устарели.
Также можно покопаться на компьютерных форумах. У тамошних старожилов определенно найдется что-нибудь подходящее. Шансы на успех увеличатся и в том случае, если у вас современная модель монитора. Хотя и inf для старых моделей найти вполне можно на тех же самых форумах. Главное – не забывать, что система должна работать, а не только красиво отображать название подключенного оборудования. Так что особо заморачиваться с отображением не стоит. Работает – и ладно. Ибо по незнанию можно натворить такого, что придется переустанавливать операционную систему. А дело это долгое и нудное.
В заключение
Итак, мы разобрали, что значит надпись “универсальный PnP монитор” и как ее убрать (если нужно). Эта надпись вовсе не обязательно обозначает отсутствие драйверов монитора, но может быть и так. Для того чтобы отображалось реальное название монитора зачастую просто достаточно установить актуальные драйверы. Но иногда и этого недостаточно. Тогда можно поработать с файлом inf. Но если все нормально, а несоответствие в названиях вас ничуть не тревожит, то и не нужно ничего трогать. Пусть над исправлением названия в “Диспетчере устройств” бьются перфекционисты. Среднестатистическому пользователю вполне нормально будет работать и с универсальным PnP-монитором.
В Windows 10 есть ряд новых функций, но мы не можем игнорировать проблемы. Многие люди сталкиваются с проблемами в Windows 10 с первого дня. Сразу после обновления до Windows 10 драйверы оборудования вызывают большинство проблем.
Последней в линейке проблем Windows 10 является проблема Generic PnP Monitor. Многие люди жаловались, что после обновления их компьютера до Windows 10 их монитор не распознается Windows.
Понятно, что это проблема с драйверами. Но это также может быть связано с проблемами с оборудованием или кабелем. Если вы также столкнулись с этой проблемой, вам не о чем беспокоиться. Мы поможем вам решить эту проблему, используя наши методы. Просто следуйте и выполняйте методы один за другим, пока проблема не будет устранена.
Если это не работает, попробуйте исправления, приведенные ниже.
PnP означает «подключи и работай». Когда вы подключаете оборудование PnP, оно начинает работать без установки какого-либо драйвера. Когда вы видите общий монитор PnP в диспетчере устройств, это означает, что Windows не смогла распознать устройство.
Когда это происходит, Windows устанавливает для него универсальный драйвер монитора. Это не всегда работает для монитора, так как драйвер не может работать с оборудованием. Это приводит к проблемам с монитором.
Следуйте методам, чтобы решить проблему.
Исправление 1 — переподключить монитор
Если вы используете рабочий стол, этот метод может вам помочь. Следуйте инструкциям, чтобы выполнить этот метод.
Шаг 1. Выключите компьютер и монитор.
Шаг 2. Теперь вам нужно отключить шнур питания монитора. отсоедините кабель питания вашего компьютера.
Шаг 3. Отсоедините видеокабель от процессора и подождите 5 минут.
Шаг 4. Теперь подключите видеокабель к ЦП и шнуру питания монитора.
Шаг 5. Перезагрузите компьютер.
Исправление 2 — Обновите универсальный драйвер монитора PnP
Самый полезный метод, который сработал для ряда пользователей, — это обновление драйвера. Есть большая вероятность, что проблема вызвана драйвером. Итак, в этом методе мы будем обновлять драйвер монитора. Следуйте инструкциям, чтобы сделать это.
Шаг 1. Щелкните правой кнопкой мыши кнопку меню «Пуск» и выберите «Диспетчер устройств».
Шаг 2. Когда откроется окно диспетчера устройств, разверните параметр «Мониторы». В расширенном меню «Мониторы» щелкните правой кнопкой мыши «Универсальный монитор PnP». Выберите параметр «Обновить драйвер» в открывшемся контекстном меню.
Шаг 3. После последнего шага откроется диалоговое окно. Здесь выберите первый вариант «Автоматический поиск обновленного программного обеспечения драйвера». Это автоматически загрузит и установит драйвер из Интернета.
Шаг 4. Когда драйвер будет установлен, перезагрузите компьютер. Если Windows не удалось найти и установить драйвер, выполните следующий шаг.
Шаг 5. Вернитесь к шагу 3 и на этот раз выберите Поиск драйверов на моем компьютере.
Шаг 6. Теперь выберите «Позвольте мне выбрать» из списка драйверов устройств на моем компьютере.
Шаг 7. Установите флажок «Показать совместимое оборудование», чтобы просмотреть совместимые устройства.
Здесь выберите любое другое совместимое устройство, кроме монитора Generic PNP, из списка, а затем установите его.
Шаг 8. После установки драйвера перезагрузите компьютер.
Это должно решить проблему. Если проблема не устранена, воспользуйтесь следующим способом.
Исправление 3 — обновить драйвер видеокарты
Часто проблема связана с драйвером видеокарты, что вызывает проблемы с монитором. Итак, в этом методе мы обновим драйвер видеокарты. Следуйте инструкциям, чтобы выполнить этот метод.
Шаг 1. Щелкните правой кнопкой мыши кнопку меню «Пуск» и выберите «Диспетчер устройств».
Шаг 2. Когда откроется окно диспетчера устройств, разверните параметр «Видеоадаптеры». В расширенном меню видеоадаптеров щелкните правой кнопкой мыши видеокарту. Выберите опцию «Обновить драйвер» в открывшемся контекстном меню.
Шаг 3. После последнего шага откроется диалоговое окно. Здесь выберите первый вариант «Автоматический поиск обновленного программного обеспечения драйвера». Это автоматически загрузит и установит драйвер из Интернета.
Шаг 4. Когда драйвер будет установлен, перезагрузите компьютер.
Если в вашем компьютере есть встроенная видеокарта, повторите этот метод и для другой видеокарты.
Если Windows не может найти обновленное программное обеспечение драйвера в Интернете, перейдите на веб-сайт производителя вашего компьютера или на веб-сайт производителя видеокарты. Скачайте оттуда последний драйвер и установите его.
Это должно решить проблему. Если вы все еще сталкиваетесь с проблемой, следуйте следующему методу.
Исправление 4 — удалить универсальный драйвер монитора PnP
Иногда откат драйвера помогает решить проблемы с монитором. Итак, в этом методе мы удалим универсальный драйвер монитора PnP. Не волнуйтесь, Windows распознает его как новое оборудование и автоматически установит для него драйверы. Следуйте инструкциям, чтобы выполнить этот метод.
Шаг 1. Щелкните правой кнопкой мыши кнопку меню «Пуск» и выберите «Диспетчер устройств».
Шаг 2. Когда откроется окно диспетчера устройств, разверните параметр «Мониторы». В расширенном меню «Мониторы» щелкните правой кнопкой мыши «Универсальный монитор PnP». Выберите опцию «Удалить устройство» в открывшемся контекстном меню.
Шаг 3. При запросе подтверждения выберите «Удалить».
Шаг 4. Теперь нажмите «Сканировать на предмет изменений оборудования».
После последнего шага Windows распознает и установит монитор как реальный монитор, а не обычный монитор PnP.
Если это не помогло, и вы все еще сталкиваетесь с проблемами, следуйте следующему методу.
Исправление 5 — Запустите средство проверки системных файлов
Средство проверки системных файлов в Windows работает как автоматическое средство устранения неполадок. Он сканирует поврежденные системные файлы и проблемные драйверы, а затем восстанавливает их. Следуйте инструкциям, чтобы выполнить этот метод.
Шаг 1. Перейдите в Cortana и введите командную строку. Щелкните правой кнопкой мыши командную строку в результатах и выберите «Запуск от имени администратора».
Шаг 2. В окне командной строки введите следующую команду и нажмите Enter.
sfc /scannow
Шаг 3. Подождите, пока SFC просканирует и устранит проблемы. Это может занять до 15 минут, так что наберитесь терпения.
Когда процесс завершен, проблема должна быть устранена к настоящему времени.
Если этот метод не сработал для вас, попробуйте следующий.
Исправление 6 — проверьте наличие обновлений Windows
Microsoft время от времени выпускает обновления Windows, которые исправляют ряд ошибок и ошибок в Windows 10. Итак, перейдите в «Настройки» и «Проверить наличие обновлений». Если есть ожидающие обновления, загрузите и установите их. Это может решить вашу проблему.
Это должно решить проблему.
Мы надеемся, что смогли помочь вам решить эту проблему. Если какой-либо другой метод сработал для вас или у вас есть какие-либо вопросы по этой проблеме, пожалуйста, укажите их ниже в комментариях.