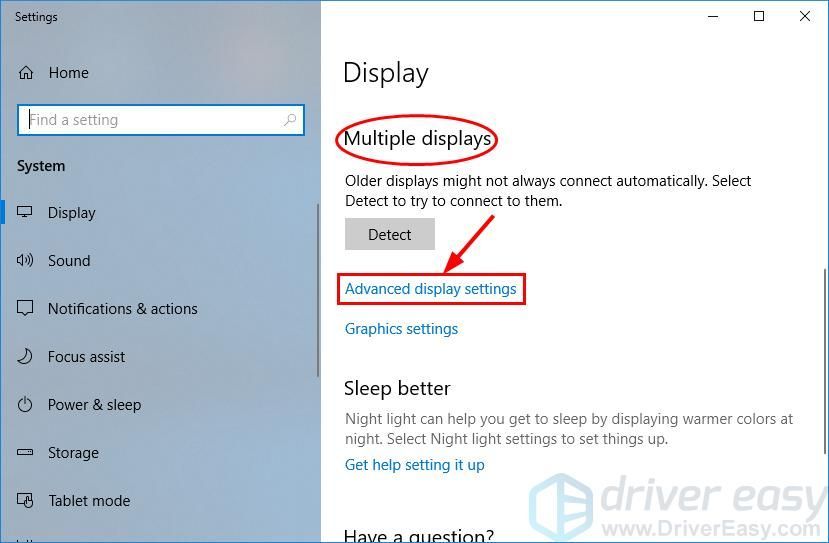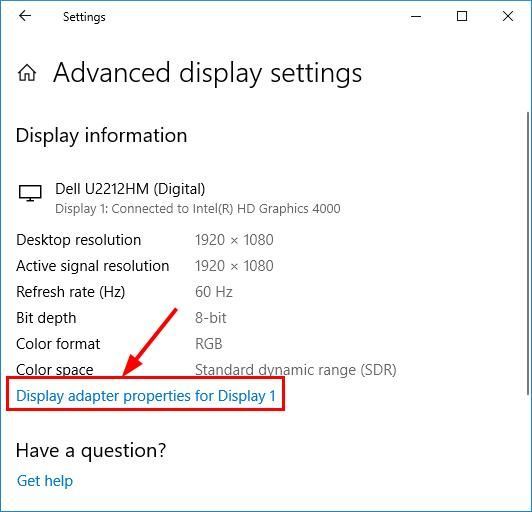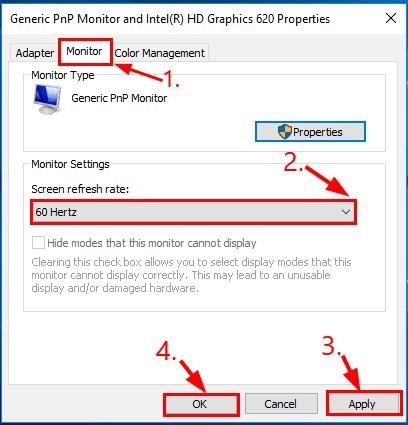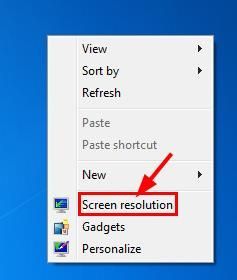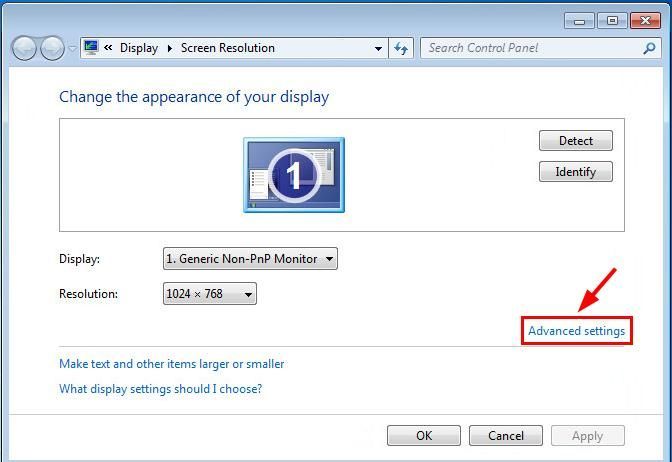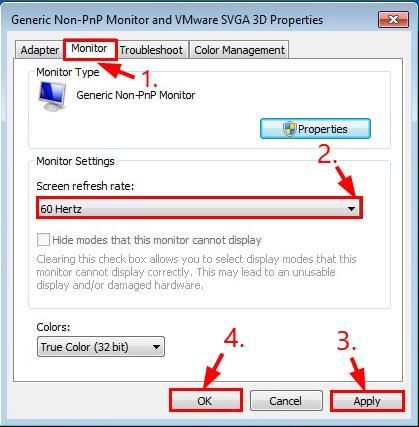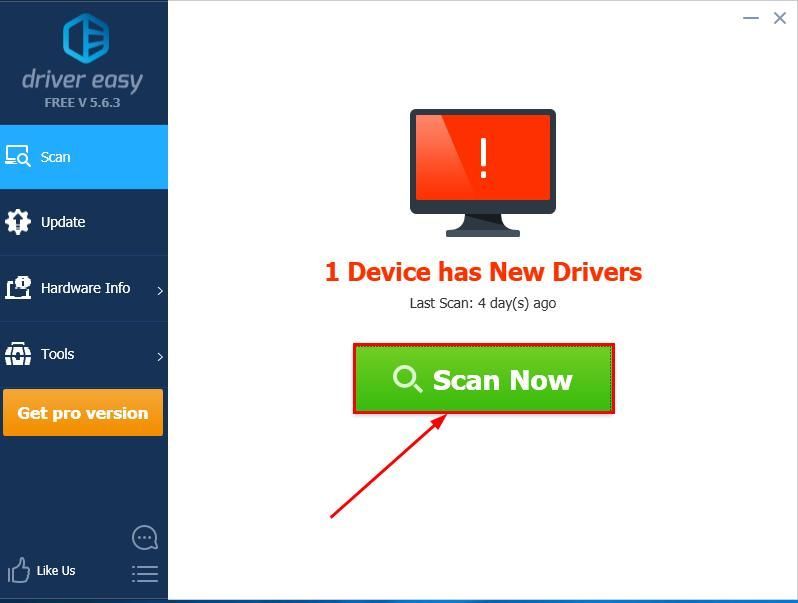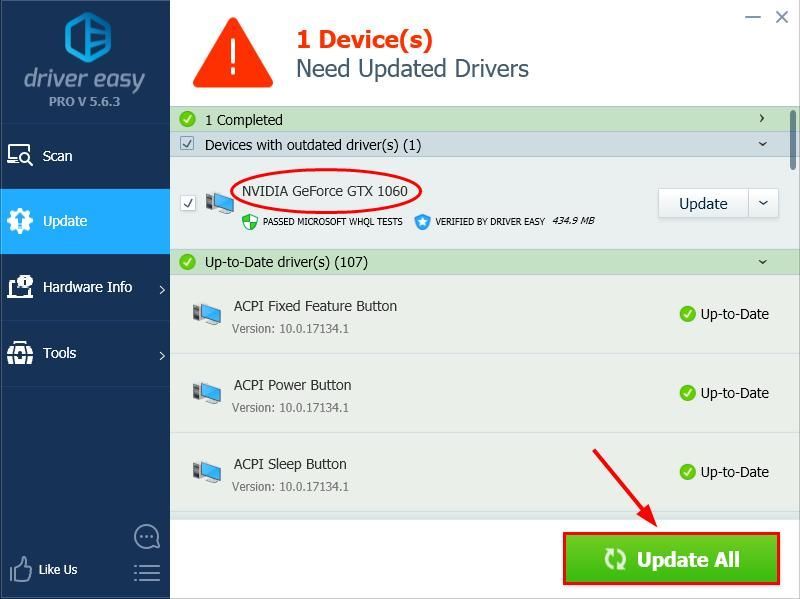Попробуйте наш инструмент устранения неполадок
Выберите операционную систему
Выберите язык програмирования (опционально)
‘>
Если вы когда-нибудь столкнетесь с Экран ноутбука ASUS мерцает проблема, не волнуйтесь. Часто это совсем не сложно исправить…
3 исправления мерцания экрана ноутбука ASUS в Windows
Вот 3 исправления, которые помогли другим пользователям решить проблему мерцания экрана на ноутбуке ASUS. Просто двигайтесь вниз по списку, пока не найдете тот, который вам подходит.
- Изменить частоту обновления экрана
- Обновите или удалите несовместимые приложения
- Обновите свой графический драйвер
Исправление 1. Измените частоту обновления экрана.
Изменение частоты обновления экрана на 60 Гц – это эффективный способ, по сообщениям многих пользователей, исправить Экран ноутбука ASUS мерцает проблема. Для этого:
Я использую Windows 10:
Я использую Windows 7:
Я использую Windows 10:
- Щелкните правой кнопкой мыши на пустая область экрана рабочего стола и щелкните Настройки отображения .
- Прокрутите вниз до Несколько дисплеев и нажмите Расширенные настройки дисплея .
- Нажмите Свойства адаптера дисплея для дисплея 1 .
- Щелкните значок Монитор вкладка выберите 60 Гц в Частота обновления экрана . Затем нажмите Применять > Хорошо .
- Проверьте, есть ли у вас Экран ноутбука ASUS мерцает проблема решена. Если да, то поздравляю! Если проблема не исчезнет, попробуйте Исправить 2 .
Я использую Windows 7:
- Щелкните правой кнопкой мыши на пустая область экрана рабочего стола и щелкните Разрешение экрана .
- Нажмите Расширенные настройки .
- Щелкните значок Монитор вкладка выберите 60 Гц в Частота обновления экрана . Затем нажмите Применять > Хорошо .
- Проверьте, есть ли у вас Экран ноутбука ASUS мерцает проблема решена. Если да, то поздравляю! Если проблема не исчезнет, попробуйте Исправить 2 .
Исправление 2: обновите или удалите несовместимые приложения
- На клавиатуре нажмите Ctrl , сдвиг и Esc в то же время открыть Диспетчер задач .
- Посмотрите, если Диспетчер задач окно мерцает:
- Если да, перейдите к Исправить 3 .
- Если нет, скорее всего, некоторые приложения несовместимы с вашей системой Windows. Подумайте о любых недавно установленных приложениях и попробуйте обновить или удалить их, чтобы увидеть, решает ли это проблему. Экран ноутбука ASUS мерцает вопрос.
Исправление 3: обновите графический драйвер
Эта проблема может возникнуть, если вы используете неправильный графический драйвер или он устарел. Поэтому вам следует обновить эти драйверы, чтобы увидеть, решит ли это вашу проблему. Если у вас нет времени, терпения или навыков для обновления драйвера вручную, вы можете сделать это автоматически с помощью Водитель Easy .
Driver Easy автоматически распознает вашу систему и найдет для нее подходящие драйверы. Вам не нужно точно знать, в какой системе работает ваш компьютер, вам не нужно беспокоиться о неправильном драйвере, который вы будете загружать, и вам не нужно беспокоиться об ошибке при установке. Driver Easy справится со всем этим.
Вы можете автоматически обновлять драйверы с помощью СВОБОДНЫЙ или Pro версия Pro версия Pro версия Driver Easy. Но с версией Pro это займет всего 2 клика (и вы получите полную поддержку и 30-дневную гарантию возврата денег):
1) Скачать и установите Driver Easy.
2) Запустите Driver Easy и нажмите Сканировать сейчас кнопка. Driver Easy просканирует ваш компьютер и обнаружит проблемы с драйверами.
3) Нажмите Обновить все t o автоматически загружать и устанавливать правильную версию всех драйверов, которые отсутствуют или устарели в вашей системе (для этого требуется Pro версия – вам будет предложено выполнить обновление, когда вы нажмете «Обновить все»).
4) Перезагрузите компьютер, чтобы изменения вступили в силу.
5) Убедитесь, что проблема мерцания экрана ноутбука ASUS решена.
Версия Pro Driver Easy поставляется с полной технической поддержкой. Если вам нужна помощь, обратитесь в службу поддержки Driver Easy по адресу support@drivereasy.com .
Надеюсь, вы успешно решили проблему мерцания экрана ноутбука ASUS. Если у вас есть вопросы, идеи или предложения, дайте мне знать в комментариях. Спасибо за прочтение!
Содержание
- Мерцание экрана ноутбука: что это может значить
- Почему мерцает экран ноутбука
- Что делать, если мерцает экран ноутбука
- Решение программных проблем
- Решение аппаратных проблем
- Почему мерцает экран ноутбука
- Причины проблемы и способы решения
- Проблемы с частотой
- Неправильная работа драйверов
- Перегрев адаптера
- Шлейф монитора
- Проблемы с питанием
- Самостоятельное устранение проблемы
- Вариант 1 — проверка диспетчера задач
- Вариант 2 — обновление несовместимых приложений
- Вариант 3 — обновление драйвера дисплея
- Мерцает экран на ноутбуке
- Возможные причины мерцания экрана ноутбука
- Что делать, если мерцает или мигает экран ноутбука
- Решение программных проблем
- Исправление аппаратных неполадок
- Мерцает экран на ноутбуке: эффективные способы решения проблемы
- Возможные причины неполадок
- Ошибка в настройках
- Проблемы с видеокартой
- Решение аппаратных проблем
- Подведение итогов
Мерцание экрана ноутбука: что это может значить
Неполадки, при которых мерцает экран на ноутбуке, могут быть разного рода. Некоторые из них можно выявить и устранить в домашних условиях. В этой инструкции будет рассказано, почему при работе мерцает экран ноутбука, как выявить проблему и какую из них можно устранить собственными силами.
Почему мерцает экран ноутбука
Все неисправности можно разделить на две больших категории — программные и аппаратные. С программными, если следовать инструкции, справится даже начинающий пользователь. Для решения аппаратной проблемы нужно будет обратиться в сервисный центр.
К программным неполадкам относятся:

В таких случаях лучше обратиться к специалисту.
Что делать, если мерцает экран ноутбука
Легкие лаги при мерцании экрана ноутбука «лечатся» обычной перезагрузкой. Иногда это не помогает и требуются чуть более радикальные меры. Для этого устройство нужно полностью обесточить, отключив блок питания и снять аккумулятор на несколько минут. Если причиной неисправности стал глюк Windows, после включения лэптоп должен заработать нормально.
Решение программных проблем
Следующий шаг — откорректировать частоту обновления экрана. Алгоритм действий:
Для разных типов экранов могут подходить и другие частоты. 60 Гц — оптимальный показатель частоты обновления, при котором должна корректно работать матрица любого типа.
Исправить мерцание экрана ноутбука может обновление драйверов видеокарты до актуальной версии. Как это сделать:
Может быть и так, что Windows не найдет более актуальную версию драйверов графического адаптера в автоматическом режиме. В этом случае их нужно обновить вручную, скачав с помощью утилиты Nvidia GeForce Experience или AMD Catalyst Control Center. Какую именно использовать — зависит от марки используемого графического чипа.
Также можно скачать универсальный пак драйверов на официальном сайте производителя. Такое ПО подходит для разных модификаций видеокарт одной серии.

Пользоваться этими утилитами несложно: достаточно запустить и нажать кнопку «Обновить драйвера».
Решение аппаратных проблем
Если причина не в программном сбое и вышеперечисленные способы не помогают, то нужно устранять аппаратную неисправность. Первое, что нужно проверить — не перегревается ли графический адаптер слишком сильно. При нагреве до критической температуры чип видеокарты идет «вразнос», а один из симптомов — появились мерцающие полосы или моргает экран.
Для диагностики можно воспользоваться одной из специализированных утилит:
Видеокарта независимо от модели даже при нагрузке не должна перегреваться выше 70 градусов Цельсия. Если перегрев происходит, первое, что нужно сделать — почистить «внутренности» лэптопа от пыли. Если экран ноутбука мигает по этой причине, удаление пыли страхует от перегрева.
Однако такой способ не всегда срабатывает. Может быть и так, что даже без пыли внутри, которая сама по себе отличный термоизолятор, компоненты ноутбука и в частности, графический чип, будут перегреваться.
Справиться с такой проблемой поможет специальная охлаждающая подставка, энергия на которую подается через порт USB. Такое устройство обычно оборудовано одним или несколькими мощными вентиляторами, усиливающими поток воздуха внутри корпуса лэптопа. Этот воздух выдувает все лишнее тепло наружу, не давая компонентам перегреваться слишком сильно. Некоторые владельцы портативных ПК сверлят в нижней крышке дополнительные отверстия, чтобы улучшить циркуляцию воздуха внутри корпуса ноутбука.

Если повернуть крышку лэптопа под определенным углом, то контакт может полностью восстановиться и мерцание исчезнет. Вообще, любые нехарактерные изменения изображения при закрытии или открытия верхней крышки ноутбука — признак того, что проблема именно в шлейфе.
Чтобы определить, что именно «глючит» — матрица или видеокарта, нужно подключить ноутбук к внешнему монитору или телевизору. В большинстве случаев современные лэптопы оборудованы портом HDMI для передачи видеосигнала. Если неполадки с графическим адаптером, мерцание экрана или полосы другого цвета будут и на внешнем мониторе. Когда поломка слишком серьезная, а дополнительное охлаждение или чистка девайса от пыли не помогают, то имеет место аппаратная поломка. Для ремонта графического адаптера лучше обратиться в сервисный центр.
Если же вы отбросили все вышеперечисленные причины, единственный оставшийся подозреваемый — жидкокристаллическая матрица. Устроена она следующим образом: так называемые жидкие кристаллы, поворачиваясь под определенным углом под действием электрического тока, считают причиной того, что разные пиксели окрашиваются в разный цвет. Если проблема в кристаллах и отсутствии проводимости тока на определенном участке, то такую поломку можно определить по искажению цвета, для чего можно скачать специальную диагностическую таблицу.
Жидкие кристаллы сами не имеют подсветки. Чтобы пользователь мог видеть изображение — за матрицей располагается несколько светодиодов, которые подсвечивают матрицу изнутри. Проблемы с их питанием — последняя из возможных причин того, что экран ноутбука мигает при работе.
При перегорании же одной из ламп один из участков становится более темным. Происходит это очень редко, так как они имеют колоссальный ресурс работы на износ. Скорее выгорит матрица или вы решите поменять лэптоп по причине морального устаревания, чем перегорит одна из светодиодных ламп подсветки.
Неприятная новость: как правило, матрица, которая начала «глючить», не ремонтируется, а меняется полностью. Сколько обойдется замена, зависит от ее типа. В любом случае это дешевле, чем купить другой ноутбук, даже бывший в употреблении.
Как видите, определить причину мерцания экрана ноутбука существенно проще, чем может сразу показаться. При правильной диагностике владелец самостоятельно выявит проблему, а в половине случаев и устранит ее.
Источник
Почему мерцает экран ноутбука
Отличительными особенностями современных ноутбуков в сравнении со стандартными персональными компьютерами являются мобильность и компактность. За подобные качества приходиться мириться с рисками повреждения устройств, из-за которых гаджет может выйти из строя.
Среди самых распространенных проблем, характерных для современных ноутбуков, отметим мерцание экрана. Подобное явление негативно отражается на качестве работы устройства, а также приводит к снижению зрения пользователя. Сразу после появления мигания или мерцания, нужно устранить проблему. Алгоритм действий и полезные советы профессионалов на anout.ru
Закажи профессиональный ремонт ноутбука в Москве или продай его на запчасти!
Бесплатная диагностика и выезд курьера. Срочный ремонт. Гарантия. Недорого!
Звони! Тел.: +7 (903) 729-32-48 или напиши нам на email: zakaz@anout.ru
Причины проблемы и способы решения
В настоящее время на рынке пользуются спросом LCD-мониторы (далеко не во всех компьютерах используются OLED), поэтому мерцание экранов возникает на устройствах многих пользователей. Остановимся на том, как можно устранить мерцание экрана ноутбука.
Среди причин появления на экране мерцания выделим:
Остановимся подробнее на каждой проблеме, проанализируем способы их устранения.
Проблемы с частотой
При неправильных настройках частоты обновления экрана и качества цветопередачи может появиться мерцание экрана. Чтобы устранить подобную проблему, необходимо действовать по следующему алгоритму:
По каким причинам мерцает экран ноутбука? Если появляется мерцание, это не означает, что необходимо сразу отправляться с ноутбуком в сервисный центр. Для начала можно попробовать решить проблему своими силами. Для этого необходимо найти причину. Ноутбуки являются портативными устройствами, которые можно брать с собой. В случае механических повреждений на экране может появляться мерцание. В некоторых случаях причиной проблемы является программный сбой.
Среди причин, вызывающих мерцание экрана мобильного устройства:
Часть причин можно устранить самостоятельно, а вот при повреждении видеокарты, придется обращаться в сервисный центр (потребуется замена либо ремонт неисправного элемента).
Среди причин неполадок, вызывающих мерцание экрана ноутбука, возможны аппаратные, программные проблемы.
Своими силами можно попробовать устранить программные причины (сам ноутбук в таком случае не имеет неисправностей, а потому не требуется его ремонт). Профессионалы отмечают, что мерцание экрана ноутбука иногда возникает после установки новых драйверов, либо компьютерных программ (причиной являются неправильные системные настройки дисплея). Например, «моргание» экрана ноутбука может появиться после установки Windows 10, ведь эта операционная система не в полном объеме поддерживается оборудованием. Такая проблема характерна для старых ноутбуков.
При появлении без каких-либо причин мигания и мерцания экрана ноутбука (никакие драйвера и программы не ставились), высока вероятность аппаратных проблем. Одной из причин может стать нарушение контакта шлейфа от видеокарты к матрице (не закрывается и не открывается крышка).
В некоторых случаях мерцание экрана на ноутбуке может появиться из-за сильного перегрева устройства. С аппаратными причинами новичку не справиться, потребуется помощь опытного мастера (ноутбук разбирают, осуществляют полную диагностику, чтобы понять причину мерцания экрана ноутбука).
Неправильная работа драйверов
Сбои в работе драйверов возможны не только из-за программных ошибок. Часто это наблюдается даже при обычном обновлении операционной системы. Также проблемы появляются у пользователей, которые используют неофициальные драйвера производителя, а какие-то «левые» драйвера. В случае некорректной работы драйверов наблюдается следующее:
Чтобы устранить некорректность работы драйверов, необходимо их переустановить.
Профессионалы рекомендуют скачать программное обеспечение на официальном сайте производителя видеокарты. В таком случае можно получить большее количество возможностей для настройки, а также обеспечить корректность взаимодействия операционной системы и адаптера.
Если после переустановки проблему решить не получается, советуем переключить в параметрах ОС частоту обновления экрана. Алгоритм действий для Windows (7 или 10) следующий:
Следуя предложенному алгоритму, можно устранить неприятное мерцание экрана ноутбука
Перегрев адаптера
Если в процессе игры экран устройства дергается и постоянно моргает либо появляются полоски, причиной подобной неприятности является перегрев под нагрузкой видеокарты. Для того чтобы устранить проблему, нужно выполнить полную профилактику ноутбука. В нее входит не просто удаление с охлаждающей системы пыли, но и замена термопасты на чипах.
Любителям игр, у которых систематически мигает экран ноутбука, рекомендуем приобрести такой нужный аксессуар как вентилируемая подставка. С ее помощью в систему охлаждения будет направляться мощный поток воздуха, что предотвратит нагревание видеокарты (во время работы устройства).
Профессионалы предупреждают, что при использовании подобной подставки профилактику необходимо проводить намного чаще, поскольку в корпус будет попадать намного больше частичек пыли.
Мигающий рабочий стол ноутбука можно исправить путем удаления программ. Если система отвечает, нужно зайти в панели управления в раздел «Программы и компоненты». В противном случае в диспетчере задач необходимо нажать в появившемся меню пункт «запуск новой задачи». Среди программ, которые могут провоцировать мерцание экрана ноутбука, отметим:
Выбрав необходимый пункт в компонентах и программах, наживаем удалить. После завершения процесса удаления, можно перезагрузить операционную систему Windows 10.
Шлейф монитора
Монитор ноутбука с помощью гибкого либо плоского шлейфа подключается к видеокарте или к материнской плате (нюансы подключения зависят от технических особенностей аппаратной платформы). При постоянном закрытии и открытии крышка происходит деформация этой детали. Постепенно токоведущие дорожки ломаются, что приводит к появлению мерцания экрана ноутбука.
Также могут возникнуть ситуации, при которых шлейф монитора выскальзывает из разъема. В этом случае возможны следующие последствия:
Для того чтобы избежать неприятных последствий, в частности, полного выхода элементов ноутбука из строя, рекомендуем замену шлейфа или установку детали в разъем доверять мастерам сервисного центра.
Чтобы провести замену, сначала необходимо добраться до шлейфа. Для этого потребуется разобрать почти всю аппаратную платформу. Пользователю, не имеющему специальных знаний и навыков, самостоятельно сделать это практически невозможно.
Проблемы с питанием
Если при питании устройства без зарядки (от аккумулятора) экран функционирует нормально (полосы и мерцание отсутствуют), а после подключения адаптера появляется проблема, причиной является система энергообеспечения ноутбука.
Появляется подобная неприятность в следующих случаях:
При наличии повреждений аккумуляторной батареи при отключенном зарядном устройстве возможно мерцание экрана. Подобная ситуация возникает из-за того, что пробита одна из банок-накопителей электрической энергии. Второй причиной может являться некорректная работа контроллера питания.
Чтобы устранить проблему, необходимо поменять батарею (либо осуществить ее ремонт и восстановление). Чаще всего намного проще будет приобрести новый аккумулятор, чем пытаться восстановить батарею с проблемами (если речь идет об уникальной модели ноутбука, к которой не выпускаются комплектующие, в таком случае придется восстанавливать АКБ).
До приобретения новой аккумуляторной батареи, нужно удостовериться в чистоте контактов ее отсека. Для этого устройство нужно выключить, снять аккумулятор.
Среди причин неполадок может быть слишком длинный кабель. Чем больше длина кабеля, тем значительнее будет падение напряжения. Если нет возможности избавиться от длинных кабелей, их нужно заменить на более толстые аналоги (снизить падение напряжения).
Среди проблем, которые могут быть причиной мерцания экрана ноутбука, отметим сеть подключения. Иногда из-за низкого напряжения в розетке, недостаточно электрического тока для полноценной работы адаптера и мобильного устройства.
Универсальный совет от профессионалов пользователям, у которых мигает экран ноутбука, — оценить состояние источника питания (розетки, адаптера, аккумулятора). Если в процессе апгрейда ноутбук оснастили более мощной видеокартой, придется поменять блок питания.
Многие компании, занимающиеся выпуском мобильных устройств, на официальном сайте предлагают покупателям подробный перечень адаптеров, совместимых с определенными видеокартами (указывают все технические характеристики устройств). Выбрав и купив нужный по техническим характеристикам блок питания, можно устранить мерцание экрана ноутбука.
Самостоятельное устранение проблемы
Какими способами можно самостоятельно устранить неприятное мигание экрана ноутбука? Можно проверить диспетчер задач, чтобы устранить проблему, обновить несовместимые приложения, провести обновление драйвера дисплея, отключить Windows Desktop Manager.
Вариант 1 — проверка диспетчера задач
Необходим следующий алгоритм действий: одновременное нажатие кнопок CTRL + SHIFT + ESC (либо с помощью правой кнопки мыши).
Если нет мигания диспетчера задач, могут быть проблемы с приложением (при мигании диспетчера задач причиной может быть драйвер дисплея).
Вариант 2 — обновление несовместимых приложений
Есть три приложения, вызывающие в операционной системе Windows 10 мерцание экрана:
При обновлении несовместным приложений либо при обращении к официальному производителю приложения (с целью корректного обновления) мерцание экрана ноутбука можно устранить.
Многие пользователи ОС Windows 10 пользуются устаревшими драйверами, что также может вызывать мерцание монитора.
Вариант 3 — обновление драйвера дисплея
Для выполнения подобной задачи необходимо запустить ноутбук в безопасном режиме. Затем удалить текущий адаптер экрана, проверить наличие обновленных драйверов.
Даже в безопасном режиме работы ОС Windows продолжает работать. Удостовериться в том, что работа ведется в безопасном режиме, можно в углах дисплея.
Если проблему устранить не удается, она появляется даже при работе устройства в безопасном режиме, рекомендуем обратиться к профессионалам сервисного центра.
Источник
Мерцает экран на ноутбуке

Возможные причины мерцания экрана ноутбука
Отличительной чертой лэптопа является его мобильность. При необходимости устройство можно взять в поездку. Всё это значительно увеличивает возможность его механического повреждения. Помимо аппаратных неисправностей, к миганию дисплея может привести и сбой в работе ПО.
Почему появляется данный дефект? Самыми распространёнными причинами являются:
Внимание! Часть из вышеперечисленных проблем можно устранить самостоятельно. Например, переустановить драйвера. Однако для устранения более серьёзных проблем, придётся обратиться в сервисную мастерскую.
Что делать, если мерцает или мигает экран ноутбука
Прежде чем приступать к поиску проблем и их устранению, желательно выключить ноутбук. При этом необходимо снять штатный аккумулятор. После чего следует подождать примерно 5 минут. По истечении этого времени нужно установить аккумулятор обратно и запустить устройство. Если после всех манипуляций проблема сохранилась, следует воспользоваться другими способами её устранения.
Решение программных проблем
Первым делом необходимо удостовериться в том, что на устройстве правильно установлена частота обновления экрана. Выполняется это так:
Внимание! Причиной мигания дисплея ноутбука может быть неверно выставленное разрешение экрана. Поэтому это также следует проверить.
Если разрешение выставлено правильно, а экран мигает, то требуется проверить установленные драйвера графического адаптера. Следует зайти на сайт фирмы-изготовителя видеокарты и скачать актуальную версию программного обеспечения. После чего зайти в «Диспетчер устройств», удалить имеющееся ПО видеоадаптера и установить новое. Ноутбук следует перезагрузить.
Внимание! Так как самостоятельно выявить и устранить программные ошибки проще, чем аппаратные, рекомендуется начинать проверку следует именно с них.
Исправление аппаратных неполадок
Если исправить мерцание дисплея программным способом не удаётся, то можно утверждать, что причина кроется в аппаратных неполадках.
Сначала следует удостовериться в том, что графический адаптер не перегревается при эксплуатации. Можно воспользоваться специальными утилитами. Нужно найти наиболее удобную программу и скачать её. Утилита будет показывать температуру видеокарты в реальном времени.
Внимание! Если после включения устройства, мерцание на экране отсутствует, это гарантированно указывает на то, что причина дефекта кроется в неисправности видеокарты.
Чтобы устранить нагревание видеокарты, сначала следует тщательно очистить её от скопления пыли и грязи. После чего нужно заменить термопасту.
Избежать нагревания видеокарты может использование специальной охлаждающей подставки.
Если мигание вызвано механическим повреждением шлейфа, то потребуется замена его повреждённого участка. Это можно сделать самостоятельно, потребуется лишь паяльник, припой, провода и некоторые навыки владения инструментом.
Сложнее устранить самостоятельно проблемы, вызванные выгоранием элементов видеокарты, материнской платы или сбои в работе матрицы. В этом случае требуется полная замена вышедшего из строя компонента.
Мигание экрана ноутбука может оказаться как простой, так и сложной в решении проблемой. Однако, без её устранения пользоваться устройством будет невозможно. Даже если избавиться от неисправности самостоятельно не удалось, обращение в сервисный центр будет намного дешевле, чем приобретение нового устройства.
Источник
Мерцает экран на ноутбуке: эффективные способы решения проблемы
Появление такой неполадки, когда мерцает экран на ноутбуке, нередко требует от владельца или пользователя техники обращения в сервис.
Однако в ряде случаев решить проблему можно и своими силами. Главное при этом – узнать причину, по которой появилось мерцание ЖК-дисплея.
Потому что, если не вернуть работоспособность экрану, глаза начнут быстро уставать, изображение расплываться, и работать с ноутбуком дольше 20–30 минут подряд будет невозможно.
Возможные причины неполадок
Главная причина проблем с экраном заключается в том, что сама эта деталь переносного компьютера чаще всего не такая надёжная и качественная, как мониторы стационарных ПК.
На неё влияют различные факторы, среди которых:
Рис. 1. Мерцание экрана ноутбука.
Впрочем, независимо от причины, которая вызвала неполадку, её можно попытаться исправить сравнительно несложным способом.
Сначала ноутбук отключается, затем из него извлекается аккумулятор. После этого батарея устанавливается обратно, а переносной компьютер включается.
Иногда это помогает избавиться от мерцания, в остальных случаях переходят к другим вариантам.
Ошибка в настройках
Если проблема с изображением на экране ноутбука связана с неправильной частотой обновления, решить её можно следующим способом:
1. Щёлкнуть правой кнопкой мыши по свободному участку Рабочего стола;
2. Выбрать пункт изменения разрешения экрана;
3. В открывшемся окне попробовать сначала изменить разрешение (выбрав оптимальное, узнать которое можно в документации на ноутбук или в сети, по названию модели), а затем, если это не помогло, перейти к дополнительным параметрам;
Рис. 2. Изменение разрешения и частоты обновления дисплея.
4. В новой форме перейти к вкладке монитора;
5. Изменить частоту обновления.
Совет: Стоит попробовать установить несколько различных частот. Не исключено, что на одной из них экран будет работать без мерцания.
Ещё один вариант решения проблемы с неправильными настройками – переустановка программного обеспечения.
Это можно сделать с помощью диспетчера устройств, обновив драйвера дисплея.
Или загрузить операционную систему с диска (LiveCD или LiveDVD) – если в этом случае мерцания нет, значит, проблема заключалась именно в программной, а не в аппаратной части.
Продолжение мерцания говорит о том, что проблема не связана с программным обеспечением.
Проблемы с видеокартой
Достаточно часто сталкиваются с мерцанием монитора пользователи, попытавшиеся самостоятельно «разогнать» видеокарту, увеличив её частоту и мощность.
Так обычно делают геймеры, стремящиеся запускать ресурсоёмкие игры.
Однако результатом может стать повреждение графического процессора из-за перегрева.
При этом дисплей не только мерцает, но иногда даже не включается.
Впрочем, перегрев может стать причиной выхода из строя видеокарты не только из-за разгона, но и за счёт неисправного вентилятора.
Рис. 3. Сгоревшая от перегрева видеокарта.
Решить проблему с перегревом графического процессора можно следующим способом:
Если эти способы тоже не помогли, скорее всего, причина проблемы заключается не в видеокарте.
Или же требует для устранения более серьёзных действий – замены комплектующих, обращения в сервис для ремонта.
Решение аппаратных проблем
Проблема с матрицей экрана – такая же частая причина мерцания, как и испорченная видеокарта и неисправные драйвера.
Убедиться, что ремонта требует именно дисплей, можно, попытавшись подключить ноутбук к монитору компьютера или даже к LCD-телевизору.
Рис. 4. Подключение монитора к ноутбуку.
Если подключение не удалось (из-за отсутствия шнура или входа HDMI на видеокарте ноутбука), придётся обращаться в сервис.
То же самое следует сделать и в тех случаях, когда на экране появляются не только мерцание, но и полосы. Это значит, что из строя вышла или матрица, или шлейф.
Своими силами решить проблему не получится. Единственный способ – установка новых деталей.
Не исключено, что заменить придётся и видеокарту – как вышедшую из строя, так и «разогнанную», если она привела к проблемам с изображением.
Однако диагностировать поломку и принять решение о замене лучше всего смогут специалисты – так же, как и установить новую деталь.
Подведение итогов
Мерцание дисплея ноутбука – проблема, которая может оказаться и сравнительно простой, и серьёзной, требующей постороннего вмешательства.
Но её решение приведёт к возвращению возможности полноценно пользоваться компьютером, не утомляя зрение.
А стоимость ремонта, в любом случае, окажется меньшей, чем сумма, потраченная на покупку нового ноутбука.
Эффективные решения для некоторых моделей ноутбуков.
Источник
Изображение на экране ноутбука самопроизвольно пропадает и тут же появляется вновь, причём никакой закономерности в этих припадочных морганиях не наблюдается — экран может отключаться как несколько раз в минуту, так и вести себя нормально в течение часа и более. И так ведут себя далеко не самые бюджетные модели. Проблема встречается на Asus Vivobook, Microsoft Surface, ChromeBook и ряде моделей Lenovo, в том числе и популярном трансформере Lenovo Yoga.
Причины моргания экранов ноутбуков могут быть как программными, так аппаратными. Зачастую, в сервисе предлагают дорогостоящий ремонт, не особо вникая в суть проблемы, сходу меняя экран или видеокарту. А потом неожиданно оказывается, что проблема никуда не делась и человеку говорят, что видимо следует менять материнскую плату или использовать для работы внешний монитор.
Действительно, при подключении монитора к разъёму HDMI (в большинстве современных ноутбуков используется именно этот разъём), картинка на экране не моргает. Если ноутбук не на гарантии, то многие на этом и успокаиваются, хотя проблему можно решить и менее радикальным способом, причём совершенно бесплатно.
Аналогичная напасть постигла и игровой ноутбук LENOVO Y70-70. На его примере я продемонстрирую как можно легко избавиться от морганий экрана.
Опытным путём было замечено, что моргания появляются при работе со встроенной видеокартой в режиме минимальной нагрузки — обычная работа с документами, сёрфинг в интернете или просто отображение рабочего стола Windows. Однако, если хорошенько нагрузить процессор, проблема сказочным образом пропадала. По всей видимости, причины мерцания экрана следовало искать в системе управления питанием.
Полазив по форумам техподдержки Lenovo (активность там, в основном, англоязычная) удалось найти кое-что интересное. Как я и предполагал, всё крутилось вокруг настроек питания видеокарты и процессора. И тут предлагалось два варианта решения (можно применить их одновременно).
1. Изменение настроек управления видеокарты
В ноутбуке LENOVO Y70-70 установлено 2 видеокарты, одна из которых интегрирована — Intel HD 4600, а вторая является дискретной и используется в тяжёлых приложений и играх. В обычном режиме работы, для большей автономности ноутбука, работает именно встроенная.
В родных драйверах Intel присутствует и по умолчанию включена настройка «Самообновление панели», которая может вызывать мерцание экрана на некоторых моделях ноутбуках. Однако в штатных драйверах Lenovo данной настройки попросту нет, потому и выключить её не получится. Зато тут есть фирменная г**ноутилита Lenovo Energy Manager, где установка некоторых профилей питания также вызывает аналогичный глюк с экраном.
Одним из вариантов решения проблемы моргающего экрана, будет указание системе использовать графический процессор Nvidia по умолчанию. Сделать это можно через «Панель управления NVidia» –> «Управление 3D настройками».
Также на форуме попадались сообщения, что помогает отключение Nvidia GPS в BIOS (Configuration -> Nvidia GPS).
Существенного снижения морганий экрана мне удалось добиться сменив план электропитания встроенной графики Intel HD Graphics на «Максимальную производительность» в «Панели управления HD-графикой Intel».
2. Изменение максимального состояния процессора на 99% и отключение технологии Turbo Boost
Предыдущие действия хоть и дали заметный положительный результат, однако полностью проблема не ушла. Полностью остановить мерцание дисплея получилось только изменением максимального состояния процессора на 99%, тем самым отключив технологию Turbo Boost. Вам потребуется внести изменения в настройках схемы управления питания, перейдя на вкладку «Дополнительные параметры». Тут вы сможете настроить управление питания процессора, выставив максимальные и минимальные значения (99% и 5%).
Можно проделать аналогичную операцию не только для текущего режима (обычно «Сбалансированный»), но и для остальных. Не сложно догадаться, что при этом процессор не будет задействовать максимальное ускорение, на которое способен. Впрочем, данный режим работы процессора для обычных задач требуется довольно редко, так что не критично.
Стоит понимать, что все описанные способы, по сути, являются обходным путём, позволяющим восстановить комфортную работу на ноутбуке. Однако, они не являются полноценным решением проблемы, на которую разработчики просто «забили».
Аппартный вариант решения проблемы моргания экрана ноутбука LENOVO Y70-70
О данном варианте пишу чисто по отзывам владельцев подобных ноутбуков, так как лично не проверял. Вроде как проблема решается без манипуляций с управлением питанием и занижения производительности процессора. Для это потребуется заменить дисплейный кабель EDP, который мог быть неисправен прямо с завода. Тут сразу вспоминаются MacBook Pro с проблемным дисплейным шлейфом, который Apple всё-таки признала производственным дефектом и организовала бесплатную замену.
Найти кабель можно на ebay или aliexpress (номер детали 5c10f78775 при стоимости около 10 долларов).
Подписывайтесь на канал Яндекс.Дзен и узнавайте первыми о новых материалах, опубликованных на сайте.
ЕСЛИ СЧИТАЕТЕ СТАТЬЮ ПОЛЕЗНОЙ,
НЕ ЛЕНИТЕСЬ СТАВИТЬ ЛАЙКИ И ДЕЛИТЬСЯ С ДРУЗЬЯМИ.
https://mdex-nn.ru/page/morgaet-ekran-noutbuka.html
FAQ
Продукт
BX391FA, UX3000FA, UX391FA
[Ноутбук] Как решить проблему мерцающего экрана на UX391FA?
Пожалуйста, перейдите на страницу поддержки UX391FA ноутбука на сайте ASUS и скачайте Intel Graphics драйвер V25.20.100.6519.02 (или новее) для решения проблемы. Установите этот драйвер и перезагрузите ноутбук.
Эта информация была полезной?
Yes
No
- Приведенная выше информация может быть частично или полностью процитирована с внешних веб-сайтов или источников. Пожалуйста, обратитесь к информации на основе источника, который мы отметили. Пожалуйста, свяжитесь напрямую или спросите у источников, если есть какие-либо дополнительные вопросы, и обратите внимание, что ASUS не имеет отношения к данному контенту / услуге и не несет ответственности за него.
- Эта информация может не подходить для всех продуктов из той же категории / серии. Некоторые снимки экрана и операции могут отличаться от версий программного обеспечения.
- ASUS предоставляет вышеуказанную информацию только для справки. Если у вас есть какие-либо вопросы о содержании, пожалуйста, свяжитесь напрямую с поставщиком вышеуказанного продукта. Обратите внимание, что ASUS не несет ответственности за контент или услуги, предоставляемые вышеуказанным поставщиком продукта.
Появление такой неполадки, когда мерцает экран на ноутбуке, нередко требует от владельца или пользователя техники обращения в сервис.
Однако в ряде случаев решить проблему можно и своими силами. Главное при этом – узнать причину, по которой появилось мерцание ЖК-дисплея.
Потому что, если не вернуть работоспособность экрану, глаза начнут быстро уставать, изображение расплываться, и работать с ноутбуком дольше 20–30 минут подряд будет невозможно.
Возможные причины неполадок
Главная причина проблем с экраном заключается в том, что сама эта деталь переносного компьютера чаще всего не такая надёжная и качественная, как мониторы стационарных ПК.
На неё влияют различные факторы, среди которых:
- проблема с графической картой, с помощью которой изображение передаётся на экран. Видеокарта может выйти из строя из-за перегрева или по другим причинам;
- перетёршийся в результате износа шлейф экранной матрицы, из-за которого питание дисплея становится нестабильным;
- проблемы с подсветкой экрана, из-за которых инвертор работает неправильно;
- ошибка в настройках частоты работы дисплея или сбившиеся драйвера видеоадаптера.
Рис. 1. Мерцание экрана ноутбука.
Впрочем, независимо от причины, которая вызвала неполадку, её можно попытаться исправить сравнительно несложным способом.
Сначала ноутбук отключается, затем из него извлекается аккумулятор. После этого батарея устанавливается обратно, а переносной компьютер включается.
Иногда это помогает избавиться от мерцания, в остальных случаях переходят к другим вариантам.
Ошибка в настройках
Если проблема с изображением на экране ноутбука связана с неправильной частотой обновления, решить её можно следующим способом:
1. Щёлкнуть правой кнопкой мыши по свободному участку Рабочего стола;
2. Выбрать пункт изменения разрешения экрана;
3. В открывшемся окне попробовать сначала изменить разрешение (выбрав оптимальное, узнать которое можно в документации на ноутбук или в сети, по названию модели), а затем, если это не помогло, перейти к дополнительным параметрам;
Рис. 2. Изменение разрешения и частоты обновления дисплея.
4. В новой форме перейти к вкладке монитора;
5. Изменить частоту обновления.
Совет: Стоит попробовать установить несколько различных частот. Не исключено, что на одной из них экран будет работать без мерцания.
Ещё один вариант решения проблемы с неправильными настройками – переустановка программного обеспечения.
Это можно сделать с помощью диспетчера устройств, обновив драйвера дисплея.
Или загрузить операционную систему с диска (LiveCD или LiveDVD) – если в этом случае мерцания нет, значит, проблема заключалась именно в программной, а не в аппаратной части.
Продолжение мерцания говорит о том, что проблема не связана с программным обеспечением.
Проблемы с видеокартой
Достаточно часто сталкиваются с мерцанием монитора пользователи, попытавшиеся самостоятельно «разогнать» видеокарту, увеличив её частоту и мощность.
Так обычно делают геймеры, стремящиеся запускать ресурсоёмкие игры.
Однако результатом может стать повреждение графического процессора из-за перегрева.
При этом дисплей не только мерцает, но иногда даже не включается.
Впрочем, перегрев может стать причиной выхода из строя видеокарты не только из-за разгона, но и за счёт неисправного вентилятора.
Рис. 3. Сгоревшая от перегрева видеокарта.
Решить проблему с перегревом графического процессора можно следующим способом:
- приобрести специальную подставку для ноутбука, предотвращающую закрывание вентиляционных отверстий;
- избегать устанавливать устройство на неровные и мягкие поверхности;
- очистить от пыли и загрязнений систему охлаждения переносного компьютера (самостоятельно или в сервисном центре) или усовершенствовать её.
Если эти способы тоже не помогли, скорее всего, причина проблемы заключается не в видеокарте.
Или же требует для устранения более серьёзных действий – замены комплектующих, обращения в сервис для ремонта.
Решение аппаратных проблем
Проблема с матрицей экрана – такая же частая причина мерцания, как и испорченная видеокарта и неисправные драйвера.
Убедиться, что ремонта требует именно дисплей, можно, попытавшись подключить ноутбук к монитору компьютера или даже к LCD-телевизору.
Рис. 4. Подключение монитора к ноутбуку.
Если подключение не удалось (из-за отсутствия шнура или входа HDMI на видеокарте ноутбука), придётся обращаться в сервис.
То же самое следует сделать и в тех случаях, когда на экране появляются не только мерцание, но и полосы. Это значит, что из строя вышла или матрица, или шлейф.
Своими силами решить проблему не получится. Единственный способ – установка новых деталей.
Не исключено, что заменить придётся и видеокарту – как вышедшую из строя, так и «разогнанную», если она привела к проблемам с изображением.
Однако диагностировать поломку и принять решение о замене лучше всего смогут специалисты – так же, как и установить новую деталь.
Подведение итогов
Мерцание дисплея ноутбука – проблема, которая может оказаться и сравнительно простой, и серьёзной, требующей постороннего вмешательства.
Но её решение приведёт к возвращению возможности полноценно пользоваться компьютером, не утомляя зрение.
А стоимость ремонта, в любом случае, окажется меньшей, чем сумма, потраченная на покупку нового ноутбука.
Мигает изображение на ноутбуке – решение
Эффективные решения для некоторых моделей ноутбуков.
Источник