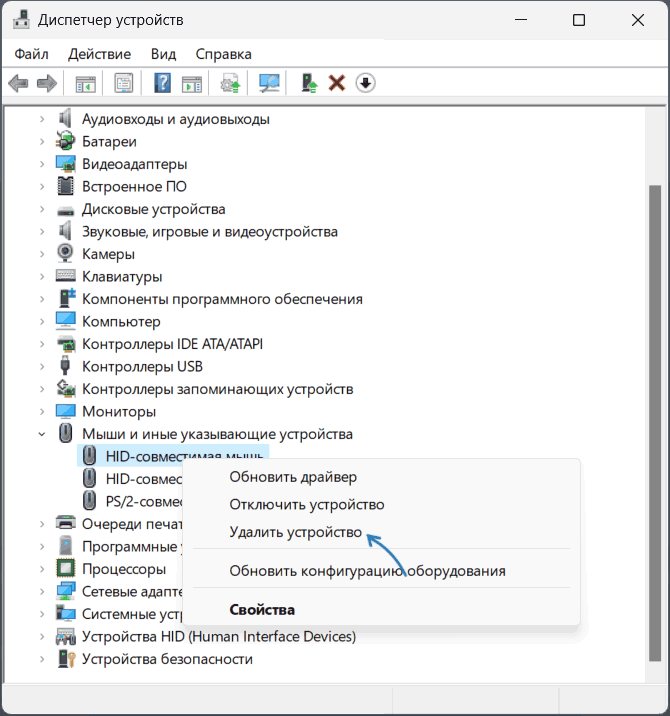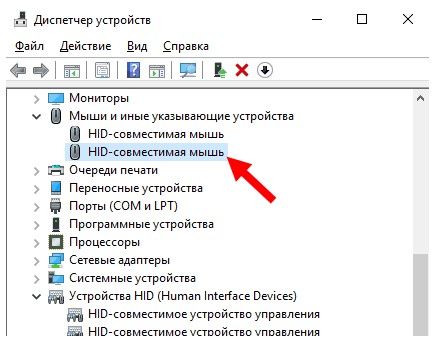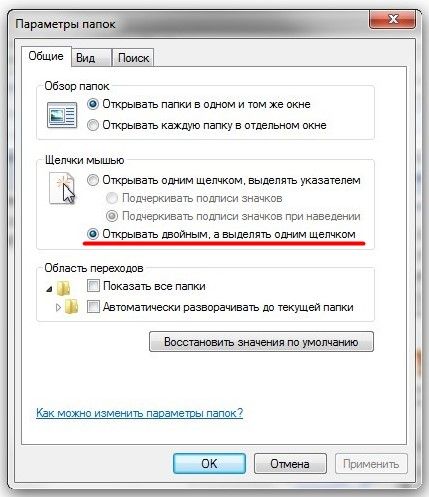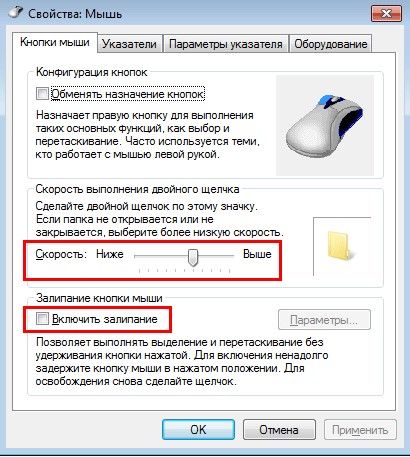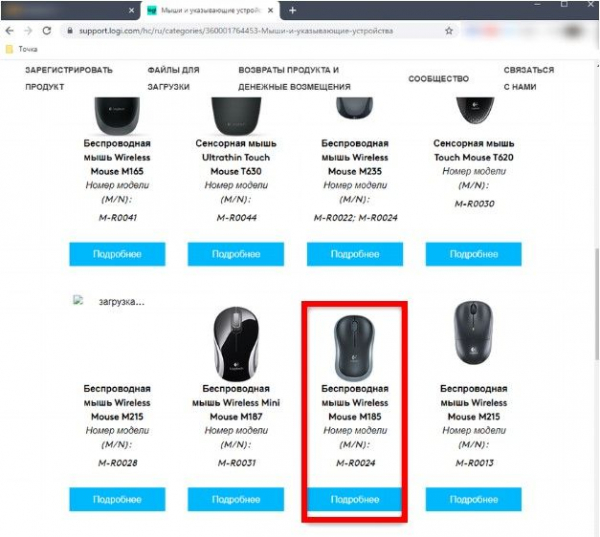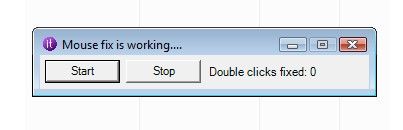Двойной клик мышки при одном нажатии — как исправить

В этой инструкции подробно о том, что делать, если мышка совершает двойной клик при однократном нажатии кнопки, какие варианты для исправления доступны и что может быть причиной такого поведения. Внимание: эта статья не относится к случаю, когда у вас настроено открытие программ, файлов и папок одним кликом, о чем подробнее: Как открывать файлы и папки одним кликом.
Переустановка мыши в диспетчере устройств
В случае, если аппаратных проблем с мышью нет, один из часто срабатывающих способов устранить проблему двойного щелчка — простая переустановка мышки в диспетчере устройств. Шаги будут следующими:
- Откройте диспетчер устройств, в Windows 11 и Windows 10 это можно быстро сделать через меню по правому клику на кнопке «Пуск», либо нажмите клавиши Win+R на клавиатуре, введите devmgmt.msc и нажмите Enter.
- В разделе «Мыши и другие указывающие устройства» выберите вашу мышь (если вы не знаете, какой из пунктов ей соответствует, действие можно проделать со всеми), нажмите по ней правой кнопкой мыши и выберите пункт «Удалить устройство». Подтвердите удаление.
- Отключите мышь (или её приемник в случае беспроводной мыши).
- Перезагрузите компьютер. Без мыши это можно сделать с помощью клавиатуры, например, нажав клавишу «Windows» и используя стрелки и Enter для выбора меню завершения работы и нужного действия, либо меню Ctrl +Alt + Delete.
- Подключите мышку снова.
После перезагрузки и повторного подключения мышь будет вновь установлена, проверьте её работу — есть большая вероятность, что проблема двойного клика исчезнет.
Примечание: все действия по удалению мыши, если ей сложно пользоваться, можно выполнять и с помощью клавиатуры: стрелки и Tab для перемещения, Enter — нажатие выбранного элемента, клавиша «меню» внизу справа на клавиатуре — правый клик.
Программы для фильтрации двойных кликов
В сети доступны программы, позволяющие отфильтровывать слишком быстрые двойные клики мышью, вызванные дребезжанием контактов или другими неисправностями микропереключателей. Они не решают проблему как таковую, но маскируют её проявления. Среди таких программ:
- Программа MouseFix, доступна для скачивания на сайте разработчика — разрабатывалась для старых версий Windows, но, похоже, работает и в современных. Работает в фоновом режиме: требуется распаковать файлы программы в удобное вам расположение и добавить программу в автозагрузку.
- Left Mouse Button Fix — ещё одна утилита для фильтрации двойного клика левой кнопкой мыши.
- MouseDoctor-x8bit
Есть и другие подобные утилиты, но настоятельно рекомендую их проверять на вирусы (например, на VirusTotal) перед использованием.
Износ микропереключателя
Самая частая причина двойного клика у не новой мыши — износ микропереключателя, чаще всего речь идёт о левой кнопке мыши, как наиболее часто используемой. В процессе эксплуатации возможны:
- Деформация пластины (пружины), замыкающей контакт.
- Окисление контактов микропереключателя.
- Иные неисправности переключателей.
Это, плюс дребезжание контактов приводит к двойным срабатываниям: некоторые мыши фильтруют такие высокочастотные срабатывания на уровне схемотехники, некоторые другие — нет.
Для некоторых мышек с простой процедурой разборки и последующей сборки и использующих ремонтопригодные микропереключатели можно попробовать выполнить ремонт микропереключателя и кнопки мыши самостоятельно: если вы хотите пойти этим путем, рекомендую просто набрать в поиске YouTube «ремонт микропереключателя мыши», инструкций на эту тему достаточно. Вторая возможность — замена микропереключателей.
Если ремонт — не то, чем вы планируете заниматься, в качестве временной меры можно использовать программы для фильтрации двойного клика, а в перспективе — заменить мышь.
Редкие, но иногда встречающиеся варианты, при которых возможно двойное срабатывание кнопок мыши:
Проверка на даблклик
При желании вы можете проверить, действительно ли ваша мышь совершает быстрый двойной клик с помощью онлайн-сервисов для проверки даблклика, среди которых:
- https://mousetester.com/
- https://doubleclicktest.com/
Таких сервисов много больше, но принцип действия один: они анализируют клики и считают, сколько было даблкликов — выполненных с «нечеловеческой» скоростью двойных кликов при нажатии.
Когда при одном клике мышкой происходит двойной щелчок, то это не нормальная ситуация. В этой статье я расскажу, как убрать двойной клик на мышке. Вы могли случайно настроить эту особенность. В таком случае, никакой поломки нет, и вы сможете вернуть нормальную ситуацию. Иначе, это может быть механическая проблема, вызванная износом. Но и при таком варианте неполадку можно убрать. О том, как исправить двойной клик у мышки, описано в данной инструкции.
Почему появляется двойной клик
Двойной клик сам по себе – это очень полезная функция. Однако он бывает не всегда удобен для пользователей. Поэтому в настройках предусмотрен вариант, когда клики мышью «упрощаются». Сделать это можно, нажав сочетание клавиш, поэтому вы не всегда можете понять, что включили «залипание», изменили свойства папок или скорость нажатий. Если вы случайно включили одну из этих настроек, то вам может показаться, что мышка делает двойной клик, когда не должна так действовать.
Второй тип ошибки – сбой в драйвере. Её очень просто убрать. Если проблема касается этого пункта, то вы и дальше сможете без проблем пользоваться мышкой.
Третья неполадка, связанная с двойным нажатием, более серьёзная. Она касается механического износа. Каждый раз, когда вы кликаете по кнопке, контакт замыкается. Сигнал об этом поступает на микропроцессор. Но если контакт изношен, то происходит его колебание и многократное нажатие в течение нескольких миллисекунд. После чего он «успокаивается». Это явление называется «дребезг контакта». Если производитель мышки не предусмотрел данную ситуацию, компьютер будет воспринимать её как двойной щелчок мыши.
Как отключить двойной клик
Существует несколько вариантов, чтобы убрать неполадку. Решение зависит от причины, которая вызвала проблему. Я рекомендую проверить все способы, начиная от самых простых. Возможно, вы решите проблему за несколько минут.
Вариант 1: простые решения
Не следует пренебрегать самыми простыми действиями. Они способны убрать проблему – в подавляющем числе случаев. Я предлагаю выполнить такие операции:
- Смена батареек. В некоторых случаях плохой заряд мышки может вызывать сбои в её работе. Замените батарейки на заведомо исправные и проверьте её работу. Если это не помогло, то в любом случае это необходимое действие для всех следующих пунктов.
- Подключите мышь заново. Достаньте её разъём из порта ПК, подождите несколько секунд, и включите её снова.
- Перезагрузите компьютер. Если дело в программном сбое, то после включения мышь будет работать так же, как и раньше.
- Ещё один простой и очень действенный способ: убрать девайс в Диспетчере устройств. Просто удалите его. После этого он автоматически установится заново, и работа будет восстановлена. Например, в Windows 10 достаточно ввести в поиске Пуска «Диспетчер устройств». Найдите мышку и удалите её. Перезагрузите ПК и заново подключите устройство.
Вариант 2: с помощью настроек
Ответ, почему на мышке срабатывает двойной клик, может скрываться в настройках. Обычно эти параметры можно выставить либо в свойствах мыши, либо в настройках папок. Проверить их следует так:
- Для настройки кликов по папкам – откройте свойства папки. Их можно найти, введя этот запрос в поиске Пуска, либо в Панели управления. В этом окне есть свойство, из-за которого, когда оно активировано, один клик считается за два: «Открывать двойным, а выделять одним щелчком». Лучше убрать эту опцию – но если вам так удобнее, включите её. Затем нажмите «ОК».
- Для настройки нажатий кнопок мыши – откройте «Свойства мыши». Найдите их через поиск Пуска или через значок в трее (рядом с часами). Откройте вкладку «Кнопки мыши». Здесь можно настроить скорость, с какой выполняется двойной щелчок. Так вы сможете настроить его для себя. Кроме того, уберите «залипание» клавиш. Оно также может негативно влиять на поведение устройства. После этого, нажмите «ОК».
Вариант 3: переустановка драйвера
Причина, почему мышка кликает 2 раза вместо одного, может заключаться в драйвере девайса. Быстро эту проблему можно попробовать убрать описанным выше способом: «удалить» устройство, а затем перезагрузить ПК и включить мышь заново. Если же это не помогло, то установите последнюю версию драйвера вручную. Для этого перейдите на сайт производителя мыши, найдите свою модель, скачайте и установите ПО. Затем перезапустите компьютер. Если проблема была программной, то она должна решиться.
Вариант 4: установить специальную утилиту
Если проблема – механическая, то убрать её стандартными методами не выйдет. Установка специальной программы в этом случае – прекрасный способ, как отключить двойной клик на мышке. Данные утилиты «засекают» все нажатия, и если разница между ними составляет порядка 10 миллисекунд, то естественно, что оно не было сделано человеком. Программа отмечает такие нажатия, как ошибочные. Мышка начинает снова работать, как раньше.
Среди доступных утилит – MouseFix, Left Mouse Button Fix и подобные. Я советую почитать о них отзывы или поискать другое ПО в интернете. Главное условие – надёжность, чтобы вы случайно не установили на свой компьютер вирус. Смотрите по отзывам к программе и по сайту, на котором её скачиваете.
Вариант 5: самостоятельный ремонт
Этот вариант предполагает разную степень сложности. Возможно, придётся полностью разобрать мышь, отогнуть пружину микропереключателя и собрать её заново. А может быть и вариант, когда нужно заняться пайкой, учитывая электрическую схему устройства. Инструкции и примеры есть в интернете. Я рекомендую заниматься самостоятельным ремонтом только в том случае, если вы знаете, что делаете, или если хотите поэкспериментировать, а само устройство вам не так важно.
Вариант 6: обратиться в сервисный центр
Если предыдущие пункты не помогли, то необходимо отдать девайс в ремонт. Если мышка служит вам более 5 лет, то подумайте о её полной замене. Но в любом случае, в хорошем сервисном центре вам могут дать ценные советы и починить девайс.
Как видите, если мышка нажимает 2 раза вместо одного, то эту проблему можно устранить. Когда не подошли простые методы, а разбираться со сложными нет времени или желания, то лучше обратиться в сервисный центр. Помните, что любая мышка будет изнашиваться через годы использования. Всё зависит от её первоначального качества. Надеюсь, данная статья поможет вам убрать все проблемы с устройством и вновь наслаждаться его работой.
Лечим синдром двойного клика
Время на прочтение
5 мин
Количество просмотров 288K
Жила-была мышь, и звали её Defender MM-525. Стойко тянула она свою мышиную лямку — на ссылки кликала, страницы прокручивала, курсор перемещала. Но однажды случилась беда — вместо одного клика она стала делать два, а то и больше. Бывало, захочешь приостановить видео на ютубе — а оно вместо этого на весь экран открывается. Или выделяешь текст — а в последний момент выделение сбрасывается. Понятно, что дальше так продолжаться не могло.
Что же делать? Интернет предлагает такие варианты:
- Использовать программные средства фильтрации лишних кликов. Но это не решение проблемы, а лишь борьба с симптомами, к тому же только под Windows, так что этот вариант я отмёл.
- Подогнуть пружину микровыключателя.
- Кое-кто даже грешит на клавиатуру. Я даже ради приличия проверил — результат ожидаемо отрицательный.
- Большинство же советует просто заменить микровыключатель. Что я и сделал, поставив кнопку от старой мышки.
Но радость моя была недолгой — через несколько дней двойной клик вернулся. Пораскинув мозгами, я решил, что дело в механических вибрациях, и наклеил под кнопку толстый скотч. И снова это помогло лишь на несколько дней. Стало ясно, что надо искать радикальное решение. А для этого надо сначала понять, что происходит.
Как обычно делаются кнопки у цифровой электроники? Приблизительно так:
Вверху питание, внизу земля, вправо — провод ко входу процессора. А на входе у него — затвор полевого транзистора. В нашем случае можно считать, что это попросту идеальный измеритель напряжения. Напряжение больше заданного — значит, делает вывод процессор, на входе единица, а если меньше — то ноль.
Но если вход у процессора идеальный, то выключатель таковым при всём уважении считать не получится. Когда выключатель замыкается — это означает, что один кусок металла соприкасается с другим куском металла. Но между состояниями «выключено» и «включено» есть тот неловкий момент, когда эти два куска соприкасаются едва-едва. И если сейчас контакт есть, то через микросекунду он может пропасть, а затем снова восстановиться. А порой и вовсе один контакт ударяется об другой и по законам Ньютона отскакивает от него, а то и несколько раз. Что подумает
мама
процессор? Правильно — он подумает, что выключатель включили, выключили, включили, выключили, включили, выключили и т. п. Хотя «на самом деле» его включили всего один раз. Это явление даже имеет своё название — дребезг контактов.
Постойте, ничего не напоминает? Ах да, аналогичный случай как раз произошёл с нашей мышкой! Значит, наша рабочая гипотеза будет в том, что разработчики мышки либо вовсе не вспоминали про возможность дребезга, либо их старания по борьбе с ним были тщетны. И нам придётся побороться с этим врагом за них.
Заметим две вещи. Во-первых, скорость нашего кликания ограничена. Вряд ли мы будем нажимать на мышь более десяти раз в секунду. Во-вторых, выключатели стараются делать так, чтобы момент дребезга проходил как можно скоротечнее, и уж наверняка за одну десятую секунды кнопка мыши успеет успокоиться. Таким образом, наша задача сводится к отделению высокочастотных нажатий от низкочастотных, то есть нам нужен фильтр низких частот. Простейший способ это сделать — впаять конденсатор:
Именно этим мы и займёмся.
Вот она — наша кнопка:
А это она же, но без крышки:
Подпишем номера контактов для удобства:
Принцип работы налицо — в состоянии покоя замкнуты контакты 1 и 3, при нажатии кнопки на некоторое время все контакты размыкаются, а затем замыкаются контакты 1 и 2. При отжатии происходит всё то же в обратном порядке.
Вскрыли мы кнопку не для того, чтобы что-то подгибать, а для того, чтобы воочию увидеть, как она работает, а если повезёт, то и посмотреть на дребезг. А поможет нам в этом фотоаппарат Samsung WB2000 и объектив И96У. Упомянутый аппарат умеет снимать видео с частотой 1000 кадров в секунду. Правда, не ахти как, но, как говорится, чем богаты.
Сложнейшая установка для высокоскоростной съёмки:
И, собственно, кино:
Как видим, контакт успевает пролететь всё положенное расстояние за пять кадров (сиречь 5 миллисекунд), и никакого видимого дребезга не наблюдается. Возможно, дребезг можно было бы увидеть на осциллограмме, но, к сожалению, я вспомнил о том, что у меня есть осциллограф, только тогда, когда мышь была уже собрана. Но так или иначе понятно, что характерное время дребезга явно меньше, чем минимальное время клика, и что граница между ними проходит приблизительно на пяти миллисекундах.
Лирическое отступление. Как бы я сделал мышь, если бы у меня был выключатель вышеприведённой конструкции? А вот так:
Дёшево и сердито. Вход процессора — это не только идеальный вольтметр, это ещё и конденсатор на несколько пикофарад. Так что за те миллисекунды, пока один контакт летит от второго к третьему, напряжение не успеет заметно измениться, а когда он прилетит, конденсатор зарядится, и даже если контакт будет прыгать, разрядиться он всё равно не сможет, так что никакого дребезга не будет. Ну разве что только он подпрыгнет ажно до противоположного контакта, но это, как мы видели, крайне маловероятная ситуация.
Но доблестные разработчики мыши, как мы сейчас увидим, не ищут лёгких путей.
Измерим наш выключатель мультиметром. Во-первых, находим, что ни один из контактов не закорочен на питание. Ну да ладно. В состоянии покоя на втором контакте 2,5 вольта питания, на остальных — ноль. В нажатом состоянии на всех контактах ноль. Это говорит о том, что разработчики не пошли по моему пути, и входом процессора, видимо, служит второй контакт, а третий контакт вовсе не используется. Но самое смешное — после отжатия кнопки ноль на втором контакте сохраняется ещё пять секунд! К сожалению, механизм работы и преимущества такого решения и мотивация разработчиков остаются для меня тайной. Надеюсь, кто-то из сведущих людей меня просветит.
Таким образом, вся наша стройная схема борьбы с дребезгом разбивается о глухую стену непонимания современных схемотехнических решений. Но, в самом деле, не останавливаться же, когда дело почти сделано. Так что будем паять без понимания.
Паять конденсатор будем между контактами 1 и 2. А для измерения эффекта воспользуемся скриптом наподобие вот такого, слегка его подправив так, чтобы он реагировал как на отжатие, так и на нажатие кнопки, и убрав искусственные ограничения по времени.
Конденсатор в 0,1 мкФ даёт время клика 600 мс. То есть как бы быстро мы ни жали, кнопка «отлипнет» не ранее чем через 0,6 секунды. Это многовато. Методом линейной экстраполяции предполагаем, что 3,3 нФ дадут время в 20 мс. Паяем — и видим время около 100 мс. Но это время включает в себя и время собственно движения пальцем, и без конденсатора оно ненамного меньше. Перепробовав ещё несколько номиналов, я решил остановиться на 3,3 нФ.
Поскольку SMD-конденсаторов не было, пришлось паять ногастый:
На этом, собственно, всё. Мышь была успешно собрана и продолжает свою нехитрую, но ответственную службу. Надеюсь, вышеприведённый рецепт будет полезен не только моей мышке.
УПД: Совсем забыл. Есть ещё один бич мышиных кнопок, так и не всплывший в обсуждении, пока я не вспомнил. Ощущается это так — на кнопку приходится давить с большей силой, клик уже не такой чёткий, как раньше, и порой кнопка подаёт сигнал об отжатии, пока она нажата. А разгадка одна — та пластмасска, которая давит на выключатель, может со временем стираться, тогда в ней образуется такое красивое углубление, которое и не даёт кнопке нажиматься до конца. Лечится это просто — надо эту пластмасску либо доработать напильником, чтобы она вновь стала плоской и параллельной кнопке, либо приклеить к ней тонкую плоскую пластмасску в тех же целях.
Также может показаться, что я против методов, «альтернативных» описанному в статье, однако это не так. Но каждый метод имеет свою сферу применения. Коли мышь сделана так, что малейший дребезг воспринимается как нажатие — вы так и будете каждую неделю чистить контакты и/или менять выключатель.
УПД2: Оказалось, что не всё так просто. Читайте продолжение истории!
Когда одно нажатие кнопки мыши вызывает двойное нажатие, это ненормальная ситуация. В этой статье я расскажу, как убрать двойное нажатие мыши. Возможно, эта функция была установлена случайно. Если это так, то сбоя нет, и ситуация должна восстановиться до нормальной. В противном случае это может быть механическая проблема, вызванная износом. Но даже если это так, неисправность можно устранить. Как исправить двойной щелчок мыши, описано в этой инструкции.
Содержание
- Почему появляется двойной клик
- Как отключить двойной клик
- Вариант 1: простые решения
- Вариант 2: с помощью настроек
- Вариант 3: переустановка драйвера
- Вариант 4: установить специальную утилиту
- Вариант 5: самостоятельный ремонт
- Вариант 6: обратиться в сервисный центр
Почему появляется двойной клик
Двойной щелчок – очень полезная функция. Однако он не всегда удобен для пользователя. Поэтому в настройках есть опция, при которой клики мыши “упрощаются”. Это делается нажатием горячей клавиши, поэтому вы не всегда можете понять, что включили “липкость”, изменили свойства папки или скорость нажатия. Если вы случайно включили одну из этих настроек, вы можете обнаружить, что мышь делает двойные щелчки, когда этого делать не следует.
Второй тип ошибки – это сбой драйвера. Его очень легко чистить. Если проблема связана с этим компонентом, вы сможете продолжать пользоваться мышью без проблем.
Третья ошибка, связанная с двойным щелчком, является более серьезной. Это связано с механическим износом. Каждый раз, когда вы нажимаете на кнопку, контакт закрывается. Об этом сигнализирует микропроцессор. Однако, если контакт изношен, он колеблется и многократно нажимается в течение нескольких миллисекунд. Затем он “успокаивается”. Это явление называется отскоком контакта. Если производитель мыши не предусмотрел такую ситуацию, компьютер воспримет ее как двойной щелчок.
Как отключить двойной клик
Существует несколько способов решения этой проблемы. Решение зависит от причины, вызвавшей проблему. Я рекомендую проверить все методы, начиная с самого простого. Возможно, вы сможете решить проблему в течение нескольких минут.
Вариант 1: простые решения
Не стоит недооценивать самые простые решения. Они могут устранить проблему – в подавляющем большинстве случаев. Я предлагаю выполнить эти операции:
- Замена батареи. В некоторых случаях плохо заряженная мышь может стать причиной неисправности. Замените батарейки на известные, хорошие и проверьте работу устройства. Если это не поможет, необходимо выполнить все следующие пункты.
- Снова подключите мышь. Выньте штекер из порта компьютера, подождите несколько секунд и снова подсоедините его.
- Перезагрузите компьютер. Если это программный сбой, мышь будет работать как прежде.
- Еще один простой и очень эффективный метод: удалите устройство из диспетчера устройств. Просто удалите его. Он автоматически переустановится и снова будет работать. Например, в Windows 10 просто введите “Диспетчер устройств” в поиске Пуск. Найдите мышь и удалите ее. Перезагрузите компьютер и снова подключите устройство.
Вариант 2: с помощью настроек
Ответ на вопрос, почему мышь дважды щелкает, может быть скрыт в настройках. Обычно эти параметры можно задать в свойствах мыши или в настройках папки. Проверьте их таким образом:
- Чтобы настроить щелчки папки, откройте свойства папки. Вы можете найти их, набрав в поисковой системе Пуск или Панель управления. В этом окне есть свойство, при активации которого одно нажатие считается за два: “Открыть двойную и выбрать одним щелчком”. Лучше всего убрать эту опцию, но если вам так удобнее, включите ее. Затем нажмите OK.
- Чтобы настроить нажатие кнопок мыши, откройте “Свойства мыши”. Найдите их с помощью поиска в Пуске или значка в трее (рядом с часами). Откройте вкладку “Кнопки мыши”. Здесь можно задать скорость, с которой выполняется двойной щелчок. Таким образом, вы можете настроить его в соответствии со своими потребностями. Также следует устранить “заикание” клавиш. Это также может негативно сказаться на поведении устройства. После выполнения этих действий нажмите “OK”.
Вариант 3: переустановка драйвера
Причиной того, что мышь щелкает 2 раза вместо одного, может быть драйвер устройства. Быстрый способ избавиться от проблемы – “деинсталлировать” устройство, перезагрузить компьютер и снова включить мышь. Если это не поможет, вручную установите последнюю версию драйвера. Для этого зайдите на сайт производителя мыши, найдите свою модель, загрузите и установите программное обеспечение. Затем перезагрузите компьютер. Если проблема была связана с программным обеспечением, она должна решиться сама собой.
Вариант 4: установить специальную утилиту
Если проблема механическая, ее нельзя устранить стандартными методами. В этом случае установка специальной утилиты – отличный способ отключить двойное нажатие на мышь. Эти инструменты “хронометрируют” все клики, и если разница между ними составляет около 10 миллисекунд, естественно, что он был сделан не человеком. Программное обеспечение отмечает такие нажатия как ошибочные. Мышь снова начинает работать как прежде.
Среди доступных инструментов – MouseFix, Left Mouse Button Fix и подобные. Я предлагаю вам почитать отзывы о них или поискать другие программы в Интернете. Главное условие – надежность, чтобы вы случайно не установили на свой компьютер вирус. Изучите отзывы о программе и сайте, с которого вы ее скачиваете.
Вариант 5: самостоятельный ремонт
Этот вариант предполагает разную степень сложности. Возможно, вам придется полностью разобрать мышь, подогнуть пружину микровыключателя и собрать ее снова. В качестве альтернативы может потребоваться пайка, учитывая схему подключения устройства. Инструкции и примеры можно найти в Интернете. Я рекомендую ремонтировать его самостоятельно, только если вы знаете, что делаете, или если вы хотите поэкспериментировать и само устройство не так важно для вас.
Вариант 6: обратиться в сервисный центр
Если предыдущие шаги не помогли, вам придется вернуть устройство в ремонт. Если мышь использовалась более 5 лет, следует подумать о ее замене. Но в любом случае, хороший сервис сможет дать вам ценный совет и отремонтировать устройство.
Как видите, если мышь щелкает дважды, а не один раз, проблему можно устранить. Если простые методы не помогли, а на сложные у вас нет ни времени, ни желания, лучше обратиться в сервисный центр. Помните, что любая мышь изнашивается за годы использования. Все зависит от его первоначального качества. Я надеюсь, что эта статья поможет вам устранить любые проблемы с вашим устройством и снова наслаждаться им.
Если при использовании мыши Windows 10 вместо одного щелка срабатывает двойной клик, значит, возник некий сбой в работе. Это ошибка, которую необходимо исправлять. Иногда настройка выполняется пользователем случайно, в других ситуациях – проблема может быть вызвана износом устройства. Во втором случае требуется покупка новой мышки, в первом – изменить некоторые параметры системы.
Двойной клик – достаточно полезная функция, которая позволяет быстро выполнять несколько операций. При стандартном использовании устройства автоматическое срабатывание сдвоенного щелка может оказаться неудобным.
Причины появления эффекта:
- износ деталей механизма (явление, которое называют «дребезг контакта»);
- случайное выполнение настроек (возникает при начальной установке операционной системы на компьютер);
- сбой в установочных софтах – драйверах (появляется вследствие действий вирусов при открытии папок или других поломок).
При обнаружении неприятного эффекта работы мыши стоит попробовать несколько простых решений – сменить батарейки, отключить и подключить заново устройство, перезагрузить ПК или ноутбук. Если убрать двойной клик не получилось, нужно попробовать исправить ситуацию через панель управления. Инструкция:
- открыть панель «Пуск» стандартным образом (мышью, отдельной кнопкой на клавиатуре);
- найти раздел «Панель управления», затем блок «Оборудование и звук» – нажать;
- выбрать вкладку «Устройства и принтеры», пункт «Мышь».
Откроется окно настроек. Во вкладке «Кнопки мыши» можно настроить функцию сдвоенного щелчка.
С помощью Проводника
Проводником в операционной системе Windows 10 называют специальный блок, расположенный с левой стороны открытой папки. Здесь расположен список системных файлов, к которым есть быстрый доступ. Чтобы исправить недостатки работы устройства, необходимо воспользоваться следующей инструкцией:
- на панели управления найти значок папки, открыть его (можно использовать любую уже открытую систему, слева всегда расположен проводник, общий вид окна всегда один);
- справа в верхней части в небольшой поисковой строке ввести слово «мыши», щелчком клавиши «Enter»;
- программа выдаст список результатов, где присутствуют символы запроса.
Внимание! Любой поисковик операционной системы Windows 10 работает только по введенным данным. Например, если напечатать слово «мышь», программа не даст нужный результат потому, что в корневой системе компьютера слово записано с другим окончанием.
В появившемся списке найти раздел «Параметры мыши». Далее настройки выполняются в обычном режиме. Переместить ползунок можно несколько раз – установить значение и проверить реакцию устройства, чтобы убедиться в корректности работы устройства управления.
Использование редактора реестра
Реестр операционной системы – это база сведений, которая содержит полную информацию об установленных файлах и программах на устройстве (персональном компьютере, ноутбуке). В период совершения любых операций на ПК происходит постоянное обращение к пунктам регистра.
Редактор реестра – это специальное приложение, которое допускает возможность редактирования записей, изменения данных, настройки параметров. Открытое окно редактора выглядит как стандартная папка, которая открывается нажатием на соответствующий значок панели управления.
Внимание! Редакция информации в реестре может привести к разным последствиям. Даже небольшие ошибки могут вызвать сбой в работе различных программ, софтов, утилит.
Открыть редактор можно с помощью кнопки «Пуск» (ввести в поисковую строку regedit). Найденный файл открывается двойным щелчком левой клавиши мышки (на запрос ответить «да»). А также через горячие клавиши «Win + R» – откроется строка «Выполнить», далее те же шаги.
После открытия окна:
- перейти на HKEY_CURRENT_USER;
- найти строку Control Panel;
- в открывшемся списке нажать «MOUSE»;
- справа откроется панель с данными настроек мыши;
- чтобы изменить параметры, необходимо кликнуть правой клавишей на нужную строку, выбрать пункт «Изменить».
Откроется небольшое окно, где можно ввести необходимые данные, затем сохранить. Чтобы щелчок не срабатывал дважды при нажатии, должны отображаться следующие цифры: DoubleClickHeight – 4, DoubleClickSpeed – 500-550.
Если не было дополнительной настройки, двойной щелчок после нажатия левой кнопки мыши означает сбой в работе устройства. Причины разные – технический износ, программный сбой, случайное изменение данных внутреннего реестра. Перед обращением к мастеру можно попробовать решить вопрос самостоятельно (приобрести новые батарейки или прибор, устранить программные ошибки).