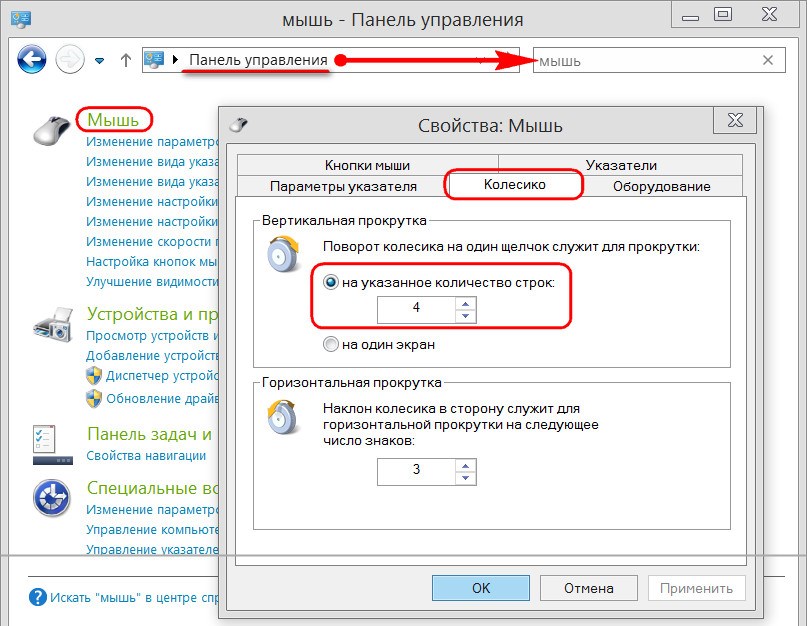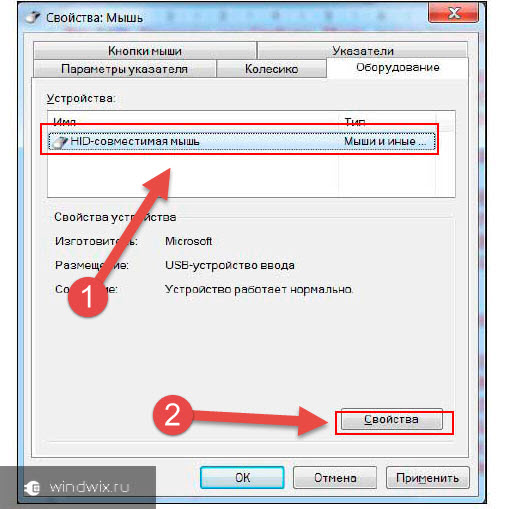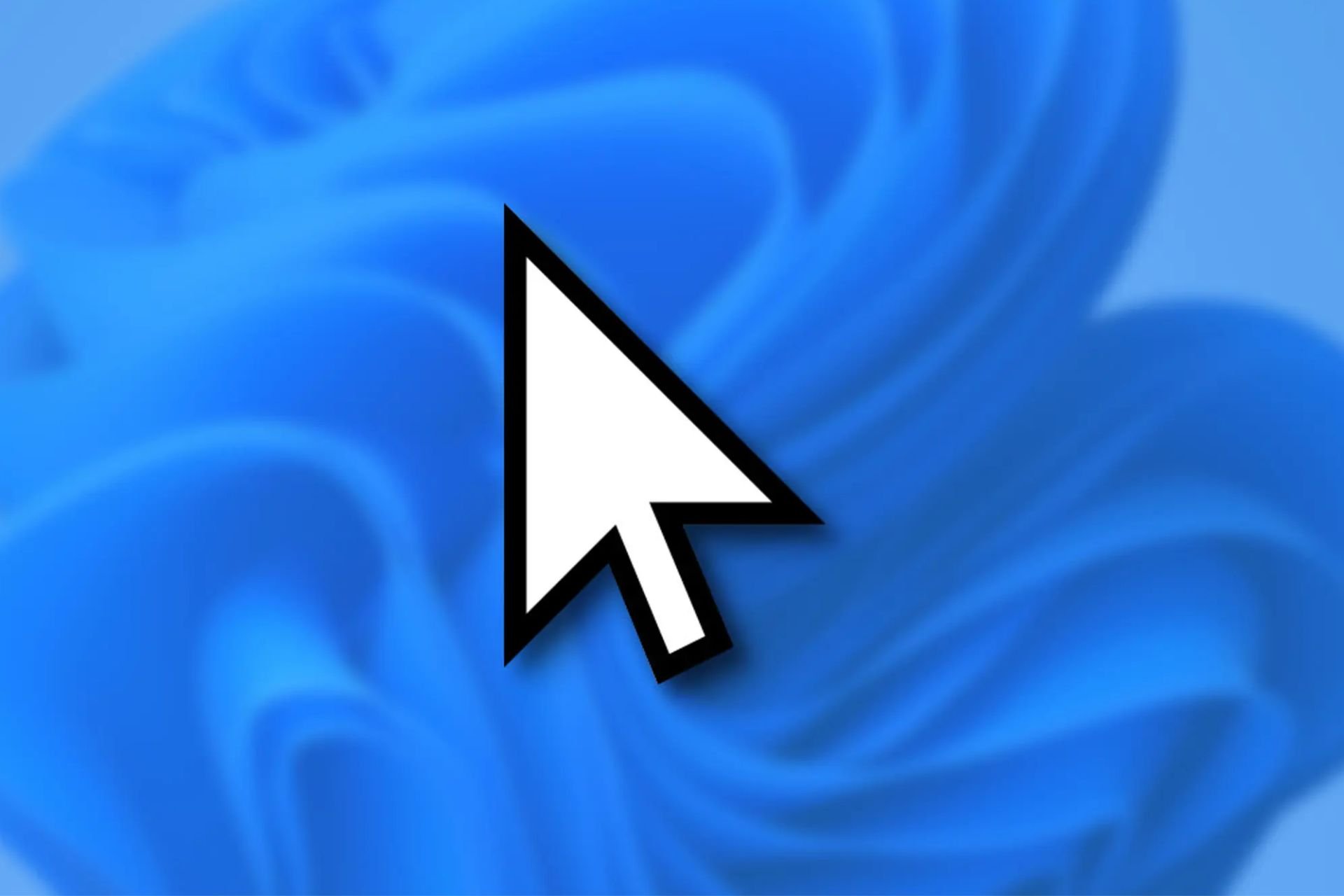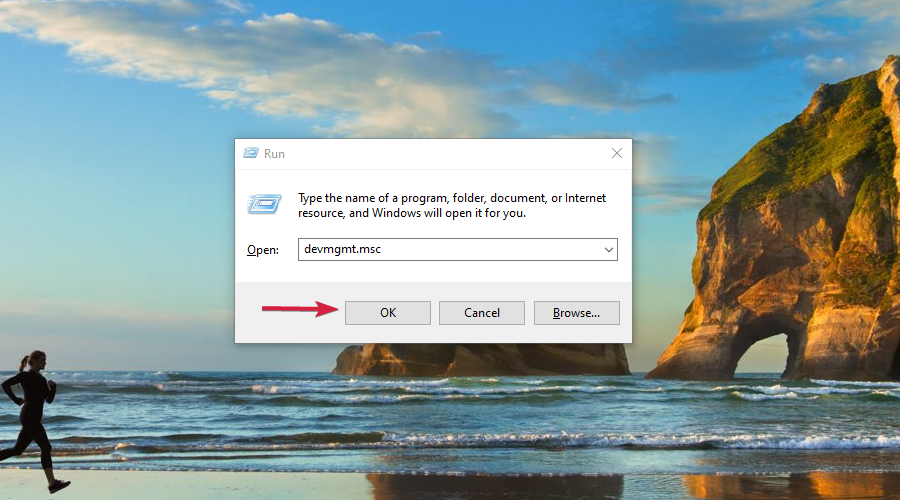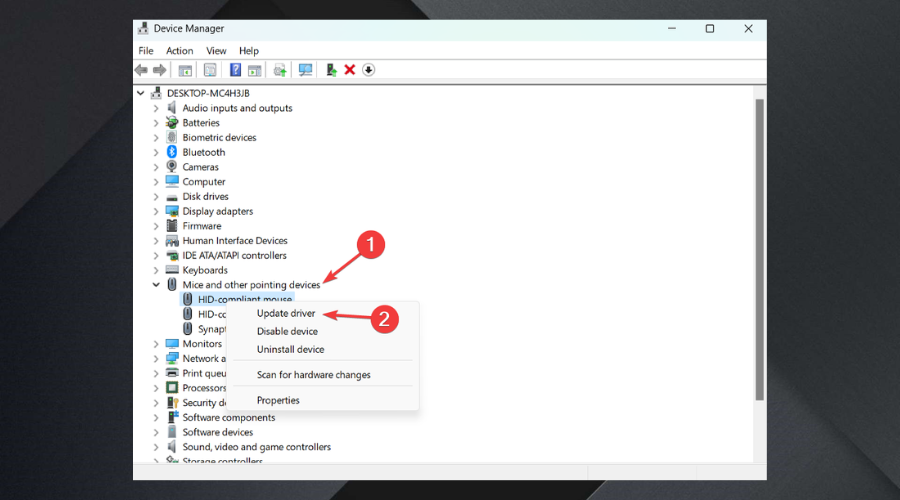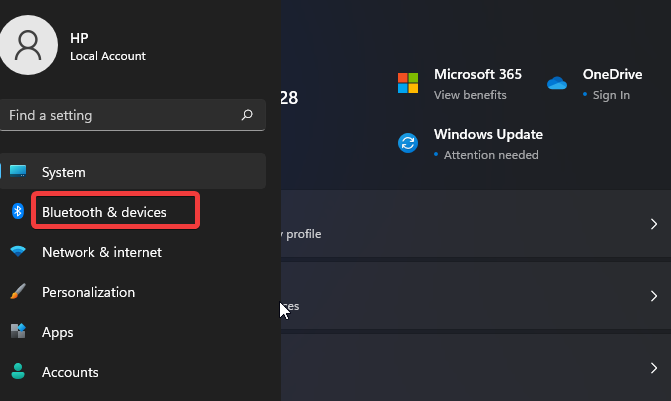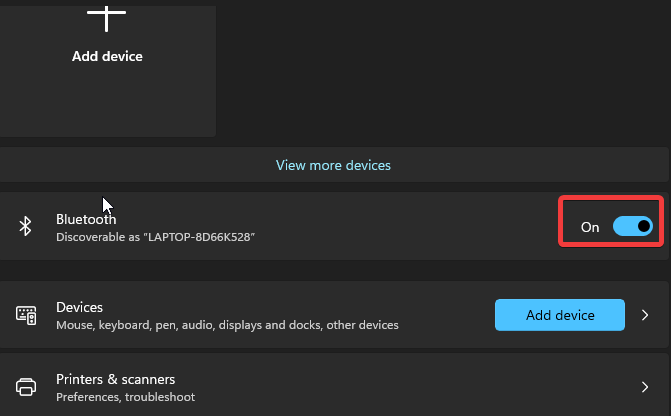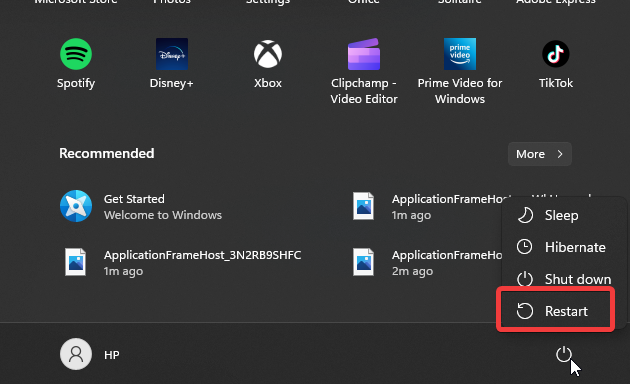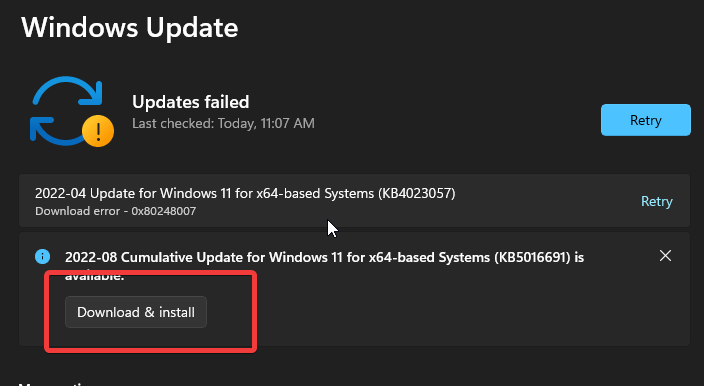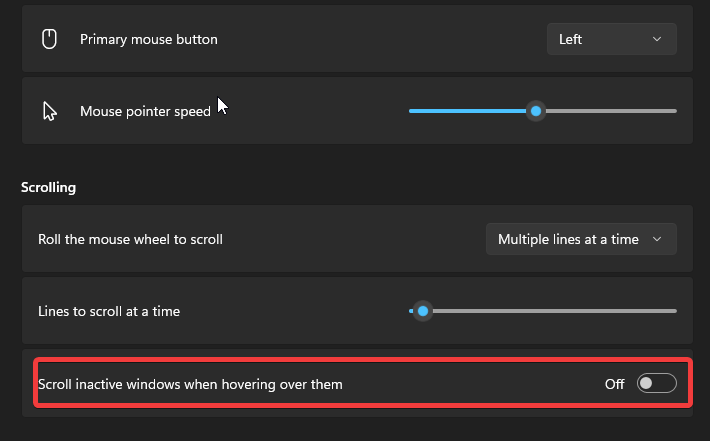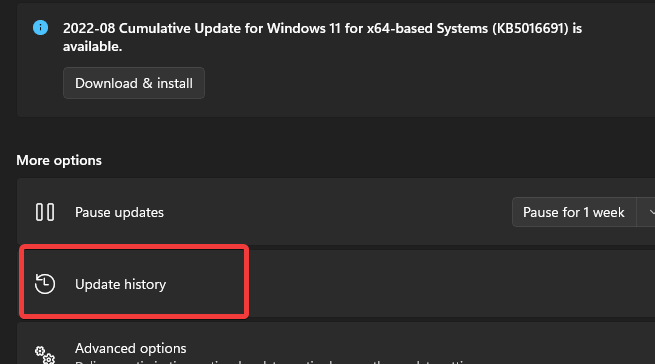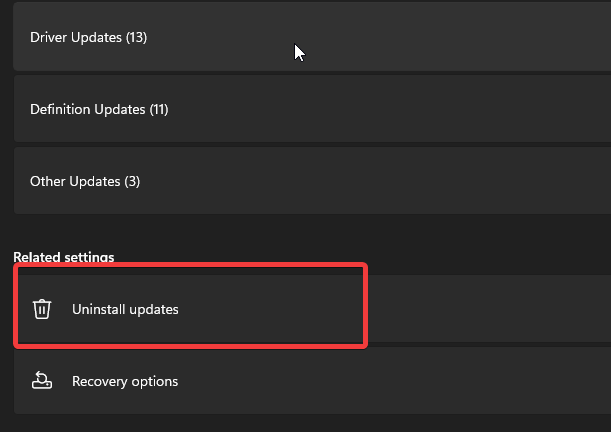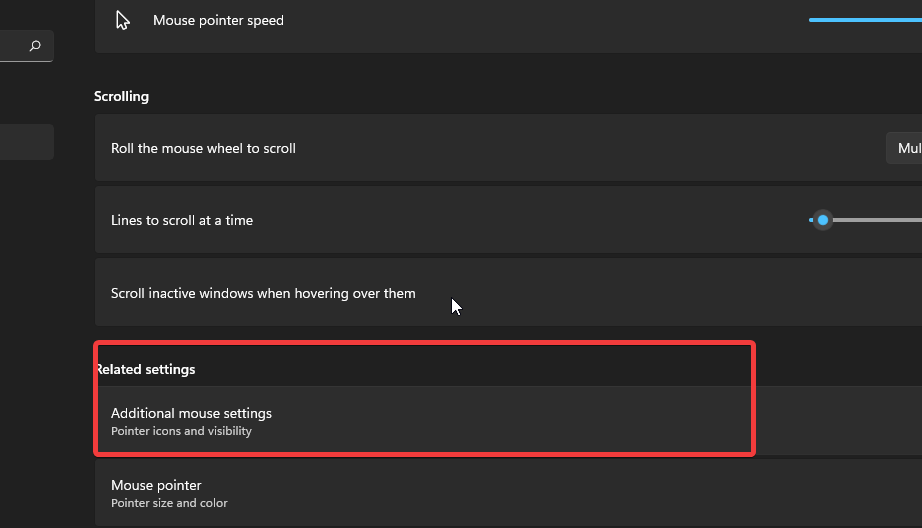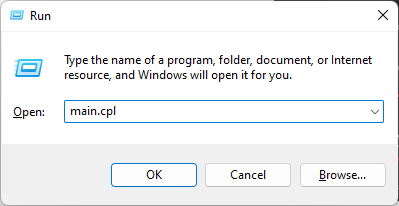✅ В данной статье вы узнаете почему происходит автоматическая прокрутка окон, документов и меню вниз экрана, а также я покажу несколько вариантов как исправить данную проблему на операционной системе Windows 10
🔥Всем привет! Небольшая заметочка на тему почему при открытии любого окна или меню на экране компьютера он сразу автоматически прокручивает вас в низ страницы и даже если вы подниметесь вверх прокруткой мыши , он все равно раз спустит вниз.
Данная ошибка может возникнуть на любой операционной системе как Windows так и Linux с MacOS
В данной статья я опишу с чем столкнулся я, а также опишу те варианты какие могут еще быть если у вас происходит автоматический скроллинг вниз экрана.
[1 вариант] Подключено несколько устройств
🔥 В моем случае я столкнулся, что к компьютеру было подключено сразу несколько мышек, как я предполагаю беспроводных и одна из мышек была владельцем потеряна в завалах на столе или шкафах кабинета, но связь с компьютером у нее была и возможно колесико было чем то зажато и в результате это приводило к автоматическому скроллингу.
Чтобы выяснить сколько подключено устройств ввода/вывода к компьютеру и отключение одного из них делаем след:
Как открыть диспетчер устройств windows 10 через командную строку
✅ Для этого нам нужно открыть диспетчер устройств на windows, я вам сейчас покажу как его открыть через командную строку.
-
Нажимаем на клавиатуре комбинацию клавиш Win+R
-
Пишем команду devmgmt.msc и нажимаем Enter на клавиатуре
- У нас откроется окно Диспетчер устройств
- В нем открываем меню Мыши и иные указывающие устройства
- и смотрим чтобы у нас там была одна запись HID-совместимая мышь


[2 вариант] Стандартный функционал Windows 10
✅ В windows 10 был добавлен функционал в настройках системы который позволяет автоматически прокручивать неактивные окна при наведении на них, давайте проверим отключенна ли у нас эта функция?
- Открываем параметры системы windows 10 и заходим в меню Устройства


[3 вариант] Грязь или неполадки в самой мышке
✅ чтобы это понять достаточно просто подключить другую мышку к компьютеру и посмотреть происходил ли скроллинг на больших листах или нет. Бывают и такие ситуации что грязь попала на плату и в результате этого происходит такой глюк.
Видео инструкция
Вывод
Вот таким образом мы разобрались почему на компьютере могут происходить след глюки:
- почему автоматически проматывается окно вниз
- automatically scrolling down problem
- Windows 10 Auto Mouse Scrolling Down Problems
- How To Fix Automatic Scrolling In Windows 10
- How To Disable Inactive Window Scrolling Or Auto Scrolling In Windows 10
- Fix auto Scrolling ( Down/ Up) problem in laptop
- How to Solve Scrolling Problem in Windows 10
- Windows 10 mouse scrolling automatically up or down
Автоматическая прокрутка
Мой настольный ПК прокручивается автоматически без каких-либо инструкций, чтобы делать это в середине всего, что начинает прокручиваться, и это заставляет меня сходить с ума. когда я набираю документ в поиске в Интернете или в FB / любом приложении, в котором я сейчас нахожусь, он прокручивается и расстраивает меня, затем мне нужно вернуться на рабочий стол и нажать любую клавишу, в основном F5, затем на некоторое время перестает прокручивать и после Через несколько секунд он снова начинает прокручиваться. Пожалуйста, помогите мне в решении этого.
ОС: Windows 7 32-битная
Редактировать:
Как указано в комментариях, я отключил мышь, и даже после отключения проблема существует, а также я попытался переустановить устройство мыши, но проблема все еще существует
Мышь сама скроллит ползунки и некоторые окна при наведении
Доброго времени суток! Проснувшись сегодня обнаружил странную проблему.
Из того что я заметил:
1)При наведении курсора мыши на различные ползунки (самый простой пример — микшер громкости), они начинают идти вниз.
3)При нажатии кнопки пуск — начинается прокручивании программ вниз.
2)В некоторых окнах, где есть скролл вправо-влево, экран двигается вправо.
3)Также в браузере при зажатии мышки на слайдере справа (который двигает страницу), невозможно сдвинуть его вверх или вниз, но при зажатом Ctrl все двигается как должно.
4)Периодически в браузере при вводе запроса или загрузке сайтов страница очень долго загружается, пока не нажмешь мышкой в пустое место (тогда страница сразу же прогружается)
5)При нажатии правой кнопкой мыши в браузере — всплывающее окно мигает и сразу закрывается (на рабочем столе все в порядке)
6)Смена языка (Alt+Shift) часто не срабатывает, сменить язык получается только раза с пятого.
Из того, что я пробовал:
1)Проверял на вирусы в Защитнике Windows, Drweb Cuteit, AVZ, AdwCleaner. Ничего не обнаружено.
2)Отматывал ползунок в самый верх и во время того, как он шел вниз отключал мышь — ползунок останавливался.
3)Отключал клавиатуру — ни на что не повлияло.
4)Играясь с ползунками прощупывал/выпрямлял провод мыши — ни на что не повлияло.
5)Подключал мышь в ноутбук — данной проблемы не было.
6)Подключал другую мышь в проблемный пк — проблема исчезала.
7)Сбрасывал Windows на предыдущее обновление.
8)Ставил стандартные настройки Биоса.
9)Запускал CCleaner.
10)Разбирал, чистил мышь.
При вчерашнем завершении работы пк все работало исправно.
Надеюсь на вашу помощь! Заранее спасибо.
Мышь сама скроллит ползунки и некоторые окна при наведении
Доброго времени суток! Проснувшись сегодня обнаружил странную проблему. Из того что я заметил.
Как сделать анимацию прозрачности окна при наведении курсора мыши и его ухода с окна
Я сделал так (из класса убрал всё лишнее, только по теме оставил): using System; using.
Появление окна,при наведении
Собственно дело обстоит так,в лист view’e при наведении на итем должно показываться мини.
Мышь работает сама
С моей мышью начались странные вещи, такие как просто зависает — не работает, потом срабатывает.
Причины неисправности
Первым делом необходимо понять, почему именно колёсико стало работать не так, как нужно. К самым распространённым причинам неполадки относятся следующие.
- Загрязнение колёсика. Попадание внутрь большого количества пыли, волос или других мелких частиц грязи.
- Неправильно выставленные настройки мыши в Панели управления. Программные причины, которые очень легко решаются. Следует всего лишь немного изменить настройки.
- Устаревшие драйвера или полное их отсутствие. Так может произойти, если вы постоянно откладываете обновление системы или отдельных её частей. Некоторым пользователям кажется, что обновления не имеют значения, но это не так. В конце концов, система просто не сможет поддерживать подключение некоторых аксессуаров, особенно если те являются новыми, более совершенными моделями.
- Механическое повреждение мыши. Это может быть как следствие удара, так и разбалтывание механизма с течением времени. В этом случае мышку придётся разбирать, но это можно сделать самостоятельно.
Все страницы прокручиваются автоматически вниз в ноутбуке
В ноутбуке при открытии любого браузера все странички прокручиваются вниз автоматически.
Вверх невозможно поднять.Страница сама снова прокручивается вниз.
Может кто знает в чем дело или без помлщи мастера не обойтись?
- Ответов: 5
Отвечать можно только зарегистрированным пользователям Зарегистрируйтесь на сайте или авторизируйтесь, если Вы уже зарегистрированы
Мнения, высказанные в этой теме, передают взгляды авторов и не обязательно отражают позицию администрации
Как решить, если Windows 10 автоматически прокручивает вниз?
Эта простая ошибка может разочаровать пользователей, поскольку автоматическая прокрутка экрана может снизить производительность в рабочее время. Если вы неоднократно видите эту ошибку, ваш компьютер может оказаться практически бесполезным, и вы не сможете выполнить какую-либо работу. Вот некоторые потенциальные исправления, которые можно развернуть, чтобы решить, если вы видите Windows 10 прокрутка сама.
ИСПРАВЛЕНИЕ 1. Изменение настроек Windows для вашей мыши
В Windows 10 есть функция, которую я считаю очень полезной, это неактивная прокрутка окна. Лично это позволяет мне настраивать экранный контент без необходимости менять активное окно. Однако это также подвержено ошибкам, и многие пользователи сообщают, что включение этого параметра приводит к их прокрутка мышью самостоятельно.
Чтобы отключить этот параметр, необходимо выполнить следующие действия:
- Откройте окна настройки Вы можете сделать это из меню «Пуск» или использовать сочетание клавиш Win + I.
- Нажмите на приборы.
- В меню левой панели нажмите мышь.
- На правой панели поверните тумблер вниз в сторону ‘Прокрутите неактивные окна, когда я наведу на них курсор».
- Перезагрузите компьютер, как только это будет сделано.
Теперь проверьте, если Windows 10 неуправляемая прокрутка ошибка сохраняется на вашем устройстве.
ИСПРАВЛЕНИЕ 2: Проверьте физические кнопки
Если устройство продолжает прокручиваться автоматически без какого-либо пользовательского ввода, проверьте, есть ли какие-либо проблемы с вашей клавиатурой, особенно клавиша со стрелкой вниз и страница вниз.
Некоторые пользователи в сообществе Microsoft обсуждали, что действительно была аппаратная проблема с их клавиатурой, что привело к Windows 10 прокрутка сама без ввода мышью. Это может произойти по многим причинам, таким как пыль, повреждение от использования и т. Д.
Убедитесь, что у вас нет физических повреждений клавиатуры и колесика мыши. Если есть, отремонтируйте устройство, если можете, или отнесите его в сервисный центр и замените ключи. Подключите ваше отремонтированное устройство и проверьте, если все еще Windows 10 продолжает прокручиваться вниз.
ИСПРАВЛЕНИЕ 3. Обновление или откат драйверов мыши
Чтобы исключить возможность устаревшего драйвера, необходимо проверить и обновить все доступные драйверы мыши, если Windows 10 продолжает прокручиваться вниз.
Примечание: это предполагает, что вы используете последнюю версию Windows и все обновления установлены.
Чтобы обновить драйверы мыши, выполните следующие действия:
- Откройте окно запуска, нажав Win + R.
- Тип devmgmt.msc и нажмите Войти открыть диспетчер устройств.
- Подключите мышь к вашей системе и раскройте Мыши и другие указательные устройства.
- В списке щелкните правой кнопкой мыши неисправную мышь и выберите Обновить драйвер.
- Windows проверит наличие любых ожидающих обновлений. Следуйте инструкциям на экране для обновления любых доступных драйверов мыши.
- Начать сначала ваш компьютер после завершения обновления.
Если были какие-либо конфликтующие устаревшие драйверы, их обновление должно решить вашу проблему.
ИСПРАВЛЕНИЕ 4: Восстановление системы или перезагрузка вашего ПК
Если приведенные выше решения не помогли решить вашу проблему, возможно, что-то не так с самой вашей операционной системой. Это могло произойти из-за недавнего обновления системы, которое было установлено неправильно, или из-за вируса или вредоносной программы, которая испортила вашу систему.
Если вы регулярно выполняете резервное копирование своих данных в режиме онлайн или в автономном режиме на жестких дисках, вы можете перезагрузить компьютер или выполнить восстановление системы, если у вас нет резервных копий.
Восстановление системы
Чтобы выполнить восстановление системы, выполните следующие действия:
- Открыть Бегать диалог, нажав Win + R.
- Тип sysdm.cpl и нажмите Войти запустить окно свойств системы.
- Перейти на вкладку с пометкой Защита системы.
- Нажать на Восстановление системы кнопка под разделом, отмеченным тем же именем.
Перезагрузить компьютер
Если у вас есть резервные копии или вы не хотите сохранять существующие данные, вы можете выполнить сброс, который восстановит настройки по умолчанию на вашем устройстве. Для этого выполните следующие действия:
- Откройте окна настройки Вы можете сделать это из меню «Пуск» или использовать сочетание клавиш Win + I.
- Нажмите на Обновить Безопасность.
- В меню левой панели нажмите восстановление.
- На правой панели нажмите на Начать кнопка под Сбросить этот ПК раздел.
2 вариант Стандартный функционал Windows 10
✅ В windows 10 был добавлен функционал в настройках системы который позволяет автоматически прокручивать неактивные окна при наведении на них, давайте проверим отключенна ли у нас эта функция?
✅ чтобы это понять достаточно просто подключить другую мышку к компьютеру и посмотреть происходил ли скроллинг на больших листах или нет. Бывают и такие ситуации что грязь попала на плату и в результате этого происходит такой глюк.
Продолжает ли мышь автоматически прокручиваться на вашем компьютере с Windows? Это ненормально. Независимо от того, просматриваете ли вы Интернет или просматриваете свои файлы, может раздражать, если Windows начинает прокручивать вверх или вниз самостоятельно. К сожалению, эта распространенная проблема затрагивает как пользователей Windows 10, так и Windows 11.
Несколько факторов — от проблем с оборудованием до устаревших драйверов мыши — могут вызвать эту проблему. Если вы не можете определить точную причину, ознакомьтесь с приведенными ниже советами по устранению неполадок, чтобы устранить проблему с автоматической прокруткой мыши в Windows.
1. Отключите и снова подключите мышь
Если у вас возникли проблемы с внешним аксессуаром, например мышью или клавиатурой, проверьте подключение. Отсоедините кабель мыши или беспроводной адаптер от компьютера и снова подключите его к другому порту. Если вы используете концентратор USB, попробуйте подключить мышь напрямую и посмотрите, работает ли она.
Если это Bluetooth-мышь, отключите устройство от Windows и снова подключите его. Если вам повезет, этот трюк решит проблему и сэкономит ваше время.
2. Проверьте свою мышь
Низкий заряд батареи мыши также может вызвать непоследовательные проблемы с прокруткой и отслеживанием. Попробуйте заменить батареи или зарядить мышь и посмотреть, поможет ли это. При этом почистите мышь и убедитесь, что грязь не забивает колесико мыши.
Вы можете попробовать использовать мышь на другом компьютере и проверить, не связана ли проблема с аппаратным обеспечением.
3. Изменить настройки прокрутки мыши
Приложение «Настройки» позволяет изменять настройки мыши, такие как основная кнопка, скорость указателя, настройки прокрутки и многое другое. Вы можете просмотреть эти настройки, чтобы убедиться, что ваша мышь не настроена на прокрутку неактивных окон, и отрегулировать скорость прокрутки по своему вкусу.
Чтобы изменить параметры прокрутки мыши в Windows, выполните следующие действия.
Шаг 1. Откройте меню «Пуск» и щелкните значок в виде шестеренки, чтобы запустить приложение «Настройки».
Шаг 2: Выберите Bluetooth и устройства на левой боковой панели. Затем нажмите «Мышь».
Шаг 3: В разделе «Прокрутка» используйте раскрывающееся меню рядом с «Прокручивайте колесико мыши для прокрутки» и выберите нужный вариант. Затем с помощью ползунка отрегулируйте скорость прокрутки.
Шаг 4. Отключите переключатель рядом с «Прокручивать неактивные окна при наведении на них курсора».
После выполнения вышеуказанных шагов проверьте, прокручивается ли мышь по-прежнему самостоятельно.
4. Запустите средство устранения неполадок оборудования и устройств.
Средство устранения неполадок оборудования и устройств в Windows может автоматически сканировать внешние устройства на наличие проблем и применять соответствующие исправления. Этот инструмент также может помочь исправить ненормальную прокрутку мыши в Windows.
Чтобы запустить средство устранения неполадок оборудования и устройств в Windows:
Шаг 1: Нажмите клавишу Windows + R, чтобы открыть диалоговое окно «Выполнить».
Шаг 2: Введите msdt.exe -id DeviceDiagnostic в поле и нажмите Enter.
Шаг 3: Нажмите «Далее» и следуйте инструкциям на экране, чтобы запустить средство устранения неполадок.
5. Обновите драйверы мыши
Драйвер мыши управляет взаимодействием мыши с компьютером. Драйверы мыши на вашем ПК могут работать со сбоями и вызывать автоматическую прокрутку мыши. Вы можете обновить существующие драйверы мыши, чтобы проверить, улучшит ли это ситуацию.
Шаг 1: Щелкните правой кнопкой мыши значок «Пуск» или нажмите клавишу Windows + X, чтобы открыть меню «Опытный пользователь», и выберите «Диспетчер устройств» из списка.
Шаг 2. Разверните «Мыши и другие указывающие устройства», щелкните правой кнопкой мыши и выберите параметр «Обновить драйвер».
Оттуда следуйте инструкциям на экране, чтобы обновить драйверы мыши. Если проблема остается даже после этого, драйвер мыши может быть поврежден или поврежден. В этом случае вам необходимо удалить проблемный драйвер и перезагрузить компьютер. Windows потребуется установить драйвер мыши, и ваша мышь будет работать нормально.
Microsoft регулярно выпускает обновления для Windows 10 и Windows 11 для устранения известных ошибок и повышения стабильности системы. Поэтому крайне важно не игнорировать их. Если это широко распространенная проблема, вскоре Microsoft выпустит исправление.
Чтобы проверить наличие ожидающих обновлений Windows:
Шаг 1: Нажмите клавишу Windows + I, чтобы запустить приложение «Настройки».
Шаг 2. Перейдите на вкладку «Центр обновления Windows» и нажмите кнопку «Проверить наличие обновлений» справа.
Если доступно, загрузите и установите любые или все обновления, доступные для вашей системы.
Нет больше автоматической прокрутки
Естественно сбиваться с толку, когда ваша мышь прокручивает вверх и вниз без какого-либо ввода. Прежде чем выбросить мышь, попробуйте решить проблему автоматической прокрутки мыши в Windows, используя решение, упомянутое выше.
Post Views: 292
Содержание
- Windows 10 автоматически прокручивает вниз — [решено]
- Как решить, если Windows 10 автоматически прокручивает вниз?
- ИСПРАВЛЕНИЕ 1. Изменение настроек Windows для вашей мыши
- ИСПРАВЛЕНИЕ 2: Проверьте физические кнопки
- ИСПРАВЛЕНИЕ 3. Обновление или откат драйверов мыши
- ИСПРАВЛЕНИЕ 4: Восстановление системы или перезагрузка вашего ПК
- Восстановление системы
- Перезагрузить компьютер
- Завершение
- Колесико мышки прокручивает страницу скачками вверх-вниз
- Проблемы с прокруткой страницы
- Состояние мыши
- Причины неисправности
- Диагностика
- Устранение неисправностей
- Изменение параметров прокрутки
- Установка новых драйверов
- Разбор мыши
- Замена мыши
- Почему компьютер сам листает вниз
- Страница сама прокручивается вниз что делать?
- Колесико мышки прокручивает страницу скачками вверх-вниз: почему мышка работает плохо
- Проблемы с прокруткой страницы
- Состояние мыши
- Причины неисправности
- Диагностика
- Устранение неисправностей
- Изменение параметров прокрутки
- Установка новых драйверов
- Разбор мыши
- Замена мыши
- Как исправить мой компьютер прокручивается сам по себе
- Причины моего ПК прокручиваются сами по себе?
- More info on my PC is scrolling on its own
- Что делать, если мышка не прокручивает страницу?
- Изменяем настройки мышки
- Переустанавливаем драйвера
- Разбираем мышь
- Смазываем мышку
- Переназначаем клавиши
- Устраняем конфликт драйвера и системы
- Колесико мышки не прокручивает страницы: решение
- Проблемы с колёсиком на мышке. Причины и решения
- Колёсико не прокручивает страницу
- Настройки мыши
- Нажатие на колёсико не работает
- Колесо не работает на Windows 10
- Другие частые проблемы
Windows 10 автоматически прокручивает вниз — [решено]
Хотя трекпад становится основным указательным устройством в форм-факторе ноутбука, многие пользователи по-прежнему предпочитают мышь, поскольку она обеспечивает лучший контроль и больше функциональности при выполнении точных задач, таких как игры или редактирование контента.
Чтобы повысить удовлетворенность пользователей, Windows часто реализует множество дополнительных функций. Тем не менее, некоторые из них могут иметь неприятные последствия, и Microsoft часто сталкивается с негативной реакцией за выпуск глючного и непроверенного контента. Windows 10 часто плохо себя ведет, и многие пользователи сообщают о множестве ошибок, которые затрудняют их использование устройства.
Одна такая ошибка, о которой я расскажу сегодня, это та, где Windows 10 продолжает прокручиваться вниз автоматически.
Как решить, если Windows 10 автоматически прокручивает вниз?
Эта простая ошибка может разочаровать пользователей, поскольку автоматическая прокрутка экрана может снизить производительность в рабочее время. Если вы неоднократно видите эту ошибку, ваш компьютер может оказаться практически бесполезным, и вы не сможете выполнить какую-либо работу. Вот некоторые потенциальные исправления, которые можно развернуть, чтобы решить, если вы видите Windows 10 прокрутка сама.
ИСПРАВЛЕНИЕ 1. Изменение настроек Windows для вашей мыши
В Windows 10 есть функция, которую я считаю очень полезной, это неактивная прокрутка окна. Лично это позволяет мне настраивать экранный контент без необходимости менять активное окно. Однако это также подвержено ошибкам, и многие пользователи сообщают, что включение этого параметра приводит к их прокрутка мышью самостоятельно.
Чтобы отключить этот параметр, необходимо выполнить следующие действия:
Теперь проверьте, если Windows 10 неуправляемая прокрутка ошибка сохраняется на вашем устройстве.
ИСПРАВЛЕНИЕ 2: Проверьте физические кнопки
Если устройство продолжает прокручиваться автоматически без какого-либо пользовательского ввода, проверьте, есть ли какие-либо проблемы с вашей клавиатурой, особенно клавиша со стрелкой вниз и страница вниз.
Некоторые пользователи в сообществе Microsoft обсуждали, что действительно была аппаратная проблема с их клавиатурой, что привело к Windows 10 прокрутка сама без ввода мышью. Это может произойти по многим причинам, таким как пыль, повреждение от использования и т. Д.
Убедитесь, что у вас нет физических повреждений клавиатуры и колесика мыши. Если есть, отремонтируйте устройство, если можете, или отнесите его в сервисный центр и замените ключи. Подключите ваше отремонтированное устройство и проверьте, если все еще Windows 10 продолжает прокручиваться вниз.
ИСПРАВЛЕНИЕ 3. Обновление или откат драйверов мыши
Чтобы исключить возможность устаревшего драйвера, необходимо проверить и обновить все доступные драйверы мыши, если Windows 10 продолжает прокручиваться вниз.
Примечание: это предполагает, что вы используете последнюю версию Windows и все обновления установлены.
Чтобы обновить драйверы мыши, выполните следующие действия:
Если были какие-либо конфликтующие устаревшие драйверы, их обновление должно решить вашу проблему.
ИСПРАВЛЕНИЕ 4: Восстановление системы или перезагрузка вашего ПК
Если приведенные выше решения не помогли решить вашу проблему, возможно, что-то не так с самой вашей операционной системой. Это могло произойти из-за недавнего обновления системы, которое было установлено неправильно, или из-за вируса или вредоносной программы, которая испортила вашу систему.
Если вы регулярно выполняете резервное копирование своих данных в режиме онлайн или в автономном режиме на жестких дисках, вы можете перезагрузить компьютер или выполнить восстановление системы, если у вас нет резервных копий.
Восстановление системы
Чтобы выполнить восстановление системы, выполните следующие действия:
Перезагрузить компьютер
Если у вас есть резервные копии или вы не хотите сохранять существующие данные, вы можете выполнить сброс, который восстановит настройки по умолчанию на вашем устройстве. Для этого выполните следующие действия:
Завершение
Наличие постоянных проблем с мышью может привести к снижению производительности вашего устройства. Если Windows 10 продолжает прокручиваться вниз на вашем устройстве, теперь вы знаете, как решить проблему, используя решения, представленные выше. Если вы нашли это полезным, сообщите нам в комментариях, как вы решили эту ошибку, и обсудите то же самое.
Источник
Колесико мышки прокручивает страницу скачками вверх-вниз

Но что делать, если колёсико вдруг перестало нормально функционировать? В чём может быть причина неисправности и можно ли починить мышь самостоятельно? Обо всём этом вы узнаете в данной статье.
Проблемы с прокруткой страницы
Чаще всего такая неисправность имеет особую симптоматику. Мышка прокручивается плохо. Во время прокрутки страницы появляются скачки, движение происходит рывками, то вверх, то вниз. Изображение прыгает, дергается, это сильно затрудняет потребление информации с экрана.
В этом случае приходится использовать другие способы передвинуть изображение на дисплее. Но они не всегда бывают удобными, особенно тем, кто привык к использованию колёсика.
Состояние мыши

В большинстве случаев, поняв, в чём суть неполадки, с ней можно справиться самостоятельно, не прибегая к дорогостоящей помощи специалистов.
ВАЖНО! Большую роль в работоспособности мыши играет уход за ней. Одной из самых простых причин неполадки может стать банальное попадание грязи на колёсико.
Именно поэтому важно регулярно очищать мышь и все остальные аксессуары, которые подключены к компьютеру. В случае загрязнения необходимо просто прочистить мышь с помощью ватной палочки или другого подручного средства. Следите за тем, чтобы в устройство не попадала вода.
Причины неисправности
Первым делом необходимо понять, почему именно колёсико стало работать не так, как нужно. К самым распространённым причинам неполадки относятся следующие.
Диагностика

В случае если вы видите, что колёсико просто загрязнено, его следует почистить. Иногда может понадобиться разобрать устройство. Для этого необходима инструкция, которую легко найти в интернете или в комплекте аксессуара.
ВАЖНО! Обратите внимание, что внутреннее устройство разных моделей мышек может значительно отличаться друг от друга. Поэтому ищите именно ту инструкцию, которая подойдёт конкретно вам.
Устранение неисправностей
Лучше всего найти видеообзор, где будет наглядно продемонстрировано, что именно нужно делать.
Если это не помогает, попробуйте другой способ. Необходимо перейти в Панель управления, а затем найти пункт «Мышь». Там вы сможете найти «Свойства» и в открывшемся меню выбрать «Колёсико».
Изменение параметров прокрутки
Теперь измените параметр вертикальной прокрутки на значение три или больше. В большинстве случаев это помогает решить проблему и покупать новую мышку не придётся.
Можно изменить также и некоторые другие имеющиеся настройки, чтобы сделать аксессуар более комфортным в использовании. Например, настроить чувствительность или скорость отклика.
Установка новых драйверов
Следующим шагом, если это не помогает, станет установка новых драйверов. Скорее всего, имеющиеся на компьютере уже устарели.
ВАЖНО! Для восстановления корректной работы понадобится скачать с официального сайта производителя необходимые файлы. Они являются разными для каждой конкретной версии Windows. Поэтому будьте внимательны при выборе.
После этого начнётся установка нужных вам драйверов последней версии. Особого вмешательства от пользователя не потребуется. Необходимо всего лишь закончить установку, а после этого перезагрузить компьютер.
Узнать, необходима ли вам такая установка очень просто.
СПРАВКА! Если драйвера устарели, то скорее всего, напротив данного пункта будет жёлтый восклицательный знак или другой сигнал о необходимости переустановки.
Разбор мыши

Замена мыши
Если же все вышеперечисленные способы не помогают, то остаётся только попросту заменить мышку. Выберите новую модель, обращая внимание на её предназначение и характеристики. Не стоит переплачивать за продвинутое геймерское устройство, если мышь нужна вам исключительно для офисной работы.
Теперь вы знаете, почему колёсико компьютерной мыши может работать неправильно и прокручивать страницу постоянными скачками. Определив верную причину неполадки, вы сможете справиться с ней самостоятельно и значительно сэкономить на обращении в сервисный центр.
Источник
Почему компьютер сам листает вниз
Сделала. Пишет нету ничего.
Касперский молчит.
Еще чистила АВЗ 4 (английский в раскладке пропал, пишу русскими.) Тоже ничего нет. В чем дело может быть, помогите советом люди.
А если не вирус, то что тогда?
Если драйвер полетел то какой отвечает за поведение менюшек? ЭНвидео обновился вроде.
пройдитесь данной программой
и покажите фото что у вас творится
Счас в центре обновления виндовс есть 4 обновления. Посмотрю загрузит ли и попробую вашу программу.Спасибо.
Все менюшки в компе прокручиваются вниз самопроизвольно до конца. Вот ваша прога встала на таком языке пот
И название папки немогу дать никакое потому что вылезут все в списке и встанет последнее и все в компе так.
И звук тоже бегунок поднимаю вверх и он ползет до самого низа сам.
Это язык. Буквы и строки быстро-быстро бегут пока все языки не пройдут. У меня сегодня французский стоял полдня писать не могла.
вот результат работы программы и я в растерянности.
Что теперь делать?
nadezda_, нажмите на синюю кнопку
nadezda_, покажите меню трея(правый нижний угол)
хахаха
у тя мышка гонит. проверь
nm83, не гони. про мышь тут явно вообще нету
Maximal,
сам не гони, пусть проверит

Нажала и эту. Перезагрузка. Чуть сердце не остановилось, экран был черный. Выключила. Подождала, включила. Работает по прежнему. Вот трей
Пошла менять мышку.
nadezda_, снимаю шляпу ))
nadezda_, зима, статика начинает фокусы показывать. Перед тем как сесть за комп, обнимите батарею, придерживайтесь этого правила до лета, доведите до автоматизма. А иначе будут выходить из строя мышки, клавы да и сам комп может накрыться.
nadezda_,
всегда пожалуйста)))
Статика возможно во всем виновата. Шуба и все такое)))
» А иначе будут выходить из строя мышки, клавы да и сам комп может накрыться.»
Ничего себе, вот бы не подумала что статика настолько серьезная вещь. Действительно часто трещат вещи кругом. Увлажнитель надо, все-таки. Кошке тоже часто попадает.
Спасибо за совет, учту обязательно.
Источник
Страница сама прокручивается вниз что делать?
Колесико мышки прокручивает страницу скачками вверх-вниз: почему мышка работает плохо
Мышка — один из самых важных аксессуаров в комплектации компьютера. Именно с её помощью происходит управление прибором. Во время работы используются не только две кнопки мыши, но и специальное колёсико для прокрутки. Оно позволяет продвигать страницу, что является важной возможностью для каждого пользователя. Так отпадает необходимость постоянно нажимать кнопку на клавиатуре или самостоятельно перемещать бегунок.
Но что делать, если колёсико вдруг перестало нормально функционировать? В чём может быть причина неисправности и можно ли починить мышь самостоятельно? Обо всём этом вы узнаете в данной статье.
Проблемы с прокруткой страницы
Чаще всего такая неисправность имеет особую симптоматику. Мышка прокручивается плохо. Во время прокрутки страницы появляются скачки, движение происходит рывками, то вверх, то вниз. Изображение прыгает, дергается, это сильно затрудняет потребление информации с экрана.
В этом случае приходится использовать другие способы передвинуть изображение на дисплее. Но они не всегда бывают удобными, особенно тем, кто привык к использованию колёсика.
Состояние мыши
Причин подобной некорректной работы мыши может быть несколько. Чтобы определить ту, с которой пришлось столкнуться вам, необходимо провести тщательную диагностику как самого аксессуара, так и компьютера.
В большинстве случаев, поняв, в чём суть неполадки, с ней можно справиться самостоятельно, не прибегая к дорогостоящей помощи специалистов.
ВАЖНО! Большую роль в работоспособности мыши играет уход за ней. Одной из самых простых причин неполадки может стать банальное попадание грязи на колёсико.
Именно поэтому важно регулярно очищать мышь и все остальные аксессуары, которые подключены к компьютеру. В случае загрязнения необходимо просто прочистить мышь с помощью ватной палочки или другого подручного средства. Следите за тем, чтобы в устройство не попадала вода.
Причины неисправности
Первым делом необходимо понять, почему именно колёсико стало работать не так, как нужно. К самым распространённым причинам неполадки относятся следующие.
Диагностика
Для того чтобы определить причину, следует произвести сразу несколько действий, направленных на устранение неисправности. А также сначала тщательно осмотреть мышь, компьютер и его системные настройки.
В случае если вы видите, что колёсико просто загрязнено, его следует почистить. Иногда может понадобиться разобрать устройство. Для этого необходима инструкция, которую легко найти в интернете или в комплекте аксессуара.
ВАЖНО! Обратите внимание, что внутреннее устройство разных моделей мышек может значительно отличаться друг от друга. Поэтому ищите именно ту инструкцию, которая подойдёт конкретно вам.
Устранение неисправностей
Лучше всего найти видеообзор, где будет наглядно продемонстрировано, что именно нужно делать.
Если это не помогает, попробуйте другой способ. Необходимо перейти в Панель управления, а затем найти пункт «Мышь». Там вы сможете найти «Свойства» и в открывшемся меню выбрать «Колёсико».
Изменение параметров прокрутки
Теперь измените параметр вертикальной прокрутки на значение три или больше. В большинстве случаев это помогает решить проблему и покупать новую мышку не придётся.
Можно изменить также и некоторые другие имеющиеся настройки, чтобы сделать аксессуар более комфортным в использовании. Например, настроить чувствительность или скорость отклика.
Установка новых драйверов
Следующим шагом, если это не помогает, станет установка новых драйверов. Скорее всего, имеющиеся на компьютере уже устарели.
ВАЖНО! Для восстановления корректной работы понадобится скачать с официального сайта производителя необходимые файлы. Они являются разными для каждой конкретной версии Windows. Поэтому будьте внимательны при выборе.
После этого начнётся установка нужных вам драйверов последней версии. Особого вмешательства от пользователя не потребуется. Необходимо всего лишь закончить установку, а после этого перезагрузить компьютер.
Узнать, необходима ли вам такая установка очень просто.
СПРАВКА! Если драйвера устарели, то скорее всего, напротив данного пункта будет жёлтый восклицательный знак или другой сигнал о необходимости переустановки.
Разбор мыши
Затем попробуйте разобрать мышь. Можно смазать колёсико специальным маслом. Или воздействовать на механические скобы, которые находятся рядом с этим элементом аксессуара. Другие способы устранения механических проблем можно без труда найти на тематических сайтах. Нередко они сопровождаются наглядными видео.
Замена мыши
Если же все вышеперечисленные способы не помогают, то остаётся только попросту заменить мышку. Выберите новую модель, обращая внимание на её предназначение и характеристики. Не стоит переплачивать за продвинутое геймерское устройство, если мышь нужна вам исключительно для офисной работы.
Теперь вы знаете, почему колёсико компьютерной мыши может работать неправильно и прокручивать страницу постоянными скачками. Определив верную причину неполадки, вы сможете справиться с ней самостоятельно и значительно сэкономить на обращении в сервисный центр.
Подпишитесь на наши Социальные сети
Как исправить мой компьютер прокручивается сам по себе
НАКОНЕЧНИК: Click here now to repair Windows faults and optimize system speed
мой компьютер прокручивается сам по себе обычно вызвано неверно настроенными системными настройками или нерегулярными записями в реестре Windows. Эта ошибка может быть исправлена специальным программным обеспечением, которое восстанавливает реестр и настраивает системные настройки для восстановления стабильности
Если у вас есть компьютер, который прокручивается сам по себе, мы настоятельно рекомендуем вам Загрузить (мой компьютер прокручивается сам по себе) Repair Tool.
Примечание: Эта статья была обновлено на 2020-07-17 и ранее опубликованный под WIKI_Q210794
Июльское обновление 2020:
We currently suggest utilizing this program for the issue. Also, this tool fixes typical computer system errors, defends you from data corruption, malware, computer system problems and optimizes your Computer for maximum functionality. You can repair your Pc challenges immediately and protect against other issues from happening by using this software:
мой компьютер прокручивается сам по себе, это имя ошибки, содержащее сведения об ошибке, включая причины ее возникновения, неисправный системный компонент или приложение, чтобы вызвать эту ошибку вместе с некоторой другой информацией.
Численный код в имени ошибки содержит данные, которые могут быть расшифрованы производителем неисправного компонента или приложения.
Ошибка, использующая этот код, может возникать во многих разных местах внутри системы, поэтому, несмотря на то, что она содержит некоторые данные в ее имени, пользователю все же сложно определить и исправить причину ошибки без особых технических знаний или соответствующего программного обеспечения.
Причины моего ПК прокручиваются сами по себе?
Если вы получили эту ошибку на своем ПК, это означает, что произошла сбой в работе вашей системы.
Общие причины включают неправильную или неудачную установку или удаление программного обеспечения, которое может привести к недействительным записям в вашем реестре Windows, последствиям атаки вирусов или вредоносных программ, неправильному отключению системы из-за сбоя питания или другого фактора, кто-то с небольшими техническими знаниями, случайно удалив необходимый системный файл или запись в реестре, а также ряд других причин. Непосредственной причиной ошибки «мой компьютер прокручивается сама по себе» является неправильное выполнение одной из обычных операций с помощью системного или прикладного компонента.
More info on my PC is scrolling on its own
РЕКОМЕНДУЕМЫЕ: Нажмите здесь, чтобы исправить ошибки Windows и оптимизировать производительность системы.
Выключите время, но слишком часто. Иногда он меняет мою страницу во время ввода. Попробуйте выполнить поиск у Производителей самостоятельно. Если вы можете создать симптомы, то один из вершин, и он возвращается вниз.
Попробуйте отключить программы, то, что вы делали, вызывает конфликт. Мое программное обеспечение с вертикальной полосой прокрутки. Сначала вам придется устранить эту проблему; Проверка обновлений. uugghh не происходит в фоновом режиме. Посмотрите, можете ли вы запускать экранные заставки.
Я перемещаю его обратно на сайт для вашего оборудования и т. Д. ПОМОЩЬ спасибо, что я видел подобное поведение, когда конфликтующее / устаревшее воссоздающее симптомы. Прокрутка с помощью Ultranav int + ext / Scrolling перестает работать после перезагрузки (T400 Win7 64bit)
Dell Touchpad не прокручивается вбок. Но прокрутка вверх и вниз
Существует ряд моделей 14xx, поэтому вам нужно выполнить шаги, чтобы найти самый свежий драйвер для вашей конкретной модели. Я не могу прокрутить Sideways, но прогуляюсь на веб-сайте поддержки Dell. У меня есть Dell заранее.
На обоих моих последних водители дали прокрутку Здравствуй. Спасибо, я могу идти вверх и вниз. Кроме того, я считаю, что вам нужно взять Inspiron 14. 2Gb Память Core2Duo. а также «ущипнуть», чтобы изменить размер страниц, фотографий и т. д.
Он имеет только страницу, прокрутка происходит в рывках, что делает страницу «пульсацией». Есть идеи? Это происходит со всем экраном или частями экрана (например, с горизонтальной линией) или просто с полосами прокрутки?
Когда я управляю полосой прокрутки, вместо гладкой прокрутки вниз или кратности не так хорошо. Я только начинаю.
Кроме того, когда я смотрю DVD-диски с помощью Windows XP. Как изменить настройки мыши с двух прокрутки сенсорного экрана до прокрутки одним касанием?
Я нажал на настройки устройства, а затем настройки на правой стороне панели мыши на своем ноутбуке. Я не знаю, является ли это вариантом для 8.1, или если я — мышь, включая расширенные настройки. Настройки мыши по умолчанию находятся ниже этого, что привело меня к другому окну. Я пробовал настройки для драйверов трекпада / сенсорной панели для Windows 10.
Спасибо окнам 7 окнам 10. Проверьте свой сайт производителей ноутбуков! Я хочу вернуться к использованию одного пальца, чтобы прокрутить его, давая мне увеличение зума и вращение. Мой Thinkpad в настройках мыши (расширенный) имеет раздел для трекпада, и я его Dell, чтобы он работал так, как он хотел.
Недавно я обновил / обновил с одной прокрутки пальца и на вкладке прокрутки на два пальца под прокруткой. Я знаю, что другу пришлось вручную загрузить их для прокрутки двумя пальцами. Когда я нажал на часть прокрутки, просто не найдя, где я должен искать, но это проблема для меня. Все другие форумы сказали мне, что должен быть установлен такой вариант, поэтому, возможно, ваши драйверы не обновлены для вашего устройства.
Как перейти от прокрутки с двумя пальцами назад до прокрутки одним пальцем?
Должен ли я вернуться к Windows? Любые и все помогают 8.1, чтобы прокрутить мой палец назад? Первоначально на моем Windows 8.1 мне удалось прокрутить любой шлюз NE56R34u, а тачпад — это ELAN. Я смотрел на тачпад Logitech, и мне кажется, что я это изменил?
Будут ли драйверы Gateway для их веб-страниц или папок в вашем компьютере одним пальцем, используя мою сенсорную панель. Есть ли способ изучить одну область? Ноутбук, который я использую, будет очень оценен.
их драйверы контролируют ответ / количество пальцев / цифр. Прокрутка вверх и Dow
в чем проблема? Это было прекрасно несколько недель назад, но не сейчас. Любые идеи
cpu использовал все при прокрутке
ваши графические драйверы.
Вы можете попробовать переустановить
Что я могу сделать, чтобы попасть в панель управления и попробовать установить блокировку кликов спасибо
Посмотрите на панель мыши при прокрутке, например, в 4 раз больше, чем я хочу. Это беспроводной. Он используется для прокрутки в обычном режиме, теперь, когда я прокручиваю его, мышь прокручивается один раз?
Не логическая мышь. Пожалуйста помоги. IE не прокручивает AGAIN
Привет, народ,снова я снова здесь, снова внезапно, но почему MS это делает? Джефф Привет, Джеффрис,Я бы проверял, есть ли у вас последние обновления Windows, включая IE.
IE8, MSN и прокрутка
У меня также было это прошлое, но оно ушло, и теперь … Я запускаю двойной дисплей, один с видеокарты, а другой с бортовой графикой. Ваша скорость памяти? Месяцы спустя дублируются на всем протяжении страницы.
Любая помощь в значительной степени работает под управлением Windows XP, IE8 и имеет 512 мегабайт. Я не могу определить какие-либо различия между тобой и сейчас. Я запускаю 512 meg ram без этой проблемы. Если я дождался, пока страница MSN полностью оценена! Большое спасибо заранее! У меня также есть еще одна машина xp, которая находится на обоих мониторах?
Может помочь первый дюйм или два аппаратного ускорения страницы. Привет, я перехожу на веб-сайт MSN и нажимаю на него. Также это было связано с лентой новостей, а затем, когда загрузка страницы прокручивается вниз. Это минимально.
Процессор при просмотре страниц в блоге. Как только эта проблема возникает, я все еще могу управлять всеми другими программами и даже картинами Google на другой вкладке без каких-либо проблем. Отказавшись от нагрузки, а затем прокрутите вниз, у меня нет проблем. Прокрутка поможет!
Еще раз спасибо за любую помощь. свойства мыши> вкладка колеса или вкладка прокрутки> сколько прокрутки быстрее, если это понятно. Я пробовал практически все видео разрешение и все текущие обновления и т. Д. Также проверьте, используете ли вы оптимизированные линии, которые вы хотите прокручивать за раз
Мне бы хотелось, чтобы страницы были исправлены. прокрутка и другое отставание с ie6
эта тема, но многие ответы отличаются. Закройте все окна, кроме HijackThis перед установкой.
там было много сообщений, на которых говорилось, что мои os — это окна меня.
Я использую spybot уже, поэтому iwill just Любая обратная связь будет принята с благодарностью!
Сканирование с помощью HijackThis, поставьте галочку и «Fix проверил» следующие записи.
Любая идея проблемы?
Убедитесь, что у вас самый современный, а также правильные драйверы мыши.
Прокрутка в msn и irc
Поскольку я все еще делаю с новейшими — T400s … Я считаю, что это в драйвере Windows для трекпоинта и тачпада, поскольку проблема не возникает при запуске Linux. вы используете Remote Desktop в окнах.
И это не так, если Прокрутка вкладки FF3
его. Я попытался изменить некоторую природу. Такие проблемы, как правило, несовместимы с темами, поэтому вы должны отключить свою тему до того, как я ее нашел, но ничего не изменил. Вот пример использования по умолчанию и попробуйте проверить, сохраняется ли он.
за один раз за каждый щелчок мыши.
Я просто обновляюсь до ff3, и это замечательно, и все, кроме тех, у меня нет таких проблем вообще у всех клиентов, на которых я его развернул. Как и в ff2 при прокрутке, он будет переходить на 1, который вызывает меня про прокрутку вкладки, я ничего не нашел о ее исправлении.
Что-то большее, чем просто прокрутка?
Прокрутка прокручивается очень медленно. Здесь идет лаг. и я тоже, на этом форуме. Во всяком случае, я получил это довольно
IE, Firefox и опера я уже исправил большинство проблем. Как и его обновление страницы каждый, а затем все ее «созданные» назад (уведомление создано, экран не просто отключается). Затем ATI дает сообщение об ошибке «VPU не реагирует на то, что deskto отстает. Всякий раз, когда я начинаю просмотр, после того, как я что-то делаю, все исчезает на секунду, твист.
Также перетаскивание окон в бизнес.
Ладно, прямо сейчас я прокручиваю всего лишь один дюйм. Я обновил свои драйверы, и прокрутка снова работала, престо! НО.
Просто получил WinXP sp3 и команды «или что-то в этом роде», а затем отставание прокрутки вернулось! Да, вы, возможно, уже слышали это раньше, неприятный сбой, я не могу найти решение. Прокрутка без конца …
Программное обеспечение Office и System обновляется на регулярной основе, когда Microsoft не рекомендует запускать больше, чем установленный Office 2007, который, кажется, отвечает на вопрос. Пожалуйста, порекомендуйте, Ричард
Orford Здравствуйте, Ричард!
Если это началось, когда вы используете «Excel» и распространяетесь на все документы «Office», включая Outlook 2003. одна версия Office за раз.
Эта проблема чаще всего встречается
Прокрутка с помощью XP
Обнаружение> щелкните «Искать колесо».
На вкладке «Дополнительные параметры»> «Колесо»
Прокрутка прокрутки 4
Привет. Я только что купил беспроводную лазерную мышь MS Natural. Я могу только наклонить колесо наклона вверх и вниз.
Что делать, если мышка не прокручивает страницу?
Иногда такой полезный гаджет, как компьютерная мышь, дает сбой, предугадать появление которого заранее нет никакой возможности. Этот сбой заключается в том, что колесико мыши внезапно, без видимой на то причины перестает прокручивать страницы с информацией как вверх, так и вниз. Что с этим делать? Об этом будет рассказано далее.
Проще всего проверить работоспособность «электронного грызуна» можно, зайдя в текстовый редактор вроде Word. Если там все работает нормально, можно успокоиться. Однако, не все так просто, как описывается.
Изменяем настройки мышки
Чтобы понять проблему изнутри, стоит посмотреть на изображение ниже:
На данном скриншоте показано, куда необходимо нажимать в случае отсутствия движения мыши и стрелок страницы. Чтобы было более наглядно, стоит продублировать весь процесс с самого начала.
Теперь настало время протестировать изменения. В том случае, если все осталось так же и все операции не помогли, рекомендуется провести переустановку программного драйвера мыши.
Переустанавливаем драйвера
При необходимости переустановка драйвера мыши для уверенного пользователя компьютера займет всего несколько минут. Для того, чтобы совершить обновление, необходимо следовать определенному порядку действий:
Может пригодиться — 11 причин из-за чего может тормозит компьютер.
При отсутствии должного эффекта от обновления отчаиваться не стоит, необходимо проделать тот же путь, что при установке обновления, но в конце нажать «Удалить драйвер». После полного удаления драйвер устройства следует установить заново.
Разбираем мышь
Бывает и так, когда при перелистывании при помощи мыши по специальным боковым бегункам страницы «скачут», меняя положение вверх-вниз и обратно. Данный сценарий поведения мышки сигнализирует о неисправности сенсорного датчика. Чтобы устранить данную неполадку, необходимо проделать следующие манипуляции:
В том случае, если даже полный ремонт и повторная сборка бессильны, нужно обратиться в сервисный центр для профессионального обслуживания мастером либо просто-напросто купить новую мышь и произвести правильную настройку параметров.
Смазываем мышку
Бывает и так, когда при использовании мышь либо не крутится вовсе, либо очень сильно гремит и создает шум при прокрутке колесика. В этом случае вопрос не в программных сбоях, а в аппаратной неисправности. Для начала вполне достаточно будет смазать прокручивающий механизм специальным гелем на основе силикона. Отличным образцом подобной смазки может выступить WD-40. Для проверки нужно капнуть несколько капель смазки внутрь, собрать колесико и совершить прокрутку 2-3 раза.
В том случае, если все описанные методы не помогли, нужно сделать так:
СОВЕТ! При наличии гарантийного талона на мышь лучше не рисковать, а просто сдать гаджет в ремонт, полностью разъяснив ситуацию.
Переназначаем клавиши
В том случае, если мышка отказывается функционировать при нажатиях на колесико, нужно искать «корень» проблемы в настройках оборудования. Обычно при подобного рода неисправностях в процессе нажатия на колесико могут быть слышны немного странные щелчки. Для устранения проблемы характерных щелчков нужно будет скачать специфическое приложение для перенастройки активных клавиш AntSoft Key Manager и установить полную версию. Тем же функциональным набором обладает программа Oscar.
Теперь следует узнать о том, какая функция в данном настройщике отвечает за работу кнопок и колесика мышки.
Если колесико не работает только при запуске игр, то торопиться с загрузкой ремонтного ПО не нужно, а стоит всего лишь внести изменения в настройки самого гейма. Если же при нажатии на колесико мыши своеобразного щелчка и вовсе нельзя услышать, мышку не стоит чинить самостоятельно, а лучше произвести замену.
Устраняем конфликт драйвера и системы
В случае, когда человек пользуется операционной системой Windows 10, речь может идти о конфликте операционной системы и драйверов, неверно подобранных пользователем.Столкнувшись с данной неприятностью, нужно открыть центр обновления ОС, затем нажать на кнопку «Поиск обновлений», после сбора информации следует нажать кнопку «Установить», после чего просто провести перезагрузку компьютера, которая поможет обновлениям вступить в силу.
Обычно такой метод починки оказывается вполне эффективным, но бывают и исключения, бороться с которыми может только мастер.
Колесико мышки не прокручивает страницы: решение
Гениально простое решение предлагает сайт “пк-ассистент” для тех, у кого возникли неполадки при работе в браузере. Что делать, если колесо мышки перестало нормально работать при чтении страниц сайтов, а конкретно мышка не прокручивает нормально страницу, она дергается, возвращаясь назад при каждом вращении колеса.
Ценный совет также в возможности прокручивать страницу клавишей.
Приветствую вас мои читатели! Сегодня с утречка, зашел на свою страничку в соц сети и с удивлением обнаружил, что при прокрутке страницы колесиком мышки, она дергается, прыгает то вверх, то вниз, то есть колесо прокрутки мыши работало не корректно.
Благо, я уже сталкивался с такой проблемой и поэтому решил её буквально за 5 секунд. Решение очень простое, но так бывает не во всех случаях. Я вам расскажу свой метод, а тем кому мой метод не поможет, приведу еще несколько других. Один из этих других методов вообще 100% рабочий
Проблемы с колёсиком на мышке. Причины и решения
Доброго времени суток. Компьютерная мышь — один из основных способов управления компьютером, через которую осуществляется ввод и вывод информации. Несмотря на появление тачпадов, пользователи ноутбуков всё ещё не готовы полностью отказаться от использования мыши. Ведь это удобно, привычно, к тому же работать позволяет быстрее. Несмотря на свою практичность, мышки тоже выходят из лада. И слабое их место — колёсико. Рассмотрим самые частые причины поломки и их решения.
Пространство между колёсиком и корпусом компьютерной мыши собирает пыль, а, может, и мусор. Из-за этого проворот затрудняется, а в некоторых случаях заклинивает вовсе. Самый простой способ решить эту проблему подойдёт всем. Для этого понадобится зубочистка, ватка и спирт. Если пыли очень много, сначала просто зубочисткой прочищаем пространство между скроллом и корпусом. Затем наматываем тонкий слой ваты и смачиваем его в небольшом количестве спирта и прочищаем.
На случай если это не помогло, нужно разобрать мышь и прочистить изнутри так же ватой со спиртом и смазать силиконовой смазкой или вазелином. Если есть возможность обжать датчик, сделайте это.
Если датчик движения представляет собой пластиковое запечатанное устройство, мышь починить не выйдет, тогда лучше купить новую мышь.
Причиной также может быть заводская неисправность. Самостоятельно решать проблемы с заводским браком не рекомендуется. Отнесите мышь в гарантийный сервисный центр.
Колёсико не прокручивает страницу
Если мышь перестала прокручивать страницу и перезагрузка компьютера ничего не изменила, поможет один из следующих способов.
Первая из них, как и в предыдущем примере, загрязнение скролла. Решением послужит прочистка колёсика от жира или другого мусора.
Временный сбой мыши
Проблема часто возникает при сёрфинге в браузере, и решается быстро. Открываем любой текстовый редактор, предпочтительно MS Office. Прокручиваем колесо мыши и убеждаемся, что всё работает. Далее, заходим в браузер и прокручиваем страницы.
Настройки могут слетать в результате сбоя в работе операционной системы, например, при перезагрузке ПК.
Если вы пользователь операционной системы Windows 7, то у вас есть возможность выключать вертикальную прокрутку, а значит, из-за сбоев, система может самостоятельно убрать этот пункт. Чтобы убедиться, что всё в порядке, или же, наоборот, зайдите в «Панель управления» — «Мышь» — «Прокрутка». В пункте «Включить вертикальную прокрутку» должна стоять галочка.
При пользовании ОС поновее, всё равно есть смысл проверить настройки на наличие других ошибок. Для этого перейдите в «Параметры» — «Устройства» — «Мышь» (или «Мышь и сенсорная панель» для пользователей ноутбуков). Проверьте установленные параметры.
Настройки мыши
Скачайте заранее драйвер для переустановки, выбрав по модели и производителю.
После удаления «дров» и перезагрузки, система сама должна найти нужный драйвер, но если это не произойдёт, пригодится заранее скачанный. После установки новых «дров» проблема решится.
Компьютерная мышка может подтормаживать, или двигаться медленно. И причин множество.
При попадании ворсинки или чего-то наподобие, лазер может давать сбой, из-за чего курсор может двигаться рывками. Устраните мусор из мыши.
Тормозит при загруженности компьютера
Возможно, процессор вашего компьютера сильно загружен. Это влияет на работу всего компьютера и мышь не исключение. Проверьте, загружен ли процессор или память компьютера или ноутбука. Если это так, оптимизируйте работу вашего ПК.
Проблемы с Wi-Fi драйвером в беспроводных мышках
Сигнал перебивают помехи от Wi-Fi роутера, приёмника Wi-Fi в ноутбуке и иных антенн. Остановите Wi-Fi подключение и проверьте, изменилась ли работа мыши. Если вы не можете работать от провода, перенастройте роутер на использование другого канала, отдалите приёмник от антенны USB удлинителем и т. д.
Поверхность с мелким узором или однородная
Мышка не работает на стекле, зеркале, однородном или глянцевом покрытии. А также на покрытиях с узором, мелкими деталями. Измените поверхность под мышкой, лучше всего мышь работает на поверхностях с рисунком.
Незначительная проблема в управлении компьютером, но значительна для комфорта управления. При длительном использовании «неудобной» мыши может появиться боль в кисти.
При длительном использовании мыши может появиться боль в кисти
Из-за неправильной сборки мышки она может греметь или стучать. Качественно собранная мышка не обладает таким свойством. В некоторых случаях это можно исправить, разобрав её и починив. Делать самостоятельно это не рекомендуется. Обратитесь в сервисный центр.
Нажатие на колёсико не работает
Довольно частая проблема, которая имеет 3 основных причины.
После установления новых драйверов для мыши необходимы некоторые настройки. Такая проблема свойственна компьютерам со старой операционной системой. В старых версиях нужно в настройках мыши, напротив колесика, указать «средняя кнопка».
Причина банальна — вышла из строя кнопка под скроллом. Бороться с такой проблемой самостоятельно рекомендуется в том случае, если вы знаете, как устроена мышь и что ваш ремонт устройству не навредит.
Проблемы с несовместимыми драйверами уже были рассмотрены. (см. п. «Колёсико не прокручивает страницу»).
Колесо не работает на Windows 10
При переходе на Windows 10 пользователи сталкиваются с такими проблемами мыши:
Не работает колёсико
Произвольное включение/выключение манипулятора
Курсор перемещается рывками
Изначально попробуйте использовать другой порт для подключения мыши и проверьте компьютер на вирусы. Причина может быть в драйверах, тогда повторяем вышеизложенные действия.
А также причина может скрываться в несовместимости с программами или службами на ПК. Чтобы проверить так ли это, выполним «чистую» загрузку операционной системы.
Если после перезагрузки проблемы больше нет, значит нужно найти программу или службу, с которой возникает конфликт. Выключая по одной, найдите и обновите проблемную. Если это не поможет, замените на аналогичный вариант.
Другие частые проблемы
Предотвратить возможные проблемы в работе достаточно сложно. Но можно сократить их количество. Внимательно выбирайте товар при покупке, не забывайте о тестировании. Пытайтесь не ронять мышь и не забывайте об уходе за устройством.
Источник
Auto scroll issue is often caused by misconfiguration of the mouse
by Henderson Jayden Harper
Passionate about technology, Crypto, software, Windows, and everything computer-related, he spends most of his time developing new skills and learning more about the tech world. He also enjoys… read more
Updated on March 3, 2023
Reviewed by
Vlad Turiceanu
Passionate about technology, Windows, and everything that has a power button, he spent most of his time developing new skills and learning more about the tech world. Coming… read more
- Outdated Windows can cause issues with the mouse functionality on your computer.
- Disconnecting and reconnecting the mouse from your computer can help fix the Windows 11 mouse auto-scrolling problem.
- Enabling some mouse features like inactive scrolling in the computer settings can result in an issue.
XINSTALL BY CLICKING THE DOWNLOAD FILE
This tool repairs common computer errors by replacing the problematic system files with the initial working versions. It also keeps you away from system errors, BSoDs, and repairs damages made by malware and viruses. Fix PC issues and remove viruses damage now in 3 easy steps:
- Download and Install Fortect on your PC
- Launch the tool and Start scanning to find broken files that are causing the problems
- Right-click on Start Repair to fix issues affecting your computer’s security and performance
- Fortect has been downloaded by 0 readers this month.
Over the years, Windows has gone through several upgrades and improvements. Microsoft makes it easier for people to interact with their computers without stress because of their advanced implementations in recent Windows devices.
However, implementing these features can cause some issues with computer productivity. Furthermore, Windows 11’s mouse auto scrolling is one of the issues users complain of.
Mouse auto-scrolling in Windows 11 operates without the intervention of the user. However, seeing your computer do things you don’t permit it to do from the start can be annoying. Consequently, it can cause Windows 10/11 to scroll down automatically, and Windows automatically scroll to the top issues.
Many things can be responsible for this issue. However, the case may be different on various Windows computers. Some are connection issues with the mouse, update or driver issues, and lots more.
Fortunately, this article will discuss the causes of the mouse auto scrolling issue in Windows 11 and some fixes you can use to solve the problem.
- Issues with the mouse connection: Many things can go wrong if there are difficulties with your computer and the mouse, irrespective of the connection mode. Some mice use wireless connections, while some are connected via USB cords. However, the connection can be faulty. So, it can affect how the mouse functions on the computer and can result in the mouse scrolling on its own Windows 11.
- Battery problem in the wireless mouse: Wireless mice are prone to develop issues and malfunction when there is a problem with the battery. Sometimes, powering the mouse with a faulty battery can result in some parts of the mouse performing out of scope.
- Low battery charge on the mouse: Users can encounter some difficulties with the mouse if it is not properly charged. Likewise, not charging a wireless mouse properly before using it can affect the battery life and cause damage earlier.
- Outdated Windows: Most users ignore the number of difficulties outdated Windows can cause on their computers. It affects the way components of the computer work, and it can result in Windows 11 mouse auto-scrolling. Windows releases updates and patches to fix the bugs affecting the previous version on the computer. So, if the system is not up-to-date, it’ll lack essential updates.
- Allowed auto scroll in Settings: Users may encounter the Windows 11’s mouse auto scrolling issue if some features are turned on in the device’s Settings. Features like scrolling inactive windows when I hover over them automatically allow the mouse to perform actions without your intervention.
- Issues with the Mouse: There may be several issues with the mouse that the user is not paying attention to. However, when your mouse falls, it can damage its parts and cause some problems.
1. Unplug and plug in the mouse
Unplugging the mouse from the USB port connected will help it refresh and rest. However, you can plug it back into a different USB port after some seconds. It should help fix any connection issues with the mouse.
2. Update the mouse drivers
- Firstly, open the Run command windows by pressing Windows + R simultaneously.
- Then, in the opened window type: devmgmt.msc and press OK.
- Now find Mice and other pointing devices, expand it, find your mouse, right-click on it and click Update driver.
- Click on Search automatically for updated driver software and let Windows do the rest for you.
Otherwise, you can use specialized software which will save you time and will do the work on your behalf.
Most of the time, the generic drivers for your PC’s hardware and peripherals are not properly updated by the system. There are key differences between a generic driver and a manufacturer’s driver.Searching for the right driver version for each of your hardware components can become tedious. That’s why an automated assistant can help you find and update your system with the correct drivers every time, and we strongly recommend DriverFix. Here’s how to do it:
- Download and install DriverFix.
- Launch the software.
- Wait for the detection of all your faulty drivers.
- DriverFix will now show you all the drivers that have issues, and you just need to select the ones you’d liked fixed.
- Wait for the app to download and install the newest drivers.
- Restart your PC for the changes to take effect.

DriverFix
Keep your PC components drivers working perfectly without putting your PC at risk.
Disclaimer: this program needs to be upgraded from the free version in order to perform some specific actions.
If you are facing problems with the mouse itself, and updating the driver seems impossible, we highly recommend checking also our guide on how to install mouse drivers without a mouse.
3. Disconnect the mouse and reconnect it (for wireless connection)
- Click start on your computer and select Settings from the drop-down.
- Select Devices and click on Bluetooth & other devices.
- Go to paired devices and click on the mouse name.
- Click on Forget device, then OK.
- Close the Settings windows.
- Repeat steps 1&2.
- Go to Bluetooth, and toggle it On.
- Then click the + button to add a device.
- Select Bluetooth on the Add a device window.
- Press and hold the pair button on the mouse.
- Select the mouse from the Discovered devices and click on connect.
Disconnecting the mouse will help fix wireless mouse connection issues.
4. Restart your computer
- Click on Start.
- Select Power and click on Restart.
- Click OK.
Some PC issues are hard to tackle, especially when it comes to missing or corrupted system files and repositories of your Windows.
Be sure to use a dedicated tool, such as Fortect, which will scan and replace your broken files with their fresh versions from its repository.
Restarting your computer will help fix issues that may prompt the mouse not to respond to clicks or the laptop to scroll down automatically.
5. Update Windows
- Click on Start.
- Select Settings from the options.
- Click on Windows Update, then select Check for updates.
Windows will automatically search and download updates if there are any available.
6. Change the mouse settings on your computer
- Click on start on your screen, and select Settings.
- Click on Bluetooth and Devices and select the mouse on the left side of the screen.
- Turn Off the Scroll inactive windows when I hover over them.
Restart your computer and see if the Windows 11 mouse auto-scrolling issue persists.
7. Switch to another mouse
Switching to another mouse can help you discover exactly where the problem is coming from. Get a perfectly working mouse and connect it to your computer (wirelessly or plugged).
If the laptop scrolling down/up automatically issue does not persist, then you should change your mouse. Likewise, if the issue persists, the problem is coming from your computer.
- usocoreworker.exe: What Is It & How to Disable It
- Nessusd.exe: What is It & How to Easily Stop It
- Windows Installer CleanUp Utility: How to Download & Run
8. Uninstall recent updates
- Click on Start on your screen, select Settings, or press Windows + I.
- Click on Windows Update and select Update history.
- Go to Related settings and select Uninstall updates.
- Right-click on the update and select Uninstall.
How do I open mouse properties in Windows 11?
- Press Windows + I to open Settings.
- Click on Devices.
- Select Mouse from the left pane.
- Click on Additional mouse settings.
Or
- Press Windows + R keys to prompt the Run window.
- Type main.cpl in the search box and press Enter.
It will open Properties.
However, you can read about other difficulties people have encountered with their mice and the guides to solve them here. Mouse keeps clicking on Windows 10/11 – that’s one of the concerns users complain about, and our article should help out.
Also, you can check out this article to efficiently fix the lagging mouse in Windows 10/11.
If you have further questions and suggestions, leave them in the comments section. We’d love to hear from you.
Still experiencing issues?
SPONSORED
If the above suggestions have not solved your problem, your computer may experience more severe Windows troubles. We suggest choosing an all-in-one solution like Fortect to fix problems efficiently. After installation, just click the View&Fix button and then press Start Repair.