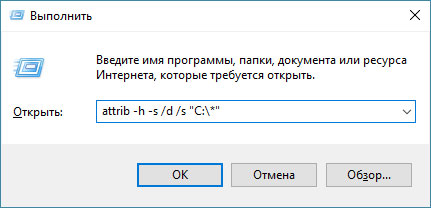Рассмотрим способы как восстановить скрытые папки на флешке после атаки вирусов. С такой проблемой мне приходилось сталкиваться не раз. И решал я ее разными способами. Ситуация такая. Пользователь, поработав за компьютером, скидывает информацию на флешку. В дальнейшем при проверке флешки обнаруживает, что папки пропали, хотя объем по прежнему чем то занят.
Такое бывает в результате действий некоторых вирусов. На самом деле папки не исчезли, они стали невидимыми. Вирус создает директорию в названии которой есть недопустимые символы. Затем переносит настоящие папки в эту скрытую папку. Рассмотрим как восстановить скрытые папки на флешке.
Способ №1
Шаг 1. Включим отображение скрытых файлов и папок в Проводнике. В Windows 7 это делается так: (Пуск>Панель управления>Параметры папок>Вид).
Теперь в вкладке (Дополнительные параметры) активируем строку (Показывать скрытые файлы, папки и диски).
Снимаем галочку в чекбоксе на против строки: Скрывать защищенные системные файлы (рекомендуется). Появится предупреждение, жмем (Да).

Шаг 2. Очистка флешки от вирусов. Делаем чистку накопителя с помощью антивируса, установленного в системе. Удаляем на флешке ярлыки (.lnk), ненужные исполняемые файлы (.exe), и обязательно файл autorun.inf, в случае его присутствия. Чистим папку RECYCLER.
Шаг 3. Делаем bat файл для восстановления скрытых папок.
Алгоритм действий:
Создать текстовый документ, для этого на свободной области рабочего стола кликаем правой кнопкой мыши (ПКМ) и выбираем, в появившемся контекстном меню (Создать>Текстовый документ).
Копируем скрипт для bat-файла, в созданный текстовый документ.
|
:lable cls set /p disk_flash=“Vvesti buky flash drive: “ cd /D %disk_flash%: if %errorlevel%==1 goto lable cls cd /D %disk_flash%: del *.lnk /q /f attrib –s –h –r autorun.* del autorun.* /F attrib –h –r –s –a /D /S rd RECYCLER /q /s explorer.exe %disk_flash%: |
Сохраняем. Меняем расширение файла txt на bat. Название файла пишем на выбор.
Скачать готовый bat-файл
Тоже самое можно сделать через командную строку:
Открываем (Пункт>Выполнить). Вводим команду (cmd), нажимаем (ENTER). Откроется черное окно командной строки в ней нужно ввести такие команды: cd /d f: нажать (ENTER), где f: – это буква нашей флешки (может отличатся от примера) attrib -s -h /d /s нажать (ENTER) – эта команда сбросит атрибуты и папки станут видимыми.






Способ №2
USB Hidden Folder Fix. На мой взгляд это самый простой способ для восстановления скрытых папок на флешке. Отсутствие русифицированного интерфейса в программе, не создает дискомфорта в ее управлении. Запускаем USB Hidden Folder Fix.
Жмем (Browse) и выбираем зараженную флешку. Далее жмем (Yes!Unhide the folders!). И всего то! Скрытые папки на флешке восстановлены. Останется только просканировать носитель на вирусы.
Скачать USB Hidden Folder Fix 1.1
Шаг 1. Запускаем USB Hidden Folder Fix и через кнопку (Browse) указываем путь к зараженной флешке.


Шаг 2. Восстанавливаем скрытые папки.

Шаг 3. Запускаем Total Commander. Открываем в нем зараженную флешку и удаляем вирусы.




Шаг 4. Делаем завершающую проверку USB-накопителя антивирусной программой.
Еще похожие программы:
HiddenFilesRecover
Работа с программой HiddenFilesRecover аналогична работе с утилитой USB Hidden Folder Fix. Выбираем флешку и жмем кнопку (Восстановить) .
Скачать Hidden Files Recover 2.0 32/64 bit
USB Hidden Recovery
Программа проста в использовании. После запуска USB Hidden Recovery автоматически сканирует подключенные к компьютеру USB – накопители. При обнаружении скрытых объектов, выводит их в окне Список объектов. Затем вы можете восстановить нужные вам файлы и папки, нажав кнопку Восстановить.
Скачать USB Hidden Recovery 0.1.3
Скачать USB Hidden Recovery 0.1.5
LimFlashFix
Маленькая, бесплатная программа для восстановления скрытых данных с флеш накопителей. Часто бывает такое, что на флешке нет нужных папок, но вы точно знаете что они там были, да и размер флешки не уменьшился, а файлов нет, все это проделки компьютерного вируса, который скрывает папки на флешке и создает кучу ярлыков с именами файлов.
Многие антивирусы очистят флешку от вирусов, но восстанавливать папки никакой антивирус не будет, а как же восстановить папки, да очень просто, Вам всего-навсего понадобится эта программа.
С помощью программы LimFlashFix вы легко одним нажатием восстановите доступ ко всем папкам и файлам на флешке. Все делается легко, быстро и не требуется специальных знаний.
Используя программу LimFlashFix, возможно одним нажатием восстановить скрытые папки и файлы на флешке. Запускаем программу.
Нажать Исправить
Скачать LimFlashFix 1.2
Скачать LimFlashFix 1.3
USB Protection & Recovery – небольшая бесплатная утилита, обеспечивающая защиту от вредоносных программ, которые пытаются проникнуть на компьютер через USB – накопители, а также восстановления скрытых и спрятанных файлов на USB – носителях в результате последствий воздействия вирусных программ.
Утилита разработана для решения двух взаимосвязанных задач одновременно:
- Основная задача обнаружения и удаления вредоносных программ, пытающихся заразить компьютер через USB – накопители. USB Protection & Recovery автоматически про сканирует все подключенные к ПК USB – накопители и при нахождении вредоносных программ отобразит их в главном окне программы. При этом пользователю лишь остается определить, что удалить, а что нет.
- Восстановление скрытых и спрятанных папок и файлов на USB – носителях в результате последствий воздействия вирусных программ.Некоторые вредоносные вирусные программы могут изменять атрибуты, спрятать папок и файлов на флешке. В ручную не всегда возможно обычному пользователю восстановить папку с вашей информацией, т.к. атрибут установлен как «системно скрытый». Восстановление спрятанные вирусом папки и файлы обычному пользователю делает практически не возможным и создает много проблем.
Возможности:
- Резидентный USB – щит.
- Сканер скрытых файлов, срабатывающий при подключении накопителя.
- Возможность ручного сканирования накопителя на наличие угроз.
- Возможность ручного сканирования накопителя на наличие скрытых, спрятанных файлов и папок.
USB Protection & Recovery имеет простой интерфейс и практически не потребляет ресурсы системы. Программа совместима с популярными антивирусами.
Скачать USB Protection & Recovery 1.3
Способ №3
Файловый менеджер Total Commander. Файловый менеджер позволяет выполнять наиболее частые операции над файлами — создание, открытие, проигрывание, просмотр, редактирование, перемещение, переименование, копирование, удаление, изменение атрибутов и свойств, поиск файлов и назначение прав. Изменение атрибутов папок.
Это нужно для того, чтобы папки стали снова видимыми. Подключаем USB-накопитель. Антивирус автоматически удаляет зараженные файлы.


Запускаем Total Commander и открываем в нем накопитель. Скрытые папки помечены красным восклицательным знаком. Если они не видны тогда жмем на значок (Скрытые элементы).

Выделяем папки и изменяем их атрибуты (делаем видимыми).


Удаляем папку (RECYCLER). Это вирус.


Сканируем флешку антивирусной программой.



Вопрос от пользователя
Здравствуйте.
У меня на флешке были разные документы и папки. После переустановки системы, я не нахожу никаких файлов на этой же флешке, они теперь стали невидимыми (хотя, место на ней занимают, вижу в свойствах диска).
Как их восстановить, почему они могли стать невидимыми…?
Здравствуйте.
Гхм, одни из самых основных причин такой проблемы: вирусное заражение флешки (или вашего ПК), сбой в файловой системе накопителя (хотя при этом, обычно, Windows предлагает проверить диск на ошибки), по какой-то причине атрибуты файлов и папок были изменены на “скрытые” (а проводник по умолчанию их не показывает).
Собственно, в статье рассмотрю, как можно решить весь этот скоп проблем… 😉
*
Содержание статьи
- 1 Что делать с «невидимостью» файлов
- 1.1 ❶ Включаем отображение скрытых файлов
- 1.2 ❷ Выбор альтернативы проводнику (Far Manager)
- 1.3 ❸ Проверка флешки на ошибки
- 1.4 ❹ Проверка флешки антивирусным продуктом
- 1.5 ❺ Если информация с накопителя была удалена
- 1.6 ❻ Если после подключения флешки — ПК зависает, появл. ошибки «отказано в доступе» и т.д.
→ Задать вопрос | дополнить
Что делать с «невидимостью» файлов
❶ Включаем отображение скрытых файлов
И так, первое, с чего рекомендую начать — это настроить проводник так, чтобы он стал отображать все скрытые и системные папки и файлы.
Как это сделать:
- нажмите сочетание кнопок Win+R (должно появиться окно “Выполнить”);
- введите команду control folders и нажмите OK. Если у вас не сработала эта команда (вдруг?), воспользуйтесь вторым способом, его привел чуть ниже.
control folders – открываем параметры проводника
- далее откройте меню “Вид”, и в дополнительных параметрах в подразделе “Скрытые файлы и папки” передвиньте ползунок в режим “Показывать скрытые файлы, папки и диски”. Дополнительно также снимите галочки с пунктов скрытия защищенных системных файлов, и расширений. Нажмите OK.
Параметры проводника – теперь будут видны скрытые папки
- Всё! Теперь если зайдете на флешку — сможете увидеть всю информацию, что на ней находится.
*
Кстати, также открыть настройки проводника можно с помощью 👉 панели управления Windows: переключите отображение в “мелкие значки”, и выберите “Параметры проводника”. См. пример ниже.
Параметры проводника (как в них еще можно войти)
*
❷ Выбор альтернативы проводнику (Far Manager)
Вообще, я бы порекомендовал к проводнику иметь еще какой-нибудь файловый коммандер (менеджер). Их довольно-таки много, но мне лично импонируют два: Total Commander и Far Manager.
Второй, на мой взгляд, как нельзя лучше подходит, когда возникают разного рода проблемы, например:
- если в каталоге очень много файлов, и проводник зависает – Far без труда войдет в него и поможет найти или удалить лишние файлы;
- легко и быстро можно изменить атрибуты любых файлов (Far видит всё);
- при запуске старых программ, которым необходимо передать через командную строку определенные параметры…
*
FAR Manager
Официальный сайт: https://www.farmanager.com/
Главное окно FAR
Многих пользователей отпугивает внешний вид этого файлового менеджера (но повторюсь, по возможностям он не уступит тому же Total Commander!).
К “синим” колонкам быстро привыкаешь, и они становятся как “родные” (могу ошибаться, но сейчас ему легко можно поменять внешний вид).
*
👉 Теперь о том, что делать в Far для того, чтобы скрытые файлы сделать отображаемыми:
- открываете Far и жмете сочетание кнопок ALT+F1 — должно появиться небольшое окно с выбором диска;
Far. Выбираем диск
- далее, зайдя на диск/флешку, вы увидите все файлы на нем (Far показывает абсолютно все скрытые и системные папки, файлы). Можете просто скопировать все нужные файлы к себе на жесткий диск (для этого можно использовать даже мышку (не обязательно клавиатуру));
- а можно в Far изменить атрибуты файлам, чтобы они стали видимыми. Для этого выделите все файлы на флешке (сочетание кнопок Shift+Home и Shift+End, файлы должны стать желтыми). После выделения нажмите сочетание кнопок Ctrl+A.
Выделение файлов
- после чего убираем все крестики (и вопросительные знаки) в скобочках (можно при помощи мышки, можно при помощи кнопок “a”, “r”, “h” и пр.). Далее нажмите кнопку “Set” (установить/задать).
Снятие атрибутов скрытые, архивные, системные и пр.
- всё, теперь ВСЕ файлы должны стать видимы в проводнике (да и в других программах).
Примечание: все сочетания кнопок я привел для Far v.3, используемые по умолчанию.
*
❸ Проверка флешки на ошибки
Если даже Far не “увидел” данных на флешке, возможно стоит проверить ее на ошибки (например, если вы неправильно отключили флешку из USB-порта, такое вполне могло произойти, или ПК/ноутбук выключился во время копирования на нее информации).
Провести проверку можно штатными средствами Windows. Для этого, необходимо открыть 👉 “Этот компьютер” (“Мой компьютер”) и щелкнуть правой кнопкой мышки по вашей флешки: в появившемся меню выбрать “Свойства”. (👇)
Свойства флешки
Далее откройте вкладку “Сервис” и нажмите по кнопке “Проверить” (понадобятся администраторские права).
Сервис – проверить флеш-диск на ошибки
👉 В помощь!
Альтернативный вариант проверки флешки с помощью командной строки — инструкция
После чего согласитесь на проверку диска (кстати, Windows может сразу же сообщить, что на нем она обнаружила ошибки, как в моем случае).
Мы обнаружили ошибки на этом диске. Проверить его!
По завершению проверки файловая система флешки будет восстановлена.
Среди новых папок на накопителе может появиться “FOUND.000” — в ней будут восстановленные файлы (для их чтения воспользуйтесь утилитой unCHKfree, например).
Но как правило, в большинстве случаев, после проверки — флешка начинает работать в нормальном режиме, и копаться с “FOUND.000” нет особого смысла…
*
❹ Проверка флешки антивирусным продуктом
Если у вас есть штатный классический антивирус в системе — проверьте им.
Если классического антивируса в системе нет, рекомендую воспользоваться каким-нибудь онлайн-сканером. О лучших из них я 👉 высказывался здесь.
*
👉 В помощь!
Как проверить флешку на вирусы и очистить ее — инструкция
*
Лично мне импонирует ESET Scaner (небольшой вес программы, вкупе с мощными фильтрами сканирования, не оставляют шансов большинству вирусов).
Покажу ниже, как проходит проверка в ESET Scaner. После загрузки и запуска антивирусного модуля (а он весит всего несколько мегабайт), рекомендую включить обнаружения потенциально опасного ПО, и задать настройки сканирования (цифра 2 на скрине ниже).
ESET Scaner – выключаем обнаружение опасного ПО
Далее желательно выбрать оперативную память, загрузочный сектор, системный диск с Windows (обычно это “C:”. Если что – такой диск помечен значком Windows), и саму флешку. После чего можно приступить к сканированию.
Выбор накопителя для сканирования
Время сканирования зависит от выбранных дисков в предыдущем шаге, от размера вашей флешки и количества файлов на ней. Рекомендую дождаться до окончательного завершения процесса.
Идет проверка ПК – просто ждем результатов
Если будут обнаружены вирусы, не лишним будет прогнать систему еще несколькими антивирусными продуктами. См. ссылку на заметку ниже!
👉 В помощь!
Как удалить вирусы с компьютера, если антивирус их не видит. Рекомендую!
*
❺ Если информация с накопителя была удалена
Если данные на флешке были случайно вами удалены (либо это сделал вирус, либо ошибочно отформатировали накопитель) — не спешите отчаиваться!
Скорее всего, большую часть информации удастся восстановить. Главное, отключите флешку от ПК/ноутбука, и ничего на нее не копируйте!
*
После, на компьютер необходимо установить 👉 спец. утилиту для восстановления файлов (R.Saver, например) и просканировать ей накопитель.
Подробно о том, как это сделать — рассказано в двух моих предыдущих инструкциях:
- восстановление удаленных файлов (фото, картинки, тексты и пр.) с USB-флешек и SD-карт — 👉 https://ocomp.info/kak-vosstanovit-foto-s-sd-karty.html
- восстановление удаленных файлов с дисков, флешек и пр. — 👉 https://ocomp.info/kak-vosstanovit-udalennyie-faylyi.html
Несколько вариантов восстановления (кликабельно) / утилита R.Saver нашла удаленные данные на SD-карте
Важно: сохранять восстанавливаемые файлы нужно на жесткий диск компьютера (на эту же самую флешку нельзя!).
*
❻ Если после подключения флешки — ПК зависает, появл. ошибки «отказано в доступе» и т.д.
Этот спектр проблем я вынес в отдельный раздел статьи. Возникать они могут как в случае физического повреждения накопителя (например, после падения с высоты 👇), так и каких-то серьёзных ошибок.
Пример поврежденной флешки
Так как подобная тема достаточно обширна — то в одной своей предыдущей спец. заметке я “собрал” в кучу все возможные типовые проблемы подобного рода. Ссылка на нее ниже.
👉 В помощь!
Как восстановить флешку: ремонт своими руками — см. пошаговую инструкцию
*
Если вы решили вопрос как-то иначе — дайте знать в комментариях! Дополнения всегда приветствуются…
Удачи!
👋
Первая публикация: 17.05.2018
Корректировка заметки: 17.08.2020


Полезный софт:
-
- Видео-Монтаж
Отличное ПО для создания своих первых видеороликов (все действия идут по шагам!).
Видео сделает даже новичок!
-
- Ускоритель компьютера
Программа для очистки Windows от “мусора” (удаляет временные файлы, ускоряет систему, оптимизирует реестр).
|
Вирус, попав на флешку, сделал все папки, которые на ней были, скрытыми, но информация НЕ ПРОПАЛА. Можно ли как-нибудь всё исправить, чтобы не вырезать содержимое каждой папки и не переносить в другую? Слишком много папок, да и в них тоже и папок и файлов хватает. Может, есть способ, которым можно пакетно обработать все папки сразу? В свойствах папки указано вот что: Была аналогичная проблема! но так, как на флешке было немного папок, я чистил флешу от вирусов и создавал видимые папки похожие на названия невидимых папок, и перекидывал файлы с невидимых в видимые папки… система выбрала этот ответ лучшим uNeta-HETy 11 лет назад Ну если Вас интересует совсем простой способ – без ковыряния в командной строке, без переносов. То можно попробовать элементарное: Пуск – Панель управления – Свойства папки – Вид – Дополнительные параметры – Скрытые файлы и папки – Показывать скрытые файлы и папки (на вопрос компа – согласиться) – Применить – ОК. Иногда не срабатывает, тогда через Total Commander – Файлы(меню) – Изменить атрибуты (папки выделить предварительно) снять галки – ОК. Prosto Alex 9 лет назад Зловред попадая на флешку через зараженный комп, маскируется в скрытой системной папке RECYCLER. Далее к всем файлам и папкам, которые есть на флешке, зловред применяет атрибут “Скрытый” и “Системный”. В результате этого они становятся невидимыми. С такой проблемой можно легко справиться с помощью программы Total Commander (файловый менеджер). Разумеется все последующие действия нужно производить после лечения флешки антивирусником. Для этого откройте флешку с помощью Total Commander (в левом верхнем углу программы из выпадающего меню найдите флешку). Вы увидите свои файлы и папки. Выделите их. В меню кликните “Файлы”, далее “Изменить атрибуты”, в окне изменения атрибутов необходимо снять галочки с “Архивный”, “Только для чтения”, “Скрытый”, “Системный”, и кликните на кнопку “Ок”. Все. Должно помочь. Я бы посоветовал сохранить нужную информацию, а флешку форматнуть. Ксарфакс 6 лет назад Проблема с вирусом, который делает все папки на съёмном носителе скрытыми действительно очень распространена, и я с ней тоже сталкивался. Главное правило, которое нужно помнить – это не запускать ярлыки, расположенные на флешке. Если вам срочно нужна какая-то информация, которая хранится на носителе, можно открыть содержимое через Total Commander – эта программа отображает любые файлы и каталоги, которые являются скрытыми. Сейчас можно найти специальные утилиты, которые позволяют вернуть папки в исходное состояние. После того, как вы перекинули нужную вам информацию в другое место, нужно отформатировать флешку, иначе проблема может повториться снова. Открываем блокнот, копируем и вставляем текст: **dir /AS /B > list.txt FOR /F “eol=# tokens=1* delims=:” %%i in (list.txt) do ( attrib -s -h -r “%%i” ) pause** Сохраняем файл на флешке(или в любом другом месте где находятся скрытые файлы и папки), под именем 1.bat Открываем флешку и запускаем файл 1.bat , который все скрытые папки и файлы сделает обычными. eLearner 10 лет назад Если установлен Total Commander, то им стоит и воспользоваться. Выделяйте интересующие вас файлы и папки, затем кликайте пункт меню Файлы -> Изменить атрибуты. Устанавливайте необходимые вам атрибуты. И обратите внимание, там есть возможность поставить галку напротив “Обрабатывать содержимое каталогов”. Змитер я обычно сама многие папки делаю скрытыми, так удобнее держать папки, они не видны для многих любопытных людей..) Если папка скрыта, она виднеется либо полупрозрачно, либо ее совсем не видно, это зависит, от настроек на данный момент, как изменить эти настройки описал уже выше uNeta-HETy, а вот как изменить документ чтобы он снова стал обычным документом(не скрытым), нужно нажать на вашу полу прозрачную папочку, правой кнопкой мыши, находим строчку настройки, после откроется ваша пака для редактирования, снимаем галочку с атрибутов “скрытый”. Проповедник 9 лет назад Есть вирусы, которые очень хорошо прячут файлы. Наверное, права на просмотр корневого каталога даже меняют. То есть никаких скрытых папок не видно, флэшка, забитая фотками, как будто пустая, но места на ней нет. Единственный путь эффективной борьбы- это переустановка системы и установка на новую Windows нормального антивируса. У меня, например, NOD32, обновленный в 2012-ом сам чистит подобные флэшки и, тем более, не дает запускать вредоносные программы. При этом не беспокоит, как касперский вечно вылазящами окнами. CooLWarK 9 лет назад Много раз случалась такая проблема, особенно после того, как флешка побывала во многих чужих компьютерах. Однако, я не спешил форматировать флешку или что-то еще. Проще всего установить на свой компьютер программу Total Commander, вставить флешку и открыть её в этой программе. Все скрытые файлы на ней станут видимыми, после этого их можно скопировать с флешки в другое место, а флешку отформатировать. Алексей 112 6 лет назад Все очень просто: создаем текстовый файл в блокноте и пишем attrib -S -H /D /S, затем сохраняем файл и меняем у него расширение на .bat и вуаля – кидаем файл на флеху и запускаем его (дважды щелкаем по файлу) – все невидимые файлы станут видимыми (если много файлов, то может занять время до 1 минуты). Марлена 7 лет назад Такое действительно част бывает, особенно когда компьютеры которые используются для работы заражены вирусами. Папки становятся скрытыми и встает вопрос о том как все исправить. Можно использовать программу USB Hidden Folder Fix, которая вернет все папки. PKKirill 10 лет назад скачай программу,она сделает всё за тебя: View folder Эта маленькая утилита только открывает скрытые папки на флешке Знаете ответ? |
Как убрать неактивный атрибут скрытый с файлов и папок
Многим обладателям флешек довелось столкнуться с проблемой, когда на USB флешке, папки и файлы становятся невидимыми. Вроде как на флешке они имеются, да и место занимают, но не отображаюся.
Всему виной является троян Trojan.Win32.Hider.z. Он устанавливает на файлах и папках атрибут скрытый и при этом делает его недоступным. Папки и файлы можно отобразить, только в том случае, если в “Параметрах папок” отключить опцию “Скрывать защищенные системные файлы”.
В большинстве случаев заражению подвергаются флешки. Папки в корневом каталоге флешки становятся скрытыми, создаются .exe файлы, которое повторяют имена скрытых папок. Скрытые папки можно перемещать, но сделать их «видимыми» обычным способом нельзя.
Для того, что бы снять неактивный атрибут скрытый, с папки либо с файла, нужно проделать следующие действия:
- Проверить и вылечить компьютер и флешку бесплатной утилитой Kaspersky Virus Removal Tool
- Открыть окно “Выполнить”, для этого нажать на комбинацию клавиш Win-R, или зайти в Пуск -> Все программы -> Стандартные -> Выполнить
- В строке “Открыть” пишем attrib -h -s /d /s “C:*” (где “C:*” – это буква вашего диска)
Либо способ проще, скачать файл UnHideFolders.bat. Скопировать его в корень флешки и запустить его.
Cкачать файл UnHideFolders.bat
Странный Странник
Мудрец
(16227)
11 лет назад
1) Очистить комп от вирусов.
2) Параметры папок – Вид – Показывать скрытые файлы, папки
3) Жмёшь правой кнопкой на скрытой папке – Свойства – вкладка Общие – снять галку “Скрытый”,
если галка недоступна, то:
Пуск – Выполнить – ввести cmd.exe и нажать ОК.
В открывшемся окне ввести attrib -s -h -r “C:Название папки”
Вместо C:Название папки подставить путь к папке.
Искандер
Знаток
(331)
11 лет назад
Тотал Командер поможет.. тока надо в настройках поставить галку (показывать скрытые файлы и папки) или просто на флэшке в сервис зайдите и галку поставте..
NeXuS
Мыслитель
(8197)
11 лет назад
Вытащить легко, но для начала надо заткнуть дырку в системе, через которую расползается вирусня по картам памяти/внешним дискам/флэш плеерам и прочим носителям. Потом надо вылечить комп и все втыкаемые в него флешки от вирусни.
Это можно сделать вручную, либо через многочисленный софт, позволяющий отключать автозапуск с любых устройств + прописать на флешках (вручную или же готовым софтом) неубиваемый пустой загрузчик, чтоб вирусня не могла его переписать под свои нужды.
Тогда риск минимизируется – тело вируса всё равно будет писаться на флешку (если вставить в заражённую машину) , но сам он уже не сможет запускаться – если только пользователь будет вручную его запускать, но это уже дурость.
Тогда ой… Искусственный Интеллект (147222)
11 лет назад
А как это сделать – “прописать на флешках (вручную или же готовым софтом) неубиваемый пустой загрузчик, чтоб вирусня не могла его переписать под свои нужды”? У меня-то в компьютере вирусов нет, но по работе приходится иметь дело с чужими заражёнными компьютерами…