Проблемы с зарядкой могут возникнуть даже у нового ноутбука. Однако не стоит сразу грешить на заводской брак или выход аккумулятора из строя. Часто проблема имеет программный характер и устраняется за несколько минут.
Прежде чем искать причину неполадки, убеждаемся в том, что всё подключено правильно и работает. Вот несколько ситуаций, с которыми я сталкивался на практике:
- Зарядное устройство подключено к сетевому фильтру, который выключен.
- Одна часть блока питания отсоединилась от другой под столом.
- В помещении нет электричества.
Во всех этих случаях пользователи некоторое время не понимали, в чём проблема, и начинали искать причину сбоя в ноутбуке. Только потом приходила мысль, что надо бы проверить электричество и убедиться в том, что зарядное устройство подключено к источнику энергии.
Аккумулятор подключен, но не заряжается
Один из самых распространённых сценариев — в области уведомлений Windows появляется сообщение о том, что батарея подключена, но не заряжается. На «десятке» написано «Зарядка не выполняется». Обычно это говорит о наличии программных проблем, однако есть исключение — возможный перегрев батареи.
Когда система обнаруживает перегрев аккумулятора, то автоматически отключает зарядку. Это защита от возможного наступления негативных последствий вплоть до взрыва батареи. Не имеет значения, действительно батарея нагревается или неисправен датчик. Результат будет одинаковым — Windows видит подключенное зарядное устройство, но программно блокирует зарядку.
Чтобы обнаружить эту ошибку, достаточно провести простой эксперимент. Выключаем ноутбук или отправляем его в гибернацию. Через несколько минут включаем его и смотрим на поведение аккумулятора. Если сначала батарея заряжается нормально, а потом появляется сообщение о том, что зарядка не выполняется, то велика вероятность, что причина сбоя в перегреве аккумулятора. Как можно это исправить:
- Почистить ноутбук от пыли, чтобы его система охлаждения работала без помех.
- Организовать дополнительное охлаждение при выполнении ресурсоёмких задач.
- Заменить аккумулятор.
Если перегрева нет, то, вероятнее всего, причина ошибки имеет программный характер. Столкнуться с ней можно даже при использовании нового ноутбука. Очень редко обнаруживается заводской брак. Намного выше вероятность того, что при первом запуске произошла неверная инициализация батареи. Чтобы устранить этот программный сбой:
- Выключаем ноутбук.
- Отключаем зарядное устройство.
- Извлекаем батарею, если она съёмная.
- Нажимаем и держим кнопку включения на ноутбуке в течение 15-20 секунд.
- Устанавливаем батарею на место.
- Подключаем зарядное устройство.
- Включаем ноутбук.
Этот способ помогает не так часто, как хотелось бы, но всё же его стоит попробовать.
Работа с BIOS
Проблемы с питанием ноутбука и его зарядкой могут быть связаны с некорректными настройками или ошибками в BIOS. Найти источник неполадки сложно, но можно устранить его общим сбросом параметров.
Запускаем BIOS и находим пункт для загрузки заводских настроек. Обычно он находится в разделе «Exit» и называется «Load Defaults», «Load Optimized Bios Defaults» и т.п.
Если после сброса настроек проблема с зарядкой сохраняется, то есть смысл обновить BIOS. Дело в том, что на ранних версиях BIOS в прошивке могут быть ошибки, которые устраняются апдейтами. Найти обновления можно на сайте производителя ноутбука. Скачивать нужно только ту версию, которая подходит модели ноутбука. Там же должна быть инструкция по безопасному обновлению BIOS.
Проверка драйверов
У аккумулятора тоже есть драйверы, в работе которых могут возникать ошибки. Отсюда — различные проблемы, в том числе отсутствие зарядки.
Первый способ исправления ошибки подходит в том случае, если буквально вчера батарея заряжалась нормально, а сегодня перестала, но при этом на систему не ставили никаких крупных обновлений.
- Открываем «Диспетчер устройств» Windows.
- Находим раздел «Батареи».
- Выбираем устройство с названием «Батарея с ACPI-совместимым управлением Microsoft» или похожим наименованием. Если аккумулятора нет в списке устройств, это говорит о том, что система его не видит из-за неисправности или неправильного подключения.
- Кликаем по батарее правой кнопкой мыши и выбираем опцию «Удалить устройство».
- Подтверждаем удаление и перезагружаем ноутбук.
В меню «Завершение работы» нужно выбирать именно перезагрузку, а не выключение ноутбука. После повторного запуска системы конфигурация устройств обновится. Удалённая «Батарея с ACPI-совместимым управлением Майкрософт» будет переустановлена.
Если ошибка появилась после установки крупного обновления, то велика вероятность, что её причина в отсутствии или несовместимости оригинального драйвера. При этом в «Диспетчере устройств» всё может выглядеть так, будто никакого сбоя нет. В этом случае необходимо зайти на сайт производителя ноутбука и скачать драйверы для всех устройств, которые в той или иной степени связаны с питанием. Обычно это драйвер Intel Management Engine Interface, ATKACPI для ноутбуков ASUS, драйверы ACPI, а также программное обеспечение для управления питанием — например, Power Manager и Energy Management для ноутбуков Lenovo и HP.
Аккумулятор якобы заряжается, но на самом деле этого не происходит
Другой сценарий — в области уведомлений написано, что аккумулятор подключен и заряжается, но по факту это не так. При отключении ноутбука от сети он моментально отключается, так как батарея всё это время не заряжалась.
Для решения этой проблемы пробуем способы, описанные выше. Если они не помогли, то, вероятнее всего, мы столкнулись с одной из следующих неполадок:
- Неисправен блок питания ноутбука или ему просто не хватает мощности для того, чтобы зарядить аккумулятор. Такое может случиться с оригинальным блоком из-за износа компонентов. Часто также с подобной проблемой сталкиваются покупатели неоригинальных блоков питания.
- Неисправен аккумулятор или контроллер.
- Проблемы с разъёмом питания на ноутбуке или коннектором — поврежденные, окислившиеся, испорченные контакты.
- Проблемы с контактами на аккумуляторе или в зарядном отсеке ноутбука.
Как видим, здесь уже возможны аппаратные неполадки, для устранения которых понадобится квалифицированный ремонт или замена комплектующих.
Диагностика батареи
Аккумуляторы ноутбуков изнашиваются. Например, на моем ASUS через 5 лет батарея перестала держать заряд, так что оставалось два варианта: постоянно держать устройство подключенным к сети или заменить аккумулятор.
Определить, что батарее приходит конец, можно на практике. Чем меньше продолжительность автономной работы, тем выше степень износа и тем ближе момент, которая аккумулятор вовсе перестанет заряжаться. Однако можно не ждать, когда батарея окончательно выйдет из строя, и заменить её заранее. Для этого достаточно узнать степень износа. Используем для этой цели программу AIDA64. Это платная утилита, но у нее есть 30-дневный пробный период.
- Запускаем AIDA64.
- Раскрываем раздел «Компьютер» и выбираем пункт «Электропитание».
- В поле «Свойства батареи» находим параметры «Паспортная ёмкость», «Текущая ёмкость» и «Степень изношенности».
С этими характеристиками всё понятно. Паспортная — это заявленная производителем ёмкость, текущая — та ёмкость батареи, которой мы располагаем в данный момент. Значение параметра «Степень изношенности» помогает нам примерно оценить, сколько ещё проживёт батарея.
Вместо AIDA64 можно использовать бесплатную утилиту Battery Care. Она показывает те же характеристики, только называются они немного иначе: «Заявленная ёмкость», «Максимальный заряд», «Износ батареи».
Калибровка батареи
В некоторых случаях высокий процент износа связан не с физической потрепанностью батареи, а с программными ошибками, из-за которых контроллер передаёт неправильный объём.
Калибровку следует выполнять в том случае, если текущая ёмкость заметно ниже расчётной. Проверить разницу можно без специального софта. Используем для этого командную строку.
- Запускаем консоль Windows с правами администратора.
- Выполняем команду «powercfg.exe -energy -output d:Nout.html». Фрагмент «d:Nout.html» говорит о том, куда сохранить файл с отчётом и как его назвать. В этом случае он сохранится на диске «D» под именем «Nout.html».
3. Открываем созданный отчёт и пролистываем его до раздела «Сведения о батарее».
4. Смотрим расчётную ёмкость и последнюю полную зарядку. То же самое можно сделать с помощью программы AIDA64.
В этом случае ёмкость аккумулятора при последней зарядке заметно ниже, чем расчётная ёмкость. Попробуем уменьшить эту разницу с помощью калибровки.
Для ручной калибровки нужно выполнить три действия:
- Зарядить аккумулятор до 100%.
- Разрядить аккумулятор полностью.
- Зарядить аккумулятор до 100%.
Чтобы ноутбук можно было разрядить до 0%, нужно установить высокопроизводительную схему питания и запретить устройству отключаться.
- Открываем раздел «Электропитание» в «Панели управления». На Windows 10 можно кликнуть по значку батареи в системном трее и выбрать пункт «Электропитание».
- Кликаем по ссылке «Создать план электропитания» в левом меню.
- Выбираем высокую производительность и задаём плану любое имя.
- Запрещаем отключать дисплей и переводить ноутбук в спящий режим.
- Создаём план — он будет выбран по умолчанию.
После изменения схемы электропитания пользуемся ноутбуком, пока он не отключится из-за отсутствия заряда. Затем нужно подключить его к сети и зарядить до 100%.
Калибровка помогает устранить разные ошибки в работе аккумулятора, в том числе избавиться от моментов, когда он не заряжается, однако она не возвращает батарее исходную ёмкость. Это невозможно, так как речь идёт о физическом износе устройства.
Автор материала: Сергей Почекутов
Подписывайтесь на наш канал и ставьте лайки! А еще можете посетить наш официальный сайт.
Самая стандартная поломка у большинства пользователей ноутбуков — это не заряжающийся аккумулятор при включенном блоке питания.
Бывает, что и с новым (только приобретенным) ноутбуком случается данная неприятность.
Существуют некоторые варианты этого.
Например, система сообщает о подключенной батарее, но не заряжается.
Также сам ноутбук может не реагировать на подключение к розетке.
Давайте разберем наиболее частые причины возникновения того, почему не идет зарядка.

Слабое напряжение
Одна из самых частых причин — вы видите, что в области оповещений Windows есть сообщение системы о том что батарея заряжается, а в скобках — «Подключена, не заряжается».

Сообщение области оповещений
Проверьте напряжение электросети.
Может быть, проблема во всей квартире или конкретной розетке.
Включите в другую и посмотрите.
Проблема со шнуром
Под оплеткой может переломиться провод.
В таком случае необходимо проверить напряжение тестером.
Если его нет, то присоединить к другому устройству или воспользоваться рабочим блоком питания (и вы знаете, что он точно работает).
Зачастую таких возможностей у многих нет и необходимо покупать новый адаптер.
Перегрев батареи
При таком варианте система прекращает заряжать, чтобы не повредить сам аккумулятор ноутбука.
Если же вы только включили его в розетку и заряжается при этом нормально, а через несколько минут вдруг перестал, то причина в перегреве самой батареи.
Нет заряда при исправном блоке питания
Вы, вернувшись из магазина с новеньким ноутом обнаружили, что он не заряжается и при этом на него была предустановленна лицензионная система?
В таком случае может быть заводской брак, что маловероятно, либо неверная инициализация батареи (проблема с контроллером).
Выполняем такие действия:
- Выключаем сам ноутбук
- Отключаем шнур от ноута
- Вытягиваем съемную батарею
- Нажимаем клавишу старта, удерживая ее 15-20 секунд
- Возвращаем на место батарею
- Подключаем аккумулятор
- Включаем ноутбук
Эти действия не всегда помогают, но по крайней мере они безопасны, легко делаются и вы сэкономите ваше время если проблема будет решена.
Существует еще две разновидности данного способа:
1. Только для случая со съемной батареей — зарядку отключить, вытянуть батарею, затем нажать клавишу питания и удерживать минуту.
После подключаем в такой последовательности: батарея — зарядное.
Ноутбук необходимо оставить выключенным минимум 15 минут, затем включить.
2. При включенном ноутбуке выключаем зарядку не снимая батарею.
Нажимаем кнопку старта удерживая до полного выключения (в большинстве компьютеров до щелчка) еще минутку.
После проделанного подключаем зарядку и через 15 мин, включаем ноутбук.
Проблема с БИОСом
Если ничего из вышеперечисленного не сработало, то проблема с управлением питания ноутбука и его зарядки может быть из-за ранней версии БИОС.
В таком случае владельцу компьютера поможет сброс настроек БИОС. Для этого выполняем такие действия:
- Выключаем устройство
- Вынимаем батарею
- Отключаем зарядное от сети
- Нажимаем клавишу старта и удерживаем ее минуту
- Подключаем ноут к розетке без аккумулятора
- Включаем и заходим в БИОС
Вход в БИОС у различных моделей ноутбуков
- Acer — такие клавиши как F1, F2 или Del.
- Asus — клавиши F2 или Del.
- Lenovo — те же клавиши, что и в предыдущих случаях или F12
- HP — можно нажать те же кнопки или Esc.
В других моделях нетбуков/ ноутов используют те же клавиши, что описаны выше, во время загрузки.
Необходимо внимательно читать стартовое меню, обычно внизу экрана есть подсказки.
1. Найти пункт Load Defaults (он находится в меню EXIT).
Таким способом вы установите настройки по умолчанию, которые являются оптимальными для вашего ноутбука.
2. После того как БИОС предложит сохранить настройки, нажимаем ДА после чего выключаем устройство нажимая на кнопку старта удерживая ее 10 секунд.
3. Отключаем зарядку, вставляем батарею и можно запускать компьютер.
После выполнения данных действий система сообщает о корректной зарядке и обнаружении аккумулятора.
Следующим шагом воспользуйтесь, если ничего из выше перечисленного не помогло.
Найдите на официальном сайте производителя вашей марки компьютера загрузки, в разделе «Поддержка» скачиваем и устанавливаем обновленную версию БИОС.
Не ошибитесь с моделью вашего устройства!
Очень важно внимательно читать официальные инструкции от вашего производителя по обновлению! Они находятся в загрузочном файле.
Драйверы ACPI и чипсета
Устранить их можно следующими способами.
Первый из них может помочь, если еще вчера ваша зарядка работала, а сегодня перестала, то следуем по такому алгоритму:
Заходим в диспетчер устройств (с помощью меню, кликнув правой кнопкой мышки по «Пуск»)
В разделе «Батареи» находим «Батарея с API-совместимым управлением Майкрософт» либо похожее по названию, смотрим, есть ли она в диспетчере устройств.
Если ее там нет, то это может говорить как о неисправности, так и об отсутствии контакта.
Нажимаем по ней правой клавишей мышки и выбираем пункт «Удалить».

Удаление драйвера
Подтвердите удаление нажав кнопку Ок

Подтверждение удаления
После этого обязательно перезагрузите ноутбук через пункт «Перезагрузка».
Сбой после обновления Windows
Если проблема с зарядкой возникла после переустановки или обновления системы Windows, то, скорее всего у вас отсутствуют оригинальные драйвера чипсета и управление питанием от производителя.
Причем в самом диспетчере устройств может быть показано наличие установленных драйверов без обновлений для них.
В таком варианте заходим на официальный сайт производителя вашего устройства, загружаем и устанавливаем драйвера для вашей модели ноута.
Чтобы вас сориентировать? приведу ниже их названия:
- Intel Management Engine Interface
- ATKACPI (для Asus)
- Отдельные драйвера ACPI
Еще есть другие системные драйвера. А также программное обеспечение (Power Manage либо для ноутбуков Lenovo и HP – Energy Management).
Блок питания
Если же аккумулятор подключен при этом вроде бы как заряжается, но на самом деле нет, то необходимо перепробовать все описанные выше способы устранения неполадки.
Не помогло?
Тогда скорее всего причина данной проблемы кроется в неисправности блока питания.
Посмотрите, горит ли индикатор самого блока (если таковой имеется).
Когда устройство не включается без адаптера, то вероятнее всего причина в адаптере (но может быть в разъемах или электронных компонентах устройства).
Бывают случаи неисправности как самого зарядного, так и контролера на нем.
А еще есть проблемы с разъемом ноута или коннектором аккумулятора — окислившиеся либо испорченные контакты.
Эти же пункты являются причиной проблем с адаптером и тогда, когда в области уведомлений системы Windows нет вообще никаких извещений о зарядке.
В этом варианте компьютер работает от аккумулятора и просто «не видит» подключенного блока питания.
Лишние программы
Если вы выполнили все предыдущие пункты, но понимаете, что у вас устройство быстро «съедает» заряд, то необходимо обратить внимание на работающие программы в фоновом режиме.
Для этого открываем диспетчер задач, удерживая комбинацию клавиш Ctrl+Shift+Esc и анализируем использование процессора.
Необходимо отсортировать те приложения из списка, которые больше всего используют процессор, и понаблюдаем за ними несколько минут.
При удалении программ работающих в фоновом режиме мы продлим время работы батареи.

Диспетчер задач
Проверяем износ батареи
Существуют случаи, когда старая батарея не заряжается, либо заряжается не полностью.
Это происходит при очень частом использовании циклов заряда/разряда. Таким образом уменьшается емкость самой батареи, в народе говорят «быстро садится».
И получается так, что она очень быстро разряжается и не полностью заряжается.
Возникает вопрос, как же узнать реальную емкость аккумулятора и степень ее изношенности?
Можно отнести ноутбук в сервисный центр, а можно попробовать решить данную проблему самостоятельно.
Первый способ
Проверить эти параметры через командную строку.
Заходим в меню пуск и в командной строке вводим
cmdи нажимаем Enter.
Либо в командной строке вводим
powercfg energyплюс клавиша Enter.
Если система запрашивает доступ администратора, то вам необходимо зайти с учетной записи администратора

Командная строка
После этого должно появится извещение о работе системы, а отчет сформируется через 30 секунд.
В нашем варианте система разместила его по адресу «C:WindowsSystem32energy-report.htm«.
После этого переходим в папу с отчетом затем копируем его на рабочий стол и открываем.

Информация о батарее в командной строке
После этого в открывшемся файле ищем строку в которой находятся сведения об аккумуляторе.
Нас интересуют две последние строчки, которые выделены желтой стрелкой.

Информация о батарее
С помощью этих данных мы можем легко рассчитывать изношенность применив такую формулу: (расчетная емкость минус последняя полная зарядка) и делим на расчетную емкость.
Таким образом мы получаем процентное значение изношенности.
Второй способ
Требует установки специальной программы: AIDA 64.
С помощью этого утилита практически все о компьютере.

Aida 64
Первоочередно обращаем внимание на такие параметры как:
- Состояние батареи;
- Емкость при полной зарядке (в идеале должна быть равна паспортной емкости);
- Степень изношенности (в идеале 0%).
Есть в этой программе одна полезная вкладка — электропитание. Вот здесь то и можно посмотреть текущее состояние батареи.

Новый ноутбук с батареей
Это более существенная проблема, но перед тем как бежать в магазин, где покупали, советую сделать сброс настроек БИОС (как это делать описано выше)
Обязательно сверьте маркировку на новом и старом аккумуляторе.
Обратите особое внимание на то что покупать новый адаптер необходимо либо с ноутбуком, либо взять с собой старый.
Чинить батарею или купить новую?

Новый аккумулятор
Если вы знаете людей-специалистов, которые могут это сделать, то обращайтесь к ним.
Но вам необходимо понимать, что этот процесс очень трудоемкий, требует немалых навыков и практики.
К сожалению множество компаний уверяют вас в том, что они вам помогут, но по факту им нужны только ваши деньги, а после вмешательства «таких специалистов» вам придется покупать новую батарею.
К слову стоимость таких услуг зачастую та же по цене, что и новый аккумулятор.
На сегодняшний день рынок электроники переполнен предложениями.
И вы без особых сложностей качественную батарею китайского производства, который не уступает в качестве оригиналу, но стоит при этом на порядок дешевле.
Но настоятельно вам рекомендую перед приобретением зарядки почитать отзывы на форумах и в комментариях интернет-магазинов. Не покупайте кота в мешке!
В любом случае не расстраивайтесь, следуйте приведенным пунктам в данной статье.
Если же самостоятельно у вас не получилось разобраться с этой проблемой, то обратитесь в хороший сервисный центр.
Помните, что к аккумулятору устройства необходимо бережно относиться, так как это расходный элемент, который очень легко может выйти из строя.
ВИДЕО: Что делать если не заряжается аккумулятор на Ноутбуке — Видео-инструкция
Что делать если не заряжается аккумулятор на Ноутбуке Два Способа
Видео-инструкция
Источник
В восьми случаях из десяти виноват не аккумулятор, а программные сбои.
Что делать в первую очередь
1. Убедитесь, что всё подключено
Для начала проверьте очевидные вещи. Во-первых, что кабель питания подключён к ноутбуку и адаптеру, а сама зарядка — к сети. Во-вторых, что розетка или удлинитель исправны: просто включите в них лампу или другой прибор.
2. Осмотрите разъём

1 / 0
windowscentral.com

2 / 0
discussions.apple.com
Нередко проблема в расшатанном гнезде. Внимательно осмотрите разъём. Проверьте, чтобы там не было мусора, а штекер вставлялся до конца и не болтался.
Если есть повреждения, нужно устранить их и ноутбук начнёт заряжаться. Однако без инструментов и навыков пайки здесь не обойтись. Так что, скорее всего, придётся обращаться в сервис.
Если с виду всё целое и коннектор надёжно закреплён, переходите к следующему пункту.
3. Проверьте кабель питания

1 / 0
scoopwhoop.com

2 / 0
macworld.co.uk
Сломанный провод также может быть причиной неполадок. Так что ищите изломы, истирания оплётки, передавленные участки. Если найдёте, а зарядник у вас разборный, попробуйте заменить провод заведомо рабочим (от другого ноутбука) и проверить, будет ли аккумулятор заряжаться.
4. Протестируйте зарядный адаптер

1 / 0
overstock.com

2 / 0
instructables.com
Чтобы исключить поломку блока питания, замените его на рабочий с такими же параметрами — в идеале от аналогичной модели ноутбука. Если найти необходимый адаптер сложно, внимательно осмотрите старый. Повреждённые провода или вилка, следы перегрева, оплавленные части, запах горелого пластика — всё это указывает на потенциальные неисправности.
Если под рукой есть мультиметр, измерьте напряжение, которое выдаёт адаптер. Оно должно соответствовать указанному на корпусе.
5. Убедитесь в исправности аккумулятора
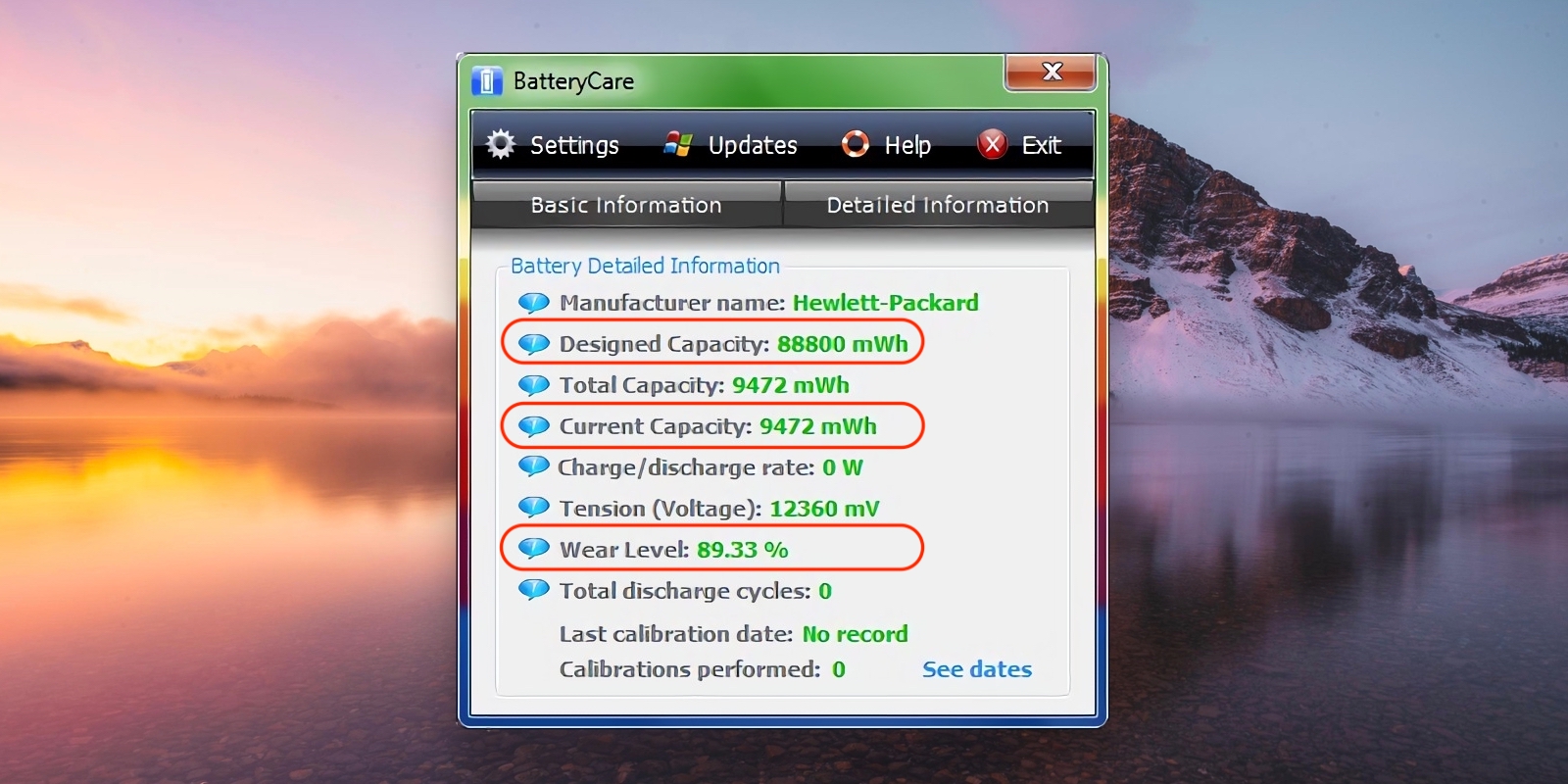
1 / 0
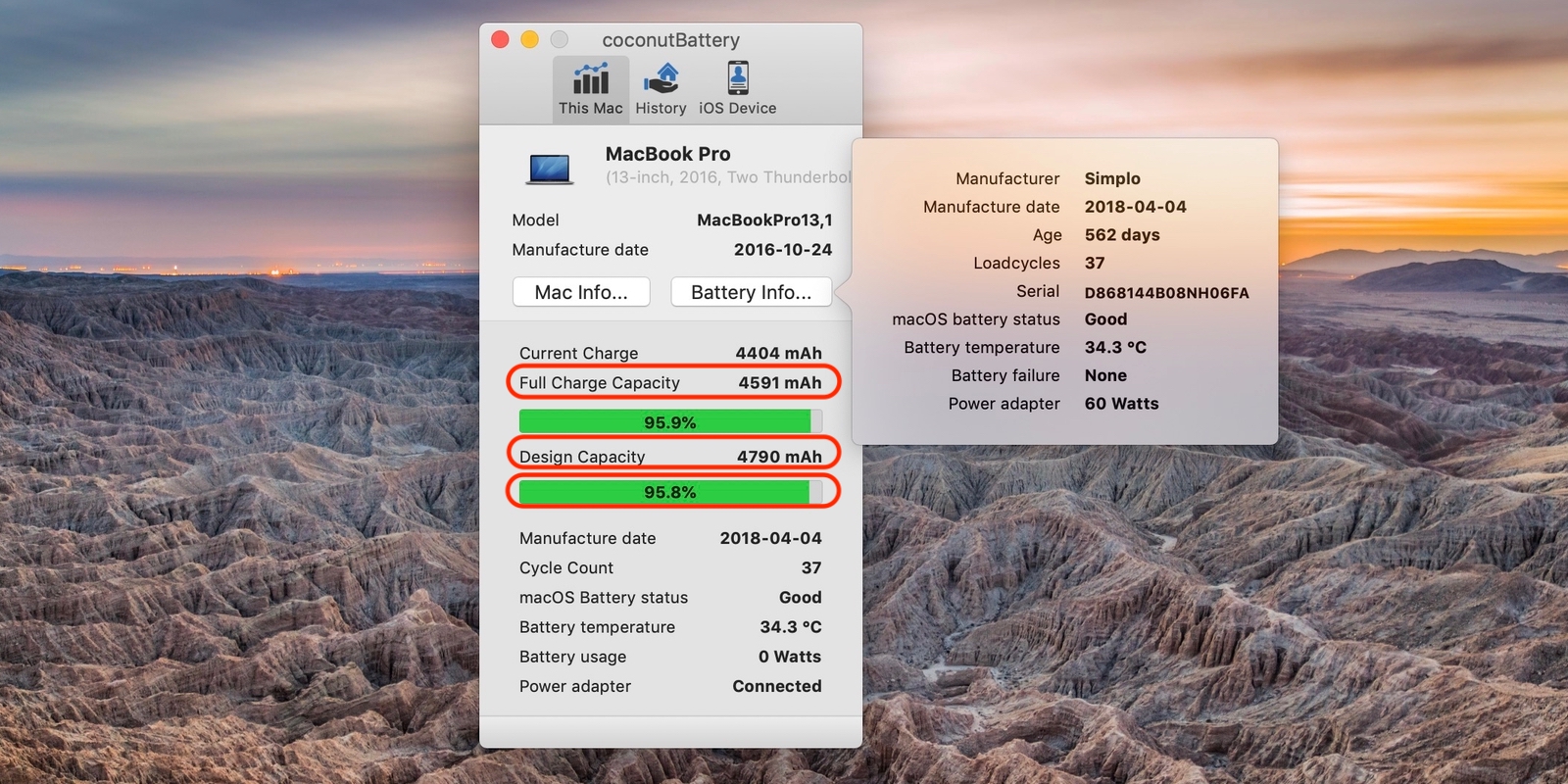
2 / 0
Ноутбук может не заряжаться из-за большого износа батареи или проблем с ней. В этом случае её нужно будет менять.
Обычно на неисправность указывает сама ОС. Но больше информации о состоянии аккумулятора можно получить с помощью специального ПО. Например, бесплатных утилит BatteryCare для Windows и CoconutBattery для macOS.
В Linux для этого есть инструмент Power Manager, который включён в состав большинства дистрибутивов или легко устанавливается командой sudo apt install gnome-power-manager.
После запуска в главном окне всех утилит нужно найти заводскую и текущую ёмкости АКБ и сравнить их. Также важен уровень износа. Если он более 50%, аккумулятор, скорее всего, придётся заменить. Но не спешите — попробуйте сначала другие советы.
6. Проверьте зарядку в другой ОС
Если на ноутбуке установлены две операционные системы в режиме dualboot, самое простое решение — переключиться с одной ОС на другую и проверить, заряжается ли ноутбук. Если да, значит, проблема с самой ОС и переустановка поможет.
Если на ноутбуке одна операционка, обратитесь к LiveUSB-дистрибутиву.
- Загрузите дистрибутив Linux в формате ISO. Лучше всего Ubuntu: он популярен и хорошо совместим. Выберите последнюю версию (не LTS) — в ней могут быть исправлены многие ошибки, затрагивающие ваш текущий дистрибутив.
- Подключите к ноутбуку USB-флешку объёмом от 2 ГБ.
- Установите утилиту Etcher и укажите ISO-файл и диск, на который следует его записать.
- После завершения записи перезапустите компьютер и загрузитесь с флешки. Для выбора загрузочного носителя нажмите при запуске клавишу Del на ПК и Option на Mac.
- Когда появится меню загрузки, смените язык и выберите пункт «Запустить Ubuntu без установки».
- После загрузки системы посмотрите на иконку питания в строке меню. Если АКБ заряжается, значит, проблема в ОС, а переустановка поможет.
Что делать, если не заряжается ноутбук с Windows или Linux
1. Выполните инициализацию батареи
Иногда нарушить работу аккумулятора могут программные сбои. В этом случае поможет процедура инициализации, которая образумит электронику и восстановит работоспособность. Действуйте так:
- Полностью отключите ноутбук, отсоедините все кабели и внешние устройства.
- Если аккумулятор съёмный, отщёлкните фиксаторы и достаньте его.
- Нажмите кнопку включения и не отпускайте 30 секунд, а лучше минуту для верности.
- Если снимали аккумулятор, установите его на место, защёлкните фиксаторы и убедитесь в надёжном контакте.
- Подключите зарядку и подождите около 15 минут.
- Включите ноутбук как обычно.
Если причина была в программном сбое, после загрузки системы аккумулятор должен начать заряжаться.
2. Сбросьте настройки BIOS
Ещё один способ наладить работу ПО, управляющего работой АКБ, — сброс BIOS. Не беспокойтесь, эта процедура не затрагивает операционную систему и контент на диске.
- Выключите ноутбук и отсоедините кабель питания.
- Если аккумулятор съёмный, извлеките его, сдвинув фиксаторы.
- Зажмите кнопку питания примерно на минуту.
- Подключите зарядку к сети и вставьте кабель в ноутбук. Аккумулятор пока не устанавливайте.
- Включите компьютер и при запуске войдите в BIOS. Обычно для этого нужно нажать клавишу F2 или Delete. Как правило, необходимая комбинация отображается на экране.
- Найдите в открывшемся меню пункт Load Defaults (Optimized Defaults или что-то подобное), выберите его.
- Подтвердите выбор, нажав Save and Exit.
- После перезагрузки выключите ноутбук, удерживая кнопку питания около 10 секунд.
- Если вынимали АКБ, то верните на место, предварительно отключив кабель питания.
- Проверьте, что зарядка подключена к ноутбуку, и включите его.
После запуска ОС сообщит, что был обнаружен аккумулятор, и через несколько секунд должна начаться зарядка.
3. Обновите драйверы (только для Windows)
У аккумулятора тоже есть свои драйверы, которые могут сбоить. При этом Windows сообщает, что батарея подключена, но не заряжается. Если проблема действительно в драйвере, то поможет его переустановка.
- Запустите «Диспетчер задач» через меню поиска или через «Панель управления».
- Найдите в списке пункт «Батареи» и раскройте его.
- Сделайте правый клик на элементе «Батарея с ACPI-совместимым управлением» и выберите «Удалить».
- Перезагрузите ноутбук, и при последующем включении система автоматически переустановит драйвер управления аккумулятором.
Что делать, если не заряжается ноутбук с macOS
1. Выполните инициализацию
Если проблема вызвана сбоями в работе ПО, может помочь так называемая процедура инициализации. Вот что нужно сделать.
- Вытащите вилку зарядки из розетки и отсоедините кабель от ноутбука. Подождите несколько секунд.
- Откройте меню Apple → «Выключить» и дождитесь, пока MacBook полностью отключится.
- Если используете модель со съёмным аккумулятором, извлеките его и вставьте обратно.
- Включите ноутбук как обычно, нажав кнопку питания.
2. Сбросьте параметры SMC
Проблемы с зарядкой могут быть следствием неправильной работы контроллера управления системой. Он отвечает за различные низкоуровневые функции и АКБ в том числе. Сброс SMC в большинстве случаев возвращает работоспособность зарядки.
Как сбросить SMC на MacBook со съёмным аккумулятором
Все модели, выпущенные до 2009 года.
- Выключите MacBook и извлеките аккумулятор.
- Нажмите кнопку питания и удерживайте её 5 секунд.
- Установите аккумулятор на место.
- Нажмите кнопку питания и включите ноутбук как обычно.
Как сбросить SMC на MacBook c несъёмным аккумулятором
MacBook Pro начиная с 2009 года, все MacBook Air, все MacBook Retina.
- Откройте меню Apple → «Выключить» и дождитесь полного отключения MacBook.
- Нажмите на клавиатуре клавиши Shift + Control + Option и кнопку питания. Удерживайте все нажатые кнопки 10 секунд.
- Отпустите все кнопки.
- Нажмите кнопку питания и включите ноутбук как обычно.
Как сбросить SMC на MacBook c процессором Apple T2
MacBook Pro и MacBook Air начиная с 2018 года.
- Перейдите в меню Apple → «Выключить» и дождитесь отключения компьютера.
- Нажмите и удерживайте 7 секунд левую клавишу Control, левую Option и правую клавишу Control. Не отпуская этих клавиш нажмите и удерживайте в течение 7 секунд кнопку питания.
- Отпустите все нажатые кнопки и подождите несколько секунд.
- Нажмите кнопку питания и включите MacBook как обычно.
Что делать, если ничего не помогло
Отправляйтесь в сервисный центр. Скорее всего, повреждён контроллер питания или другие внутренние компоненты. Но точно назвать и устранить проблему смогут только специалисты.
Читайте также 💻🔧⚙
- Как сидеть за ноутбуком, чтобы не болела спина
- Что делать, если на ноутбук попала вода
- Как почистить ноутбук от пыли
- Нужно ли вынимать батарею из ноутбука, чтобы продлить срок её службы
- 10 вещей, которые нужно учесть при выборе ноутбука
Проблемы с аккумуляторами портативных компьютеров будут актуальны всегда. Li-ion и Li-pol АКБ сам по себе считается расходным материалом: он рассчитан на определённое количество циклов заряда (200-600) и со временем приходит в негодность. Но если ноутбук начинает заряжаться лишь в выключенном состоянии или не заряжается совсем, не спешите менять батарею — сначала разберитесь, в чём проблема.
Актуально для всех популярных марок: Acer Aspire (он же Асер или даже Акер), Asus / Асус х53т, Benq / Бенкью, Dell Inspiron / Делл Инспайрон, DEXP / Дексп, DNS / ДНС, eMachines, IRBIS / Ирбис, Haier / Хайер, HP / Хьюлетт-Паккард Envy, Spectre, Pavilion dv6, g4, g6 и др., Lenovo Ideapad / Леново Идеапад, MacBook / Макбук, MSI, Packard Bell / Паккард-Белл, Prestigio / Престижио, Samsung / Самсунг, Sony Vaio / Сони Вайо и др., Toshiba Satellite / Тошиба Сатэлайт, Xiaomi Mi Notebook / Сяоми Ми Ноутбук и других.
Содержание
- Для начала
- Осмотрите провод
- Проверьте блок питания
- Перезагрузите компьютер
- Подключите аналогичный АКБ
- Как устранить основные неисправности
- Проблемы с программами
- Переустановите драйвера ACPI
- Удалите лишние приложения
- Сбросьте настройки BIOS
- Откатите «глючные» обновления
- Проблемы с аккумулятором
- Повторная инициализация аккумулятора
- Погнутый разъем
- Аккумулятор умер
- Окисление контактов
- Сгорел контроллер питания
- Слабое напряжение
- Перегрев батареи
- Вопрос-ответ
- Как правильно и быстро заряжать ноутбук?
- Рекомендации для Apple MacBook
- Почему ноутбук не заряжается до 100%?
- Чем проверить процент износа АКБ?
- Ремонт или новая батарея?
- Что делать, если АКБ долго пролежала без работы?
- Почему компьютер не видит заряженную батарею?
- Почему ноутбук выключается во время зарядки?
- Заключение
- Видео
Для начала
Осмотрите провод
Причиной того, что пропадает заряд, может быть провод зарядного устройства. Проверьте — он мог перетереться, надломиться или вовсе порваться. Чаще всего надломы появляются возле штекера и разъема ноутбука, так как эти места чаще всего находятся под острыми углами. Проверьте не только кабель, но и вилку — она может быть погнута, и компьютер не видит зарядник.
Проверьте блок питания
Если провод находится в нормальном состоянии, осмотрите блок питания: нужно понять, работает ли он от сети.
На многих лэптопах на блоке питания ЗУ присутствует светодиодный индикатор, который горит, мигает или моргает при включении питания. Если лампочки нет, попробуйте прислушаться к самому блоку. Если слышны какие-то звуки (гул или «жужжит») — в блок идет ток от сети, а значит, дело не в нём.

Перезагрузите компьютер
Попробуйте перезагрузить ноутбук: возможно, произошли какие-то сбои в операционной системе и компьютер не показывал наличие заряда. Также проверьте драйвера ОС — они могли слететь. Если после перезагрузки и установки драйверов ничего не изменилось, переходим к следующему пункту.
Подключите аналогичный АКБ
Попробуйте взять у знакомых или близких людей аналогичный блок питания и подключить его к ноутбуку. Посмотрите на корпусе зарядника характеристики, обычно выходное напряжение 19 вольт, а сила тока равна минимум 3 амперам.
Если заряд не пошёл, значит, дело не в блоке питания, а в компьютереконтроллере питания.
Как устранить основные неисправности
Проблемы с программами
Переустановите драйвера ACPI
ACPI — это интерфейс, который отвечает за обнаружение аппаратного обеспечения, управление питанием, конфигурацию материнской платы и устройств. Обновить драйвер можно специальными утилитами — Driver Boost, Driver Genius и другими. Их легко найти в интернете под определенные модели.
Удалите лишние приложения
Возможно, вы когда-то устанавливали сторонние приложения, управляющие питанием компьютера. Может быть, в них возник какой-то сбой — попробуйте их удалить: «Пуск» → «Параметры» / «Панель управления» → «Удаление программ».
Сбросьте настройки BIOS
Сбросить БИОС можно двумя способами:
- через параметры при загрузке,
- через перемычку.
Через параметры БИОС. Узнайте, как открываются настройки BIOS в вашем ноутбуке — как правило, при включении нужно нажать клавишу Esc, Del, F2, F8, F12 или аналогичную. Когда появится текстовое окно, перейдите во вкладку Settings. В открывшемся окне нужно найти один из следующих пунктов и нажать на него:
- Load Default Settings.
- Load Default.
- Load Setup Default.

Через перемычку. Вернуться к заводским установкам BIOS можно при помощи перемычки, которая присутствует на всех материнских платах. Рядом с ней должна быть одна из надписей:
- CLEAR CMOS;
- CLEAR;
- CLR CMOS;
- CLR PWD.
Если перемычка состоит из двух контактов, то выньте ее и вставьте через несколько минут. Если три контакта — переместите перемычку в другое положение.
Откатите «глючные» обновления
Это распространённая проблема владельцев последних операционных систем. Возможно, дело в обновлении. Попробуйте сделать откат обновлений через загрузку и восстановление системы:
- Windows 7: «Панель управления» → «Система» → «Дополнительные параметры системы» → «Защита системы».
- Windows 10: «Настройки» → «Система» → «О системе» → «Сведения о системе» → в открывшемся окне «Дополнительные параметры системы» → «Защита системы».
Важно! Чтобы иметь возможность откатиться, заранее включите восстановление хотя бы одного диска:
- откройте окно «Защита системы»,
- выберите нужное устройство в общем списке,
- нажмите «Настроить»,
- выберите переключатель «Включить защиту»,
- с помощью ползунка укажите процент диска, который выделяете на бэкапы, и нажмите OK.
Как правило, резервные копии сохраняются по плану и после крупных установок приложений. Но не надейтесь на «Виндоус» — создавайте хоть сколько-нибудь бэкапов сами.
Проблемы с аккумулятором
Повторная инициализация аккумулятора
Попробуйте отсоединить блок питания и достать Li-ion аккумулятор, затем удерживайте кнопку питания в течение 15-20 секунд. Затем вставьте батарею и блок питания назад и подождите 20 минут. Затем попробуйте зарядить компьютер.
Погнутый разъем
Возможно, у аккумулятора погнуло разъем, и поэтому ток не проходит. Осмотрите разъем под аккумулятор. При повреждении контактов аккуратно с помощью пинцета поправьте металлический «усик».
Аккумулятор умер
Такое часто случается, если ноутбуку более 4-10 лет. Аккумулятор мог резко вспучиться или его срок эксплуатации закончился из-за превышения количества циклов заряда, обычно это 300-600. Чтобы понять, в каком состоянии литиевая батарея, попробуйте поработать с ноутбуков, отключив его от сети.
Если при полной зарядке компьютер выключается через пару минут — это явный признак того, что источник энергии нужно менять.
Окисление контактов
Контакты могут окислиться на плате, если на ноутбук пролили жидкость или долго продержали в месте с повышенной влажностью. Окислившиеся контакты обладают низкой электропроводностью, из-за этого энергии поступает в разы меньше, чем необходимо.
Самостоятельно разбираться с платами не стоит, лучше доверить это дело профессионалам. Обычно техники убирают окись при помощи спирта или специальных средств.
Сгорел контроллер питания
Контроллер заряда есть как на АКБ, так и на материнской плате. Узнать, сгорел контроллер или нет, можно при помощи специальных дорогостоящих приборов, полностью разобрав машину и вытащив материнскую плату. Починить контроллер смогут только в специализированном сервисе.
Подробный разбор данной проблемы и ремонт контроллера питания в этом видео:
Слабое напряжение
При слабом напряжении входного тока от БП (менее 18 вольт и 1,5 ампера, при стандарте в 19 В и 3 А), аккумулятор недополучает энергию, поэтому ноутбук может не включаться или быстро разряжаться.
Возможные причины:
- Блок питания износился из-за сильной нагрузки.
- Из-за скачка напряжения в нём выгорела часть радиодеталей
- Блок некачественный и изначально обладал малым ресурсом.
В таких случаях БП рекомендуем заменить.
Перегрев батареи
Перегрев — очень редкое явление: производители продумывают конструкцию компьютера так, чтобы не допускать сильного нагрева. Но иногда происходит превышение температурного режима и начинаются проблемы.
Возможные причины:
- внутри лэптопа было большое скопление пыли;
- корпус плотно прилегал к поверхности и «внутренность» не вентилировались;
- произошёл сильный нагрев процессора — в таком случае хватает всего +35 градусов.
Попробуйте остудить аккумулятор и попробовать зарядить устройство заново. Если не поможет, то аккумуляторная батарея потребует замены.
Вопрос-ответ
Как правильно и быстро заряжать ноутбук?
Однозначного решения, подключаться к сети или «к зарядке», у производителей нет.
- Например, Acer всегда советует подключаться к сети и вынимать аккумулятор;
- HP и Dell заявляют, что постоянное подключение к сети не вредит батарее;
- Apple выпускает заменяемые батареи, но не рекомендует их вытаскивать раньше времени износа.
Попробуйте компромисс: в какие-то дни включайте компьютер в сети, в какие-то работайте от батареи.
- Чтобы сохранить жизнь ноуту, лучше работать на компьютере от сети (не вынимая АКБ), но иногда можно работать и от аккумулятора.
- Если вы используете ноутбук постоянно, попробуйте вынуть батарею, и изредка (раз в пару месяцев), возвращайте обратно. Это возможно не на всех моделях — есть модификации с открытым доступом к аккумулятору. Но почти всю современную электронику производят со встроенными АКБ в корпус.
- Нельзя надолго оставлять АКБ без работы — ее срок годности сократится, так как аккумулятор состоит из химических веществ.
- Периодически заряжайте компьютер полностью, до 100%, и разряжайте до 0 процентов — минимум один раз в пару месяцев.
- Перед тем, как вставить батарею, обязательно выключите компьютер.
- Чтобы АКБ дольше держал заряд, заряжайте его приблизительно на 80% и не давайте заряду опуститься до 20–25%. Часто разряжать ноутбук «в ноль» нельзя.
- Не ставьте ноутбук в месте, где присутствуют прямые солнечные лучи.
- Зимой не используйте компьютер вне помещения, особенно при морозах: Li-ion батарея может схватить «глубокий разряд», придется или покупать новую, или «проталкивать» элементы, чтобы восстановить хоть какую-то емкость.
- После работы выключайте компьютер вручную, не переводите его в спящий режим.
Подробнее: 6 главных правил, как заряжать ноутбук
Рекомендации для Apple MacBook
- АКБ макбуков, например Air и Pro, очень любят работать, поэтому их нельзя оставлять без использования долгое время.
- 1 раз в месяц стоит калибровать аккумулятор (разряжать в ноль).
- Литиевые батареи нужно заряжать и разряжать не менее 1-2 раз в 2 месяца, иначе они могут потерять свои свойства.
Почему ноутбук не заряжается до 100%?
Иногда производитель делает блокировку АКБ в BIOS: когда заряд достигает 60, 75, 80, 90, 95 или 99 процентов, блок питания автоматически останавливается и не даёт заряжать батарею до конца. Это делается производителем, чтобы продлить ресурс аккумулятора.
Чем проверить процент износа АКБ?
Есть несколько способов:
- При помощи средств Windows.
- Откройте командную строку: нажмите «Пуск» и в поиске введите cmd.
- «Виндовс» найдёт файл «Командная строка» — кликните правой кнопкой мыши и выберите «Запуск от имени администратора».
- В командной строке введите powercfg energy и нажмите Enter. Через несколько минут появится количество ошибок и предупреждений.
- Чтобы увидеть износ АКБ, откройте через браузер файл
C:Windowssystem32energy-report.html(илиС:Пользователи[ваш профиль]energy-report.html). Появится огромный список. Отчёт об износе элементов находится в самом низу.

- 2. При помощи программы AIDA 64.
Необходимо скачать программу с официального сайта. В программе откройте меню «Компьютер» и выберите «Электропитание» — программа сразу укажет информацию об износе батареи.
Ремонт или новая батарея?
Однозначно новая батарея. Даже после ремонта аккумулятор прослужит недолго. Иногда техники заменяют внутренние элементы, оставляя родной корпус, но чаще всего это невыгодно — проще купить новый модуль.
Что делать, если АКБ долго пролежала без работы?
Если прошло 2 или 3 года, попробуйте зарядить батарейку напрямую от сервисного ЗУ с повышенным током зарядки. Но куда проще купить новый аккумулятор.
Почему компьютер не видит заряженную батарею?
Причин несколько:
- поломка контактов или контроллера заряда;
- неправильная работа элементов питания;
- аппаратные проблемы.
Можно попробовать сбросить контроллер аккумулятора, поставив утилиту Battery EEPROM Works или выполнив калибровку — полный заряд-разряд ноутбука.
Почему ноутбук выключается во время зарядки?
На плате появляется статическое электричество — оно «пробивает» плату и система защиты отключает питание.
Заключение
Если настольный компьютер разрядился, перестает работать, медленно подзаряжается или не заряжается вовсе, запомните:
- аккумулятор, особенно новый, редко выходит из строя;
- чаще всего изнашиваются блок питания и разъемы;
- возможно, просто стоит обновить драйверы.
- если Li-ion и Li-pol АКБ используется более 3-7 лет, покупайте новый.
Если ваша батарея новее, не спешите бежать в магазин за новой: сначала проверьте все варианты, указанные в данной статье и приведённых видео.
Видео
Что делать, если ноутбук не заряжается, но зарядка подключена?
Анонимный вопрос
29 июня 2018 · 167,1 K
Если ноутбук опознает факт подключения зарядного устройства, но не заряжает батарею – значит, скорее всего, она неисправна. При отсутствии контакта просто не появится сообщение типа «Подсоединено, но не заряжается».
Есть небольшая вероятность, что сломано зарядное устройство. Его проверяем мультиметром. Если проблема не в нем, придется обратиться в фирму, занимающуюся ремонтом ноутбуков.
Впрочем, никто не мешает не заниматься тестированием самостоятельно, а сразу доверить это специалистам – обычно диагностика бесплатна и, кроме времени, вы ничего не потеряете.
Аккумулятор обойдется не так уж дорого, так что проблема решаема.
27,5 K
Дело было так , ноут сел, я его выключил и подключил зарядку, потом кто то в доме включил обогреватиль и пробки… Читать дальше
Комментировать ответ…Комментировать…
Более 7 лет ремонтирую ноутбуки и телефоны. · 3 нояб 2021
Полетел аккумулятор. Требуется замена на новый
10,6 K
Комментировать ответ…Комментировать…
Лучший ответ на 99.9% вопросов: “Поисковик в помощь”. · 1 июл 2018
Сам сталкивался с подобной проблемой. В моем случае помогла замена разъема питания. Его стоимость невелика, главное найти именно для вашей модели. И, если не умеете пользоваться паяльником, а еще лучше паяльным феном, то лучше обратиться к тому, кто умеет или в сервис. Выпаивать старый разъем довольно рискованно и сам по себе процесс не быстрый.
50,8 K
Спасибо! И ведь помогло!!!
Комментировать ответ…Комментировать…
Скупка и ремонт любой сложности ноутбуков, телефонов, компьютеров.
Наш адрес м. Площадь… · 25 июл 2020 · noutland.com
“0% доступно (подключена, не заряжается)” или “Заряд: 0% (подсоединено, но не заряжается) Рекомендуется заменить батарею.”
В данном случае аккумулятор неисправен и требуется замена на новый. Контроллер АКБ ушел в защиту себя и вашего здоровья 🙂 Такое могло произойти, например, из-за износа или старения литий-ионных элементов. Но, в основном, пользователи просто не… Читать далее
40,2 K
Сасибо за обеснение но я ни шсо всем понилад а если сменить виндовс или батарею все наладится?
Комментировать ответ…Комментировать…
Ноутбук Dell будучи включенным в обычную розетку без заземления отказывался заряжать батарею. Как только включил в розетку, оснащенную контактами заземления – свершилось чудо, ноутбук стал заряжаться.
13,7 K
а если до этого заряжался и от розетки без земли к примеру?.. я хз что с ним приключилось, но вот перестал… Читать дальше
Комментировать ответ…Комментировать…
Ответ прост. Акум сел, конечно если он не падал и не били его. В добрый путь к спецу, консультация и осмотр халява. А акум сами купите. Такие вот дела.
23,5 K
И ведь этот идиотский ответ висит в первых выдачах яндекса
Комментировать ответ…Комментировать…
Первым делом следует проверить надежность подключения и целостность провода. Возможно зарядка не идет из-за плохого контакта. Так же исли вы используете ноутбук около 2-3 лет, то вполне вероятно что батареи изнасились. Нужно будет сделать замену.
Вот что можно проделать для запуска зарядки:
1. Выключить компьютер
2. Отсоединить от него зарядник
3. Извлечь батарею
4… Читать далее
68,3 K
Комментировать ответ…Комментировать…

