Пользователи ОС Windows 10 иногда сталкиваются с ошибкой 0x8007007e, препятствующей нормальному использованию принтера. В одних случаях проблема возникает локально (например, при запуске печати страницы из браузера). В других распространяется на печать конкретных типов файлов (например, PDF). В третьих возникает на постоянной основе при попытке печати любых документов.
Сегодня мы рассмотрим основные причины появления ошибки принтера 0x8007007e, а главное, приведем проверенные решения, позволяющие забыть о надписи «На принтере возникла непредвиденная проблема с конфигурацией 0x8007007e». Укажем эффективные методы исправления упомянутой ошибки с подробным пояснением к каждому представленному способу.
Появление упомянутого кода объясняется множеством причин, вызванных действиями пользователя ПК или установленного им программного обеспечения. Проблема конфигурации 0x8007007e обычно возникает по таким причинам:
- недавно выполненные обновления Windows;
- повреждение или отсутствие необходимых файлов;
- неправильное расположение файла PrintConfig.dll;
- действие вредоносных программ, в том числе вирусов;
- другие причины программного характера.
Появление ошибки всегда сопровождается системным сообщением с указанием кода 0x8007007e. Благодаря этому обстоятельству пользователи знают, с какой конкретно проблемой столкнулись, за счет чего могут быстро найти решение и восстановить возможность печати с минимальными затратами времени и сил.
В следующих разделах мы расскажем, что делать, если на принтере возникла непредвиденная проблема с конфигурацией 0x8007007e. Рассматривать будем исключительно проверенные варианты, которые помогли многим людям. Надеемся, что они принесут пользу и читателям нашего блога!
Как исправить ошибку 0x8007007e с помощью удаления или установки обновлений для Windows 10
Периодически компания «Microsoft» выпускает обновления, улучшающие работу операционной системы и исправляющие известные системные ошибки. Причем у большинства пользователей установка обновлений производится автоматически. И если проблема 0x8007007e появилась после очередного апдейта, то сначала следует удалить последнее установленное обновление. Для достижения цели последуйте инструкции:
- Нажмите кнопку Пуск, а затем последовательно выберите опции Настройки –> Обновление и безопасность –> Центр обновления Windows.
- Нажмите Просмотр журнала обновлений -> Удалить обновления.
- Удалите самое последнее обновление (можно проверить по дате), затем перезагрузите компьютер.
Если ошибка 0x8007007e исчезла, примите наши искренние поздравления! Если нет – попробуйте, наоборот, установить обновления (также актуально для людей, которые не обновляли систему в течение длительного периода времени). Высока вероятность, что это действие поможет избавиться от проблемы. Для установки обновлений выполните такие шаги:
- Зайдите в Центр обновления Windows (инструкция выше).
- Проверьте наличие неустановленных обновлений и (при положительном результате) дождитесь их автоматической установки.
- Перезагрузите ПК и попробуйте распечатать документ.
В подавляющем большинстве случаев представленные в этом разделе решения помогают исправить ошибку принтера 0x8007007e. Если этого не случилось, выполните другие представленные в статье рекомендации.
Как устранить ошибку 0x8007007e на Windows 10 с помощью обновления драйверов принтера
Установка свежих драйверов – одно из универсальных решений. Поэтому при появлении ошибки принтера 0x8007007e целесообразно сразу обновить драйверы одним из доступных способов:
- Через Диспетчер устройств. Необходимо найти в Диспетчере принтер и нажать на его название правой кнопкой мыши. После этого нужно активировать опцию Обновить драйвер и следовать подсказкам системы.
- Через сайт производителя принтера. Надо перейти на сайт, найти софт для конкретного принтера и загрузить драйверы. После загрузки останется установить их.
- Через специальные утилиты. Существуют специализированные программы (например, DriverPack Solution), позволяющие обновлять драйверы в режимах онлайн и оффлайн.
В идеале стоит установить новые драйверы как для принтеров, так и для других устройств. На случай, если проблема заключается не только в ПО для принтера.
Как избавиться от ошибки 0x8007007e путем перемещения файла PrintConfig.dll
Упомянутый файл отвечает за корректное функционирование печати, но по различным причинам он часто оказывается вне «родной» директории. Поэтому, прежде чем приступить к далее упомянутым способам исправления ошибки 0x8007007e, надо убедиться, что PrintConfig.dll размещен в нужной папке. Он должен находиться по адресу C:WindowsSystem32SpoolDriversx643. Если его там нет, то следует запустить поиск PrintConfig.dll в директории C:…Drivers. Затем останется выбрать самый новый из найденных файлов и скопировать его в упомянутую папку C:…x643.
После выполнения перечисленных действий и последующей перезагрузки ПК непредвиденная проблема с конфигурацией 0x8007007e на принтере обычно исчезает. Если же и эти шаги не помогли, то придется приступать к сканированию системы внешними или встроенными утилитами.
Решение непредвиденной проблемы с конфигурацией 0x8007007e путем удаления вирусов
Вредоносное программное обеспечение заметно тормозит работу системы и вызывает неработоспособность некоторых базовых опций. Поэтому если принтер не печатает из-за ошибки 0x8007007e, то проверить ПК на предмет наличия вирусов лишним не будет.
Выполнить проверку можно с помощью встроенной защитной опции от Microsoft или специализированных антивирусных программ от известных разработчиков. Для получения результата необходимо проведение углубленного сканирования с последующим удалением найденных вирусов.
Устранение ошибки принтера 0x8007007e с помощью системной проверки целостности файлов
Для устранения множества распространенных проблем существует специальный системный инструмент, определяющий отсутствующие/поврежденные файлы, а затем устанавливающий/восстанавливающий их. В результате периодического использования этого инструмента можно устранить многие ошибки, в том числе проблему 0x8007007e.
Для запуска сканирования надо открыть командную строку (одновременно нажать клавиши Win+R, ввести cmd.exe и нажать Enter). Далее в открывшемся окне нужно напечатать sfc / scannow, дождаться окончания сканирования системы и перезагрузить ПК. Вероятность исправления ошибки 0x8007007e небольшая, но она есть. Попробовать стоит.
Приведение параметров службы Диспетчер печати к значениям по умолчанию
Используя этот способ, можно попытаться устранить ошибку принтера 0x8007007e путем восстановления базовых настроек Диспетчера печати. Чтобы сделать это, выполните такие шаги:
- Нажмите Пуск правой кнопкой мыши, выберите Управление компьютером.
- Перейдите в раздел Службы и приложения -> Службы.
- Найдите Диспетчер печати и зайдите в его свойства двойным нажатием левой кнопки мыши.
- Нажмите Остановить и OK.
- В отдельном окне откройте директорию C:WindowsSystem32SpoolPRINTERS, а затем удалите ее содержимое.
- Вернитесь к Диспетчеру печати. Активируйте службу нажатием Запустить. В поле Тип запуска установите значение Автоматически. Подтвердите действие нажатием OK.
Приведенные шаги помогут откатить службу к начальным настройкам и с некоторым (небольшим) шансом устранят ошибку принтера 0x8007007e.
Порядок применения способов исправления ошибки 0x8007007e
Если на принтере возникла непредвиденная проблема с конфигурацией 0x8007007e, то ее устранению надо уделить самое пристальное внимание. При этом применять упомянутые нами методы целесообразно строго в указанном порядке. При таком раскладе затраты времени на исправление ошибки будут относительно небольшими, да и сил на решение проблемы уйдет немного.
Ваше Имя:
Ваш вопрос:
Внимание: HTML не поддерживается! Используйте обычный текст.
Оценка:
Плохо
Хорошо
Введите код, указанный на картинке:
0x8007007e ошибка принтера является основной проблемой, с которой сталкиваются пользователи Windows 10 уже с 2019 года. Она мешает людям печатать документы и другие файлы, говоря что в работе принтера возникла проблема и он не может завершить работу. Фактически, эта проблема представляет большую трудность для многих людей, которые привыкли печатать много бумаги для каких-либо целей. Существует множество причин, которые могут вызывать ошибку 0x8007007e, например, неправильная конфигурация ПО для печати, вредоносное ПО, ошибочные обновления и другие возможные причины. Нам удалось найти и протестировать наиболее эффективные способы борьбы с этой проблемой и вернуть ваш принтер в нормальное состояние.

0x8007007e ошибка принтера

0x8007007e ошибка принтера (немецкий)
1. Установите / скачайте свежие обновления
Windows 10 получает множество обновлений с исправлениями, которые решают различные проблемы. Попробуйте этот метод в первую очередь, прежде чем переходить к другим. Вы также можете попробовать удалить последнее обновление, так как именно оно может и провоцировать проблему. Чтобы установить новые обновления:
- Щелкните левой кнопкой мыши на Меню Пуск в нижнем левом углу экрана и выберите Настройки. Или используйте Windows Key + I сочетания клавиш.
- Затем выберите Обновление и безопасность.
- На левой панели выберите Центр обновления Windows.
- Теперь нажмите Проверка наличия обновлений.
- Подождите, пока Windows просканирует обновления и установит их, если они будут найдены.
- После завершения перезагрузите компьютер и проверьте, сохраняется ли проблема.
Чтобы удалить последние обновления:
- Вернитесь в Центр обновления Windows меню.
- Найдите и нажмите на Просмотр журнала обновлений , а затем Удалить обновления.
- Появится новое окно со списком установленных обновлений.
- Выберите обновление по последней дате, щелкните на него правой кнопкой мыши и выберите Удалить.
- Перезагрузите компьютер и посмотрите, помогло ли это решить проблему.
2. Обновите драйверы принтера.
Еще одно потенциальное решение, которое может устранить проблему, – это проверка актуальности драйверов принтера. Иногда драйверы могут быть устаревшими и больше не поддерживаться, поэтому рекомендуется обновлять их по мере развития технологий.
- Щелкните левой кнопкой мыши на Меню Пуск и выберите Диспетчер устройств.
- Найдите Принтер устройство и разверните окно. Щелкните правой кнопкой мыши на каждый адаптер и выберите Обновить драйвер. Иногда неисправные драйверы помечаются желтым треугольником.
- Позвольте Windows найти новые драйверы и загрузить их, следуя инструкциям на экране.

Стартовый экран Driver Booster

Результаты сканирования Driver Booster

Раздел инструментов Driver Booster
Драйверы очень важны для правильной реализации любого процесса на вашем компьютере. Они обеспечивают стабильность и поддержание системы в пользу лучшей производительности. Драйверы принтера отвечают за стабильность и безошибочную работу печатающих устройств. Здесь вы можете скачать лучшую утилиту для обновления драйверов – Driver Booster от IObit:
Скачать Driver Booster
3. Найдите и переместите PrintConfig.dll в его исходную папку.
Эксперты обнаружили, что PrintConfig.dll, отвечающий за правильную работу печати, может быть вне своей родной папки. По неизвестным причинам он находится не в том месте, где должен быть. Таким образом, мы его найдем и скопируем обратно в нужное место:
- Нажмите Windows + R сочетания клавиш.
- В открывшемся окне введите
spoolи нажмите Enter. - Затем перейдите во вкладку Drivers папку и напишите
printconfig.dllв строке поиска вверху справа. - После этого щелкните правой кнопкой мыши на
printconfig.dll, а затем выбрать Копировать. - Теперь вернитесь к папке Drivers папку и найдите папку под названием 3.
- Вставьте
printconfig.dllв нее и перезагрузите компьютер, чтобы решить проблему.
Надеюсь, это решит проблему, так как статистика указывает на наибольшую эффективность этого способа.
4. Сканирование на наличие вредоносных программ.
Мы продолжаем повторять, что вредоносное программное обеспечение всегда было причиной многих проблем. Начиная с потенциально нежелательных программ и заканчивая более ужасными примерами, такими как программы-вымогатели или трояны. Даже вредоносные расширения, установленные в вашем браузере, могут изменить определенные настройки и привести к проблемам с принтером. Поэтому мы советуем вам запустить полную проверку вашей системы. Вы можете сделать это либо с помощью встроенного антивируса от Microsoft, либо с помощью сторонних утилит, таких как Norton Antivirus или Spyhunter 5. Они просты в установке и не занимают много места на вашем диске. Кроме того, вам не нужно платить за полную активацию, потому что она предлагает бесплатное одноразовое удаление. Вот ссылки для их загрузки.
Скачать антивирус Нортон
5. Выполните сканирование с помощью средства проверки системных файлов (SFC).
Microsoft позаботилась о том, чтобы пользователи Windows могли решать свои проблемы, не покидая рабочего стола. Вы можете использовать встроенную утилиту, которая находит недостающие компоненты, восстанавливает их и, следовательно, устраняет проблемы. Чтобы запустить автоматическое сканирование, сделайте следующее:
- Откройте Командная строка как мы делали в описанном выше методе.
- После этого введите
sfc /scannowкоманду и нажмите Enter. - Когда процесс исправления будет завершен, перезагрузите компьютер и проверьте, устранило ли это проблему.
6. Восстановите службы Диспетчера печати.
Последний, но не менее важный метод, который может помочь в решении ошибки 0x8007007e, – это откат служб принтера к конфигурации по умолчанию. Официальное руководство Windows предлагает сделать это в соответствии со следующими шагами:
- Введите и откройте
servicesв строке поиска рядом с Меню Пуск. - Выберите Стандартный вкладку, а затем дважды нажмите на Диспетчер печати в списке служб.
- Нажмите Stop, а затем OK.
- Теперь введите и откройте
%WINDIR%system32spoolPRINTERSв строке поиска и удалите все файлы внутри нее. - Вернитесь в Услуги и дважды щелкните по Диспетчер печати снова.
- Выберите Start, наведите на Автоматически в Тип запуска поле, а затем нажмите OK.
Итоги
Вот собственно и все. 6 шагов, которые помогут в решении ошибки принтера 0x8007007e. Если у вас возникают проблемы с печатью даже после выполнения описанных выше шагов, мы рекомендуем повторно подключить или восстановить настройки самого принтера. Дополнительную информацию о том, как это сделать, можно найти в Интернете.
При попытке распечатать веб-страницу в Microsoft Edge или распечатать письмо из встроенного приложения «Почта» может возникнуть ошибка 0x8007007e. Тем не менее, классические настольные программы (или Win32-приложения) могут печатать правильно. Проблема ограничена современными или универсальными веб-приложениями (UWP), такими как Edge, Mail, OneNote и т. Д.
Вот полное дословное сообщение об ошибке:
В вашем принтере возникла непредвиденная проблема с конфигурацией. 0x8007007e
Ошибка 0x8007007e – ERROR_MOD_NOT_FOUND – (0x7E) – переводится в указанный модуль не найден . Эта ошибка возникает, если модуль PrintConfig.dll отсутствует в папке спула принтера. Для устранения проблемы выполните следующие действия:
Откройте папку C:WindowsSystem32SpoolDriversx643 .
В указанной выше папке должен существовать файл с именем PrintConfig.dll . Если он отсутствует, это вызывает ошибку 0x8007007e при печати из современных приложений. Проверьте, есть ли у вас папка SpoolDriversx64.old3 . Если папка существует, скопируйте PrintConfig.dll в PrintConfig.dll SpoolDriversx643 .
Если папка x64.old отсутствует, вы можете найти файл .dll в других местах.
Откройте папку WindowsSystem32 и выполните поиск PrintConfig.dll и вы увидите результаты поиска, как показано ниже:
Результаты поиска могут показывать некоторые старые версии файла. Обязательно выберите самую последнюю версию PrintConfig.dll (x64 версия) из результатов поиска и скопируйте файл в C:WindowsSystem32SpoolDriversx643
В Windows 10 v1903 есть информация о файле и контрольная сумма хэша.
Файл: C: Windows System32 Spool Drivers x64 3 PrintConfig.dll Версия: 0.3.18362.145 Размер: 3466 KB Дата: 5/30/2019 Описание файла: PrintConfig Интерфейс пользователя MD5: 6173803E45D401CB58BBD1BD34DFDA59 SHA256: EF086494C47CF19CA8586C54AD5FE87F2CE2BD3D4D767EFA917110BEFDBFCF7A
Аналогично, если 32-разрядная версия файла отсутствует в spooldriversW32X863, найдите файл и скопируйте его из другого места.
$config[ads_text6] not found
Кроме того, вы можете получить свежую копию файла из Windows 10 ISO. Смонтируйте ISO- PrintConfig.dll и откройте sourcesinstall.wim с помощью 7-Zip и распакуйте PrintConfig.dll . Убедитесь, что вы включили Flat View из меню View в 7-Zip, чтобы легко найти файл DLL внутри WIM.
В случае, если файл install.esd присутствует вместо install.wim, сначала необходимо преобразовать его в формат .wim, а затем открыть его с помощью 7-Zip.
Тем не менее, вы должны убедиться, что вы используете последнюю версию ISO 10 ISO, добавленную в новейшее качественное обновление, чтобы получить последнюю версию файла. На изображении выше вы видите, что у него есть более старая версия (0.3.18362.145) файла DLL, скомпилированного 3-19-2019. Это потому, что я не обновил свой установочный диск USB в последнее время.
Как пропал файл?
Возможно, ранее вы переименовали папку x64 в x64.old (как рекомендовано вашей службой поддержки принтеров), чтобы исправить другие проблемы, связанные с печатью, например, застрявшие задания на печать. В результате файл PrintConfig.dll будет находиться в папке SpoolDriversx64.old3 . Копирование его обратно в SpoolDriversx643 решает проблему.
6 способов исправить ошибку принтера 0X8007007e в Windows 10 (05.19.23)
Принтеры чрезвычайно полезны для документирования в офисе, дома или в школе. Они бывают разных размеров, типов, дизайна, брендов и моделей. С годами принтеры развивались, делая процесс печати быстрее, проще и удобнее.
Одной из полезных функций современных принтеров является возможность печати прямо из браузера. Вам не нужно сохранять веб-страницу, а затем распечатывать ее с помощью диалогового окна принтера. Просто щелкните страницу правой кнопкой мыши, затем щелкните «Печать», чтобы отправить веб-страницу непосредственно на принтер. Некоторые браузеры также отображают диалоговое окно в верхней части веб-страницы, где вы увидите возможность распечатать или сохранить веб-страницу.
О проблеме с принтером 0x8007007e
Однако пользователи Windows 10 в последнее время испытывают проблемы с принтером , особенно пользователи Microsoft Edge. Всякий раз, когда пользователи пытаются распечатать веб-страницу непосредственно из Microsoft Edge, появляется ошибка принтера 0X8007007e .
Эта проблема с принтером также возникает, когда пользователи пытаются распечатать файлы PDF. Однако другие документы можно распечатать без проблем. Печать напрямую из других браузеров, таких как Opera, Chrome и Firefox, также работает нормально.
Совет для профессионалов: просканируйте свой компьютер на предмет проблем с производительностью, ненужных файлов, вредоносных приложений и угроз безопасности
, которые могут вызывает системные проблемы или снижает производительность.
Проблемы с бесплатным сканированием для ПК. 3.145.873загрузкиСовместимость с: Windows 10, Windows 7, Windows 8
Специальное предложение. Об Outbyte, инструкции по удалению, лицензионное соглашение, политика конфиденциальности.
Каждый раз, когда принтер обнаруживает ошибку конфигурации 0X8007007e, процесс печати завершается ошибкой, и веб-документ не распечатывается. Это может раздражать, если вы хотите распечатать статьи или документы из Интернета.
Ошибка принтера 0X8007007e обычно сопровождается одним из следующих сообщений:
- Ваш возникла непредвиденная проблема с настройкой принтера.
- 0X8007007e
- Что-то пошло не так
- Вы можете обратиться в службу поддержки Microsoft за помощью в устранении этой ошибки. Вот код ошибки 0X8007007e.
- Не удалось найти указанный модуль.
Что вызывает ошибку 0X8007007e в Windows 10?
При возникновении ошибки необходимо учитывать множество факторов. ошибка 0X8007007e возникает проблема с принтером. Одна из основных причин этой проблемы с принтером – устаревший драйвер устройства принтера. Если вы недавно обновили Windows 10, возможно, что какая-то проблема несовместимости мешает правильной работе вашего принтера. То же самое может произойти, если ваш драйвер принтера обновлен, а ваша операционная система Windows – нет.
Ошибка 0X8007007e также может произойти, когда компьютер подключается к удаленному принтеру. Когда в вашей клиентско-серверной среде используется 32-разрядный универсальный драйвер, а на вашем компьютере работает 64-разрядная среда, версии DLL будут несовместимы, что приведет к ошибке 0X8007007e.
Другие факторы, которые могут вызвать ошибку 0X8007007e, включают:
- Системные файлы, связанные с принтером, удалены или повреждены.
- Вирусы или другое вредоносное ПО.
- Устаревшие драйверы принтера.
- Отсутствующий или неверный файл PrintConfig. dll
- Поврежденные или поврежденные драйверы принтера
При устранении этой ошибки необходимо учитывать все эти факторы, чтобы повысить шансы успешного решения этой проблемы с принтером.
Как исправить ошибку конфигурации принтера 0X8007007e
Устранение ошибки 0X8007007e в Windows 10 – это не ракетостроение. Если вы будете следовать нашему руководству, приведенному ниже, вы сможете легко и быстро решить эту проблему с принтером.
Исправление №1: используйте другой браузер.
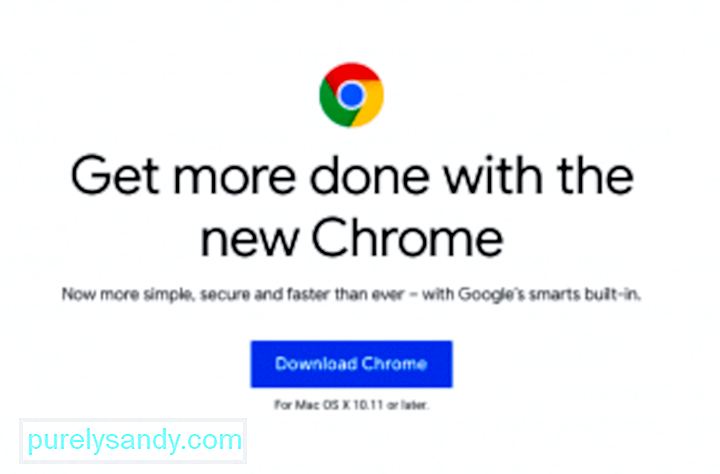
Обратите внимание, что это всего лишь пластырь, который на самом деле не решает проблему с вашим принтером. Использование другого браузера – это просто обходной путь, если вам нужно как можно скорее напечатать документ или веб-страницу.
Если вы действительно хотите избавиться от этой проблемы с принтером, вы можете перейти к другим исправлениям, указанным ниже.
Исправление №2: Обновите Windows 10.
Чтобы обеспечить бесперебойную работу всех компонентов операционной системы Windows, вам необходимо установить все доступные обновления через Центр обновления Windows. Все обновления системы, безопасности и приложений выпускаются через Центр обновления Windows, поэтому вам необходимо время от времени проверять его, особенно если вы не настроили автоматическую установку обновлений в фоновом режиме.
Чтобы проверьте, есть ли у вас ожидающие обновления обновления, ожидающие установки: 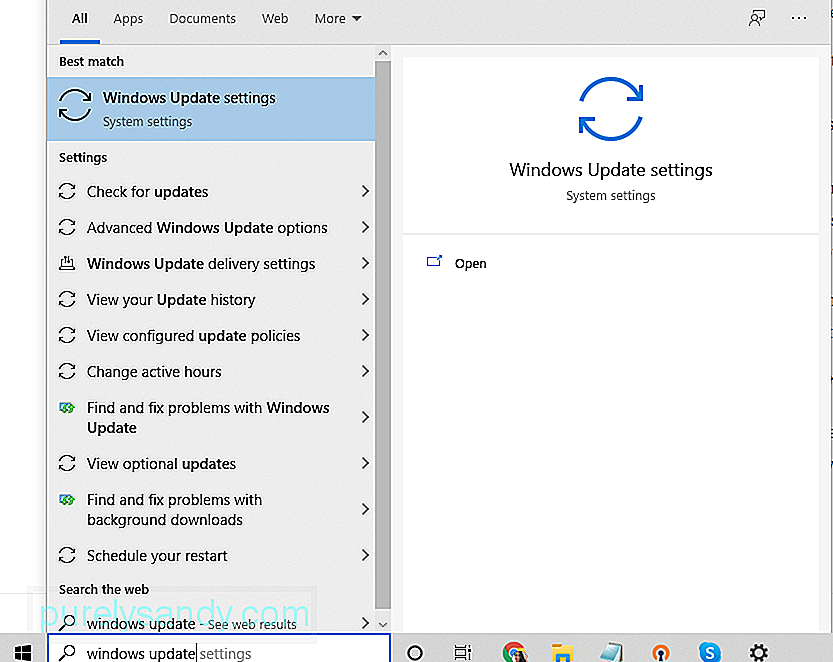
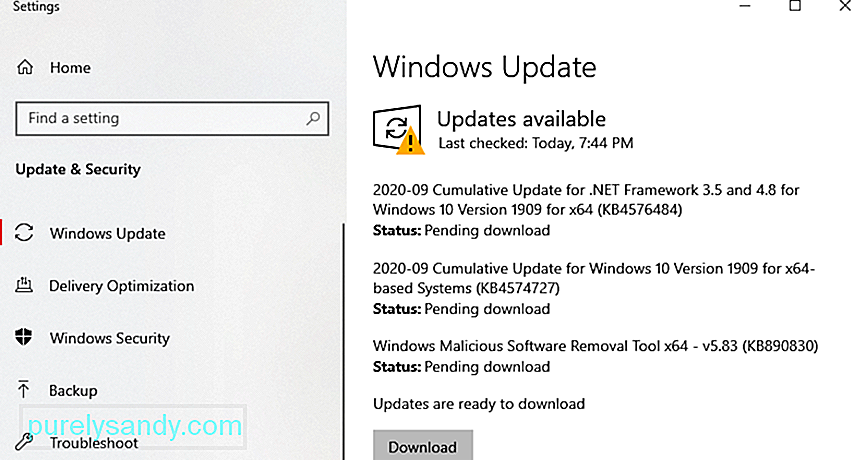
Если ваша система Windows обновлена, вы увидите сообщение Вы в курсе уведомление, включая дату и время последней проверки системы. В противном случае вы увидите список ожидающих обновлений, которые необходимо установить, и в этом случае вам нужно нажать кнопку «Установить сейчас», чтобы начать процесс обновления.
Перезагрузите компьютер после установки, чтобы завершить установку. процесс обновления. После обновления системы выполните тестовую распечатку веб-страницы из Microsoft Edge, чтобы убедиться, что проблема решена.
Исправление №3: обновите драйвер устройства принтера.
Ошибка принтера 0X8007007e также может возникать, когда драйверы вашего принтера устарели. Обратите внимание, что Windows 10 больше не поддерживает 32-разрядные программы, поэтому необходимо убедиться, что вы установили 64-разрядную версию драйверов принтера.
Чтобы обновить программное обеспечение принтера, выполните следующие действия: 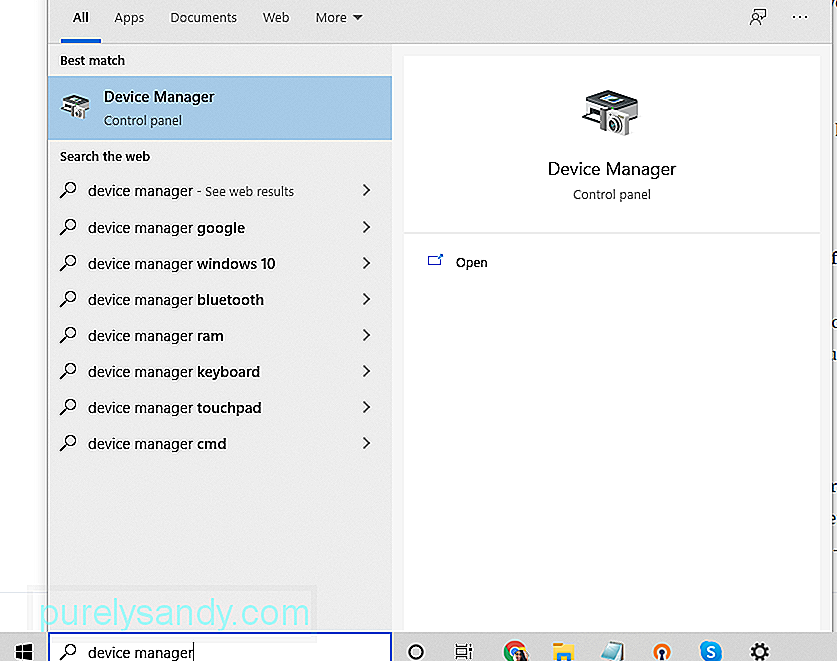
Если вашему компьютеру не удалось найти последнюю версию обновления, вы можете проверить веб-сайт производителя вашего принтера, чтобы установить обновления вручную. Просто убедитесь, что у вас есть точная модель, чтобы иметь возможность загружать правильные обновления программного обеспечения.
Исправление №4: избавьтесь от компьютерного мусора.
Нежелательные файлы иногда могут повредить ваши системные файлы или помешать компьютерным процессам, что приведет к различным ошибкам, таким как неожиданная проблема конфигурации 0X8007007e. Чтобы очистить систему, удалите ненужные приложения и удалите ненужные файлы с помощью Outbyte PC Repair .
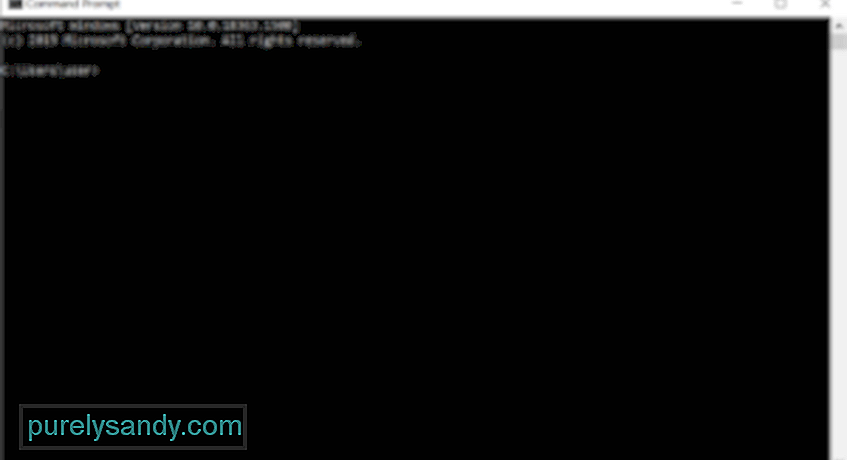
Вот как использовать служебную программу SFC:
Исправление № 5: отредактируйте запись реестра вашего удаленного принтера.
Если вы используете удаленный принтер, возможно, что на сервере, который вы используете, все еще работает 32-разрядный драйвер, который больше не поддерживается Windows 10. 32-разрядный универсальный драйвер создает запись в реестре на вашем компьютере. компьютер, который вызывает проблему.
Чтобы решить эту проблему, необходимо удалить раздел реестра, расположенный в HKLM SYSTEM CurrentControlSet Control Print Printers \ CopyFiles BIDI. Затем ваш компьютер сгенерирует новую 64-битную запись реестра при следующем подключении к удаленному принтеру.
Исправление № 6: скопируйте файл PrintConfig.dll в правильную папку.
По какой-то причине PrintConfig .dll пропадает или теряется, что приводит к ошибке принтера 0X8007007e. Чтобы решить эту проблему, следуйте инструкциям ниже:
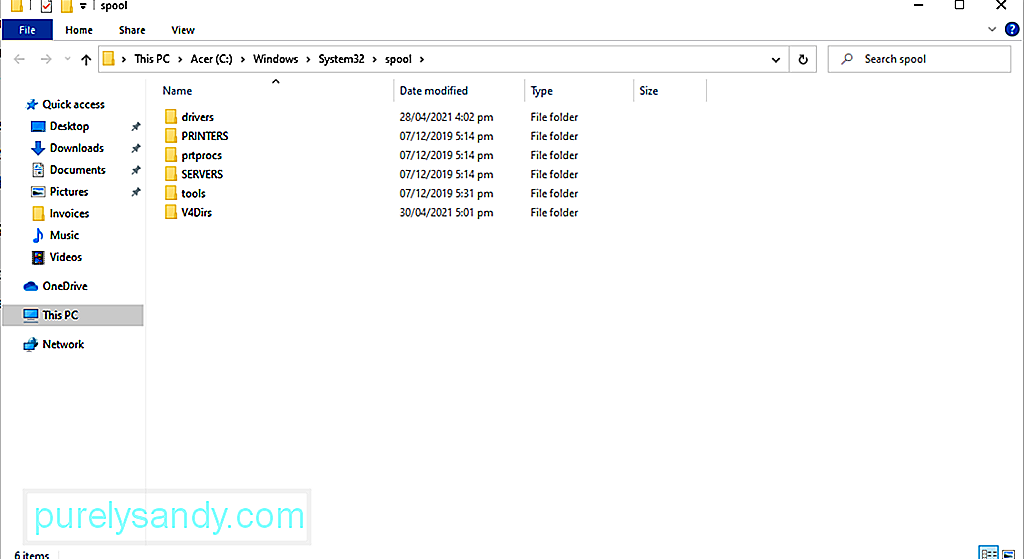
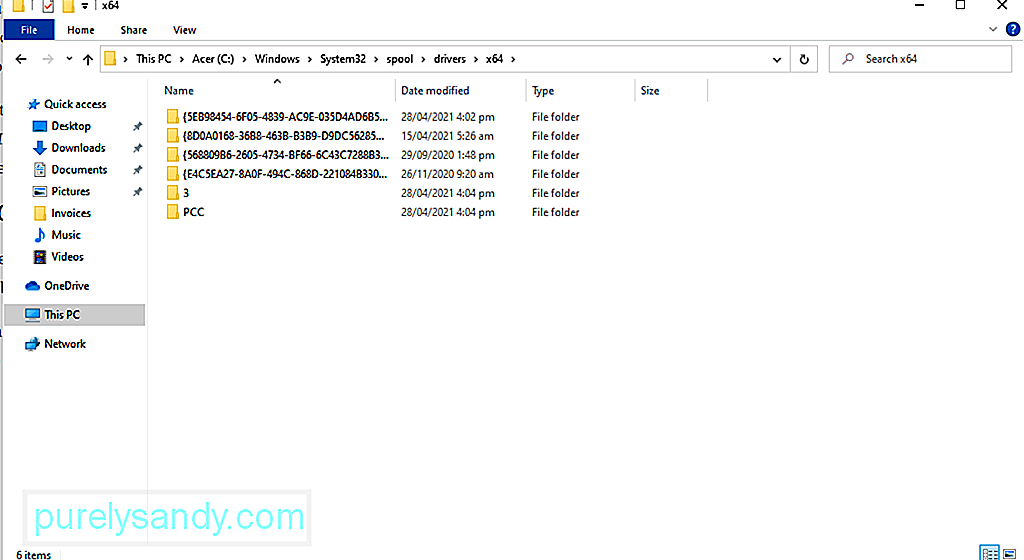
Исправление №7: отключите сторонние антивирусные инструменты и брандмауэр.
Не рекомендуется отключать антивирусную программу, поскольку она защищает ваш компьютер от угроз безопасности и вирусов. Однако бывают случаи, когда он мешает работе вашего принтера, поэтому временно отключите его. После завершения обновления включите его снова.
Вот как временно отключить антивирус:
Исправление № 8: выполните чистую загрузку
Ошибка принтера могла быть вызвана конфликтом со сторонним программным обеспечением или службой. Выполнив чистую загрузку, вы можете устранить ошибку принтера 0X8007007e.
Вот как выполнить чистую загрузку:
Исправление № 9: восстановление поврежденных системных файлов
Поврежденные системные файлы также могут вызывать появление ошибки принтера 0X8007007e. Чтобы восстановить эти файлы, используйте инструмент DISM.
Полное руководство о том, что делать, см. Ниже:
Исправление №10: Обратитесь к профессионалам
Если вы чувствуете, что проблему конфигурации 0X8007007e сложно решить самостоятельно, вы всегда можете обратиться к профессионалам.
Вы можете посетить официальный веб-сайт производителя вашего принтера и запросить у него решения, относящиеся к проблеме конфигурации 0X8007007e. Но если вы не хотите заниматься решением проблемы, отнесите устройство к профессионалу. Пусть специалисты позаботятся о проблеме конфигурации 0X8007007e от вашего имени.
Итог
Ошибка принтера 0X8007007e может повлиять на пользователей Windows 10, особенно на тех, кто использует Microsoft Edge. Это может показаться сложной проблемой, но это не так. Хотя ошибка может быть вызвана различными факторами, в том числе устаревшими драйверами, вы обязательно найдете исправление, которое будет работать для вас, если вы будете следовать шагам, перечисленным выше.
Сталкивались ли вы с той же проблемой при использовании Microsoft Edge? Как вы думаете, причиной этой проблемы являются устаревшие драйверы? Сообщите нам свои мысли!
05, 2023
21 ноября 2020 г. By Админ
При попытке напечатать что-либо со своего принтера некоторые пользователи сообщали о проблеме с конфигурацией принтера с кодом ошибки 0x8007007e с сообщением, приведенным ниже: —
На вашем принтере возникла непредвиденная проблема с конфигурацией 0x8007007e.
Давайте исправим эту проблему с помощью рабочего решения
Исправлено — Использование файла printconfig.dll
1. Нажмите клавишу Windows + R вместе, чтобы открыть запуск.
2. Введите в нем spool и нажмите OK.
3. Зайдите в папку «Драйверы».
4. Когда вы находитесь внутри этой папки, выполните поиск printconfig.dll в поле поиска.
5. Скопируйте файл.
6. Теперь вернитесь в папку с драйверами.
7. Теперь зайдите в папку drivers > X86 > 3.
8. Как только вы окажетесь внутри 3 папки, вставьте printconfig.dll в эту папку.
Теперь повторите попытку печати. Вы вообще не столкнетесь с проблемой.






