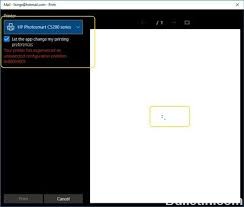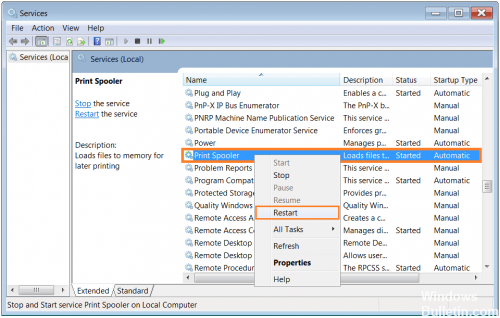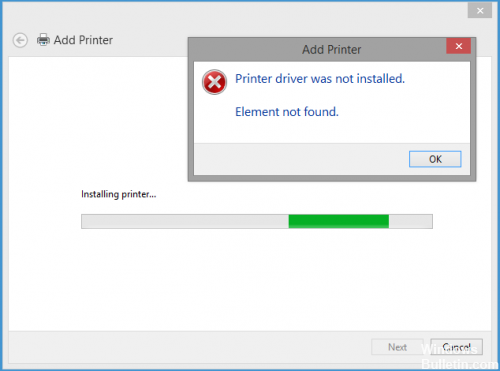В этой статье мы увидим, как исправить ошибку конфигурации принтера 0x80004005. Эта ошибка делает принтер полностью непригодным для использования, поскольку пользователи не могут печатать свои документы из любого программного обеспечения, такого как Word, Excel и т. д. Большинство затронутых пользователей сталкивались с этой ошибкой на принтерах HP. Однако это может произойти на принтерах любой марки.

Полное сообщение об ошибке:
На вашем принтере возникла непредвиденная проблема с конфигурацией. 0x8004005
Чтобы исправить Ошибка конфигурации принтера 0x80004005, попробуйте следующие решения. Прежде чем продолжить, мы рекомендуем вам проверить подключение принтера. Если у вас есть USB-принтер, подключите USB к другому USB-порту и посмотрите, поможет ли это.
- Запустите средство устранения неполадок принтера
- Удалите и переустановите драйвер принтера
- Удалить и добавить свой принтер
- Очистить диспетчер очереди печати
- Превратите USB-принтер в беспроводной принтер
- Сбросьте принтер
Давайте посмотрим на все эти решения в деталях.
1]Запустите средство устранения неполадок принтера
Первое, что вы должны сделать, это запустить средство устранения неполадок принтера. Средство устранения неполадок принтера — это автоматизированный инструмент, помогающий пользователям устранять проблемы с печатью на компьютере под управлением Windows. Запустите его и посмотрите, поможет ли это.
2]Удалите и переустановите драйвер принтера.
Если проблема не устранена, проблема может быть связана с драйвером вашего принтера. В этом случае поможет удаление и переустановка драйвера принтера. Следующие инструкции помогут вам в этом.
- Откройте диспетчер устройств.
- Разверните узел Очереди печати. Там вы увидите все драйверы вашего принтера.
- Щелкните правой кнопкой мыши проблемный драйвер принтера и выберите Удалить устройство.
- Теперь посетите официальный веб-сайт производителя вашего принтера и загрузите последнюю версию драйвера принтера, введя название или номер модели вашего принтера.
- Запустите установочный файл и установите драйвер принтера вручную.
- Перезагрузите компьютер.
Это должно помочь. Если нет, попробуйте следующее потенциальное исправление.
2]Удалить и добавить свой принтер
Иногда удаление и добавление принтера устраняет проблемы с печатью. Полностью удалите принтер, а затем снова добавьте его. Вы можете удалить принтер в Windows 11/10 через:
- Настройки
- Панель управления
- Свойства сервера печати
- Командная строка
- Редактор реестра
После удаления или полного удаления принтера перезагрузите систему и снова добавьте принтер. Теперь посмотрите, сохраняется ли проблема.
4]Очистить диспетчер очереди печати
Диспетчер очереди печати — это служба Microsoft, которая управляет заданиями печати, отправляемыми с компьютера на принтер или сервер печати. В некоторых случаях очистка диспетчера очереди печати помогает решить проблемы с печатью на компьютере с Windows. Шаги по очистке диспетчера очереди печати перечислены ниже:
- Откройте окно «Выполнить» (Win + R) и введите services.msc. Нажмите «ОК». Эта команда откроет приложение Services Manager.
- Найдите службу диспетчера очереди печати.
- Щелкните его правой кнопкой мыши и выберите «Стоп».
- После остановки службы диспетчера очереди печати откройте проводник, затем откройте диск C.
- Теперь перейдите в «Windows > System32 > spool».
- Откройте папку ПРИНТЕРЫ. Вы можете получить сообщение «В настоящее время у вас нет разрешения на доступ к этой папке». Нажмите «Продолжить».
- Удалите все файлы из папки PRINTERS.
- Теперь вернитесь в приложение Services Manager.
- Щелкните правой кнопкой мыши службу диспетчера очереди печати и выберите «Пуск».
5]Преобразование USB-принтера в беспроводной принтер (решение для пользователей принтеров HP)
Это решение предназначено для пользователей принтеров HP. Если у вас есть принтер HP с поддержкой беспроводной связи и вы не можете печатать с него из-за «Ошибка конфигурации принтера 0x80004005», вы можете преобразовать его в беспроводной принтер, если он установлен в вашей системе с помощью USB-кабеля. Прежде чем начать, убедитесь, что у вас есть следующее:
- Беспроводная сеть.
- Имя и пароль беспроводной сети.
Когда вы устанавливаете полнофункциональное программное обеспечение принтера в системе Windows, программа HP Printer Assistant устанавливается в вашей системе автоматически. Вы можете запустить HP Printer Assistant, введя название модели принтера в поиске Windows.
Следуйте шагам, написанным ниже:
- Подключите беспроводной принтер к компьютеру с помощью USB-кабеля.
- Щелкните Поиск Windows и введите имя или номер модели вашего принтера.
- Выберите свой принтер из результатов поиска. Откроется HP Printer Assistant.
- Перейдите в «Инструменты > Настройка устройств и программное обеспечение». Нажмите «Да» в приглашении UAC.
- Нажмите «Преобразовать подключенное через USB устройство в беспроводное».
- Щелкните Да, чтобы HP Printer Assistant автоматически обнаружил вашу беспроводную сеть. Нажмите Нет, чтобы ввести данные беспроводной сети вручную.
- Нажмите «Далее.
- Подтвердите свое сетевое имя и пароль. Если все верно, нажмите Да. Если это не так, нажмите «Нет» и введите данные беспроводной сети вручную.
- Нажмите «Далее.
- После этого HP Printer Assistant установит сетевой драйвер, а затем подключит принтер к беспроводной сети.
- Когда процесс завершится, не закрывайте HP Printer Assistant. Сначала отсоедините кабель USB от принтера HP, а затем от компьютера.
- Теперь нажмите «Далее» в HP Printer Assistant. После этого временные файлы будут удалены.
- Теперь нажмите Готово.
6]Сбросьте настройки принтера
Если ни одно из приведенных выше решений не помогло устранить проблему, перезагрузите принтер. Принтеры разных марок имеют разный процесс сброса. Прочтите руководство пользователя или зайдите на официальный сайт производителя вашего принтера, чтобы узнать, как правильно перезагрузить принтер.
В этом посте мы рассмотрели пошаговый метод сброса некоторых популярных принтеров.
Как исправить ошибку конфигурации принтера?
Ошибка конфигурации принтера возникает по нескольким причинам. Когда этот код ошибки возникает в вашей системе, вы увидите следующее сообщение вместе с соответствующим кодом ошибки: В вашем принтере возникла непредвиденная проблема с конфигурацией.
Исправлено: ошибки конфигурации принтера 0x800700c1, 0x80070002, 0x80040154, 0x8000ffff, 0x8007007e, 0x800706b5, 0x80040003, 0x80070077.
Различные ошибки конфигурации принтера имеют разные способы устранения неполадок. Однако есть некоторые общие исправления, которые вы можете попробовать, такие как запуск средства устранения неполадок принтера, обновление драйвера принтера, отключение и повторное подключение принтера, удаление и добавление принтера и т. д.
Как настроить параметры принтера?
В Windows 11/10 вы можете открыть и изменить настройки принтера, открыв страницу «Принтеры и сканеры» в настройках Windows. Когда вы откроете страницу «Принтеры и сканеры», вы увидите там все подключенные принтеры. Теперь вы можете щелкнуть вкладки «Свойства принтера» и «Настройки печати», чтобы настроить параметры принтера.
Надеюсь, это поможет.
Читать дальше. Исправьте код ошибки принтера HP E3 на компьютере с Windows.
Попробуйте наш инструмент устранения неполадок
Выберите операционную систему
Выберите язык програмирования (опционально)
‘>
В последнее время довольно много пользователей Windows сообщают о том, что Ваш принтер столкнулся с непредвиденной проблемой конфигурации ошибка. Что происходит, так это то, что их принтер ничего не печатает, и появляется сообщение с такими кодами, как 0x80070002, 0x80040154 . Если вы тоже столкнетесь с такой ситуацией, не волнуйтесь – часто ее совсем несложно исправить …
Как исправить ваш принтер столкнулся с неожиданной проблемой конфигурации
Вот 5 исправлений, которые помогли другим пользователям решить проблему Ваш принтер столкнулся с непредвиденной проблемой конфигурации вопрос. Возможно, вам не придется пробовать их все; просто продвигайтесь вниз по списку, пока не найдете тот, который вам подходит.
- Снова добавьте свой принтер
- Сделайте принтер общим
- Обновите драйвер вашего принтера
- Очистить файлы диспетчера очереди печати
- Запустите средство устранения неполадок Windows
Исправление 1. Добавьте принтер снова.
Эта ошибка может возникать из-за сбоя записи принтера. Таким образом, вы можете добавить свой принтер еще раз, чтобы проверить, правильно ли он печатает.
Вот как это сделать:
1) На клавиатуре нажмите клавиша с логотипом Windows 
2) Нажмите значок + рядом Добавить принтер или сканер . Затем подождите, пока снова не появится ваш принтер, и щелкните по нему.
3) Теперь, когда вы повторно добавили свой принтер, проверьте его, чтобы убедиться, что вы можете запустить его без ошибок. Если да, то поздравляю! Если ошибка все еще появляется, попробуйте Исправить 2 , ниже.
Исправление 2: сделайте принтер общим
Вы можете столкнуться с этой ошибкой, если принтер, который вы используете, не используется в сети. Поэтому обязательно поделитесь им, чтобы увидеть, решит ли он проблему.
Вот как сделать ваш принтер общедоступным:
1) На клавиатуре нажмите клавиша с логотипом Windows и р в то же время, затем введите управлять принтерами и нажмите Войти .
2) Когда в Устройство и принтеры экран, прокрутите вниз до Принтеры раздел. Затем щелкните правой кнопкой мыши на принтер, который выдает ошибку и нажмите Свойства принтера .
3) Щелкните значок Совместное использование вкладку и убедитесь, что поле для Поделиться этим принтером стоит галочка. Затем нажмите Хорошо чтобы применить изменения.
4) Попробуйте распечатать что-нибудь и посмотрите, появляется ли ошибка по-прежнему. Если ошибка больше не возникает, значит, вы решили проблему! Если ошибка все еще появляется, попробуйте Исправить 3 , ниже.
Исправление 3. Обновите драйвер принтера.
Эта проблема может возникнуть, если вы используете неправильный драйвер принтера или он устарел. Итак, вам следует обновить свой принтер драйвер, чтобы увидеть, решит ли он вашу проблему. Если у вас нет времени, терпения или навыков для обновления драйвера вручную, вы можете сделать это автоматически с помощью Водитель Easy .
Driver Easy автоматически распознает вашу систему и найдет для нее подходящие драйверы. Вам не нужно точно знать, в какой системе работает ваш компьютер, вам не нужно беспокоиться о неправильном драйвере, который вы будете загружать, и вам не нужно беспокоиться об ошибке при установке. Driver Easy справится со всем этим.
Вы можете автоматически обновлять драйверы с помощью СВОБОДНЫЙ или Pro версия Driver Easy. Но с версией Pro требуется всего 2 шага (и вы получаете полную поддержку и 30-дневную гарантию возврата денег):
1) Скачать и установите Driver Easy.
2) Запустите Driver Easy и нажмите Сканировать сейчас кнопка. Затем Driver Easy просканирует ваш компьютер и обнаружит проблемы с драйверами.
3) Нажмите Обновить все для автоматической загрузки и установки правильной версии все драйверы, которые отсутствуют или устарели в вашей системе (для этого требуется Pro версия Pro версия Pro версия – вам будет предложено выполнить обновление, когда вы нажмете Обновить все ).
4) Перезагрузите компьютер, чтобы изменения вступили в силу.
5) Опять же, распечатайте документ на принтере, чтобы проверить, Ваш принтер столкнулся с непредвиденной проблемой конфигурации ошибка устранена. Если да, то отлично! Если ошибка не исчезла, попробуйте Исправить 4 , ниже.
Исправление 4: очистить файлы диспетчера очереди печати
Диспетчер очереди печати – это программа в Windows, которая управляет заданиями печати, отправляемыми на принтер. Если с вашим принтером что-то происходит, вы можете очистить старые файлы и перезапустить службу.
Вот шаги:
Остановить службу диспетчера очереди печати
1) На клавиатуре нажмите кнопку Windows logo key и р в то же время, затем введите services.msc и нажмите Войти .
2) В Сервисы окно, прокрутите вниз, пока не найдете Диспетчер очереди печати , затем щелкните его правой кнопкой мыши и выберите Стоп .
Не закрывайте окно «Службы» и выполните следующие действия.
Очистить файлы диспетчера очереди печати
1) На клавиатуре нажмите кнопку Windows logo key и р в то же время, затем введите % WINDIR% system32 spool printers и нажмите Войти .
2) В Принтеры папку, выберите ВСЕ файлы и удалите их.
Запустить диспетчер очереди печати
1) Вернуться к обслуживание окно, дважды щелкните Диспетчер очереди печати .
2) В Тип запуска , Выбрать Автоматический и нажмите Начало . Затем нажмите Хорошо чтобы применить изменения.
3) Перезагрузите компьютер и проверьте, исправлена ли ошибка.
Все еще нет радости? Пожалуйста, попробуй Исправить 5 , ниже.
Исправление 5: Запустите средство устранения неполадок Windows
Windows поставляется с рядом «средств устранения неполадок», которые предназначены для обнаружения аппаратных компонентов на вашем компьютере и решения проблем за вас. Таким образом, вы можете запустить средство устранения неполадок принтера, чтобы проверить, может ли оно обнаружить проблему и, надеюсь, решить ее.
1) На клавиатуре нажмите клавиша с логотипом Windows и введите устранение неполадок t, затем нажмите Устранение неполадок с настройками как только он появляется в результате поиска.
2) В Устранение неполадок окно, прокрутите вниз до Вставай и работай раздел, нажмите на Принтер > Запустите средство устранения неполадок .
3) Подождите, пока Windows диагностирует проблему, и следуйте инструкциям на экране, чтобы устранить Ваш принтер столкнулся с непредвиденной проблемой конфигурации ошибка.
Надеюсь, статья указала вам правильное направление в решении Ваш принтер столкнулся с непредвиденной проблемой конфигурации вопрос. Если у вас есть вопросы, идеи или предложения, дайте мне знать в комментариях. Спасибо за прочтение!
На чтение 9 мин. Просмотров 112 Опубликовано 23.04.2021
Несколько пользователей Windows сообщают, что они получают ошибку « У вашего принтера возникла непредвиденная проблема конфигурации » каждый раз, когда они пытаются что-то напечатать на своем локально подключенном принтере. В некоторых случаях эти коды ошибок могут отображаться вместе с сообщением: 0x80070002, 0x80040154. Проблема не является исключительной для определенной версии Windows, поскольку, как сообщается, возникает в Windows 7, Windows 8 и Windows 10.
Содержание
- Что вызывает ошибку” Неожиданная проблема конфигурации “на некоторых принтерах?
- Метод 1. Запуск средства устранения неполадок принтера
- Метод 2: Объявление повторное включение того же принтера в «Принтеры и сканеры»
- Метод 3: Обновление драйвера принтера с помощью Центра обновления Windows
- Метод 4. Обновление драйвера принтера вручную
- Метод 5: Сделайте принтер общедоступным
- Метод 6. Выполнение восстановления системы
Что вызывает ошибку” Неожиданная проблема конфигурации “на некоторых принтерах?
Мы исследовали эту конкретную проблему, просмотрев различные отчеты пользователей и стратегии восстановления, которые обычно использовались используется для устранения неполадок и решения проблемы пользователями, оказавшимися в аналогичной ситуации. На основании наших исследований известно, что существует несколько различных сценариев, вызывающих это конкретное сообщение об ошибке:
- Ошибка при вводе принтера . В Windows 10 и Windows 8.1 есть вероятность, что проблема вызвана неисправностью принтера. Когда это произойдет, вы не сможете ничего напечатать, даже если принтер будет отображаться как работающий внутри «Принтеры и сканеры». В этом случае вы можете решить проблему с помощью средства устранения неполадок принтера Windows или повторно добавив принтер в меню «Принтеры и сканеры».
- Драйвер принтера устарел – Другой потенциальный случай возникновения этой ошибки – использование сильно устаревшего драйвера. Несколько пользователей, оказавшихся в аналогичной ситуации, сообщили, что им удалось решить проблему после использования Центра обновления Windows для обновления до последней версии или после обновления драйвера вручную.
- Принтер не используется в сети . Оказывается, эта проблема также может возникнуть, если устройство, с которого вы пытаетесь печатать, не используется в сети. Если этот сценарий применим, вы можете решить проблему, сделав принтер доступным для совместного использования в меню свойств принтера.
- Стороннее приложение или обновление Windows мешает последовательности печати – В некоторых случаях причиной данной ошибки может быть повреждение системного файла. Поскольку и плохие обновления Windows, и некоторые сторонние программы могут мешать последовательности печати, одно панацея – использование точки восстановления системы для восстановления работоспособности вашего компьютера.
Если вы активно ищете способы устранения этого точного сообщения об ошибке, которое мешает вам использовать принтер, эта статья предоставит вам список шагов по устранению неполадок. Ниже вы найдете набор методов, которые другие затронутые пользователи успешно использовали для решения этой конкретной проблемы..
Потенциальные исправления ниже упорядочены по эффективности и серьезности, поэтому следуйте им в том порядке, в котором они представлены. Один из приведенных ниже методов обязательно устранит проблему, независимо от причины, вызвавшей ее.
Метод 1. Запуск средства устранения неполадок принтера
Как сообщили некоторые пользователи эта встроенная утилита может решить проблему автоматически, если проблема решена одной из многих стратегий автоматического восстановления, предусмотренных средством устранения неполадок принтера.
Как только вы запустите средство устранения неполадок принтера. , утилита проанализирует вашу текущую ситуацию и определит, применима ли какая-либо из заранее определенных стратегий ремонта в этой ситуации. Если один из них совпадает, вам будет предложено применить исправление. Если все пойдет хорошо, проблема будет решена с минимальными усилиями.
Вот краткое руководство по запуску средства устранения неполадок принтера :
- Нажмите клавишу Windows + R , чтобы открыть диалоговое окно «Выполнить». Затем введите « ms-settings: Troubleshoot» и нажмите Enter , чтобы открыть вкладку Устранение неполадок в Настройки .
- Внутри Устранение неполадок , перейдите на вкладку Get up and running и нажмите Принтер. Затем нажмите Запустить средство устранения неполадок .
- Дождитесь завершения начального периода сканирования, затем нажмите Примените это исправление , если рекомендуется стратегия восстановления.
- После завершения операции закройте окно устранения неполадок и посмотрите, появляется ли по-прежнему то же сообщение об ошибке при попытке распечатать что-либо с принтера по умолчанию.
Если та же проблема не устранена, переместитесь вниз к следующему методу, указанному ниже.
Метод 2: Объявление повторное включение того же принтера в «Принтеры и сканеры»
Некоторым затронутым пользователям удалось решить проблему, снова добавив тот же принтер в меню «Принтеры и сканеры». Все пользователи, внесшие это исправление, сообщили, что это не создает никаких конфликтов – единственное незначительное неудобство состоит в том, что ваш принтер будет дважды указан в списке Принтеры и сканеры .
Вот краткое руководство о том, как это сделать:
- Нажмите Windows key + R , чтобы открыть Run чат. Затем введите «ms-settings: printers» и нажмите Enter , чтобы открыть вкладку Принтеры и сканеры в Настройки приложения.
- Как только вы получите Принтеры и сканеры , нажмите значок ‘ + ‘ под Добавьте принтеры и сканеры. Подождите, пока ваш принтер снова не будет идентифицирован, затем щелкните по нему, чтобы снова завершить настройку.
- Как только вам удастся снова добавить принтер, перезагрузите компьютер и посмотрите, будет ли проблема решена при следующем запуске.
Если вы Если вы по-прежнему сталкиваетесь с ошибкой « Непредвиденная проблема конфигурации вашего принтера », перейдите к следующему способу ниже.
Метод 3: Обновление драйвера принтера с помощью Центра обновления Windows
Оказывается, одной из причин, которая может вызвать ошибку « У вашего принтера возникла непредвиденная проблема конфигурации », является сильно устаревший драйвер принтера. Несколько затронутых пользователей сообщили, что проблема больше не возникала после использования Центра обновления Windows для поиска и установите обновленную версию драйвера принтера.
Вот краткое руководство по обновлению драйверов с помощью Центра обновления Windows:
- Нажмите Клавиша Windows + R , чтобы открыть диалоговое окно Выполнить . Затем введите «devmgmt.msc» и нажмите Enter , чтобы открыть диспетчер устройств. При появлении запроса от UAC (Контроль учетных записей пользователей) нажмите Да , чтобы предоставить права администратора.
- Внутри Диспетчера устройств прокрутите список устройств и разверните Принтеры (очереди печати) раскрывающееся меню.
- Щелкните правой кнопкой мыши принтер, с которым у вас возникли проблемы, и выберите Обновить драйвер .
- На следующем экране нажмите Автоматический поиск обновленного программного обеспечения драйвера , чтобы Центр обновления Windows отсканируйте и загрузите более новую версию драйвера для вашего принтера.
- После установки нового драйвера принтера перезапустите ваш компьютер и посмотрите, будет ли проблема решена при следующем запуске.
Если та же самая « На вашем принтере возникла непредвиденная ошибка конфигурации » происходит звонит даже после того, как вы обновили драйвер или Центр обновления Windows не смог найти более новую версию, перейдите к следующему методу ниже.
Метод 4. Обновление драйвера принтера вручную
Если Центр обновления Windows не смог обновить драйвер автоматически, вы также можете загрузить и установите драйвер самостоятельно. Скорее всего, ваш принтер уже поставляется с программным обеспечением, способным обновлять драйвер..
Но поскольку не все производители будут включать программное обеспечение для автоматического обновления, наиболее общий способ автоматического обновления драйвера вашего принтера – это удалить текущий драйвер и затем загрузить последнюю версию с веб-сайта производителя.
Вот краткое руководство, как это сделать:
- Нажмите клавишу Windows + R , чтобы открыть Диалоговое окно Выполнить . Затем введите «devmgmt.msc» и нажмите Enter, чтобы открыть Диспетчер устройств .
- Раскройте раскрывающееся меню, связанное с принтерами (или очередями печати). Затем щелкните правой кнопкой мыши принтер, с которым у вас возникли проблемы, и выберите Удалить устройство . Вам потребуется еще раз подтвердить перед удалением драйвера.
Примечание : Очень важно избегать перезагрузки компьютера в это время. Это приведет к тому, что Центр обновления Windows выполнит поиск и установит общую версию драйвера при следующем запуске, что, скорее всего, приведет к той же ошибке.
- Как только вам удастся удалить свой драйвера принтера откройте браузер и найдите в Интернете веб-сайт производителя. Последние версии драйверов принтера часто доступны в разделе поддержки.
- Когда вы найдете и загрузите последнюю версию драйвера, откройте ее и следуйте инструкциям на экране, чтобы установить ее в вашей системе. Почти все драйверы принтеров устанавливаются автоматически – это означает, что вам нужно только дважды щелкнуть по ним и принять приглашение UAC для их установки.
- После установки нового драйвера принтера перезагрузите компьютер. и посмотрите, будет ли проблема решена после завершения следующего запуска.
Если вы по-прежнему сталкиваетесь с тем же «, у вашего принтера возникла непредвиденная проблема конфигурации ”, перейдите к следующему методу, указанному ниже.
Метод 5: Сделайте принтер общедоступным
Некоторым затронутым пользователям удалось решить проблему, выполнив общий доступ к принтеру в Windows 10. Как оказалось, вы можете получить ошибку « У вашего принтера возникла непредвиденная проблема конфигурации », если вы хотите запустить последовательность печати с другого компьютера и рассматриваемый принтер не используется совместно в сети.
Если этот конкретный сценарий применим, вы можете очень легко решить проблему, заставив принтер sh пахотный. Вот краткое руководство о том, как это сделать:
- Нажмите клавишу Windows + R , чтобы открыть Выполнить диалоговое окно. Затем введите «control.exe» и нажмите Enter , чтобы открыть Панель управления .
- Внутри панели управления, используйте функцию поиска (в правом верхнем углу) для поиска « устройство и принтеры «. Затем в результатах поиска нажмите Устройство и принтеры .
- На экране Устройство и принтеры щелкните правой кнопкой мыши принтер, с которым у вас возникли проблемы, и выберите Свойства принтера .
- На экране Свойства вашего принтера перейдите в раздел Совместное использование .
- На вкладке Совместное использование начните с установки флажка, связанного с Поделиться этим принтером , а затем установите имя для него.
- Нажмите Применить , чтобы сохранить изменения, затем попробуйте что-нибудь напечатать и посмотрите, устранена ли ошибка « В вашем принтере возникла непредвиденная проблема конфигурации ».
Если проблема в все еще происходит, перейдите к следующему методу ниже.
Метод 6. Выполнение восстановления системы
Если ваш принтер до сих пор работал нормально, скорее всего, обновление или какое-то стороннее приложение, которое вы могли установить, могло его нарушить. Если этот конкретный сценарий применим, вы, скорее всего, сможете решить проблему, вернув компьютер в полностью рабочее состояние.
Самый быстрый и неразрушающий способ сделать это – использовать Восстановление системы. Эта утилита вернет состояние вашего компьютера на предыдущий момент времени. Если вам посчастливилось иметь точку восстановления, датированную до появления этой проблемы, вы сможете очень легко устранить ошибку « У вашего принтера возникла непредвиденная проблема конфигурации ». .
Вот что вам нужно сделать:
- Нажмите клавишу Windows + R , чтобы открыть Выполнить . Затем введите «rstrui» и нажмите Enter , чтобы открыть Утилиту восстановления системы .
- На первом экране Восстановление системы нажмите Далее.
- На следующем экране убедитесь, что установлен флажок, связанный с Показать больше точек восстановления . Затем выберите точку восстановления, более раннюю, чем возникновение этой проблемы, и еще раз нажмите кнопку Далее .
- Нажмите Готово , чтобы начать процедуру восстановления. Вскоре после того, как вы нажмете кнопку, ваш компьютер перезагрузится, и старое состояние будет смонтировано.
- После завершения следующего запуска попробуйте еще раз напечатать что-нибудь и посмотреть, есть ли сообщение « Ваш принтер столкнулся с непредвиденной проблемой конфигурации. ”ошибка была решена.
@JPH68
Please download and run the HP Print and Scan Doctor from this Link: ftp://ftp.hp.com/pub/printers/hppsdr/patches/HPPSdr.exe
Run PSDR v5.0.2
Once the PSDR detects the Printer, it will show up the IP address and Software Status.
Select the correct Printer and click on Next.
PSDR will check if the Printer is on the Network and communication between the PC and the Printer. Once the connection check is done, click on Fix Printing
Once PSDR goes through all checks and automatic fixes, click on Print a test page.
Regardless if PSDR printed the test page or not, click on “NO PRINT”
PSDR will then notify you that there is an update available, click on continue, and PSDR will apply the patch and ask for a reboot.
Post restart the PSDR will run automatically to check for more issue. If no issue found close PSDR.
Keep me posted
If the information I’ve provided was helpful, give us some reinforcement by clicking the “Solution Accepted” on this Post and it will also help other community members with similar issue.
KrazyToad
I Am An HP Employee
Обновлено май 2023: перестаньте получать сообщения об ошибках и замедлите работу вашей системы с помощью нашего инструмента оптимизации. Получить сейчас в эту ссылку
- Скачайте и установите инструмент для ремонта здесь.
- Пусть он просканирует ваш компьютер.
- Затем инструмент почини свой компьютер.
Эта проблема с принтером возникла после последних обновлений. Поскольку в обновлениях Windows были обновлены драйверы принтера, которые были несовместимы с последней версией операционной системы Windows. В этом случае вам может потребоваться переустановить драйверы и программное обеспечение принтера. Настоятельно рекомендуется загружать и устанавливать драйверы и программное обеспечение принтера с веб-сайта производителя.
Сообщение об ошибке:
Ваш принтер испытал неожиданную конфигурацию
Исправлена непредвиденная проблема с настройкой вашего принтера.
Сброс принтера
- Включите принтер.
- Подождите, пока принтер не активируется и отключите звук, прежде чем продолжить.
- Отсоедините кабель USB от задней панели принтера. Если ваш принтер имеет сетевое или беспроводное соединение, оставьте его подключенным.
- Выньте чернильные картриджи из принтера.
- Когда принтер включен, отсоедините шнур питания от задней панели принтера и от сетевой розетки или удлинителя.
- Подождите как минимум 60 секунд.
- Вставьте шнур питания в розетку.
- Подсоедините шнур питания к задней части принтера.
- Включите принтер, если он не включается автоматически.
- Принтер может пройти период прогрева. Индикаторы принтера могут мигать, и тележка может двигаться.
- Подождите, пока предварительный нагрев не будет завершен, и ваш принтер не будет работать и будет молчать, прежде чем продолжить.
- Замените чернильные картриджи, затем закройте крышку чернильных картриджей.
- Если вам будет предложено распечатать страницу калибровки, сделайте это.
- Если вы отсоединили USB-кабель, подключите его к задней панели принтера.
- Попробуйте напечатать
Обновление за май 2023 года:
Теперь вы можете предотвратить проблемы с ПК с помощью этого инструмента, например, защитить вас от потери файлов и вредоносных программ. Кроме того, это отличный способ оптимизировать ваш компьютер для достижения максимальной производительности. Программа с легкостью исправляет типичные ошибки, которые могут возникнуть в системах Windows – нет необходимости часами искать и устранять неполадки, если у вас под рукой есть идеальное решение:
- Шаг 1: Скачать PC Repair & Optimizer Tool (Windows 10, 8, 7, XP, Vista – Microsoft Gold Certified).
- Шаг 2: Нажмите «Начать сканирование”, Чтобы найти проблемы реестра Windows, которые могут вызывать проблемы с ПК.
- Шаг 3: Нажмите «Починить все», Чтобы исправить все проблемы.
Переустановите драйвер принтера и программное обеспечение.
Существующие несовместимые драйверы принтера и программное обеспечение необходимо удалить, а принтер переустановить с использованием последних версий драйверов и программного обеспечения. Всегда загружайте драйверы принтера с веб-сайта производителя.
Для устранения неполадок принтера
Как отмечают некоторые пользователи, эта интегрированная утилита может автоматически решить проблему, если проблема покрывается одной из многих стратегий автоматического восстановления, охватываемых устранение неполадок принтера.
После запуска устранения неполадок принтера утилита анализирует текущую ситуацию и определяет, применима ли в этой ситуации одна из предопределенных стратегий восстановления. Если это переписка, вас попросят применить исправление. Если все пойдет хорошо, проблема будет решена с минимальными усилиями.
Вот краткое руководство по использованию процесса устранения неполадок принтера:
- Нажмите Windows + R, чтобы открыть диалоговое окно «Выполнить». Затем введите «ms-settings: Troubleshoot» и нажмите Enter, чтобы открыть вкладку «Устранение неполадок» в настройках приложения.
- На вкладке «Устранение неполадок» перейдите на вкладку «Пуск» и «Пуск» и нажмите «Принтер». Затем нажмите кнопку «Выполнить поиск неисправностей».
- Дождитесь завершения начального периода анализа, затем нажмите Применить это исправление, если рекомендуется стратегия восстановления.
- После завершения процесса закройте окно устранения неполадок и убедитесь, что вы всегда получаете одно и то же сообщение об ошибке при попытке распечатать что-то с вашего принтера по умолчанию.
https://h30434.www3.hp.com/t5/Scanning-Faxing-and-Copying/your-printer-has-experienced-an-unexpected-configuration/td-p/6715392
Совет экспертов: Этот инструмент восстановления сканирует репозитории и заменяет поврежденные или отсутствующие файлы, если ни один из этих методов не сработал. Это хорошо работает в большинстве случаев, когда проблема связана с повреждением системы. Этот инструмент также оптимизирует вашу систему, чтобы максимизировать производительность. Его можно скачать по Щелчок Здесь
CCNA, веб-разработчик, ПК для устранения неполадок
Я компьютерный энтузиаст и практикующий ИТ-специалист. У меня за плечами многолетний опыт работы в области компьютерного программирования, устранения неисправностей и ремонта оборудования. Я специализируюсь на веб-разработке и дизайне баз данных. У меня также есть сертификат CCNA для проектирования сетей и устранения неполадок.
Сообщение Просмотров: 662