Как избавиться от разрыва кадров и задержки ввода в играх
Время на прочтение
6 мин
Количество просмотров 47K
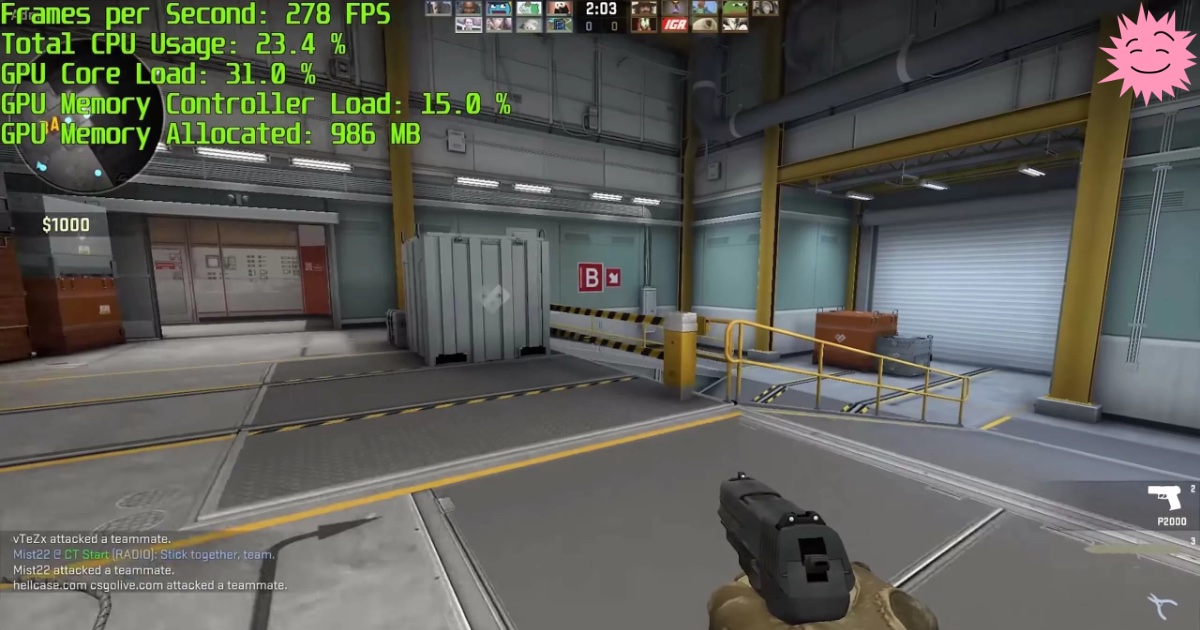
Разрыв кадров (screen tear) или задержка ввода (input lag)? Использовать ли vsync? Очень долгое время в мире игр для PC это был вопрос «или-или». Можно добиться или картинки без разрыва кадров, или низкой задержки ввода. Но невозможно получить и то, и другое. Или можно?
Ответ на этот вопрос неоднозначен. Если у вас уже есть современный игровой монитор с поддержкой переменной частоты обновления (FreeSync или G-Sync), то вам эта статья вообще не нужна. Но если у вас обычный монитор с постоянной частотой обновления или если вы любите играть в игры на телевизоре, то данная статья поможет вам снизить разрыв кадров и задержку ввода.
Используя ограничение кадров с миллисекундной точностью в RTSS (Rivatuner Statistics Server), можно обеспечить vsync с низкой задержкой. Что мы получим в результате? Чёткую картинку без разрывов кадров и задержку ввода на 50 мс меньше, чем при обычном vsync.
Это одно из тех немногих улучшений PC, которые могут значительно повысить удобство в играх с минимальными компромиссами и совершенно бесплатно. Что же это такое? И как этого добиться? В этой статье мы расскажем всё подробно и шаг за шагом.

Ужасный разрыв кадров с отключенным vsync
Что такое задержка ввода?
Прежде чем приступать к решению проблемы, неплохо бы понять, что конкретно мы будем делать. Vsync с низкой задержкой — это методика, позволяющая снизить задержку ввода. Что это означает? Когда вы печатаете на клавиатуре или перемещаете мышь, существует небольшая, почти неразличимая задержка между вашим действием и выводом на экран. Эта задержка настолько мала, что измеряется в миллисекундах. Если вы используете компьютер для чтения Интернета или казуальных игр, это не влияет на процесс ощутимым образом.
Однако в напряжённых ситуациях, например, в киберспортивных шутерах, важна каждая миллисекунда. Несколько миллисекунд задержки ввода могут решить судьбу хедшота или смерти вашего героя.
У всех мониторов (и телевизоров) по умолчанию добавляется определённая величина задержки ввода. Обычно она зависит от типа используемой панели. Панели IPS и TN с высокой частотой обновления по умолчанию обеспечивают наименьшую задержку ввода. У некоторых мониторов она составляет всего 0,5 мс. Панели VA обычно имеют задержку ввода побольше, у многих она достигает 8-10 мс. Телевизоры (в которых часто используют панели VA) обычно проявляют себя хуже всего, у некоторых задержка составляет до 30 мс или даже больше.
Когда vsync отключен, GPU компьютера отправляет отрендеренные кадры на дисплей с максимально возможной скоростью. Так как скорость вывода кадров на дисплей ограничена (у дисплеев с частотой 60 Гц это один кадр раз в 16,66 мс), разрыв кадров происходит, когда новый кадр прибывает до того, как с экрана пропал предыдущий.
Когда включен традиционный vsync, GPU больше не может заменять содержимое буфера монитора новым кадром, прежде чем старый кадр не получит свои 16,66 мс славы. Это означает, что каждый кадр удаётся отобразить полностью и устранить разрыв кадров. Однако это заставляет GPU составлять очередь из кадров, а не отправлять их максимально быстро.
Из-за создания очереди традиционный vsync может добавлять до 50 мс задержки вдобавок к стандартной задержке дисплея. Здесь на сцене появляется vsync с низкой задержкой.
С помощью vsync с низкой задержкой (low-lag vsync) мы, по сути, ограничиваем частоту кадров (скорость, с которой GPU передаёт кадры) числом, которое слегка ниже частоты обновления монитора. Это мешает GPU отправлять новые кадры до того, как монитор будет готов их выводить. Что мы получим в результате? Игру без разрывов кадров и почти такой же задержкой, как и при отключенном vsync. Теперь поговорим о том, как этого достичь…
Что нам понадобится
Прежде чем приступать, вам нужно скачать последнюю версию Rivatuner Statistics Server (RTSS). Также вам понадобится подключение к Интернету, чтобы перейти на эти две страницы для запуска тестов:
- UFO Refresh Rate Test
- vsync Tester
В BIOS вашего компьютера должен быть включен HPET (High Precision Event Timer). Если вы по каким-то причинам его выключили, то включите.
Приступаем к работе
Первым делом нам нужно определить истинную частоту обновления монитора. Если у вас дисплей на 60 Гц, то она, вероятно, очень близка к 60, но отличается на несколько сотых секунды. Используйте или UFO Refresh Rate Test, или vsync Tester. Если у вас есть свободное время, то запустите оба и проверьте, совпадают ли значения.
Чтобы протестировать частоту обновления вашего монитора, закройте все остальные вкладки браузера и все фоновые процессы, а затем подождите от 30 секунд до 1 минуты. Тестовая страница покажет частоту обновления вашего дисплея с точностью до нескольких десятичных разрядов. Для следующего шага округлите их до трёх цифр.
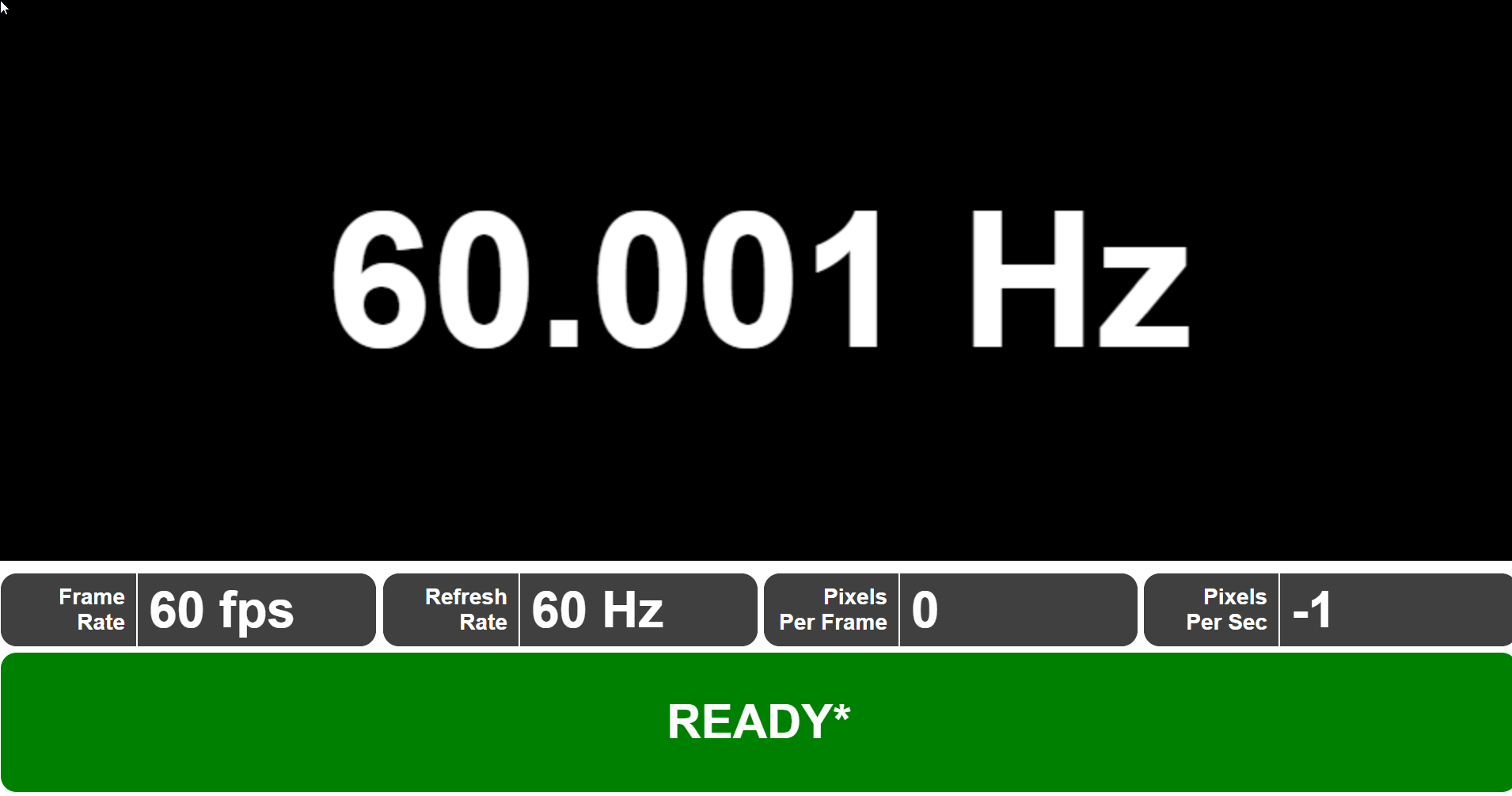
Используем UFO Test для определения истинной частоты обновления
Установка и запуск Rivatuner
После установки Rivatuner запустите программу с правами администратора. Затем нажмите на зелёную кнопку «Add» в левом нижнем углу. Перейдите в папку, где установлена нужная игра. (Стоит учесть, что можно задать параметры и глобально, но мы предпочитаем настраивать их индивидуально для каждой игры).
Выберите исполняемый файл игры, а затем добавьте его в Rivatuner.
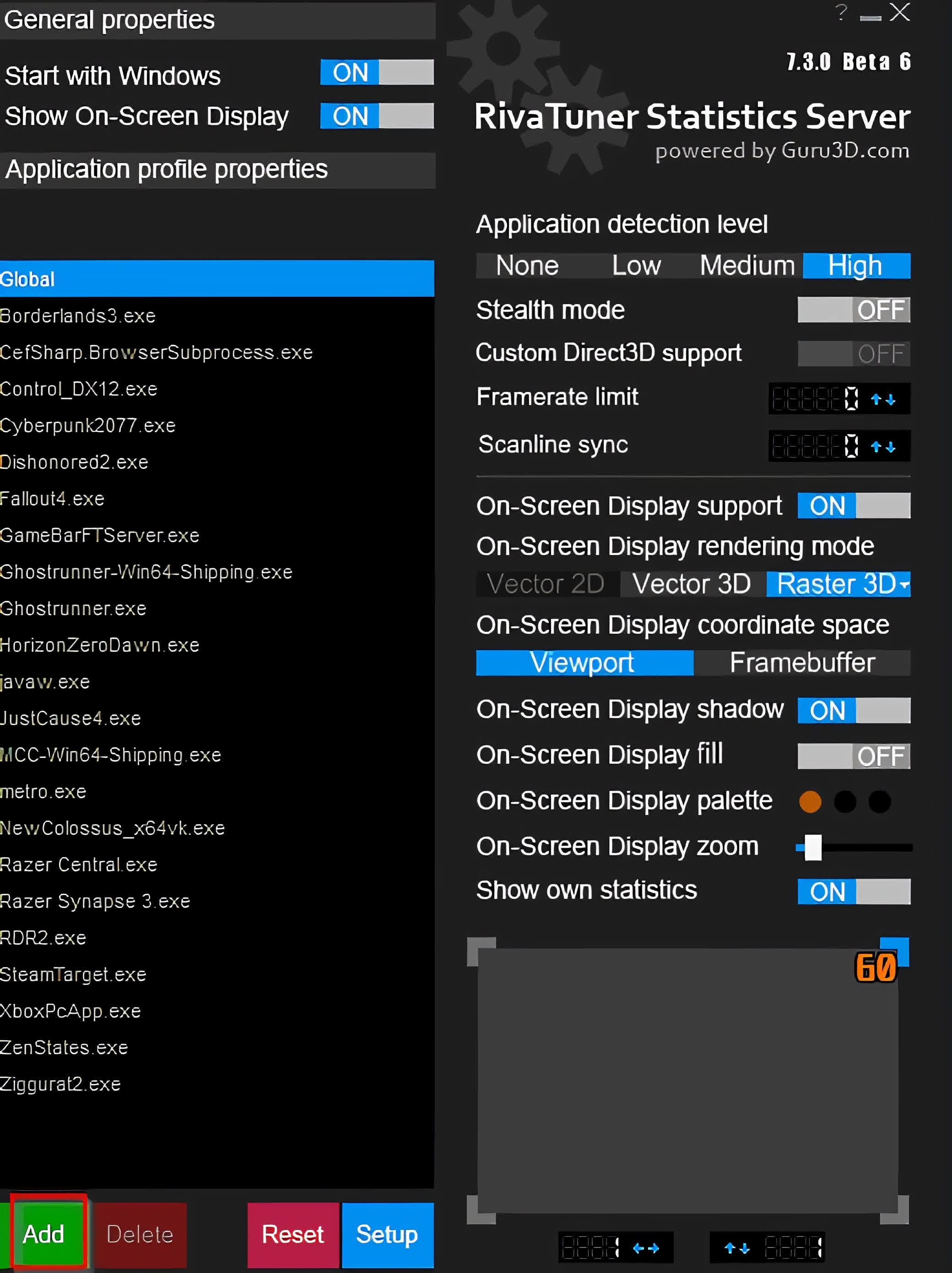
Добавляем новую игру в RTSS
Вычисляем величину ограничения кадров
Возьмите частоту обновления с тремя знаками после запятой и вычтите из неё 0,01. Например, если ваша частота обновления равна 60,001, то ограничение кадров будет равно 59,991.
В левой части интерфейса Rivatuner выберите игру. Затем введите значение ограничения частоты кадров в поле рядом с Frame rate limit. Так мы ограничили частоту кадров игры значением ниже частоты обновления монитора. Возможно, с этим значением придётся немного поэкспериментировать. Некоторые игры более чувствительны к ограничению кадров, чем другие: если вы замечаете сильное дрожание, то попытайтесь увеличивать ограничение частоты кадров с инкрементом 0,002.
Включение vsync и запуск
Запустите игру, а затем включите vsync в её настройках. Если вы не можете этого сделать, то включите принудительный vsync на уровне драйвера из панели управления AMD или Nvidia. Вот и всё!
После включения vsync с низкой задержкой вы получите значительно лучшую задержку ввода без разрыва кадров. Однако существуют тонкости, на которые стоит обратить внимание. Vsync с низкой задержкой лучше всего работает, если ваша система способна устойчиво работать с частотой выше частоты кадров монитора. Если она достигает отметки только в 60 FPS, то включение этой функции может вызвать дополнительные рывки при снижении частоты кадров.
Scanline sync: ещё более удобная альтернатива
Если вы не хотите экспериментировать с дробными ограничениями частоты кадров, то у RTSS есть альтернатива: scanline sync. Синхронизация строк развёртки (Scanline sync) позволяет управлять тем, где на экране происходит разрыв кадров с отключенным vsync.
Как это поможет? Разрыв кадра отображается как одна строка, которую мы сможем переместить на край экрана, в самый верх или низ, где он, по сути, исчезнет. Для включения scanline sync нужно отключить ограничение частоты кадров, задав в RTSS Framerate limit равным 0 и отключив внутриигровой или драйверный vsync.
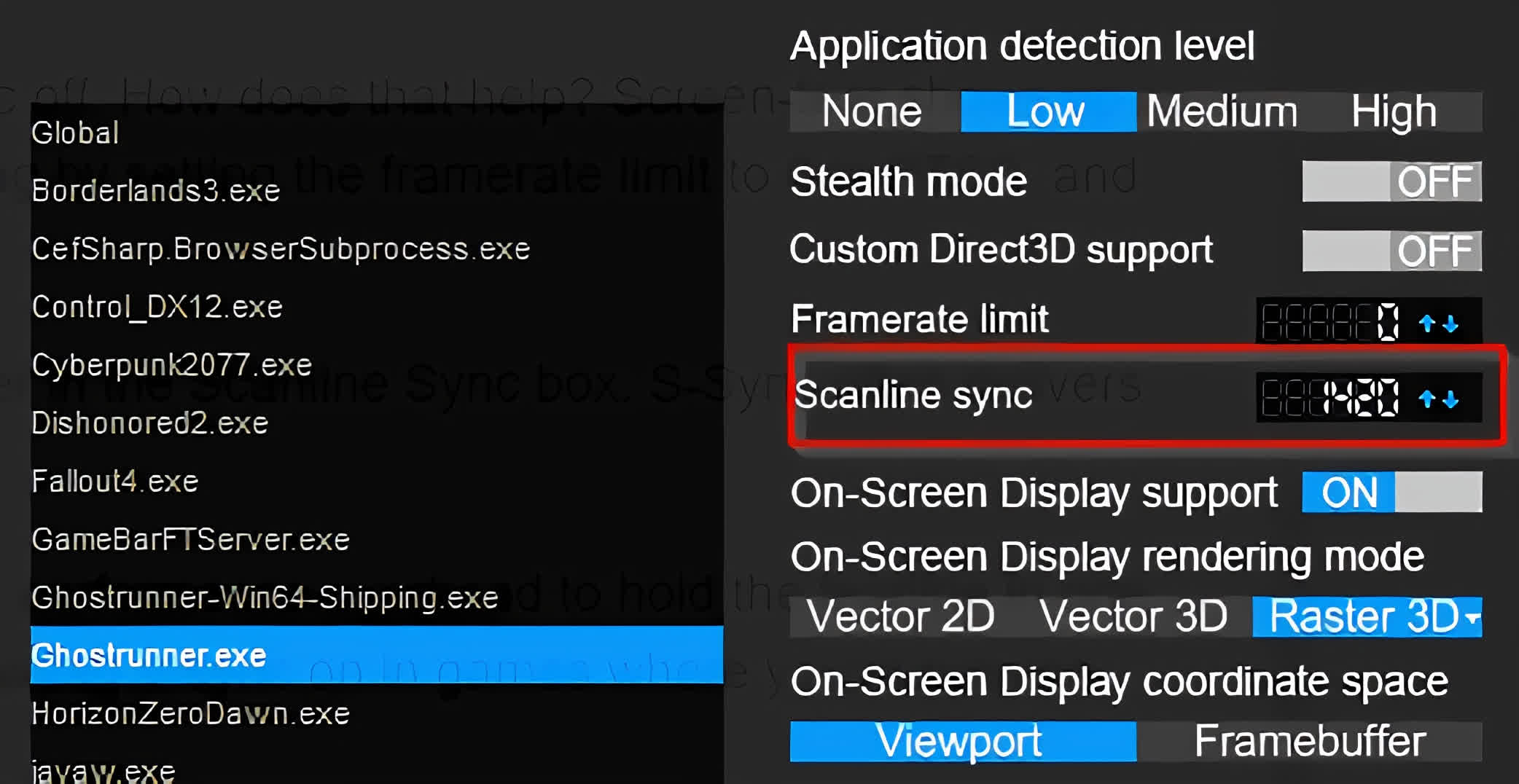
Теперь решим, где мы хотим разместить строку развёртки. Можно с этим поэкспериментировать, но в идеале стоит взять вертикальное разрешение монитора (1440, если это монитор 1440p), а затем вычесть 10-20. Введите это число в поле Scanline Sync. S-Sync часто обеспечивает даже меньшую задержку ввода, чем vsync с низкой задержкой.
Однако для оптимальной работы потребуется мощная система (или не очень требовательная игра). В играх, где уровень загрузки GPU постоянно выше 80 процентов, S-Sync не имеет достаточной производительности для удерживания линии разрыва на одном месте, что может вызвать значительные рывки.
Эмпирическое правило: используйте S-Sync для не очень требовательных игр, в которых средняя частота кадров может быть значительно выше 60 FPS. Vsync с низкой задержкой следует использовать в играх, которые работают близко к 60 FPS.
Беспроблемная настройка
Некоторые способы настройки производительности PC могут обладать эффектом плацебо или иметь издержки, как, например, в случае с масштабированием разрешения. Но в случае vsync с низкой задержкой вы на самом деле получаете более качественный игровой процесс без всяких компромиссов. Если у вас есть дополнительный ресурс производительности, но вы играете не на игровом мониторе с VRR, то включенный low-lag vsync может изменить ощущения от шутеров и соревновательных игр, в то же время избавив от разрыва кадров.
Для этого не требуется специальное оборудование, а из ПО нужен только RTSS. Если последуете нашим инструкциям, то сможете заметить значительное снижение задержки ввода и повышение отзывчивости во всех ваших играх.
На правах рекламы
Поиграть — всегда хорошо, но иногда и работать нужно. Эпичные серверы — прекрасный вариант не только для работы, а и для размещения игровых серверов. Вы можете выбрать абсолютно любую ОС или установить систему со своего ISO.

Tearing или как убрать “разрывы” изображения в играх и приложениях.
Для тех у кого наблюдаются “разрывы” изображения во время игрового процесса, эффект Tearing. Примеры “разрывов” картинки:
Чаще всего эффект tearing встречается у тех, у кого различается частота кадров настроенная в игре и отображаемая на мониторе. Большинство говорят что эта проблема решается простым включением вертикальной синхронизации в играх, но как показала практика не всегда.
В нашем случае решение подойдет только для видеокарт с архитектурой Maxwell и Pascal, это примерно серия видеокарт GTX начиная с 900 серии выше.
Итак перейдем к настройке:
- Панель управления Nvidia
- Пункт – Управление параметрами 3D
- Выбираем – Глобальные параметры
- Ищем строку – Вертикальный синхроимпульс
- Выбираем значение – Быстро
Внимание ! Это настройка повлияет на все игры и приложения которые установлены на вашем ПК !
Для настройки определенного приложения или же игры нужно проделать следующие шаги:
- Панель управления Nvidia
- Пункт – Управление параметрами 3D
- Выбираем – Параметры настройки
- Выбираем – Приложение из списка (Выберите программу для настройки)
- Ищем строку – Вертикальный синхроимпульс
- Выбираем значение – Быстро
UPD:
• Вкл: ограничивает частоту рендеринга кадров ГП максимальной частотой обновления дисплея во избежание разрывов изображения. Однако ограничение частоты кадров может увеличить задержки и снизить производительность. Также это может привести к подтормаживанию, если частота рендеринга кадров ниже частоты обновления.
• Быстро: снимает ограничение частоты рендеринга кадров ГП, как при отключенной синхронизации, но не вызывает разрывов изображения, так как кадры, превышающие частоту обновления дисплея, не отображаются. Обеспечивает примерно такие же низкие задержки, как и отключение синхронизации, и при этом ликвидирует разрывы.
•Адаптивный: вертикальная синхронизация будет включаться только при частоте кадров, превышающей частоту обновления монитора, и отключаться, когда она ниже. Хороший компромисс между производительностью монитора и качеством изображения.
Для обладателей видеокарт AMD нужно включить функцию AMD Enhanced Sync.
Перейдите в расположение Настройки > Видеокарта. Переключите ползунок Radeon Enhanced Sync в положение Включено.
В разделе Игры выбрав нужное приложение мы попадаем в его персональный профиль. Снизу аналогично включите Radeon Enhanced Sync (уменьшение разрывов кадров и задержки). Если же нужной игры нет, нажмите Сканировать или Добавить игру вручную.
Если у вас имеются идеи или способы можете поделится ими здесь, в этом руководстве. Буду очень благодарен за лайк или награду это будет мотивацией для написания новых руководств.
Как я раньше(и судя по всему ошибочно) полагал, разрыв изображения возникает, когда кадров больше, чем может отрисовать монитор. В итоге столкнулся я с разрывом на Valorant, где ноут с небольшой 1050 мог в целом обрабатывать эту игру с частотой более чем 100 кадров в секунду(монитор лишь 60Гц). В итоге почитав разные рецепты, я понял, что ограничив частоту кадров, можно избавиться от этой проблемы. Удивление было, когда ни ограничение частоты кадров в самой игре, ни ограничение частоты кадров в драйвере нвидиа ни сколько не помогло. Разрывы так же остались. В чём может быть причина и как от этого можно избавиться?
P.S. Vsync не хочется включать, т.к. увеличивается инпут лаг. Хотя он решает проблему разрывов.
Разрыв экрана — это когда на экране одновременно отображаются несколько битов из нескольких кадров видео. Вместо того, чтобы видеть сплошную сцену, вы получаете эти более мелкие части нескольких кадров, смешанные в один. Это может быть минимально, когда это выглядит как два или три изображения, вырезанных и обрезанных и помещенных друг на друга, или может быть очень большой до точки, когда вы видите, что весь раздел показывает линии (вертикальные или горизонтальные).
Что такое разрыв экрана
Разрыв экрана — это визуальный дефект, но это не всегда означает проблему с вашим оборудованием. Во многих случаях это может быть проблема программного обеспечения, которую вы можете решить самостоятельно. Тем не менее, это не всегда связано с оборудованием, то есть ваш графический процессор играет в нем роль. В этой статье мы сосредоточимся на пользователях с графическим процессором Nvidia.
Базовая проверка оборудования
Прежде чем пытаться исправить разрыв экрана в системе Windows 10, убедитесь;
- Ваша система не испытывает скачков напряжения, и все надежно подключено.
- Кабель, соединяющий вашу систему с монитором, не поврежден.
- Ваша система не перегревается и находится в хорошо вентилируемом помещении.
- Ваш монитор не имеет физических повреждений.
- Проверьте, является ли разрыв экрана общим или он возникает только при воспроизведении определенной игры или видео.
Разрыв экрана может происходить на вашем рабочем столе, когда вы смотрите фильм или когда вы играете в игру. Попробуйте следующие исправления.
1. Запустите средство устранения неполадок при воспроизведении видео.
- Открой Приложение настроек.
- Перейти к Обновление и безопасность> Устранение неполадок.
- Нажмите Дополнительные средства устранения неполадок.
- Выберите Средство устранения неполадок с воспроизведением видео.
- Примените любые исправления он рекомендует и перезапустите вашу систему.
2. Проверьте / измените разрешение экрана.
Разрыв экрана может происходить из-за того, что вы используете неправильное разрешение. Он может быть установлен слишком высоко или слишком низко.
- Открой Приложение настроек.
- Перейти к Система> Дисплей.
- Если у вас есть установка с несколькими мониторами, выберите монитор, на котором наблюдается разрыв экрана.
- Открой Раскрывающееся меню «Разрешение экрана», и выберите настройку «Рекомендовано». Если для него уже установлено значение «Рекомендовано», попробуйте увеличить или уменьшить и проверить, исчезла ли проблема.
- Если вы включили масштабирование, отключите его.
3. Изменить частоту обновления экрана.
Разрыв экрана также может происходить, если частота обновления экрана слишком низкая или слишком высокая.
- Открой Приложение настроек.
- Перейти к Система> Дисплей.
- Прокрутите вниз и нажмите Дополнительные настройки дисплея.
- Выберите дисплей, на котором у вас возникают разрывы.
- Нажмите «Свойства адаптера дисплея для дисплея».
- Откроется новое окно. Перейти к Вкладка «Монитор».
- Открой Раскрывающийся список Частота обновления экрана, и выберите более низкую (или более высокую) ставку.
- Нажмите Применять и перезапустите систему.
4. Обновите графический драйвер.
Если ваш графический драйвер устарел, он может быть причиной разрывов экрана.
- Открой Диспетчер устройств.
- Расширять Видеоадаптеры.
- Щелкните правой кнопкой мыши свой графический процессор Nvidia, и выберите Обновить драйвер.
- Установите все без исключения обновления что он рекомендует.
- Повторите эти действия для встроенной видеокарты. если у тебя есть.
5. Отключите игровой режим.
Игровой режим — это функция Windows 10, которая направлена на улучшение игр, но часто может привести к ухудшению игрового процесса и вызвать разрыв экрана.
- Открой Приложение настроек.
- Перейти к Игры> Игровой режим.
- Повернуть «Игровой режим» выключен.
6. Отключить полноэкранную оптимизацию.
Полноэкранная оптимизация — еще одна функция, цель которой — предоставить приложениям в полноэкранном режиме доступ к большему количеству системных ресурсов, чтобы они работали более плавно. Если вы испытываете разрыв экрана в определенном приложении, отключите для него полноэкранную оптимизацию. Мы берем пример проигрывателя VLC, но вы можете сделать это для любого настольного приложения.
- Создать ярлык для приложения на рабочем столе что вы испытываете разрыв экрана.
- Перейдите к ярлыку и щелкните его правой кнопкой мыши. Выберите «Свойства».
- Перейти к Вкладка «Совместимость».
- Установите флажок «Отключить полноэкранную оптимизацию».
- Нажмите Применять.
- Откройте приложение с помощью ярлыка и воспроизвести мультимедиа.
7. Уменьшите частоту кадров.
Если в игре наблюдается разрыв экрана, попробуйте уменьшить частоту кадров. В большинстве игр есть встроенная опция для изменения частоты кадров.
- Открыть игру вы испытываете разрыв экрана.
- Перейти к настройки игры.
- Искать настройки дисплея или производительности.
- Найди Контроль FPS, и понизьте его.
- Применить изменение и попробуйте сыграть в свою игру.
Вывод
Разрыв экрана, если он постоянен, делает невозможным использование вашей системы, но если ваша система не слишком старая или вы не позаботились о ней должным образом, проблему легко исправить. В более старых системах вы можете столкнуться с отказом оборудования.
Убедитесь, что любой носитель, который вы воспроизводите, работает с локального диска, а не с внешнего, если вы используете очень старую систему. Если ваш жесткий диск старый, он может замедляться до такой степени, что данные не могут быть прочитаны с него со скоростью, необходимой приложению или игре.
Для старого оборудования мало что можно сделать, но на более новых системах проблема решаема.
Что такое разрыв экрана и как это исправить?
Опубликовано 30.09.2020, 08:32 · Комментарии:15

Разрыв экрана происходит, когда частота обновления монитора и частота кадров графического процессора не синхронизированы. Он характеризуется как горизонтальное разделение в одном или нескольких местах изображения.
Вы можете исправить это, включив VSync, Adaptive VSync, Enhanced Sync, Fast Sync, FreeSync или G-SYNC в зависимости от того, что поддерживает ваша система ПК и монитор.
Хотя большинство геймеров могут не рассматривать более высокую частоту FPS (кадров в секунду), чем максимальная частота обновления вашего монитора, как серьезную проблему, это может вызвать очевидные разрывы экрана, что может быть довольно раздражающим.
Конечно, разрыв экрана также может произойти, если ваша частота кадров ниже, чем частота обновления вашего дисплея. Однако в этом случае поддергивания, вызванное низкой частотой кадров в секунду, наверняка будет беспокоить вас больше, чем периодические разрывы.
Есть несколько различных способов исправить разрыв экрана в зависимости от того, какие функции поддерживает ваша видеокарта и монитор.
Как исправить разрыв экрана?

VSync
Сначала VSync (вертикальная синхронизация) был единственным способом устранить разрыв экрана.
Он синхронизирует частоту вертикального обновления вашего монитора с частотой кадров графического процессора, но поскольку он заставляет вашу видеокарту ждать, пока монитор сможет отображать полнокадровый режим, вы получаете более высокую задержку ввода .
Итак, если у вас монитор с частотой 60 Гц и вы получаете 120 кадров в секунду, включение VSync ограничит частоту кадров до 60 кадров в секунду, и вы получите более высокую задержку ввода, но без разрывов экрана.
Без VSync вы получите разрывы, но задержка ввода будет меньше.
В конце концов, все сводится к личным предпочтениям: что вы можете терпеть больше. В соревновательных играх для достижения наилучших результатов вам придется довольствоваться VSync Off.
В более графически ориентированных играх вы можете использовать VSync ‘On’, если вам мешает разрыв экрана.
Разные игроки предпочтут разные варианты. Некоторые не замечают (или не заботятся) о разрывах экрана, а некоторые не чувствуют дополнительной задержки ввода, вызванной VSync ‘On’.
Учтите, что чем выше частота обновления, тем менее заметны разрывы экрана; Вот почему большинство конкурентоспособных игроков выбирают дисплеи с частотой 240 Гц и играют с отключенным VSync.
Есть уловка для уменьшения задержки ввода, добавляемая VSync, которая включает использование RTSS (Rivatuner Statistics Server) для ограничения частоты кадров в игре максимальной частотой обновления вашего монитора за вычетом 0,01.
Чтобы узнать точную частоту обновления (с 3 десятичными знаками) вашего монитора, вы можете использовать этот веб-сайт.
NVIDIA Адаптивный VSync
Если ваша частота кадров в секунду часто опускается ниже максимальной частоты обновления вашего монитора, но вы хотите, чтобы экран не прерывался, VSync «Вкл.» – не лучший вариант.
Например, на дисплее с частотой 60 Гц с включенным VSync снижение до 59 кадров в секунду приведет к тому, что VSync по существу снизит частоту кадров до 30 кадров в секунду, чтобы все было синхронизировано. Это устранит разрыв, но вы почувствуете поддергивание, что еще хуже.
Если у вас видеокарта NVIDIA GeForce GTX 650 или новее, вы можете использовать Adaptive VSync. Эта технология позволяет включить VSync, если частота кадров в секунду равна или превышает частоту обновления. Как только частота обновления упадет ниже частоты обновления, Adaptive VSync отключит VSync, заменив поддергивание небольшим разрывом, пока не восстановится частота кадров в секунду.
NVIDIA Fast Sync и AMD Enhanced Sync
Если у вас более новая видеокарта (NVIDIA GeForce 900 series и графические процессоры на базе AMD GCN или новее), вы можете использовать Fast Sync и Enhanced Sync вместо VSync.
Эти две технологии не ограничивают вашу частоту кадров максимальной частотой обновления вашего монитора. Вместо этого они просто показывают последний завершенный полный кадр, предотвращая разрыв изображения, не создавая такой большой задержки ввода.
Хотя задержка ввода значительно ниже, чем при включенном обычном VSync, она не так низка, как при отключенной VSync.
Чем выше частота кадров, тем меньше будет задержка ввода. В идеале частота кадров в секунду должна быть как минимум вдвое больше максимальной частоты обновления вашего монитора, чтобы задержка ввода была заметно ниже.
NVIDIA G-SYNC и AMD FreeSync
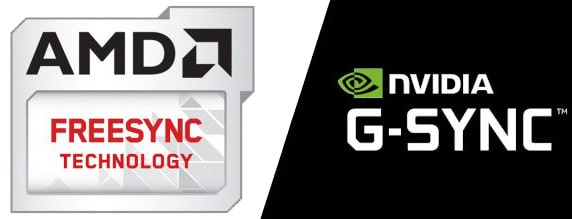
Технологии NVIDIA G-SYNC и AMD FreeSync позволяют монитору динамически изменять частоту обновления в соответствии с частотой кадров вашего графического процессора, пока ваша частота кадров в секунду находится в поддерживаемом диапазоне переменной частоты обновления (VRR) монитора.
Итак, если вы получаете 65 кадров в секунду на игровом мониторе 144 Гц, который поддерживает VRR с диапазоном 48–144 Гц, монитор будет динамически изменять частоту обновления до 65 Гц, тем самым устраняя разрывы экрана и поддергивания при незаметной задержке ввода (~ 1 мс)!
G-SYNC можно использовать только с картами NVIDIA на мониторах, которые оснащены выделенными модулями G-SYNC, в то время как FreeSync поддерживается картами AMD и NVIDIA (серии GTX 10 или новее, через режим «G-SYNC Compatible» с использованием DisplayPort).
Некоторые мониторы G-SYNC также поддерживают Adaptive-Sync (протокол, на котором основан FreeSync), чтобы обеспечить VRR для видеокарт AMD.
Обратите внимание, что FreeSync/G-SYNC работает только до максимальной частоты обновления монитора.
Таким образом, вы можете использовать его в сочетании с Enhanced Sync/Fast Sync или ограничить частоту FPS на несколько кадров ниже максимальной частоты обновления вашего монитора, чтобы полностью удалить разрывы.
Совместимые устройства и дисплеи с HDMI 2.1 также могут устранить разрыв экрана с помощью технологии HDMI 2.1 Forum VRR.







