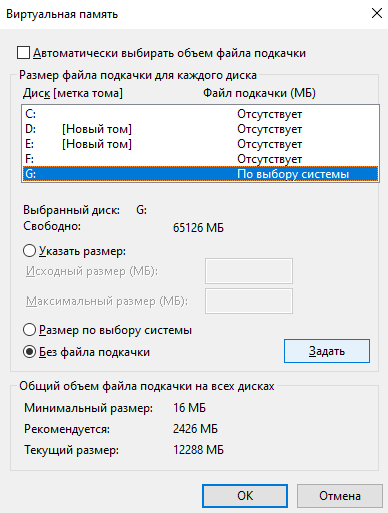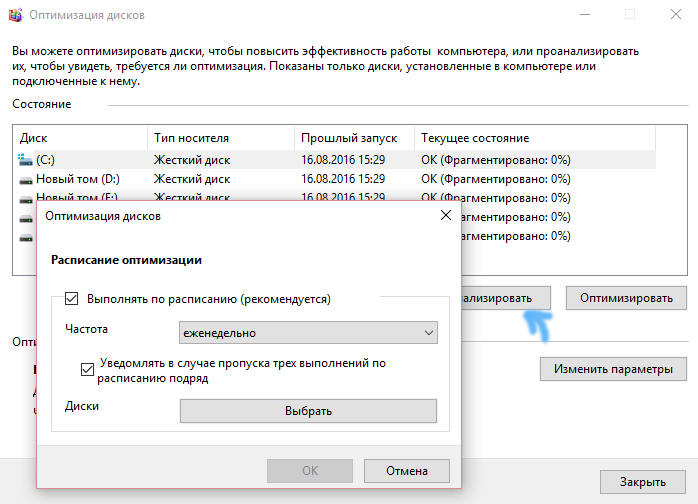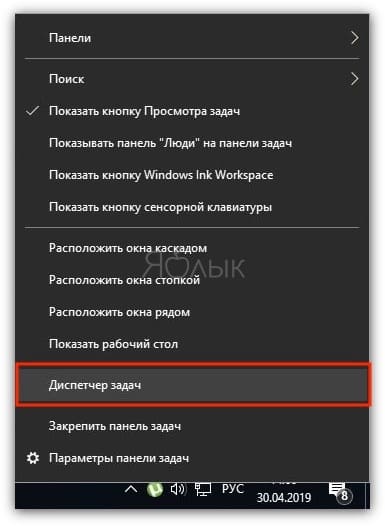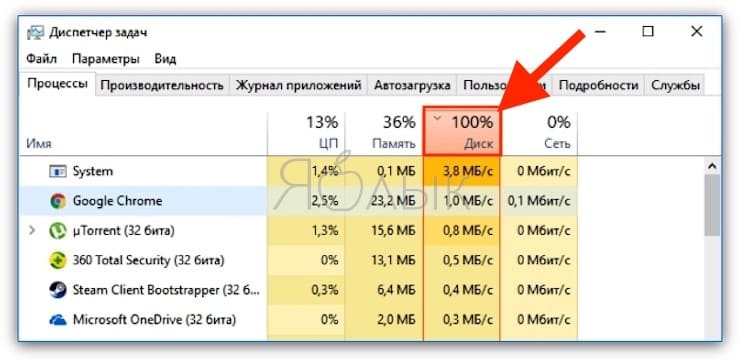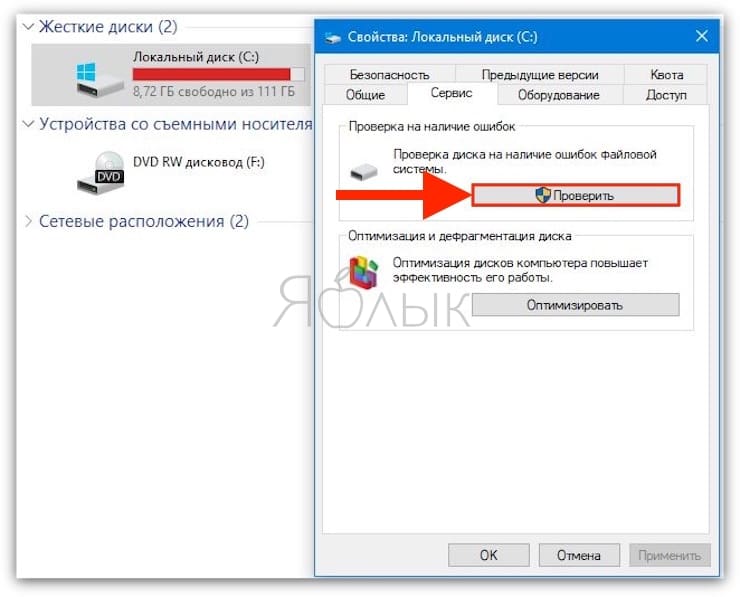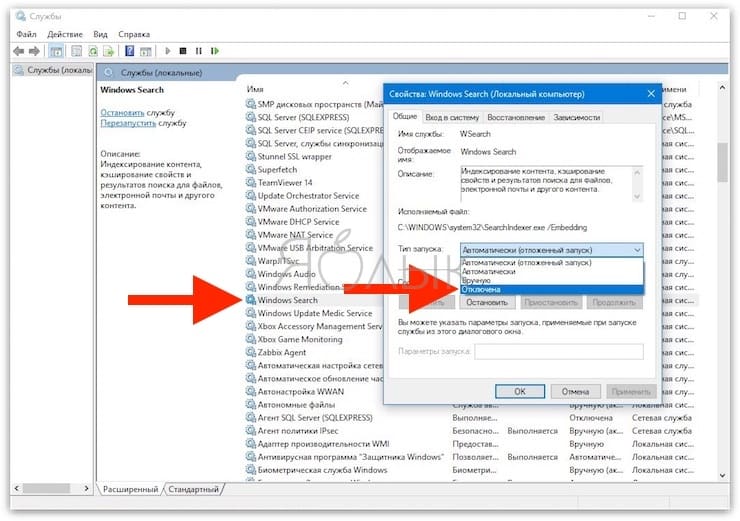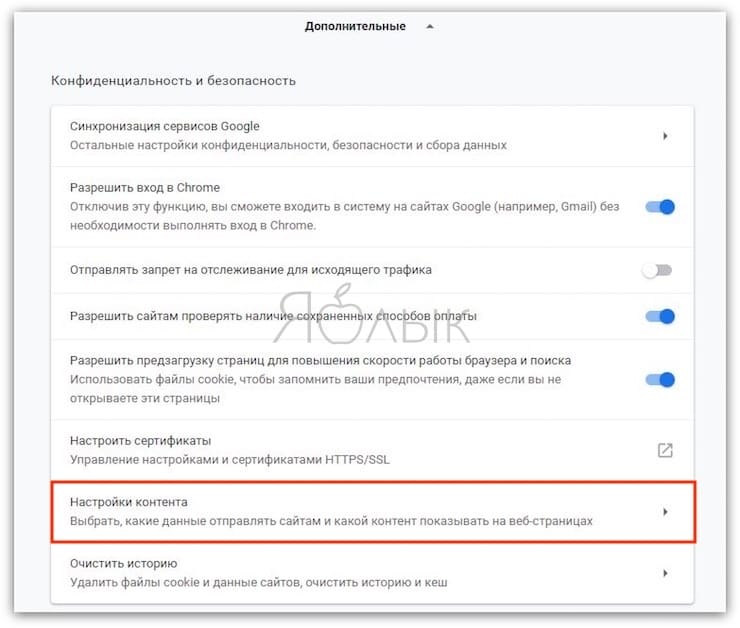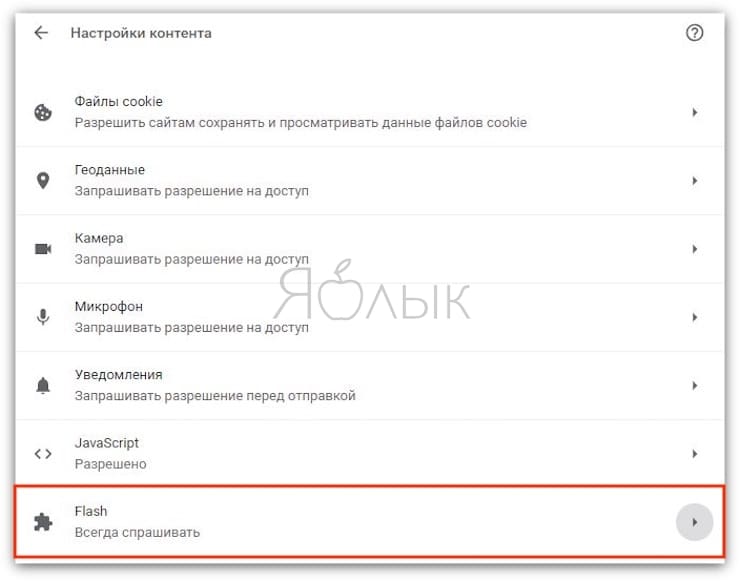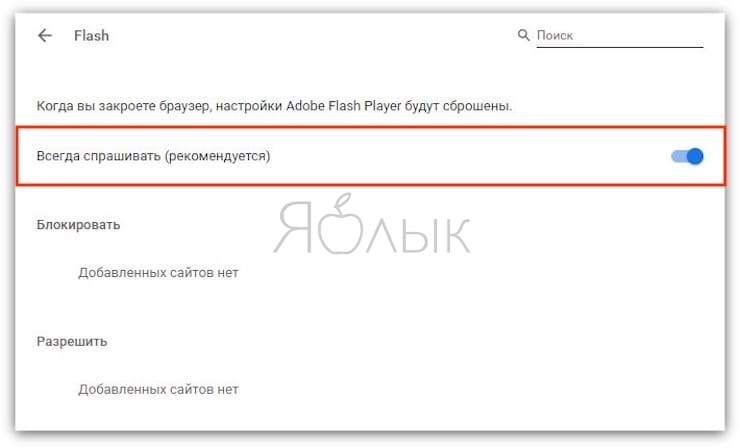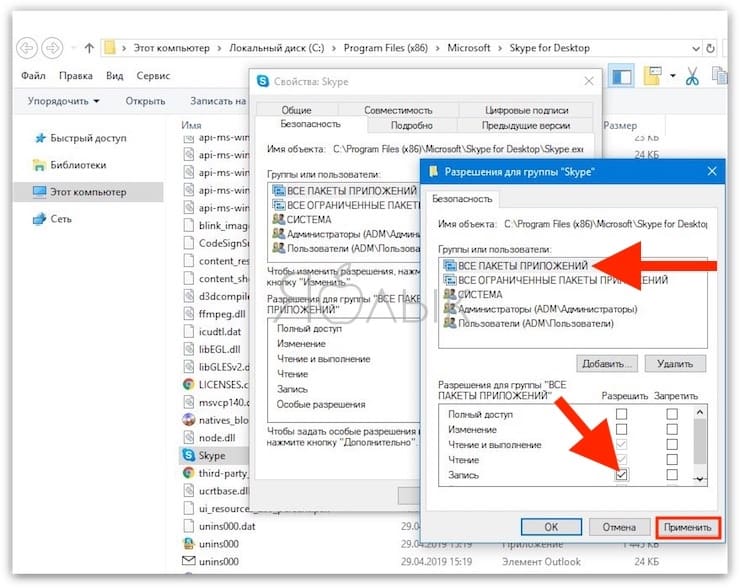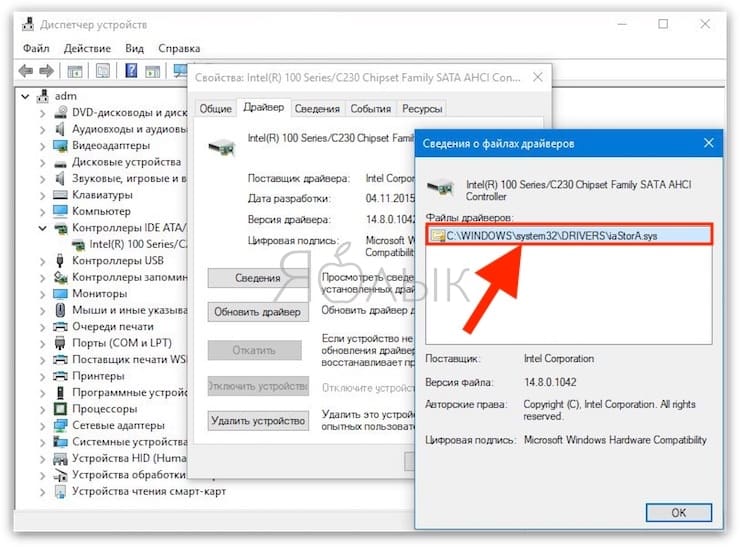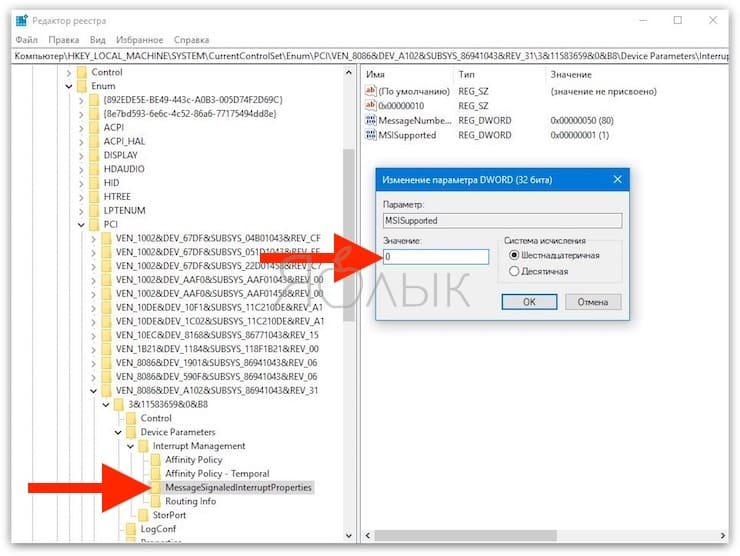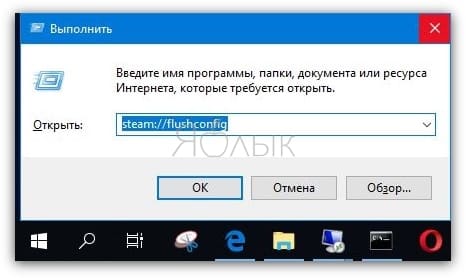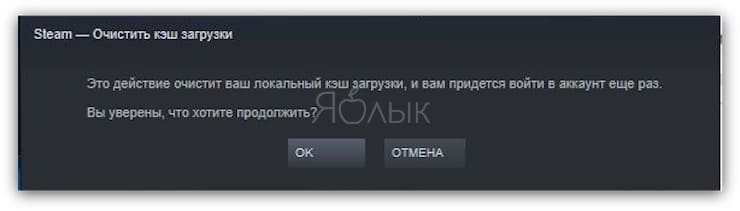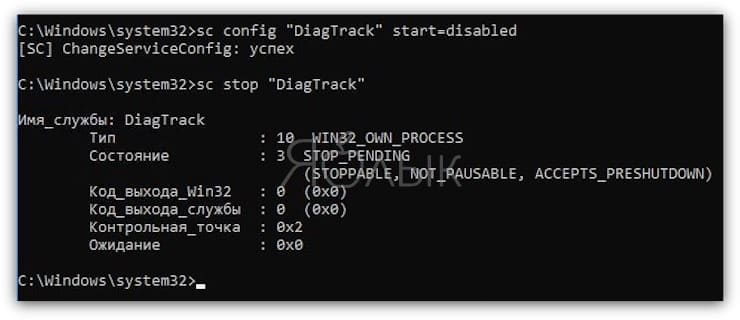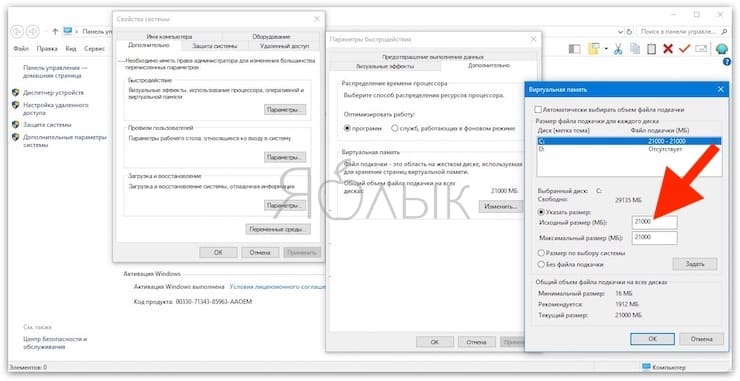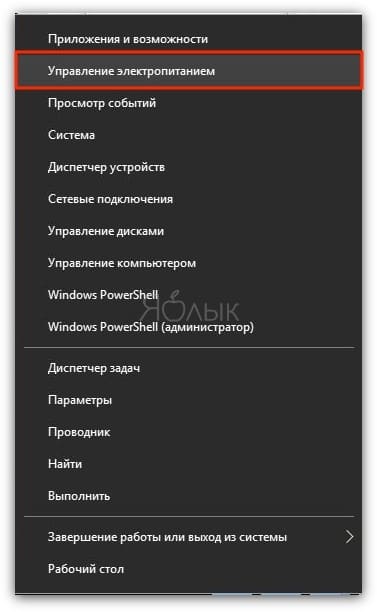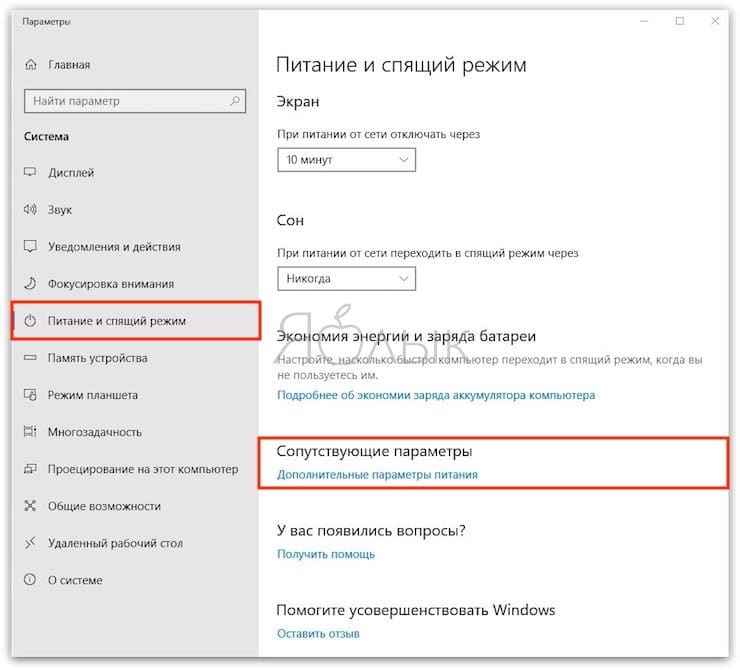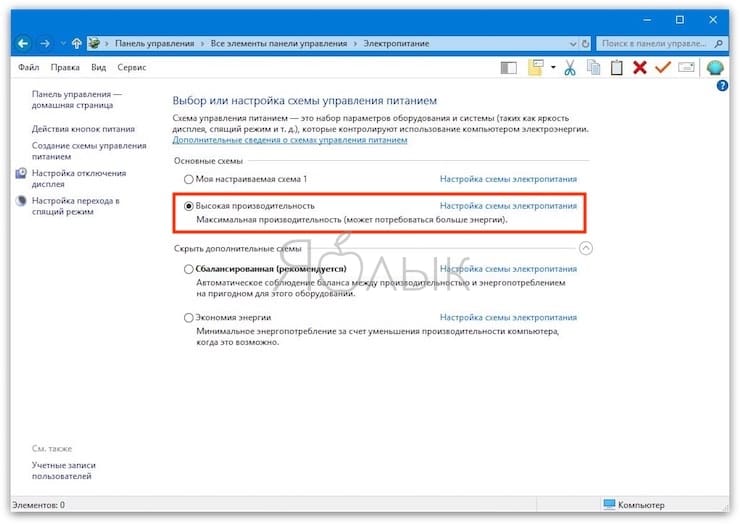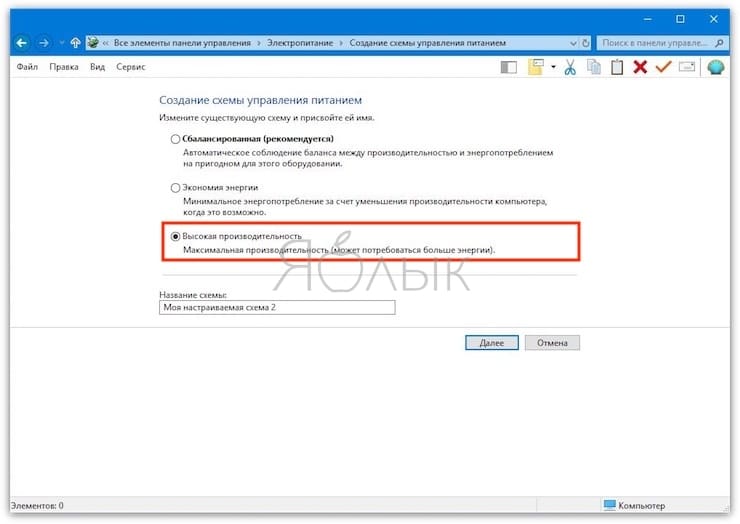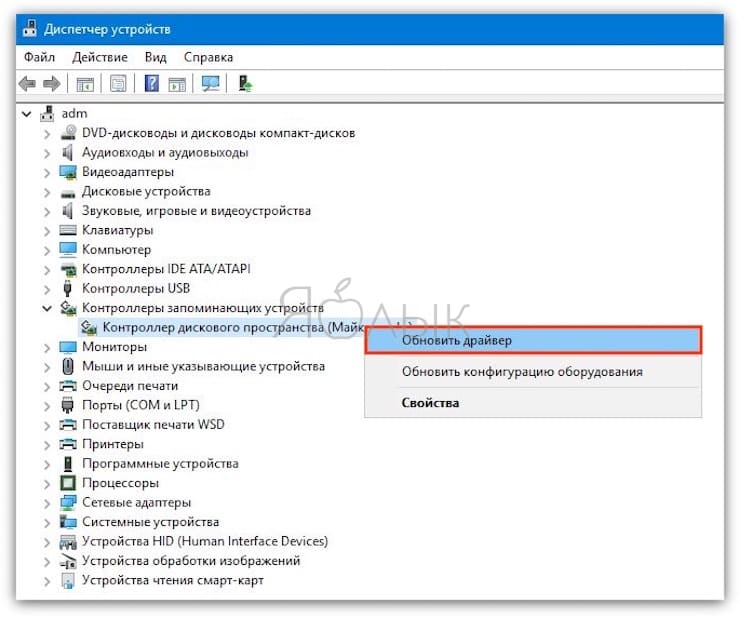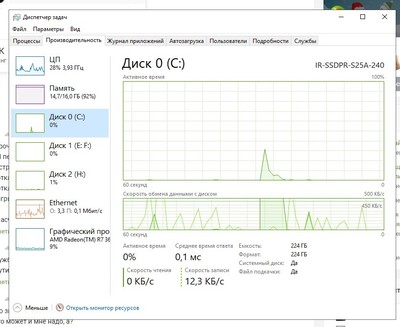В этой инструкции подробно о том, почему жесткий диск (HDD или SSD) в Windows 10 может быть загружен на 100 процентов и что делать в этом случае, чтобы исправить проблему.
Примечание: потенциально некоторые из предложенных способов (в частности, способ с редактором реестра), могут привести к проблемам с запуском системы при невнимательности или просто стечении обстоятельств, учитывайте это и беритесь, если готовы к такому результату.
Программы, активно использующие диск
Несмотря на то, что этот пункт сравнительно нечасто оказывается причиной нагрузки на HDD в Windows 10, рекомендую начать с него, особенно если вы не являетесь опытным пользователем. Проверьте, а не является ли какая-то установленная и запущенная (возможно, находящаяся в автозагрузке) программа причиной происходящего.
Для этого вы можете выполнить следующие действия
- Откройте диспетчер задач (сделать это можно через правый клик по меню пуск, выбрав соответствующий пункт в контекстном меню). Если в нижней части диспетчера задач вы увидите кнопку «Подробнее», нажмите ее.
- Отсортируйте процессы в колонке «Диск», нажав на ее заголовок.
Обратите внимание, а не какая-то из ваших собственных установленных программ вызывает нагрузку на диск (т.е. находится первой в списке). Это может быть какой-либо антивирус, выполняющий автоматическое сканирование, торрент-клиент, или просто неправильно работающее ПО. Если это так, то стоит убрать эту программу из автозагрузки, возможно, переустановить ее, то есть искать проблему с нагрузкой на диск не в системе, а именно в стороннем ПО.
Также нагружать диск на 100% может какая-либо служба Windows 10, запущенная через svchost.exe. Если вы видите, что именно этот процесс вызывает нагрузку, рекомендую посмотреть статью про svchost.exe грузит процессор — в ней приводится информация о том, как с помощью Process Explorer узнать, какие именно службы запущены через конкретный экземпляр svchost, вызывающий нагрузку.
Неправильная работа драйверов AHCI
Мало кто из пользователей, устанавливающих Windows 10, выполняет какие-либо действия с драйверами дисков SATA AHCI — у большинства в диспетчере устройств в разделе «Контроллеры IDE ATA/ATAPI» будет значится «Стандартный контроллер SATA AHCI». И обычно это не вызывает проблем.
Однако, если без видимых причин вы наблюдаете постоянную нагрузку на диск, следует обновить этот драйвер на тот, что предусмотрен производителем вашей материнской платы (если у вас ПК) или ноутбука и доступен на официальном сайте производителя (даже если там он в наличии только для предыдущих версий Windows).
Как произвести обновление:
- Зайдите в диспетчер устройств Windows 10 (правый клик по пуску — диспетчер устройств) и посмотрите, действительно ли у вас установлен «Стандартный контроллер SATA AHCI».
- Если да, найдите раздел загрузки драйверов на официальном сайте производителя вашей материнской платы или ноутбука. Найдите там драйвер AHCI, SATA (RAID) или Intel RST (Rapid Storage Technology) и загрузите его (на скриншоте ниже пример таких драйверов).
- Драйвер может быть представлен в виде установщика (тогда просто запускаем его), либо в виде zip-архива с набором файлов драйвера. Во втором случае распаковываем архив и выполняем следующие шаги.
- В диспетчере устройств нажмите правой кнопкой мыши по Стандартному контроллеру SATA AHCI и нажмите «Обновить драйверы».
- Выберите «Выполнить поиск драйверов на этом компьютере», затем указываем папку с файлами драйвера и нажимаем «Далее».
- Если всё прошло успешно, вы увидите сообщение о том, что ПО для данного устройства было успешно обновлено.
По завершении установки, перезагрузите компьютер и проверьте, остается ли проблема с нагрузкой на HDD или SSD.
Если не удается найти официальные драйвер AHCI или он не устанавливается
Данный способ может исправить 100-процентную нагрузку на диск в Windows 10 только в тех случаях, когда у вас используется стандартный драйвер SATA AHCI, а в сведениях о файле драйвера в диспетчере устройств указан файл storahci.sys (см. скриншот ниже).
Способ срабатывает в тех случаях, когда отображаемая нагрузка на диск вызвана тем, что оборудование не поддерживает технологию MSI (Message Signaled Interrupt), которая по умолчанию включена в стандартном драйвере. Это достаточно распространенный случай.
Если это так, то выполните следующие шаги:
- В свойствах контроллера SATA откройте вкладку «Сведения», выберите свойство «Путь к экземпляру устройства». Не закрывайте это окно.
- Запустите редактор реестра (нажать клавиши Win+R, ввести regedit и нажать Enter).
- В редакторе реестра перейдите к разделу (папки слева) HKEY_LOCAL_MACHINE System CurrentControlSet Enum Путь_к_контроллеру_SATA_из_окна_в_пункте_1 Подраздел_со_случайным_номером Device Parameters Interrupt Management MessageSignaledInterruptProperties
- Дважды кликните по значению MSISupported в правой части редактора реестра и задайте для него значение 0.
По завершении закройте редактор реестра и перезагрузите компьютер, после чего проверьте, была ли исправлена проблема.
Дополнительные способы исправить нагрузку на HDD или SSD в Windows 10
Существуют дополнительные простые способы, которые могут исправить нагрузку на диск в случае некоторых ошибок работы стандартных функций Windows 10. Если ни один из способов выше не помог, попробуйте и их.
- Зайдите в Параметры — Система — Уведомления и действия и отключите пункт «Получать советы, подсказки и рекомендации при использовании Windows».
- Запустите командную строку от имени администратора и введите команду wpr -cancel
- Отключите службы Windows Search и О том, как это сделать, см. Какие службы можно отключить в Windows 10.
- В проводнике в свойствах диска на вкладке «Общие» снимите отметку «Разрешить индексировать содержимое файлов на этом диске в дополнение к свойствам файла».
На данный момент времени — это все решения, которые я могу предложить на ситуацию, когда диск загружен на 100 процентов. Если ничто из перечисленного не помогает, и, при этом, раньше в этой же системе подобное не наблюдалось, возможно, стоит попробовать сброс Windows 10.
Производительность системы Windows 10 снижается по разным причинам. Когда компьютер начинает тормозить, пользователь открывает диспетчер задач и видит, что диск загружен на 100%. Чтобы решить проблему, не обязательно обращаться в службу по компьютерной помощи — пошаговая инструкция поможет опытным пользователям выявить причину сбоя и устранить неполадку самостоятельно.
Нагрузку на винчестер увеличивают как внешние вредоносные программы (например, вирусы или майнеры), так и внутреннее программное обеспечение — «Защитник», увеличенный файл подкачки, драйверы. Потенциально полностью забрать ресурсы локального диска способны следующие основные процессы:
- Windows Modules Installer Worker — загрузка и инсталляция обновлений ОС;
- Узел службы «Локальная система» — большой комплекс процессов, способных временно перегружать диск;
- Antimalware Service Executable — процесс, который относится к «Защитнику Windows».
- Проводник — особенно при копировании либо удалении данных.
Так быть не должно
Заметив, что диск в Windows 10 загружен до предела, целесообразно первым делом перезапустить компьютер. Есть вероятность, что проблема решится сама собой. Если перезагрузка не помогает, переходим к менее очевидным действиям.
Файл подкачки — резерв оперативной памяти. Он задействуется, когда её основной объём уходит на главные задачи, а на дополнительные ресурсов не хватает. Иногда файл подкачки переполняется и уменьшает быстродействие, вместо того чтобы повышать его. Тогда функцию можно отключить. Компания Майкрософт настоятельно рекомендует этого не делать, но в рамках диагностики, когда мы ещё не знаем причину перегрузки диска, имеет смысл рекомендацией пренебречь. Последовательность действий:
- В поисковой строке набираем словосочетание «Настройка представления» и открываем соответствующий раздел панели управления.
- В появившемся окне выбираем вкладку «Дополнительно», а в ней нажимаем «Изменить».
- Убираем галочку и таким образом отключаем опцию «Автоматически выбирать объём файла подкачки», нажимаем ОК.
- Перезагружаем ПК.
Оптимизируем работу файла подкачки
Указываем нужный размер
Отключаем функцию индексирования файлов
Для того чтобы пользователь мог быстро найти на компьютере нужную информацию, в Windows встроена функция индексирования. Система анализирует общие свойства различных данных и помечает схожие файлы. Подобно закладкам в книге, эти пометки позволяют найти нужные группы данных за считанные секунды, тогда как без этой функции процесс растянется на минуты. К сожалению, индексирование сильно нагружает компьютер, в том числе жёсткий диск. Если на ПК установлен старый HDD или поиск используется редко, опцию стоит отключить и тем самым снять лишнюю нагрузку с винчестера. Сделать это несложно:
- Открываем «Этот компьютер», выделяем диск C, щёлкаем по нему ПКМ и в контекстном меню выбираем «Свойства».
- Убираем отметку рядом с опцией «Разрешить индексировать», подтверждаем изменения.
Индексирование лучше выключить
Иногда отмена индексирования длится долго, до часа. Продолжительность процесса напрямую зависит от общего количества данных на диске.
Отключаем Superfetch и Windows Search
Эти две службы всегда активны. Первая, Superfetch, анализирует поведение пользователя и отслеживает, какие программы тот запускает чаще всего. Служба помечает их и в дальнейшем заранее загружает, используя свободную оперативную память, если она есть. Запуск часто открываемых приложений благодаря этому значительно ускоряется, то есть функция небесполезна. Но поскольку сама служба Windows 10 требует ресурсов, она способна перегрузить локальный диск. Что касается Windows Search, то эта служба необходима для быстрого поиска файлов на диске. Функция индексирования, о которой шла речь выше, относится к службе Windows Search. Порой достаточно отключить одну лишь функцию, а иногда имеет смысл деактивировать службу как таковую. Стоит попробовать оба варианта и проверить результат.
Алгоритм действий:
- Сперва нужно остановить службу SysMain в «Диспетчере задач». Нажимаем на сочетание клавиш Ctrl + Shift + Esc, переходим во вкладку «Службы» и находим с списке указанный элемент. Жмем по нему правой кнопкой мыши и выбираем пункт «Остановить».
А вот и нужная нам служба
- Нажимаем «Пуск», вводим в поиск «Средства администрирования Windows» и переходим в результат поиска. В нём выбираем пункт «Службы».
- Находим в списке Superfetch (или Sysmain в более поздних обновлениях Windows 10) и двойным щелчком открываем окошко опций. В первой же вкладке («Общее») в графе «Тип запуска» выбираем вариант «Отключена» и подтверждаем изменения.
- В том же списке находим Windows Search и отключаем службу аналогичным образом.
Windows Search тоже лучше отключить
Ищем внешние угрозы и останавливаем антивирус
Вредоносные программы, вирусы и майнеры, которые проникают на компьютер из интернета, нередко становятся причиной избыточной загруженности диска. Специалисты по кибербезопасности рекомендуют проверять систему не реже раза в месяц. Поскольку совершенных антивирусов не существует, проверки одной-единственной программой будет недостаточно. В интернете есть лечащие утилиты, которые желательно запускать после проверки компьютера стандартным антивирусом. Одна из таких утилит — Dr.Web CureIt. Для частных пользователей она бесплатна и доступна для скачивания с сайта производителя. Перед тем, как запустить её, стандартный антивирус необходимо отключить.
Одно из лучших бесплатных решений для домашнего компьютера
Как ни парадоксально, перегрузить диск способен и сам антивирус. Для проверки программу необходимо временно закрыть и зайти в диспетчер задач в Windows 10 (комбинация клавиш — Ctrl+Shift+Esc), чтобы посмотреть, сохранилась ли проблема. Если нет, старый антивирус придётся удалить и заменить его другим.
Обновляем драйвер AHCI
AHCI — режим, который ускоряет обращение локального накопителя к данным и увеличивает общее быстродействие системы. Если драйвер этого механизма по тем или иным причинам своевременно автоматически не обновился, AHCI начинает работать некорректно и может повысить нагрузку на диск. Поэтому целесообразно обновить драйвер вручную. Как это сделать:
- Находим на рабочем столе значок «Этот компьютер», щёлкаем по нему ПКМ и выбираем «Диспетчер устройств» в контекстном меню.
- Находим в списке пункт «Контроллеры» и выбираем устройство, в названии которого содержится аббревиатура AHCI. Щёлкаем ПКМ и нажимаем «Обновить драйвер», а затем — «Автоматический поиск и установка драйвера».
- Если на компьютере установлена последняя версия, система сообщит об этом. Если же новый драйвер удастся найти, он установится, после чего нужно будет перезагрузить ПК.
Нужный нам контроллер
Исправляем ошибки диска
Усилить нагрузку на диск в Windows 10 также способны повреждённые файлы или «битые» секторы. Проверить носитель на наличие ошибок проще всего с помощью программы Check Disk — встроенной утилиты Windows. Запускается она так:
- Нажимаем «Пуск» и находим папку «Служебные». Внутри находим значок с названием «Командная строка», щёлкаем по нему ПКМ, выбираем «Дополнительно», а затем — «Запуск от имени администратора».
- Откроется терминал, в котором набираем команду chkdsk c: /F /R, после чего запускаем проверку клавишей Enter.
- Тестирование начнётся не сразу, а лишь при следующей загрузке системы. Нужно быть готовыми к тому, что процедура займёт много времени — несколько часов.
Куда мы без консоли
Выполняем дефрагментацию
Фрагментация — метод записи информации на жесткий диск в ОС Windows. Заключается он в том, что если файл целиком не вмещается в ячейку памяти, система дробит его и разносит по нескольким секторам. В результате обращение к такому файлу замедляется, диску требуется для этого больше ресурсов. Дефрагментация — это процесс, при котором «разбитые» файлы «склеиваются» и упорядочиваются. Эту процедуру необходимо выполнять регулярно наряду с проверкой на вирусы, даже если диск работает нормально. Последовательность действий:
- Нажимаем «Пуск», выбираем «Средства администрирования», затем — «Оптимизация дисков».
- Запускается мастер дефрагментации. Видим список разделов локального диска. Последовательно выбираем каждый раздел и нажимаем кнопку «Оптимизировать». Процесс займёт довольно много времени, но общая производительность в результате увеличится, а нагрузка на диск уменьшится. См. также: всё о дефрагментации диска на Windows 10.
Оптимизируем, а потом дефрагментируем
Корректируем настройки Google Chrome
Иногда к перегрузке диска приводят неправильные настройки этого популярного веб-обозревателя. Если на компьютере установлен Google Chrome, делаем следующее:
- Заходим в меню браузера (иконка в виде трёх точек в правом верхнем углу) и нажимаем «Настройки».
- Выбираем «Дополнительные»;
- Отключаем опцию «Использовать подсказки для ускорения загрузки страниц».
Это лучше отключить
Устанавливаем режим высокой производительности
Иногда помогает увеличение общей производительности ОС за счёт изменения режима питания. Нажимаем Win+X, переходим в раздел «Управления Электропитанием», затем жмем на «Дополнительные параметры питания» и в нём выбираем вариант «Высокая производительность». Система начнёт работать быстрее, и нагрузка на жёсткий диск уменьшится. Однако следует учитывать, что в этом режиме стационарный компьютер будет потреблять больше электроэнергии, а батарея ноутбука быстрее разряжаться.
В дополнительных схемах спрятан режим высокой производительности
Выбираем его!
Другие способы
Есть еще несколько способов, которые могут помочь устранить загруженность диска на 100 процентов. Можно настроить загрузку обновлений Windows на ручной режим. Для этого вновь открываем «Пуск», переходим к «Средствам администрирования Windows» и выбираем «Службы». Находим в списке пункт «Центр обновления Windows», открываем свойства двойным нажатием по нему левой кнопкой мыши, затем переводим тип запуска на «Вручную» и применяем изменения.
Теперь покопаемся в настройках конфиденциальности. Перейти к ним можно, нажав на комбинацию Win + I и открыв категорию «Конфиденциальность». Тут мы проходимся по всем вкладкам и отключаем доступ приложений к ненужным функциям. А в разделе «Диагностика и отзывы» в меню «Диагностические данные» устанавливаем значение «Основные». Дело в том, что компания собирает информацию о работе системы, и при отправке базовых данных загруженность диска не столь значительна.
Если не помогло, рекомендуем остановить Windows Performance Recorder (WPR). Это регистратор производительности системы, своеобразная телеметрия. Сначала открываем «Командную строку» — жмем на «Пуск», переходим в папку «Служебные» и находим нужный элемент. Кликаем по нему ПКМ и выбираем пункт «Запуск от имени администратора». В новом окне вписываем значение WPR –cancel и нажимаем на кнопку Enter для активации запроса. См. также «Как отключить телеметрию Windows 10».
Может помочь также отвязка OneDrive, совершается она через раздел «Учетная запись» в «Параметрах». Бывает и такое, что причиной чрезмерной загруженности диска является Skype. В таком случае необходимо открыть расположение исполняемого файла skype.exe, обычно ссылка выглядит так: C:Program Files (x86)SkypePhone. Жмем ПКМ по иконке приложения и открываем свойства. Переходим ко вкладке «Безопасность» и нажимаем на «Изменить». Выбираем «ВСЕ ПАКЕТЫ ПРИЛОЖЕНИЙ» в разделе «Группы и пользователи» и устанавливаем галочку напротив пункта «Запись»/«Разрешить».
Если ни один из предложенных способов не помог решить проблему, велика вероятность, что не в порядке физический диск. Его необходимо протестировать. Если проверка выявит серьёзные электромеханические повреждения, носитель, вероятно, придётся заменить. Если же выяснится, что неисправен кабель SATA или разъём для него, устройство удастся отремонтировать в специализированном центре.
Загрузка …
Post Views: 2 037

Пользователи всегда не вовремя встречают загрузку жёсткого диска на 100 процентов в Windows 10. Непосредственно в диспетчере задач можно отследить все программы и процессы, которые создают излишнюю нагрузку. Если же у Вас обнаружилась такая же нагрузка, а с этим и торможение работы системы, нужно предпринимать конкретные действия.
Эта статья расскажет, что делать, если жёсткий диск загружен на 100 процентов в Windows 10. Хотя более точно будет определить, какой процесс загружает диск и уже искать подходящие решения. Уже множество процессов разбирались нами ранее, поскольку сильно грузили диск.
- Запущенные службы (локальные). Службы работающие в фоновом режиме зачастую и создают большую нагрузку на жёсткий диск. Поскольку обычные жёсткие диски не могут похвастаться большими скоростями записи и считывания. В случае большинства проблемных служб достаточно остановить определённую службу и посмотреть, сохранится ли чрезмерная нагрузка.
- Обновление системы (установка). Загрузка обновлений почти не создаёт нагрузки на диск. Только процесс установки может создать излишнюю нагрузку. Это касается только жёстких дисков, которые значительно медленней твердотельных. Если же обновление системы уже было запущено в любом режиме, тогда остаётся только дождаться завершения его установки.
- Виртуальная память (подкачка). Как уже неоднократно упоминалось, файл подкачки используется в случае нехватки оперативной памяти. Если же он расположен на жёстком диске, может создаваться большая нагрузка. Можно попробовать полностью отключить файл подкачки или перенести его на твердотельный накопитель и проверить, сохранится ли нагрузка.
- Битые сектора жёсткого диска. Именно из-за битых секторов множество данных на жёстком диске могут быть недоступными в полной мере. Средства операционной системы по проверке жёсткого диска Вам в помощь. Дополнительно можете выполнить быструю дефрагментацию, для перезаписи данных в нужном порядке.
- Фоновая работа антивируса. В некоторых случаях сторонние антивирусы способны создавать большую нагрузку на жёсткий диск. На время отключите установленный антивирус, приостановите его работу. Теперь проверяйте, сохранилась ли нагрузка на диск. Если же не сохранилась, тогда стоит задуматься о смене антивирусной программы.
Что делать, если жёсткий диск загружен на 100 процентов
Первым делом стоит отметить необходимость перехода с обычного жёсткого диска на твердотельный накопитель. Скорость которого больше в много раз. После установки операционной системы на SSD накопитель все проблемы снимаются мгновенно. И особенность в том что даже после нескольких лет использования после перехода на твердотельный накопитель никогда не наблюдал такой проблемы.
Если же возможности установить SSD диск нет, тогда можно выполнить некоторые действия, способны уменьшить нагрузку. Здесь уже как повезёт, возможно нагрузки больше не будет, но скорее всего другой процесс начнёт выполнять действия в фоновом режиме. Много ещё зависит от состояния установленного накопителя. Смотрите, как проверить состояние жёсткого диска Windows 10.
Отключить указанную службу
В диспетчере задач смотрите, какой процесс нагружает диск. Достаточно запустить диспетчер и выполнить сортировку процессов по нагрузке на диск. Нашёл виновника переходите в службы и выполните её перезапуск. Если же служба относится к ненужным именно для Вас, тогда можно её вовсе отключить.
В случае с обновлением системы можно также отключить её службу. Все обновления будут приостановлены или вовсе отключены. Но всё же рекомендуем дождаться установки обновления. Зачастую обновление системы исправляет множество существующих проблем. Именно поэтому мы рекомендуем в первую очередь обновить до последней версии Windows 10.
Отключить файл подкачки
Как ни крути, файл подкачки повышает производительность системы в целом. Данные с оперативной памяти переносятся в определённый файл на диске. И при необходимости уже загружаются с него, что экономит немного времени пользователя. Хотя не рекомендуется полностью отключать файл подкачки, нужно временно его отключить и посмотреть, осталась ли нагрузка.
Выполните команду sysdm.cpl в окне Win+R. В открывшемся окне свойств системы перейдите в Дополнительно > Параметры… > Дополнительно и нажмите Изменить. Для отключения снимите отметку Автоматически выбирать объём файла подкачки и установите значение Без файла подкачки.
Дефрагментировать системный диск
Ранее разбиралось более подробно о дефрагментации диска на Windows 10. Не будем повторяться, что и как происходит с данными в процессе дефрагментации. Вы можете оптимизировать диски, чтобы повысить эффективность работы компьютера, или проанализировать их, чтобы увидеть, требуется ли оптимизация.
В поисковой строке введите Оптимизация дисков и в результатах выберите Запустить от имени администратора. Теперь выбрав нужный диск нажмите Проанализировать и при необходимости Оптимизировать.
В первую очередь на производительность влияет уровень фрагментации данных на системном диске. Так как на нём располагается операционная система. После завершения оптимизации проверяйте наличие проблемы.
Заключение
Перенос системы с жёсткого диска на быстрый твердотельный накопитель убирает множество проблем в работе. Если же у Вас наблюдается постоянно большая нагрузка на диск, переустановите систему на SSD и забудьте обо всех проблемах. Притом что даже после переноса системы с HDD на SSD, без чистой установки уже не будет наблюдаться большая нагрузка.
(2 оценок, среднее: 5,00 из 5)
Администратор и основатель проекта Windd.ru. Интересуюсь всеми новыми технологиями. Знаю толк в правильной сборке ПК. Участник программы предварительной оценки Windows Insider Preview. Могу с лёгкостью подобрать комплектующие с учётом соотношения цены — качества. Мой Компьютер: AMD Ryzen 5 3600 | MSI B450 Gaming Plus MAX | ASUS STRIX RX580 8GB GAMING | V-COLOR 16GB Skywalker PRISM RGB (2х8GB).
Диск загружен на 100% на Windows: как исправить проблему
Причина зависания компьютера часто лежит в использовании старой версии ОС Windows. Но такая же проблема может встречаться и у пользователей абсолютно нового компьютера с Windows 10, которая всего лишь несколько дней назад была установлена. Но что происходит?
Беглое изучение ситуации может показать, что причина заключается в 100-процентной загрузке жесткого диска. Это кажется невероятным, чтобы быть правдой. Но в последних версиях Windows есть проблема с повышенной нагрузкой на диск, что замедляет работу всей операционной системы. И касается это как обычных жестких дисков (HDD), так и твердотельных (SSD). Для исправления ситуации выпущено несколько патчей, но сперва нам потребуется отследить проблему.
Как исправить ошибку «Использование диска 100%» в Windows 10
Сразу после выявления этой проблемы в Windows было найдено несколько ее причин. Но теперь, спустя некоторое время о сообщении Microsoft об ошибке, ее источников стало выявляться не меньше, а даже больше.
Сразу после выявлении этой проблемы у пользователя есть несколько доступных вариантов. Выполняйте следующие шаги последовательно один за другим, проверяя каждый раз индикатор состояния загрузки диска в «Диспетчере задач».
Обратите внимание, что даже при нахождении решения, Центр обновления Windows с очередными патчами может сбросить сделанные изменения. Так что стоит добавить эту страницу в закладки, чтобы в будущем использовать ее для очередных исправлений.
Тормозит компьютер? Запустите проверку диска
Проблема с производительностью часто возникает при попытке использовать Windows Search для поиска файла или программы, а также любых операций, требующих от диска какой-либо работы. Это может быть копирование или вставка группы файлов.
Чтобы определить, касается ли вас эта проблема, при следующем замедлении работы компьютера нажмите сочетание клавиш Ctrl + Alt + Del и выберите «Диспетчер задач».
Есть и другой способ. Можно кликнуть правой кнопкой мыши на панели задач и там выбрать пункт «Диспетчер задач». Обратите внимание, что отображение информации о загруженном задачами диске может потребовать некоторое время.
На первой вкладке «Процессы» вы можете увидеть столбец «Диск». В случае реальных проблем с его производительностью нагрузка будет на уровне 100% и верхнее поле окажется закрашено красным цветом.
Эту проблему могут вызывать проблемные сектора на жестком диске. Но ситуация легко разрешаема с помощью встроенного в Windows инструмента проверки дисков. Откройте «Проводник» и выберите в левом столбце «Этот компьютер», а затем в правой половине окна найдите свой жесткий диск. Щелкните правой кнопкой мыши на диск С: и выберите меню «Свойства». Во вкладке «Сервис» в разделе «Проверка на наличие ошибок» нажмите на «Проверить».
В появившемся окне нажмите «Сканировать диск». Подождите, пока система проверит накопитель. Для полного прохождения тестов может потребоваться перезагрузка. Но эта операция должна устранить ошибку диска.
Проверьте состояние вашего антивируса
Как и в любой ситуации с плохой производительностью компьютера, вначале следует убедиться в защите системы от вирусов. Быть может, это вредоносное ПК мешает работе. Программное обеспечение, защищающее компьютер, должно быть в состоянии противостоять угрозам. И не имеет роли – бесплатное ли приложение или платное.
Такие инструменты, как Malwarebytes Anti-Malware, должны иметь возможность просканировать системный диск и выявить причины нестандартной нагрузки на него. Но эта работа может занять некоторое время.
При обнаружении угроз следуйте рекомендациям производителя антивируса, чтобы устранить проблему. Затем перезагрузите систему и снова проверьте загрузку диска. Если проблема не была решена, то ее причина лежит не во вредоносном ПО. Перейдем к следующим шагам.
Отключите Windows Search для повышения производительности диска
На этом шаге необходимо проверить, не связана ли проблема со 100-процентной загрузкой диска с работой сервиса Windows Search.
К тому же в Windows 10 есть ошибка, которая приводит к зацикливанию поиска, что и вызывает повышенную нагрузку на системный диск.
Чтобы остановить сервис и не давать ему запуститься во время текущей сессии, до перезагрузки системы, откройте командную строку (самый быстрый способ – нажать кнопку «Пуск» и набрать cmd в окне поиска, а затем нажать правой кнопкой мыши по ярлыку «Командная строка» и выбрать «Запуск от имени Администратора»).
Введите следующую команду:
net.exe stop «Windows search»
Для постоянного отключения службы Windows Search или Индексирования, нажмите Win+R и введите services.msc, а затем нажмите «Ввод». В появившемся окне «Службы» найдите элемент Windows Search и дважды кликните по нему, чтобы открыть свойства сервиса. В поле «Тип запуска» выберите «Отключена». Можно остановить службу и прямо в этом окне. Для сохранения изменений остается нажать кнопку ОК.
Через несколько секунд после отключения Windows Search производительность Windows 10 должна улучшиться. Если этого не произошло – надо переходить к следующим шагам.
Отключение службы Superfetch
В Windows 10 присутствует еще один сервис, способный стать потенциальной проблемой с чрезмерной нагрузкой на диск. Речь идет о службе Superfetch.
Чтобы исправить ситуацию, откройте командную строку (окно может остаться с предыдущего шага) и введите:
net.exe stop superfetch
Подождите несколько минут, чтобы проверить влияние этого действия на производительность диска, после чего запустите в командной строке проверку диска:
Система сообщит нам, что компьютер будет перезагружен для завершения проверки диска. Убедитесь, что все приложения сохранили свои данные и могут быть закрыты. Если данный рецепт не помог, то проблема оказывается сложнее, чем могло показаться сначала. Но мы все равно постараемся ее решить.
Является ли Flash причиной ошибки «диск загружен на 100%»?
Технология Flash является одним из самых известных уязвимых аспектов современных вычислительных систем. От ее использования лучше отказаться. Сама компания Adobe планирует завершить работу над своим мультимедийным плагином в 2020 году, так что нет никаких весомых причин продолжать его использовать. Flash является одной из популярных причин нагрузки на дисковую систему в Windows 10 при использовании браузера Google Chrome.
В этом браузере откройте Меню → Настройки → Дополнительные и найдите там раздел «Конфиденциальность и безопасность».
Здесь нажмите на «Настройки контента» и найдите раздел Flash.
В нем вы увидите переключатель, который стоит передвинуть в положение «Блокировать Flash на сайтах». Теперь можно вернуться назад, перезапустить браузер и проверить режим работы жесткого диска.
Воспользуйтесь другим веб-браузером
Вполне вероятно, что через браузер диск заставляет работать вовсе не Flash. Причина может заключаться в самом браузере, что весьма вероятно при использовании Google Chrome. Никто не мешает выбрать другую программу для серфинга в Интернете. К тому же в Windows 10 имеется сразу два встроенных браузера. Internet Explorer может показаться устаревшим, тогда адекватной заменой Google Chrome выступит Microsoft Edge. Лучше иметь несколько браузеров под рукой, ведь одни будут в чем-то лучше других.
Это Skype тратит ресурсы дисковой системы?
Еще одно популярное приложение может являться причиной 100-процентной загрузки жесткого диска: Skype.
Чтобы выяснить это, стоит начать с проверки состояния запуска программы. Это можно сделать в Диспетчере задач или проверить собранные около значка часов приложения в трее. Если там будет обнаружен Skype, то потребуется выйти из него, нажав на значок программы правой кнопкой мыши и выбрав «Выйти из Скайпа».
Теперь нажмите комбинацию WIN + R и вставьте в поле следующий адрес:
C:Program Files (x86)MicrosoftSkype for Desktop
C:Program Files (x86)SkypePhone
Теперь нажмите ОК и найдите файл skype.exe. Щелкните по нему правой кнопкой мыши и выберите пункт «Свойства». На вкладке «Безопасность» нажмите «Изменить» и выберите пункт «ВСЕ ПАКЕТЫ ПРИЛОЖЕНИЙ».
Поставьте галочку на поле «Запись» в столбце «Разрешить» и нажмите «Применить», а потом ОК. Теперь надо вернуться в «Диспетчер задач» и посмотреть изменения. Также можно просто сменить Skype на другой мессенджер. Если этот рецепт не помог – время переходить к следующему.
Исправление ошибки с драйвером PCI-Express
Некоторые драйверы в Windows 10 работают не так, как должны. Одна из микропрограмм, вызывающих 100-процентную загрузку жесткого диска – драйвер StorAHCI.sys, в котором может содержаться ошибка. Эта программа предназначена для работы с устройствами хранения данных, подключенных к материнской плате ПК или ноутбука через расширенный интерфейс хост-контроллера PCI-Express. Подключение такой периферии может стать проблемой.
Откройте «Диспетчер устройств». Его можно найти с помощью поиска в Windows 10, или кликнув правой кнопкой мыши на ПК в проводнике, а потом выбрав Свойства → Диспетчер устройств. Разверните ветку «Контроллеры IDE ATA/ATAPI». Если будет присутствовать запись о контроллере AHCI, то надо кликнуть по ней дважды, открыть вкладку «Драйвер» и выбрать «Сведения о драйвере». Если в качестве драйвера указан
то его ошибка вполне может повлиять на работу вашего компьютера.
Закройте окно со сведениями о драйвере и перейдите на вкладку «Сведения», выбрав в выпадающем меню поля «Свойство» «Путь к экземпляру устройства». Наведите курсор на значение, нажмите на него правой кнопкой мыши и выберите «Копировать». Теперь эту информацию стоит поместить в текстовый документ, например, с помощью Блокнота.
Теперь нажмите WIN + R, введите в поле «Выполнить» команду regedit и нажмите ОК. перейдите по адресу HKEY_LOCAL_MACHINESystemCurrentControlSetEnumPCI и найдите скопированную ранее строку без случайного числа в конце, чтобы открыть ветку вашего контроллера AHCI.
Теперь раскройте папку с тем самым длинным случайным числом и разверните ветку Device ParametersInterrupt ManagementMessageSignaledInterruptProperties. На правой панели появится элемент MSISupported. Дважды кликните на него и измените значение на 0. Теперь нажмите ОК для подтверждения. Для применения изменений надо перегрузить Windows.
Проблему с загрузкой диска вызывает Steam?
Вы любите играть и пользуетесь услугами цифрового сервиса распространения продуктов Steam? Существует немалая вероятность, что эта система вызывает проблемы с постоянной загрузкой диска. Обычно это происходит из-за доставки обновлений, что может зацикливать фоновый загрузчик. Для исправления проблемы очистите кэш Steam.
Сперва убедитесь, что вы вышли из Steam. В тех случаях, когда эта программа является причиной проблемы с загрузкой диска, она может зависнуть при попытке выхода. В этом случае используйте диспетчер задач Windows 10, чтобы закрыть клиента Steam.
Теперь можно открыть окно запуска с помощью комбинации WIN + R и ввести команду:
Появится диалоговое окно, сообщающее об удалении контента. Надо подтвердить свое решение нажатием кнопки ОК. При этом игры и все сохранения останутся на диске – риска их утраты нет.
Отключение инструментов диагностики в Windows
Стоит учитывать и влияние инструментов диагностики в Windows 10. Эту функцию многие пользователи вообще отключают в целях конфиденциальности. Но инструменты диагностики тоже уличили в аномальной нагрузке на жесткий диск.
В этом случае просто отключите сервис DiagTrack. Это может решить проблему со 100-процентной загрузкой диска. Но сперва понадобится получить доступ к командной строке в режиме Администратора.
Это можно сделать, нажав кнопку «Пуск» и введя в поле поиска cmd. Дождитесь результатов поиска, щелкните правой кнопкой на ярлык программы «Командная строка» и выберите меню «Запуск от имени администратора». В появившемся окне надо ввести следующие команды, чтобы остановить и отключить совсем средства диагностики:
sc config «DiagTrack» start=disabled
Кроме того, можно зайти в меню Настройки → Система → Уведомления и действия и отключить там получение советов, рекомендаций и подсказок при работе с Windows. Это может помочь в борьбе с проблемой загрузки диска.
Причиной повышенной нагрузки на диск может стать Центр обновления Windows
Любой пользователь Windows знает о необходимости обновлять систему. Но вносимые в ОС изменения могут стать причиной проблемы «диск загружен на 100%». Обычно это происходит в случае появления в Центре обновления Windows какой-то проблемы. Это может быть отказ в загрузке нужного файла. Тогда у пользователя есть два варианта действий:
- Оставить компьютер в покое. Закройте все открытые приложения и подождите. В итоге файлы будут все же загружены, а в зависимости от настроек обновления системы Windows может потребовать перезагрузку.
- Завершить работу компьютера. Сразу после этого компьютер можно включить и дождаться исправления Центром обновления Windows проблемы.
Как только обновление закончит загрузку файлов, рекомендуется запустить процесс установки как можно скорее. Как мы уже упоминали выше, новые патчи могут отменить предыдущие исправления ошибки загрузки диска. Важно запомнить, какие именно обновления устанавливаются, чтобы иметь возможность в случае возникновения проблемы отменить их.
Сброс виртуальной памяти
Виртуальная память компьютера представляет собой комбинацию оперативной памяти и места на жестком диске. Использование такой схемы может стать причиной постоянной загрузки диска. Если для выполнения каких-то задач оперативной памяти недостаточно, то она пополняется за счет дискового пространства. Помещенные туда данные потом в случае необходимости возвращаются в ОЗУ.
Виртуальная память по умолчанию используется в Windows, работа с ней может помочь решить проблему «диск загружен на 100%». Для начала стоит осуществить сброс настроек.
С помощью комбинации WIN + Break/Pause откройте окно «Система». Перейдите в меню «Дополнительные параметры системы» в левом столбце. В появившемся окне «Свойства системы» выберите вкладку «Дополнительно», а на ней в разделе «Быстродействие» нажмите кнопку «Параметры».
Там перейдите снова на вкладку «Дополнительно», в которой будет находиться раздел «Виртуальная память». Нажмите «Изменить…» и снимите флажок «Автоматически выбирать объем файла подкачки для всех дисков». На этом же экране носителем файла подкачки рекомендуется выбрать диск с установленной системой, обычно это С:, а затем пользовательский размер. Укажите Исходный размер и Максимальный размер. Обратите внимание, что оба параметра задаются в МБ, а не в ГБ.
Эти цифры могут напугать неопытных пользователей, поэтому им лучше полагаться на рекомендуемые параметры. В качестве максимального значения стоит ввести цифру, не более чем в полтора раза превышающую объем реального ОЗУ. Так, для компьютера с 4 ГБ памяти введите максимальное число в 6,5 ГБ или 6144 МБ.
После ввода значений нажмите «Задать», а потом ОК для продолжения. Теперь удалите из системы временные файлы, которые использовались при предыдущем выделении виртуальной памяти. Для этого откройте окно «Выполнить» (WIN + R), а затем введите там temp. Откроется каталог со временными файлами. Выберите их всех с помощью комбинации Ctrl + A и удалите нажатием клавиши Delete.
Активируйте режим высокой производительности
Одним из последних возможных шагов в устранении проблем является изменение настроек питания Windows. Стандартные режимы могут сопровождаться ошибкой нагрузки на диск, но переключение на более высокий режим производительности способен решить эту проблему.
Недостатком этого решения является разве что повышенное потребления энергии вашим компьютером. Но для современных эффективных процессоров это не станет серьезной проблемой. Тем не менее в нетбуках и мощных ноутбуках, выступающих в роли десктопа, время автономной работы в таком режиме может заметно снизиться.
Для переключения в этот режим откройте экран «Питание и спящий режим» с помощью комбинации WIN + X и выбора опции «Управление электропитанием».
Выберите раздел Сопутствующие параметры → Дополнительные параметры питания. В списке схем выберите «Высокая производительность».
Если эта опция не отображается, то придется создать собственный план питания. В левом столбце нажмите на меню «Создание схемы управления питанием», выберите «Высокая производительность», дайте новому плану название, добавьте необходимые настройки и выберите его в качестве своей основной схемы. Вскоре проблема с диском должна исчезнуть, нагрузка должна снизиться со 100% до 10% и менее.
Установите последние драйверы SATA
Знаете ли вы, что драйвер для устройства хранения данных тоже способен приводить к ошибке «диск загружен на 100%»?
Ваш компьютер с Windows 10 почти наверняка использует подключения SATA для жестких дисков, SSD и оптических приводов. Если драйвера интерфейса устарели, то может возникнуть ошибка использования диска. Чтобы избежать этого, необходимо обновить драйвера SATA до их последних версий.
С помощью комбинации WIN + X откройте меню и выберите «Диспетчер устройств». В этом окне разверните ветку «Контроллеры запоминающих устройств» и найдите ваш контроллер для работы с SATA-устройствами. Если есть опасения в ошибке – можно обновить все варианты.
Для обновления контроллера надо кликнуть по нему правой кнопкой мыши и выбрать «Обновить драйвер».
Дальше надо выбрать опцию «Выполнить поиск драйверов на этом компьютере», а затем – «Выбрать драйвер из списка доступных драйверов на компьютере». Здесь надо будет выбрать «Стандартный AHCI контроллер» и посмотреть, как это повлияет на производительность.
Возможно, понадобится перезагрузить Windows, чтобы изменения вступили в силу. Обратите внимание, что если этот способ не поможет, можно самостоятельно проверить сайт производителя на предмет наличия нового драйвера. Затем его можно установить с помощью прилагаемых инструкций.
Использование диска редко должно достигать 100%
В обычном режиме работы компьютера нет никаких причин, чтобы диск был загружен задачами на 100%. Проблемой может стать устаревшая платформа, тогда придется отключать плагины в браузере, останавливать службы или запускать проверки антивирусного программного обеспечения. Но причины такого поведения диска могут лежать в аппаратной части компьютера. Возможно, диск уже выработал свой ресурс, он неисправен или нужна замена кабелей. Есть вероятность, что проблема связана с инструментом дефрагментации Windows.
В случае, если компьютер пытается дефрагментировать медленный HDD-диск, могут возникнуть проблемы. Откройте «Планировщик заданий» с помощью комбинации WIN + Q и ввода в строку поиска названия этого приложения. В этой программе отключите все запланированные задачи дефрагментации диска.
Попробуйте все предложенные нами способы в следующий раз, когда Windows начнет работать медленно из-за постоянной загрузки диска. Сохраните предложенные исправления в набор вариантов для решения наиболее частых проблем с операционной системой.
Нагрузка SSD под 100%
Хотелось бы помочь некоторым бедолагам, по типу меня. при разных обстоятельствах SSD на Windows 10 нагружается под 100%, есть несколько решений.
ВНИМАНИЕ: Я НЕ ЗНАЮ ТОЧНЫХ ПРИЧИН ПОЧЕМУ ДИСК ТАК НАГРУЖАЕТСЯ
и да, способы не мои а с форумов, из-за чего тега [моё] нету.
Решение 1: снятие процесса
Возможно вам поможет убийство одного процесса под названием LocalSystemNetworkRestricted .
Мне это помогло. Пишем в командую строку вот это (можно без прав админа): C:WINDOWSsystem32svchost.exe -k LocalSystemNetworkRestricted , и радуемся.
Решение 2: с AHCI на Native IDE, и наоборот
Конкретного термина который описывает это не знаю, знаю только то, что нужно зайти в BIOS и выставить режим работы с ACHI на Native IDE, либо наоборот.
Решение 3: переустановка винды
Почти самое радикальное — снести всё нахрен. Мне в первые дни помогало.
Решение 4: отнести в сервис либо на замену по гарантии
Тут вы можете лишиться всех данных с вашего накопителя!
Больше я к сожалению способов решить это — не знаю. Хотелось бы дополнить этот пост силами других, которые шарят больше меня. Судите меня полностью
режим работы с ACHI на Native IDE, либо наоборот
Наоборот не выйдет, винда ошибку выдаст и не загрузится. И это, в любом случае, не решение проблемы, а какие то костыли
Я после установки прошелся сразу спай дестроером, и винда LTSB. Проблем на ссд не видно.
Что значит «нагружается на 100%»?
А то может и мне надо, а?
служба поиска любит ебашить диском и жрать память, а когда выжирает память то диск любит крутить винда как расширение памяти
короче есть куча статей по этому поводу, из того что я помню делал
1 Я переустанавливал драва нвидиа с их кэшом шэйдеров вечная хрень, либо его отключить в настройках
2 отключение телеметрии и всяких слежений в винде
3 отключение службы поиска
4 игры с файлом подкачки
а насчет режима achi -ide то achi и последнии дрова
Заполняется SSD диск сам по себе
Недавно столкнулась с проблемой: заполняется диск SSD за пару часов. ПК новый, Windows 10 последней версии, официальная сборка. Сначала грешила на обновления, но после их принудительного отключения ничего не изменилось. Гугл ответов не дал, единственное, что посоветовал — отключить оптимизацию диска и гибернацию.
Проблема не ушла.
С помощью WinDirStat стала смотреть, что за файл тянет на себя одеяло (следовало это сразу же сделать, соглашусь).
Проблемы с SSD (100% usage)
У меня проблема — при какой-то существенной нагрузке (read/write) на SSD, он уходит в загруз на 100%, при этом вешая всю систему.
Сначала хотел написать на TomsHardware, но потом вспомнил, как вы меня выручили с покупкой этого самого SSD. В общем, к сути.
Купил я себе в ноут Lenovo Y720-15IKB такой вот SSD. Было это с месяц назад. Всё это время всё было без замечаний — система летает, игры — тоже. А тут, значится, начал играть в AC Odyssey.
И на этой неделе (спустя пару дней, как я уже в неё играл, да и пубг почти месяц живёт на SSD) она у меня зависла. Вот прям намертво. Звук есть, а ничего сделать нельзя, система тоже висит наглухо — ни ctrl+alt+del, ни ctrl+shift+esc, даже кнопка сна не помогала, приходилось вырубать ноут зажатием кнопки питания. Это был первый звоночек. А вот колокол будет дальше.
Вчера мне понадобилось перенести игру с HDD на SSD. Я начал копировать (через explorer) тупо папку с файлами — процентов 40 (это около18гб) скопировалось влёт, со скоростью под 75 мб/с. А затем скорость упала, вот прям в пол, где-то в районе 1 мб/с висела, и постоянно падала до 0 или нескольких килобайт. Я пробовал и отменять, и заново запускать — история похожа. Какое-то количество копируется нормально, а в какой-то момент просто стопорится, и при этом вешает систему (не намертво, а просто ничего нельзя сделать, кнопки нажимаются, но ничего не происходит). Спустя минут 10 винда всё-таки докопировала файлы.
А затем я запустил Steam. Уже чуя, что происходит какая-то херня, я заранее запустил диспетчер задач, вкладку производительность. И вот у меня начал обновляться PUBG, который как раз стоит на SSD. И вот что происходило (то же самое с просто копированием большого объёма):
- Как только начинается запись на диск, usage подскакивает до 100% (причём раньше я не замечал такого, когда копировал фильмы — было меньше 10%)
- Загрузка в Steam останавливается, disk usage показывает меньше мегабайта в секунду
- В диспетчере задач время отклика до диска в среднем — колеблется от 50мс до 16с (. ), ну то есть тупо не может нормально достучаться до него
- Там же write speed показывает реальный, как в стиме — от нескольких КБ до 1-2 мб/с (хотя должен быть в разы выше)
- Там же Active time — 100%
- На вкладке с процессами ничто не ест диск, единственное использование — у System, причём в районе 0,4мб/с.
- Если остановить загрузку в Steam, то какое-то время 100% usage и запись в хрен целых 0 десятых мб продолжается около минуты-двух. После этого всё возвращается в норму, к usage около 0-1%.
В общем-то, система стоит на SSD, файл подкачки там же. Если нужна ещё какая инфа — с радостью дам дополнительные сведения.
Стоит Win 10 x64.
Хелп, DTF, надеюсь на вас. Заранее спасибо.
А, лол. Самое ценное не указал. Сейчас добавлю.
Да, Win10 x64
Прокрути тесты диска какой-нибудь специальной программой, и если подтвердится проблема в диске — неси в гарантию.
Насчёт тестов думал. Что-нибудь конкретное посоветуешь или просто гуглить подряд?)
У меня такое тоже было, когда шлейф чуть отваливался. Вынул, продул от пыли, воткнул — идеально.
Попробую, конечно, спасибо. Может, отошёл немного или вроде того.
Попробуй сходить по этой ссылке — http://www.xpg.com/ru/download/500 и стянуть оттуда SSD Toolbox. Официальная утилита. Может прошивка все решит (хотя я сомневаюсь). Возможно, в этой утилите есть тесты, результаты которых ты сможешь приложить сервисникам.
Попробовал. Прога не видит SSD.
Как ни одна другая (CrystalDisk, etc). Причём ссд-то работает, винда ж на нём стоит. Пожалуй, напишу для начала в суппорт. Может, это какой бракованный диск
Была такая проблема.
Причина: контроллер диска — гавно. Первые пару Гб держит в оперативке, после переполнения памяти и сбросе на ссд — скорость записи падает до реальных значений.
Решил проблемой покупкой нового ссд (другой) фирмы.
Интел 545s, не реклама
“Особенности реализации TRIM
Выполнение команды TRIM современным накопителям даётся не так просто, как можно было бы подумать. Когда операционная система передаёт накопителю информацию о том, что какие-то сектора выводятся файловой системой из обращения, контроллер SSD должен консолидировать эти сектора и очистить освобождающиеся страницы флеш-памяти для выполнения будущих операций. Такая перегруппировка требует перезаписи и очистки областей памяти, и это не только занимает заметное время, но и серьёзно нагружает контроллер работой. В результате после удаления с диска больших объёмов данных владельцы SSD могут столкнуться с эффектом временного замедления или даже с «фризами» накопителя.
Проблему фиксирует даже стандартный диспетчер задач Windows 10. Спустя несколько секунд после удаления большого файла SSD на некоторое время оказывается полностью загружен внутренними процессами и отказывается реагировать на какие-либо поступающие извне запросы. В это время он «погружается в себя» и при самом плохом сценарии прекращает обслуживать даже элементарные запросы на чтение данных. На практике это может вызвать серьёзный дискомфорт, ведь никто не ожидает, что SSD, основным достоинством которого является моментальная реакция на внешние воздействия, будет замирать на несколько секунд.
Существует два разных похода к реализации TRIM. Некоторые накопители на время TRIM прекращают реагировать на запросы извне практически полностью, демонстрируя стопроцентное падение производительности. Другие обрабатывают TRIM в фоновом режиме.”
Повышаем производительность системы и снижаем нагрузку на диск.
Одна из проблем, часто возникающая у пользователей Windows 10, — это 100-процентная загрузка диска. В Windows 10 есть неполадки, которые затрагивают как жёсткие диски, так и твердотельные накопители. При этом производительность системы резко падает. Вплоть до полного зависания.
Есть несколько способов исправить это. Попробуйте их один за другим, пока не увидите положительных результатов.
Отключите Windows Search
Служба индексирования Windows 10 позволяет быстро искать ваши файлы, но она же может создавать высокую нагрузку на жёсткий диск.
Чтобы остановить службу на время текущего сеанса (до перезагрузки), откройте командную строку. Для этого нажмите «Пуск» → «Все программы» → «Стандартные». Щёлкните пункт «Командная строка» правой кнопкой мыши и выберите «Запуск от имени администратора». Затем введите следующую команду:
net.exe stop “Windows search”
Чтобы окончательно выключить службу индексирования, нажмите Windows + R, введите services.msc и нажмите Enter. В открывшемся окне «Службы» найдите Windows Search и дважды щёлкните на неё. В разделе «Тип запуска» выберите «Отключено» и «Остановить», чтобы прервать работу службы. Нажмите «ОК», для сохрания изменений.
Через несколько секунд после отключения Windows Search производительность Windows 10 должна значительно улучшиться.
Отключите Windows Update
Обновление Windows тоже загружает диск на полную. Обычно это происходит при проблеме с загрузкой патчей. У вас есть несколько вариантов:
- Просто оставьте компьютер обновляться. Подождите, пока все файлы обновлений будут загружены, затем перезапустите Windows и позвольте ей установить их. Это может занять много времени.
- Перезапустите компьютер и дождитесь, пока Windows Update решит проблему.
- Отключите обновления Windows 10, чтобы убедиться, что именно Windows Update загружает диск на 100%.
Если после обновления диск всё ещё перегружен, попробуйте следующие способы.
Отключите телеметрию Windows
Отключить телеметрию можно не только для экономии системных ресурсов, но и для увеличения вашей приватности. Нажмите Windows + R и введите regedit, чтобы открыть «Редактор реестра». В реестре откройте HKEY_LOCAL_MACHINE/SOFTWARE/Policies/Microsoft/Windows/DataCollection.
Щёлкните на пункт DataCollection правой кнопкой и создайте новое значение DWORD (32-bit). Назовите его Allow Telemetry. Затем дважды щёлкните по нему и установите значение 0. Перезагрузите Windows.
Отключите диагностику
Ещё одна распространённая причина высокой загрузки диска — служба диагностики Windows 10. Вы можете отключить её.
Откройте командную строку с правами администратора и выполните:
sc config “DiagTrack” start= disabled
sc stop “DiagTrack”
Кроме того, вы также можете открыть «Параметры» → «Система» → «Уведомления и действия» и отключить функцию «Получить советы, рекомендации и предложения при использовании Windows». Это тоже может снизить нагрузку на диск.
Виртуальная память
Windows записывает в виртуальную память часть данных из RAM, чтобы уменьшить расход оперативной памяти. Разрастание файла виртуальной памяти также увеличивает нагрузку на диск.
Откройте «Панель управления» → «Параметры системы» и выберите «Расширенные системные параметры». В появившемся окне выберите вкладку «Дополнительно». Затем в разделе «Производительность» нажмите «Настройки».
Здесь вы найдёте другую вкладку «Дополнительно», в которой есть раздел с надписью «Виртуальная память». Нажмите «Изменить» и снимите флажок «Автоматически управлять размером файла подкачки для всех дисков».
Выберите свой диск Windows (C:) и укажите «Пользовательский размер». Лучше всего ввести значение в 1,5 раза больше вашей оперативной памяти. Затем нажмите «Установить» и «ОК».
Теперь вам нужно очистить временные файлы в виртуальной памяти. Нажмите Windows + R и введите temp. Когда откроется каталог temp, выберите все файлы (Ctrl + A) и удалите их.
Отключите SuperFetch
Служба SuperFetch в Windows 10 должна повышать производительность системы, оптимизируя запуск наиболее часто используемых вами приложений. На практике же она может провоцировать высокую нагрузку на диск.
Вы можете её отключить и посмотреть, как это повлияет на загрузку диска. Откройте командную строку и введите:
net.exe stop superfetch
Подождите несколько секунд, чтобы проверить, улучшилась ли производительность вашего диска. Затем запустите его проверку командой:
chkdsk.exe / f / r
Для завершения проверки диска ваш компьютер должен быть перезагружен.
Проблема с PCI-Express
100-процентная загрузка диска может быть связана и с некорректной работой драйвера PCI-Express. Откройте «Диспетчер устройств» и разверните список «Контроллеры IDE ATA / ATAPI». Дважды щёлкните на контроллер AHCI, откройте вкладку «Драйвер» и выберите «Сведения о драйвере».
Если путь к драйверу имеет вид C:/Windows/system32/DRIVERS/storahci.sys, значит, проблема может быть в нём.
Откройте вкладку «Сведения» и выберите «Путь экземпляра устройства» в раскрывающемся меню. Щёлкните правой кнопкой мыши и выберите «Копировать». Скопируйте путь к устройству, например, в «Блокнот».
Затем нажмите Windows + R и введите regedit. В «Редакторе реестра» отыщите адрес HKEY_LOCAL_MACHINE/System/CurrentControlSet/Enum/PCI/ваш_путь_экземпляра_устройства. В нём разверните Device Parameters/Interrupt Management/MessageSignaledInterruptProperties.
Вы увидите параметр MSISupported в правой панели. Дважды щёлкните и задайте ему значение 0. Нажмите «ОК» для подтверждения и перезапустите Windows.
Учтите, что перед внесением изменений в реестр неплохо бы сделать его копию.
Высокая производительность
Последняя попытка. Попробуйте изменить настройки питания Windows 10. При стандартном режиме питания диск часто бывает загруженным на 100%. Переход в режим высокой производительности может решить эту проблему. При этом ваш компьютер будет использовать больше энергии, отчего может снизиться время работы ноутбука от батареи.
Нажмите Windows + X, и откройте «Дополнительные параметры питания». Выберите «Высокая производительность». Через пару минут нагрузка на диск должна уменьшиться.
Надеемся, что одна из этих рекомендаций вам поможет. Если знаете другие способы решения проблемы, делитесь в комментариях.