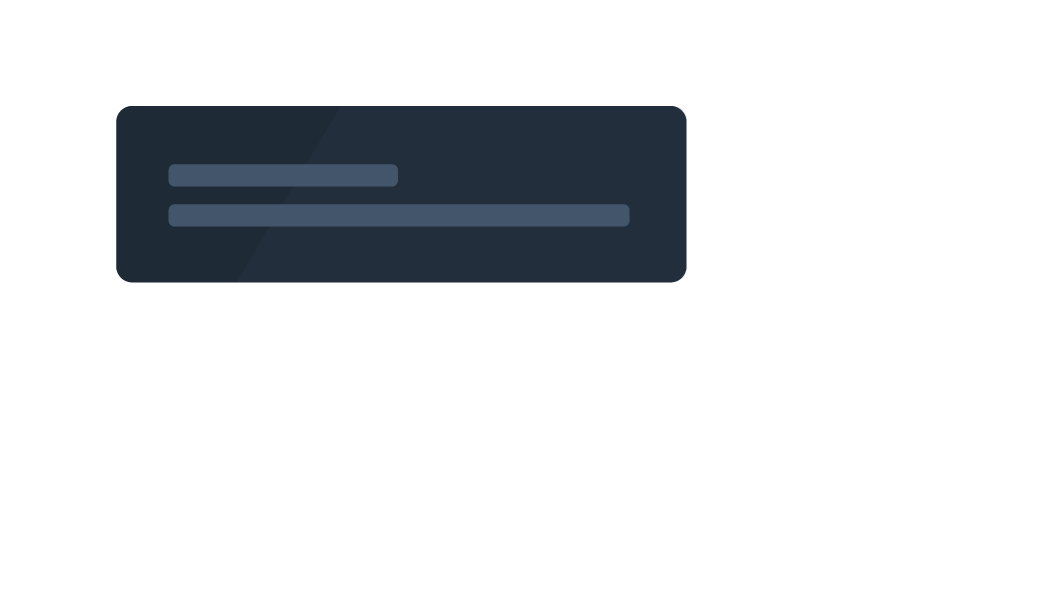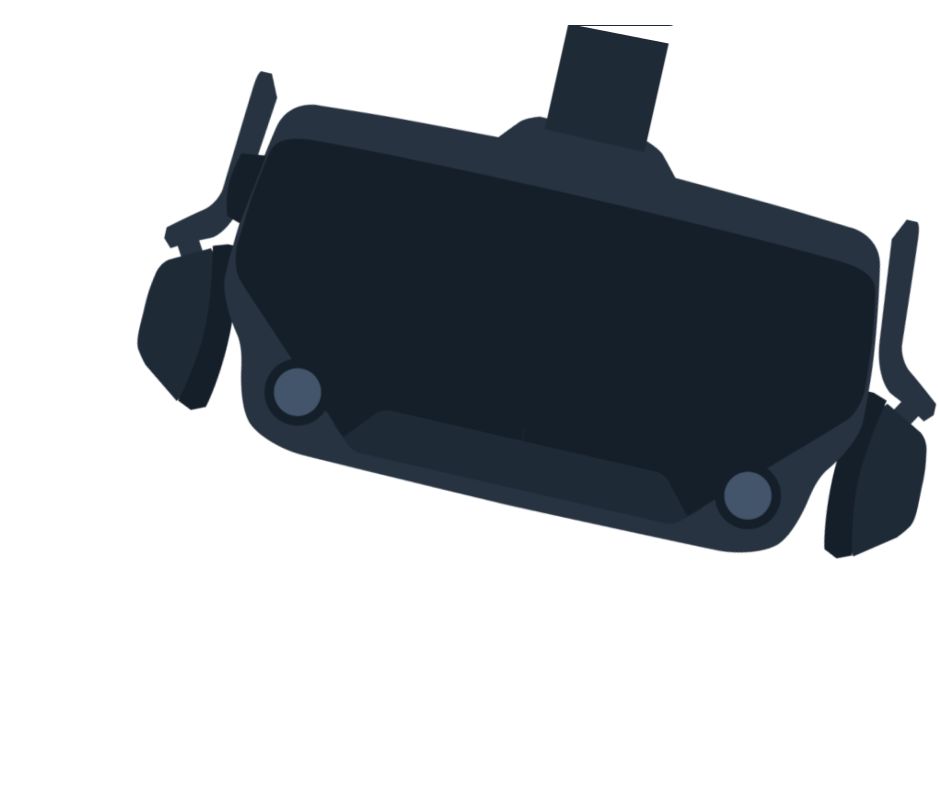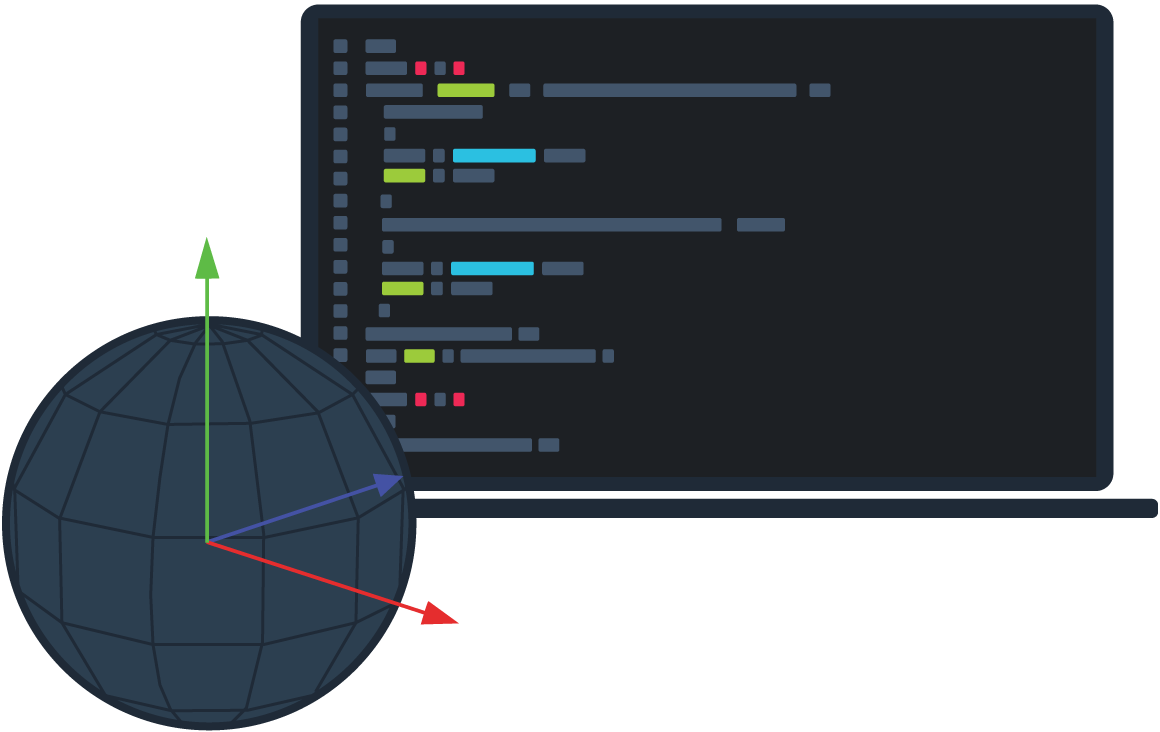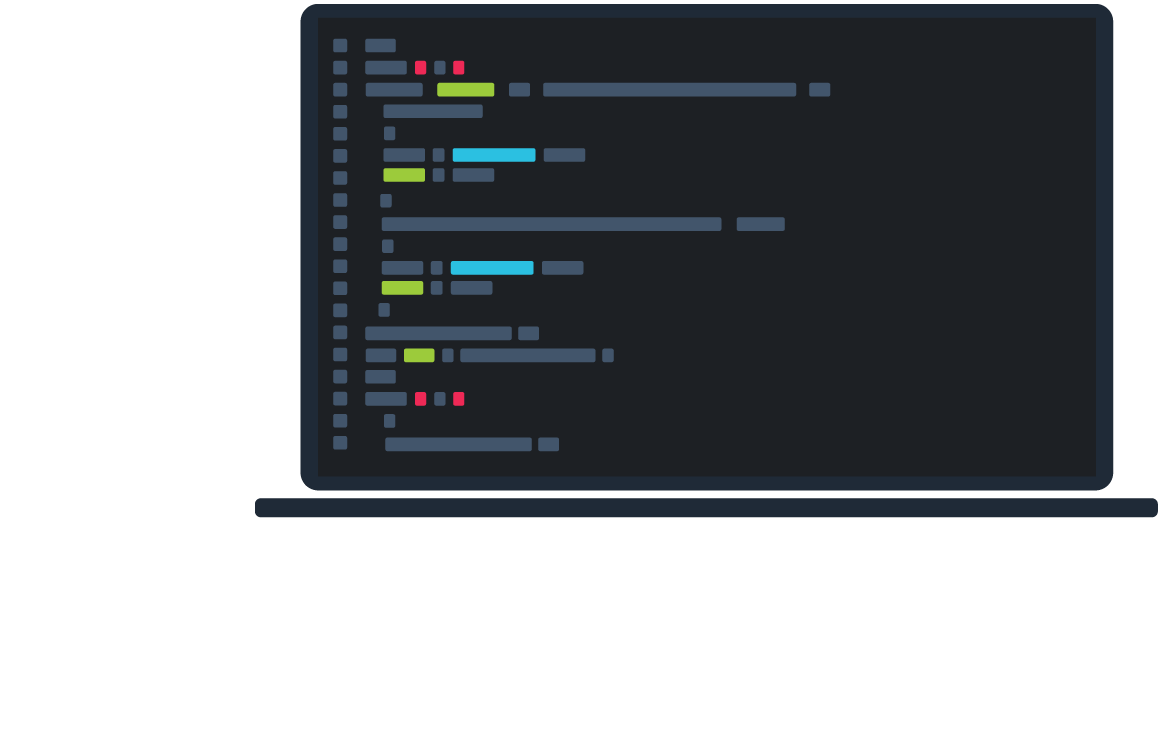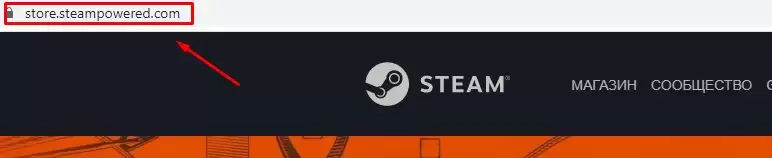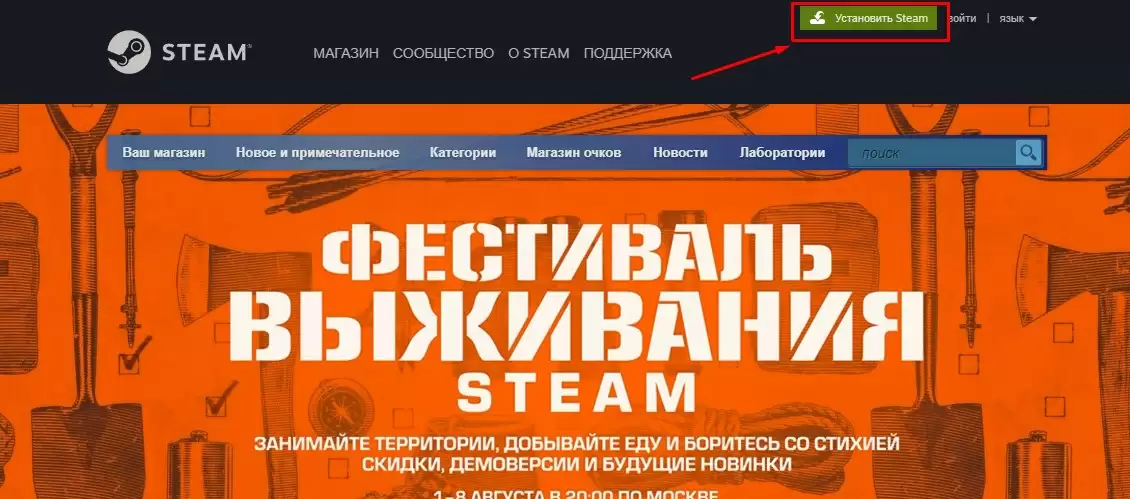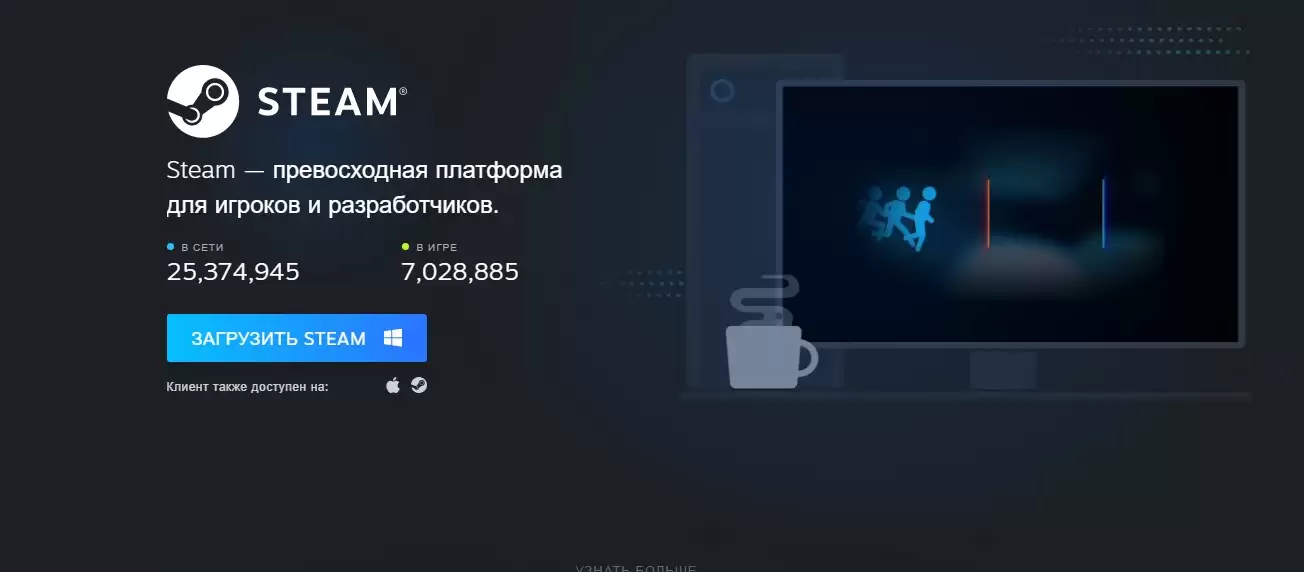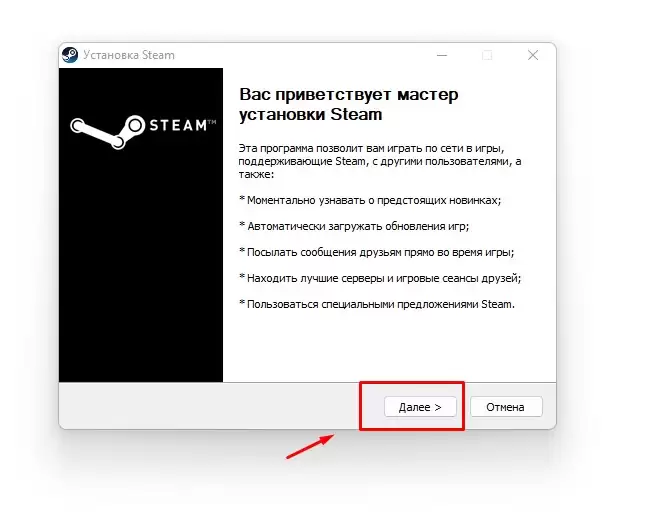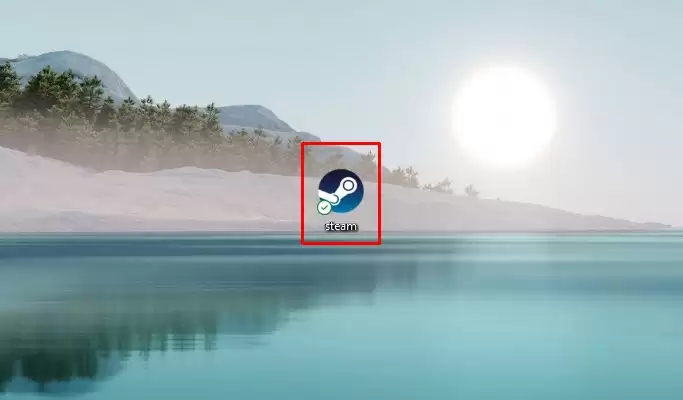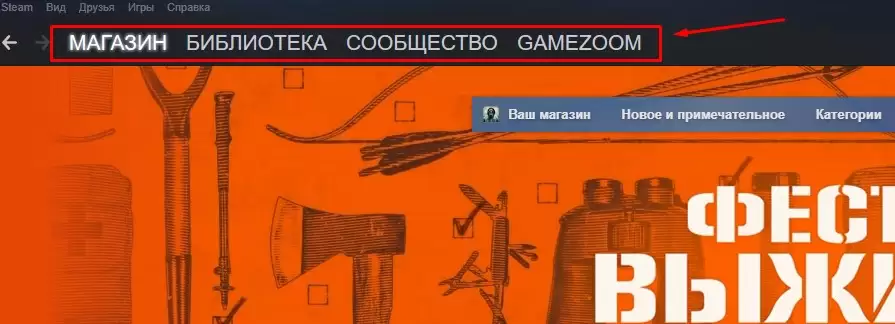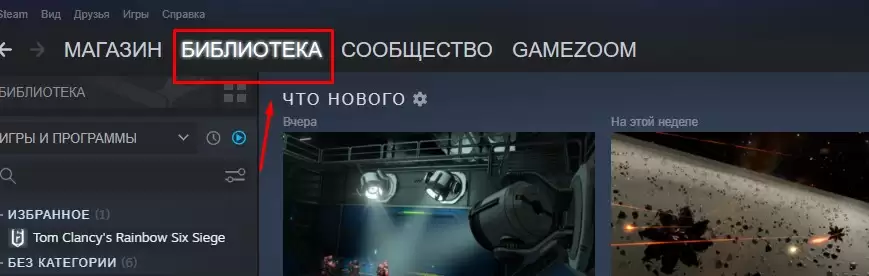Из этой инструкции вы узнаете, как установить клиент Steam на компьютер с операционной системой Windows 10, 8, 7 и XP. Просто выполняйте все перечисленные ниже действия по шагам и у вас все получится.
Шаг 1
Скачайте последнюю версию Steam. Ссылки на программу, выложенные на steam-ru.ru, взяты с сайта разработчика store.steampowered.com.
Шаг 2
Запустите установщик, дважды кликнув по скачанному файлу левой кнопкой мыши. Откроется окно приветствия с кратким обзором возможностей Steam. Нажмите на кнопку «Далее».
В следующем окне, чтобы продолжить установку, ознакомьтесь с лицензионным соглашением, отметьте галочкой согласие возле слов «Я принимаю…» и нажмите «Далее».
Шаг 3
Затем выберите язык программы. Обычно он определяется автоматически, если этого не произошло, выберите его вручную, поставив точку в кругляшке напротив нужного языка (на скриншоте ниже выбран русский), и нажмите «Далее».
В предпоследнем окне выбирается папка, в которую будет установлен Steam. Менять ее, если на выбранном жестком диске достаточно свободного места, не обязательно. Нажмите на кнопку «Установить», чтобы начать процесс копирования файлов программы на компьютер.
Шаг 4
Несмотря на то, что для установки Steam требуется не менее 434 мегабайт свободного места, устанавливается он менее чем за 5 секунд. Дождитесь завершения процесса и нажмите на кнопку «Готово» в последнем окне.
После этого произойдет первый запуск Steam (если вы не снимали галочку из чекбокса после окончания установки) и начнут загружаться файлы обновлений программы (они загружаются всегда, независимо от того, последняя версия была установлена или нет).
После загрузки обновлений, чтобы начать пользоваться Steam, создайте аккаунт или введите логин/пароль от существующего.
Login
Store
Community
Support
Change language
View desktop website

Steam is the ultimate destination for playing, discussing, and creating games.
Also available on:
Access Games Instantly
With nearly 30,000 games from AAA to indie and everything in-between. Enjoy exclusive deals, automatic game updates, and other great perks.
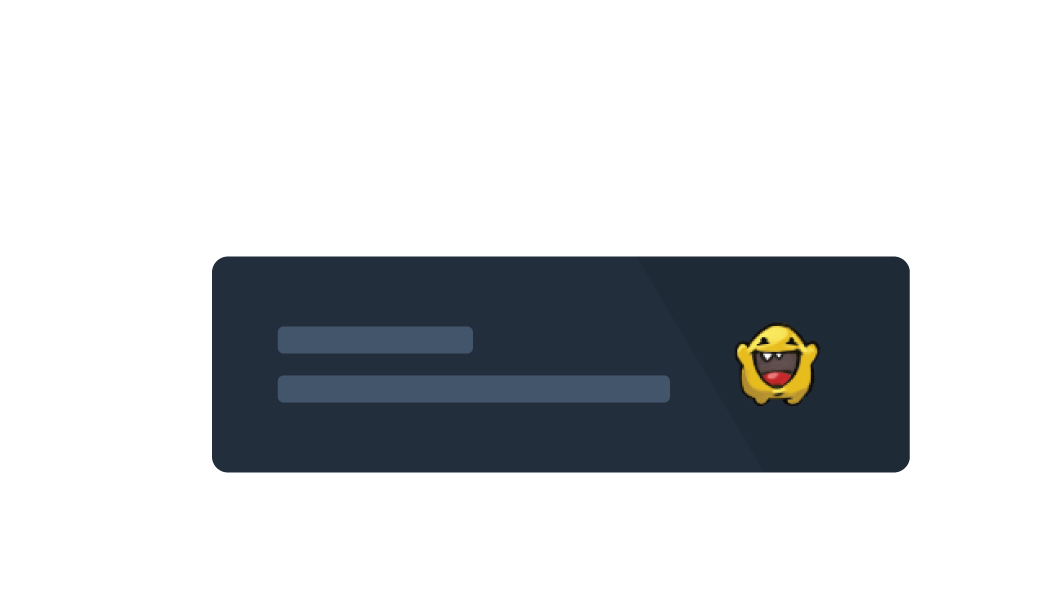
Join the Community
Meet new people, join groups, form clans, chat in-game and more! With over 100 million potential friends (or enemies), the fun never stops.
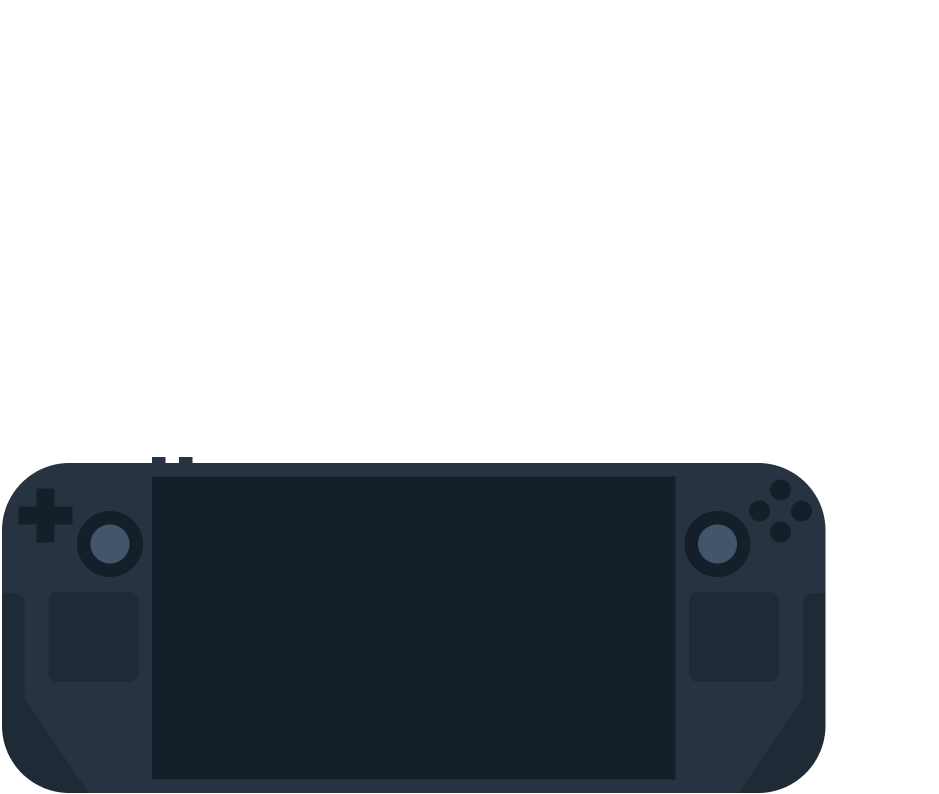
Experience Steam Hardware
We created the Steam Deck and the Valve Index headset to make gaming on the PC even better.
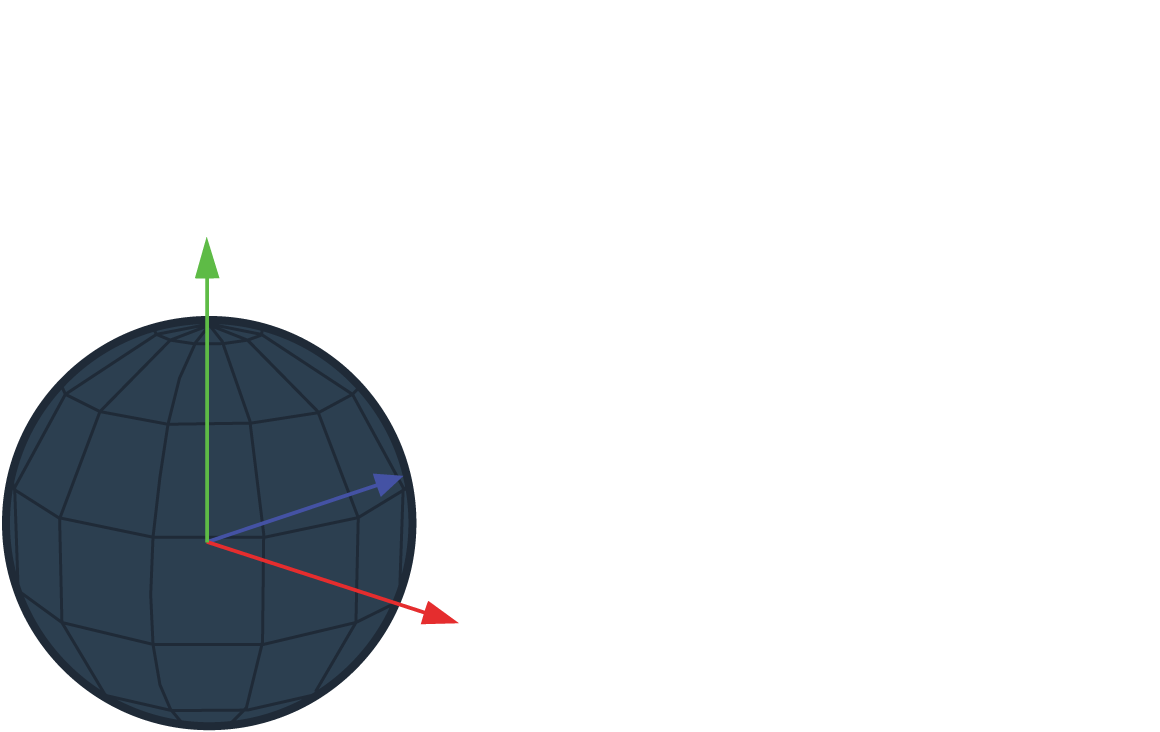

Release your Game
Steamworks is the set of tools and services that help game developers and publishers get the most out of distributing games on Steam.
Features
We are constantly working to bring new updates and features to Steam, such as:
Multilingual
Creating a global community is important to us, that’s why our client supports 28 languages and counting.
Purchases Made Easy
Our storefront supports 100+ payment methods across over 35 currencies, giving you the flexibility to pay how you want.
Controller Support
Steam encourages developers to include controller support in their games including PlayStation, Xbox, and Nintendo controllers.
And so much more…
Earn achievements, read reviews, explore custom recommendations, and more.
Also available on:
Steam — один из самых популярных в мире сервисов цифровой дистрибуции игр, в котором можно найти практически любую новую игру, выпущенную для PC, Mac и Linux. Steam можно установить на любую операционную систему, хотя на Linux и Mac количество доступных игр может быть ограничено. Однако с каждой неделей их становится все больше и больше! У Steam даже есть своя операционная система, называемая SteamOS, которая позволяет превратить ваш компьютер в мощную игровую консоль.
-
Откройте веб-сайт Steam.
Загрузить Steam можно с сайта steampowered.com.
-
Нажмите «Установить Steam».
Эта кнопка зеленого цвета расположена в верхней части страницы Steam.
-
Нажмите «Загрузить Steam».
Это позволит загрузить программу установки EXE.
-
Запустите программу установки и следуйте подсказкам.
Вам нужно будет принять лицензионное соглашение и подтвердить, что вам 13 или более лет.
— По умолчанию Steam устанавливается в C:Program FileSteam. При желании вы можете изменить это во время установки. Вы также можете настроить установку игр в другой каталог, что полезно, если вы хотите хранить игры на другом разделе.
-
Запустите Steam и подождите, пока он обновится.
После установки Steam вам будет предложено запустить его. При первом запуске Steam потребуется обновление, которое может занять несколько минут. Далее вы сможете войти используя свой логин и пароль.
-
Для навигации используйте вкладки в верхней части окна Steam.
При первом запуске Steam вы попадете на страницу магазина. Вы можете переходить к другим разделам, нажимая на вкладки в верхней части окна. Наведите курсор на вкладки, чтобы выбрать различные подстраницы.
-
Задайте новое местоположение для устанавливаемых игр (необязательно).
По умолчанию игры будут установлены в тот же каталог, в который был установлен Steam. Вы можете изменить это, если предпочитаете хранить игры в другом месте, например, на втором жестком диске.
— Нажмите на меню «Steam» и выберите «Настройки».
— Выберите вкладку «Загрузки» в меню «Настройки», а затем нажмите «Папки библиотеки Steam».
— Нажмите «Добавить папку библиотеки», а затем выберите папку, в которую вы хотите иметь возможность устанавливать игры. -
Откройте вкладку Библиотека, чтобы просмотреть приобретенные игры.
В списке игр слева не установленные игры будут выделены серым цветом, а установленные — белым. При выборе игры откроется страница информации об игре, на которой можно увидеть достижения, DLC, новости и многое другое.
-
Щелкните на неустановленную игру, чтобы начать ее установку.
Вы можете использовать выпадающее меню в окне установки, чтобы выбрать папку, в которую вы хотите установить игру. Вам также будет предоставлена возможность создать ярлыки на рабочем столе и в меню «Пуск» непосредственно для игры.
— В зависимости от размера игры и вашего интернет-соединения процесс загрузки и установки может занять от нескольких минут до нескольких дней.
— Вы можете отслеживать текущие загрузки, наведя курсор на вкладку «Библиотека» и выбрав «Загрузки».
Последнее обновление 19.05.2023
Steam является лидирующей игровой платформой, с помощью которой можно приобретать и удобно хранить игры, общаться, вступать в группы по интересам, играть совместно с друзьями и обмениваться множеством игровых предметов. Для того чтобы получить доступ ко всем возможностям Стим, нужно выполнить установку этого игрового клиента.
Установка Steam на ПК
Сегодня Steam оптимизирован не только для компьютеров на операционной системе Windows, но и для устройств на Linux или MacOS. Разработчики также создали свою операционную систему под названием Steam OS, которая базирует свою работу на сервисе Steam. Помимо компьютеров разработчики из Valve занялись мобильной версией для платформ iOS и Android. Приложение выступает аутентификатором при совершении определенных операций, позволяет удаленно от компьютера связываться со своим аккаунтом Steam, производить покупки, переписки и обмены вещами.
- Процесс установки программы на ПК начинается с официального сайта Steam, откуда вам необходимо скачать установочный файл.
Скачать Steam с официального сайта
- После того как скачивание будет завершено, запустите инсталлятор. Откроется окно установки на русском языке, нажмите «Далее».
- В следующем окне выберите, на каком языке хотите видеть интерфейс клиента.
- Укажите путь, где будет храниться сам клиент и игры для него. В дальнейшем через настройки клиента папку установки игр можно будет сменить.
- Самая частая ошибка, появляющаяся у пользователей — возникновение окна с пустой ошибкой и восклицательным знаком.
Исправить ее очень легко: допишите вручную после слэша слово «Steam», как показано на скриншоте ниже. Соответствующая папка при этом будет создана автоматически.
Если это не исправило проблему или вы наблюдаете другой вариант ошибки, обратитесь к следующему материалу:
Подробнее: Причины, по которым Steam может не устанавливаться
- Запустите программу.
- Начнется скачивание обновления, так как изначально инсталлируется базовая, неактуальная версия Стима. Дождитесь окончания.
- Окно входа откроется самостоятельно. Если у вас уже есть аккаунт, введите логин и пароль от него, опционально поставьте галочку «Запомнить мой пароль», чтобы не вводить эти данные каждый раз. Приготовьтесь подтвердить вход через проверочный код, который придет на почту или в мобильное приложение (зависит от уровня защиты аккаунта).
- Часто пользователи сталкиваются с проблемами, когда не удается войти в свой профиль из-за утраты логина или пароля. К тому же далеко не у всех сейчас есть аккаунт — кто-то впервые хочет присоединиться к игровому сообществу, а для этого нужно пройти процедуру регистрации. В таких целях воспользуйтесь одной из двух подходящих кнопок, а также можете ознакомиться с нашими статьями на сопутствующую тему.
Читайте также:
Восстанавливаем пароль в Steam
Как зарегистрироваться в Steam - Если вы новичок и хотите больше узнать о Стиме — рекомендуем перейти в нашу статью, где есть большая подборка полезного материала касательно того, как пользоваться этой игровой сетью.
Подробнее: Как пользоваться Стимом
Учтите, что по нынешним правилам пользователю требуется подтвердить свой аккаунт, положив на внутренний счет Стим $5. Эти деньги он может потратить на любые покупки внутри сервиса: игры для себя и в подарок, предметы с Торговой площадки. В противном случае у непроверенного юзера будет ряд ограничений: вы не сможете добавлять других людей в друзья (а они вас смогут), пользоваться Торговой площадкой и другими сервисами Стим (например, Steam Workshop), повышать уровень профиля, получать игровые карточки.
Еще статьи по данной теме:
Помогла ли Вам статья?
Как установить клиент Steam.
Установка клиента.
1. Чтобы вам установить клиент стим вам потребуется нажать на текст дальше Установить Steam
Регестрация.
2. Вам потребуется зарегистровартся на майле, чтобы зарегистрироватся на клиенте Steam Зарегистрироватся на почте. [account.mail.ru]
Чтобы зарегистрировать новый почтовый ящик:
1. Наберите в адресной строке браузера вашего телефона mail.ru.
2. На открывшейся странице нажмите на кнопку «Регистрация».
3. Придумайте уникальное имя ящика — логин, а в выпадающем списке выберите один из предложенных доменов: mail.ru, list.ru, bk.ru или inbox.ru.
4. Введите имя и фамилию, которые будут отображаться у получателя письма.
5. Укажите пол.
6. Укажите дату рождения: выберите день, месяц и год в выпадающих списках.
7. Нажмите «Далее».
8. Придумайте безопасный и надежный пароль.
9. Введите номер телефона. Это поможет вам не только восстановить пароль, если вы его потеряете, но и повысить безопасность ящика. В течение минуты на номер придет сообщение с кодом подтверждения. Не стирайте это SMS: оно понадобится чуть позже.
10. Введите код, полученный по SMS.
11. Нажмите «Создать почту».
3. Создание нового аккаунта в клиете поддребнее внизу.
Чтобы зарегистрироваться в стим на компьютере, вам нужно выполнить следующие действие:
1. На своем пк открываем браузер, затем в панели адреса водим и переходим по следующему адресу store.steampowered.com.
2. На главной странице сайта в правом верхнем углу нажимаем на ссылку «Войти».
3. В следующем шаге, откроется страничка «Входа», на данной странице нажимаем кнопку «Создать аккаунт».
4. На странице «Создание аккаунта», в первом и во втором поле вводим свой действующий email — далее ставим галочку в поле «Я не робот». После всех действий, принимаем лицензионное соглашение и нажимаем на кнопку «Продолжить».
5. Как только, вы нажмете кнопку продолжить, у вас откроется окошко, в котором будет говориться — подтвердите свой почтовый ящик (Email). Переходим в свой почтовый ящик открываем пришедшее письмо от службы стим и нажимаем кнопку «Создать аккаунт».
6. После подтверждения почты возвращаемся на страницу регистрации, придумываем и указываем имя своего аккаунта — далее в придумываем пароль и нажимаем кнопку «Завершить регистрацию».