- Как начать поиск по картинке
- Как искать картинку с другого сайта
В Яндексе можно искать информацию с помощью картинки. Это может быть полезно, если вы хотите:
-
узнать, что изображено или кто изображен на фото;
-
найти картинку в другом размере — например, большую для рабочего стола или маленькую для аватарки;
-
распознать и перевести текст с картинки или фото;
-
проверить уникальность картинки в интернете и узнать, на каких сайтах встречаются такие же картинки;
-
найти похожие изображения;
-
найти похожие товары (пока только в мобильной версии Яндекс Картинок).
Если у вас есть только часть картинки, этого хватит, чтобы найти полную версию. Картинку для поиска можно взять из интернета или загрузить с компьютера или телефона.
Примечание. В результатах поиска может не быть нужных вам изображений. Это зависит от того, если ли в интернете такие изображения и проиндексированы ли они Яндексом.
Нажмите кнопку  справа от поисковой строки и загрузите картинку одним из способов:
справа от поисковой строки и загрузите картинку одним из способов:
-
перетащите исходную картинку на панель загрузки;
-
нажмите кнопку Выбрать файл и выберите картинку на компьютере;
-
вставьте картинку из буфера;
-
введите адрес картинки в поисковую строку и нажмите кнопку Найти.
Нажмите значок  в поисковой строке и загрузите картинку одним из способов:
в поисковой строке и загрузите картинку одним из способов:
-
Медиатека — загрузите исходное изображение из галереи;
-
Снять фото — сделайте фото интересующего вас объекта;
-
Выбрать файл — выберите картинку на устройстве.
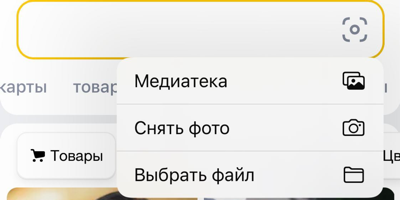
Примечание. Если вы уже указали в поисковой строке текстовый запрос, то значка  не будет. Нажмите
не будет. Нажмите  , чтобы очистить строку — тогда значок поиска по картинке появится.
, чтобы очистить строку — тогда значок поиска по картинке появится.
Если вы используете Яндекс Браузер, вы можете искать картинку практически с любого сайта.
В контекстном меню выберите пункт Найти это изображение в Яндексе.
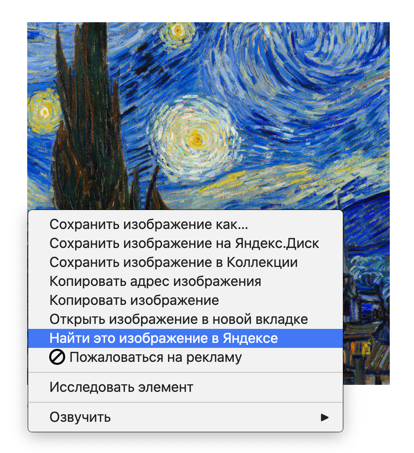
Наведите курсор на картинку и в отобразившемся меню выберите значок Image search.
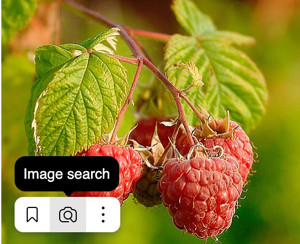
Примечание. Возможность поиска по картинке со страницы сайта может быть ограничена из-за особенностей верстки этого сайта.
Запросы – это те фразы и словосочетания, с помощью которых идет продвижение сайта и его страниц в поисковой системе. Чем они популярнее (то бишь идеально соответствуют интересам целевой аудитории), тем быстрее ресурс будет продвигаться на первые позиции выдачи. Но это не единственная цель, для которой нужно составлять статистику запросов.
Я подробно расскажу, кому и зачем это нужно, а также опишу основные способы поиска топа запросов Яндекса за месяц.
Зачем нужно знать запросы в Яндексе
Как я уже сказала, чем частотнее запросы, по которым продвигается сайт, тем быстрее он поднимется на вершины поисковой выдачи Яндекса. Сам контент при этом должен быть не менее интересным, причем как целевой аудитории, так и поисковым роботам.
Отслеживание поисковых трендов также необходимо и для других целей – прогнозирования роста трафика на вашем сайте, оценки перспективности выбранной тематики или направления в бизнесе, а также поиска сезонных трендов. Помимо прочего, анализ самых запрашиваемых слов может понадобиться для формирования и оценки маркетинговых кампаний.
Комьюнити теперь в Телеграм
Подпишитесь и будьте в курсе последних IT-новостей
Подписаться
Как узнать топ запросов Яндекса
Существует несколько сервисов, с помощью которых можно узнать о том, кто и что ищет в Яндексе. В первую очередь я рассмотрю инструменты самой компании, а уже потом буду разбирать сторонние сервисы.
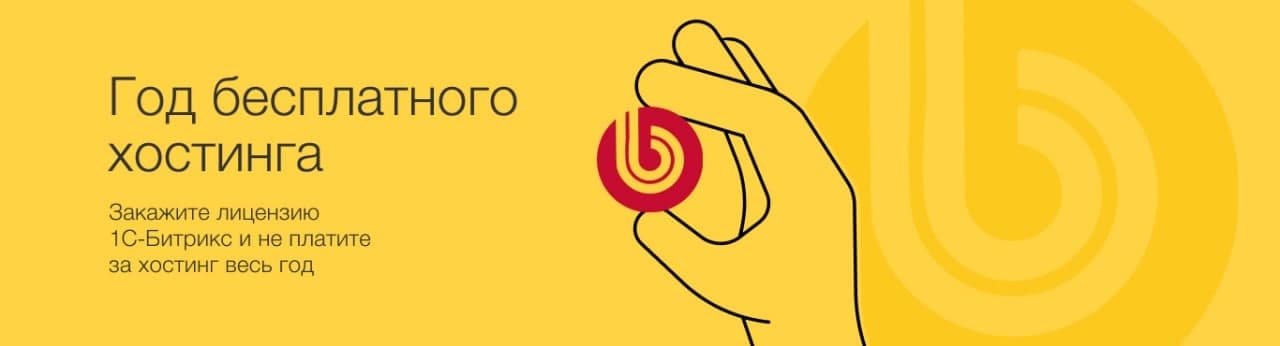
Яндекс.Вордстат
Чтобы сервис Вордстат работал нормально, прежде всего надо авторизоваться в своем профиле Яндекс. Далее действовать очень просто – надо ввести в строке ключевую фразу. Сервис может потребовать ввод капчи, дабы подтвердить, что вы не робот.
Сортировку можно проводить по словам, регионам, а также истории запросов. В первом случае будут отображаться другие популярные фразы, а во втором – популярность их в конкретном регионе. Можно фильтровать запросы, выбирая показы исключительно в мобильной версии и так далее.

При подборе ключевых слов отображается два столбца – в левом запрашиваемое, а в правом похожее, смежное из этой же тематики. В данном сервисе можно также уточнять некоторые запросы с помощью специальных операторов. К примеру, если заключить ключевое слово в кавычки “”, в результатах будут отображены все возможные словоформы.
Другой вариант – заключить искомое слово в восклицательные знаки. В таком случае выделенное слово будет искаться в точном вхождении, без изменения формы. И главное, что знак этот должен ставиться перед каждым словом, которое должно быть найдено без изменений.
Еще один инструмент – квадратные скобки [ ]. В данном случае будет зафиксирован порядок слов в ключевой фразе. А вот скобки () и прямой разделитель | используются для создания комбинаций ключевых запросов.
С помощью знаков можно также добавлять или убавлять слова. Символ плюса «+» фиксирует стоп-слова, не имеющие дополнительного смысла, а минус «-», наоборот, убирает ненужные слова из фразы.
Яндекс.Вебмастер
В Яндекс.Вебмастер тоже доступна статистика поисковых запросов. Он показывает те, что используются на вашем сайте, выделяет из них наиболее популярные и показывает статистику домена с вашими конкурентами. Вся необходимая информация будет отображаться в разделе «Поисковые запросы». Только прежде надо привязать к сервису собственный сайт, а только потом смотреть статистику.
Яндекс.Директ
Яндекс.Директ в первую очередь предназначен для создания рекламных объявлений. Но с его помощью можно также собирать популярные ключевые слова и фразы. Единственный минус, возможно, актуальный не для всех – прежде всего необходимо создать рекламную кампанию в сервисе, а уже потом переходить к поиску.
В Яндекс.Директ предусмотрена встроенная статистика ключевых фраз. Она лишь показывает, сколько человек в предыдущем месяце искали введенные вами ключи, а также популярные схожие запросы.
Serpstat
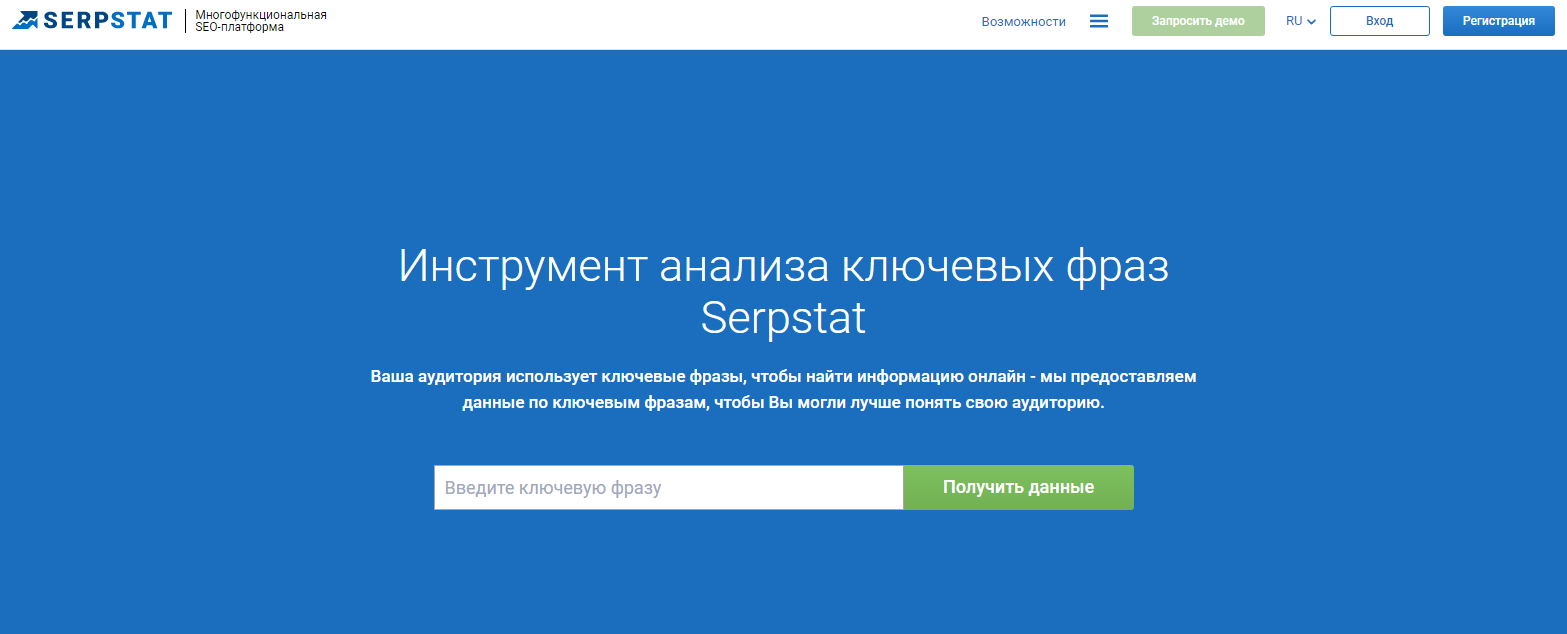
В Serpstat есть отдельная страница с инструментом для анализа ключевых фраз. Здесь необходимо ввести определенное ключевое слово или фразу, затем нажать на кнопку «Получить данные», и сервис приведет подробную информацию по нему.
Минус – без регистрации никакой информации вы не получите. Тут можно залогиниться с помощью Google или Facebook. В результатах, кстати, будет показана частотность, ее стоимость в контекстной рекламе, конкуренты, а также платная и органическая выдача.
Только вот как определить, в каком регионе и к какой поисковой системе они относятся? Легко! Просто на итоговой странице открыть выпадающее меню справа и настроить регион. Выбор невелик, конечно…
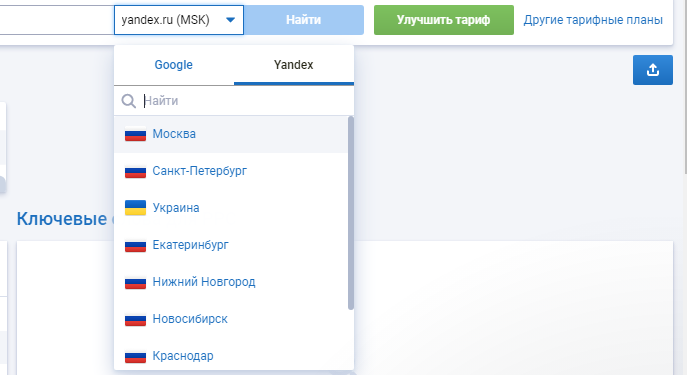
Если же вы только создаете сайт и оптимизируете его, но не знаете, какие ключевые слова популярны, можно посмотреть раздел «Подбор фраз». Он находится в категории «Анализ ключевых фраз», далее «SEO-анализ». На этой странице выдаются все вариации искомой ключевой фразы, по которым сайты ранжируются в топ-50 органической выдачи поисковой сети Яндекс. Также предоставляются основные показатели по ключам в различных регионах и их стоимость.
По бесплатному тарифу можно посмотреть только 10 ключевых фраз. Чтобы увидеть больше, необходимо купить платную версию.
Магадан
Предупреждаю заранее, что Магадан – это не онлайн-сервис, а программа для установки на компьютер. С ее помощью можно проводить сбор и анализ статистики по ключевым фразам из Яндекс.Директа, группировать и объединять запросы, фильтровать их и даже хранить в различных базах.
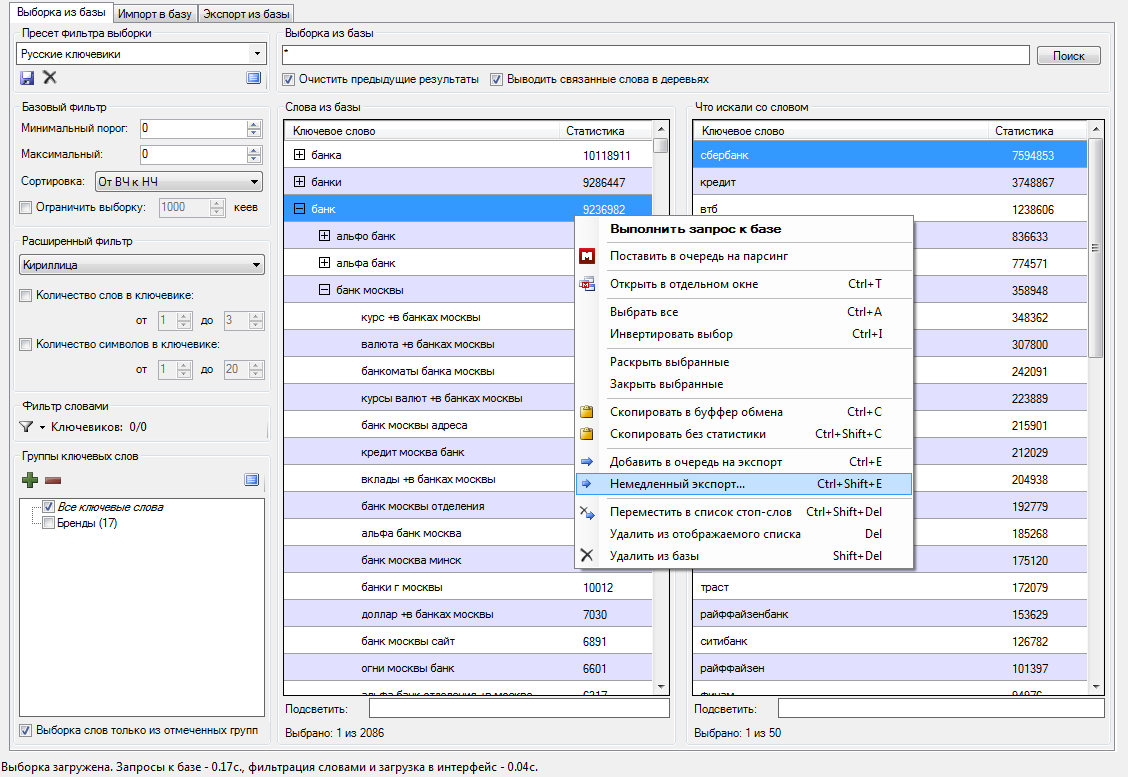
У программы, конечно же, есть две версии – LITE и PRO. Первая ознакомительная, с ограничениями по функционалу, но скорее в плане автоматики сбора данных, нежели в ее объемах. В PRO, понятно, нет никаких ограничений.
Key Collector
Еще одна хорошая программа для оптимизации сайта – это Key Collector. С ее помощью можно быстро собрать поисковые запросы из Яндекса, узнать их стоимость и эффективность. Самое интересное, что в ней есть 70 параметров для оценки ключевых фраз и даже проведение экспертного анализа на соответствие сайта семантическому ядру. Бесплатная версия этой программы называется «Слобоеб», но она сильно ограничена по функционалу и скорости сбора ключевых слов.
Заключение
Одни из самых эффективных и востребованных инструментов для поиска топа запросов Яндекса – это Вордстат и Serpstat. Первый абсолютно бесплатен и дает море информации, но ее сбор и аналитику придется осуществлять полностью вручную. Если времени на это нет, рекомендую сразу рассматривать второй вариант – Serpstat. Функционал сервиса огромен, так вдобавок он собирает и анализирует данные по определенным запросам. Да, у него тоже есть минусы, один из которых – не такой уж широкий перечень доступных для поиска регионов.
Выбор за вами!
|
Как найти то, что искал в яндексе в недавнем прошлом? Может яндекс сохраняет историю поисков пользователя? Если да, где кнопка для просмотра, что я набирал в поисковой строке?
Если вы хотите посмотреть историю своих последних поисковых запросов, не используя сохраненную в браузере историю страниц, то вам нужно перейти на главную страницу Яндекса, щелкнуть по пустой поисковой строке и ниже в выпадающем списке появятся ваши недавние запросы. система выбрала этот ответ лучшим
DartFallen 6 лет назад В правом верхнем углу экрана (на главной заставке Яндекса) есть такая иконка в виде нескольких горизонтальных полосок. При нажатии на ней левой клавиши мыши откроется менюшка, в которой есть строчка “Истории”. Вот в ней-то Вы и можете посмотреть историю поисковых запросов. За последние полгода — без проблем. Более ранние запросы нужно согласовывать с технической поддержкой Яндекса. Вот как-то так… Знаете ответ? |

Другие
Как найти по картинке в Яндексе, как работает поиск по фото?
Как найти что-то по картинке в Яндексе, как пользоваться этой функцией? Откройте главную страницу поисковика или сервис «Картинки», нажмите на значок камеры. После этого перетащить изображения, загрузите его с рабочего стола или из буфера обмена или вставьте ссылку на него.
Поиск по изображению
В этом обзоре речь пойдёт об очень классной функции! Опция «Найти фото по картинке» в Яндексе, как вы уже возможно знаете, доступна любому пользователю и помогает отыскать конкретные вещи, людей, места. Достаточно просто загрузить снимок или изображение, чтобы получить нужный результат.

Вот несколько примеров, как искать по картинке в Яндексе, как это работает. Вы можете загрузить снимок растения, чтобы узнать, как оно называется. или фотографию актёра, чтобы выяснить его имя. Можно залить фото здания и узнать, где оно находится, или картинку с изображением собаки, чтобы выяснить породу. И это лишь несколько доступных возможностей!
Уверены, что вам уже очень интересно, как по картинке найти информацию в Яндексе. Без лишних предисловий переходим сразу к инструкциям. Разумеется, есть несколько способов – вы можете воспользоваться любым из них.
Для начала рассмотрим такой вариант – открывайте главную страницу по адресу https://ya.ru/!
- В центре экрана вы увидите поисковую строку;
- Прямо в ней, справа, есть значок в виде камеры;

- Нажмите на него – автоматически загрузится проводник;
- Найдите на рабочем столе (или в нужной папке) фотографию;
- Щелкните по кнопке «Открыть».

Это лишь первый ответ на вопрос, как искать картинки в Яндексе по фото. Основной минус этого способа в том, что вы ограничены в своих действиях, фотографию можно загрузить только из памяти устройства.
Поэтому рассказываем о втором варианте, как искать картинки в Яндексе (с телефона эта опция, кстати, тоже доступна).
- Переходите на сайт сервиса https://yandex.ru/images/;
- Нажимайте на значок в виде затвора камеры, он находится справа в поисковой строке.

Как видите, здесь вам доступно гораздо больше действий, поэтому лучше пользоваться этим вариантом. Вы можете:
- Перетащить изображение с рабочего стола. Просто зажмите его мышкой и поместите в выделенную область;
- Выбрать файл, заранее сохранённый на компьютере. Здесь, как и в первом способе, можно воспользоваться проводником, чтобы найти нужное изображение;
- Вставить фотографию из буфера обмена (заранее скопируйте ее);
- Ввести адрес изображения, если у вас есть ссылка на него.

Вот как пользоваться поиском по картинке Яндекс, вот как искать нужные вещи, предметы, места, людей по снимкам. Как видите, это совсем не сложно. После того, как вы загрузите изображение, перетащите его, вставите ссылку, поиск начнётся автоматически.
Вам нужно будет подождать всего несколько секунд. Как только поиск завершится, вы увидите следующую информацию:
- Данные о размере изображения и возможность загрузить фото другого размера;
- Сайты с информацией об этом снимке – целый список совпадений;
- Подсказки о том, что изображено на фотографии. Как правило, это сразу несколько запросов;

- Похожие изображения. Кстати, можно нажать на кнопку «Больше», чтобы получить еще результаты.

Теперь вы также знаете, как искать похожие картинки в Яндексе. Если вам нужно найти фотографии, похожие на снимок, который у вас уже есть – вперёд, просто загрузить его в специальный сервис.
Подробно рассказали о том, как найти похожие картинки в Яндексе. Это действительно крутая опция, которая пригодится вам ещё не раз. Не всегда вы будете знать, как сформулировать текстовый запрос – тут-то на помощь и придут изображения.
В настоящее время, в интернете размещено просто огромное количество различных сайтов.
На некоторых из них, представлено очень много информации в виде текста. Найти в этом тексте что-то конкретное, достаточно проблематично.
Поэтому во всех веб-обозревателях, включая Яндекс, присутствует функция, которая называется “Поиск по странице”.
Активировав данную функцию, откроется специальное окно, в которое нужно ввести либо ключевое слово, либо какую-то фразу.
После чего, все ключевые слова в тексте будут подсвечены и Вы без проблем, найдёте всё что искали.
Включить поиск можно как на компьютере, так и на телефоне, а делается это следующим образом.
На компьютере
Способ первый
Нажать сочетание клавиш Ctrl+F
В правом верхнем углу, откроется необходимая форма.
Способ второй
Жмём на кнопку “Меню”, далее наводим курсор мыши на пункт “Дополнительно”, во вновь открывшемся окне, жмём на пункт “Найти”.
На телефоне Андроид
1. Открываем “Меню”.
2. Нажимаем на соответствующую кнопку.
