Ты не такой как все, ты гораздо глубже. У тебя океан внутри, а у кого-то лужи. · 23 июн 2021
Чтобы подключить вайбер к телефону, его нужно скачать.
Для этого вы можете использовать специальные программы или просто зайти на официальный сайт компании и загрузить приложение.
После этого вам придется зарегистрироваться в системе, чтобы получить доступ к функционалу.
Регистрация в приложении
Чтобы установить вайбер на телефон, следует пройти несложную процедуру регистрации.
226
Комментировать ответ…Комментировать…
РисуюЯ.
Материализую Ваши Идеи в твердой (корпусной) мебели. Всем- Добра! Ура!))) · 4 мая 2020
Купили симку в МЕГАФОНЕ… Не устанавливается((( Сказали, что вайбер уже был установлен ранее и не закрыт.. “Послали” в тех.поддержку вайбера… Так что фигня- ваш ответ…)))
1,1 K
Комментировать ответ…Комментировать…
Менеджер в крупной международной компании · 6 мар 2022
3.Укажите номер телефона, который зарегистрирован в Viber. Вам понадобится доступ к приложению, в котором этот номер авторизован.
4.Нажмите на кнопку Войти (Login).
5.Укажите код, который поступил вам в приложение Viber.
6.Когда войдете в Viber Admin Panel, нажмите на пункт «Создать бот» в меню слева.
7.Заполните все поля, в том числе аватарку аккаунта.
Подсказка:… Читать далее
Комментировать ответ…Комментировать…
Достаточно скачать его с магазина, запустить и следовать инструкциям. Нужно будет ввести свои данные, подтвердить номер телефона и можно пользоваться 🙂
13,3 K
всё так и делал – ниффига . какая то ошибка и будьте любезны))
Комментировать ответ…Комментировать…
Сегодня Viber входит в тройку самых популярных мессенджеров в России. Около 64% россиян признались, что используют приложение для общения с друзьями в приватных чатах, 38% — для бизнес целей. Таким образом, Вайбер выступает не только средством для переписки и общения, но и инструментом для продвижения бизнеса. С помощью маркетинговой рассылки и создания чат-бота можно выстраивать деловые коммуникации, привлекать новых клиентов и покупателей.
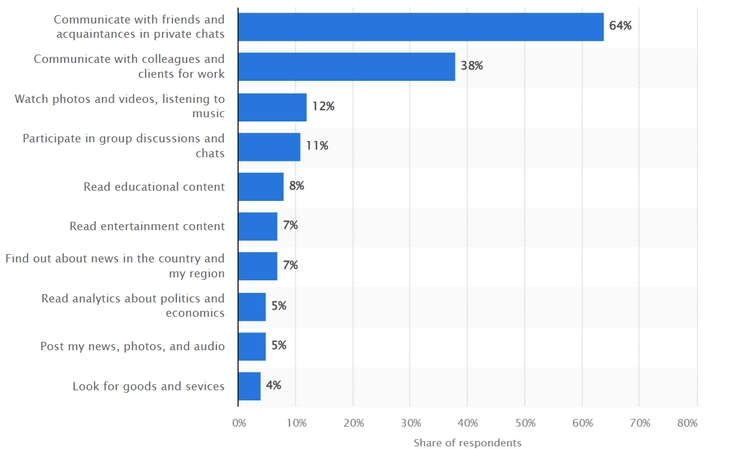
Инфографика Statista: для каких целей использовали Viber в 2021 году
Кто создал вайбер
Изначально владельцем мессенджера была израильская компания с офисами разработки в Беларуси. Затем в 2014 году его выкупила японская компания Rakuten, но головной офис Viber расположен в Люксембурге.
Узнать больше об израильском стартапе вы можете из интервью одного из создателей Viber – предпринимателя и программиста Игоря Магазинника:
Продвинем ваш бизнес
В Google и «Яндексе», соцсетях, рассылках, на видеоплатформах, у блогеров
Подробнее

Если Viber заблокируют
Вайбер не собирается уходить из России. Более того, по данным Роскомнадзора компания открывает в нашей стране представительство, тем самым исполняя закон «о приземлении». Этот закон обязывает крупные IT-компании открывать представительства в России и регистрировать личный кабинет на сайте Роскомнадзора.
«Конечно, прогнозировать что-то в текущих условиях тяжело. Viber не был замечен в противостоянии с государством, соблюдает все законы — не вижу оснований для блокировки. Проблем с установкой сейчас нет: Viber можно установить и из App Store, и из Google Play».
Капитон Смирнов
head of business development платформы автоматизации маркетинга Mindbox
«Причин для блокировки Viber нет, в этом я уверен на 100%. При не самой высокой популярности, он все еще является основным средством общения для большого количества российских семей, и им пользуются много людей. Политических заявлений компания не делала, с властями сотрудничает и дает ключи шифрования следователям и ФСБ, если тем нужно прочитать чью-то переписку. В общем, пользоваться не рекомендую, а тем, кто боится блокировки, могу сказать, что бояться нечего».
Кирилл Филипенко
IT-специалист
Но в пресс-службе Rakuten Viber нас заверили, что опасения насчет того, что кто-то может прочитать переписку пользователей Viber, напрасны.
Безопасность пользователей – приоритет для Viber. С 2016 года все основные функции в Viber защищены сквозным шифрованием по умолчанию: это касается личных и групповых чатов, личных аудио- и видеозвонков, обмена медиафайлами и безопасности всех связанных устройств пользователя. A потому ключи для их дешифровки никак не могут быть переданы третьим лицам – это технически невозможно, у Viber их просто нет.
Все ключи хранятся на устройствах самих пользователей: сообщения зашифровываются на мобильном или ПК-устройстве отправителя и расшифровываются уже у получателя. Даже если бы кому-то удалось перехватить переданное сообщение, злоумышленник не смог бы его прочесть, так как увидел бы перед собой бессвязный набор символов.
Как установить вайбер на смартфон
Установить программу на мобильный телефон легко. Вы можете скачать его бесплатно в Google Play (Android) или в App Store (iOS).
- Для этого нужно зайти в магазин приложений, найти значок Viber в поисковой строке и щелкнуть по нему.
- Нажать кнопку «установить».
- Указать свою страну и ввести действующий номер телефона, куда придет код-подтверждения.
- Приложение предложит «принять» список разрешений.
- Установка произойдет автоматически. После ее завершения нажать кнопку «Открыть».
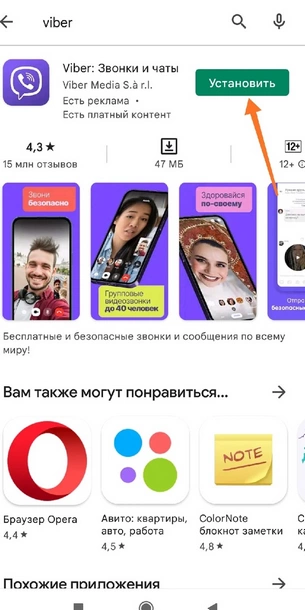
Так выглядит приложение Viber в Google Play
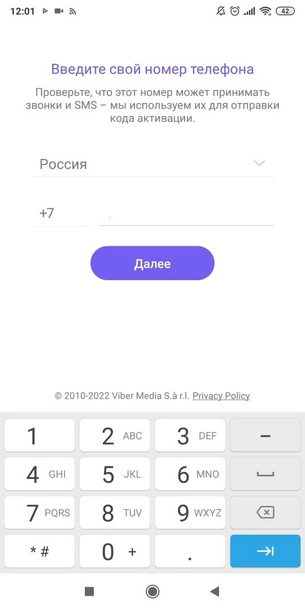
Панель Viber для ввода номер телефона
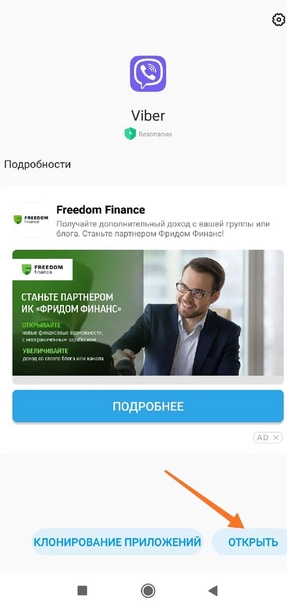
На последнем этапе установки приложение просит открыть его
Как установить Viber на десктоп
Чтобы активировать Viber на компьютере, вам нужно сперва скачать приложение на смартфон. После установки вы сможете также отправлять и получать сообщения, создавать стикеры и многое другое. Перед установкой обратите внимание на поддерживаемые платформы, которые совместимы с Viber.
- Затем загрузите Windows-версию Viber для компьютера.
- После загрузки файла, кликните по нему один раз.
- Когда приложение откроется, нажмите на кнопку «Установить».
- Как только вайбер установится на компьютер, система запросит синхронизацию истории чатов со смартфона. Далее следуйте инструкции.
Если не получается отсканировать QR-код, можно получить ссылку для активации по почте. Останется только перейти по ней и подтвердить синхронизацию.
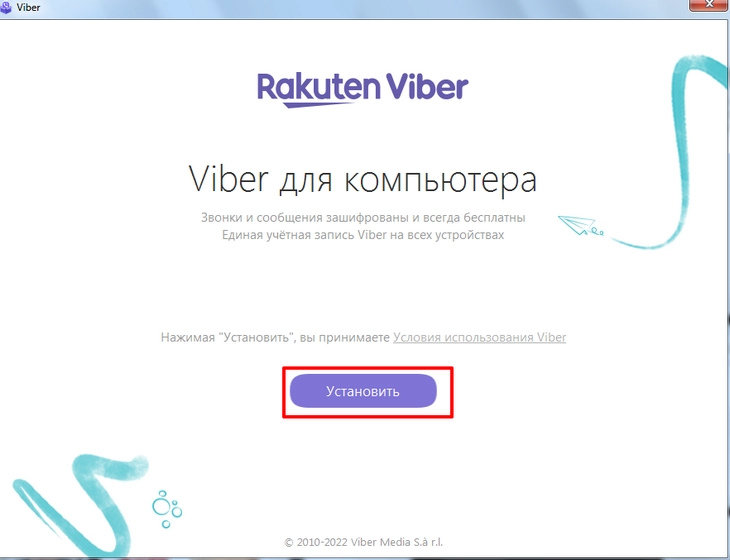
Панель Viber для установки на компьютере
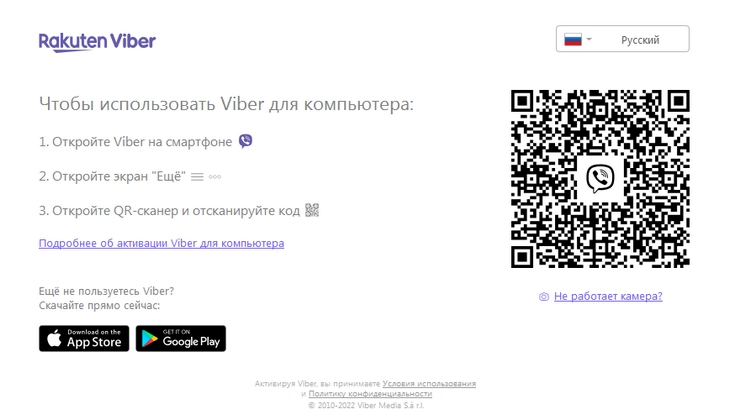
Панель Viber для сканирования QR-кода
Как создать аккаунт в Viber
По сути, после скачивания программы Viber на телефон, личный аккаунт почти готов. Осталось только внести данные в личный профиль. Указать контактную информацию, добавить фотографию. Это делается через кнопку «Еще».
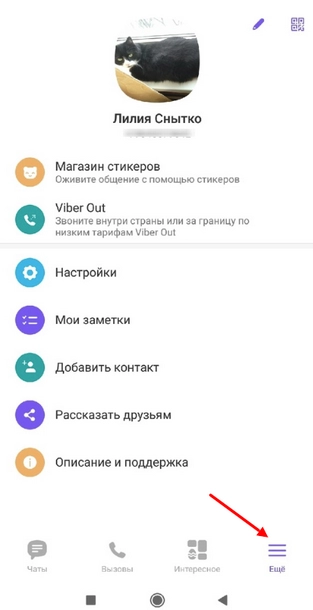
Кнопка «Еще» в Viber
Интерфейс программы похож на другие мессенджеры и работа с ним не вызывает сложностей. После установки приложения на телефон, вам не придется искать и добавлять друзей по логину – все контакты из вашей записной книги автоматически подтягиваются, а система предлагает отправить приветственный смайл другу. Но это можно и не делать.Также вам сразу будут доступные голосовые сообщения и видеозвонки.
Как добавить контакты в Viber
Список всех контактов можно увидеть, нажав на фиолетовую иконку чатов внизу экрана. В появившемся списке сначала отображаются контакты пользователей, с которыми вы недавно общались. Ниже идет список, где контакты представлены в алфавитном порядке.
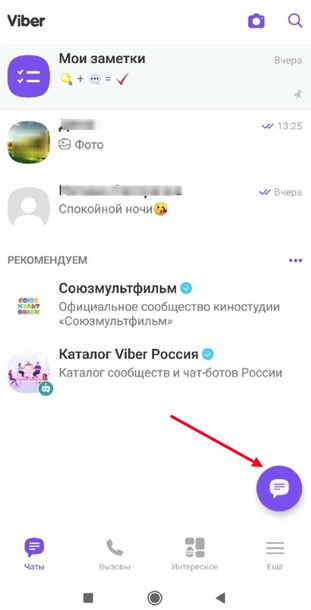
Кнопка чатов в Viber
Чтобы добавить контакт, нужно нажать внизу экрана кнопку «Еще». Затем выбрать опцию «Добавить контакт». Далее вводите номер телефона пользователя и нажимаете «Продолжить». Теперь контакт отображается в вашей записной книжке.
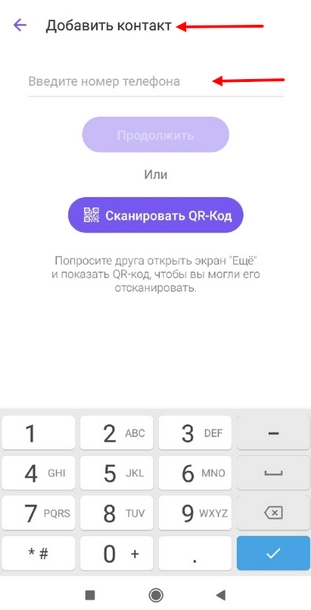
Опция Viber «Добавить контакт»
Как создать группу в Viber
Групповая беседа, она же групповой чат, идеально подходит для семейных, школьных, тематических чатов. Как правило, участники уже знакомы друг с другом и понимают, о чем будет речь. Здесь невозможно выбрать название чата и добавить его описание, но можно выбрать фото. Даже если пользователей всего двое, они уже могут начать секретный чат – запароленный диалог или полилог, если пользователей больше.
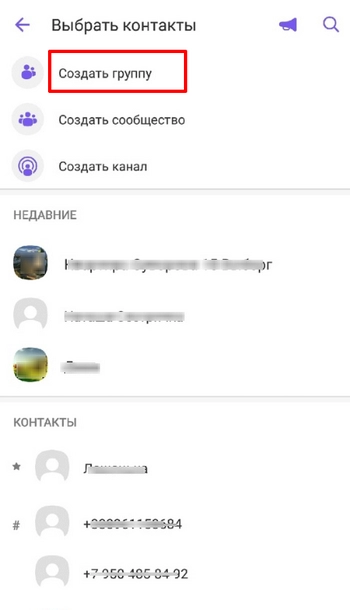
Панель Viber для создания группы. Там же есть опция «Создать сообщество»
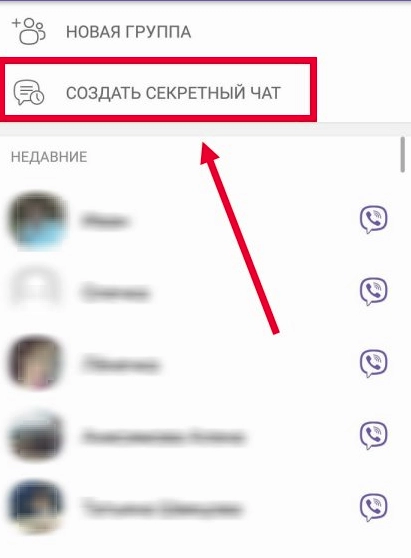
Так выглядит секретный чат в Viber
Чем интересен Viber для бизнеса
С помощью рекламных инструментов мессенджера можно повысить узнаваемость бренда и расширить охваты аудитории. На платформе удобно поддерживать взаимодействие с клиентами при помощи рекламных стикеров, служебных уведомлений и опции viber-out. Используя возможности электронной системы, менеджер интернет-магазина может принимать оплату от клиентов.
«Сегодня многие компании в России и странах Восточной Европы среди всех каналов коммуникации часто выбирают Viber, потому что рейтинг проникновения мессенджера среди пользователей достигает 90%.
У Viber есть специальное решение для компаний, которые хотят оставаться на связи с клиентами, — Viber for Business. Бизнес-профиль можно зарегистрировать только через официальных партнеров Viber. Например, таким партнером является Messaggio. В личном кабинете платформы Messaggio компании нужно отправить заявку на регистрацию отправителя, и через 2-3 дня бренд уже может начинать рассылки: транзакционные или рекламные, с изображениями, кнопками и даже с видео — в Viber доступны все типы сообщений и 8 видов макетов с медиаконтентом.
Еще один плюс рассылки в Viber — поддержка двусторонней связи. Если клиента заинтересует рассылка, он сможет на нее ответить, а менеджер — обработать обращение. В качестве отправителя бизнес-сообщений можно использовать название компании — Viber помечает бренд галочкой верификации. Также бизнес-профиль в Viber можно дополнить логотипом компании, описанием, адресом и телефоном. Благодаря широким возможностям оформления бизнес-профиля, скорости верификации отправителя, возможности получать ответы пользователей и низкой стоимости сообщений, Viber стоит считать одним из самых подходящих каналов для массовых и триггерных рассылок клиентам».
Дарья Ершова
маркетинг-менеджер, Messaggio
Как создать сообщество
Чтобы создать сообщество нужно:
- открыть список чатов и нажать на фиолетовую кнопку внизу;
- выбрать опцию «Создать сообщество»;
- добавить необходимые данные: название компании, логотип и описание. Когда заполните все поля, откроется чат сообщества. В него можно скидывать информацию для будущих подписчиков — ссылки на сайт, картинки, опросы и так далее.
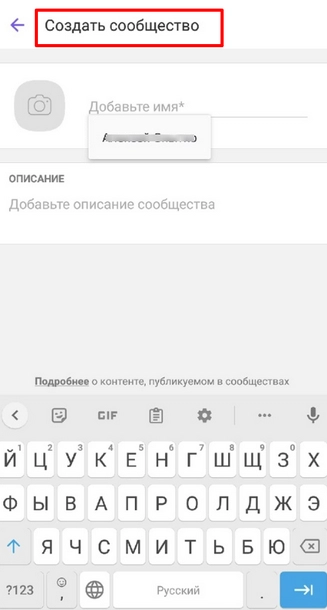
Так выглядит панель в Viber для создания сообщества
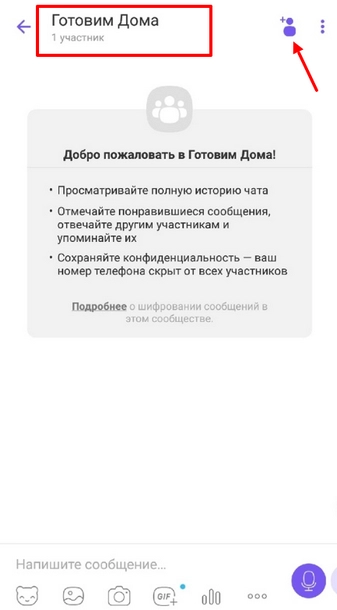
Сообщество в Viber после получения им названия
В описании компании укажите ссылку на сайт или страницы в соцсетях, чтобы направить туда трафик. Можно добавить теги, по которым вас смогут найти. Участников в сообщество можно приглашать только по прямой ссылке. Одно из преимуществ сообщества — новые члены чата видят всю историю переписки. Это удобно. Также участники могут упоминать друг друга в сообщениях. Администратор, он же создатель сообщества, волен назначать модераторов, которые будут, например, отсеивать негатив. Также администратору доступна статистика сообщества.
Пользователи могут искать сообщества сами. Достаточно вбить в поисковую строку его название или ключевое слово, по которому появится несколько сообществ по теме.
Чат-боты в Вайбере
Основная задача чат-бота — распознать запрос собеседника и оперативно среагировать на него. К примеру, с помощью бота можно заказать доставку еды, вызвать такси, оплатить счета, прочитать новости. Чат-бот создает ощущение, что бизнес на связи круглосуточно. Пользователям это приятно. Согласно исследованиям, уже 69% пользователей предпочитают общаться с ботами, поскольку они помогают быстро получить ответы на вопросы. Роботу под силу общаться одновременно сразу с несколькими пользователями, в отличии от менеджера, ответа которого людям придется ждать. Чат-боты, прошедшие верификацию, будут отмечены галочкой синего цвета рядом с названием – таким ботам у людей больше доверия.
Где и как используются боты в Viber:
- в сообществах и каналах — некоторые работают в связке с чат-ботами;
- в подписках — просто введите название бота в поисковую строку Viber;
- в качестве добавления к стикерам — при скачивании стикеров, привязанных к рекламным компаниям, вы можете автоматически подписаться на бота;
- чат-боты самого Viber — периодически приложение присылает интересные рекомендации для подписок.
«Бизнес довольно активно использует Viber для общения с клиентами. Здесь возможны два пути: использование чат-бота и рассылка по номеру телефона.
Чтобы завести своего чат-бота, достаточно зарегистрироваться — после этого можно бесплатно создавать ботов. Ограничение здесь такое же, как в Telegram: писать можно только тем, кто сам подписался на бота. Пример полезного чат-бота для бизнеса в вайбере — Avon.
Для рассылки по номеру телефона нужно заключить договор с официальным представителем Viber и затем платить за каждое отправленное сообщение. Поддерживаются три типа бизнес-сообщений: транзакционные, промо и диалоги-сессии (двустороннее общение с клиентом – до 60 сообщений от бренда). Точную цену сообщений, как и необходимость оплатить минимальный пакет в месяц, нужно уточнять у официального представителя Viber. Согласовывать содержание рекламных сообщений не придется.
Единственный серьезный минус Viber — это не самая популярная в России платформа, так что для расширения охвата имеет смысл использовать Telegram и VK».
Капитон Смирнов
head of business development платформы автоматизации маркетинга Mindbox
Как расшарить ссылку в Viber
Чтобы пригласить в группу нового участника нужно:
- войдите в паблик, которым хотите поделиться;
- нажимаете вверху на «Информация и настройки» или сделаете свайп по экрану справа налево;
- в открытом меню параметров найдите раздел «Участники»;
- нажмите на значок «Пригласить по ссылке».
Ссылка для приглашения формируется автоматически. Вам не придется разбираться в настройках – достаточно скопировать адрес и отправить его новым участникам.
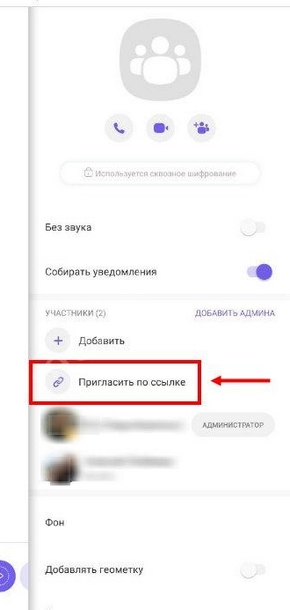
Приглашение по ссылке в Viber
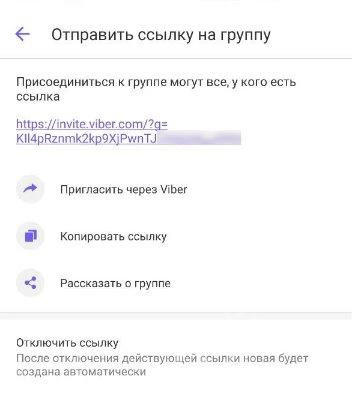
Так выглядит приглашение для нового участника
Как продают известные бренды в Viber
Сегодня многие крупные бренды продают свои товары и услуги через Viber. Также это позволяет повысить узнаваемость бренда среди пользователей и привлечь новую аудиторию.
«Одна из стратегических задач Viber — стать суперприложением, которое одновременно предоставляет массу услуг, полезных пользователю, и в то же время создает возможности для комфортного взаимодействия брендов и клиентов в знакомой для них среде. Мы постоянно совершенствуем наши бизнес-решения, чтобы бренды и пользователи могли беспрепятственно общаться на каждом этапе пользовательского пути.»
Кристина Констандаке
коммерческий директор Rakuten Viber

Так выглядит контент косметической компании Avon в Viber
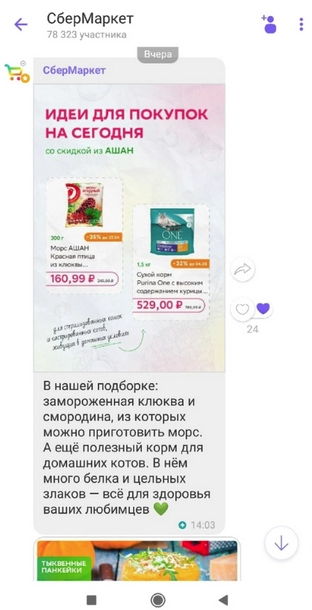
Подборка сервиса доставки продуктов CберМаркет в Viber
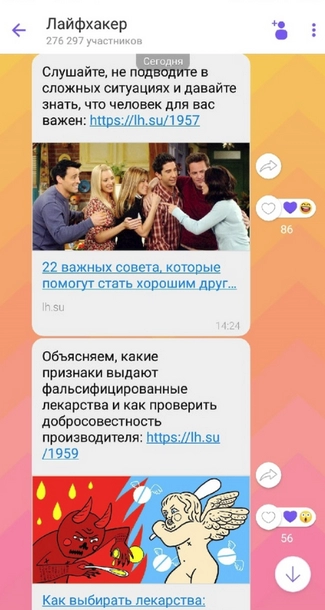
Новостная интернет-площадка Лайфхакер в Viber
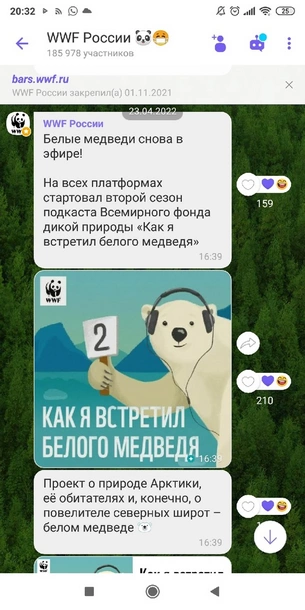
Сообщество WWF России в Viber
Заключение
Viber, как и другие мессенджеры, а также соцсети и маркетплейсы, постоянно обновляется, предлагая пользователям новые возможности. Надо полагать, что теперь особое внимание будет уделяться продвижению бизнесов, благодаря чему популярность мессенджера будет только расти.

В Telegram теперь можно создавать полноценные онлайн-магазины
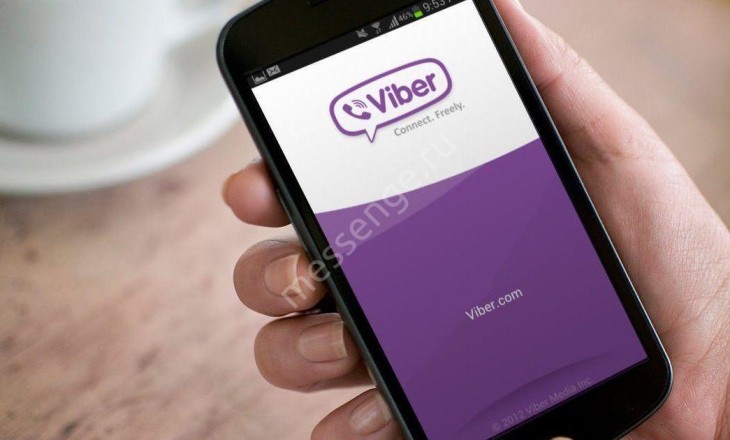
Viber
Установка
Как подключить Вайбер на телефон или компьютер: простая инструкция
В Сети часто ходит вопрос от любителей активного общения — как подключить Вайбер на компьютере или телефоне. Кроме того, люди сталкиваются с проблемами в процессе подключения. Они не знают, что делать при отсутствии СМС, как провести активацию из-за рубежа и как действовать при появлении других трудностей. Ниже приведем пошаговые инструкции, позволяющие быстро и без проблем решить интересующие вопросы.
Как подключить Viber на смартфоне и ПК
Первое, что необходимо сделать — скачать программу. Для получения софта на ПК зайдите на сайт viber.com/ru/download/ и выберите подходящий вариант.

В случае с телефоном достаточной войти на Play Market или App Store, найти Viber и установить приложение.

Далее рассмотрим процесс регистрации в Вайбер, то есть как правильно подключиться к ПО.
Смартфон
Для начала рассмотрим, как подключить Вайбер на телефон, ведь чаще всего именно в мобильных устройствах применяется эта программа. Алгоритм такой:
- Войдите в приложение.
- Кликните на кнопку Продолжить.

- Жмите на поле Укажите страну и выберите подходящий вариант из перечня.
- Введите реальный номер телефона, которым вы пользуйтесь.
- Проверьте правильность введенных сведений и жмите Да.



Далее необходимо активировать приложение. Здесь доступно два варианта:
- По звонку. Чтобы бесплатно подключить Вайбер на телефон, дождитесь звонка. Как только соединение будет установлено, ничего не делайте. Система сама сбросит звонок и получит необходимую комбинацию.
- Через СМС. Второй вариант — отправка сообщения на телефон. Пользователю необходимо ввести код в специальный экран Вайбер, чтобы подключиться к Вайберу.

Учтите, что на ввод кода дается 3 попытки. Если их мало, придется ждать сутки, а впоследствии запрашивать новый код. При появлении трудностей вам пригодится последний раздел этой статьи.
Теперь вы знаете как подключить Вайбер на телефон бесплатно с ОС iPhone и Android. Разница заключается только в «точке» скачивания программы. В случае с Айфоном приложение будет доступно в App Store. На завершающем шаге укажите личные данные в профиле или используйте сведения, прописанные в учетной записи Фейсбук (запрещен(а) в РФ).
Компьютер
При желании можно подключить Вайбер и на ПК. Программа поддерживает работу с разными версиями Windows, среди которых XP, Vista и более новые варианты ОС. Что касается MAC Х, здесь требуется версия от 10.7 и более. В отношении технических требований необходимо иметь хотя бы двухъядерный процессор и 1 Гб ОЗУ.
Перед тем, как включить Viber в компьютере, сделайте следующие шаги:
- установите приложение на смартфон;
- убедитесь, что телефон и ПК подключены к Сети;
- проверьте, что порты на компьютере открыты.
Алгоритм действий имеет следующий вид:
- Скачайте программу по ссылке, которая приведена выше.
- Войдите в приложение и жмите Да, чтобы подтвердить установку Вайбера
- Войдите в QR сканер на телефоне, чтобы отсканировать появившийся код. В большинстве случаев он открывается автоматически.


- Поместите графическое изображение внутрь окна и дождитесь распознавания.

Этих функций достаточно, чтобы подключить Viber на компьютере. Если на ПК установлена MAC, принцип действий тот же, что описан выше. Сначала скачайте приложение, а после этого переместите его в папку Программу. Далее откройте Viber и выполните шаги, которые рассмотрены выше.
После выполнения рассмотренных шагов можно переходить к настройкам программы. Необходимо настроить учетную запись, конфиденциальность, особенности доставки уведомлений и другие данные. Меню Viber интуитивно простое и выполнено на русском языке, поэтому на выполнении этих шагов останавливаться не будем.
Возможные проблемы с Вайбер и их решение
Несмотря на простоту процесса, подключить Viber с первого раза удается не всегда. Причин может быть множество, начиная с проблем, связанных с номером телефона, заканчивая трудностями с распознаванием QR кода. Ниже рассмотрим возможные затруднения и способы их решения.
Не принимается телефон
Иногда человек не может подключить приложение Вибер на смартфон из-за проблем с номером. Сделайте следующее:
- Убедитесь, что телефон обслуживается оператором. Учтите, что Вайбер нельзя подключить к VOIP-телефону.
- Проверьте корректность введенных данных. Как правило, пользователи ошибаются с количеством введенных символов. Иногда вначале ставится «ноль», что также приводит к ошибке.
Не пришел активационный код
Что делать, если Вайбер не активируется? Вторая ситуация, с которой можно столкнуться при подключении — отсутствие кода для активации приложения. Сделайте следующие шаги:
- Попросите друга или знакомого набрать ваш номер или направить СМС для проверки работы телефона.
- Попробуйте подключить другую сеть, к примеру, 3G или 4G. Если установлен мобильный Интернет, включите Вай-Фай.
- Измените способ активации. Если выбран вариант с подключением через звонок, выберите СМС, и наоборот.
Трудности с подключением могут возникнуть при нахождении за границей. Решение этой проблемы приведено ниже.
Ошибка активационного кода
Распространенная ситуация, когда вы не можете включить Вайбер из-за ошибочного кода активации. В таком случае проверьте корректность вводимого номера. Не торопитесь делать новую попытку, ведь при трех неуспешных подключениях придется выжидать сутки до очередного запроса. Если подключить Viber с помощью СМС не удалось, попробуйте выбрать вариант проверки по звонку.
Вайбер не разрешает активацию
Как отмечалось, Вайбер разрешает сделать только три запроса на получение доступа к приложению. Если пользователь исчерпал доступные три варианта, придется подождать 24 часа. Учтите, что звонок для активации может запрашиваться только один раз в сутки.
Принцип действия автоматического вызова прост. Жмите кнопку Запросить звонок, после чего система отправляет пользователя на специальную страницу. Убедитесь в правильности ввода, а после этого жмите на кнопку Получить код. Далее ответьте на звонок и зафиксируйте активационные данные на экране регистрации.



Этот метод необходимо использовать, когда обычный режим по СМС не срабатывает.
Трудности с активацией из-за границы
Иногда подключить Вайбер не удается, если человек находится за территорией страны. В таком случае временно активируйте роуминг. Для решения задачи в Андроид сделайте такие шаги:
- войдите в Настройки;
- выберите Подключения;
- перейдите в Мобильные сети;
- включите роуминг данных.



В случае с Айфоном в настройках выберите Сотовая связь и убедитесь, что роуминг включен для всех услуг. После выполнения указанных настроек можно подключить Вайбер в обычном режиме.
Viber не подключается к софту на телефоне
Проблема происходит в ситуации, если на аппарате установлена старая версия ПО (до 6.0). Если это так, обновитесь до новой версии и получите полный функционал приложения. В последних версиях добавлено много полезных опций, в том числе короткие видео, public аккаунты, дополнения для чатов, возможность поиска по стикерам и ряд других функций.
Не срабатывает QR код
Еще одна проблема — не срабатывает QR-код, из-за чего не удается подключить Вайбер. В таком случае можно использовать следующие варианты:
- Включите заднюю камеру для сканирования графического изображения.
- Используйте программу с QR сканером.
- Запросите секретный код.
Как вариант, можно сделать запрос на получение секретного ключа идентификации. Для этого пройдите следующие шаги:
- кликните на ссылку «Моя камера на работает. Что делать?»;

- жмите скопировать, чтобы загрузить в буфер идентификационный ключ;

- отправьте код на телефон в почтовом ящике или СМС;
- откройте сообщение на телефоне;
- жмите ссылку и кликните Открыть для перехода по ссылке;
- перейдите в раздел Разрешить и жмите Да.
Если все сделано правильно, вам удастся подключить Вайбер.
Итоги
Если следовать приведенным советам, с активацией Viber не возникает трудностей. При появлении проблем их всегда можно решить одним из предложенных способов. В случае необходимости можно обратиться в раздел поддержки или поискать ответ на форумах.
Для тех, кто любит общение и успел завести друзей и родственников по всему миру, международные телефонные переговоры частенько обходятся весьма недешево. Неужели из-за дороговизны отказываться от возможности разделить с близкими людьми радости и проблемы?

К счастью, сегодня у телефонной связи есть достойная альтернатива – приложение Вайбер, которое работает буквально на всех устройствах, от мобильного телефона до стационарного компьютера. Приложение устанавливается бесплатно, и за звонки тоже не нужно платить абсолютно ничего. Осталось только разобраться, как установить его на свой смартфон или планшет.
Как подключить Вайбер на телефон или планшет Андроид?
Вайбер первоначально был разработан как приложение для устройств, работающих на платформе Андроид. Сегодня он адаптирован для всех существующих операционных систем и без труда устанавливается на любой телефон. Рассмотрим его установку на телефон с ОС Андроид, так как эта платформа сегодня является наиболее распространенной для смартфонов в нашей стране.
1. Открываем Google Play и находим там приложение Viber, нажимаем кнопку «Установить».
2. Установщик спрашивает разрешение на использование программой различных функций – нажимаем кнопку «Принять».
3. По окончании процесса установки открывается окно настройки приложения. Нажимаем кнопку «Продолжить».

4. Как правило, приложение само выбирает нужные настройки. Если что-то определяется неправильно, по мере установки вносим исправления или соглашаемся с настройками.
5. По окончании настройки на ваш номер телефона приходит сообщение с четырехзначным кодом доступа.
Очень удобно в Вайбере организовано создание списка контактов. Все телефонные номера, имеющиеся в вашем списке контактов, автоматически проверяются приложением. Если на каком-либо из этих телефонов тоже установлен Вайбер, номер автоматически заносится в список контактов.
Теперь вы можете общаться с друзьями при помощи мессенджера, не тратя ни копейки на оплату связи. Если у вас не телефон, а планшет, работающий на Андроиде или другой операционной системе, схема установки будет выглядеть практически так же.
Как установить Вайбер на компьютер?
Как правило, стационарные компьютеры и ноутбуки используют операционную систему Виндоус, реже — Mac OS X. Порядок установки для той и другой будет примерно одинаков.

1. Заходим на официальный сайт www.viber.com , находим установку для Windows и MacOS, нажимаем на кнопку начала установки. Важно: установка должна происходить с учетной записи администратора, а не одного из пользователей, иначе программа просто не встанет на компьютере.
2. По окончании установки на рабочем столе появляется знакомый ярлычок сиреневого цвета. Кликаем его, запуская программу.
3. В окно активации необходимо ввести номер своего телефона, на котором уже установлено приложение Вайбер. После ввода нажимаем кнопку «Продолжить».
4. На телефон приходит сообщение с кодом активации. Вводим код в соответствующем окошке программы на компьютере.
5. Программа выполняет синхронизацию устройств и импортирует список контактов из телефона в компьютер. После этого можно звонить с компьютера на телефоны и планшеты своих друзей и родственников. Установка закончена.
Преимущества приложения Вайбер
1. По сравнению с большинством аналогичных программ Вайбер демонстрирует наибольшую надежность. Он работает практически без «глюков», сбои возможны только в случае ухудшения качества мобильной связи.
2. Интерфейс приложения прост и понятен на интуитивном уровне. Даже человек, в первый раз пользующийся Вайбером, без труда разберется, как им пользоваться.
3. Приложение Вайбер расходует очень мало энергии в фоновом режиме, благодаря чему экономится заряд аккумулятора. Это очень важно для тех, кто целый день проводит вдали от дома или офиса, без возможности подзарядить свой телефон или планшет.

4. Вам не нужно вбивать новые контакты в список. Как только новый номер появляется в телефонной книге, приложение автоматически проверяет его на наличие Вайбера.
5. Использование приложения дает существенную экономию на оплате связи, особенно для межрегиональных и международных звонков.
Содержание
- Настройка Viber на компьютере с Windows
- Шаг 1: Настройка мобильной версии Viber
- Шаг 2: Установка и активация мессенджера на ПК
- Шаг 3: Синхронизация десктопной и мобильной версий приложения-клиента
- Шаг 4: Выбор параметров Viber для Windows
- Как пользоваться мессенджером Viber с компьютера
- Обмен текстовыми сообщениями
- Смайлики и стикеры
- Отправка контента с популярных интернет-ресурсов
- Голосовые сообщения
- Отправка файлов различных типов
- Групповые чаты
- Сообщества и паблик-аккаунты
- Аудио- и видеовызовы
- Viber Out (звонки из мессенджера на любой номер)
- Повышение продуктивности и удобства
- Деактивация аккаунта, выход из приложения-клиента и его удаление с ПК
- Заключение
- Вопросы и ответы

Адаптированное для Windows приложение Viber значительно расширяет возможности зарегистрированного в системе обмена информацией пользователя. Рассмотрим, какие возможности предоставляются версией мессенджера для компьютеров и ноутбуков, а также продемонстрируем то, как использовать доступные функции максимально эффективно.
Настройка Viber на компьютере с Windows
Прежде чем любой программный инструмент сможет выполнять свои функции на должном уровне, его следует установить и сконфигурировать. Сложности – это точно не то, с чем вы столкнётесь при получении и настройке десктопного варианта приложения Viber, но только если правильно расставите приоритеты выполнения операций и будете пошагово следовать рекомендациям.
Шаг 1: Настройка мобильной версии Viber
В случае с Вайбером, предназначенным для эксплуатации на ПК или ноутбуке, мы имеем дело не с автономным приложением, а во многом лишь клоном мессенджера, функционирующего на мобильном девайсе. Поэтому наилучшим решением будет изначально обеспечить работоспособность и сконфигурировать клиент сервиса на своём смартфоне.

Подробнее: Как настроить Viber на Android-смартфоне и iPhone
Шаг 2: Установка и активация мессенджера на ПК
Следующий этап, предшествующий получению возможности доступа к функциям мессенджера с компьютера, включает в себя инсталляцию и активацию приложения-клиента Viber в среде Windows. Если выполнить подробные инструкции из статей по ссылкам ниже, никаких проблем в процессе возникнуть не должно, отметим лишь, что пользователям Windows XP следует отнестись к выбору версии дистрибутива более внимательно, нежели юзерам актуальных версий ОС Microsoft.

Подробнее:
Как установить Viber на компьютер или ноутбук
Правильная установка мессенджера Viber в среде Windows XP
Как активировать приложение Вайбер на компьютере
Шаг 3: Синхронизация десктопной и мобильной версий приложения-клиента
Так как работоспособность и возможность выполнения многих функций Вайбером для компьютера зависят от телефонной версии мессенджера, необходимость обеспечения синхронизации главного (для Android или iOS) и аффилированного (для Windows) приложений крайне важна. Выполните сопряжение указанных клиентов перед дальнейшим использованием системы обмена информацией с ПК, если это не было сделано сразу после активации десктопной версии Viber.

Подробнее: Как синхронизировать Viber на ПК и Android-смартфоне либо iPhone
Шаг 4: Выбор параметров Viber для Windows
По большому счёту, выполнив предыдущие шаги, вы можете приступать к эксплуатации десктопного клиента Viber. При этом, для того чтобы обеспечить максимально возможный уровень комфорта при работе в мессенджере с компьютера, ознакомьтесь с перечнем его настроек, и переопределите параметры, если это необходимо.
- Доступ к настройкам Вайбера для Виндовс возможно получить тремя методами:
- Открыв окно «Настройки», вы попадаете в их первый, в большей степени информационный раздел – «Учетная запись», где наличествует единственная изменяемая опция – «Запускать Viber при загрузке системы». Снимите галочку с чекбокса возле указанного пункта, если считаете автозагрузку мессенджера сразу после запуска Windows лишней процедурой.

- Настройка интерфейса. Внешний вид Viber для ПК может быть настроен для наиболее комфортного восприятия путём изменения:
- Языка, на котором подписан каждый элемент окон и меню приложения;

Подробнее: Как переключить язык интерфейса в приложении Viber PC
- Темы оформления интерфейса путём выбора одного из трёх вариантов из одноимённого раздела в «Параметрах»:
- Фона диалогов и групповых чатов, в которых вы будете участвовать. Для выбора новой подложки кликните по квадратной области под наименованием опции «Установить фон по умолчанию».

Далее либо щёлкните по превью изображения в перечне поставляемых с мессенджером,

либо загрузите в приложение наличествующую на диске ПК фотографию, кликнув по области «Выберите фон или перетащите сюда».

- Языка, на котором подписан каждый элемент окон и меню приложения;
- Если вы планируете помимо обмена текстовыми сообщениями и файлами осуществлять через Viber PC голосовые и/или видеозвонки либо столкнётесь с проблемами при использовании этой возможности в будущем, проверьте функционирование микрофона и веб-камеры в приложении, перейдя в раздел «Аудио и видео» его настроек.

Вы можете выбрать задействуемые «Микрофон», «Динамики» или «Камеру» при помощи раскрывающихся списков (конечно, если эти устройства представлены в системе не в единственном экземпляре). И также здесь возможно отрегулировать чувствительность записывающего голос устройства и уровень громкости воспроизведения всех звуков, поступающих из мессенджера.
Читайте также: Как отключить звук в Вайбере на компьютере
- «Безопасность и конфиденциальность». В этом разделе настроек есть довольно полезная опция, которая позволяет ограничить доступ к приложению посторонних лиц – «Установить пароль для Viber». Если вы находите необходимым задействовать такую защиту:
- Кликните по кнопке «Включить пароль для Viber».
- Далее введите дважды секретную комбинацию букв и цифр в соответствующие поля открывшегося окошка, после чего кликните «Готово».
- Теперь ваш мессенджер надёжно защищён от взора лиц, имеющих физический доступ к ПК. Дополнительно можно выбрать временной промежуток, отсчитываемый с момента прекращения вами активности в программе, по истечении которого Вайбер будет заблокирован.



- При использовании Вайбера на компьютере, поступающие из него сигналы об активности собеседников и участников групп нередко мешают нормальному использованию другого софта. Перейдя в раздел «Уведомления», вы можете ограничить их поступление при получении входящих сообщений, переведя радиокнопки в двух доступных областях окна в положения «Только звонки».

- Чтобы отрегулировать процессы получения фотографий и видеофайлов из приложения Viber для Windows, перейдите в раздел «Галерея и медиа» его настроек. Здесь вы можете:
- Определить период хранения загруженных из мессенджера медиафайлов на компьютере;
- Отключить «Автозагрузку фото/видео» для экономии места на диске ПК;
- Деактивировать опцию «Проигрывать видео автоматически», если не желаете дополнительно нагружать используемый интернет-канал.

Завершив переопределение настроек, закройте окно «Параметры». Теперь Вайбер для компьютера считается подготовленным к дальнейшей эксплуатации.

Как пользоваться мессенджером Viber с компьютера
По завершении инсталляции, активации и настройки приложения Viber в Windows-среде у пользователей стационарных ПК и ноутбуков не остаётся никаких препятствий для эффективного взаимодействия с одной из самых популярных на сегодняшний день системой обмена информацией. Функций у десктопного клиента мессенджера немало, но разобраться, как выполнить ту или иную операцию несложно.
Обмен текстовыми сообщениями
Переписка (чат) с другим человеком, физически находящемся в любой точке земного шара, – это, пожалуй, главное, ради чего люди устанавливают любой мессенджер на свой компьютер. Разработчики Вайбера для ПК учли данный факт – все элементы интерфейса, которые понадобятся при создании послания и его отправке, а также для прочтения входящих сообщений, сразу же доступны после запуска приложения.
- Список открытых чатов, получаемый в том числе из установленного на смартфоне «главного» клиента мессенджера за счёт синхронизации, практически всегда отображается в левой части окна Viber Desktop, а если это не так, его легко вызвать кликнув по кнопке «Беседы».
- Чтобы продолжить общение в созданном ранее диалоге либо открыть групповой чат, участником которого вы уже являетесь, нужно лишь щёлкнуть по имени собеседника или наименованию группы в левой части окна приложения.
- Чтобы создать новый чат, то есть написать участнику Viber с которым переписка ещё не велась, но его данные есть в адресной книге мессенджера, можно идти одним из трёх путей.
- Кликните по кнопке «Создать», расположенной рядом с полем поиска над списком открытых бесед, что откроет перечень «Контакты».
- Откройте меню «Беседа» и выберите в нём пункт «Новая беседа…».
- Перейдите в адресную книгу, кликнув по иконке над списком открытых чатов

или выбрав «Показать контакты» в меню «Просмотр».



Какое бы действие из вышеперечисленных вы не совершили, откроется адресная книга. Далее, в зависимости от вида отобразившегося списка контактов, просто щёлкните по имени будущего собеседника либо установите галочку в чекбоксе возле нужного пользователя, а затем нажмите «Начать чат».

Читайте также: Как добавить контакты в адресную книгу мессенджера Viber
- Для создания чата с участником мессенджера, не внесённым в адресную книгу Viber PC:
- Вызовите «Номеронабиратель» из меню «Просмотр»,

либо кликнув по кнопке «Ещё» над списком диалогов и выбрав пункт «Набрать номер» в открывшемся списке опций.

- Введите идентификатор (телефонный номер) владельца аккаунта в мессенджере с помощью виртуальной клавиатуры в окне Вайбера слева или с физической, подключённой к ПК.

- Кликните по кнопке «Написать сообщение» под номеронабирателем.

- Вызовите «Номеронабиратель» из меню «Просмотр»,
- После того как чат создан или открыт, можно вводить текст послания в поле «Написать сообщение…».

Чтобы отправить сообщение, щёлкните по круглой кнопке «Бумажный самолётик» возле области ввода.

Кроме набора вручную, текст послания может быть сформирован путём копирования из других приложений и затем вставки в поле окна мессенджера,

но в этом случае учтите, что есть ограничение. Объём послания, передаваемого через Viber, не должен превышать 7000 символов.

- Если вы обнаружите ошибку в отправленном сообщении, не стоит волноваться, ведь её можно исправить:
- Кликните в области отправления правой кнопкой мыши и затем выберите «Редактировать» в выпадающем меню.

- Завершив внесение правок, щёлкните по круглой кнопке с галочкой.

- В результате сообщение будет изменено и станет отображаться в переписке в том виде, который нужен.

- Кликните в области отправления правой кнопкой мыши и затем выберите «Редактировать» в выпадающем меню.


В ситуациях, когда необходимо удалить из чата одно или несколько сообщений, полностью очистить историю переписки с отдельным пользователем или упорядочить список открытых бесед путём уничтожения отдельных его элементов, выполните соответствующие инструкции из наших статей.

Подробнее:
Как удалить одно, несколько или все сообщения из чата в Viber для ПК
Удаление чата из мессенджера Вайбер в среде Виндовс
Смайлики и стикеры
Текст сообщения, передаваемого через десктопный вариант Viber, можно очень легко «разбавить» смайликами, а также дополнить или даже заменить эмоциональной картинкой «стикером», что очень популярно сегодня среди пользователей мессенджера.
- Чтобы открыть перечни доступных смайлов и стикеров, кликните по иконке, расположенной вплотную к полю ввода сообщения слева.
- Для вставки в текст послания смайлика кликните по нему в области, появившейся в правой части окна после выполнения предыдущего пункта настоящих рекомендаций.
- Чтобы отправить стикер:
- Щёлкните по кнопке, разворачивающей список наборов стикеров, которые доступны в рамках используемого аккаунта Viber;
- В области «МОИ СТИКЕРПАКИ» кликните по превью совокупности картинок, содержащей нужную;
- Третий клик, уже по целевому стикеру в области справа окна завершает операцию его отправки собеседнику.





Отметим, что пополнение своей коллекции стикеров возможно только с помощью мобильной версии мессенджера, с которой аффилирован десктопный клиент. И в варианте Вайбера для Андроид, и среди функций такового в среде iOS присутствует «Магазин стикеров» из которого и осуществляется скачивание статичных и анимированных «наклеек».

Для систематизации коллекции стикеров и удаления ставших ненужными стикерпаков из приложения на ПК воспользуйтесь инструкцией из следующего материала.
Подробнее: Как удалить стикеры из Вайбера для компьютера
Отправка контента с популярных интернет-ресурсов
В меню вложений, которое вы использовали выше, чтобы вызвать панель смайликов и стикеров, присутствует иконка «GIF», предоставляющая возможность быстро найти и отправить размещенный на популярных веб-сайтах контент без запуска браузера и копирования из него информации в сообщение, отправляемое через Вайбер для компьютера.
- Откройте беседу с другим пользователем и кликните по значку «GIF».

- Выберите ресурс в открывшемся перечне.

- В зависимости от типа выбранного веб-сайта, дальнейшие действия могут быть разными — выберите отправляемое, пролистав список предложений, или напишите поисковый запрос.

- Щёлкнув по подходящему результату поиска,

вы мгновенно поделитесь ссылкой с собеседником.

Голосовые сообщения
Многие пользователи мессенджеров находят удобным не набирать сообщения с клавиатуры, а надиктовать послание в микрофон и отправить запись своего голоса собеседнику. Десктопная версия Вайбера позволяет очень легко создать «Голосовое сообщение» и быстро передать его другому владельцу аккаунта в рассматриваемом сервисе.
- Для начала записи аудиосообщения нажмите круглую кнопку «Микрофон» справа от поля ввода текста отправлений.
- Завершив проговаривать послание, кликните по зеленой кнопке с галочкой возле таймера.
- После выполнения предыдущего пункта инструкции запись мгновенно передается в чат.



Отправка файлов различных типов
Вайбер для Виндовс может стать очень удобным инструментом для передачи разнообразных файлов, ведь именно на компьютере чаще всего пользователи хранят большую часть информации. Единственным ограничением использования мессенджера с целью пересылки файлов является размер отправляемого – при попытке передачи более 200 Мб данных приложение выдаст ошибку.
- В меню вложений, состоящего из трёх иконок и расположенного справа от поля ввода сообщения, присутствует кнопка «+». Нажав на неё, вы инициируете открытие окна выбора файла.

- Перейдите по пути расположения отправляемых данных на диске ПК и выделите высылаемый другому пользователю Вайбера файл. Для начала передачи нажмите «Открыть».

- Дождитесь завершения отправки выбранного на предыдущем шаге файла собеседнику.

- В зависимости от типа, переданное отображается в истории чата по-разному.

Предложенная выше инструкция описывает не единственный из возможных алгоритм, следуя которому можно быстро выслать файл другому участнику рассматриваемой системы обмена информацией. В отдельной статье на нашем сайте описаны другие методы реализации процедуры на примере отправки фото, но вы можете задействовать эти приемы в отношении любых типов файлов.
Подробнее: Как отправить фото через Вайбер для ПК
Групповые чаты
Переписка с одним пользователем в рамках отдельной беседы – не единственное, где можно задействовать вышеописанный функционал десктопного клиента Viber. Вы можете в любой момент стать участником группы из трёх и более лиц и, применив такие же приёмы, как в чате с единственным пользователем, отправлять сообщения со смайликами, стикеры, различный контент, голосовые сообщения, а также файлы, но уже в адрес одновременно нескольких или множества лиц.

Отметим, что групповой чат очень просто организовать самостоятельно.

Подробнее: Как создать группу в Вайбере с компьютера
Сообщества и паблик-аккаунты
Большую популярность среди зарегистрированных в мессенджере юзеров приобрели участие в сообществах и подписка на паблик-аккаунты. О поиске подходящего ресурса этого типа в Viber в том числе с компьютера, а также действиях, которые нужно совершить для вступления в группу или оформления подписки на получение информации с публичных страниц, мы рассказывали в отдельной статье на нашем сайте. Чтобы ознакомиться с ней, перейдите по следующей ссылке.

Подробнее: Как найти сообщество или паблик-аккаунт в Вайбере с компьютера
Аудио- и видеовызовы
Голосовое и видеообщение в рамках сервиса — следующая по востребованности зарегистрированными в Viber пользователями функция после обмена короткими сообщениями. Помимо бесплатности, популярность данного типа коммуникации обусловлена простой, в том числе с компьютера, реализацией процесса звонка. Процедура осуществления аудиовызовов с помощью Вайбера в среде Виндовс описана в статье по ссылке ниже.

Подробнее: Как совершать голосовые вызовы через Viber на компьютере
Видеозвонки, как и общение исключительно голосом, организовать в десктопной версии Viber несложно.
- Существует три метода задействования функции видеовызова:
- Любое из перечисленных выше действий задействует веб-камеру вашего ПК и инициирует вызов выбранного абонента. Осталось лишь дождаться ответа, после чего вы увидите изображение с камеры девайса собеседника, но только, если он не запретил транслировать видео.

- В процессе видеообщения доступна функция переадресации вызова в клиент Вайбера, инсталлированный на вашем телефоне, что может быть очень удобным в отдельных ситуациях. «Перевод» видеовызова на смартфон осуществляется щелчком по кнопке, отмеченной на следующем скриншоте.

- Отдельно отметим возможность демонстрации изображения экрана своего компьютера другому участнику Viber в процессе видеозвонка. Это очень полезное дополнение, если требуется получить помощь при решении проблем с различным ПО для Windows. Чтобы задействовать опцию, нужно всего лишь кликнуть «Транслировать экран».

Viber Out (звонки из мессенджера на любой номер)
Одной из особенностей Вайбера, выгодно отличающей его от аналогов, является возможность осуществления звонков не только в пределах мессенджера, но и на любые телефонные номера во все страны мира. Эта услуга называется Viber Out и предоставляется на платной основе, а инструкции по её использованию с компьютера вы можете найти в материале на нашем сайте, доступном по следующей ссылке.

Подробнее: Как использовать сервис Viber Out с компьютера
Повышение продуктивности и удобства
В завершение описания методов вызова и реализации функций Viber c ПК, представим несколько лайфхаков, использование которых позволяет более эффективно работать в мессенджере.
Деактивация аккаунта, выход из приложения-клиента и его удаление с ПК
Временная приостановка эксплуатации Вайбера для Виндовс осуществляется путем выхода из приложения. Тут нужно учесть, что по умолчанию рассматриваемое средсво всегда работает в фоновом режиме и, даже кликнув по кнопке с крестиком в заголовке его окна, вы осуществите не закрытие мессенджера, а всего лишь свернете его в трей.

Для полного отказа от использования компьютера в качестве средства доступа к возможностям системы обмена информацией вам потребуется деактивировать программу на своем ПК и (по желанию) деинсталлировать её. Инструкции по выполнению трёх указанных операций уже представлены в материалах на нашем сайте.
Подробнее:
Как полностью закрыть приложение Viber для ПК
Как удалить приложение Вайбер с компьютера
Заключение
Освоение Viber для Windows может показаться сложным и долгим лишь на первый взгляд. В действительности, рассмотренное приложение устроено просто и логично, а процесс использования каждой его функции может быть эффективным даже если пользователь действует на интуитивном уровне.




