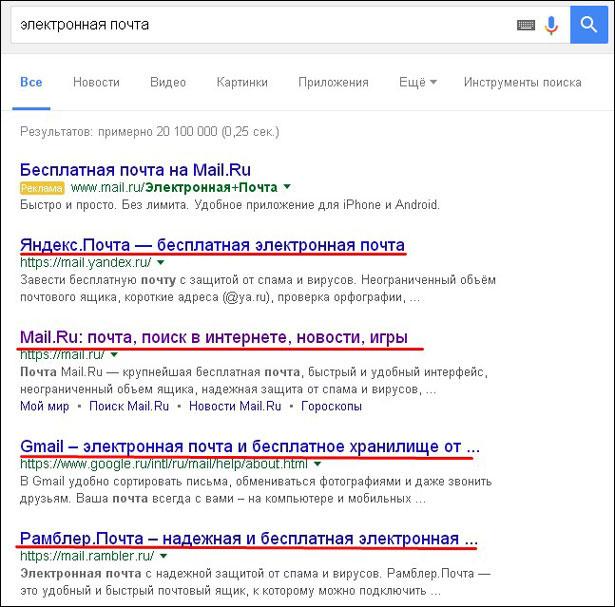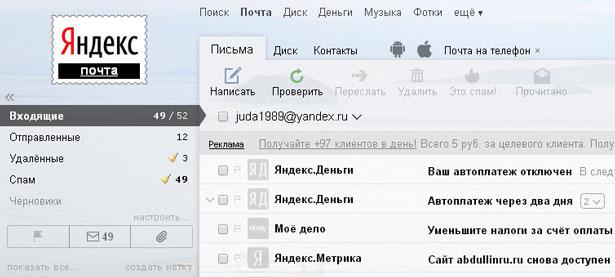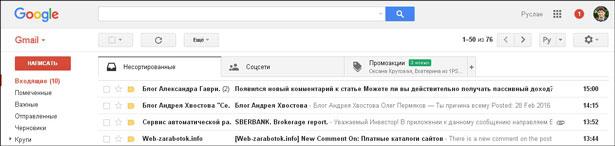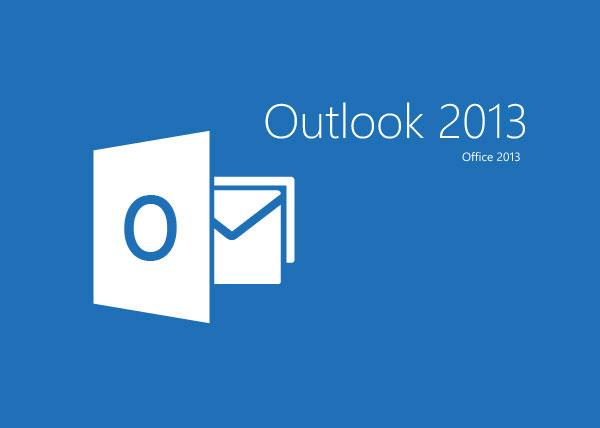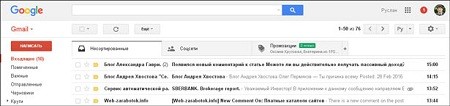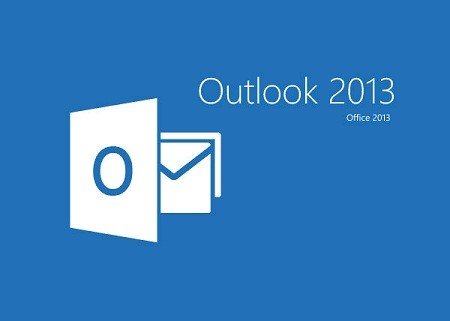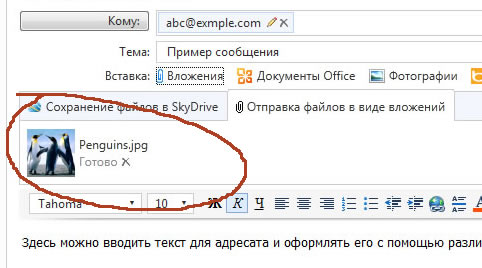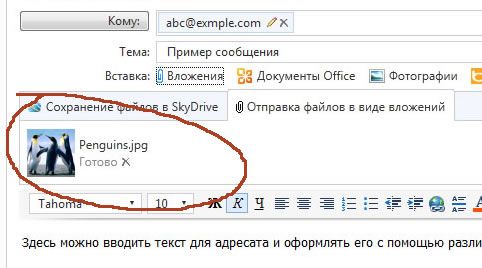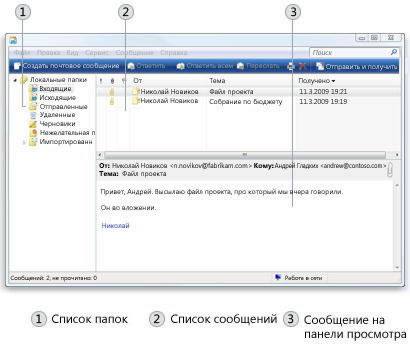Уроки работы с электронной почтой
Как пользоваться электронной почтой на компьютере и телефоне. Бесплатные инструкции для начинающих пользователей.
Как создать новый ящик
Вход в почту
Учимся попадать в свой ящик. Как зайти в почту Майл.ру, Яндекс и Гугл. Что делать, если адрес не открывается.
Работа с Яндекс
Руководство по работе с почтой Яндекс. Регистрация, вход и выход, настройка адреса.
Работа с Mail.ru
Большое руководство по работе с ящиком Майл.ру. Регистрация, вход на компьютере и телефоне, получение и отправка писем.
Отправление писем
Учимся отправлять обычные электронные письма. Куда печатать адрес получателя, что вводить в поле «Тема» и где набирать сообщение.
Отправление файлов
Как отправить один или несколько файлов по e-mail. Учимся пересылать документы, фотографии и другие данные с компьютера и смартфона.
Настройка ящика
Учимся настраивать e-mail: правильно указывать имя отправителя, добавлять портрет и подпись к сообщениям.
Как удалить mail.ru
Инструкция по удалению почты Майл. Как полностью уничтожить ящик и какие еще есть способы его закрытия.
Особенности переписки в Интернете
Адрес почты
Разберемся в названиях электронных ящиков. Какие они бывают, как формируются. Как узнать свой адрес.
Этикет
Правила деловой переписки. Что рекомендуется использовать в своих письмах, а чего делать категорически нельзя.
Другие уроки:
- Уроки работы в Интернете
- Социальные сети
- Компьютерная грамотность
- Программа Word
- Программа Excel
Содержание
- Как пользоваться электронной почтой Яндекс — пошаговая инструкция
- Как научиться правильно пользоваться электронной почтой на компьютере?
- Как пользоваться электронной почтой на телефоне Андроид?
Доброго времени, и самых наилучших пожеланий! Наверное, нет уже человека в обществе, который не слышал, что такое электронная почта… Но пользоваться ею умеют не все — и это естественно. Просто приходит такое время, когда она становиться нужна человеку.
Сегодня без «мыла» уже трудно обойтись — электронный почтовый ящик нужен не столько для отправки- получения писем, но для доступа к различным интернет-сервисам, социальным сетям и мессенджерам.
Сегодняшний материал как раз для тех, кто решил разобраться, что такое «электронная почта» и как ей нужно пользоваться. Не сомневайтесь, если решили «войти» в такие сервисы как Skype, социальные сети и другие полезные задумки типа Госуслуги и так далее. Пригодиться.
Как пользоваться электронной почтой Яндекс — пошаговая инструкция
Сегодня я расскажу о личной яндекс-почте. Сам люблю Яндекс; если Вы тоже используете его в качестве поисковика, то завести на нем почту дело двух — трех минут. В правом верхнем углу нажимаем на ссылочку…
У яЯндекса дружественный интерфейс к пользователю; все что надо — ввести в поля имя и фамилию (либо что-то другое). Система сама сгенерирует незанятые логины можно выбрать из списка; можно попробовать самому придумать. Главное, чтобы не был занят и лего было набирать с клавиатуры.
Меня попросили создать почту для служебного пользования; так что я просто вбил имя и фамилию.
При необходимости можно привязать номер своего мобильного и в качестве логина можно будет использовать его. Придумываем пароль к выбранному логину; при желании можно поставить галочку …создать Яндекс-кошелек. Вы получите доступ к сервису Яндекс-Деньги и можете получать и отправлять переводы через эту систему.
Регистрация в «Яндекс-деньгах» бесплатная.
Если не хотите вводить номер телефона то оставьте поле пустым; ссылка чуть ниже «У меня нет телефона» позволит подтверждать вашу личность в случае утери пароля от почты другим способом — например ответом на известные только вам вопросы. Идем дальше.
Вводим капчу; если символы непонятны генерируем другой, понятный код, регистрируемся…
Если все было сделано верно, то вы попадете в свой личный почтовый ящик. Ура! Теперь им легко можно пользоваться им прямо в браузере. Для того, чтобы создать письмо нужно нажать на кнопку «написать»…
Отправить письмо очень просто. Нужно сначал указать адрес получателя, тема письма — хороший тон при переписке. При необходимости «скрепкой! вкладываем в письмо фото, документы, архивные файлы, если документов много. Размер вложений в одном письме имеет ограничения. Видео для пересылки не годиться.
Можно ставить важность отметку «Важно», тогда получатель сразу обратит внимание пометка выставляется в (правой части над адресом).
Полученные письма можно пересылать или отвечать на них. При ответе на письмо адрес получателя набирать уже не надо.
Со временем письма накапливаются; для систематизации можно настраивать правила сортировки входящей почты. Заводим отдельные папки для каждого адресата и настраиваем почту так, чтобы письма от конкретного адресата автоматически попадали в нужную папку.
Например, новости от друзей из социальных сетей будут попадать в папку «В контакте», а от Яндекса в папку «Яндекс»…
Для настройки отмечаем нужное письмо галочкой, правой кнопкой мыши вызываем меню — «Фильтр»…
Главное, чтобы правильно настроить условия сортировки — в основном по адресу. Можно делать и по теме письма, содержимому. Делаем настройки примерно так как на рисунке. Таким же образом можно класть ненужные письма в «Спам» или любую другую папку.
Это наиболее употребимые настройки почты Яндекса. Постепенно можно разобраться и в других тонкостях работы почты в Интернет-браузере и настроить работу удобно и комфортно.
Как научиться правильно пользоваться электронной почтой на компьютере?
В процессе создания личного электронного почтового адреса Вы в итоге получаете прежде всего учетную запись, которую можно использовать для в входа и для восстановления утерянных или забытых паролей от самых разных интернет-сервисов, социальных сетей, онлайн игр, облачных хранилищ и так далее.
А отправлять или получать на него почту можно лишь при такой необходимости. Можно использовать на компьютере программу почтовик и работать с ней. Такие программы имеют гораздо более широкий функционал и в работе иногда незаменимы.
Они позволяют вести деловой календарь, помечать нужные даты событиями, напоминаниями, рассылать их нужным адресатам.
При желании можно объединить все свои устройства например через учетную запись Microsoft и все напоминания о встречах, делах запланированных совещаниях, днях рождениях друзей и знакомых будут приходить Вам на телефон заблаговременно. Стоит только настроить такое напоминание в почтовике.
Такими возможностями обладает программа из пакета Microsoft Office — Microsoft Outlook. На работе я использую ее; это у меня со времен более ранних, когда был «жи»в Outlook Express — замечательный почтовый клиент. Почему-то разработчики ушли от него; по мне так она была удобнее в работе, чем современный Outlook.
Все что нужно для начала его работы — ввести полностью свой почтовый адрес и пароль от почтового ящика. Далее, программа сама сделает все настройки и вы получите всю свою почту, папки себе на компьютер.
На самом деле Outlook не является таким уж популярным почтовиком среди почтовых программ. К нему надо привыкнуть — уж больно он громоздкий и много чего там напихано. Из бесплатных версий почтовых программ выделю продукт от мозиллы — Mozilla Thunderbird (или буревестник) .
Приложение абсолютно бесплатно, понятно, и так же имеет календарь. Для синхронизации календаря можно использовать свою учетную запись google, есть возможность вести чаты прямо из «Буревестника в некоторых популярных соцсетях. Правда список поддерживаемых соцсетей пока мал.
Настройка производится аналогично Outlook — вводится фамилия, инициалы (будет заполнено поле «От кого») имя вашего почтового ящика и пароль от него. Все настройки подключения программа так же автоматически делает. Далее, вся почта скопируется с серверов на ваш компьютер. Работа в почтовых программах аналогична браузерному варианту.
Как пользоваться электронной почтой на телефоне Андроид?
Для того, чтобы завести электронную почту на мобильном телефоне (смартфоне) Вы уже сделали некоторые шаги. Если вы уже пользуетесь Play Market для скачивания приложений то значит, почта у вас уже заведена — это ваш аккаунт Google. А если Вы хотите пользоваться другой почтой? Например той, которую только что создали?
В ваш смартфон нужно добавить созданный аккаунт. В «настройках» смартфона идем в раздел «Аккаунты». Видим среди них наш google, нажимаем на плюсик чтобы добавить новый. Мы сегодня создавали аккаунт на Яндексе. И теперь мы должны добавить в список и его, дабы наша почта была видна и на смартфоне.
С телефона не очень удобно вводить текст; поэтому логин от электронной почты яндекса вводим до значка @ (но можно и полностью xxxx@yandex.ru)
Затем нужно ввести пароль. Но, у Яндекса есть замечательная функция — вход без пароля. Если есть возможность — используйте ее.
Если вы воспользуйтесь таким способом, то на почту вам придет письмо с оригинальным кодом. Откройте присланное письмо на компьютере. Нажмите «Войти» с почты на компьютере и таким способом аккаунт добавится в ваш смартфон, если символы такие же как на смартфоне.
Всё. Теперь, если вы решите установить в смартфон приложение для работы с почтой типа Outlook ( ну не могу я без него 🙂 ) оно найдет уже существующие аккаунты в вашем смартфоне и при желании вы туда можете их легко подцепить. И ваша почта будет теперь и в мобильном. Удачи!
Как пользоваться электронной почтой
Крошка сын
к отцу пришёл,
и спросила кроха:
— Что такое
хорошо
и что такое
плохо?
© В. Маяковский
Электронная почта давно стала привычным инструментом коммуникаций, но правильному её
использованию не учат в школе или в институте.
В результате, огромная часть писем отправляется с нарушением правил этикета и элементарной
гигиены. Причем,
культуры и этикета использования электронной почты нет
не только в России, но и во многих других странах. От того, насколько грамотно
и правильно вы изложите суть
дела, зависит ответ на ваше письмо. Если вы не соблюдаете основные нормы,
то скорее всего ваше письмо останется непрочитанным.
Как не следует использовать электронную почту
Когда ты умер, ты об этом не знаешь, только другим тяжело. То же самое, когда
ты тупой…
Основная причина неправильного использования электронной почты — уверенность в том, что тут всё
очень просто и
непонимание того, кому-то может быть некомфортно. Начнём с того, что такое плохо:
- Получать письма от (From:) noreply@, no-reply@. Отправляя подобные письма вы заранее сообщаете,
что вам
просто положить на адресата. - Когда в поле От (From) нет имени и фамилии, если письмо отправляется физическим лицом,
а не роботом. - Отсутствие Кому (To). Отдельный привет любителям направлять скрытые копии.
- Огромный список email-адресов в поле Кому (To). На самом деле, почта не форум, не чатик,
не группа, поэтому
переписки с несколькими участниками быстро превращаются в трешёвый маразм. - Отсутствие Темы (Subj). Для таких отправителей отдельный котёл в аду должен быть.
- Картинка, веб-страница. Письмо — это прежде всего текстовая информация. Оно не должно быть
открыткой с
новогодней ёлкой. - Отсутствие в теле письма истории переписки. У кого-то редакторы так настроены, кто-то там удаляет.
Адресат
получает сотни писем в день и не надо заставлять его искать предыдущую информацию
в дереве всей переписки. - Отсутствие подписи в конце письма.
- Прикреплённый файл (attach). Уже 20е годы на носу. Аттачи умерли с появлением облаков. Вместо
прикреплённого
файла культурно посылать ссылку. - Рассылка в которой, нет ссылки отписаться (Unsubscribe).
- Запрос уведомления о прочтении. Ну это как в замочную скважину подглядывать. В этом
и есть основной смысл
электронной почты, что на неё не нужно тут же отвечать как на телефон. - Автоответы типа «я в отпуске». Это никого не волнует. Если корпоративная почта,
то должен быть исполняющий
обязанности. Если личная, то всё равно не стоит, т.к. могут ограбить дом. - Отправлять персональные данные, копии паспорта, конфиденциальную информацию. Электронную почту как минимум
читают поисковики. Бывает только подумаешь, а уже контестная реклама показывается.
Не знаю, как они мысли читают.
Безопасность электронной почты
О безопасности тоже подумайте. Электронную почту регулярно взламывают.
- Используйте шифрование при получении и отправке.
- Не заходите на левые сайты (не кликайте по левым ссылкам), не запускайте
прикреплённые файлы. - Используйте двухфакторную авторизацию.
Как правильно
- Не слудует звонить, если можно написать.
- Поставить проверщик орфографии, чтобы не выглядеть неучем.
- По возможности отвечать на письма оперативно в течение рабочего дня.
- Заполнить в настройках почтового клиента имя и фамилию, котрые будут отправляться
в поле От (From). - Строго один email-адрес в поле Кому (To).
- Всегда лаконично и ясно писать Тему (Subj). Это существенно повышает шансы на оперативный ответ
и на то, что
письмо не попадёт в СПАМ или не будет удалено по ошибке. - Пишите в письме только текст. Для картинок, файлов, есть ссылки в облака, на веб-страницы,
Google Docs,
Google Sheets. - История переписки должна быть!
- В подписи у сотрудника должна быть указана должность и, возможно, номер телефона.
- Вместо прикреплённого файла культурно посылать ссылку.
Как эффективно обрабатывать электронную почту, чтобы ничего не потерялось
- В папке Входящие не должно быть писем! Эта папка для первоначальной сортировки.
- «Входящие->В работе» не должна содержать более 25 писем, иначе в этом бардаке
потом заваляется что-нибудь
важное. - Папок «Входящие->В работе» может быть много. Можно разбить по темам папки в Работе.
- Входящие->Отработанные содержит письма не требующие ответа или письма на которые был дан ответ.
Опять же
может быть несколько подобных папок по темам. - «Отправленные->Требуют ответа» если вы написали письмо и оно требует ответа,
то из папки Отправленные сразу
после отправления имеет смысл его переместить в папку «Отправленные->Требуют ответа»
дабы поставить на контроль. - Из «Отправленные->Требуют ответа» после закрытия темы письма перекладывать
в «Отправленные->Получен ответ» - Если в письме затрагивается несколько тем или вопросов, то нумеруйте их, чтобы было понятно
какой абзац к
чему относится. - Пишите «вы, вас, ваше» с маленькой буквы.
- На русском языке пишут: «на Украине, Белоруссия, Молдавия, Германия, Лондон, Москва»,
а не Дойчленд,
Джермани, Ландон, Москоу.
Из этой папки СПАМ удаляется, а нормальные письма перекладываются в папку Входящие->В работе
или
Входящие->Отработанные
Здравствуй, мой читатель!
С появлением Интернета в каждом доме мы постепенно стали забывать о письмах, открытках и приглашениях, которые раньше рассылали по почте и получали с рук курьеров или почтальонов.
Теперь сделать рассылку можно в пару кликов благодаря электронной почте.
По сути, электронная почта – это аналог обыкновенной почтовой службы. Но нам не стоит ждать по несколько дней, а то и недель, пока письмо дойдет. Все происходит мгновенно.
Если вы не знаете, как пользоваться электронной почтой и вообще, как создать собственный почтовик, тогда я вам расскажу.
На блоге есть еще статья, посвященная почте gmail и как защитить свой аккаунт посредством двухэтапной аутентификации. Читайте здесь.
Что такое почтовик?
Почтовый ящик, или, как принято говорить в народе, почтовик, mail или «мыло» – это хранилище всех исходящих и входящих сообщений. Чтобы им пользоваться, для начала нужно зарегистрировать свою учетную запись.
Делается это очень просто. Введите в поисковик «электронная почта» и перед вами появится список всех самых популярных почтовых сервисов.
Структура же регистрации подобна друг другу:
- вводим желаемый логин
- придумываем пароль.
- заполняем все указанные поля регистрационными данными (ФИО, дата рождения, номер телефона, адрес и т.д.)
- ввод кода с картинки (так система проверяет, не робот ли вы).
Что касается паролей, то это отдельная тема. Необходимо уметь создавать сложные пароли и хранить их в надежном месте. Чтобы с этим разобраться, рекомендую прочитать две статьи:
- Как создать сложный и надежный пароль
- Где лучше и безопаснее всего хранить пароли
Самый популярный почтовик в рунете – это почта от Яндекс. Данный почтовый сервис отличается своей простотой и легкой навигацией. Для новичков – это то, что нужно!
Всемирная корпорация Google, так же не обошла стороной почтовые сервисы. Их почтовик Gmail имеет огромную популярность по всему миру. Это позволяет пользователям отправлять сообщения в любую точку планеты, будь то Америка, Африка или Азия. Но, не смотря на свою универсальность, многие пользователи жалуются на замысловатость управления почтовиком от Google.
Помимо этих двух огромных сервисов имеются тысячи других серверов электронной почты, которые также находят своих почитателей в сети Интернет.
Если вы хотите спросить: «какой лучше?», — то на этот вопрос вам вряд ли кто-то сможет дать ответ. Яндекс.Почта, Gmail, Rambler, Freemail, E-mail и т.д., все они имеют как свои плюсы, так и минусы, достаточно лишь привыкнуть к интерфейсу.
Корпорация MicroSoft так же имеет свой почтовый сервер – OutLook. Он популярен тем, что в операционной системе Windows установлен клиент, который облегчит вам работу с электронными письмами.
Регистрируйтесь на сайте, а после вводите данные в программу и все готово, теперь на компьютере можно просматривать сообщения, не используя браузер. Да и навигация у клиента намного удобней, чем в браузерной версии почтовиков.
Что еще нужно знать об электронной почте?
Во-первых, это не просто сервис для отправки писем. Вы можете отправлять фотографии, видеоматериалы и самые разные архивы с документами, программами и т.д.
Во-вторых, почти на каждом сервере электронной почты имеются облачные хранилища, которые позволяют хранить большие объемы информации и иметь к ним доступ в любой нужный момент через Интернет. В «облаке» ваши файлы не пострадают, если ваш компьютер выйдет из строя или сломается жесткий диск. Это очень полезная опция для большинства офисных работников, которые работают с ценными бумагами, и для бухгалтеров.
В-третьих, нужно знать, что существуют, как прозвали их в народе, «конфликтные» почтовики. Этот термин означает невозможность отправки сообщения с ящика одного сервиса на другой. Чаще всего – это сервера конкурирующих сервисов.
Как же отправить письмо?
Чтобы иметь возможность кому-то написать, вы должны знать его адрес электронной почты (это тот, есть собачка @ например, ruslan@gmail.com). А далее следуем инструкции:
- Входим в главное меню ящика, где находятся разделы «Входящие», «Исходящие», «Спам» и т.д.
- Ищем вкладку с надписью «Написать письмо», «Отправить письмо» или что-то в этом роде. Кликаем по ней.
- В строку «Кому», «Получатель», или «Адресат» (в каждом почтовике свое название навигационных кнопок) вводим адрес получателя.
- В основном окне пишем свое письмо и/или находим функцию, с помощью которой сможем прикрепить файл для отправки.
- Кликаем по кнопке «Отправить» и все готово!
- В конце операции мы должны увидеть уведомление о том, что письмо отправлено.
После отправки сообщения, оно будет находиться в вашем почтовике в разделе «Отправленные». Все же письма, которые придут вам, будут во «Входящих», соответственно.
Если вы хотите ответить на входящее письмо, то вам не нужно создавать сообщение с нуля, достаточно нажать на кнопку «Ответить». Поступая таким образом, вы сможете видеть всю цепочку переписки с собеседником.
Спам и реклама
Важно сказать о разделе «Спам», чаще всего туда попадают какие-то рекламные сообщения. Очень редко в данном разделе можно найти что-то полезное. Если в сообщении спама имеются какие-то непонятные цифры или символы, побыстрее удалите это сообщение, так, как правило, подкидывают вирусы.
Вообще не рекомендую переходить по ссылкам из писем, если вы не доверяете отправителю.
Я надеюсь, представленная информация помогла вам немного разобраться в том, что же такое электронная почта. Вы, несомненно, оцените все невероятные достоинства данного вида общения.
Если же вы только начали осваивать Интернет пространство и вам все равно сложно совладать с инструкцией, которую я вам предложил, тогда пройдите по ссылке.
Здесь вы найдете обучающий курс «Секреты продуктивной работы за компьютером», который поможет научиться правильно пользоваться сервисами в Сети. Все темы растолкованы просто и доступно, проблем не будет.
Вот и все, что я хотел вам рассказать. Поделитесь ссылкой на эту статью в соц. сетях, возможно, среди ваших друзей также найдутся неопытные пользователи, незнающие об электронке.
Подписывайтесь на обновления моего блога и вы сможете получать рассылку уведомлений о выходе новой статьи. До встречи!
С уважением! Абдуллин Руслан
Загрузка…
Понравился блог? Подпишись, чтобы получать новые статьи на почту и быть в курсе всех событий!
Содержание
- Электронная почта — что это такое, что нужно знать и как пользоваться?
- Электронная почта, что это?
- Видео на тему: Как создать почту с телефона
- Видео на тему: Как создать электронную почту на Google Как лучше!
- Структура же регистрации электронной почты подобна друг другу:
- Что еще нужно знать об электронной почте?
- Как же отправить письмо?
- Спам, реклама и электронная почта
- Уроки работы с электронной почтой
- Как создать новый ящик
- Особенности переписки в Интернете
- Что такое электронная почта, пошаговый пример создания аккаунта, использование
- Как пользоваться электронной почтой Яндекс — пошаговая инструкция
- Как научиться правильно пользоваться электронной почтой на компьютере?
- Как пользоваться электронной почтой на телефоне Андроид?
- Как создать электронную почту на ноутбуке
- Бесплатные почтовые сервисы на русском языке
- Яндекс.Почта
- Gmail
- Mail.ru
- Создание почты на ноутбуке
- Создаем в браузере
- Использование email-клиента
- Полезный совет
- Часто задаваемые вопросы
- Создание, отправка и чтение e-mail в системе Windows
- Что нужно для использования электронной почты
- Создание и отправка сообщений электронной почты и файлов
- Чтение электронной почты
Электронная почта — что это такое, что нужно знать и как пользоваться?
Электронная почта, что это?
Здравствуй, мой читатель! С появлением Интернета в каждом доме мы постепенно стали забывать о письмах, открытках и приглашениях, которые раньше рассылали по почте и получали с рук курьеров или почтальонов.
Теперь сделать рассылку можно в пару кликов благодаря электронной почте.
По сути, электронная почта – это аналог обыкновенной почтовой службы. Но нам не стоит ждать по несколько дней, а то и недель, пока письмо дойдет. Все происходит мгновенно.
Видео на тему: Как создать почту с телефона
Если вы не знаете, как пользоваться электронной почтой и вообще, как создать собственный почтовик, тогда я вам расскажу.
Почтовый ящик, или, как принято говорить в народе, почтовик, mail или «мыло» – это хранилище всех исходящих и входящих сообщений. Чтобы им пользоваться, для начала нужно зарегистрировать свою учетную запись.
Видео на тему: Как создать электронную почту на Google Как лучше!
Делается это очень просто. Введите в поисковик «электронная почта» и перед вами появится список всех самых популярных почтовых сервисов.
Структура же регистрации электронной почты подобна друг другу:
Что касается паролей, то это отдельная тема. Необходимо уметь создавать сложные пароли и хранить их в надежном месте.
Самый популярный почтовик в рунете – это почта от Яндекс. Данный почтовый сервис отличается своей простотой и легкой навигацией. Для новичков – это то, что нужно!
Всемирная корпорация Google, так же не обошла стороной почтовые сервисы. Их почтовик Gmail имеет огромную популярность по всему миру. Это позволяет пользователям отправлять сообщения в любую точку планеты, будь то Америка, Африка или Азия.
Но, не смотря на свою универсальность, многие пользователи жалуются на замысловатость управления почтовиком от Google.
Помимо этих двух огромных сервисов имеются тысячи других серверов электронной почты, которые также находят своих почитателей в сети Интернет.
Если вы хотите спросить: «какой лучше?», — то на этот вопрос вам вряд ли кто-то сможет дать ответ. Яндекс.Почта, Gmail, Rambler, Freemail, E-mail и так далее. Все они имеют как свои плюсы, так и минусы, достаточно лишь привыкнуть к интерфейсу.
Корпорация MicroSoft так же имеет свой почтовый сервер – OutLook. Он популярен тем, что в операционной системе Windows установлен клиент, который облегчит вам работу с электронными письмами.
Регистрируйтесь на сайте, а после вводите данные в программу и все готово, теперь на компьютере можно просматривать сообщения, не используя браузер.
Да и навигация у клиента намного удобней, чем в браузерной версии почтовиков.
Что еще нужно знать об электронной почте?
Во-вторых, почти на каждом сервере электронной почты имеются облачные хранилища, которые позволяют хранить большие объемы информации и иметь к ним доступ в любой нужный момент через Интернет.
В «облаке» ваши файлы не пострадают, если ваш компьютер выйдет из строя или сломается жесткий диск. Это очень полезная опция для большинства офисных работников, которые работают с ценными бумагами, и для бухгалтеров.
В-третьих, нужно знать, что существуют, как прозвали их в народе, «конфликтные» почтовики. Этот термин означает невозможность отправки сообщения с ящика одного сервиса на другой. Чаще всего – это сервера конкурирующих сервисов.
Как же отправить письмо?
После отправки сообщения, оно будет находиться в вашем почтовике в разделе «Отправленные». Все же письма, которые придут вам, будут во «Входящих», соответственно.
Если вы хотите ответить на входящее письмо, то вам не нужно создавать сообщение с нуля, достаточно нажать на кнопку «Ответить». Поступая таким образом, вы сможете видеть всю цепочку переписки с собеседником.
Спам, реклама и электронная почта
Вообще не рекомендую переходить по ссылкам из писем, если вы не доверяете отправителю.
Я надеюсь, представленная информация помогла вам немного разобраться в том, что же такое электронная почта. Вы, несомненно, оцените все невероятные достоинства данного вида общения.
Здесь вы найдете обучающий курс « Секреты продуктивной работы за компьютером », который поможет научиться правильно пользоваться сервисами в Сети. Все темы растолкованы просто и доступно, проблем не будет.
Вот и все, что я хотел вам рассказать. Поделитесь ссылкой на эту статью в соц. сетях, возможно, среди ваших друзей также найдутся неопытные пользователи, незнающие об электронке.
Дорогой читатель! Добавьте этот сайт в закладки своего браузера и поделитесь с друзьями ссылкой на этот сайт! Мы стараемся показывать здесь всякие хитрости и секреты. Пригодится точно.
Источник
Уроки работы с электронной почтой
Как пользоваться электронной почтой на компьютере и телефоне. Бесплатные инструкции для начинающих пользователей.
Как создать новый ящик
Как бесплатно завести новую почту в интернете. Общая инструкция по созданию e-mail в популярных сервисах.
Отдельные инструкции по регистрации на ПК и телефоне доступны по ссылкам:
Учимся попадать в свой ящик. Как зайти в почту Майл.ру, Яндекс и Гугл. Что делать, если адрес не открывается.
Руководство по работе с почтой Яндекс. Регистрация, вход и выход, настройка адреса.
Большое руководство по работе с ящиком Майл.ру. Регистрация, вход на компьютере и телефоне, получение и отправка писем.
Учимся отправлять обычные электронные письма. Куда печатать адрес получателя, что вводить в поле «Тема» и где набирать сообщение.
Как отправить один или несколько файлов по e-mail. Учимся пересылать документы, фотографии и другие данные с компьютера и смартфона.
Учимся настраивать e-mail: правильно указывать имя отправителя, добавлять портрет и подпись к сообщениям.
Инструкция по удалению почты Майл. Как полностью уничтожить ящик и какие еще есть способы его закрытия.
Особенности переписки в Интернете
Разберемся в названиях электронных ящиков. Какие они бывают, как формируются. Как узнать свой адрес.
Правила деловой переписки. Что рекомендуется использовать в своих письмах, а чего делать категорически нельзя.
Что делать если письмо не получается отправить. В чем причина и как решить эту проблему.
Источник
Что такое электронная почта, пошаговый пример создания аккаунта, использование
Доброго времени, и самых наилучших пожеланий! Наверное, нет уже человека в обществе, который не слышал, что такое электронная почта… Но пользоваться ею умеют не все — и это естественно. Просто приходит такое время, когда она становиться нужна человеку.
Сегодня без «мыла» уже трудно обойтись — электронный почтовый ящик нужен не столько для отправки- получения писем, но для доступа к различным интернет-сервисам, социальным сетям и мессенджерам.
Сегодняшний материал как раз для тех, кто решил разобраться, что такое «электронная почта» и как ей нужно пользоваться. Не сомневайтесь, если решили «войти» в такие сервисы как Skype, социальные сети и другие полезные задумки типа Госуслуги и так далее. Пригодиться.
Как пользоваться электронной почтой Яндекс — пошаговая инструкция
Сегодня я расскажу о личной яндекс-почте. Сам люблю Яндекс; если Вы тоже используете его в качестве поисковика, то завести на нем почту дело двух — трех минут. В правом верхнем углу нажимаем на ссылочку…
У яЯндекса дружественный интерфейс к пользователю; все что надо — ввести в поля имя и фамилию (либо что-то другое). Система сама сгенерирует незанятые логины можно выбрать из списка; можно попробовать самому придумать. Главное, чтобы не был занят и лего было набирать с клавиатуры.
Меня попросили создать почту для служебного пользования; так что я просто вбил имя и фамилию.
При необходимости можно привязать номер своего мобильного и в качестве логина можно будет использовать его. Придумываем пароль к выбранному логину; при желании можно поставить галочку …создать Яндекс-кошелек. Вы получите доступ к сервису Яндекс-Деньги и можете получать и отправлять переводы через эту систему.
Регистрация в «Яндекс-деньгах» бесплатная.
Если не хотите вводить номер телефона то оставьте поле пустым; ссылка чуть ниже «У меня нет телефона» позволит подтверждать вашу личность в случае утери пароля от почты другим способом — например ответом на известные только вам вопросы. Идем дальше.
Вводим капчу; если символы непонятны генерируем другой, понятный код, регистрируемся…
Если все было сделано верно, то вы попадете в свой личный почтовый ящик. Ура! Теперь им легко можно пользоваться им прямо в браузере. Для того, чтобы создать письмо нужно нажать на кнопку «написать»…
Отправить письмо очень просто. Нужно сначал указать адрес получателя, тема письма — хороший тон при переписке. При необходимости «скрепкой! вкладываем в письмо фото, документы, архивные файлы, если документов много. Размер вложений в одном письме имеет ограничения. Видео для пересылки не годиться.
Можно ставить важность отметку «Важно», тогда получатель сразу обратит внимание пометка выставляется в (правой части над адресом).
Полученные письма можно пересылать или отвечать на них. При ответе на письмо адрес получателя набирать уже не надо.
Со временем письма накапливаются; для систематизации можно настраивать правила сортировки входящей почты. Заводим отдельные папки для каждого адресата и настраиваем почту так, чтобы письма от конкретного адресата автоматически попадали в нужную папку.
Например, новости от друзей из социальных сетей будут попадать в папку «В контакте», а от Яндекса в папку «Яндекс»…
Для настройки отмечаем нужное письмо галочкой, правой кнопкой мыши вызываем меню — «Фильтр»…
Главное, чтобы правильно настроить условия сортировки — в основном по адресу. Можно делать и по теме письма, содержимому. Делаем настройки примерно так как на рисунке. Таким же образом можно класть ненужные письма в «Спам» или любую другую папку.
Это наиболее употребимые настройки почты Яндекса. Постепенно можно разобраться и в других тонкостях работы почты в Интернет-браузере и настроить работу удобно и комфортно.
Как научиться правильно пользоваться электронной почтой на компьютере?
В процессе создания личного электронного почтового адреса Вы в итоге получаете прежде всего учетную запись, которую можно использовать для в входа и для восстановления утерянных или забытых паролей от самых разных интернет-сервисов, социальных сетей, онлайн игр, облачных хранилищ и так далее.
А отправлять или получать на него почту можно лишь при такой необходимости. Можно использовать на компьютере программу почтовик и работать с ней. Такие программы имеют гораздо более широкий функционал и в работе иногда незаменимы.
Они позволяют вести деловой календарь, помечать нужные даты событиями, напоминаниями, рассылать их нужным адресатам.
При желании можно объединить все свои устройства например через учетную запись Microsoft и все напоминания о встречах, делах запланированных совещаниях, днях рождениях друзей и знакомых будут приходить Вам на телефон заблаговременно. Стоит только настроить такое напоминание в почтовике.
Такими возможностями обладает программа из пакета Microsoft Office — Microsoft Outlook. На работе я использую ее; это у меня со времен более ранних, когда был «жи»в Outlook Express — замечательный почтовый клиент. Почему-то разработчики ушли от него; по мне так она была удобнее в работе, чем современный Outlook.
Все что нужно для начала его работы — ввести полностью свой почтовый адрес и пароль от почтового ящика. Далее, программа сама сделает все настройки и вы получите всю свою почту, папки себе на компьютер.
Приложение абсолютно бесплатно, понятно, и так же имеет календарь. Для синхронизации календаря можно использовать свою учетную запись google, есть возможность вести чаты прямо из «Буревестника в некоторых популярных соцсетях. Правда список поддерживаемых соцсетей пока мал.
Настройка производится аналогично Outlook — вводится фамилия, инициалы (будет заполнено поле «От кого») имя вашего почтового ящика и пароль от него. Все настройки подключения программа так же автоматически делает. Далее, вся почта скопируется с серверов на ваш компьютер. Работа в почтовых программах аналогична браузерному варианту.
Как пользоваться электронной почтой на телефоне Андроид?
Для того, чтобы завести электронную почту на мобильном телефоне (смартфоне) Вы уже сделали некоторые шаги. Если вы уже пользуетесь Play Market для скачивания приложений то значит, почта у вас уже заведена — это ваш аккаунт Google. А если Вы хотите пользоваться другой почтой? Например той, которую только что создали?
В ваш смартфон нужно добавить созданный аккаунт. В «настройках» смартфона идем в раздел «Аккаунты». Видим среди них наш google, нажимаем на плюсик чтобы добавить новый. Мы сегодня создавали аккаунт на Яндексе. И теперь мы должны добавить в список и его, дабы наша почта была видна и на смартфоне.
С телефона не очень удобно вводить текст; поэтому логин от электронной почты яндекса вводим до значка @ (но можно и полностью xxxx@yandex.ru)
Затем нужно ввести пароль. Но, у Яндекса есть замечательная функция — вход без пароля. Если есть возможность — используйте ее.
Если вы воспользуйтесь таким способом, то на почту вам придет письмо с оригинальным кодом. Откройте присланное письмо на компьютере. Нажмите «Войти» с почты на компьютере и таким способом аккаунт добавится в ваш смартфон, если символы такие же как на смартфоне.
Всё. Теперь, если вы решите установить в смартфон приложение для работы с почтой типа Outlook ( ну не могу я без него 🙂 ) оно найдет уже существующие аккаунты в вашем смартфоне и при желании вы туда можете их легко подцепить. И ваша почта будет теперь и в мобильном. Удачи!
Источник
Как создать электронную почту на ноутбуке
При высокой активности в сети обязательно встанет необходимость в электронной почте. Без нее невозможно полноценное использование всех интернет-возможностей. В статье разберемся, как новичку создать электронную почту на ноутбуке.
Бесплатные почтовые сервисы на русском языке
В рунете дефилирует немало сервисов, где пользователям предоставляется возможность бесплатно создавать электронный почтовый ящик. Мы будем рассматривать наиболее распространенные.
По сути, все они идентичны. Соответственно, со своими минусами и плюсами. Сравнение сайтов сделано в таблице:
| Яндекс | Mail.ru | Gmail.com | |
| Простота в использовании | + | + | — |
| Защита от спама | + | — | + |
| Технические проблемы | Редко | Часто | Случаются |
| Надежность | + | — | + |
Яндекс.Почта
Этот почтовик относится к поисковику Яндекс. После регистрации бонусом выдается 10Гб в облачном хранилище и универсальный аккаунт для пользования прочими ресурсами (Яндекс.Деньги, Яндекс. Музыка и другие).
Gmail
Этот сервис относится к Гугл-поисковику. После создания email-ящика получаешь учетную запись, открывающую доступ ко многим ресурсам компании (YouTube, «облачному хранилищу», Таблицам и другому).
Поступающие письма автоматом сортируются по тематике: социальные сети, промоакции, уведомления и форумы. Это облегчает в дальнейшем поиск нужного письма. Также вы получите дополнительно 15 Гб в хранилище на Гугл.Диске.
Mail.ru
У данного интернет-ресурса также имеется своя почтовая услуга, за которую не надо платить. После прохождения регистрации вы заполучаете единый профиль для взаимодействия с другими проектами Mail.ru (к примеру, доставкой от Delivery Club). Кроме того, почтой можно воспользоваться для получения доступа к играм.
Как у сервисов Яндекс и Googl, Майл тоже имеет «облачное хранилище». Каждому новичку бесплатно дается 8Гб.
Создание почты на ноутбуке
Единственное, что потребуется для создания своего электронного почтового профиля – это доступ к интернету и браузер. Еще есть возможность установить специальные утилиты – почтовые клиенты, позволяющие отправлять и получать письма без участия веб-обозревателя.
Создаем в браузере
Несмотря на множество бесплатных почтовых сервисов, алгоритм открытия ящика почти одинаков. Рассмотрим пошагово процедуры на примере Яндекс.Почты:
По завершении перечисленных манипуляций возвращайтесь на основную страницу сайта. В том же углу в окошке e-mail вы увидите личный логин, указанный при регистрации. Снизу присутствует ссылка для вхождения на почтовую страницу и «облачное хранилище» (в нем можно складировать разные файлы).
Использование email-клиента
Чтобы открыть сформированный в приложении почтовый адрес, нажмите на него (название высветится в меню, расположенное сбоку экрана). Возможно потребуется повторно вбить логин с паролем.
С помощью данной программы можно сделать не один ящик. Достаточно в настройках кликнуть по иконке «Получить новый адрес…».
Такая услуга предоставляется на платной основе. Стоимость варьируется в пределах 45 долларов за годовое обслуживание.
Полезный совет
Чтобы каждый раз не пытаться вспомнить входные данные для конкретного почтового ящика (если у вас их несколько на разных сервисах), рекомендуется воспользоваться автоматическим заполнением формы. Для этого в окошке доступа напротив записи «Запомнить меня» поставьте «птичку».
Часто задаваемые вопросы
Это адрес электронного ящика в интернете. Он создается индивидуально пользователем и посторонним туда вход недоступен. Под адресом подразумеваются логин и кодовая запись, которые вы придумали в ходе регистрации. Логин состоит из 3 частей: основной, разделительного значка (@) и приставки (зависит от сервиса, где создается почта).
Как правильно ввести e-mail?
Где можно посмотреть адрес своей онлайн-почты?
Узнать свой e-mail можно на соответствующем сайте в правом верхнем углу.
Источник
Создание, отправка и чтение e-mail в системе Windows
Электронную почту можно использовать для:
Главное преимущество электронной почты над телефоном и обычной почтой – её удобство. Можно отправить сообщение в любое время. Если получателей нет у компьютера или в интернете (т.е. их компьютеры не подключены к интернету), они увидят отправлено им сообщение при следующей проверке своего электронного почтового ящика. Если получатель работает в онлайне, можно получить ответ в считанные минуты.
Кроме того, отправка сообщений электронной почты осуществляется бесплатно. В отличие от отправки обычного письма, не нужно покупать марку или платить за услугу, независимо от того, где живет получатель. Нужно оплачивать только подключение к Интернету или специальную программу электронной почты.
Что нужно для использования электронной почты
Чтобы пользоваться электронной почтой, нужны три составляющие:
Если не хотите загружать или покупать программу для работы с электронной почтой (E-mail), можно зарегистрироваться в бесплатных службах веб-почты: Gmail, Windows Live Hotmail, Yahoo! Mail и т.д.. Эти службы позволяют проверять электронную почту с помощью браузера с любого компьютера, подключенного к Интернету, даже если он принадлежит другому лицу или находится в общественном учреждении (например, в библиотеке).
Создание и отправка сообщений электронной почты и файлов
Ниже описан типичный способ заполнения окна сообщения в программе электронной почты. (Действия могут отличаться в зависимости от того, какая программа или веб-служба электронной почты используется.)
Чтобы вложить в сообщение файл, нажмите на панели инструментов (расположенной прямо под строкой меню) кнопку Вложить файл в сообщение. Найдите файл, выделите его и нажмите Открыть. Файл появится в поле Вложить в заголовке сообщения.
Примечание: Чтобы изменить стиль, шрифт, размер или цвет текста, выделите текст и нажмите кнопку или пункт меню, которые позволяют изменить форматирование.
Чтение электронной почты
В большинстве программ и веб-служб электронной почты предусмотрена папка «Входящие», где можно прочитать полученные сообщения. Для получения новых сообщений может потребоваться нажать кнопку Отправить и получить или что-то подобное.
Чтобы увидеть список полученных сообщений, в списке «Папки» программы электронной почты откройте папку «Входящие». Адресованные вам сообщения электронной почты должны появиться в списке сообщений. Обычно в списке отображаются следующие сведения о сообщении: отправитель, тема и время получения.
Чтобы прочитать сообщение, нажмите на соответствующий заголовок в списке. Содержание сообщения может отображаться списком сообщений, в области просмотра. Для просмотра сообщения в отдельном окне, дважды щелкните мышью в списке сообщений.
Источник