Где посмотреть свою электронную почту?
Электронная почтаВход в аккаунт
Елизавета В.
4 июля 2019 · 112,3 K
По образованию – эколог, по работе – программист, по призванию – путешественник. Ну и… · 4 июл 2019
Т.к. вы оставили этот вопрос через авторизированный аккаунт сервисов Яндекс, то это означает, что у вас (возможно кроме прочего) имеется адрес электронной почты в сервисе Яндекс.Почта.
Для того, чтобы узнать свои адреса электронной почты на сервисе Яндекс.Почта, необходимо зайти в свой профиль по следующей ссылке: https://passport.yandex.ru/profile После этого, найти третий пункт верху “Почтовые ящики и номера телефонов”. В нем, первой слева из трех колонок будет список “Адреса на Яндексе”. Полностью развернув его, вы увидите полный список своих почтовых ящиков сервиса Яндекс.Почта.
Чтобы просмотреть письма, пришедшие на любой из этих почтовых ящиков, нужно просто пройти по ссылке: https://mail.yandex.ru
Если вас интересует ваша электронная почта на каком-то другом сервисе, то для этого нужно чуть больше информации, чем вы предоставили в своем вопросе 🙁
75,0 K
спасибо большое ставлю лайк
Комментировать ответ…Комментировать…
Каждый день в Сети рассылается порядка 247 млрд. электронных писем. Свыше 38% западных фирм и компаний мониторят сообщения своих работников, отправленных с e-mail. Эта статья расскажет вам, как можно проверить электронную почту на предмет получения входящих писем посредством опций встроенного интерфейса и сторонних программ.
Стандартная проверка
Этот метод подходит для пользователей, которые не часто просматривают переписку в e-mail и не нуждаются в оперативном получении корреспонденции. В независимости от используемой электронной почты, чтобы ознакомится с входящими сообщениями, сделайте следующее:
1. Авторизуйтесь на офсайте сервиса (например, в Яндекс.Почте, на Gmail и т.д.): введите логин и пароль, войдите в свою учётную запись.
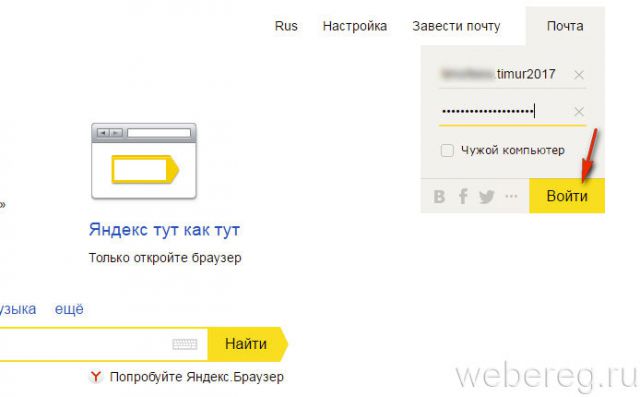
2. Перейдите в раздел «Входящие».
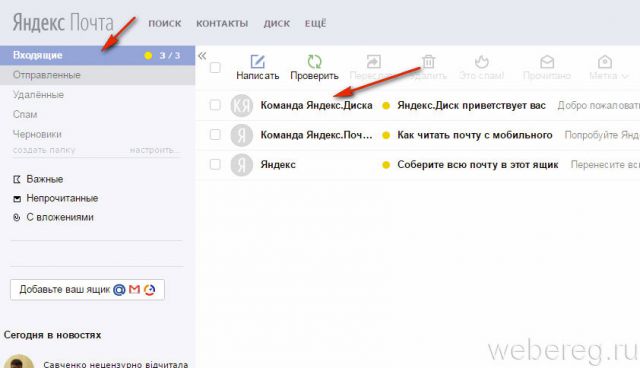
3. Откройте входящие письма, которые хотите прочитать.
Браузерные расширения-чекеры
Чекеры позволяют мониторить корреспонденцию e-mail в браузере в реальном времени, не заходя в профиль. Они сообщают пользователю о получении нового письма, а также поддерживают сортировку и редактирование переписки. Наиболее широко применяются аддоны-чекеры для просмотра ящиков Mail.ru, Gmail, Yandex.
Внимание! Специализированные расширения ориентированы на работу в конкретном сервисе (т.е. мониторить почту можно с конкретного веб-ресурса).
Рассмотрим подключение чекера на примере Google Chrome:
1. Откройте главное меню веб-обозревателя (нажмите значок «три точки» вверху справа).
2. Кликните пункт «Настройки».
3. Перейдите в подраздел «Расширения».
4. Под списком подключенных аддонов клацните ссылку «Ещё расширения».
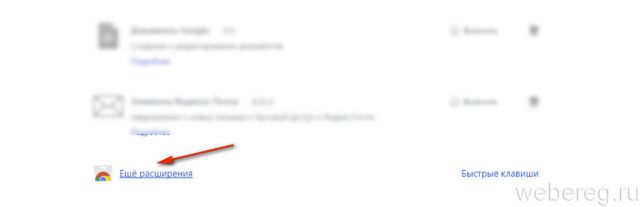
5. В магазине расширений задайте в поисковой строке название чекера, который хотите установить (например, Checker Plus for Gmail).
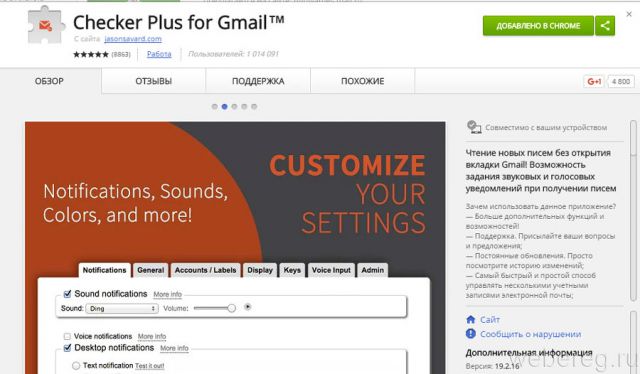
6. Перейдите в панель плагина и нажмите команду «Установить».
7. По завершении инсталляции кликните кнопку аддона в панели браузера.
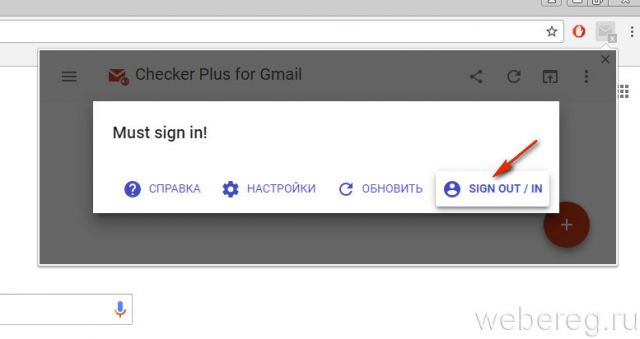
8. Войдите в профиль почтового ящика (авторизуйтесь).
9. Чтобы проверить корреспонденцию снова нажмите иконку расширения.
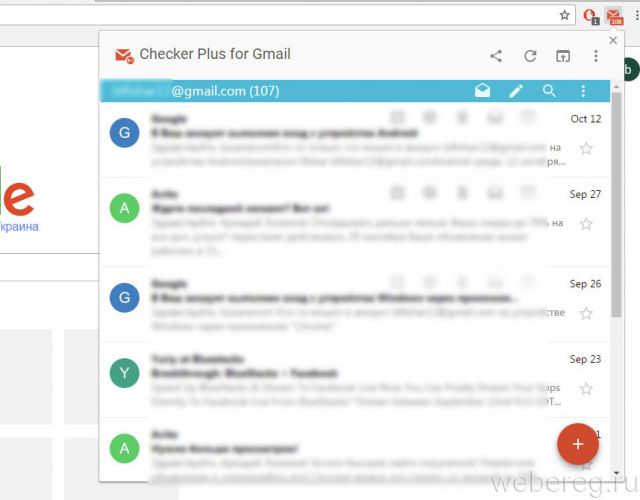
Почтовые клиенты
Почтовый клиент — десктопное приложение для получения, просмотра и отправки писем с электронных почтовых ящиков. Имеет целый ряд превосходств над стандартным профилем в плане комфорта эксплуатации:
- возможность просматривать переписку в режиме офлайн (при отсутствии интернет-соединения);
- минимальное потребление трафика (загрузка и отображение входящих сообщений осуществляется без рекламы);
- более высокий уровень защиты конфиденциальных данных;
- одновременная работа с несколькими e-mail.
Ниже представлены наиболее популярные клиенты.
Outlook
Решение от компании Microsoft (создателей операционной системы Windows). Входит в пакет офисных программ Microsoft Office. Кроме своего сервисного домена, outlook.com поддерживает мониторинг практически всех распространённых e-mail. Имеет удобный интерфейс и большое количество полезных опций для управления профилями в рамках единого рабочего пространства. Интегрируется с календарём, расписанием задач.
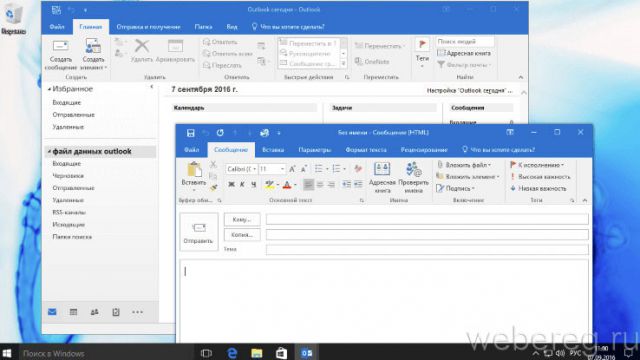
Предоставляет возможность настраивать обработку потока входящих сообщений (установка звуковых оповещений, фильтрация писем по ключевому слову, распределение по заданным папкам). При необходимости может быть дополнен пользовательскими макросами на языке VBA в целях расширения стандартного функционала.
Mailbird
Название клиента в переводе на русский означает «почтовая птичка». Mailbird потребляет минимум ресурсов компьютера, имеет небольшой объём в проинсталлированном виде. Содержит удобную систему гибких настроек для работы с почтовыми аккаунтами. Наделён понятным, красивым интерфейсом.
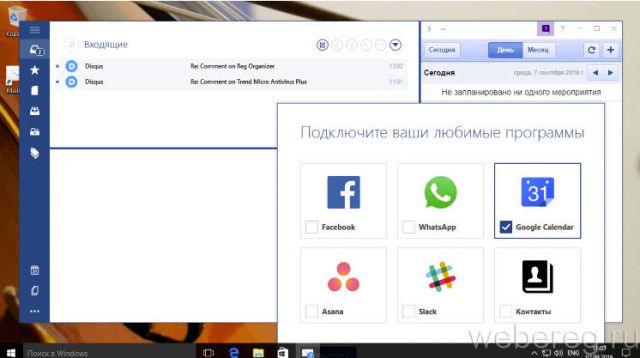
Может рассылать сообщения по заранее созданным шаблонам. Обеспечивает внутренний поиск писем, просмотр профилей адресатов в соцсети Linkedln, Facebook, Twitter, WhatsApp, Dropbox, Google Docs.
Thunderbird
Программа разработана компанией Mozilla (авторами мегапопулярного браузера Firefox). Она имеет систему дополнительных плагинов, при подключении которых функционал клиента расширяется для решения конкретных пользовательских задач. Оснащена интеллектуальной поисковой системой: в корреспонденции можно быстро найти необходимые данные. Имеет менеджер активности, отслеживающий все производимые операции, систему вкладок для отображения сообщений в одном окне. Содержит адресную книгу, эффективный спам-фильтр, обработчик всевозможных вложений.
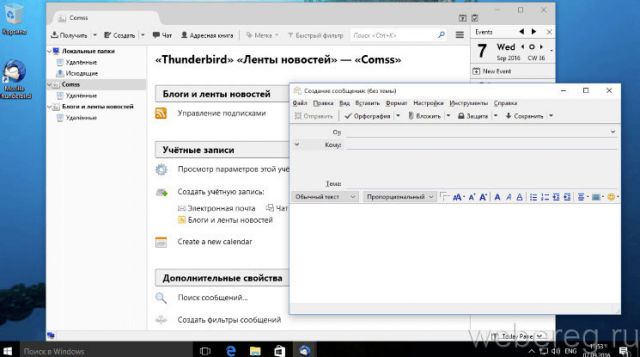
The Bat!
Считается одним из самых лучших клиентов относительно безопасности передаваемых данных и удобств пользования. Осуществляет защиту конфиденциальной информации различными методами: шифрует интернет-соединение посредством протоколов SSL/TLS и данные, сохраняемые на компьютере пользователя.
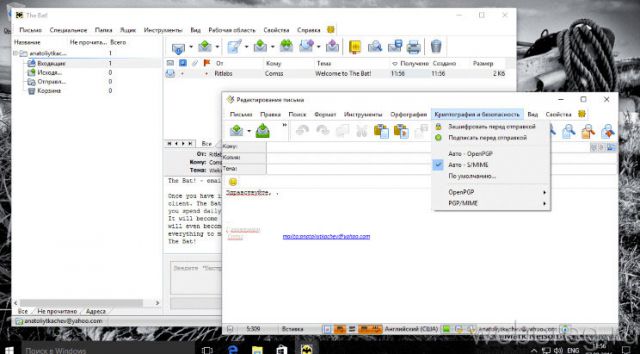
Zimbra Desktop
Бесплатная утилита с открытым исходным кодом. На 100% совместима с Windows 10. Оборудована календарём, органайзером, книгой контактов. Рабочее пространство формирует посредством вкладок (как в браузере). Импортирует аккаунты Yahoo!, Outlook, Gmail. Может функционировать в автономном режиме (без Сети), все данные сохраняет на жёсткий диск.
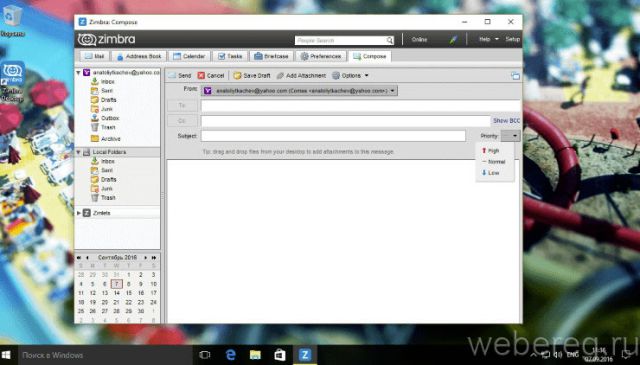
Мобильные приложения
Если вы часто пользуетесь e-mail на смартфоне или планшете, установите в его систему специальное сервисное приложение. В App Strore и Google Play доступны утилиты для мониторинга профиля Yandex, Gmail, Mail.ru. Познакомимся с ними поближе.
Inbox
Осуществляет мониторинг входящих сообщений в профиле сервиса Gmail. Сортирует письма по ярлыкам, упорядочивает всю поступающую информацию.
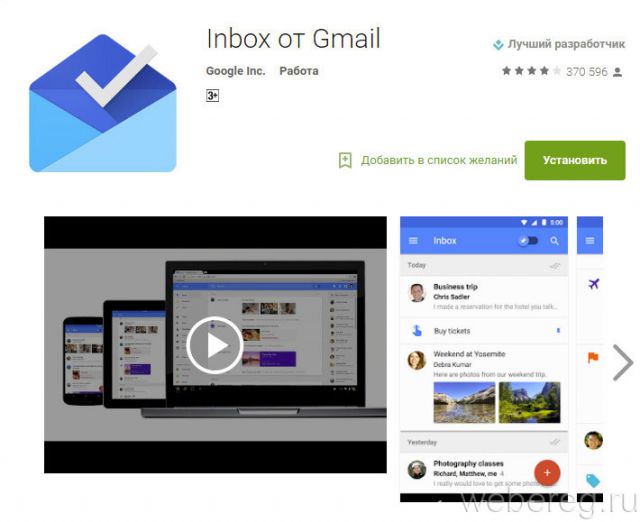
Оснащён органайзером: при необходимости может напоминать о событии, откладывать прочтение писем на заданный период времени. Выполняет поиск корреспонденции по заданному запросу: может быстро отыскать сообщение о подтверждении брони, задержке рейса, получении фото и т.д. Надёжно защищён от взлома и спама.
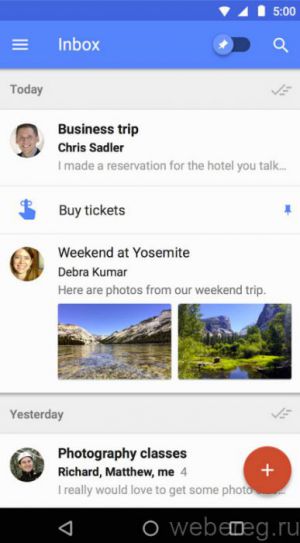
Почта Mail.ru
Официальная утилита почтового сервиса Майл.ру. Кроме «своих» профилей, умеет мониторить Yandex, Rambler, Gmail. Предоставляет полноценнное управление сервисом: получение и отправка писем с вложенными фото и документами. Содержит настройки приёма корреспонденции (папки, сервисы, фильтры). Обеспечивает полную синхронизацию данных. Отображает аватарки и логотипы аккаунтов отправителей писем. Имеет удобную адресную книгу. Кеширует полученную информацию.
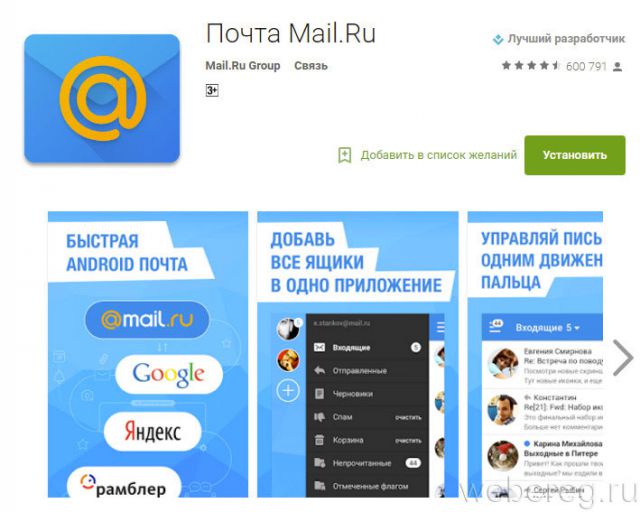
Яндекс. Почта
Фирменное решение от разработчиков. Наделено практически такими же опциями, как и веб-профиль:
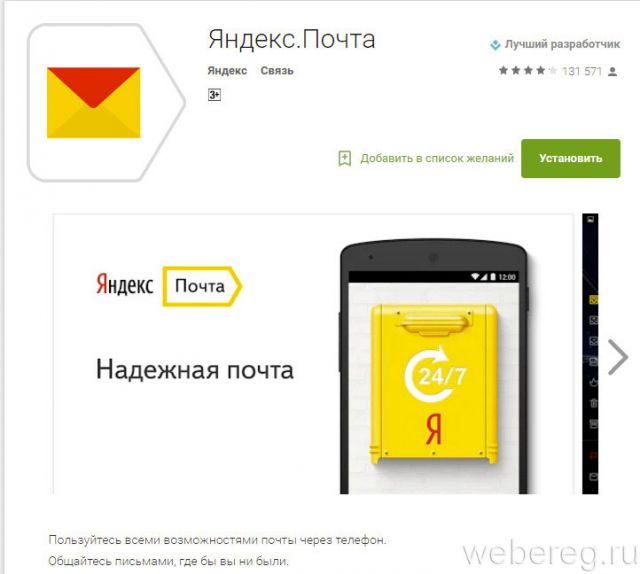
- чтение и отправка сообщений;
- ручная и автоматическая проверка входящих писем;
- быстрый поиск необходимой информации;
- группировка данных по заданной теме;
- фильтрация по меткам (например, «Важные», «Непрочитанные»);
- работа с сервисом «Почта для Доменов».
Как видите, методов проверки переписки на e-mail достаточно много. Выберите для себя наиболее удобное решение и настройте его на компьютере или мобильном устройстве.
Возникли сложности? Напишите об этом в комментариях и мы постараемся вам помочь.
А если статья оказалась вам полезной, не забудьте поставить лайк!
Как проверить почтовый ящик
Система почтовых писем активно входит в нашу повседневную жизнь: связь с друзьями, обмен файлами, получение рассылок. Электронная почта пропитывает нас в буквальном смысле. Поддаваясь соблазну электронной переписки, следует знать, как можно проверить свой почтовый ящик на наличие в нем новых писем.

Вам понадобится
- Единственным инструментом послужит аккаунт, созданный вами на почтовом сервисе.
Инструкция
Для проверки почтового ящика нам необходимо запустить интернет-браузер. Перейти на сайт почтового сервиса, где мы были зарегистрированы. Нам необходимо войти в свой аккаунт на этом сервисе, т.е. пройти процедуру аутентификации. Аутентификация – подтверждение подлинности. Еще это называют авторизацией на сайте, хотя авторизация подразумевает не подтверждение, а проверку наличие прав на некоторые действия. Но это уже нюансы.
В поле аутентификации, в поле ввода логина и пароля, нам необходимо указать свои регистрационные данные. После ввода этих данных, логина и пароля, система перемещает вас на страницу вашей почты, сообщив, что произошел успешный вход в почту.
Логином при авторизации может быть как имя, так и доменное имя вместе с именем. К примеру, для входа в почту на сайте Mail.ru мне необходимо ввести логин, а доменное имя выбрать из списка.
Петров@mail.ru
Здесь Петров – это имя, а @mail.ru – это доменное имя.
При входе в почту на сайте Gmail.com необходимо полностью указать адрес электронной почты в графе Логин (Петров@gmail.com )
Обратите внимание
Ни в коем случае не переходите по ссылкам из писем пользователей, которым вы не доверяете. Лучше пометить это письмо как спам.
Полезный совет
Зачастую вы забываете пароль от своего электронного ящика, на помощь вам сможет придти восстановление пароля. Сейчас на некоторых сервисах производят привязку к номеру сотового телефона. Это очень удобно и надежно, никто кроме вас не сможет поменять пароль. Также можно воспользоваться стандартным способом – ответив на контрольный вопрос, который вы указывали при регистрации почтового ящика.
Войти на сайт
или
Забыли пароль?
Еще не зарегистрированы?
This site is protected by reCAPTCHA and the Google Privacy Policy and Terms of Service apply.
Как узнать свою электронную почту
Шесть проверенных способов на все случаи жизни.

Электронная почта, или имейл, выглядит как сочетание логина, то есть имени пользователя, и домена — названия почтового сервиса, которые разделены специальным символом (собачкой, @). Например, [email protected] Имя вы придумываете себе сами во время регистрации, а домен зависит от выбранного сервиса. Это может быть, положим, yandex.ru, gmail.com, mail.ru, icloud.com.
Почту можно узнать разными способами. Если не сработает один — пробуйте другой.
1. Как узнать свою электронную почту на Android‑устройстве
Если пользуетесь смартфоном или планшетом на Android, то самый простой способ вспомнить свой имейл — это просмотреть информацию об аккаунте в настройках.
Для этого откройте настройки гаджета и перейдите в пункт «Аккаунты». Здесь будут собраны все ваши учётные записи, включая соцсети, мессенджеры и имейл.
2. Как узнать свою электронную почту на iPhone или iPad
Откройте системные настройки на смартфоне или планшете и нажмите на строчку «Apple ID, iCloud, медиаконтент и покупки».
Основной имейл отобразится под вашим аватаром и именем. Перейдите в пункт «Имя, номера телефонов…», и в разделе «Контактные данные» увидите остальные ящики, если они добавлены.
3. Как узнать свою электронную почту на любом устройстве через сайт сервиса
Если вы заходили в свой ящик через веб‑версию в браузере и включали опцию «Запомнить меня», то адрес сохранился и его легко можно выяснить.
Если не помните, каким почтовым сервисом пользовались, пройдите по всем ссылкам ниже и просмотрите каждый из них.
Если же вход в аккаунт не был выполнен, то при открытии страницы по ссылке вы увидите предложение авторизоваться с помощью логина и пароля. Если вы когда‑то делали это на данном устройстве и в конкретном браузере, то в поле «Логин» будет подсказка — ваш адрес электронной почты.
Gmail
Откройте ссылку. Посмотрите на имя вкладки с почтой — в некоторых браузерах адрес отображается прямо на ней. Либо зайдите в профиль, кликнув по своему фото или, если не добавляли его, по букве в цветном кружке.
Если ящиков несколько, то они будут показаны здесь.
Yandex
Зайдите в «Яндекс.Почту» по этой ссылке и нажмите на значок своего профиля.
Сразу под именем вы увидите свой имейл‑адрес.
Mail.ru
Перейдите по ссылке и кликните по стрелке рядом с аватаром или буквой в кружочке.
Справа чуть ниже имени будет показан адрес электронной почты.
iCloud
Откройте ссылку и кликните по иконке «Почта» или Mail.
Нажмите на значок шестерёнки и выберите «Настройки».
В разделе «Учётные записи» будут отображены все добавленные ящики.
4. Как узнать свою электронную почту в браузере на ПК
Для удобства в Chrome, Opera, Firefox и других браузерах сохраняются учётные данные для входа на сайтах, которые вы посещаете. Почти всегда в качестве логина используется имейл, так что его можно подсмотреть там. Вот как это сделать в популярных браузерах.
Chrome
Откройте меню, нажав кнопку с тремя точками, и выберите «Настройки».
Перейдите в раздел «Автозаполнение» → «Пароли».
Пролистайте список сохранённых паролей и изучите колонку «Имя пользователя». Скорее всего, в ней найдётся адрес вашей почты или даже несколько.
Яндекс.Браузер
Кликните по иконке с ключом на панели инструментов.
Если не видите такого значка — откройте меню и выберите «Пароли и карты».
В колонке «Логины» поищите адрес своей электронной почты.
Firefox
Откройте меню и зайдите в пункт «Пароли».
Просмотрите сохранённые логины в боковом меню. Одно из имён пользователей будет вашей электронной почтой.
Edge
Кликните по значку с тремя точками и перейдите в «Настройки».
Выберите «Профили» → «Пароли».
Прокрутите список вниз и поищите свою почту.
Opera
Откройте новую вкладку и кликните правой кнопкой мыши по строчке «Настройки».
Прокрутите экран вниз, раскройте раздел «Дополнительно» и выберите «Пароли».
В колонке «Имя пользователя» найдите свой имейл.
Safari
Перейдите в меню Safari → «Настройки».
Переключитесь на вкладку «Пароли» и введите шифр администратора.
В боковом меню отобразится список сайтов с сохранёнными паролями, среди которых должен быть ваш ящик.
5. Как узнать свою электронную почту на любом устройстве через аккаунты в соцсетях
Для регистрации в социальных сетях тоже обычно требуется имейл, поэтому логином в Facebook*, Instagram* и «Одноклассниках», скорее всего, будет ваша почта. А чтобы узнать её, достаточно заглянуть в настройки профиля.
Facebook*
Раскройте меню и выберите «Настройки и конфиденциальность».
Перейдите в пункт «Настройки».
Ваш имейл будет показан в строке «Контактная информация».
Instagram*
Запустите приложение, перейдите на вкладку профиля и отройте меню.
Выберите «Настройки» → «Аккаунт».
Зайдите в пункт «Личная информация». Имейл отобразится в строке «Электронный адрес».
Одноклассники
Откройте свою страницу, кликните по значку профиля в правом верхнем углу и выберите «Изменить настройки».
В разделе «Основные», в строке «Адрес эл. почты», будет показан ваш имейл.
6. Как узнать свою электронную почту на любом устройстве по номеру телефона
Если вы ранее привязывали к ящику номер телефона, то узнать адрес можно, запустив процедуру восстановления, которая используется, когда забыт пароль. В этом случае система сбросит шифр и попросит придумать новый, но заодно напомнит вам адрес электронной почты.
Для сброса откройте страничку почтового сервиса. Если не помните, каким именно пользовались, — переберите по очереди разные: Gmail, Yandex, Mail.ru, iCloud.
Интерфейс у разных сервисов может различаться, но под полем ввода всегда будет ссылка «Забыли адрес электронной почты?» или «Забыли пароль?». Кликните по ней.
Введите номер телефона и нажмите «Далее».
Укажите имя и фамилию и ещё раз нажмите «Далее».
Кликните «Отправить» и введите код подтверждения, который придёт на телефон в СМС.
Останется выбрать нужный аккаунт и придумать новый пароль.
Читайте также 📧🔐❓
- Как посмотреть сохранённые пароли в разных браузерах
- Как узнать IP-адрес компьютера, планшета или смартфона
- Как узнать свой номер телефона, если на счету нет денег
- Лайфхак: как узнать, почему вам приходит так много спама на электронную почту
- 11 признаков взлома вашего компьютера или смартфона
*Деятельность Meta Platforms Inc. и принадлежащих ей социальных сетей Facebook и Instagram запрещена на территории РФ.
Как узнать свой адрес электронной почты
В этом уроке я расскажу, как узнать свою электронную почту. А также как в нее войти, если забыл адрес и пароль.
Содержание:
- Как выглядит адрес электронной почты
- Как узнать свою почту
- На компьютере
- На телефоне
- Если забыл адрес и не получается войти
- Как посмотреть email в социальной сети
- Как найти email через поисковую систему
Как выглядит адрес электронной почты
Адрес электронной почты (email) – это название ящика в интернете. Такой ящик регистрируется на специальном почтовом сайте, на него поступают письма – текстовые сообщения и файлы. Также с него можно отправлять письма на другие адреса.
Он состоит из английских букв без пробелов. Может содержать цифры и некоторые знаки: точку, дефис, нижнее подчеркивание. Но эти знаки не могут присутствовать в качестве первого и последнего – в начале и в конце имени.
Адрес электронной почты состоит из трех частей:
- Логин – имя ящика.
- @ – разделитель между логином и названием почтового сайта. Чтобы его набрать, нужно нажать клавишу Shift на клавиатуре и, не отпуская ее, цифру два. Называется этот знак «собака».
- Почтовый сайт – сервис в интернете, который обрабатывает письма.
Каждый ящик находится на определенном почтовом сайте. То есть чтобы в него зайти, нужно сначала открыть сайт, на котором находится ящик. Затем ввести логин и пароль, в результате чего откроются входящие письма.
Самые популярные почтовые сайты:
- mail.ru
- yandex.ru
- gmail.com
Чтобы узнать, на каком сайте работает ящик, достаточно посмотреть на его окончание – название после знака @:
- Если там указан сайт gmail.com, значит, ящик находится на нем. Это сайт Google.
- Если после @ написано yandex.ru, yandex.com, ya.ru, yandex.kz, yandex.ua или yandex.by, значит, ящик находится на Яндексе.
- А если в конце стоит mail.ru, list.ru, inbox.ru или bk.ru, то на Майле (mail.ru).
На заметку. Каждый электронный ящик уникален – он принадлежит только одному владельцу. Двух одинаковых адресов не бывает.
Как узнать свою почту
На компьютере
Способ 1: в личном кабинете
Яндекс. Откройте сайт yandex.ru. Если в ящик выполнен вход, то логин написан в верхнем правом углу страницы. К этому имени добавьте @yandex.ru и получите адрес.
А еще полный адрес можно узнать, нажав на логин. Он будет указан в появившемся меню.

Кроме того, посмотреть название можно в личном кабинете – том месте, куда приходят письма. Для этого перейдите по ссылке mail.yandex.ru. В верхнем правом углу будет написан логин.

Если по нему щелкнуть, появится меню, где будет указан полный адрес.

Майл (mail.ru). Перейдите на сайт mail.ru. Если в почту выполнен вход, то ее название будет написано в левом верхнем углу страницы.
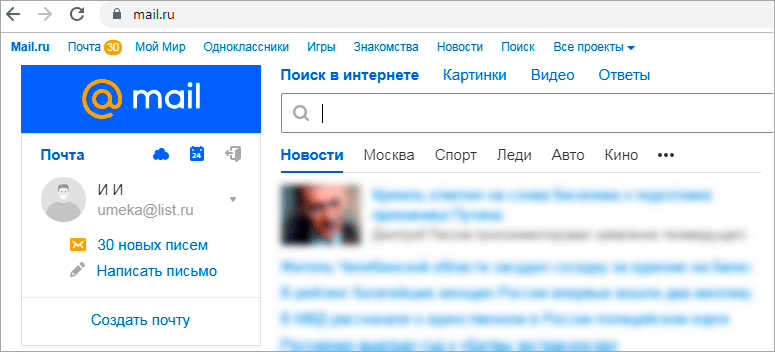
Или перейдите в личный кабинет – туда, куда приходят письма. Для этого нажмите на надпись «Почта». Адрес ящика указан в верхнем правом углу страницы.

Gmail.com (google). Откройте сайт google.ru. В правом верхнем углу нажмите на надпись «Почта».
Еще в этот раздел можно попасть по ссылкам: gmail.com или mail.google.com.

Загрузятся письма. Чтобы посмотреть название ящика, нажмите на значок с большой буквой (на нем может быть фотография) в верхней части страницы.

Способ 2: через менеджер паролей
Часто данные от ящика сохраняются в браузере (программе для интернета). Они записываются в специальное хранилище – менеджер паролей. Сейчас я покажу, как их найти в разных программах.
Google Chrome
1. Откройте Google Chrome.
2. Нажмите на значок «три точки» в правой верхней части программы. Из меню выберите пункт «Настройки».

3. В новой вкладке откроются настройки браузера. В разделе «Автозаполнение» нажмите на пункт «Пароли».

4. Если данные от ящиков записаны в программе, они будут указаны в разделе «Сохраненные пароли».
На картинки в примере видно, что сохранены названия трех ящиков на разных почтовых сайтах: gmail.com, mail.ru, yandex.ru.

Яндекс.Браузер
1. Откройте Яндекс.Браузер.
2. Нажмите на кнопку с изображением трех горизонтальных линий в правом верхнем углу. Выберите пункт «Пароли и карты».

3. В новой вкладке откроется окно с сохраненными данными.

Mozilla Firefox
1. Запустите браузер Mozilla Firefox.
2. В правом верхнем углу программы будет значок «три пунктира» – нажмите на него и выберите «Настройки».

3. В левой части страницы щелкните по пункту «Приватность и защита». Нажмите на кнопку «Сохраненные логины…».

4. Откроется окошко с сохраненными данными.
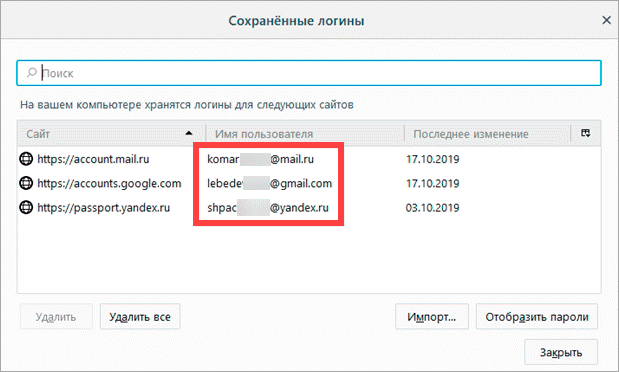
Opera
1. Запустите Opera.
2. Нажмите на букву О в верхнем левом углу. Выберите пункт «Настройки».

3. Нажмите на «Дополнительно» слева и выберите «Безопасность».

Прокрутите страницу вниз до раздела «Пароли и формы».

4. Нажмите на «Управление паролями». Откроется меню, где будут показаны сохраненные ящики.

Способ 3: по подсказке браузера
Если вы входили в почту на компьютере через браузер (программу для интернета), то он мог запомнить логин. Тогда достаточно щелкнуть в форме входа, и появится подсказка.
Майл (mail.ru):
- Откройте сайт mail.ru
- Щелкните по строке «Имя ящика»

Яндекс:
- Перейдите по ссылке: passport.yandex.ru/auth/list
- Сервис покажет все сохраненные ящики
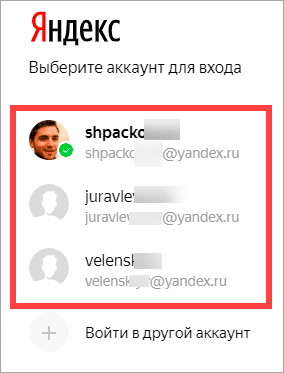
Gmail:
- Откройте сайт gmail.com
- Щелкните по полю «Телефон или адрес эл.почты»
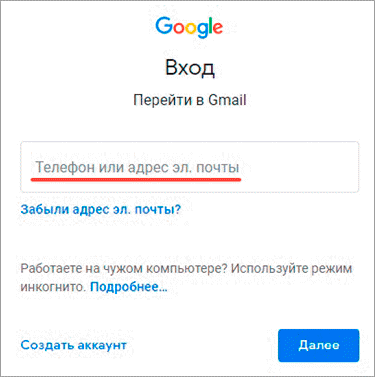
Способ 4: в почтовом клиенте
Почтовый клиент — это компьютерная программа, для сбора и отправки писем без использования браузера. Если вы в ней работаете с почтой, то там указан ящик.
Microsoft Outlook
1. Откройте Microsoft Outlook.
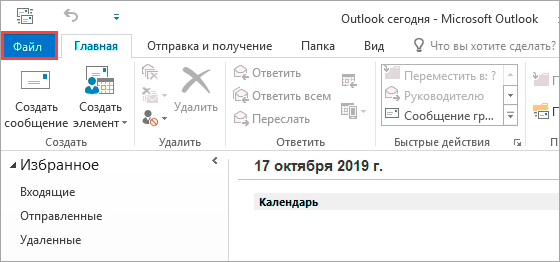
2. Нажмите на пункт «Файл» вверху. В разделе «Сведения об учетной записи» выберите «Настройка учетных записей».
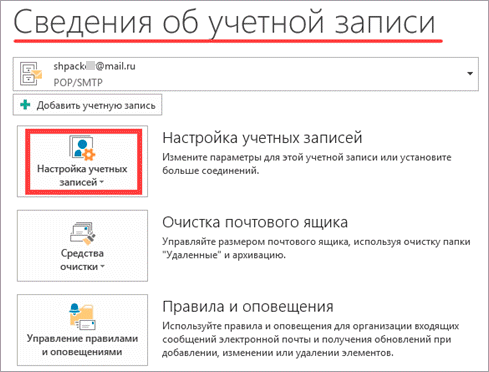
3. Во вкладке «Электронная почта» указаны названия всех ящиков, добавленных в программу.

The Bat!
1. Запустите The Bat!
2. Щелкните по кнопке «Ящик» вверху. Выберите «Свойства почтового ящика…».

3. В разделе «Общие сведения», в поле «E-mail» написано название.

Mozilla Thunderbird
Запустите программу Mozilla Thunderbird. Обычно адрес ящика указан в левом верхнем углу клиента.

Если его там нет, нажмите на значок «три пунктира» в правом углу, выберите «Настройки» и «Параметры учетной записи».

Откроется окно настроек, где будет указан email.

Способ 5: через людей, которым отправляли письма
Еще один простой способ узнать название ящика – обратиться к человеку, которому вы отправляли письма. Попросите его открыть сообщение от вас и посмотреть, какой адрес указан в строке отправителя.

В некоторых случаях для этого нужно нажать на имя отправителя.

На телефоне
В мобильном приложении
На телефоне, как и на компьютере, существуют специальные почтовые программы. Они нужны для быстрой работы с письмами без браузера. Рассмотрим, как узнать свой адрес в наиболее популярных приложениях.
Яндекс.Почта
1. Запустите приложение.
2. Нажмите на значок «три пунктира» в верхнем левом углу.
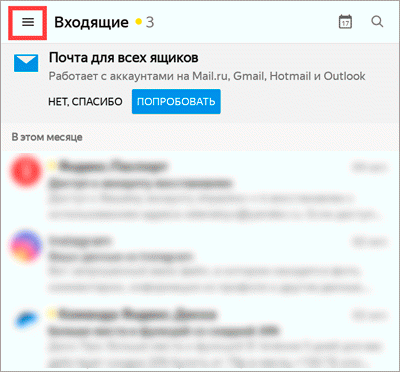
3. Откроется меню, вверху которого написан ящик.

Почта Mail.ru
1. Запустите приложение.
2. Нажмите на значок «три пунктира» в левом верхнем углу.

3. Появится меню, в котором указан email.

Gmail
- Откройте приложение.
- В правом углу нажмите на значок с буквой или фотографией. Появится окошко с адресом.

В мобильном браузере
Мобильный браузер – это программа для работы в интернете на телефоне. Самые популярные: Google Chrome, Safari, Mozilla Firefox, Opera, Яндекс.Браузер. Если вы через одну из этих программ входили в свою почту, то, возможно, адрес ящика там сохранился.
Если почта на Яндексе
Перейдите на сайт mail.yandex.ru. Возможно, как только вы откроете сайт, появится ваш адрес. Если вместо этого открылся личный кабинет (входящие), то нажмите на значок «три пунктира» слева.

Появится меню, где будет указан email.

Если почта на Майле (mail.ru)
В мобильном браузере откройте сайт mail.ru. Обычно вверху страницы в разделе «Почта» написан email.
Также его можно посмотреть в самом ящике, если нажать на кнопку с изображением трех горизонтальных линий (вверху слева).

Появится меню, вверху которого будет написано название ящика.

Если ящик Gmail (Гугл)
Зайдите на сайт gmail.com. Нажмите на значок «три пунктира» слева.

Адрес будет показан вверху страницы.

В настройках телефона Андроид
Название ящика Gmail (google) можно посмотреть в настройках телефона с системой Андроид. Ведь в таких телефонах нужно указывать Гугл аккаунт для полноценной работы системы и приложений.
1. Нажимаем на значок «Настройки» на экране устройства.
2. Переходим в раздел «Аккаунты».

3. Нажимаем на значок Google.
Там же могут быть ящики других сервисов – обычно они добавляются, если установлены почтовые клиенты на телефоне.
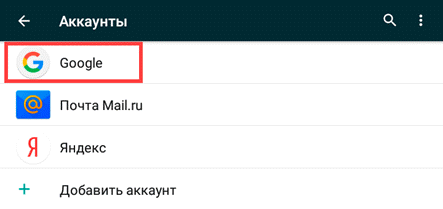
Появится добавленный в систему адрес.
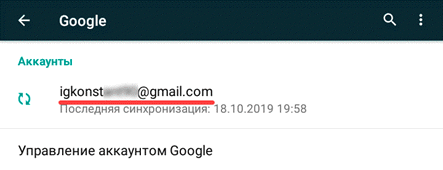
Если забыл адрес и не получается войти
Практически во всех почтовых сервисах есть функция восстановления забытого ящика (логина). Покажу, как ей пользоваться в Яндекс и Гугле.
На заметку. В сервисе Майл (mail.ru), к сожалению, такой функции нет.
Яндекс
1. Перейдите на сайт yandex.ru и щелкните по кнопке «Войти в почту» в правом верхнем углу.
2. Щелкните по ссылке «Не помню логин».

3. Далее введите номер мобильного телефона, привязанного к ящику.
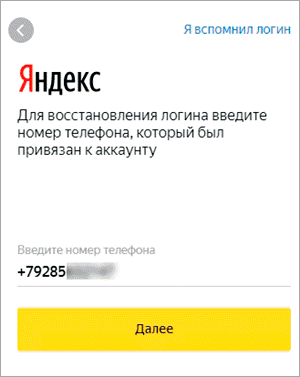
Затем нужно напечатать проверочное слово с картинки.

4. После этого на указанный номер позвонят и продиктуют код. Или же отправят его в смс сообщении. Этот код нужно ввести в поле.

5. Напечатайте имя и фамилию, указанные в настройках ящика.
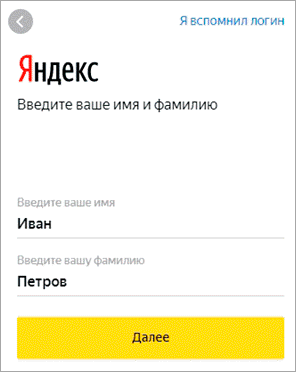
6. Если данные введены верно, Яндекс покажет логин.
Добавьте к нему @yandex.ru и получите полное название ящика.
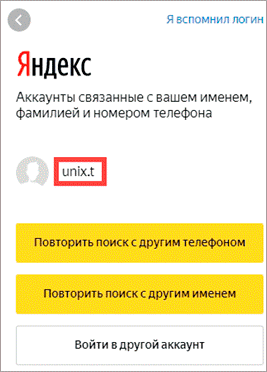
Gmail.com (google)
1. Перейдите на сайт gmail.com. Щелкните по «Забыли адрес эл. почты?».
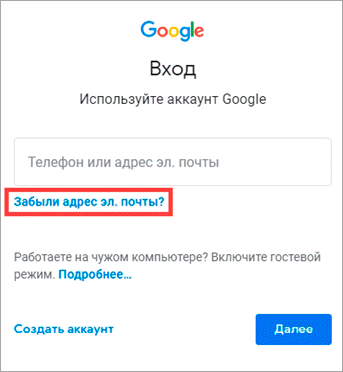
2. Введите привязанный номер телефона или резервный адрес почты.

3. Затем напечатайте имя и фамилию, которые указаны настройках ящика.
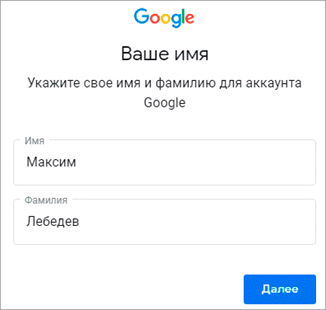
4. Нажмите «Отправить» для отправки кода подтверждения.
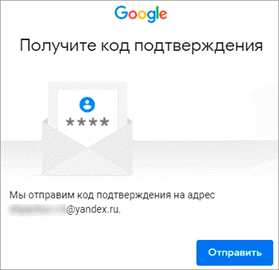
И напечатайте код, отправленный на телефон или резервный ящик.

5. Если все данные указаны правильно, Гугл покажет ваш адрес.

Как посмотреть email в социальной сети
Если электронный адрес был когда-то добавлен в соцсеть, то его можно узнать в настройках страницы. Покажу, как его посмотреть в Одноклассниках, Вконтакте, Инстаграме и Фейсбуке.
Одноклассники
Войдите в свой профиль в Одноклассниках (ok.ru). Прокрутите страницу немного вниз и нажмите на пункт «Мои настройки» слева.

Если ящик добавлен, он будет написан во вкладке «Основное».

Вконтакте
Войдите в профиль Вконтакте (vk.com). Нажмите на свое имя в верхнем правом углу и выберите «Настройки».

Откроются параметры, где будет указано название ящика – если оно, конечно, было добавлено ранее.
В целях безопасности ВК скрывает часть символов. Но зато показывает начало логина и почтовый сайт. При помощи этих данных можно попробовать узнать адрес одним из предыдущих способов.

Или посмотреть его в подсказках браузера. Для этого откройте браузер в режиме инкогнито, зайдите на сайт vk.com и щелкните по пункту «Телефон или Email».

На заметку. Открыть новое окно в инкогнито (приватном режиме) можно при помощи сочетания клавиш Ctrl + Shift + N или Ctrl + Shift + P.
Инстаграм
Войдите в профиль Инстаграм (instagram.com). Нажмите на иконку человечка в правом верхнем углу. Затем щелкните по кнопке «Редактировать профиль».

Если в настройках страницы указан ящик, он будет написан в графе «Эл. адрес».

Зайдите на свою страничку в Facebook (facebook.com). Нажмите на имя вверху, затем перейдите в раздел «Информация».

Щелкните по пункту «Контактная и основная информация» слева. Нажмите на «1 электронный адрес скрыт из хроники» для отображения прикрепленного ящика.

Как найти email через поисковую систему
Поисковики Яндекс и Гугл ежедневно обходят и запоминают миллионы страниц интернета. Поэтому если ваш email был опубликован на одной из общедоступных страниц (сайте, форуме), возможно, его получится найти.
Покажу на примере поиска в Гугл:
- Открываем google.ru
- Набираем свое имя и фамилию.
- Печатаем почтовый сайт и нажимаем Enter.
- Изучаем результаты. Возможно, среди них есть наш ящик.
Обновлено: 23.02.2020
Автор: Илья Курбанов
