Как включить кэширование
Все современные браузеры имеют кэш, позволяющий сохранять некоторые элементы посещенных страниц. При повторном посещении ресурса эти элементы берутся из кэша, что экономит трафик и делает загрузку страниц более быстрой. Если кэш в настройках браузера отключен, его необходимо включить.

Инструкция
Если вы работаете с Internet Explorer, для просмотра настроек кэша откройте: «Сервис» – «Свойства обозревателя» – «Общие». В разделе «Временные файлы интернета» нажмите кнопку «Параметры». В открывшемся окне вы можете установить размер кэша и параметры проверки обновлений страниц.
Тому, кто пользуется браузером Opera, для настройки кэша следует открыть: «Сервис» – «Общие настройки» – «Расширенные» – «История». Установите: кэш в памяти – «Автоматически», размер дискового кэша – в районе 50-100 Мб, проверять документы и изображения – «Никогда».
Браузер Mozilla Firefox управляет кэшем автоматически, поэтому он не нуждается в настройках. Если вы все-таки хотите изменить параметры кэша, следует открыть: «Инструменты» – «Настройки» – «Дополнительно» – «Сеть». Вы можете отключить автоматическое управление кэшем и назначить его размер по своему усмотрению.
В браузере Google Chrome кэш включен по умолчанию, штатных настроек для изменения его параметров нет. Тем не менее, есть возможность указать размер кэша путем редактирования ярлыка, расположенного на рабочем столе. Кликните ярлык правой кнопкой мышки, выберите «Свойства». В открывшемся окне вам нужна строка «Объект» – допишите в ее конце, после chrome.exe, флаг –disk-cache-size=104857600. Сохраните изменения. В данном примере размер кэша будет ограничен ста мегабайтами. Браузер следует запускать с помощью ярлыка.
Стоит отметить, что не у всех браузеров кэш работает одинаково эффективно. Худшим можно назвать кэш IE, лучшим – кэш Opera. Но даже у Оперы нет возможностей для его тонкой настройки. Если вам важна хорошая работа кэша, установите бесплатную программу Handy Cache. Это кэширующий прокси-сервер: располагаясь на порту 8080, он пропускает через себя весь входящий и исходящий трафик. Программа имеет очень развитые настройки, с ее помощью вы сможете не только экономить порядка 40-60% трафика, но и эффективно бороться с рекламой.
Войти на сайт
или
Забыли пароль?
Еще не зарегистрированы?
This site is protected by reCAPTCHA and the Google Privacy Policy and Terms of Service apply.
Содержание
- Как включить кеш 2го уровня на виндовс 10
- Как включить кеш 2го уровня на виндовс 10
- Системный кэш: что это, для чего используется и как изменить его размер в Windows?
- Для чего нужен кэш, и насколько целесообразно его увеличение?
- Как увеличить системный кэш в Windows 7 или в другой системе?
- Параметры файла подкачки
- Параметры системного кэша в системном реестре
- Настройки кэша в веб-обозревателях
- Очистка кэша
- Кэш первого и второго уровня в Hibernate и READ_ONLY CacheConcurrencyStrategy
- Кэш первого уровня — Session (либо EntityManager)
- Пример
- Кэш второго уровня — общий кэш всех сессий SessionFactory
- Включение кэша второго уровня
- READ_ONLY CacheConcurrencyStrategy
- Итоги
- Как увеличить системный кэш Windows 10?
- Что такое кэш память компьютера?
- Где находится кэш память?
- Увеличение системного кэша
- Как убрать кэширование оперативной памяти?
Как включить кеш 2го уровня на виндовс 10

Кэш — это память с большей скоростью доступа, предназначенная для ускорения обращения к данным
Самым быстрым является кэш первого уровня — L1 cache (level 1 cache). По сути, она является неотъемлемой частью процессора, поскольку расположена на одном с ним кристалле.
Вторым по быстродействию является кэш второго уровня — L2 cache, который обычно, как и L1, расположен на одном кристалле с процессором. Объём L2 от 128 кбайт до 1−12 Мбайт.
Отсюда понятно, что нам нужен кэш второго уровня и когда я принялся за этот вопрос я выяснил, что у меня кэш второго уровня отключен и после некоторых поисков, как же включить кэш второго уровня, я налетел на этот ролик, в нём идёт рассказ о программе с определённой версией выпуска, которая поможет включить кэш второго уровня.
На видео говориться о другой игре, но не обращайте внимания, АПБ тоже зависет от ФПС.
http://www.youtube.com/watch?v=XTQBI7AO9Fk&list=H..
Так что вот, надеюсь у вас сработает, например у меня не сработало, у меня Windows 8.1 и программа со старой версией не совместим с новой виндовс :(, но я стал искать и нашёл на англо язычном сайте инструцию, как включить кэш второго уровня и дать ему размер через операционную систему Windows.
Далее. хочу сообщить, что по нашей статье сделали видео, но не мы, но всё равно приятно :), и у вас есть два варианта включить кэш, по статье ниже или просто посмотреть видео по ссылке. https://www.youtube.com/watch?v=1ItaS20mTF8 всего хорошего вам 🙂
Первое что нам нужно, открыть Блокнот и скопировать туда следующие 5 строк:
Set ProSet = GetObject(«winmgmts:»).InstancesOf(«Win32_Processor»)
For each Pro in ProSet
WScript.Echo «Created by Lex Prioria»
WScript.Echo «Level2 Cache:» & » » & Pro.L2CacheSize & » KB»
Next
Когда мы сохраним, у нас появится файл на рабочем столе с названием Start ( рис2 ), щёлкаем дважды на этот файл, и появляется иконка с кнопкой ОК ( рис3 ) жмём на ОК и видим размер своего кэш в килобайтах ( рис4 ) и вот узнав максимально допустимый размер своего кэш второго уровня (L2) смотрим небольшую таблицу снизу и в зависимости от своих размеров кэша узнаём нужное вам значения для дальнейших действий:
если у вас 256, то 100
если у вас 512, то 200
если у вас 1024, то 400
если у вас 2048, то 800
если у вас 3072, то 1200
если у вас 4096, то 1600
если у вас 6144, то 2400
если у вас 8192, то 3200
если у вас 12288, то 4800
Файл который мы создали через блокнот, спокойно можно удалять.
Узнав своё значение ( на моём примере из рис4 размер кэша у меня 1024КВ значит моё значение 400 ) жмём на старт в панели виндовс и в строке Поиск или Выполнить пишем regedit ( рис5 ) и жмём ентер, появляется следующяя таблица ( рис6 )
Щёлкаем правой кнопкой мыши на нём ( рис11 ), нажимаем изменить и вносим своё значение ( в моём случае 400 ) в строке где стоит 0 ( рис11 ) жмём ОК ( рис13 ). Всё закрываем и делаем перезагрузку компа и вуа ля, кэш включён и имеет размер 🙂
Да и не пытайтесь выставить значение кэша больше чем есть, компу не получится это значение применить физически.
Источник
Как включить кеш 2го уровня на виндовс 10
 Tweaksl 2.0.2 (как ускорить компьютер)
Tweaksl 2.0.2 (как ускорить компьютер)
Довольно любопытная программа попалась мне на просторах интернета.
Посмотреть реальный размер кеша Вашего процессора можно с помощью программы CPU-Z. Скачав программу, запускаем ее и в появившемся окошке посмотрите значение кеша L2.
Итак, что-же умеет программа Tweaksl 2.0.2 и как с ней работать? Давайте рассмотрим:
1. Скачиваем архив с программой по ссылке в конце данной статьи.
В любом месте, например на рабочем столе, создаем папку. Открываем архив и перетаскиваем файл Tweaksl-2.sfx.exe в созданную папку.
Запускаем его. Произойдет процесс распаковки программы в нашу папку.
Далее, на рабочем столе появится ярлык и запустится сама программа Tweaksl.
Внимательно читаем условия и соглашаемся с ними, поставив галочку (либо не соглашаемся. 🙂 )
После чего, смело жмем «Приступить».

2. Далее, в следующем окне нажимаем «Оптимизировать».
После нажатия данной кнопки программа:
1. Оптимизирует работу приводов
2. Оптимизирует приоритет работы CMOS
3. Повышает общую производительность системы
4. Увеличивает размер системного кеша
5. Ускоряет запуск программ
6. Закрывает неиспользуемые библиотеки
7. Выгружает зависшие приложения
8. Устанавливает максимальную скорость USB-порта
3. В следующем окне, у Вас появится возможность выставить в реестре Windows, правильное значение кеша второго уровня L2. Для этого, нажимаем внизу окна «CPU-Z» и смотрим значение L2. После чего на счетчике выбираем наше значение, ставим галочку «Да, выбран правильный параметр» и кликаем на «Продолжить».
4. В новом окне программы появится возможность почистить кеш, реестр и весь компьютер в целом с помощью известной и отлично себя зарекомендовавшей программы Ccleaner.
Вот и все! Теперь можно перезагрузить компьютер. Оптимизация ПК завершена!
Источник
Системный кэш: что это, для чего используется и как изменить его размер в Windows?
Большинство пользователей компьютеров слышали о понятии системного кэша, но только далеко не все четко себе представляют, что это такое и для чего нужно. А многие, до конца не разобравшись, какая роль отводится этому компоненту в операционной системе, сразу пытаются производить с ним действия, касающиеся изменения размера. Насколько целесообразно производить изменение установленных по умолчанию параметров — рассмотрим далее.
Для чего нужен кэш, и насколько целесообразно его увеличение?
Начнем с того, что есть несколько видов кэша. Системный кэш, как уже понятно, используется под нужд Windows, а кэш программ предназначен для корректного функционирования приложений. Чаще всего с понятием кэша пользователи сталкиваются при работе с интернет-браузерами. Но что это такое и для чего нужно? Кэш, вне зависимости от типа, является своеобразным хранилищем временных файлов, за счет использования которых увеличивается скорость загрузки программы или открытие тех же страниц в Интернете. То есть пользователь имеет дело с неким резервируемым на жестком диске пространством, которое используется операционной системой или отдельно взятым приложением. Как увеличить системный кэш или кэш программ, пока не рассматриваем. Для начала давайте определимся, стоит ли это вообще делать? С одной стороны, нет ничего плохого в том, чтобы зарезервировать для хранения временных файлов побольше места на диске. Так думает большинство рядовых пользователей. Но на самом деле кэш можно увеличивать только до определенной степени, поскольку установка слишком большого размера приведет к тому, что системе при выполнении какой-то операции придется перебрать слишком много объектов для загрузки, пока она найдет необходимый. Соответственно, и время запуска программ существенно снизится. Кроме того, следует обратить внимание, что кэш резервируется на жестком диске, а скорость обращения к нему может существенно снижаться, например при возникновении ошибок, фрагментации файлов и т. д.
Как увеличить системный кэш в Windows 7 или в другой системе?
Теперь перейдем непосредственно к изменению размера резервируемого пространства. Для начала рассмотрим системный кэш Windows 7.

Для автоматического увеличения его размера необходимо использовать меню свойств компьютера с переходом к дополнительным настройкам. В параметрах быстродействия на вкладке «Дополнительно» необходимо отметить пункт оптимизации работы фоновых служб и кэша. Считается, что именно таким способом можно несколько снизить нагрузку на оперативную память и ускорить запуск программ.
Параметры файла подкачки
Иногда наряду с изменением размера кэша в сторону увеличения некоторые специалисты рекомендуют произвести дополнительные действия с так называемым файлом подкачки, который отвечает за работу и использование виртуальной памяти – такого же резервируемого объема на жестком диске, но используемого для выгрузки программных компонентов в случае нехватки оперативной памяти. Как и в случае с системным кэшем, нужно быть предельно осторожным. При малом объеме ОЗУ файл подкачки действительно можно немного увеличить, установив для него значение, которое в 1,5-2 раза превышает определяемое или рекомендуемое системой по умолчанию. Но и тут следует помнить, что при установке слишком большого объема можно добиться обратного эффекта, когда программы в приоритете будут производить обращение не к оперативной, а к виртуальной памяти. Повторимся: скорость доступа к винчестеру ниже, чем к планкам ОЗУ. Из-за этого мы получаем торможение программ при запуске или в процессе работы.

Негласно считается, что при установленных объемах оперативной памяти на уровне 8 Гб и более файл подкачки можно отключить вовсе, что никаким образом не скажется на работоспособности системы в отрицательную сторону. Наоборот, иногда можно добиться повышения производительности.
Параметры системного кэша в системном реестре
Параметры виртуальной памяти или кэша можно поменять и в системном реестре. Что касается стандартного автоматизированного увеличения системного кэша Windows 10, его лучше производить как раз именно в этом редакторе (regedit). Здесь нужно использовать ветку HKLM и через раздел SYSTEM и параметры текущего контроля перейти к папке MemoryManagement.

Здесь нас интересуют два параметра: DisablePagingExecutive и LargeSystemCache, которым могут быть присвоены значения либо нуля (отключение), либо единицы (включение). Первый ключ фактически дублирует отключение виртуальной памяти, а второй увеличивает системный кэш (система будет использовать не 8 Мб, установленных по умолчанию, а всю память, за исключением последних 4 Мб).
Настройки кэша в веб-обозревателях
В браузерах тоже имеются настройки, относящиеся к кэшу. Соответственно, резервируемый объем можно изменить. Для этого используются соответствующие настройки. Правда, в зависимости от разработчика самого обозревателя они могут находиться в совершенно разных разделах.

Например, в старой версии «Оперы» опции выставляются в настройках истории. В новой модификации браузера следует использовать свойства ярлыка, а в пути к исполняемому файлу в поле типа объекта дописать сочетание —disk-cache-size=Объем и нужный размер кэша в килобайтах (например, для 1 Гб это будет 1073741824 Кб).
Очистка кэша
С изменением размера кэша вроде бы все понятно. В завершение остается добавить, что производить очистку кэша рекомендуется если не постоянно, то хотя бы периодически, поскольку накопление временных файлов может существенно замедлять работу и системы, и программ. Производить эти действия в Windows можно путем обычной очистки системного диска, в браузерах – очисткой истории посещений, кэша и файлов Cookies.

Более удобным является использование всевозможных программ-оптимизаторов, в которых необходимо просто задействовать соответствующие модули оптимизации системы и очистки конфиденциальности в разделе выполнения проверки и устранения проблем в один клик.
Источник
Кэш первого и второго уровня в Hibernate и READ_ONLY CacheConcurrencyStrategy
В этой статье мы рассмотрим, что такое кэш первого и второго уровня в Hibernate. Пример на Spring Boot.
Кэш первого уровня — Session (либо EntityManager)
Кэшем первого уровня в Hibernate считается сессия (либо EntityManager — ее аналог в JPA). Включать в настройках этот кэш не нужно, так как по сути это и не кэш, а одно название — так по умолчанию работает Hibernate под капотом.
А именно: Hibernate хранит отслеживаемые сущности в Map, ключами которой являются id сущностей, а значениями — сами объекты-сущности. Если мы извлекаем из базы сущность по id с помощью EntityManager.find(), то сущность помещается в этот Map и хранится в нем до закрытия сессии. И при повторном find() SQL-команда select в базе данных выполнена не будет. Hibernate возьмет эту сущность из Map — карты отслеживаемых сущностей.
Пример
Извлекать из базы сущности мы будем в тесте Spring Boot приложения. На старте приложения (и теста) а базу добавляются некоторые данные. А в настройках включено отображение SQL-команд в консоли.
Тест помечен аннотацией @Transactional, что означает, что он выполняется в рамках транзакции. То есть в начале и в конце теста неявно выполняется begin() и commit() транзакции. Мы эти методы не видим, их вызывает Spring с помощью AOP.
Также транзакция привязана к жизненному циклу сессии Hibernate. То есть помимо начала и подтверждения транзакции, происходит открытие и закрытие сессии. Перед началом транзакции сессия открывается, а после подтверждения закрывается. И Map отслеживаемых сущностей, который мы назвали кэшем первого уровня, тоже живет ровно то время, пока жива сессия (в нашем примере не сессия, а ее аналог — EntityManager).
Итак, давайте вызовем в тесте em.find() дважды:
В результате такого теста выполнится только один SQL-select:
Второй раз при вызове find() SQL-select выполняться не будет — Hibernate возьмет сущность из кэша первого уровня. Он еще называется Persistence Context. Или хранилище отслеживаемых сущностей.
Кэш второго уровня — общий кэш всех сессий SessionFactory
Если сессия обычно (у нас точно) привязана к транзакции и закрывается каждый раз по ее окончании, то SessionFactory создается один раз на все приложение. Этот кэш и считается кэшем второго уровня, но по умолчанию он не работает — его надо включать.
Кэш второго уровня — это прослойка, общая для всех сессий. То есть одна сессия извлекла сущность, а другая может получить к этой сущности потом доступ.
Очевидно, что с такой прослойкой есть проблема — ее данные могут устареть. В базе данные одни, а в кэше второго уровня — другие. Особенно, если помимо нашего приложения базу обновляет еще какой-то процесс. Но иногда все-таки от кэша второго уровня есть польза. Например, если наша сущность в принципе не редактируема (такой вот задан функционал), а доступна только для чтения. В этом случае почему бы не дать возможность всем сессиям брать готовую сущность, а не извлекать ее из базы каждый раз заново. Все равно сущность не устареет (так как она неизменяемая).
Включение кэша второго уровня
Рассмотрим пример. Только сначала включим кэш второго уровня. Для этого надо добавить в POM-файл какой-либо кэш, например Ehcache:
И включим кэш в настройках — в application.yml:
Теперь можно извлекать сущность в двух разных сессиях, для этого сделаем два @Transactional-теста, для каждого из будет открываться своя сессия и выполняться em.find() сущности City с >
Только сначала пометим сущность City как кэшируемую, поскольку кэш второго уровня включается не для всех сущностей сразу, а только для помеченных аннотацией @org.hibernate.annotations.Cache:
READ_ONLY CacheConcurrencyStrategy
Обратите внимание, что мы пометили сущность кэшируемой, выбрав стратегию CacheConcurrencyStrategy.READ_ONLY, что и подразумевает, что сущность не редактируется, а доступна только для чтения.
Итак, выполним два теста — в каждом из них мы пытаемся найти в базе City с id=1. Сессия у каждого теста своя, она закрывается по окончании теста. Но при этом SQL будет выполнен один раз для двух тестов, потому что второй раз сущность берется из кэша второго уровня.
После первого select City помещается в кэш второго уровня. Поэтому для второго теста SQL- команда select не выполняется, что и видно выше.
Если же в application.yml отключить кэш второго уровня (поставить false), то в к консоли мы увидим две SQL-команды select:
Что означает, что City не кэшируется.
Итоги
Мы рассмотрели на примерах, что такое кэш первого и второго уровня в Hibernate, и как включить кэш второго уровня.
Стратегию кэширования CacheConcurrencyStrategy.READ_ONLY стоит выбирать для неизменяемых сущностей. С этой стратегией сущности помещаются в кэш второго уровня при извлечении их из базы. А удаляются из кэша при удалении их из базы.
Стоит отметить, что попытка редактировать сущность с CacheConcurrencyStrategy.READ_ONLY вызовет исключение.
Исходный код приложения доступен на GitHub.
Источник
Как увеличить системный кэш Windows 10?
Операционная система содержит несколько разновидностей кэша: системный и программный. Под программы обычно зарезервировано больше памяти, а под нужны операционной системы (ОС) объем очень ограничен. Если кэшированная память начнет исчерпываться, могут появляться ошибки, но чаще всего просто замедляется скорость работы. Сейчас время разобраться, как увеличить системный кэш Windows 10 и стоит ли это делать вовсе.
Что такое кэш память компьютера?
Важно запомнить, что системный кэш – это всего лишь хранилище временных файлов на ПК или другом гаджете. В нем процессор, диск, Windows или другие компоненты сохраняют данные, которые нужно быстро извлекать. Если отдельный фрагмент кода (программы) система использует часто, она помещает его в кэш, а в дальнейшем в разы быстрее извлекает из хранилища. Увеличение скорости достигается еще и тем, что в кэшированном состоянии находится не исходный кусок данных, а уже обработанная его часть.

Где находится кэш память?
Если говорить о системном кэше, то его данные разбросаны по системе. В одном месте хранится временная информация для одного сервиса, в другом месте – код для использования какой-то службой и т. п. Найти его, а тем более посмотреть – нельзя. Данные в кэше хранятся в состоянии, удобном для чтения машиной, а не человеком. Программный кэш обычно находится в основной папке с утилитой или в одноименной папке в разделе C:UsersUserAppDataLocal. Использовать эту информацию в целях ручной очистки кэша не рекомендуем, ведь есть специальные программы для чистки мусора и временных данных, вроде CCleaner.
Увеличение системного кэша
Лучший способ, как увеличить системный кэш заключается в редактировании реестра. Стоит заранее предупредить, что работы с реестром потенциально опасны и могут привести к системным сбоям, поэтому менять и удалять сторонние параметры точно не рекомендуем.
Как увеличить кэш память компьютера :
После проведения процедуры, вместо предустановленного объема памяти, система сможет использовать неограниченное пространство хранилища (до момента, пока останется 4 Мб). Если системный кэш забивается на 100 %, это должно помочь.
Важно! Кэш обычно представляет собой небольшой фрагмент самой быстрой памяти в устройстве. Его увеличение в небольших пределах – полезно, но при значительном расширении эффект обратный. Обилие данных в кэше заставляет компьютер долго искать нужную информацию, что сказывается на быстродействии системы в целом.
Как убрать кэширование оперативной памяти?
Если кэширование оперативной памяти занимает много места или после наполнения кэша появляются лаги в играх и т. п., стоит задуматься над очисткой временных данных. Это можем сделать вручную, но подобное действие придется выполнять довольно часто. Есть более удачная альтернатива, которая особенно полезна геймерам и людям, которые используют «тяжелое» программное обеспечение.
Теперь система будет каждые 5 минут чистить кэш оперативной памяти.
Это все, что нужно знать о кэше, его увеличении и очистке в Windows 10. Правильно настроив этот раздел можем избежать значительно зависания и падения fps, поэтому рекомендуем научиться пользоваться кэшем каждому пользователю ПК.
Источник
Содержание
- Как включить кэш 3 уровня на Windows 10?
- Что такое кэш 3 уровня и зачем он нужен?
- Как узнать, включен ли кэш 3 уровня на вашем компьютере?
- Как включить кэш 3 уровня на Windows 10?
- Вывод
- Как включить кэш 3 уровня на Windows 10?
- Что такое кэш 3 уровня?
- Как включить кэш 3 уровня на Windows 10?
- Итог
- Как включить кэш 3 уровня на windows 10
- Почему включать кэш 3 уровня на windows 10
- Как включить кэш 3 уровня на windows 10
- Обратите внимание
- Вывод
Как включить кэш 3 уровня на Windows 10?

Кэш 3 уровня, также известный как L3 кэш, является одним из компонентов, которые используется процессором для увеличения скорости доступа к данным. Его наличие повышает обработку данных и позволяет процессору работать быстрее. Если вы не знаете, как включить кэш 3 уровня на Windows 10, то не паникуйте, в этой статье вы найдете все ответы на свои вопросы.
Что такое кэш 3 уровня и зачем он нужен?
Кэш 3 уровня (L3 кэш) — это часть процессора, которая прежде всего отвечает за увеличение скорости доступа к данным. Кэш 3 уровня представляет собой большой объем памяти, который используется для сохранения данных, которые наиболее часто запрашиваются. После того как данные попадают в кэш, процессор может обратиться к ним быстрее, чем если он бы получал данный из оперативной памяти.
Кэш 3 уровня работает на основе алгоритмов прогнозирования запросов к данным и кэширования запрашиваемых данных. Он увеличивает скорость работы процессора и оптимизирует обработку данных. Именно поэтому все последние модели процессоров современных компьютеров оснащены именно кэшем 3 уровня.
Как узнать, включен ли кэш 3 уровня на вашем компьютере?
Есть несколько способов, с помощью которых вы можете проверить, включен ли кэш 3 уровня на вашем компьютере:
- Используйте программу CPU-Z.
- Смотрите спецификации вашего процессора на сайте производителя.
Если программа CPU-Z показывает информацию о кэше 3 уровня, значит он включен и работает. Если же вы не нашли информацию о кэше 3 уровня на сайте производителя процессора, нужно проверить, поддерживает ли ваш процессор кэш 3 уровня.
Как включить кэш 3 уровня на Windows 10?
Кэш 3 уровня должен работать в автоматическом режиме, если на вашем компьютере установлен соответствующий процессор с поддержкой L3 кэша. Однако, если кэш 3 уровня не работает, то есть несколько способов, с помощью которых вы можете его включить.
1. Восстановление настроек BIOS.
Этот метод может помочь, если вы случайно выключили кэш 3 уровня в настройках BIOS.
- Перезагрузите свой компьютер и быстро нажмите на клавишу DEL или F2, чтобы войти в настройки BIOS, которые могут называться CMOS Setup.
- В меню BIOS найдите настройки кэша L3 и убедитесь, что они включены.
- Сохраните изменения и перезагрузите компьютер.
2. Использование программы CPU-Z.
Этот метод может помочь, если компьютер не видит установленный кэш 3 уровня.
- Скачайте и установите программу CPU-Z.
- Запустите программу и перейдите на вкладку Cache. Если значение L3 Cache равно нулю, значит кэш 3 уровня не включен.
- Чтобы включить кэш 3 уровня, установите флажок «Enable L3 Cache» в разделе «Cache».
Вывод
Кэш 3 уровня — ключевой компонент процессора, который ускоряет обработку данных и повышает скорость работы вашего компьютера. Если кэш 3 уровня не работает, то его можно включить вручную, следуя описанным выше инструкциям. Но в большинстве случаев, он уже включен и работает на вашем компьютере.
Как включить кэш 3 уровня на Windows 10?

Кэш – это специальная память компьютера, которая хранит самые часто используемые данные. Кэширование поможет увеличить скорость работы компьютера и улучшить производительность. В Windows 10 используется три уровня кэша. Один из них – кэш 3 уровня. В этой статье мы расскажем, как его включить.
Что такое кэш 3 уровня?

В первом и втором уровнях кэша хранятся данные, которые процессор использует непосредственно при выполнении команд. Кэш же 3 уровня – это более объёмная память, которая находится на материнской плате. Её роль заключается в хранении информации, которая была использована процессором чуть ранее. Кэш 3 уровня работает на более низкой частоте, но зато имеет большой объём памяти.
Как включить кэш 3 уровня на Windows 10?
- Шаг 1. Нажмите «Win+R», чтобы вызвать окно «Выполнить».
- Шаг 2. Введите «regedit» и нажмите «ОК».
- Шаг 3. Перейдите в раздел «HKEY_LOCAL_MACHINESYSTEMCurrentControlSetControlSession ManagerMemory Management».
- Шаг 4. Создайте новый параметр, щелкнув правой кнопкой мыши на свободном месте в правой части окна. В контекстном меню выберите «Новый» -> «QWORD-значение (64 бита)».
- Шаг 5. Введите имя параметра «SecondLevelDataCache».
- Шаг 6. Установите значение параметра равным объёму кэша 3 уровня.
- Шаг 7. Перезагрузите компьютер.
Важно: при изменении параметров реестра будьте осторожны. Неправильные изменения могут привести к непредсказуемым результатам.
Итог
Включение кэша 3 уровня может быть полезно при работе с программами, использующими большой объём данных. Однако не стоит ожидать серьёзного прироста производительности после включения кэша 3 уровня. Этот параметр не так важен, как остальные настройки компьютера и драйверы. В любом случае, если вы не уверены в своих действиях, то лучше обратитесь к специалисту.
Как включить кэш 3 уровня на windows 10
Кэш 3 уровня на windows 10 — важная часть компьютерной системы, которая является промежуточным буфером между процессором и памятью. Если он выключен, ваше устройство может работать медленнее. В этой статье мы расскажем вам, как включить кэш 3 уровня на windows 10.
Почему включать кэш 3 уровня на windows 10

Кэш 3 уровня — это память более высокого уровня, чем кэш первого и второго уровней. Он находится на процессоре и является более медленным, но большим — он может содержать до 15-20 МБ. Он используется для хранения данных, которые редко используются, но всё же могут понадобиться, чтобы ускорить доступ к ним.

Если вы включите кэш 3 уровня на windows 10, вы сможете повысить производительность вашего устройства. Включение этой функции позволит вам обрабатывать большой объем данных быстро и эффективно.
Как включить кэш 3 уровня на windows 10
Чтобы включить кэш 3 уровня на windows 10, нужно выполнить следующие действия:
- Запустите биос-настройки вашего ПК при запуске системы. Обычно для этого нужно нажать клавишу Delete или F2, но возможны отличия в разных моделях компьютеров.
- Перейдите в раздел «Advanced Setting» и найдите настройку «CPU».
- Найдите в настройках подраздел «Cache», в котором будет опция «L3 Cache».
- Может быть опция, позволяющая включить/выключить кэш 3 уровня. Если включения здесь нет, значит, данная функция доступна по умолчанию и включенная.
Обратите внимание
Не экспериментируйте с настройками биос вашего компьютера, если вы не понимаете, что делаете. Неправильная настройка может привести к повреждению компьютера и потере данных.
Если вы не уверены, что включение кэша 3 уровня на windows 10 подходит для вашего компьютера или ноутбука, лучше проконсультируйтесь с грамотным специалистом по компьютерному оборудованию.
Вывод
Кэш 3 уровня — это важная фишка на компьютере или ноутбуке, которая может повысить его производительность. Эта функция включена и доступна для многих моделей компьютеров и ноутбуков по умолчанию. Но если вы заметили, что ваше устройство работает медленно, попробуйте включить кэш 3 уровня в биос-настройках вашего ПК.
Помните, что включение кэш 3 уровня на windows 10 может привести к повышению производительности вашего устройства, но вы должны знать, как это делать. Никогда не меняйте настройки вашего компьютера, если вы не уверены, что знаете, что делаете.
Содержание
- Увеличение системного кэша в Windows 10
- Как увеличить кэш
- Настройка автоочистки кэша
- Включить кэш второго уровня windows 10
- Системный кэш: что это, для чего используется и как изменить его размер в Windows?
- Для чего нужен кэш, и насколько целесообразно его увеличение?
- Как увеличить системный кэш в Windows 7 или в другой системе?
- Параметры файла подкачки
- Параметры системного кэша в системном реестре
- Настройки кэша в веб-обозревателях
- Очистка кэша
Увеличение системного кэша в Windows 10

Как увеличить кэш
Процесс увеличения места под кэш ОС Windows 10 происходит посредством изменения определенных параметров в системном реестре.
- Вызовите окно «Выполнить» сочетанием клавиш Win+R, затем введите в нем запрос regedit и нажмите «ОК».

После запуска оснастки перейдите по следующему пути:
HKEY_LOCAL_MACHINESYSTEMCurrentControlSetControlSession ManagerMemory Management


Установите значение 1, затем нажмите «ОК».

Повторите действия предыдущего шага, но уже для пункта «LargeSystemCache».

Теперь системный кэш будет использовать куда большие значения памяти.
Настройка автоочистки кэша
В некоторых ситуациях увеличение системного кэша не приносит желаемого результата, а производительность компьютера даже ухудшается. Для решения этой проблемы стоит настроить автоматическую очистку сохранённых данных, в чём нам поможет оснастка «Планировщик заданий».
- По ссылке выше находится утилита очистки кэша – загрузите её в любое подходящее место.
- Теперь вызовите «Поиск», где введите запрос планировщик и воспользуйтесь соответствующим результатом.

После запуска оснастки выберите действие «Создать задачу».


Теперь надо настроить учётную запись, от имени которой и будет выполняться задача. Кликните «Изменить»,


В этом окне воспользуйтесь кнопкой «Поиск», найдите в перечне ниже и выберите позицию, которая обозначена как «Система».

Нажимайте «ОК» во всех запущенных средствах, кроме «Планировщика заданий».

По возвращении в утилиту создания задач перейдите на вкладку «Триггеры» и кликните «Создать».

Здесь отметьте опцию «Повторять задачу каждые» и выберите интервал «5 минут», а в выпадающем меню «в течении» – пункт «Бесконечно» и нажмите «ОК».

Перейдите на вкладку «Действия» и воспользуйтесь кнопкой «Создать».

Здесь убедитесь, что в поле «Действия» установлено «Запуск программы», после чего воспользуйтесь кнопкой «Обзор» и с помощью «Проводника» выберите файл, полученный на шаге 1.

Нажмите «ОК» во всех открытых окнах и закрывайте «Планировщик задач».

Включить кэш второго уровня windows 10

Кэш — это память с большей скоростью доступа, предназначенная для ускорения обращения к данным
Самым быстрым является кэш первого уровня — L1 cache (level 1 cache). По сути, она является неотъемлемой частью процессора, поскольку расположена на одном с ним кристалле.
Вторым по быстродействию является кэш второго уровня — L2 cache, который обычно, как и L1, расположен на одном кристалле с процессором. Объём L2 от 128 кбайт до 1−12 Мбайт.
Отсюда понятно, что нам нужен кэш второго уровня и когда я принялся за этот вопрос я выяснил, что у меня кэш второго уровня отключен и после некоторых поисков, как же включить кэш второго уровня, я налетел на этот ролик, в нём идёт рассказ о программе с определённой версией выпуска, которая поможет включить кэш второго уровня.
На видео говориться о другой игре, но не обращайте внимания, АПБ тоже зависет от ФПС.
http://www.youtube.com/watch?v=XTQBI7AO9Fk&list=H..
Так что вот, надеюсь у вас сработает, например у меня не сработало, у меня Windows 8.1 и программа со старой версией не совместим с новой виндовс :(, но я стал искать и нашёл на англо язычном сайте инструцию, как включить кэш второго уровня и дать ему размер через операционную систему Windows.
Далее. хочу сообщить, что по нашей статье сделали видео, но не мы, но всё равно приятно :), и у вас есть два варианта включить кэш, по статье ниже или просто посмотреть видео по ссылке. https://www.youtube.com/watch?v=1ItaS20mTF8 всего хорошего вам 🙂
Первое что нам нужно, открыть Блокнот и скопировать туда следующие 5 строк:
Set ProSet = GetObject(«winmgmts:»).InstancesOf(«Win32_Processor»)
For each Pro in ProSet
WScript.Echo «Created by Lex Prioria»
WScript.Echo «Level2 Cache:» & » » & Pro.L2CacheSize & » KB»
Next
Сохраняем файл в блокноте и в названии файла пишем start.vbs, тип файла выбираем — для всех типов ( рис1 )
Когда мы сохраним, у нас появится файл на рабочем столе с названием Start ( рис2 ), щёлкаем дважды на этот файл, и появляется иконка с кнопкой ОК ( рис3 ) жмём на ОК и видим размер своего кэш в килобайтах ( рис4 ) и вот узнав максимально допустимый размер своего кэш второго уровня (L2) смотрим небольшую таблицу снизу и в зависимости от своих размеров кэша узнаём нужное вам значения для дальнейших действий:
если у вас 256, то 100
если у вас 512, то 200
если у вас 1024, то 400
если у вас 2048, то 800
если у вас 3072, то 1200
если у вас 4096, то 1600
если у вас 6144, то 2400
если у вас 8192, то 3200
если у вас 12288, то 4800
Файл который мы создали через блокнот, спокойно можно удалять.
Узнав своё значение ( на моём примере из рис4 размер кэша у меня 1024КВ значит моё значение 400 ) жмём на старт в панели виндовс и в строке Поиск или Выполнить пишем regedit ( рис5 ) и жмём ентер, появляется следующяя таблица ( рис6 )
Далее нам надо пройти по следующему пути — HKEY_LOCAL_MACHINESYSTEMCurrentControlSetControlSession ManagerMemory Management
( рис7-8-9-10 ) и выделив Memory Management справа видим файлы, нам нужно открыть и изменить файл SecondLevelDataCashe.
Щёлкаем правой кнопкой мыши на нём ( рис11 ), нажимаем изменить и вносим своё значение ( в моём случае 400 ) в строке где стоит 0 ( рис11 ) жмём ОК ( рис13 ). Всё закрываем и делаем перезагрузку компа и вуа ля, кэш включён и имеет размер 🙂
Да и не пытайтесь выставить значение кэша больше чем есть, компу не получится это значение применить физически.
Системный кэш: что это, для чего используется и как изменить его размер в Windows?
Большинство пользователей компьютеров слышали о понятии системного кэша, но только далеко не все четко себе представляют, что это такое и для чего нужно. А многие, до конца не разобравшись, какая роль отводится этому компоненту в операционной системе, сразу пытаются производить с ним действия, касающиеся изменения размера. Насколько целесообразно производить изменение установленных по умолчанию параметров — рассмотрим далее.
Для чего нужен кэш, и насколько целесообразно его увеличение?
Начнем с того, что есть несколько видов кэша. Системный кэш, как уже понятно, используется под нужд Windows, а кэш программ предназначен для корректного функционирования приложений. Чаще всего с понятием кэша пользователи сталкиваются при работе с интернет-браузерами. Но что это такое и для чего нужно? Кэш, вне зависимости от типа, является своеобразным хранилищем временных файлов, за счет использования которых увеличивается скорость загрузки программы или открытие тех же страниц в Интернете. То есть пользователь имеет дело с неким резервируемым на жестком диске пространством, которое используется операционной системой или отдельно взятым приложением. Как увеличить системный кэш или кэш программ, пока не рассматриваем. Для начала давайте определимся, стоит ли это вообще делать? С одной стороны, нет ничего плохого в том, чтобы зарезервировать для хранения временных файлов побольше места на диске. Так думает большинство рядовых пользователей. Но на самом деле кэш можно увеличивать только до определенной степени, поскольку установка слишком большого размера приведет к тому, что системе при выполнении какой-то операции придется перебрать слишком много объектов для загрузки, пока она найдет необходимый. Соответственно, и время запуска программ существенно снизится. Кроме того, следует обратить внимание, что кэш резервируется на жестком диске, а скорость обращения к нему может существенно снижаться, например при возникновении ошибок, фрагментации файлов и т. д.
Как увеличить системный кэш в Windows 7 или в другой системе?
Теперь перейдем непосредственно к изменению размера резервируемого пространства. Для начала рассмотрим системный кэш Windows 7.

Для автоматического увеличения его размера необходимо использовать меню свойств компьютера с переходом к дополнительным настройкам. В параметрах быстродействия на вкладке «Дополнительно» необходимо отметить пункт оптимизации работы фоновых служб и кэша. Считается, что именно таким способом можно несколько снизить нагрузку на оперативную память и ускорить запуск программ.
Параметры файла подкачки
Иногда наряду с изменением размера кэша в сторону увеличения некоторые специалисты рекомендуют произвести дополнительные действия с так называемым файлом подкачки, который отвечает за работу и использование виртуальной памяти – такого же резервируемого объема на жестком диске, но используемого для выгрузки программных компонентов в случае нехватки оперативной памяти. Как и в случае с системным кэшем, нужно быть предельно осторожным. При малом объеме ОЗУ файл подкачки действительно можно немного увеличить, установив для него значение, которое в 1,5-2 раза превышает определяемое или рекомендуемое системой по умолчанию. Но и тут следует помнить, что при установке слишком большого объема можно добиться обратного эффекта, когда программы в приоритете будут производить обращение не к оперативной, а к виртуальной памяти. Повторимся: скорость доступа к винчестеру ниже, чем к планкам ОЗУ. Из-за этого мы получаем торможение программ при запуске или в процессе работы.

Негласно считается, что при установленных объемах оперативной памяти на уровне 8 Гб и более файл подкачки можно отключить вовсе, что никаким образом не скажется на работоспособности системы в отрицательную сторону. Наоборот, иногда можно добиться повышения производительности.
Параметры системного кэша в системном реестре
Параметры виртуальной памяти или кэша можно поменять и в системном реестре. Что касается стандартного автоматизированного увеличения системного кэша Windows 10, его лучше производить как раз именно в этом редакторе (regedit). Здесь нужно использовать ветку HKLM и через раздел SYSTEM и параметры текущего контроля перейти к папке MemoryManagement.

Здесь нас интересуют два параметра: DisablePagingExecutive и LargeSystemCache, которым могут быть присвоены значения либо нуля (отключение), либо единицы (включение). Первый ключ фактически дублирует отключение виртуальной памяти, а второй увеличивает системный кэш (система будет использовать не 8 Мб, установленных по умолчанию, а всю память, за исключением последних 4 Мб).
Настройки кэша в веб-обозревателях
В браузерах тоже имеются настройки, относящиеся к кэшу. Соответственно, резервируемый объем можно изменить. Для этого используются соответствующие настройки. Правда, в зависимости от разработчика самого обозревателя они могут находиться в совершенно разных разделах.

Например, в старой версии «Оперы» опции выставляются в настройках истории. В новой модификации браузера следует использовать свойства ярлыка, а в пути к исполняемому файлу в поле типа объекта дописать сочетание —disk-cache-size=Объем и нужный размер кэша в килобайтах (например, для 1 Гб это будет 1073741824 Кб).
Очистка кэша
С изменением размера кэша вроде бы все понятно. В завершение остается добавить, что производить очистку кэша рекомендуется если не постоянно, то хотя бы периодически, поскольку накопление временных файлов может существенно замедлять работу и системы, и программ. Производить эти действия в Windows можно путем обычной очистки системного диска, в браузерах – очисткой истории посещений, кэша и файлов Cookies.

Более удобным является использование всевозможных программ-оптимизаторов, в которых необходимо просто задействовать соответствующие модули оптимизации системы и очистки конфиденциальности в разделе выполнения проверки и устранения проблем в один клик.
- Что такое кеш
- Как очистить кеш
- Где находится кеш Браузера
Кеш (cache) браузера — это папка с копиями некоторых данных со страниц, которые вы посещали. Обычно в кеше сохраняются те элементы страницы, которые вряд ли успели измениться за промежуток времени между двумя запросами, — музыка, видео, изображения, стили, скрипты. Когда вы снова откроете ту же самую страницу, браузер не будет запрашивать данные из интернета, а получит их из кеша. Страница откроется быстрее, а нагрузка на сеть снизится.
- Пример использования кеша
-
Когда вы запускаете онлайн-видео, оно загружается быстрее, чем воспроизводится. Загруженные ролики сохраняются в кеше на компьютере. Поэтому после полной загрузки вы досмотрите видео даже без подключения к интернету.
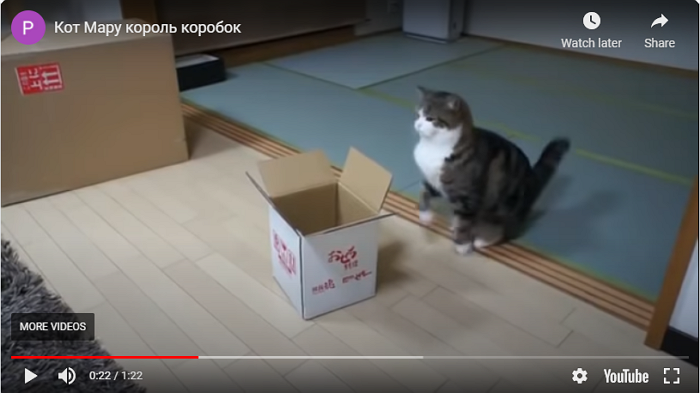
- Почему кеш — это риск для приватности
-
-
Если компьютером пользуется несколько человек — любой из них имеет доступ к папке с кешем. Рекомендуем работать на таких компьютерах в режиме Инкогнито.
-
Если на компьютере присутствует вредоносное ПО, то оно может получить доступ к кешу Браузера.
-
Внимание. Удалять данные в браузере после посещения сайта неэффективно, так как они могут попасть к злоумышленникам во время визита. Чтобы сохранить личные данные в тайне, открывайте сомнительные сайты в режиме Инкогнито.
Чтобы очистить кеш:
-
Нажмите либо сочетание клавиш Ctrl + Shift + Del (в Windows и Linux) или Shift + ⌘ + Backspace (в macOS).
-
В списке Очистка истории выберите период для удаления кеша.
-
Включите опцию Файлы, сохранённые в кеше.
-
Отключите остальные опции (если хотите очистить только кеш Браузера).
-
Нажмите Очистить.
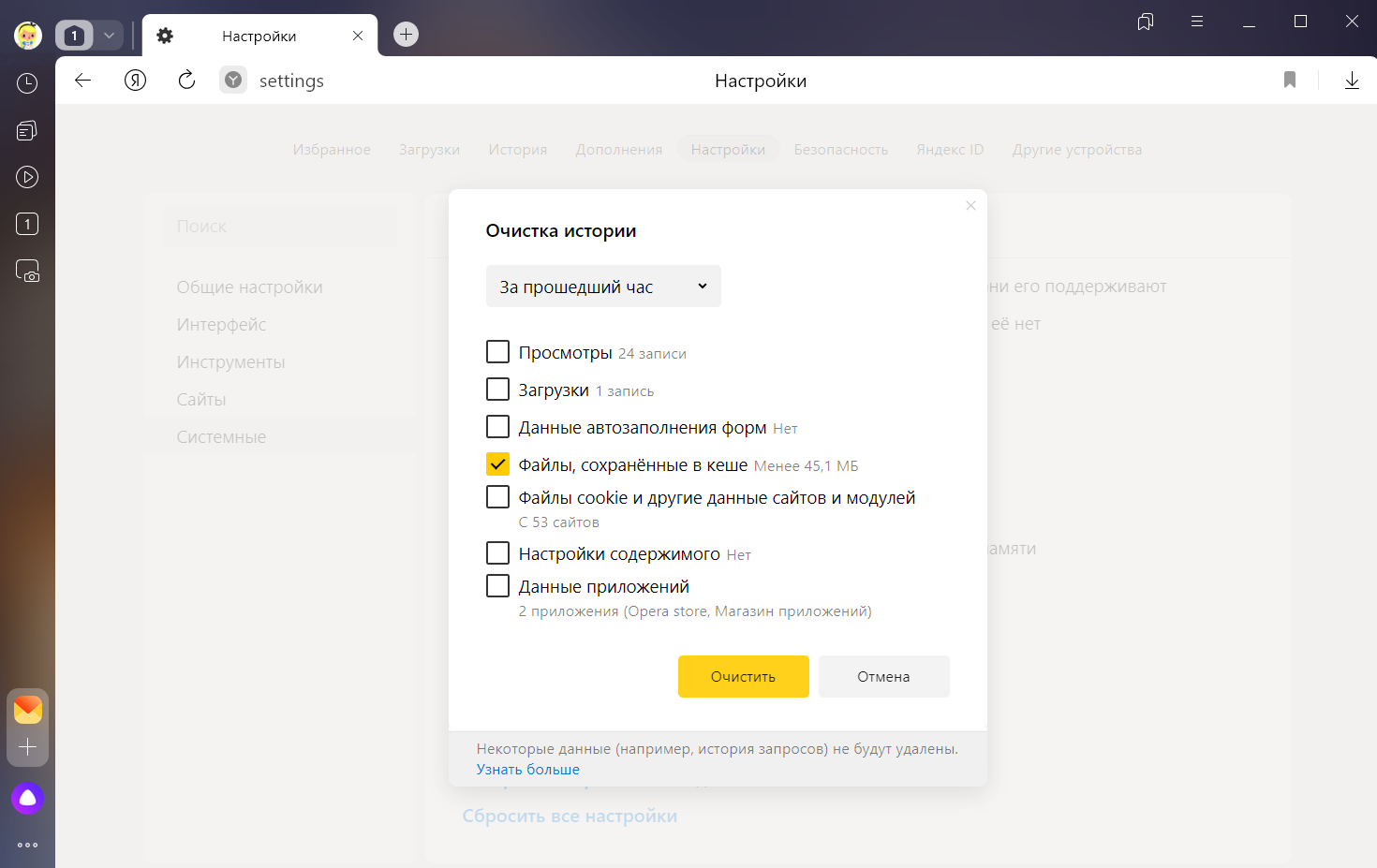
Чтобы просмотреть или скопировать кеш Яндекс Браузера (например, для технической поддержки), откройте папки:
| Операционная система | Адрес кеша |
|---|---|
| Windows 7, Windows 8, Windows 10, Windows 11 | C:ПользователиИмя вашей учетной записиAppDataLocalYandexYandexBrowserUser DataDefaultCache
Примечание. Папка AppData скрытая. Чтобы ее увидеть, включите отображение скрытых папок. |
| macOS | ~/Library/Application Support/Yandex/YandexBrowser/Default/GPUCache |
| Linux | ~/.cache/yandex-browser/Default/Cache |
Примечание. Поддержка операционных систем Microsoft Windows XP и Vista прекращена с апреля 2017 года.
Кеш хранится только на одном устройстве, при синхронизации устройств он не переносится.






