Содержание
- Как включить мессенджер Скайп
- Что нужно для включения Скайп на компьютере
- Проверяем наличие установленного Skype
- Включаем Скайп
- Как включить Скайп на компьютере
- Установлена ли программа
- Где находится программа
- Вход в Skype
- Настройка автоматического подключения
- Как включить Skype на ноутбуке и компьютере
- Общие настройки программы
- Первый запуск приложения
- Настройка звука и видео для разговоров
- Настройка профиля пользователя
- Как включить Skype на ноутбуке
- Как включить Skype на компьютере
- Как настроить программу Skype на смартфоне или планшете
- Как восстановить уже существующий Скайп
- Загружаем старую классическую версию Skype
- Возвращаем приложение на ПК
- Как можно восстановить Скайп на компьютере, если он пропал
- Как восстановить Скайп на компьютере
- Как можно восстановить Скайп на ноутбуке, если он пропал
- Восстановление с помощью файлового хранилища
- Не помните данные доступа
- Восстановление по номеру
- Восстановление доступа через адрес электронной почты
- Как восстановить доступ через службу поддержки
- Заключение
- Видео по теме
Как включить мессенджер Скайп
4 минут Автор: 1076

Многофункциональный мессенджер Skype давно и прочно вошел в обиход пользователей электронных устройств. Посредством Скайпа на компьютере или мобильном телефоне, планшете владельцы устройств бесплатно общаются, устраивают видео конференции. О том, как включить скайп на ноутбуке или ПК расскажем далее.
Что нужно для включения Скайп на компьютере
Включению программы должны предшествовать мероприятия по обеспечению необходимых условий. Для полноценной работы мессенджера на компьютере необходимо:
| Условия запуска программы | 1. Интернет-соединение скоростью не ниже 512 Кбит/сек. |
| 2. Оборудование для ПК web-камера и микрофон. | |
| 3. Установленное приложение Skype. |
Проверяем наличие установленного Skype
Когда на рабочем столе компьютера не отражается ярлычок программы, а владелец устройства не знает точно, установлен ли Скайп, следует воспользоваться поисковой системой:
- Нажмите на кнопку поиска в виде лупы. Введите текст для поиска «Skype».
- Если мессенджер установлен, то в поисковой выдаче отобразятся файлы и папки, относящиеся к приложению, ярлык запуска.

Порядок установки следующий:
- Загрузите дистрибутив с официального сайта разработчика ( https://www.skype.com/ru/ ). Загрузки→Скайп для компьютера→Выбор нужного варианта ОС.

Включаем Скайп
Чтобы включить Скайп, щелкните мышкой по ярлыку программы. В стартовом окне мессенджер предложит войти в систему под зарегистрированным в сервисе аккаунтом. Для идентификации пользователя необходимо ввести логин и пароль. После авторизации Скайп включается в работу, открывая главное окно, откуда можно:
- осуществлять бесплатные голосовые и видеозвонки участникам сервиса;
- писать сообщения в чат;
- обмениваться медийным и текстовым контентом;
- организовывать видеоконференции с демонстрацией экрана;
- осуществлять платные звонки на мобильные и стационарные номера телефонов;
- сделать необходимые настройки мессенджера.

Нет логина и пароля для входа в Скайп? — переходите в режим регистрации нового пользователя. Режим открывается по ссылке «Не можете войти в учетную запись?».

Введите необходимую для создания аккаунта информацию, включая адрес электронной почты. Нажмите на кнопку «Вперед».

Система вышлет с инструкцией по завершении регистрации. Выполнив определенные действия, вы включите мессенджер в рабочее состояние.
Источник
Как включить Скайп на компьютере
В этой статье мы расскажем, как включить Скайп, настроить легкий доступ к нему, а также о сложностях, которые могут возникнуть в процессе — приступим! Это приложение является одним из лучших решений для общения как с друзьями, так и в рабочих целях, поэтому так много людей отдают предпочтение именно этой программе.

Установлена ли программа
Прежде чем запускать Skype, нужно убедиться в том, что оно загружено и установлено на вашем устройстве. Обратите внимание, что скачать приложение можно совершенно бесплатно. Для этого необходимо сделать следующее:
- Войдите в меню «Пуск» или откройте «Мой компьютер»;
- Перейдите к списку установленных приложений;
- Убедитесь в наличии программы.

Удостоверившись в установке, разберемся, как включить Скайп на ноутбуке. На всякий случай, даем ссылку на пошаговую инструкцию «Скачать на ПК«.
Где находится программа
Если с размещением установочных файлов обычно не возникает вопросов, то вот расположение ярлыка часто волнует обычных пользователей. Если вы хотите вытащить значок Skype на рабочий стол или в панель задач, вы можете воспользоваться сразу несколькими способами.
- Откройте меню «Пуск», найдите программу в списке;
- Щелкните правой кнопкой мыши и выберите «Закрепить на начальном экране» или «Создать ярлык на рабочем столе».

- Войдите в «Мой компьютер», откройте диск С;
- Перейдите в папку Program Files;

- Найдите папку программы и зайдите в нее;
- В папке «Phone» расположен файл Skype.exe.;

- Нажмите на него правой кнопкой мыши, во всплывающем меню выберите пункт «Создать ярлык». Хотите создать учетную запись пользователя -тогда переходите по ссылке.

Вход в Skype
Чтобы включить Скайп в компьютере Виндовс 10 или любой другой версии ОС, достаточно осуществить несколько простых действий.
- Щелкните по ярлычку приложения;
- Введите свою учетную запись Microsoft, логин Skype или номер мобильного телефона;
- Введите пароль;
- Нажмите «Вход».
Как видите, включить Skype в сеть на ноутбуке достаточно просто, никаких особенных навыков вам не потребуется. Теперь вы знаете, что делать, если отключился Скайп, как включить его заново при запуске устройства.
Далее ты можешь выставить настройки Скайп по своему усмотрению.
Настройка автоматического подключения
Автоматический запуск программы – это очень удобная функция, особенно для тех, кто пользуется приложением постоянно. Итак, разберемся, как включить Скайп на компьютере в автоматическом режиме.
- Откройте приложение;
- Нажмите на три горизонтальных точки на верхней панели программы;

- Откройте «Настройки» -> «Общие настройки»;

- Установите пункт «Запускать автоматически при запуске Windows» в активное состояние;

Источник
Как включить Skype на ноутбуке и компьютере
Skype – популярная программа для обмена текстовыми сообщениями, аудио- и видеосвязи с друзьями, колл.
Skype – популярная программа для обмена текстовыми сообщениями, аудио- и видеосвязи с друзьями, коллегами и партнерами из других стран через интернет. Рассмотрим, как включить Скайп на ноутбуке или компьютере и настроить программу для комфортного общения.

Общие настройки программы
Перед началом использования скачайте и установите программу. Скайп устанавливается автоматически.
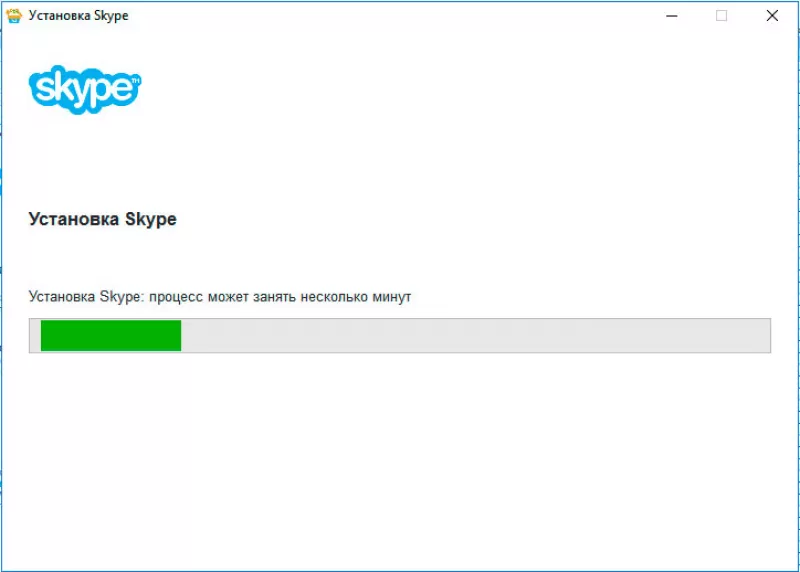
Первый запуск приложения
Для первого запуска программы, чтобы разобраться, как настроить Скайп, нажмите на иконку программы на рабочем столе или в панели быстрого запуска. Появится окно программы. Если вы уже пользовались Скайп, то введите логин и пароль для доступа в приложение.
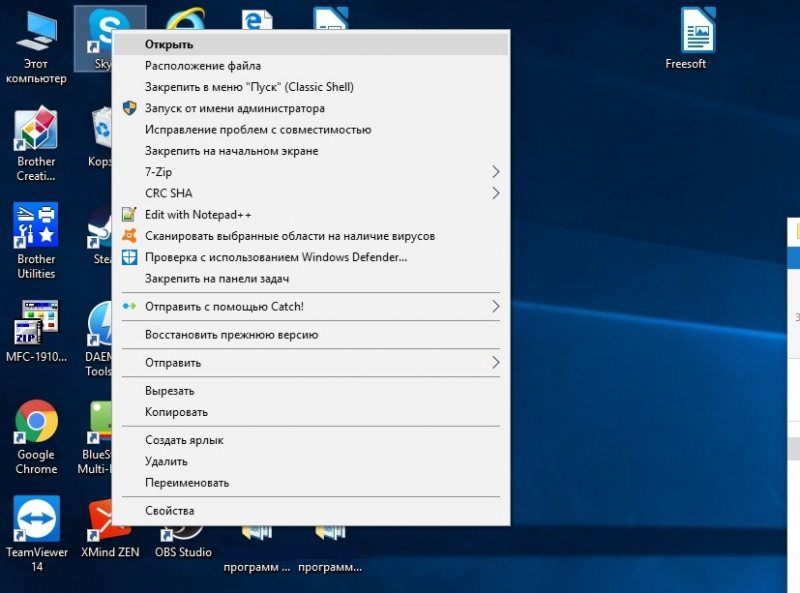
Новые пользователи перед тем как включить Скайп, сначала проходят пошаговую регистрацию. Процесс предельно простой и требует указания логина, пароля, адреса электронной почты, имени, согласия с лицензионным соглашением. Затем проверьте электронную почту и перейдите по ссылке, расположенной в письме с подтверждением регистрации. Введите логин и пароль для первого входа.
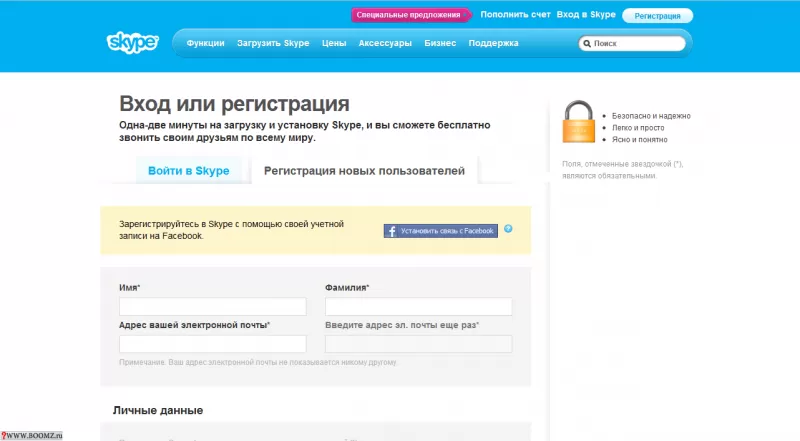
Настройка звука и видео для разговоров
Для комфортного использования программы необходимо качественное воспроизведение звука. Поэтому нужно знать, как настроить скайп на ноутбуке Windows 7 или мобильном гаджете. Обычно требуются минимальные корректировки аудио и видео. Соблюдение следующих правил гарантирует хороший звук:
- использование исправной гарнитуры;
- наличие необходимых драйверов;
- установка актуальной программы (старайтесь сразу устанавливать обновления).
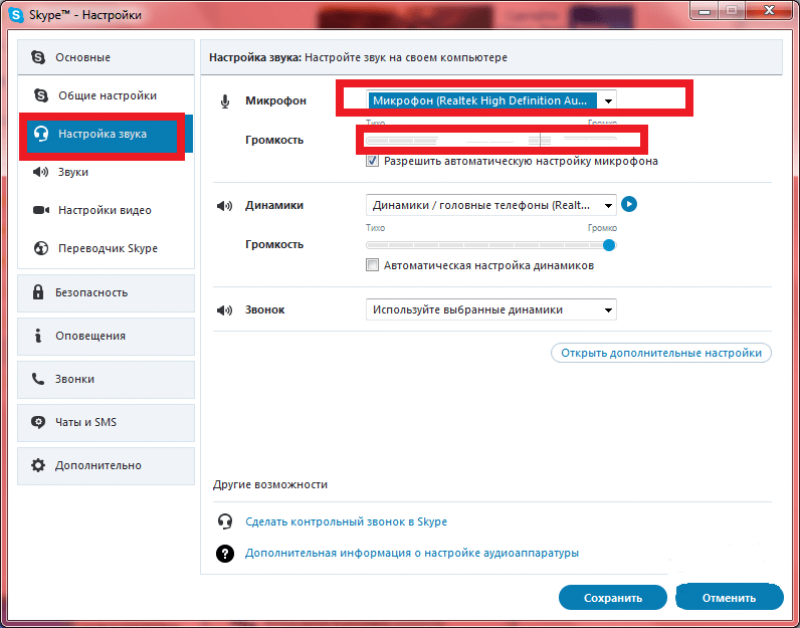
Настроить работу микрофона и веб-камеры можно в главном меню программы:
- Выбрать «Инструменты».
- Зайти в «Настройки».
- Далее «Настройка звука».
- Изменить параметры по собственному усмотрению.
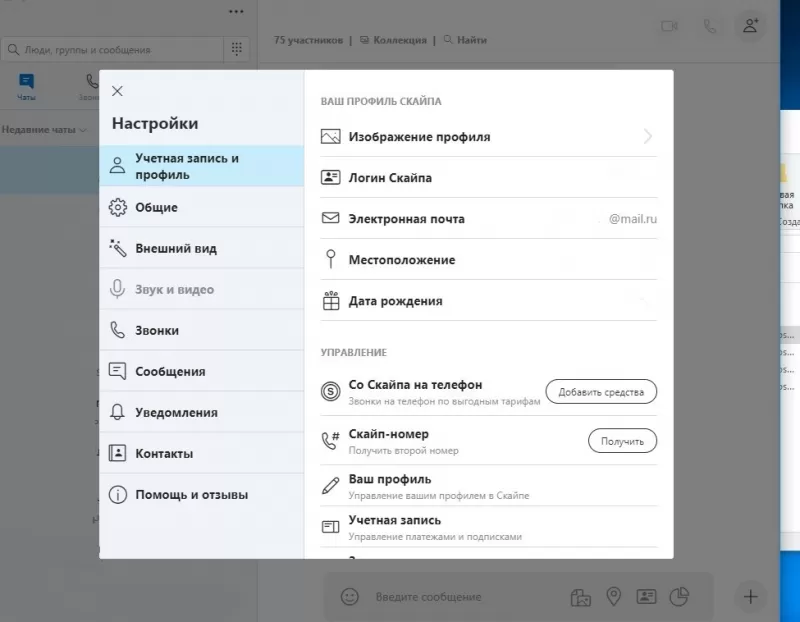
Если звуковая карта одна, по умолчанию будет выбрано правильно. В окне дополнительных настроек звука можно выбрать другие устройства.
В завершение нужно проверить качество связи. В этом поможет служба тестирования связи «Skype Test Call», «Echo/Sound Test Service» или «echo123». Это специальный контакт, которому можно бесплатно позвонить, чтобы проверить настройку микрофона и динамиков. Для этого нужно следовать инструкции:
- В поле контактов введите «echo123».
- Нажмите правой кнопкой мыши на контакт службы.
- Выберите «Позвонить».
- Начнется звонок, затем вы услышите голос робота: «Вас приветствует служба тестирования связи Skype. После сигнала начнется запись вашего сообщения, длительностью до 10 секунд. Затем вы можете прослушивать свою запись.».
- После первого звукового сигнала нужно произнести любую фразу, которая будет записана.
- Далее прозвучит второй звуковой сигнал, после которого воспроизводится записанная фраза.
- Если результат неудовлетворительный, нужно повторно позвонить в сервис. Когда ответ сервиса вас устроит, настройка завершена.
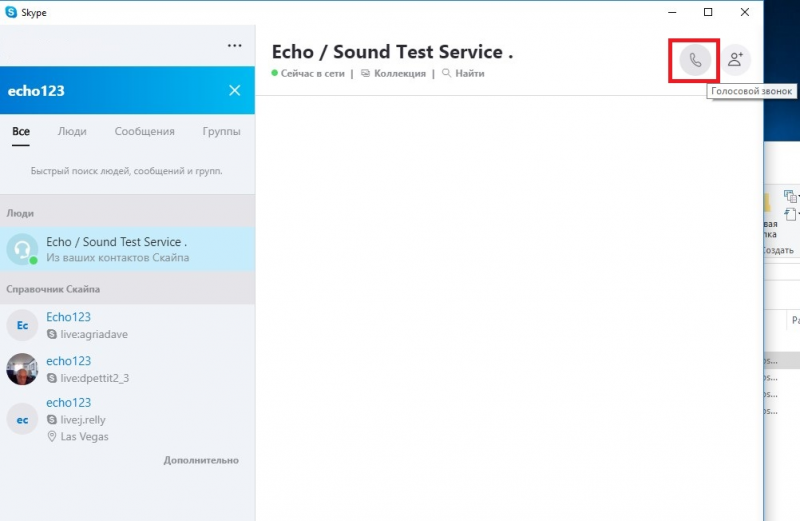
Настройка профиля пользователя
Профиль пользователя упрощает идентификацию при поиске, позволяет собеседникам автоматоматически сообщать информацию о себе. При настройке Скайпа доступны следующие возможности:
- установка фотографии;
- указание контактного телефона, электронной почты, личной информации;
- подключение перехода по ссылке для пополнения счета и звонков на стационарные, мобильные телефоны.
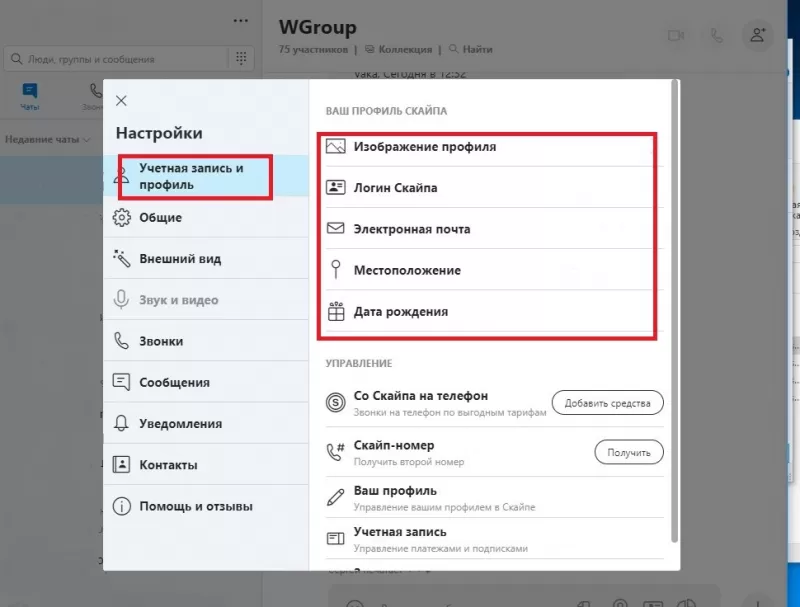
Как включить Skype на ноутбуке
Для запуска программы на ноутбуке следует подготовить постоянную связь в сети интернет. Минимальная скорость интернет-трафика для нормальной работы Skype, составляет — для телефонной связи 56 Кб/с, для видеосвязи 512 Кб/с.
Запустить приложение можно:
- с помощью иконки на рабочем столе;
- через панель «Пуск», выбрав программу в списке программ.
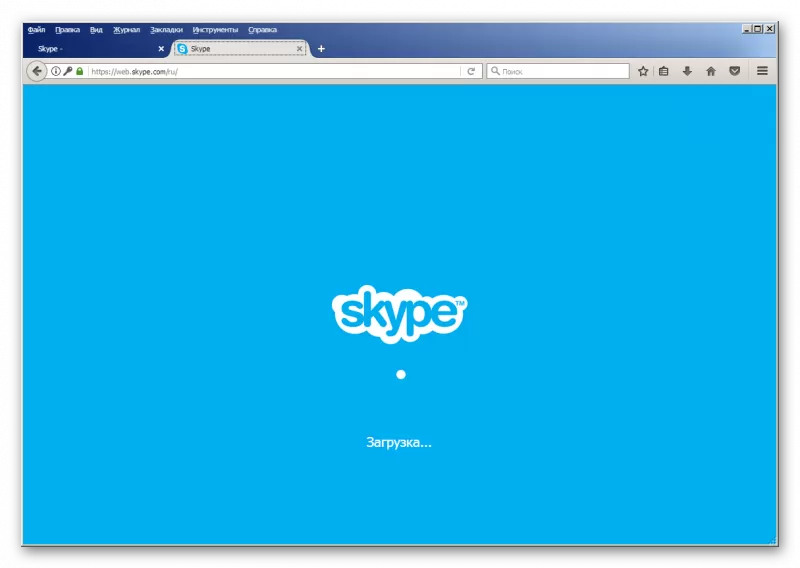
активировать автоматический запуск скайп при загрузке Windows или Mac OS:
- Открыть Skype.
- Зайти в меню «Инструменты».
- Затем «Настройки»
- Открыть вкладку «Основные».
- Перейти в подраздел «Общие настройки» Skype.
- Поставить галочку в пункте «Запускать Skype при запуске Windows».
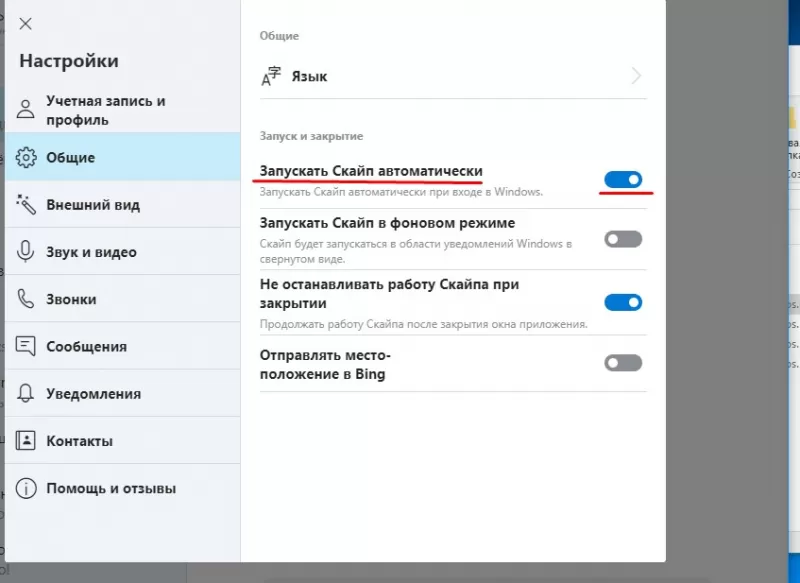
Как включить Skype на компьютере
Для включения скайпа на персональном компьютере откройте Скайп двойным нажатием мышки по иконке программы на рабочем столе, в панели быстрого запуска, или при нажатии ЛКМ в выпадающем меню выберите пункт «Открыть Skype». Также можно настроить автоматический запуск скайп при загрузке Windows:
- Открыть Skype.
- Зайти в меню «Инструменты».
- Затем «Настройки»
- Открыть вкладку «Основные».
- Перейти в подраздел «Общие настройки» Skype.
- Поставить галочку в пункте «Запускать Skype при запуске Windows».
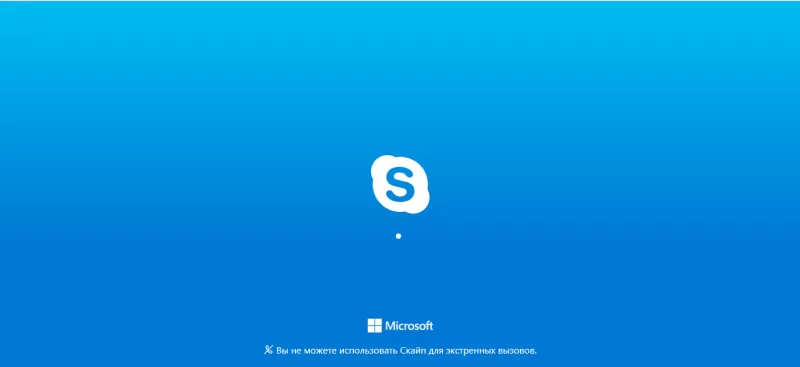
Как настроить программу Skype на смартфоне или планшете
Для использования Скайпа на мобильном гаджете установите приложение бесплатно из плеймаркета AppStore или Google Play. Затем введите пароль и логин для входа либо выполните регистрацию. Настройка скайпа на мобильном гаджете не отличается от ноутбука или компьютера. Для удобства активируйте информирование о полученных сообщениях, чтобы оперативно отвечать пользователям.
Источник
Как восстановить уже существующий Скайп
Восстановление Skype на первый взгляд сложная процедура. Но это далеко ошибочное мнение. Сделать это сможет пользователь с любым уровнем подготовки. Это под силу даже так называемому «чайнику», не говоря уже о пользователях со средним уровнем подготовки.

Способов восстановления существует очень много. Перед выбором нужного способа, надо выяснить причины, из-за которых возникла проблема.
После прочтения данной статьи, вы сможете выявлять природу возникновения неполадок и подбирать наилучший вариант их устранения.
Для начала мы вспомним старую классическую версию Skype и попробуем ее загрузить. Это не совсем просто, но при желании все возможно и выполнимо.
Загружаем старую классическую версию Skype
Многие пользователи полюбили старый интерфейс Скайпа. Они полюбили старую версию мессенджера и переходить на новую версию у них желания нет. Однако авторы мессенджера давно остановили поддержку старых релизов приложения. В данный момент его скачка и обновление невозможны.
На данный момент, если люди пытаются войти в Скайп, то на экране они обязательно увидят информационное окошко с текстом. После этого у них есть 2 варианта действий:
- Обновление Skype до самой последней версии.
- Выход из приложения.

До этого момента можно было просто закрыть это окно и продолжить использование мессенджера. А вот после обновления, которое было выпущено совсем недавно, так сделать не получится и придется устанавливать обновление. И получается, что Skype может не запускаться именно из-за устаревшей версии программы. Но поспешим вас обрадовать, есть один лайфак, который позволит не устанавливать новую версию мессенджера. Далее вы узнаете, как можно не делать обновление и при этом пользоваться мессенджером.
Простой алгоритм, позволяющий установить Skype, который был раньше:
- На просторах Интернета еще можно найти дистрибутив с установщиком Skype версии 7.41.32.101.
- Скачиваем файл, распаковываем и устанавливаем софт;
- Потом входим в мессенджер по логину и паролю;
- В данном разделе Благодаря таким простым действиям можно использовать старую классическую версию Скайп.
Это как бы не хорошо, потому что с помощью таких действий мы обманываем сервера Microsoft. При запуске Skype они думают, что установлена новая версия мессенджера и позволяют нам начать его использовать.
Для информации! Восстановить мессенджер можно бесплатно, ничего платить за это не придется. Только надо помнить главное правило — скачка программ только с тех ресурсов, которые проверенные и надежные. Иначе можно получить большую головную боль в виде вредоносных программ и вирусов.
Далее рассмотрим что нужно делать в том случае, когда исчезла иконка мессенджера на рабочем столе и каким способом можно самостоятельно вернуть ее обратно.
Возвращаем приложение на ПК
Надо понимать, что значок Skype на рабочем столе может пропадать из-за следующих двух причин:
- Пропал Скайп;
- Исчез сам ярлычок.
Последний вариант не страшен. Всегда можно вернуть ярлычок на рабочий стол или в панель Пуска.
В том, что исчез сам мессенджер, можно убедится таким способом:
В том случае, когда вы нашли приложение в списке — надо просто восстановить ярлычок.
Если отыскать приложение не удалось, значит Skype был удален и надо будет пройти процедуру восстановления программы. Для этого выполняем пошагово следующее:
- Открываем официальную страницу софта.
- Далее открываем раздел «Загрузки». Можно воспользоваться следующей ссылкой, чтобы попасть в данный раздел https://www.skype.com/ru/get-skype/;
- Выбираем подходящую для нас версию ОС и кликаем по ней. Скачка установщика начнется автоматически. Надо сделать небольшое отступление. Среди версий операционных систем Виндовс есть только 2 варианта — «Скачать Скайп для Windows» и «Скачать Скайп для Windows 10». С последним вариантом все понятно. В варианте «Скачать Скайп для Windows» располагаются все остальные популярные версии операционной системы Windows — 7/8 и XP.

- После загрузки устанавливаем Skype на компьютер.
- Запускаем мессенджер после завершения установки.
- Если Skype запускается, то значит проблемы была в этом.
Как можно восстановить Скайп на компьютере, если он пропал
Часто пользователи спрашивают — «Что делать, если на моем ПК просто исчез ярлык программы, а сама программа установлена и функционирует?»
Куда мог исчезнуть Skype с рабочего стола, как вернуть на место значок быстрого запуска программы?
Важно! Перед тем, как включить Скайп, убедитесь что компьютер подключен к сети Интернет и в его комплектации есть все необходимое оборудование для нормальной работы приложения. Перед запуском приложения, рекомендуется изучить инструкцию по включению Скайпа. Изучение инструкции поможет избежать ошибок, поломок и позволит начать использовать приложение намного быстрее.
Как восстановить Скайп на компьютере
- Открываем меню «Пуск».
- Отыскиваем нужное нам приложение и перетаскиваем его на рабочий стол.

- Кликаем по кнопке «Пуск»;
- Прописываем в поисковой строке название программы;
- После того как увидим нужный нам софт, перетаскиваем его на рабочий стол.
Как можно восстановить Скайп на ноутбуке, если он пропал
Рассматривать вопрос — как восстановить Скайп на ноутбуке — отдельно, в данной статье нет смысла. Действия в данном случае будут полностью аналогичными тем, которые были описаны в предыдущем разделе.
Если после этих процедур Скайп все равно не открывается, рассмотрим другие варианты.
Восстановление с помощью файлового хранилища
Может быть есть какие-то другие способы? Да, конечно имеются.
Как восстановить Скайп, если он пропал через файловое хранилище?
Теперь попробуем понять, как можно сделать восстановление странички Skype, если вход невозможен из-за того, что были утеряны важные данные, а именно данные для доступа.
Как восстановить эти данные будет рассказано далее.
Не помните данные доступа
В том случае, когда вход в систему по логину и паролю невозможен из-за того, что вы не помните данные для доступа, сильно расстраиваться не стоит. Восстановление пароля учетной записи очень простое. Есть несколько способов для их восстановления.
Рассмотрим далее восстановление пароля для Скайпа подробно в данной статье.
Восстановление по номеру
Как восстановить мессенджер Скайп по номеру телефона, будет раскрыто далее:
Такой вариант доступен только тем пользователям, которые до этого привязали мобильный номер к своей учетной записи. Если вы по разным причинам не сделали этого, то далее будут рассмотрены другие варианты восстановления доступа.
На очереди восстановление доступа с помощью учетной записи Skype.
Восстановление доступа через адрес электронной почты
Данный вариант полностью идентичен ранее описанному в предыдущем разделе.
Только вместо получения SMS на телефонный номер, выбираем «Письмо адрес_электронной почты».
На данный электронный адрес система отправит письмо. Далее открываем свой e-mail и находим отправленное нам сообщение. Находим в послании код и вписываем его в нужное поле. После этого нажимаем «Далее» и сбрасываем пароль. Придумываем новый вариант пароля, затем повторяем его. На это процесс восстановления заканчивается, можно зайти в Скайп с новыми данными для доступа.
Мы рассмотрели в данном разделе, как можно восстановить Скайп аккаунт уже существующий.
Как восстановить доступ через службу поддержки
Автоматическое восстановление Skype так же возможно. Для этого надо связаться со службой поддержки Microsoft. Надо помнить, что таким вариантом надо пользоваться в том случае, когда отсутствует доступ к телефонному номеру или e-mail.
Для этого делаем следующее:
- Как и в предыдущих вариантах, открываем окошко авторизации и действуем согласно ранее описанных выше инструкций.
- В окне запроса данных выбираем вариант «У меня нет этих данных».
- После этого надо будет открыть в браузере ссылку https://account.live.com/acsr. На данной странице надо будет указать причину потери данных для входа.

- Далее автоматически откроется новая страница. Вводим альтернативный e-mail адрес, на который будут отправлены инструкции по восстановлению доступа.
- После получения сообщения, вводим код в специальной строке на страничке восстановления.
- Заполняем форму, в которой указываем личные данные и ожидаем.
- Ответ на такой запрос должен поступить от службы поддержки в течение суток.
Заключение
Надеемся, что статье в информации была полезной вам. Теперь вы точно должны понимать, как восстановить Skype.
Алгоритм действий на всех устройствах одинаковый и очень простой. Если после этих процедур Скайп все равно не открывается, рекомендуется обратиться в сервис центр или службу технической поддержки.
Видео по теме
Источник
В этой статье мы расскажем, как включить Скайп, настроить легкий доступ к нему, а также о сложностях, которые могут возникнуть в процессе — приступим! Это приложение является одним из лучших решений для общения как с друзьями, так и в рабочих целях, поэтому так много людей отдают предпочтение именно этой программе.

Установлена ли программа
Прежде чем запускать Skype, нужно убедиться в том, что оно загружено и установлено на вашем устройстве. Обратите внимание, что скачать приложение можно совершенно бесплатно. Для этого необходимо сделать следующее:
- Войдите в меню «Пуск» или откройте «Мой компьютер»;
- Перейдите к списку установленных приложений;
- Убедитесь в наличии программы.

Удостоверившись в установке, разберемся, как включить Скайп на ноутбуке. На всякий случай, даем ссылку на пошаговую инструкцию «Скачать на ПК«.
Где находится программа
Если с размещением установочных файлов обычно не возникает вопросов, то вот расположение ярлыка часто волнует обычных пользователей. Если вы хотите вытащить значок Skype на рабочий стол или в панель задач, вы можете воспользоваться сразу несколькими способами.
Здесь ты сможешь скачать программу Skype бесплатно на русском языке для Windows 7.
Способ первый:
- Откройте меню «Пуск», найдите программу в списке;
- Щелкните правой кнопкой мыши и выберите «Закрепить на начальном экране» или «Создать ярлык на рабочем столе».

Способ второй:
- Войдите в «Мой компьютер», откройте диск С;
- Перейдите в папку Program Files;

- Найдите папку программы и зайдите в нее;
- В папке «Phone» расположен файл Skype.exe.;

- Нажмите на него правой кнопкой мыши, во всплывающем меню выберите пункт «Создать ярлык». Хотите создать учетную запись пользователя -тогда переходите по ссылке.

Вход в Skype
Чтобы включить Скайп в компьютере Виндовс 10 или любой другой версии ОС, достаточно осуществить несколько простых действий.
- Щелкните по ярлычку приложения;
- Введите свою учетную запись Microsoft, логин Skype или номер мобильного телефона;
- Введите пароль;
- Нажмите «Вход».
Как видите, включить Skype в сеть на ноутбуке достаточно просто, никаких особенных навыков вам не потребуется. Теперь вы знаете, что делать, если отключился Скайп, как включить его заново при запуске устройства.
Далее ты можешь выставить настройки Скайп по своему усмотрению.
Настройка автоматического подключения
Автоматический запуск программы – это очень удобная функция, особенно для тех, кто пользуется приложением постоянно. Итак, разберемся, как включить Скайп на компьютере в автоматическом режиме.
- Откройте приложение;
- Нажмите на три горизонтальных точки на верхней панели программы;

- Откройте «Настройки» -> «Общие настройки»;

- Установите пункт «Запускать автоматически при запуске Windows» в активное состояние;

Советуем еще скачать версию Skype Portable на нашем сайте.
66.7%
пользователей считают эту статью полезной.
Skype – популярная программа для обмена текстовыми сообщениями, аудио- и видеосвязи с друзьями, колл…
Skype – популярная программа для обмена текстовыми сообщениями, аудио- и видеосвязи с друзьями, коллегами и партнерами из других стран через интернет. Рассмотрим, как включить Скайп на ноутбуке или компьютере и настроить программу для комфортного общения.

Общие настройки программы
Перед началом использования скачайте и установите программу. Скайп устанавливается автоматически.
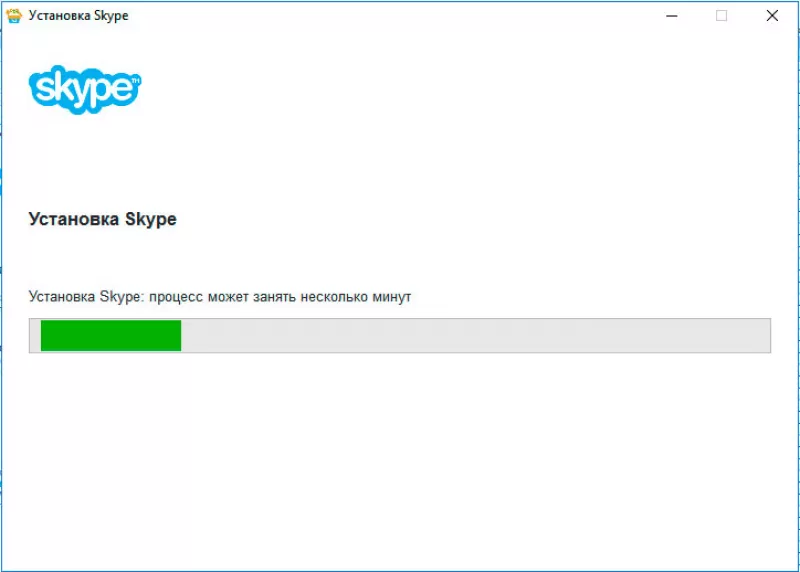
Первый запуск приложения
Для первого запуска программы, чтобы разобраться, как настроить Скайп, нажмите на иконку программы на рабочем столе или в панели быстрого запуска. Появится окно программы. Если вы уже пользовались Скайп, то введите логин и пароль для доступа в приложение.
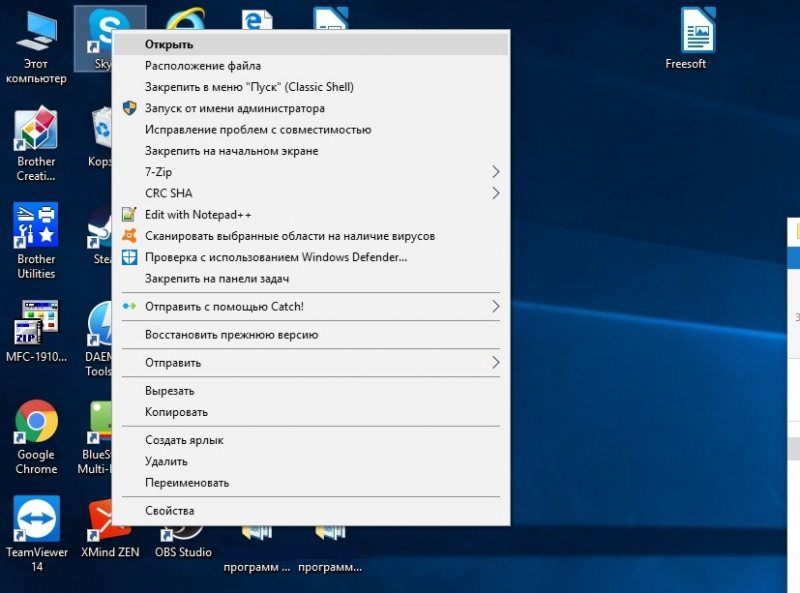
Новые пользователи перед тем как включить Скайп, сначала проходят пошаговую регистрацию. Процесс предельно простой и требует указания логина, пароля, адреса электронной почты, имени, согласия с лицензионным соглашением. Затем проверьте электронную почту и перейдите по ссылке, расположенной в письме с подтверждением регистрации. Введите логин и пароль для первого входа.
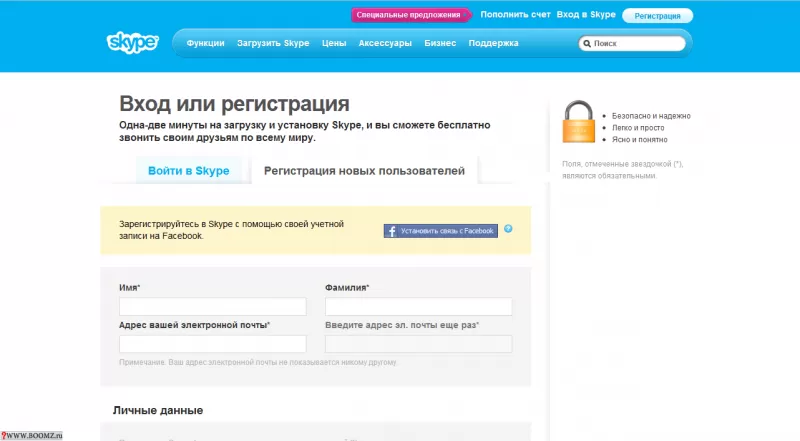
Настройка звука и видео для разговоров
Для комфортного использования программы необходимо качественное воспроизведение звука. Поэтому нужно знать, как настроить скайп на ноутбуке Windows 7 или мобильном гаджете. Обычно требуются минимальные корректировки аудио и видео. Соблюдение следующих правил гарантирует хороший звук:
- использование исправной гарнитуры;
- наличие необходимых драйверов;
- установка актуальной программы (старайтесь сразу устанавливать обновления).
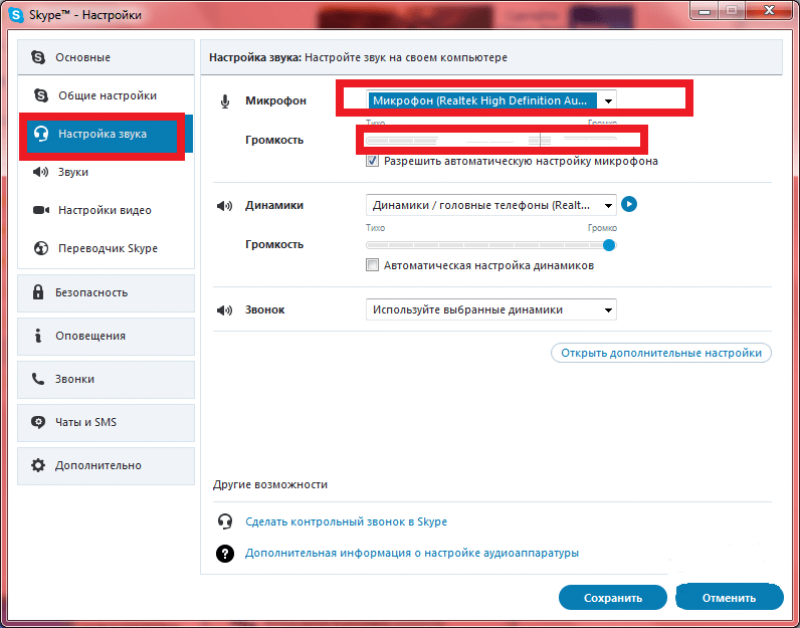
Настроить работу микрофона и веб-камеры можно в главном меню программы:
- Выбрать «Инструменты».
- Зайти в «Настройки».
- Далее «Настройка звука».
- Изменить параметры по собственному усмотрению.
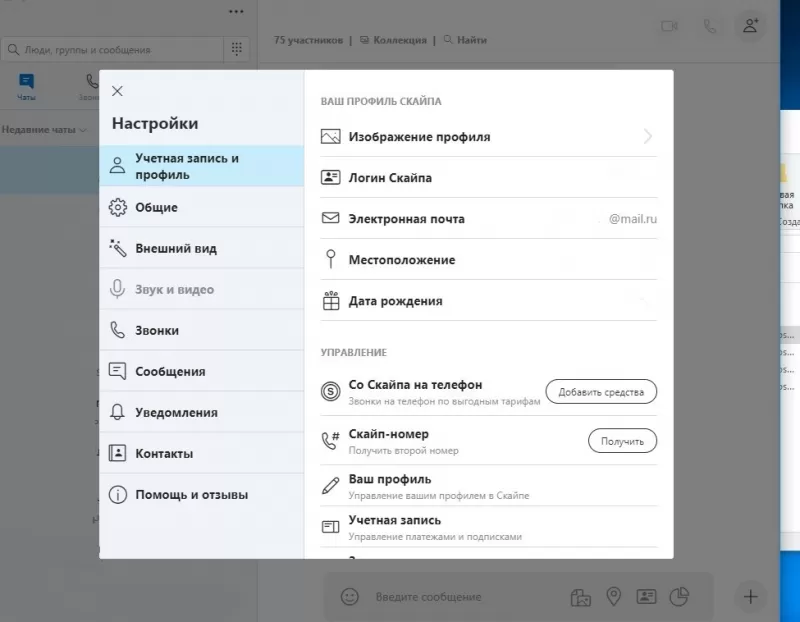
Если звуковая карта одна, по умолчанию будет выбрано правильно. В окне дополнительных настроек звука можно выбрать другие устройства.
В завершение нужно проверить качество связи. В этом поможет служба тестирования связи «Skype Test Call», «Echo/Sound Test Service» или «echo123». Это специальный контакт, которому можно бесплатно позвонить, чтобы проверить настройку микрофона и динамиков. Для этого нужно следовать инструкции:
- В поле контактов введите «echo123».
- Нажмите правой кнопкой мыши на контакт службы.
- Выберите «Позвонить».
- Начнется звонок, затем вы услышите голос робота: «Вас приветствует служба тестирования связи Skype. После сигнала начнется запись вашего сообщения, длительностью до 10 секунд. Затем вы можете прослушивать свою запись.».
- После первого звукового сигнала нужно произнести любую фразу, которая будет записана.
- Далее прозвучит второй звуковой сигнал, после которого воспроизводится записанная фраза.
- Если результат неудовлетворительный, нужно повторно позвонить в сервис. Когда ответ сервиса вас устроит, настройка завершена.
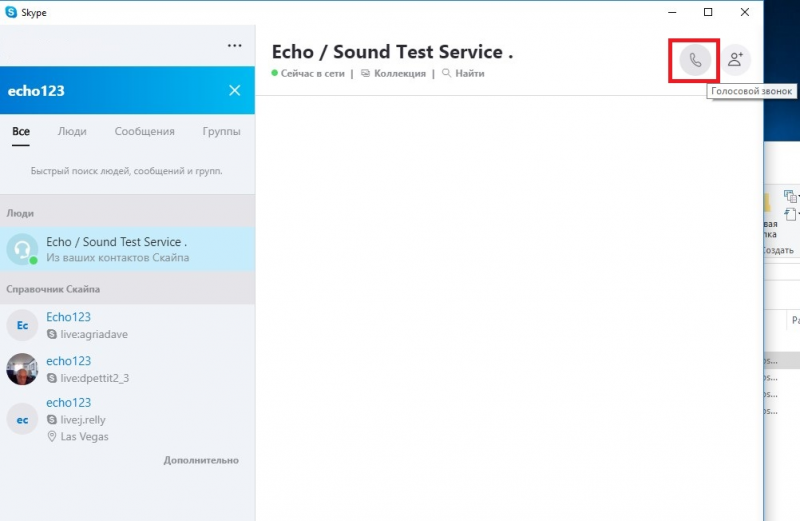
Настройка профиля пользователя
Профиль пользователя упрощает идентификацию при поиске, позволяет собеседникам автоматоматически сообщать информацию о себе. При настройке Скайпа доступны следующие возможности:
- установка фотографии;
- указание контактного телефона, электронной почты, личной информации;
- подключение перехода по ссылке для пополнения счета и звонков на стационарные, мобильные телефоны.
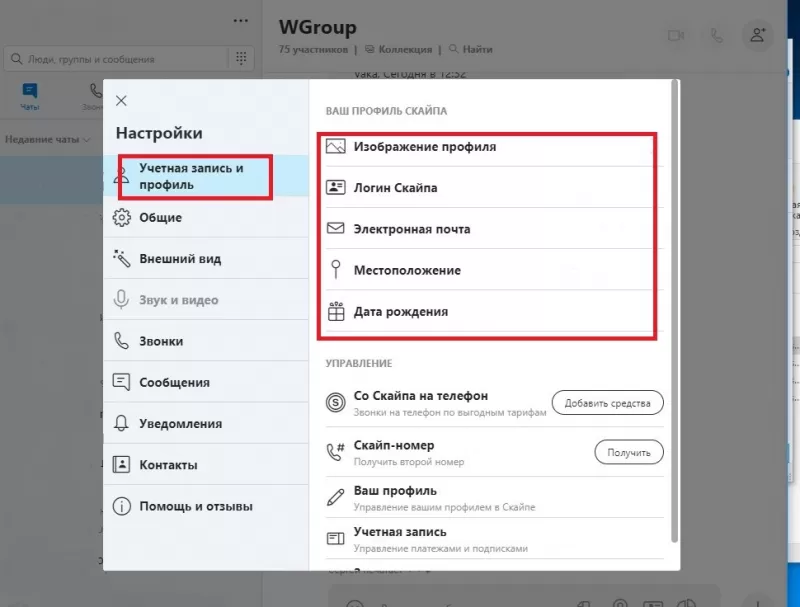
Как включить Skype на ноутбуке
Для запуска программы на ноутбуке следует подготовить постоянную связь в сети интернет. Минимальная скорость интернет-трафика для нормальной работы Skype, составляет – для телефонной связи 56 Кб/с, для видеосвязи 512 Кб/с.
Запустить приложение можно:
- с помощью иконки на рабочем столе;
- через панель «Пуск», выбрав программу в списке программ.
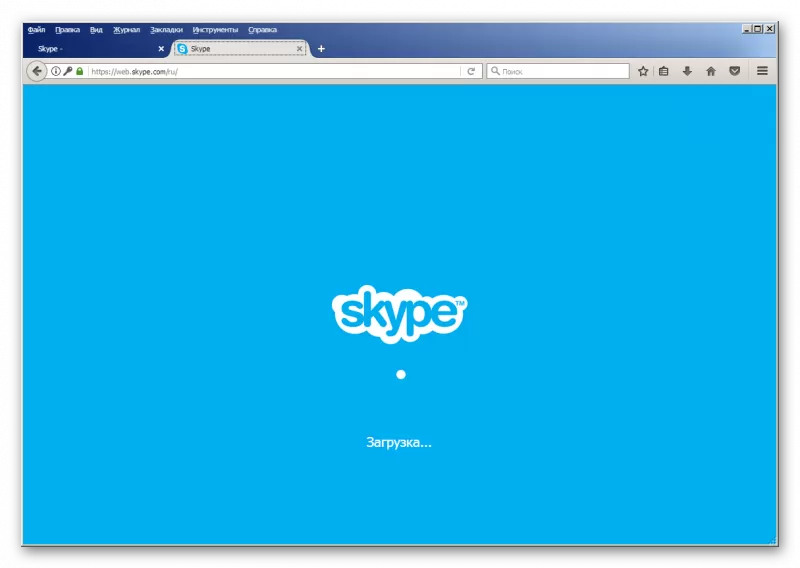
активировать автоматический запуск скайп при загрузке Windows или Mac OS:
- Открыть Skype.
- Зайти в меню “Инструменты”.
- Затем “Настройки”
- Открыть вкладку “Основные”.
- Перейти в подраздел “Общие настройки” Skype.
- Поставить галочку в пункте «Запускать Skype при запуске Windows».
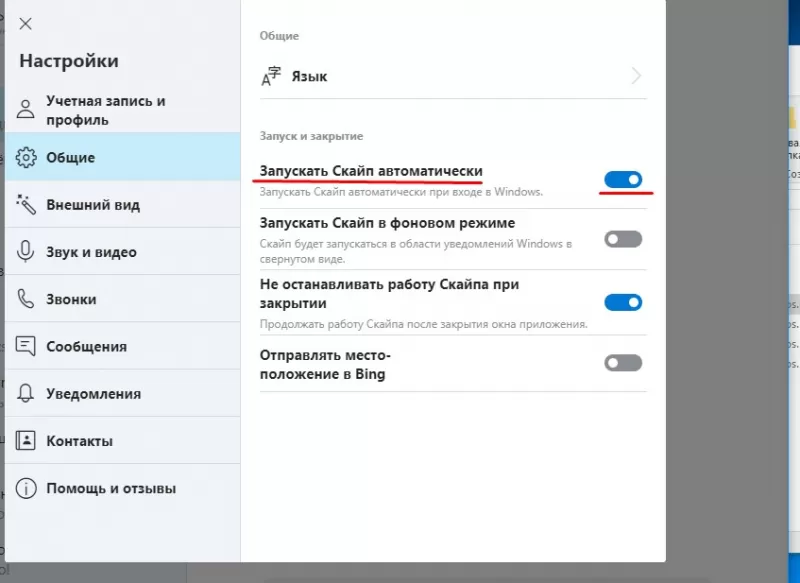
Как включить Skype на компьютере
Для включения скайпа на персональном компьютере откройте Скайп двойным нажатием мышки по иконке программы на рабочем столе, в панели быстрого запуска, или при нажатии ЛКМ в выпадающем меню выберите пункт “Открыть Skype”. Также можно настроить автоматический запуск скайп при загрузке Windows:
- Открыть Skype.
- Зайти в меню “Инструменты”.
- Затем “Настройки”
- Открыть вкладку “Основные”.
- Перейти в подраздел “Общие настройки” Skype.
- Поставить галочку в пункте «Запускать Skype при запуске Windows».
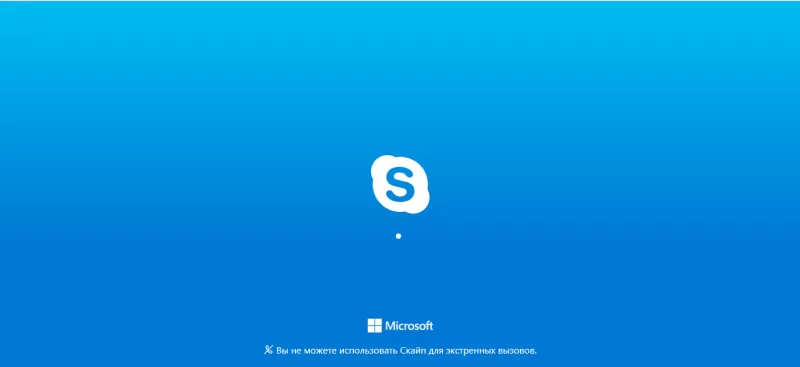
Как настроить программу Skype на смартфоне или планшете
Для использования Скайпа на мобильном гаджете установите приложение бесплатно из плеймаркета AppStore или Google Play. Затем введите пароль и логин для входа либо выполните регистрацию. Настройка скайпа на мобильном гаджете не отличается от ноутбука или компьютера. Для удобства активируйте информирование о полученных сообщениях, чтобы оперативно отвечать пользователям.
Содержание
- Что нужно для включения Скайп на компьютере
- Проверяем наличие установленного Skype
- Включаем Скайп
- Совет
- Часто задаваемые вопросы
- Видео по теме
Многофункциональный мессенджер Skype давно и прочно вошел в обиход пользователей электронных устройств. Посредством Скайпа на компьютере или мобильном телефоне, планшете владельцы устройств бесплатно общаются, устраивают видео конференции. О том, как включить скайп на ноутбуке или ПК расскажем далее.
Что нужно для включения Скайп на компьютере
Включению программы должны предшествовать мероприятия по обеспечению необходимых условий. Для полноценной работы мессенджера на компьютере необходимо:
| Условия запуска программы | 1. Интернет-соединение скоростью не ниже 512 Кбит/сек. |
| 2. Оборудование для ПК web-камера и микрофон. | |
| 3. Установленное приложение Skype. |
Важно!
На ноутбуках с ОС Виндовс 10 мессенджер встроен в системную оболочку. Установка программы не требуется. Если для использования мессенджера планируется ноутбук, то дополнительное оборудование на нужно. Устройство комплектуется встроенной web-камерой и микрофоном.
Проверяем наличие установленного Skype
Когда на рабочем столе компьютера не отражается ярлычок программы, а владелец устройства не знает точно, установлен ли Скайп, следует воспользоваться поисковой системой:
- Нажмите на кнопку поиска в виде лупы. Введите текст для поиска «Skype».
- Если мессенджер установлен, то в поисковой выдаче отобразятся файлы и папки, относящиеся к приложению, ярлык запуска.

Важно!
При отсутствии установленной программы окно выдачи будет пустым. Пользователю нужно будет самостоятельно инсталлировать программу.
Порядок установки следующий:
- Загрузите дистрибутив с официального сайта разработчика (https://www.skype.com/ru/). Загрузки→Скайп для компьютера→Выбор нужного варианта ОС.
- Система предложит выбрать место для сохранения установочного файла. По умолчанию предлагается папка «Загрузки». Определитесь и нажмите на кнопку «Сохранить».
- Запустите установочный файл. Выполняйте указания мастера установки. По окончании процесса на рабочем столе, в меню «Пуск» автоматически создадутся ярлыки для запуска мессенджера.

Включаем Скайп
Чтобы включить Скайп, щелкните мышкой по ярлыку программы. В стартовом окне мессенджер предложит войти в систему под зарегистрированным в сервисе аккаунтом. Для идентификации пользователя необходимо ввести логин и пароль. После авторизации Скайп включается в работу, открывая главное окно, откуда можно:
- осуществлять бесплатные голосовые и видеозвонки участникам сервиса;
- писать сообщения в чат;
- обмениваться медийным и текстовым контентом;
- организовывать видеоконференции с демонстрацией экрана;
- осуществлять платные звонки на мобильные и стационарные номера телефонов;
- сделать необходимые настройки мессенджера.

Нет логина и пароля для входа в Скайп? – переходите в режим регистрации нового пользователя. Режим открывается по ссылке «Не можете войти в учетную запись?».

Введите необходимую для создания аккаунта информацию, включая адрес электронной почты. Нажмите на кнопку «Вперед».

Система вышлет с инструкцией по завершении регистрации. Выполнив определенные действия, вы включите мессенджер в рабочее состояние.
![]()
Совет
Совет №1
Если нет времени прямо сейчас разбираться с клиентом Скайп для компьютера, воспользуйтесь web-версией сервиса по ссылке https://login.live.com/. При этом открывается идентификационная страница. Введите параметры входа: логин и пароль. После авторизации на компе в браузере включается рабочее окно мессенджера.

Совет №2
Если планируете пользоваться мессенджером на регулярной основе, то целесообразно при помощи определенных настроек Скайп сделать всегда включенным. Нажмите на кнопку в виде троеточия, расположенную справа напротив аватара личного профиля пользователя. В появившемся меню перейдите на пункт «Настройки». Откроется окно настроек. Перейдите на вкладку «Общие». Активируйте опции «Запускать Скайп автоматически» и «Не останавливать работу Скайп при закрытии».

Совет №3
В настройках мессенджера есть возможность перевести работу программы в фоновый режим, чтобы рабочее окно не разворачивалось автоматически при запуске. Для ответа на звонок или сообщение достаточно кликнуть по активному ярлыку, чтобы развернуть окно и выполнить действие. Активация функции «Запустить Скайп в фоновом режиме» производиться через пункт «Общие» меню настроек Скайп.
Часто задаваемые вопросы
Можно на ПК с системным блоком без микрофона и web-камеры включить Скайп?
При отсутствии встроенного оборудования для полноценной работы с мессенджером рекомендуется приобрести и настроить внешние вебку и микрофон/гарнитуру. В противном случае вы сможете только вести переписку с другими клиентами сервиса в чате и обмениваться файлами.
Не могу включить Скайп, так как утерял параметры авторизации. Что делать?
Чтобы восстановить доступ к личной странице в Скайпе, следуйте инструкции:
- Перейдите в браузерной версии по ссылке «Параметры входа».
- Выберите пункт «? Забыли имя пользователя».
- Система предложит ввести альтернативный адрес электронной почты. Введите.
- На e-mail придет письмо с кодом безопасности. Введите код.
- Система предложит актуальный логин для входа в Скайп.
- Если забыли пароль, запросите новую комбинацию.


Skype
Настройки
Как включить Скайп на компьютере и как настроить его автозапуск
Этот мессенджер уже давно не тот неповоротливый монстр, с которым приходилось сражаться лет эдак 10 назад. Сегодня включить установленный Скайп или даже загрузить его заново можно за пару минут. Настроить программу также не составит труда — например, вы в любой момент можете включить или отключить в ней режим автоматической загрузки.
Что нужно, чтобы включить мессенджер
Тут всего два обязательных “участника”: компьютер и установленное на него приложение. Если вы не видите на рабочем столе ярлыка Скайп и вообще не знаете, установлен ли мессенджер на этот ПК, воспользуйтесь системой поиска:
- На панели задач есть кнопка “Лупа” (рядом с “Win”). Нажмите на нее.
- В строке поиска введите “Skype”.

- Система произведет быстрый поиск и, если такое приложение установлено, оно отобразится в окне в виде стандартного ярлыка. Нажмите на него, чтобы включить Skype.
Если ничего не нашлось, чтобы включить Скайп на ноутбуке бесплатно, придется сначала его установить. Итак, чтобы установить Скайп, нужно:
- Зайти на оф. сайт мессенджера, нажать “Скачать” (панель в верхней части окна).
- В блоке “Скайп для компьютера” нажать на “Скачать Скайп для …(выбрать нужный вариант ОС”).

- В следующем окне выбираем место для загрузки и жмем на “Сохранить”.
- По окончанию скачивания запускаем установочный файл — из места, которое мы указали для сохранения файла, либо из панели загрузок в браузере.
- Разрешите приложению вносить изменения в ОС компьютера (соответствующий запрос появится на экране).
- Нажмите на “Установить”, а в окошке “Добро пожаловать” — на “Поехали!”.
- Теперь, чтобы включить Скайп в компьютере, нажимаем на кнопку “Войти или создать”.
- Если у вас уже есть зарегистрированный профиль в этом мессенджере, вводим свой логин, жмем “Далее” и потом указываем пароль. Если профиля нет, то под строкой авторизации, рядом с “Нет учетной записи?”, нажмите на “Создайте ее!” и далее следуйте указаниям системы.
Далее система предложит внести изменения в свой профиль и настройки приложения Скайп. Сделайте то, что нужно или просто пропускайте этапы нажатием на кнопку “Продолжить”.
Запуск программы
Включается Скайп, как любая другая программа, при помощи ярлыка на рабочем столе. Однако этот вариант не всегда удобен — например, если вы работаете в браузере, окно которого развернуто на весь экран. Чтобы включить мессенджер, придется сначала свернуть браузер, а после развернуть.
Но все станет проще, если закрепить значок Скайпа на панели задач — она никогда не перекрывается окнами браузеров и других программ. А еще все иконки с этой панели запускаются не двойным, а одинарным кликом.
Что нужно сделать:
- Включить Скайп на ноутбуке / компьютере через ярлык.
- Кликнуть правой кнопкой мыши по значку мессенджера на панели задач.
- Выбрать “Закрепить на панели задач”.

Теперь значок мессенджера будет всегда на виду и не исчезнет, даже если вы закроете программу. Основной ярлык при этом можно и удалить, если рабочий стол перегружен другими значками.
Настройка автозапуска при включении компьютера
Первый вариант настройки автоматического запуска — из меню самого мессенджера. Как включить автозапуск Скайп на компьютере:
- Запустите мессенджер.
- Нажмите на кнопку с тремя точками. Она находится в самом верху, над списком контактов, справа от вашего имени.

- В выпадающем меню выберите “Настройки”, а затем “Общие”.
- В меню справа вы увидите строку “Запускать Скайп автоматически”. Передвиньте ползунок рядом с ней в положение “Вкл”. Далее вы можете вернуться к основному экрану мессенджера и продолжить его использование.

Обратите внимание: если строки из п. 4 нет, значит в программе произошел сбой обновлений. Это можно исправить через приложение Microsoft Store — нужный функционал находится в разделе “Загрузки и обновления”. Здесь нужно нажать на “Получить обновления” и посмотреть, есть ли новое ПО для Скайпа. Если нет, то советуем переустановить приложение — на компьютер загрузится самая последняя версия.
Второй вариант, как включить для Скайп автоматический запуск — через настройки компьютера. Что нужно делать:
- Жмем на “Win”, а затем на “Параметры”.
- Вы находитесь в разделе “Параметры Windows”. Найдите здесь кнопку “Приложения” и нажмите на нее.
- Переходим на вкладку “Автозагрузка”.
- Здесь в списке приложений ищем ярлычок “Skype” и ползунок напротив него переводим в положение “Вкл”.

Чтобы убрать автозагрузку Скайп, нужно произвести аналогичные действия.
Автозапуск в фоновом режиме
По умолчанию, после выполнения описанных выше действий, мессенджер сразу после запуска будет разворачивать окно на рабочий стол. Если вы этого не хотите, переведите его на работу в фоновом режиме.
Как включить автозагрузку Скайп на ноутбуке в фоновом режиме:
- Повторите пункты 1-4 инструкции выше.
- Ползунок рядом со строкой “Запускать в фоновом режиме” переведите в положение “Вкл”.
Готово. При следующем включении компьютера запустится включится, но останется при этом в свернутом виде.
