Как войти в Скайп?
Вернуться к результатам поиска
Войти в Скайп можно, введя свой логин в Скайпе, номер телефона или адрес электронной почты.
Если у вас уже есть учетная запись Skype или Майкрософт:
- Откройте Skype и щелкните или коснитесь Имя Skype, адрес электронной почты или телефон.
- Введите имя Skype, адрес электронной почты или телефон и выберите Войти.
- Введите пароль и нажмите на стрелку, чтобы продолжить. Теперь вы вошли в Скайп.
Примечание: после входа Skype запомнит данные для входа, когда вы закрываете Skype или выходите из него, а затем запомните параметры своей учетной записи.
Если у вас нет учетной записи Skype или Майкрософт:
- Посетить Skype.com в браузере и скачайте Skype.
- Запустите Skype и щелкните или коснитесь Создание учетной записи.
- Создайте учетную запись Скайпа, следуя указаниям на экране.
Если вы вошли в Skype на рабочем столе и хотите войти на мобильном устройстве с помощью QR-кода:
После входа в классическое приложение Skype вы можете использовать QR-код, чтобы легко войти в систему на мобильном устройстве.
- Выберите свой изображение профиля.
- Выберите Вход с ПОМОЩЬЮ QR-кода.
- Выберите Создание QR-кода.
- На мобильном устройстве запустите Skype
- Выберите Вход с ПОМОЩЬЮ QR-кода.
- Выберите Сканирование QR-кода.
- Проверьте QR-код, отображаемый на рабочем столе, чтобы войти в систему.
машинный перевод
ВНИМАНИЕ! Эта статья переведена с помощью средств машинного (автоматического) перевода, а не человеком. Дополнительные сведения см в следующей статье. В Skype машинный перевод используется для предоставления статей службы поддержки и справки на дополнительных языках. При этом автоматически переведенные статьи могут содержать ошибки, а также синтаксические и грамматические неточности, аналогичные тем, которые допускают носители других языков. Skype не несет ответственности за неточности, ошибки и ущерб, вызванные некачественным переводом или его использованием клиентами.
См. исходный текст на английском языке: FA12125
Дополнительные ресурсы
Ты готов начать общение с помощью программы Skype? «Скайп: вход на мою страницу» — инструкция, в которой подробно рассказано о том, что войти в свой аккаунт можно разными способами, а какой из них самый удобный – решать только тебе.
Войти в «Мою учетную запись» в Skype можно совершенно бесплатно, это нужно помнить, чтобы не попасться на удочку мошенников.
Онлайн версия
Как войти в Скайп на свою страницу? Давай начнем с онлайн версии приложения.
- Чтобы начать пользоваться программой, войти в нее, вовсе не обязательно скачивать ее из интернета. Просто зайди на страницу https://web.skype.com
- В специальном окне введи свой логин, а затем – пароль

- После авторизации жми «Начало работы»
- Если ты уже пользовался Скайпом, то увидишь вполне знакомый интерфейс. Здесь будут отражены все твои контакты, поэтому начать общение можно без труда
- На самом деле, войти в свою учетную запись Скайп с ноутбука или компьютера таким образом очень удобно. Ты не привязан к определенному устройству и можешь быть на связи дома, в гостях или на работе, открыв свою страницу.
Хочешь узнать, как зарегистрироваться в Скайпе прямо сейчас, переходи по указанной ссылке.
Если вход на свою страницу Скайп таким образом отчего то кажется тебе неудобным, предлагаем скачать и установить на свое устройство десктопную версию приложения – программу, предназначенную для рабочего стола.
Десктопная версия
Огромное количество пользователей осуществляют вход в учетную запись Skype с компьютера, на который скачана и установлена программа. Существует множество версий приложения для абсолютно разных операционных систем, поэтому ты без труда сможешь выполнить вход в Skype вне зависимости от того, Windows у тебя, Linux или Mac. Скачать версию для нужной тебе операционной системы ты можешь прямо на нашем сайте.
После того, как скачивание будет завершено, распакуй установочный файл в нужную тебе директорию, создай ярлык на рабочем столе (кстати, подробнее о процессе установки читай в нашей статье — Как установить Skype) и можешь решать, как тебе войти в Скайп на страницу.
Почему решать? Вход в Скайп на «Мою страницу» осуществляется несколькими способами:
- Обычный способ
- Через учетную запись Майкрософт
Но давай разберем, как правильно войти в аккаунт Skype по порядку.
Обычный способ
В принципе, ничего сложного здесь нет. Для того, чтобы войти в Скайп на «Мою страницу», введи специальные окна логин и пароль, под которыми ты зарегистрировался.
Если своей учетной записи в системе у тебя пока нет – это легко исправить:
-
- Открой страницу создания профиля на официальном сайте или нажми кнопку «Создать учетную запись» в программе. Кнопка находится под окном для ввода логина
-
- Первое, что предложит сделать тебе система – указать данные, которые будут использоваться в качестве логина.
- Это может быть действующий номер телефона или же электронный почтовый ящик (опять же, действующий – это важно)
- Укажи удобный тебе вариант и нажми «Далее»
- Теперь нужно придумать пароль. Имей ввиду – од должен состоять не менее, чем из восьми символов. В пароле можно использовать цифры, символы и английские буквы, можно включать клавишу «Caps Lock»
-
- После того, как придумал «Пароль», снова нажми «Далее»
- Теперь система предложит тебе прописать имя, под которым ты будешь отображаться у других пользователей Скайп. По умолчанию это – имя и фамилия. Конечно, ты можешь указать неверные данные, но этим ты совсем не облегчишь поиск своего аккаунта для друзей.
-
- Ну и в завершение придется ввести индивидуальный код, который поступил на номер телефона или электронный адрес, который ты указал в качестве логина. Именно поэтому и e-mail и телефон должны быть действующими.
-
- Кстати, подробнее о процессе создания учетной записи ты можешь узнать в нашей статье Как зарегистрироваться в Skype.
-
- Теперь ты зарегистрирован и можешь осуществлять вход в программу по номеру телефона или по адресу электронной почты.
Через учетную запись Майкрософт
Если ты зарегистрировался в Скайпе недавно, то учетная запись Майкрософт у тебя уже есть – именно под ней ты авторизуешься в системе (подробнее об этом в другой нашей статье).
- Введи свой логин Skype, электронный почтовый ящик или номер телефона
- Затем – пароль
- Теперь нажми кнопку «Войти»
Как видишь, процесс тебе знаком.
Если у тебя все еще нет аккаунта, создать учетную запись ты можешь, как описано в инструкции чуть выше. Если у тебя уже есть аккаунт Скайп, его можно объединить с учеткой Майкрософт и осуществить вход на свою страницу:
- Пройди по адресу https://account.microsoft.com/
- Введи свой логин и пароль от Скайпа для входа на страницу
- Если записи не объединились автоматически, ты получишь уведомление о том, что это нужно сделать
- Нажми «Далее»
- Система предложит добавить адрес электронной почты
- Сделай это и снова нажми «Далее»
- Осталось только подтвердить e-mail, у аккаунт Скайп станет также и учетной записью Майкрософт, это и будет твоя страница
Не получается войти на страницу
Если не получается авторизоваться, войти как обычно, причины тому могут быть самые разные. Например:
- Плохое интернет соединение
- «Тормозит» само устройство (например, открыто одновременно много вкладок в браузере)
- Проблемы в самом приложении (перегружены сервера и пр.)
- Программа установлена неправильно
- Мессенджер требует обновления до последней версии
- Компьютер или ноутбук подвергся вирусной атаке и вход невозможен
И это не все. Подробнее о причинах, а также о способах их решения, читай в нашей статье Не могу зайти в Скайп.
Заходи на свою страницу и общайся! Пиши свои вопросы в комментариях!
51.8%
пользователей считают эту статью полезной.
Программа Скайп – удобное и понятное приложение для общения. Даже самый малоопытный пользователь оценит простоту доступа к личному аккаунту. Создатели постарались максимально облегчить эту задачу, сделав окно входа понятным на уровне интуиции. Существует несколько вариантов входа на страницу в Скайпе.
Как войти в Скайп на свою страницу (личный кабинет), если уже есть аккаунт?
При наличии зарегистрированного аккаунта сделать это легче всего.
Online
Если вы заходите в Скайп на стороннем оборудовании, используйте веб-версию приложения без установки на компьютер, переход к которой осуществляется по ссылке https://web.skype.com.

В открывшемся окне введите свои логин и пароль от действующего аккаунта и нажмите кнопку «Вход». Возможно выбрать из предложенных вариантов входа самый удобный. После входа нажмите «Начало работы». Вам станут доступны все контакты и чаты, имеющиеся в основном приложении.
На компьютере

Большинство пользователей используют десктопную версию программы, устанавливаемую на устройство с любой операционной системой.
Для входа в приложение необходимо в начальном окне ввести логин, с которым вы зарегистрировались в системе, это может быть номер телефона или электронный адрес, и пароль.
Если данные сохранены в браузере, то вы попадаете на свой аккаунт автоматически.

При наличии нескольких пользователей, можно выбрать нужную учетную запись из списка на странице входа в строке логина.
В новой версии есть возможность зайти через аккаунт в Facebook, если у вас он действующий, нажав на соответствующую кнопку. В открывшемся окне укажите данные от страницы в соцсети. После того, как будет нажата кнопка «Вход», задействуйте «Продолжить как». Примите условия соглашения и получите доступ к своему аккаунту Skype.
Также можно использовать учетную запись в Майкрософт, данные которой обычно совпадают с параметрами Скайпа.
На телефоне

Для входа в мессенджер с телефона нужно:
· Открыть приложение и дождаться полной загрузки;
· Нажать на поле для ввода логина чтобы открылась клавиатура и ввести его;
· Активировать кнопку «Войти».
Если новый скайп на телефоне не требует привязку к аккаунту Майкрософта для входа, то вам понадобится любой ПК:
· Войти в программу;
· В окне входа выбрать пункт «войти с учетной записи Майкрософт»;

· При наличии записи ввести ее данные, если учетной записи не существует, то ее необходимо создать;
· Далее нажать кнопку «У меня есть свой аккаунт Скайп»;
· В новом окне ввести нужные данные;
· Откроется окно с двумя вариантами данных;

· Проверьте правильность заполнения и продолжите действия согласием;
· После связывания учетных записей в скайп входите только с помощью Майкрософта.
Как зайти в Скайп, если аккаунта нет?
Войти в Скайп без существующего аккаунта нельзя, разве что используя чужие данные. Но возможно авторизироваться в скайпе. Это делается легко и быстро.
Обычная регистрация
При обычной регистрации нужно использовать функцию создания профиля на официальном сайте программы либо выбрать «Создать учетную запись» в окне входа в приложение.
Далее выбрать логин, используя номер телефона или емейл, и продолжить.
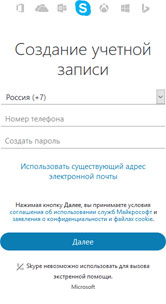
Затем подобрать пароль, подтвердить правильность ввода и перейти далее.
Придумать никнейм или указать настоящие имя и фамилию.
Ввести код подтверждения, присланный в смс, если указан телефон, или в письме на выбранный почтовый ящик. Нажать «Далее». Скайп к работе готов.
Через единый аккаунт Microsoft
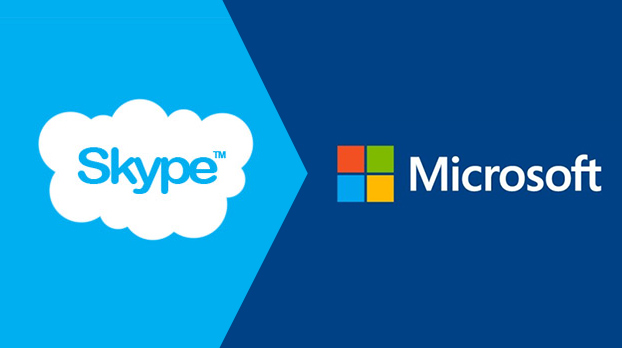
Для входа через единый аккаунт Майкрософт нужна действующая учетная запись в системе, объединенная со Скайпом. Делается это в момент выбора, с помощью чего зайти в приложение. Нажать на «Войти с помощью Майкрософт» и действовать по вполне понятному пути, описанному выше.
Через Facebook

Если есть аккаунт в Facebook, то в новой версии приложения можно выбрать такую возможность:
· Нажать на «Войти через Facebook»;
· Ввести в появившихся полях логин и пароль от аккаунта в соцсети;
· Нажать «Вход». В итоге аккаунты в Скайпе и фейсбуке синхронизируются.
Если есть действующая учетная запись в скайпе, то при попытке входа через фейсбук выберите «У меня есть учетная запись в Skype» и в следующем окне нажмите «Объеднить».
«Мой Скайп» войти без пароля
Совсем без пароля на свою страницу в приложении попасть нельзя. Но если вы не помните ключ доступа, то есть несколько способов исправить ситуацию.
Первое, что можно сделать, это в момент входа в приложение нажать «Не можете войти?» в левом нижнем углу окна. Вас перекинет на страницу браузера, открывающуюся автоматом. Введите логин и выберите тот из аккаунтов, который нужно восстановить. Нажмите «Забыли пароль? – Я не помню пароль – Далее». Укажите емейл или номер телефона, к которым привязан аккаунт. Из смс-сообщения или письма получите код подтверждения и введите в соответствующее поле. В новом окне у вас появится возможность сменить пароль. Сделайте это и можете снова пользоваться скайпом с выбранного аккаунта.

Второй способ – это воспользоваться услугой техподдержки приложения. Это поможет, если вы забыли не только пароль, но и логин:
• Откройте Скайп;
• Найдите раздел Помощь или Поддержка;
• Нажав на значок скайпа выберите «Связь с нами»;

• Перейдите на страницу запроса в службу поддержки;
• Найдите необходимую информацию списке вопросов и ответов.
Как найти свой старый аккаунт и войти в него по логину и паролю?
Если у вас сохранились неудаленные старые учетные записи в скайпе, то войти в них можно точно так же как в новые. При входе в приложение введите логин старого аккаунта и пароль к нему. Если вы помните правильно, то сможете попасть на свою страницу. Если же нужная информация забылась, то стоит воспользоваться услугой техподдержки.
Скайп предоставляет возможность создать несколько учетных записей. Пользоваться данными аккаунтами одновременно нельзя, однако существует возможность работать со многими учетными записями по очереди. Чтобы открыть мессенджер с данными другой учетной записи, необходимо:
• Открыть Skype;
• Нажать кнопку «Меню» (в новых версиях 3 точки напротив иконки аватарки;
• Нажать кнопку «Выход»;
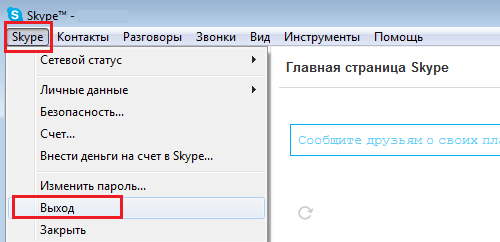
• Нажать кнопку «Да» в появившемся окне запроса о сохранении данных учетной записи;
• Нажать кнопку «Добавить новую учетную запись»;
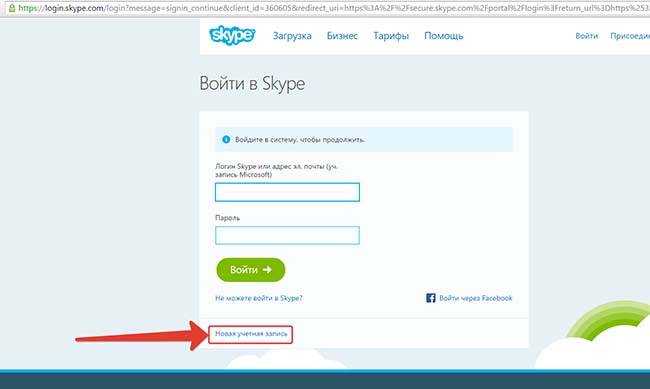
• Ввести логин и пароль следующего аккаунта.
В случае, если в Skype уже есть сохраненные данные других аккаунтов, то следует просто выбрать нужный из списка.
Как выйти из скайпа на главную страницу?
Чтобы выйти из мессенджера Скайп на главную страницу программы, нужно:
• Открыть «Меню» приложения;
• Нажать кнопку «Настройки»;
• В пункте «Учетная запись и профиль» нажать «Учетная запись»;

• Откроется страница браузера с данными учетной записи.
Download Article
Download Article
Skype is a program you can use to make phone calls and video calls. Before you can use Skype, you’ll need to create an account on the Skype website. If you already have a Microsoft or Facebook account, you can use those instead of creating a new Skype account. You can create a new account from within the Skype app itself.
-
1
Go to the Skype sign up page. If you already have a Microsoft or Facebook account, you can skip this section and go to downloading and installing Skype. Go to https://login.skype.com/account/signup-form.
-
2
Fill in your name and email address. In the First name field, enter your first name. In the Last name field, enter your last name. In your email address field, enter your email address. In the Repeat email field, enter your email address again.
Advertisement
-
3
Choose the language you’d like Skype to use. Scroll down and, in the Profile information section, next to Language, choose the language you’d like Skype to use.
- You can fill in the other information, too, but it’s optional.
-
4
Choose a Skype name. In the Skype Name field, type a Skype name that you’d like to use, and then click the ? button. It will tell if your Skype name is available. If not, it will suggest alternatives.
- Your Skype name needs to be at least 6 letters or numbers. It must start with a letter. It can’t contain spaces or punctuation marks.
-
5
Choose a password. In the Password field, type a password. Make sure it’s memorable, but not too easy to guess. In the Repeat password, type your password again.
- Your password can be between 6 to 20 letters or numbers.
- You may want to write your password down on a piece of paper.
-
6
Choose whether to get email about Skype. If you’d like to get email about Skype, leave the By email checkbox checked. If not, uncheck it.
-
7
Type the letters and numbers in the image. As a security measure to prevent computers from automatically creating accounts, Skype uses a captcha. Type the letters or numbers you see in the image in the Type the text above here field.
- If you’re having trouble reading the image, click the Refresh button. Click Listen to have the letters read to you.
-
8
Click I agree – Continue. You’re ready to download and install Skype.
Advertisement
-
1
Download Skype. In a web browser, go to http://www.skype.com/en/download-skype/skype-for-computer/. Click the Get Skype button. The Skype install file will start to download.
- On the Download Skype page, you can download Skype for any device that you have by clicking the device buttons at the top of the page.
-
2
Open the Skype installation file. In your downloads folder, find the SkypeSetup.exe file. Double-click SkypeSetup.exe to start the installation process.
-
3
Choose your language. In the Installing Skype window, under Select your language, click the dropdown menu, and then click the language you’d like Skype to use.
-
4
Choose Skype’s startup option. If you’d like Skype to start when your computer starts up, leave the Run Skype when the computer starts checkbox checked. If not, uncheck the checkbox. Click I agree – next.
- Clicking More Options will let you choose the folder where Skype is installed and whether Skype creates a desktop icon or not.[1]
- Clicking More Options will let you choose the folder where Skype is installed and whether Skype creates a desktop icon or not.[1]
-
5
Choose whether to install Skype’s Click to Call feature. Skype’s Click to Call feature will add a Skype icon next to phone numbers on the web you can call using Skype. If you’d like to use this feature, leave the checkbox checked. If not, uncheck the checkbox. Click Continue.
-
6
Choose whether to make Bing your default search engine. If you’d like to use Bing as your default search engine in your browser, leave the Make Bing my search engine checkbox checked. If not, uncheck the checkbox.
- Choosing this option will make Bing the default search engine in all of your browsers.
-
7
Choose whether to make MSN your browser homepage. If you’d like your browser to open MSN every time you open a new browser window or tab, leave the Make MSN my homepage checkbox checked. If not, uncheck the checkbox. Click Contine.
- If you have antivirus software installed, it may ask you to confirm the installation. If it does, click Yes to continue. As long as you downloaded Skype from the official Skype website, it will be safe.
- When the Skype installation is complete, it will open Skype to the login screen.[2]
Advertisement
-
1
Download Skype. In a web browser, go to http://www.skype.com/en/download-skype/skype-for-computer/. Click the Get Skype button. The Skype install file will start to download.
- On the Download Skype page, you can download Skype for any device that you have by clicking the device buttons at the top of the page.
-
2
Open the Skype DMG file. In your downloads folder, find the Skype.dmg file. Double-click the skype.dmg file to open it.
-
3
Install Skype. In the Skype window, click and drag Skype.app to the Applications folder. Skype is installed in your Applications folder.[3]
Advertisement
-
1
Open Skype.
-
2
Click Skype Name.
-
3
Enter your Skype name and password. Your Skype name is the Skype name you chose, and not your email address.
-
4
Click Sign in. Skype will save your login information the next time you open it.
Advertisement
-
1
Open Skype.
-
2
Click Microsoft Account.
-
3
Enter your Microsoft account and password. Your Microsoft account is the email you used to create your Microsoft account.
-
4
Click Sign in. Skype will save your login information the next time you open it.[4]
Advertisement
-
1
Open Skype.
-
2
Click Sign in with Facebook. It’s located to the bottom right of the Skype window.
-
3
In the Facebook login window, enter the phone number or email address and password you use to login to Facebook.
-
4
Click Log in.
-
5
Choose whether to login using Facebook automatically when you start Skype. If you want Skype to automatically log in through Facebook when you start Skype, click the Sign me in when Skype starts checkbox.
- The checkbox is in the bottom right.
-
6
Finish logging in. Click Log In with Facebook.
-
7
Give Skype permission to use your Facebook account. Click Allow to give Skype permission to access your Facebook account.
- Doing this will let Skype post for you, have access to your news feed, and access Facebook chat.
-
8
Click Get Started.
-
9
Read and accept Skype’s terms of use. Read the Skype terms of use, and then click I agree – continue. Skype will use Facebook to login the next time you open it.[5]
Advertisement
Add New Question
-
Question
How do I get Skype to start automatically when I turn on my computer?
If you’re on Windows 10, click on the Windows icon on the bottom left of the screen. Type “startup” and click on, “See which processes start up when you start Windows.” A list should come up. Find Skype and click it once. An “Enable” button should come up in the bottom right corner of the tab. Click it to enable Skype at start up. This is also where you can disable some applications you don’t use, which can speed up your computer.
Ask a Question
200 characters left
Include your email address to get a message when this question is answered.
Submit
Advertisement
Thanks for submitting a tip for review!
About This Article
Thanks to all authors for creating a page that has been read 88,344 times.
Is this article up to date?
Содержание
- Как включить Скайп на компьютере
- Установлена ли программа
- Где находится программа
- Вход в Skype
- Настройка автоматического подключения
- Скайп: вход на «мою страницу»
- Онлайн версия
- Десктопная версия
- Обычный способ
- Через учетную запись Майкрософт
- Не получается войти на страницу
- Как пользоваться Skype?
- Как работать в скайпе: инструкция для начинающих
- Как пользоваться скайпом на компьютере, ноутбуке: пошаговая инструкция
Как включить Скайп на компьютере
В этой статье мы расскажем, как включить Скайп, настроить легкий доступ к нему, а также о сложностях, которые могут возникнуть в процессе — приступим! Это приложение является одним из лучших решений для общения как с друзьями, так и в рабочих целях, поэтому так много людей отдают предпочтение именно этой программе.
Установлена ли программа
Прежде чем запускать Skype, нужно убедиться в том, что оно загружено и установлено на вашем устройстве. Обратите внимание, что скачать приложение можно совершенно бесплатно. Для этого необходимо сделать следующее:
- Войдите в меню «Пуск» или откройте «Мой компьютер»;
- Перейдите к списку установленных приложений;
- Убедитесь в наличии программы.
Удостоверившись в установке, разберемся, как включить Скайп на ноутбуке. На всякий случай, даем ссылку на пошаговую инструкцию «Скачать на ПК«.
Где находится программа
Если с размещением установочных файлов обычно не возникает вопросов, то вот расположение ярлыка часто волнует обычных пользователей. Если вы хотите вытащить значок Skype на рабочий стол или в панель задач, вы можете воспользоваться сразу несколькими способами.
- Откройте меню «Пуск», найдите программу в списке;
- Щелкните правой кнопкой мыши и выберите «Закрепить на начальном экране» или «Создать ярлык на рабочем столе».
- Войдите в «Мой компьютер», откройте диск С;
- Перейдите в папку Program Files;
- Найдите папку программы и зайдите в нее;
- В папке «Phone» расположен файл Skype.exe.;
- Нажмите на него правой кнопкой мыши, во всплывающем меню выберите пункт «Создать ярлык». Хотите создать учетную запись пользователя -тогда переходите по ссылке.
Вход в Skype
Чтобы включить Скайп в компьютере Виндовс 10 или любой другой версии ОС, достаточно осуществить несколько простых действий.
- Щелкните по ярлычку приложения;
- Введите свою учетную запись Microsoft, логин Skype или номер мобильного телефона;
- Введите пароль;
- Нажмите «Вход».
Как видите, включить Skype в сеть на ноутбуке достаточно просто, никаких особенных навыков вам не потребуется. Теперь вы знаете, что делать, если отключился Скайп, как включить его заново при запуске устройства.
Далее ты можешь выставить настройки Скайп по своему усмотрению.
Настройка автоматического подключения
Автоматический запуск программы – это очень удобная функция, особенно для тех, кто пользуется приложением постоянно. Итак, разберемся, как включить Скайп на компьютере в автоматическом режиме.
- Откройте приложение;
- Нажмите на три горизонтальных точки на верхней панели программы;
- Откройте «Настройки» -> «Общие настройки»;
- Установите пункт «Запускать автоматически при запуске Windows» в активное состояние;
Источник
Скайп: вход на «мою страницу»
Ты готов начать общение с помощью программы Skype? «Скайп: вход на мою страницу» — инструкция, в которой подробно рассказано о том, что войти в свой аккаунт можно разными способами, а какой из них самый удобный – решать только тебе.
Войти в «Мою учетную запись» в Skype можно совершенно бесплатно, это нужно помнить, чтобы не попасться на удочку мошенников.
Онлайн версия
Как войти в Скайп на свою страницу? Давай начнем с онлайн версии приложения.
- Чтобы начать пользоваться программой, войти в нее, вовсе не обязательно скачивать ее из интернета. Просто зайди на страницу https://web.skype.com
- В специальном окне введи свой логин, а затем – пароль
- После авторизации жми «Начало работы»
- Если ты уже пользовался Скайпом, то увидишь вполне знакомый интерфейс. Здесь будут отражены все твои контакты, поэтому начать общение можно без труда
- На самом деле, войти в свою учетную запись Скайп с ноутбука или компьютера таким образом очень удобно. Ты не привязан к определенному устройству и можешь быть на связи дома, в гостях или на работе, открыв свою страницу.
Если вход на свою страницу Скайп таким образом отчего то кажется тебе неудобным, предлагаем скачать и установить на свое устройство десктопную версию приложения – программу, предназначенную для рабочего стола.
Десктопная версия
Огромное количество пользователей осуществляют вход в учетную запись Skype с компьютера, на который скачана и установлена программа. Существует множество версий приложения для абсолютно разных операционных систем, поэтому ты без труда сможешь выполнить вход в Skype вне зависимости от того, Windows у тебя, Linux или Mac. Скачать версию для нужной тебе операционной системы ты можешь прямо на нашем сайте.
После того, как скачивание будет завершено, распакуй установочный файл в нужную тебе директорию, создай ярлык на рабочем столе (кстати, подробнее о процессе установки читай в нашей статье — Как установить Skype) и можешь решать, как тебе войти в Скайп на страницу.
Почему решать? Вход в Скайп на «Мою страницу» осуществляется несколькими способами:
- Обычный способ
- Через учетную запись Майкрософт
Но давай разберем, как правильно войти в аккаунт Skype по порядку.
Обычный способ
В принципе, ничего сложного здесь нет. Для того, чтобы войти в Скайп на «Мою страницу», введи специальные окна логин и пароль, под которыми ты зарегистрировался.
Если своей учетной записи в системе у тебя пока нет – это легко исправить:
-
- Открой страницу создания профиля на официальном сайте или нажми кнопку «Создать учетную запись» в программе. Кнопка находится под окном для ввода логина
-
- Первое, что предложит сделать тебе система – указать данные, которые будут использоваться в качестве логина.
- Это может быть действующий номер телефона или же электронный почтовый ящик (опять же, действующий – это важно)
- Укажи удобный тебе вариант и нажми «Далее»
- Теперь нужно придумать пароль. Имей ввиду – од должен состоять не менее, чем из восьми символов. В пароле можно использовать цифры, символы и английские буквы, можно включать клавишу «Caps Lock»
-
- После того, как придумал «Пароль», снова нажми «Далее»
- Теперь система предложит тебе прописать имя, под которым ты будешь отображаться у других пользователей Скайп. По умолчанию это – имя и фамилия. Конечно, ты можешь указать неверные данные, но этим ты совсем не облегчишь поиск своего аккаунта для друзей.
-
- Ну и в завершение придется ввести индивидуальный код, который поступил на номер телефона или электронный адрес, который ты указал в качестве логина. Именно поэтому и e-mail и телефон должны быть действующими.
-
- Кстати, подробнее о процессе создания учетной записи ты можешь узнать в нашей статье Как зарегистрироваться в Skype.
-
- Теперь ты зарегистрирован и можешь осуществлять вход в программу по номеру телефона или по адресу электронной почты.
Через учетную запись Майкрософт
Если ты зарегистрировался в Скайпе недавно, то учетная запись Майкрософт у тебя уже есть – именно под ней ты авторизуешься в системе (подробнее об этом в другой нашей статье).
- Введи свой логин Skype, электронный почтовый ящик или номер телефона
- Затем – пароль
- Теперь нажми кнопку «Войти»
Как видишь, процесс тебе знаком.
Если у тебя все еще нет аккаунта, создать учетную запись ты можешь, как описано в инструкции чуть выше. Если у тебя уже есть аккаунт Скайп, его можно объединить с учеткой Майкрософт и осуществить вход на свою страницу:
- Введи свой логин и пароль от Скайпа для входа на страницу
- Если записи не объединились автоматически, ты получишь уведомление о том, что это нужно сделать
- Нажми «Далее»
- Система предложит добавить адрес электронной почты
- Сделай это и снова нажми «Далее»
- Осталось только подтвердить e-mail, у аккаунт Скайп станет также и учетной записью Майкрософт, это и будет твоя страница
Не получается войти на страницу
Если не получается авторизоваться, войти как обычно, причины тому могут быть самые разные. Например:
- Плохое интернет соединение
- «Тормозит» само устройство (например, открыто одновременно много вкладок в браузере)
- Проблемы в самом приложении (перегружены сервера и пр.)
- Программа установлена неправильно
- Мессенджер требует обновления до последней версии
- Компьютер или ноутбук подвергся вирусной атаке и вход невозможен
И это не все. Подробнее о причинах, а также о способах их решения, читай в нашей статье Не могу зайти в Скайп.
Заходи на свою страницу и общайся! Пиши свои вопросы в комментариях!
Источник
Как пользоваться Skype?
Многопользовательское приложение Skype – это программа для легкого бесплатного общения в сети с помощью компьютера. Те, у кого установлено приложение, могут совершать бесплатные аудио и видеозвонки, обмениваться сообщениями, пересылать друг другу медиафайлы. Для пользователей программы есть возможность создавать общие беседы, объединяющие несколько человек, определять, с кем хотят общаться, а кому стоит закрыть доступ, разнообразить переписку с помощью эмодзи. Так же приложение позволяет совершать звонки на мобильные и стационарные телефоны по всему миру по низким тарифам. Простота установки, понятный интерфейс и удобство в использовании – важные критерии программы. Но как понять что нужно сделать для использования приложения новичкам, только присоединившимся к мировой паутине или тем, кто никогда не использовал Скайп?
Как работать в скайпе: инструкция для начинающих
Самое основное действие перед началом использования приложения Скайп, это установка его на ваш компьютер. Для этого необходимо скачать приложение с официального сайта https://www.skype.com/ru/ и авторизироваться. На сегодняшний день используются две версии приложения: старая и обновленная. Хотя основные функции приложения остались прежними, небольшие изменения в интерфейсе программы могут вызвать проблемы в использовании Скайпа у малоопытных пользователей. Далее будет рассмотрен порядок действий для обеих версий.
Если у вас установлена старая версия приложения, то порядок регистрации и создания учетной записи будет следующим:
· В появившемся окне идентификации введите данные от старой учетной записи, если она у вас была. Это может быть электронная почта, номер телефона или аккаунт в Майкрософт;
· Либо нажмите кнопку «Создать учетную запись», если это первый раз или вы решили создать нового пользователя;
· Выберите, к чему будет привязана новая запись: к номеру телефона или к электронной почте;
· Придумайте и введите пароль;
· Активируйте новый профиль.
Откроется рабочее окно приложения, но прежде чем начинать общение, проверьте работоспособность подключенных устройств для совершения звонков: микрофона, динамиков и видеокамеры:
· Откройте вкладку «Инструменты»;
· Перейдите в «Настройки звука»;
· Проверьте качество подключения оборудования и отрегулируйте громкость микрофона и динамиков;
· Протестируйте работу видеоглазка в графе «Настройки видео»;
· Перейдите в список контактов и выберите Echo/ Sound Test Servise. Нажмите на значок телефонной трубки и пообщайтесь с ботом, который поможет проверить и настроить звук. Заодно поучитесь совершать звонки.
Настроив и отрегулировав Скайп, можно начать заполнять список контактов. Для этого воспользуйтесь строкой поиска в приложении, которая находится сразу под аватаркой и именем владельца.
Найдя искомого адресата, начните с ним беседу и сохраните контакт, нажав на «Добавить в список контактов».
Для нового скайпа следующий алгоритм действий:
· В открывшемся окне нажать «Войти или создать» и следом «Создать ее»;
· Указать номер или адрес электронной почты;
· Заполнить появившуюся анкету и ввести код подтверждения из смс-сообщения либо письма на емейл.
Далее продолжите настройку приложения:
· Загрузите фото на аватар или пропустите этот шаг;
· В появившемся окне проверьте и настройте качество и громкость звука;
· Повторите процедуру для видеооборудования.
Следующим шагом будет поиск новых контактов, для чего воспользуйтесь строкой поиска под вашим аватаром и именем. Чтобы найти определенного человека, нужно знать его логин, номер телефона или электронный адрес. Выбрав адресата, нажмите на его иконку и начните с ним переписку, отправив любое сообщение или смайлик. Контакт автоматически добавится в список, а адресату будет отправлен запрос на добавление в контактеры.
Как пользоваться скайпом на компьютере, ноутбуке: пошаговая инструкция
Разницы в работе с приложением Скайп, установленным на компьютер и ноутбук нет. Как установить, авторизироваться и найти людей в приложении, было рассмотрено выше. Далее вы узнаете, как позвонить с помощью Скайпа или поддержать переписку.
Для звонка необходимо выбрать собеседника из списка контактов либо найти с помощью поиска. После нажатия на адрес в списке, в правом, широком окне вверху появится имя будущего собеседника. В старой версии приложения под именем адресата будут две зеленые кнопки: «Видеозвонок» и «Позвонить». Решите, какой звонок вы хотите совершить и нажмите соответствующую кнопку.
В обновленном скайпе в одной строке с именем адресата будут значки видеокамеры, телефонной трубки и группы человечков со знаком плюс. Первый значок используется для видеозвонка, второй для голосового, а группа людей для создания беседы с несколькими собеседниками одновременно. Выберите и нажмите кнопку нужного звонка. Дождитесь соединения с абонентом.
Для переписки используется поле внизу правого окна. Введите текст и нажмите на значок самолетика. Ваш собеседник получит сообщение.
И самое главное: не бойтесь экспериментировать и нажимать разные кнопки. Особой сложности в освоении приложения нет. Она проста и понятна.
Источник


































































