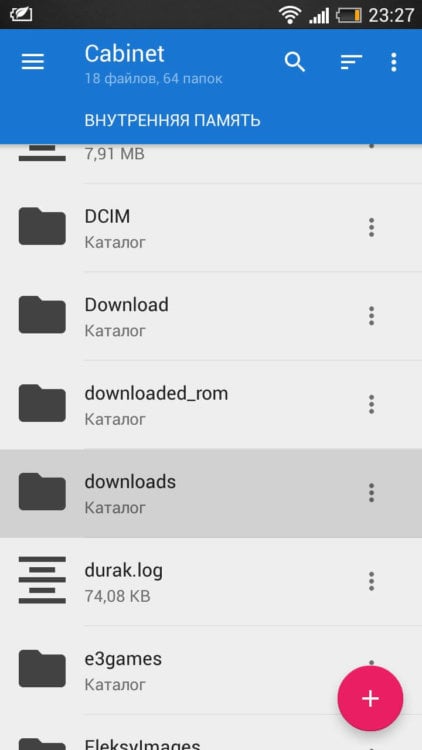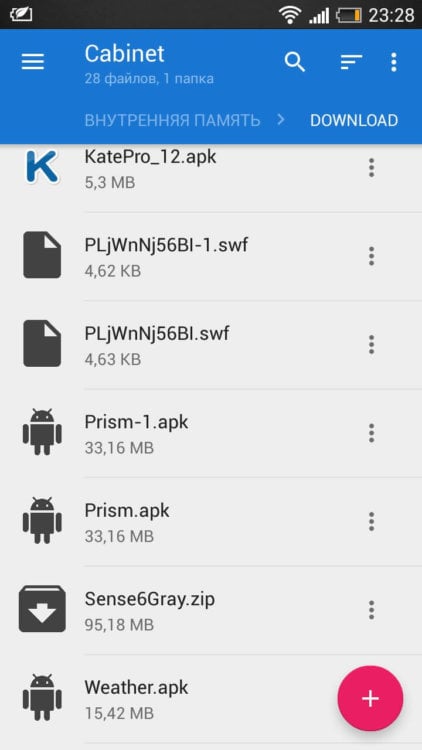Как найти файл на смартфоне SAMSUNG?
В интернете, где как говорится, «есть всё», и вы можете скачать на ваш смартфон музыку, видео, фотографии, документы и ещё много чего. То, что вы скачиваете из интернета, на смартфоне хранится в виде файлов.
Этими файлами вы также можете поделиться и со своими друзьями, переслав их по электронной почте, или ещё какими-нибудь иными способами, о которых мы будем говорить позже.
А когда они станут вам не нужны — вы можете их удалить, освободив место под новые файлы.
А как найти скаченные файлы на смартфоне SAMSUNG?
Для этого существует специальная категория приложений, которая называется «Файловые менеджеры». Они созданы для поиска файлов, для их копирования, изменения их наименования, удаления и прочее.
На смартфоне SAMSUNG такое приложение носит название «Мои файлы».
Итак, запускаем приложение «Мои файлы». Но вначале это приложение нужно найти. Для этого:
1. С Главного экрана переходим на «Экран приложений». Для этого нужно сделать свайп от центра экрана либо вниз, либо вверх экрана.
2. На «Экране приложений» нужно войти в папку «Samsung».

3. Запускаем приложение «Мои файлы».

4. Все скаченные файлы из интернета находятся в папке «Загрузки», а их копии ещё разложены по своему назначению в соответствующих папках, которые для удобства поиска выставлены в виде иконок на экране: «Изображения», «Видео», «Аудио», «Документы» и т.д.
Нажимаем на значок «Загрузки».
5. После этого мы получаем доступ ко всем загруженным файлам.
Оказалось, что в папке «Загрузки» находится только один файл: «deti-online.com_-_mishkina-kasha.mp3». Этот mp3-файл является аудио-книгой Николая Носова «Мишкина каша».

6. А что мы можем сделать с этим файлом?
Первым делом: запустить его.
Для этого просто нажимаем на него один раз.
Наш умный смартфон хорошо разбирается в типах скаченных файлов. Поэтому при запуске именного этого mp3-файла он загрузит приложение для воспроизведения музыки и уже из него запустит сам файл на воспроизведение.

7. Вторым делом: а если нажать на файл и удерживать на нём палец некоторое время, то этот файл будет «отмечен» и появится метка в виде жёлтой галочки.
Тогда вы сможете произвести и другие операции с этим файлом, а именно:
— Переместить;
— Копировать;
— Узнать Свойства файла;
— Поделиться;
— Удалить.
Значки этих операций находятся в нижней строке экрана.

8. Если нажать на значок «Ещё» в виде трёх точек, расположенного вверху экрана, то вы сможете:
— Переименовать;
— Добавить ярлык;
— Переместить в «Защищённая папка»;
— Открыть с помощью.

Источник
Где хранятся фото и другие изображения на Android
Вы сделали множество фотографий или скачали ряд изображений из Сети, но не знаете, где они хранятся в смартфоне? Знакомьтесь с нашей статьей. В ней мы разберем, где находятся ваши фото во внутренней памяти устройства и на внешнем накопителе.
В современном смартфоне хранится большое количество изображений. Это фотографии, скачанные картинки из Интернета, социальных сетей и мессенджеров, эскизы и т.д. Чтобы избежать захламления памяти устройства, рекомендуется знать, где хранятся фото на Андроиде. Это позволит иметь к ним доступ и при необходимости удалять ненужные файлы, копировать, перемещать (например, на ПК или карту MicroSD) или отправлять другим пользователям.
В этой статье мы разберем, где сохраняются фото на Android, а также куда помещаются другие изображения, например, после загрузки из интернета или скачанные из иных источников.
Где хранятся фото на Android
Фото на Android хранятся по умолчанию в папке DCIM (Digital Camera Images, что переводится как «Изображения с цифровой камеры»). Она находится в корне внутренней памяти или внешнего накопителя, в зависимости от того, куда отправляются изображения. Это местоположение является стандартным для всех цифровых фотоаппаратов и смартфонов, оснащенных камерой.
Если вы желаете посмотреть фотографии через встроенный проводник ОС Android, путь к ним следующий: /внутренняя память/DCIM/Camera или /CD-карта (карта памяти)/DCIM/Camera. Аналогичным образом путь выглядит в некоторых файловых менеджерах, например, в Cx Проводник или в Mi проводник.
В других файловых менеджерах путь к папке во внутренней памяти может выглядеть как: /storage/emmc/DCIM/Camera или /storage/emulated/DCIM/Camera. Если же это внешний накопитель, то найти фотографии можно следующим образом: /storage/sdcard/DCIM/Camera.
Фотографии, сделанные основной камерой, находятся в папке Camera. Но помимо нее, в DCIM могут быть и другие папки, догадаться о предназначении и содержимом которых можно по их названию:
Наличие и количество папок зависит от марки смартфона, встроенной оболочки от производителя и версии Android. Кроме того, в DCIM могут быть папки приложений, сохраняющих изображения на телефон. Это программы для обработки фото, создания анимации и т.д. Обычно такие папки имеют название, как и у приложения, к которому относятся.
В названиях папок в DCIM могут быть цифры от 100 до 999. Фотографии по умолчанию отображаются в том порядке, в котором они были созданы. В их названии, как правило, зашифровано точное время и дата съемки.
Что такое миниатюры изображений и где они хранятся
После сохранения в телефоне каждое изображение получает эскиз или миниатюру. Они используются, чтобы ускорить загрузку фотографий при навигации или просмотре. Хранятся такие миниатюры в папке «.thumbnails», которая обычно находится в Pictures, но иногда встречается и в других разделах, например, в DCIM.
По умолчанию папка «.thumbnails» является скрытой и для ее просмотра потребуется включить отображение скрытых файлов во встроенном проводнике Android или в файловом менеджере.
Данные из «.thumbnails» занимают достаточно большой объем памяти, поэтому их рекомендуется периодически удалять. Рассмотрим, как это сделать на примере проводника Files от Google, который сегодня часто предустановлен по умолчанию на смартфоне. Инструкция:
Шаг 1. Откройте Files и нажмите на кнопку в виде трех горизонтальных полос, чтобы вызвать меню.
Шаг 2. Выберите «Настройки».
Шаг 3. Напротив строки «Показывать скрытые файлы» переведите переключатель вправо.
Шаг 4. Откройте внутренний накопитель смартфона и перейдите в «Pictures».
Шаг 5. Найдите скрытую папку «.thumbnails» и перейдите в нее.
Шаг 6. В меню кнопки в виде трех точек в правом верхнем углу выберите «Выделить все».
Шаг 7. Повторно нажмите на кнопку в виде трех точек и выберите «Удалить навсегда». Это позволит избежать перемещения файлов в корзину, где они хранятся в течение 30 дней для возможности восстановления, и только потом стираются. Также их можно оттуда удалить вручную.
Начнется удаление файлов. Продолжительность процесса зависит от их количества и размера. Очистку «.thumbnails» рекомендуется выполнять регулярно, чтобы избежать захламления внутреннего накопителя гаджета. Этот процесс можно выполнять и с помощью утилит для очистки памяти смартфона, например, CCleaner.
Где хранятся изображения из социальных сетей, мессенджеров и интернета
Изображения из социальных сетей и мессенджеров, например, Вайбер или WhatsApp, сохраняются в памяти устройства в папках под собственным названием.
Все фотографии и другие картинки, полученные от сторонних пользователей в Телеграм, хранятся в корне внутренней памяти. Для доступа к ним найдите папку Telegram, а в ней – Telegram Images. Если же вы хотите посмотреть фото, сделанные камерой смартфона через интерфейс мессенджера, то путь будет иной: Внутренняя память/Pictures/Telegram.
Изображения из WhapsApp хранятся в корне по пути: Внутренняя память/WhatsApp/Media/WhatsApp Images. Однако основная папка может находиться и папке Android в корне. В таком случае искать фото нужно по следующему адресу: Внутренняя память/Android/media/com.whatsapp/WhatsApp/media/WhatsApp Images. Здесь находятся как изображения, полученные от других пользователей, так и сделанные камерой через интерфейс мессенджера.
Фотографии, сделанные на камеру в Viber на Андроид, а также изображения, загруженные из других чатов, сохраняются по пути: внутренняя память/Pictures/Viber. По схожему пути: Внутренняя память/Pictures/Instagram размещаются данные из популярной социальной сети Инстаграм.
Изображения, скачанные из ВКонтакте, сохраняются в папку Download, где находятся совместно с другими скачанными файлами. Для более удобного поиска выберите в настройках «Сортировать» и установите значение «Сначала новые».
Если вы хотите посмотреть картинки или фото, загруженные из «Одноклассников», то их вы найдете, открыв путь: Внутренняя память/Pictures/Odnoklassniki.
Изображения, скачанные из интернета, по умолчанию отправляются в папку «Download». Однако в настройках браузера вы можете изменить папку на другую по вашему желанию.
Хранение изображений в облаке
Если на телефоне есть приложение Google Фото, то ваши изображения могут сохраняться в облаке, при условии, что вы не отключали автозагрузку. Это – удобная функция, т.к. она позволяет вам получать доступ к снимкам с других гаджетов или упростить перенос данных при переходе с одного устройства на другое. Также через этот сервис вы можете быстро делиться изображениями с друзьями и близкими.
Чтобы убедиться, что автозагрузка включена, выполните следующие действия:
Шаг 1. Откройте приложение Google Фото.
Шаг 2. Нажмите на кнопку с вашими инициалами в правом верхнем углу для вызова меню.
Шаг 3. В поле «Автозагрузка» нажмите «Включить».
Шаг 4. Выберите, в каком качестве должны храниться файлы – в исходном или сжатыми. Во втором случае экономится память, но уменьшается разрешение изображений. Для подтверждения нажмите «ОК».
Отключить автозагрузку вы можете аналогичными действиями.
Заключение
В смартфонах с ОС Android фотографии, сделанные на встроенную камеру, хранятся в папке DCIM во внутренней памяти гаджета или на внешнем накопителе. Если у вас есть приложение Google Фото и в нем включена автосинхронизация, то копии изображений вы найдете в облачном хранилище, откуда легко можете получить к ним доступ с другого устройства или просто поделиться ими с родными или друзьями.
Изображения, загруженные из социальных сетей, мессенджеров или из Интернета, находятся в папках Download, Pictures или просто в корне памяти телефона в папке с названием приложения. Получить доступ к ним можно через встроенный проводник, но удобнее воспользоваться файловым менеджером.
Источник
Где в Самсунге папка «Загрузки», куда попадают скачанные файлы
Когда вы скачиваете из интернета какой-то файл, то он загружается в определённое место в память телефона. Обычно, найти его не составляет труда, но, как всегда, и здесь есть нюансы. О том, где найти загрузки в телефоне Самсунг, я расскажу в данной статье.
Как найти скачанные файлы на Самсунге
Место, где найти загрузки в телефоне Самсунг – это приложение Мои Файлы. Достаточно выполнить такие действия:
Однако есть нюанс, связанный с браузером. «Хром» и «Интернет» работают без проблем, но другие могут создавать свои папки Download.
Более подробно о том, где искать загрузки в Самсунг – в инструкциях ниже.
Вариант 1. В области уведомлений
Посмотреть загрузки на Самсунге можно сразу же, как только вы начали скачивание.
После этого он пропадёт из данной области. Поэтому, если он требуется вам повторно, используйте другие варианты, описанные далее.
Вариант 2. Приложение Мои файлы
Как было описано выше – это место, где в телефоне Самсунг находятся загрузки «по умолчанию». Для их поиска выполните такие шаги:
Таким образом, это приложение, где находится диспетчер загрузки на Самсунге. Получить к нему доступ можно именно здесь.
Вариант 3. В браузере
Если сохраненные файлы не оказались в указанном выше расположении, то дело может быть в браузере, откуда вы их скачивали. Повторив операцию с помощью «Хрома» или «Интернета», вы решите проблему. Но если вы не хотите менять браузер, то отыскать материалы можно приблизительно так:
А вы знали, как очистить историю в Яндексе, чтобы никто не узнал, чем вы занимаетесь в интернете?
Вариант 4. Файловый менеджер
В этом варианте вы можете установить сторонний просмотрщик из Плей Маркета. Многие такие программы обладают расширенными функциями. Папка Download обычно вынесена в быстрый доступ, а также вы сможете найти «Недавние», то есть быстро их обнаружить, даже если они были сохранены в другое место. Я рекомендую Total Commander ES Проводник, но приложений намного больше – вы сможете выбрать подходящее для себя.
Возможные неполадки
В интернете есть информация о случайно проявляемой проблеме в Андроид устройствах, когда закачки просто исчезают. В том числе среди проблемных девайсов называют Samsung S10. Однако, данные не пропадают просто так. Данная неполадка заключается в следующем:
Это баг системы Гугл, который известен с 2018 года, но компания не спешит его исправить. Однако если вы не перемещали данные, то они не будут удалены.
Пропасть скачивания могут и в другом случае: если вы выставили автоматическую очистку в том же «родном» приложении Самсунга – в Сервисе по очистке памяти. Там можно выставить критерий, например старые или большие данные. Они будут отобраны, и телефон порекомендует их удалить. Если вы это сделаете, то он очистит память от них.
Но, как и в прошлой ситуации, если вы ничего не сделаете, то ничего не пропадёт. Я же советую всегда сохранять самые ценные для вас данные в облако или на компьютер.
Как видите, найти скачанные файлы на Самсунге не составит труда. В системе нет отдельного приложения Загрузки, но в вся нужная информация есть в программе Мои файлы. Надеюсь, данная статья будет вам полезна, и вы найдёте скачанные материалы.
Источник
Где найти Загрузки в телефоне Самсунг
Периодически мы скачиваем на смартфон разные файлы. Это может быть музыка, фильмы, архивы, фото и видео. И всё это сохраняется в памяти телефона. Для владельцев мобильных устройств Samsung будет рассказано, где найти загруженные файлы.
Что такое файловый менеджер и где искать «Загрузки»?
Прежде нужно разъяснить, что такое менеджер файлов и где находится папка Загрузки в вашем Самсунге. Проще понять, чем является это приложение тем, кто больше знаком с компьютерными системами. Например, в Windows есть довольно старый и популярный Total Commander.
В этой программе более просто копировать файлы и папки из одного локального диска в другой. Мобильные устройства Самсунг имеют встроенное приложение для того, чтобы пользователи смогли добраться до файлов на своём телефоне.
Системная память является основным местом, куда устанавливаются приложения, переносятся файлы из других устройств, если настройки по умолчанию не были изменены пользователем.
Карта памяти служит дополнительным средством для хранения данных на телефоне. Она бывает необходима, когда системная память заканчивается. В настройках можно изменить путь, куда будут загружаться файлы и устанавливаться приложения.
Где находятся Загрузки в Самсунге
Для того, чтобы найти файлы, которые были скачаны с Интернета понадобится файловый менеджер телефона. На главном экране найдите приложение с названием «Мои файлы» и запустите.
По умолчанию встроенный браузер, а также любые дополнительные программы для загрузки будут сохранять в неё все файлы, скачанные из сети. Папка Загрузки в смартфонах Samsung служит только для этой задачи.
Но если файлы в телефон попали другим способом (по Bluetooth, через кабель по компьютеру и т.д.), то файлы могут находиться в другом месте. К примеру, вы могли вручную переместить их в карту памяти. В таком случае и искать нужно в этом разделе. Мобильный телефон может самостоятельно решать, куда загружать файлы определённого типа.
Если система определила, что файл является установочным пакетом с расширением APK, то автоматически отсортирует его в папку с названием «APK установочные файлы». Если это будет видео – то файл попадёт в папку с этим названием. В главном меню файлового менеджера шаблонные папки созданы для более быстрого поиска файлов. На самом деле, несмотря на тип файла, их расположение может отличаться.
Системная память смартфона Самсунг
Теперь будет доступно стандартное представление проводника системы Android, которая встречается в большинстве современных смартфонов. Папка DCIM является вместилищем для изображений, фото и видео.
В папке «Download» будут помещены файлы, которые скачиваются из сети Интернет. Большинство папок с названием установленных приложений хранят их файлы, по большей части — программный кэш. Здесь можно найти системные папки.
В «Music» будет попадать вся музыка, если её получить через блютуз или перенести с ПК.
«Notifications» хранит рингтоны для уведомлений и SMS. Некоторые загружаемые файлы иногда помещаются не в папку «Download», а в общий список папок. Таким образом найти их можно ниже всех видимых папок на экране.
Как изменить папку для загрузок
В устройстве должна быть папка, в которую скачиваемые файлы сохраняются по умолчанию. И если не изменять никаких параметров, то они будут скапливаться в «Загрузках» или в системной папке «Download». Пользователь может сам настроить смартфон и указать, куда необходимо скачивать те или иные файлы. Делается это через браузер, которым вы пользуетесь в мобильном устройстве.
Необходимо открыть параметры браузера, найти раздел с загрузками и выбрать путь для сохранения данных. При этом можно создавать свои папки через файловый менеджер. Эту функцию можно также выбрать в меню приложения. Папкам можно назначать любые имена на русском и английском языках.
Видеоинструкция
Это видео о том, где можно отыскать файловый менеджер в телефоне Самсунг, а также папку Загрузки.
Источник
Как найти избранное в телефоне самсунг?
Где находится файл Избранное?
В Windows 7 они хранятся в: C:UsersusernameFavorites (или просто %userprofile%Favorites ). Оттуда вы можете щелкнуть правой кнопкой мыши по файлу, скопировать его и сохранить на флэш-накопителе, в случае сбоя компьютера у вас будут все ваши любимые файлы.
Где найти все скачанные картинки?
Все скачанные из Интернета файлы хранятся в папке «Download». Для её открытия вам требуется открыть файловый менеджер, затем найти в каталогах данную папку. После этого вы сможете открыть любой скачанный ранее файл, в том числе установочный *.
Где находится папка фотографии?
на устройстве Android. Нажмите Библиотека в нижней части экрана. Посмотрите папки в разделе «Фото на устройстве».
Где находится папка Избранное в Windows 10?
После того, как в Проводнике была открыта папка с ярлыком программы или ярлык выбранной программы находится на Рабочем столе, нужно открыть меню «Пуск» и в самом правом верхнем углу открыть свою персональную папку (название вашей папки пользователя). Содержимое списка «Избранное» находится в папке «Ссылки».
Где в андроиде Избранное?
Чтобы проверить все папки:
Как найти файловый менеджер на телефоне?
Для того, чтобы запустить файловый менеджер Android 6.0, вам следует открыть приложение настроек смартфона. В нем перейдите в раздел «Память и USB». Там найдите пункт «Просмотр» (Explore), который запустит файловый менеджер.
Где находится диспетчер приложений на самсунге?
Обычно на всех андроид приложениях диспетчер приложения находится в настройках и так и называется «приложения» так же вы можете удалять приложения, зайдя в их список и перетащив вверх экрана выделенное приложение.
Что такое файловый менеджер на телефоне?
Файловый менеджер для андроид – приложение, которое дает возможность управлять содержимым устройства. В этой статье Вы узнаете о лучшем файловом менеджере на андроид — ES-Проводник.
Где смотреть на ноутбуке все скачанные файлы?
Другой способ открытия проводника – это вызов контекстного меню кликом правой кнопки мыши на кнопке Пуск и выбор пункта «Открыть проводник». В левой навигационной панели проводника находится папка «Загрузки», открыв которую можно найти скачанный из интернета файл(ы).
Как найти скачанную музыку на Андроиде?
В операционной системе Android для загружаемых из сети файлов используется папка с именем Download. Папка Download, как правило, находиться в корневом каталоге доступной пользователю внутренней памяти. Если в смартфон (планшет) установлена карта памяти, то на ней система также может создать папку для скачанных файлов.
Как удалить все ненужные файлы?
Как удалять ненужные файлы
Где хранятся удаленные фотографии с телефона?
В случае полной потери данных все фото останутся в облаке, а если вы удалили фотографии самостоятельно, то они еще 60 дней будут храниться в корзине. Чтобы восстановить удаленные фото, зайдите на сайт photos.google.com или на телефоне в приложение «Google Фото» и найдите корзину.
Где находится папка галерея?
Расположение фотографий всегда неизменно – папка DCIMCamera. Полный путь выглядит так: /storage/emmc/DCIM – если в памяти телефона /storage/sdcard0/DCIM – если на карте памяти
Источник
- Зайти в Коллекции
-
-
Нажмите значок с количеством вкладок (
, если открыто три вкладки).
-
Нажмите внизу значок
.
-
Перейдите на вкладку В коллекциях.
Сверху вы увидите горизонтальную ленту коллекций, а под ней — последние обновления коллекций. Список обновлений можно прокручивать по вертикали, коллекции — по горизонтали.
Примечание. Чтобы просмотреть все свои коллекции, справа от названия Мои коллекции нажмите ссылку Перейти.
-
- Просмотреть Коллекции из другого браузера
-
-
Откройте в любом браузере сайт Яндекса.
-
В правом верхнем углу страницы нажмите значок
.
Примечание. Вы можете видеть свою коллекцию в другом браузере и без авторизации. Для этого разрешите публичный доступ к ней и сохраните ссылку. В этом случае просмотр коллекции будет доступен другим пользователям Яндекса.
-
Зайдите в Коллекции. Откройте нужную, например Мои ссылки. Вы можете настроить вид и сортировку карточек в коллекции.
Нажмите в верхней части окна значок 
- Сортировка
-
-
Сначала новые
-
Сначала старые
-
Вручную
-
- Вид
-
-
Широкий
-
Компактный
-
Списочный
-
Вы можете сохранять закладки на страницы в двух местах:
-
В Менеджере закладок. В этом случае вы увидите их только в Яндекс Браузере на синхронизированных устройствах.
-
В Коллекциях. Закладки будут доступны также в других браузерах.
Чтобы добавить закладку в коллекцию:
-
Откройте страницу сайта.
-
Нажмите .
-
Выберите коллекцию, куда хотите добавить закладку, или создайте новую.
По умолчанию страница помещается в последнюю коллекцию, которую вы пополняли (при первом добавлении страниц — в коллекцию Мои ссылки).
Вы также можете добавить страницу в коллекцию, сохранив ссылку на нее:
-
Нажмите и удерживайте ссылку.
-
В контекстном меню выберите пункт Добавить в коллекции.
-
Нажмите и удерживайте изображение.
-
В контекстном меню выберите пункт Добавить изображение в избранное.
По умолчанию изображение загружается в последнюю коллекцию, которую вы пополняли (при первом добавлении картинок — в коллекцию Мои картинки). Чтобы выбрать другую коллекцию, в появившейся внизу экрана панели нажмите ссылку Изменить.
-
Зайдите в свои коллекции.
-
В горизонтальной ленте выберите коллекцию.
-
В правой части каждой карточки нажмите значок
, выберите и выполните действие:
-
Редактировать. Отредактируйте описание карточки и нажмите кнопку Сохранить.
-
Перенести. Выберите коллекцию, куда перенести карточку, или создайте новую.
-
Скопировать. Выберите коллекцию, куда скопировать карточку, или создайте новую.
-
Выделить несколько. Выделите карточки, которые вы хотите перенести или удалить. Затем выберите действие и подтвердите его.
-
Удалить. Если вы хотите удалить карточку, подтвердите действие.
-
Вы можете открыть коллекцию для просмотра другим пользователям. Скопируйте и перешлите ссылку на коллекцию — она откроется в любом браузере:
-
Зайдите в свои коллекции.
-
В горизонтальной ленте выберите коллекцию.
-
Под описанием коллекции нажмите Поделиться.
-
Включите опцию Открыть доступ по ссылке.
-
Выберите Ссылка только для просмотра.
-
Нажмите Поделиться ссылкой.
-
Воспользуйтесь одним из способов:
-
Нажмите Копировать. Ссылка будет скопирована. Сохраните или отправьте ее удобным способом.
-
Выберите мессенджер и адресата. Ссылка на коллекцию будет вставлена в сообщение.
-
Примечание. Если доступ к коллекции разрешен, другие пользователи Яндекса могут комментировать ее, подписываться и делиться ссылкой.
Вы можете собирать общие коллекции с другими пользователями. При этом список соавторов, название и описание коллекции редактируете только вы. Соавторы могут добавлять, редактировать и удалять свои карточки.
Чтобы пригласить соавтора:
-
Зайдите в свои коллекции.
-
В горизонтальной ленте выберите коллекцию.
-
Под описанием коллекции нажмите Поделиться.
-
Включите опцию Открыть доступ по ссылке.
-
Выберите Ссылка для соавторов.
-
Нажмите Поделиться ссылкой.
-
Воспользуйтесь одним из способов:
-
Нажмите Копировать. Ссылка-приглашение будет скопирована. Сохраните или отправьте ее удобным способом.
-
Выберите мессенджер и адресата. Ссылка-приглашение будет вставлена в сообщение.
-
Примечание. Ссылка-приглашение активна несколько дней. Если соавтор не успел присоединиться по этой ссылке, получите новую.
Если вы не нашли информацию в Справке или у вас возникает проблема в работе Яндекс Браузера, напишите нам. Подробно расскажите, что вы делали и что происходило. Если возможно, прикрепите скриншот. Так мы поможем вам быстрее.
Примечание. Чтобы решить проблему в работе сервисов Яндекса, обращайтесь в службу поддержки этих сервисов:
Яндекс Браузер на компьютере
О проблемах Яндекс Браузера на компьютере пишите прямо из Браузера: или через форму.
Мобильное приложение Яндекс — с Алисой
О проблемах в работе приложения Яндекс — с Алисой пишите через форму.
Главная страница Яндекса
Если вопрос касается главной страницы Яндекса (изменить тему оформления, настроить блоки главной страницы или иконки сервисов и т. д.), пишите через форму. Выберите опцию Вопрос о главной странице Яндекса.
Яндекс Почта
О работе Почты (отключить рекламу, настроить сбор писем с других ящиков, восстановить удаленные письма, найти письма, попавшие в спам и т. д.) пишите через форму.
Поиск и выдача
О работе Поиска и выдачи (ранжирование сайта в результатах Поиска, некорректные результаты и т. д.) пишите через форму.
Содержание
- Куда скачиваются файлы на андроид с Интернета
- Куда скачиваются файлы на андроиде
- Где хранятся APK-файлы
- Как найти скачанные файлы с Интернета в панели уведомлений
- Как найти папку Download на андроиде
- Через приложение «Загрузки»
- Через встроенный или сторонний файловый менеджер
- Через браузер
- Где искать сохраненные файлы на разных телефонах
- Самсунг
- Хуавей и хонор
- Как выбрать папку для скачивания файлов
Куда скачиваются файлы на андроид с Интернета
С первого выпуска операционной системы андроид прошло уже более 12 лет, а некоторые люди до сих пор не знают азов его работы и не умеют пользоваться смартфонами в полной мере. Даже такие простые моменты, как загрузка и просмотр файлов вызывают у них сложности. Они не знают, где найти загрузки в андроиде и куда скачиваются файлы на андроид. Специально для таких людей подготовлен данный материал. Он расскажет, что это за папка «Мои файлы» на Андроид и где она находится.
Куда скачиваются файлы на андроиде
В ОС андроид для всех файлов, которые загружаются из Глобальной сети, есть специальный каталог под названием «Загрузки» («Download»). Эта папка, как правило, расположена в корне всей памяти, которая доступна пользователю. Чтобы найти скачанные документы, необходимо в обязательном порядке установить любой файловый менеджер или воспользоваться подобной программой, если она идет в комплекте стандартных приложений телефона или ОС.
Все скачанные данные сохраняются в соответствующей папке
К сведению! Если в телефон была установлена съемная карта памяти, то операционная система может создать папку закачек и в ней. Для этого при скачивании в браузере можно указать каталог для сохранения, то есть прописать путь к нему.
Скачанные данные могут храниться в специальных папках
Где хранятся APK-файлы
Файлы формата APK при загрузке хранятся так же, так и все остальные документы, картинки и музыка, в папке «Мои файлы» или «Загрузки». Если приложение установлено, то все данные и сама исполняемая программа будут расположены по адресу data/app. Системные APK-файлы находятся в system/app.
Чтобы получить доступ к ним, необходимо сначала получить доступ к системной директории. Для этого получают рут-права, а затем скачивают, например, Root Explorer, в качестве менеджера папок.
Как найти скачанные файлы с Интернета в панели уведомлений
Практически все версии операционных систем андроид показывают статус скачивания данных и прочую информацию о них в панели уведомлений. Находится она вверху экрана и выглядит как полоска, содержащая иконки запущенных приложений, часы, заряд аккумуляторной батареи и название оператора сотовых данных.
При скачивании документа на ней отображаются иконка загрузки и троеточие, если он загружен. Для доступа к нему полоску (панель уведомлений) свайпают движением от нее вниз экрана, открывая ее. Кроме быстрого доступа к настройкам ОС, пользователь видит скачанный документ, его название.
Обратите внимание! Можно нажать по нему и перейти в папку «Download» или начать непосредственно устанавливать приложение или просматривать картинку.
Стандартное приложение для просмотра загрузок
Как найти папку Download на андроиде
Папка «Download» ни коем образом не скрыта от пользователя. Ее может найти каждый человек и почистить в случае нехватки внутренней памяти. Сделать это можно разными способами: через приложение, стандартный или сторонний файловый менеджер и даже с помощью веб-браузера. Далее об этом рассказано подробнее.
Через приложение «Загрузки»
Практически каждый современный телефон имеет встроенное приложение загрузок, которое содержит в себе рассортированные по разделам все скачанные данные. Сама программа находится в главном меню посреди стандартных сервисов Google и предустановленных приложений. При запуске она подтянет всю информацию о файлах в папке «Download» и позволит работать с ними.
Через встроенный или сторонний файловый менеджер
Не все гаджеты имеют свой встроенный файловый менеджер. Если его нет, то придется скачать и установить. В официальном магазине Плей Маркет их множество, но рекомендуется остановиться на популярном и мощном Total Commander.
Обратите внимание! Не столь важно, какой менеджер используется, так как суть процесса одна: открыть его и перейти в раздел «Память телефона» («SD-карта») и т. д. В нем будет список всех каталогов и файлов, доступных пользователю. Среди них будет и папка «Download».
Через браузер
Попасть в нужную директорию можно и с помощью веб-браузера, которым человек пользуется для скачки данных из Сети. На примере популярных для андроида Google Chrome и Яндекса действия выглядят так:
Важно! Функционал позволяет удалить их из папки загрузок, переименовать или поделиться документами или картинками. Последний пункт не только может отправить их в социальные сети и мессенджеры, но и копировать в любую папку, если на телефоне есть файловый менеджер.
Посмотреть скачанные документы можно и через браузер
Где искать сохраненные файлы на разных телефонах
Несмотря на то, что версия операционной системы может быть одинаковой, устройства различных производителей могут конфигурировать по-разному. Касается это и создания или поиска каталога скачанных документов.
Самсунг
Тут все довольно просто. Необходимо следовать пошаговой инструкции:
Хуавей и хонор
Смартфоны этой компании также обладают своим приложением для управления загруженными картинками, музыкой, приложениями и документами. Общая инструкция выглядит следующим образом:
Как выбрать папку для скачивания файлов
По умолчанию все файлы скачиваются в папку «Download». Она создается в корне доступного для пользователя каталога. Чтобы изменить путь и загружать данные, например, на SD-карту, необходимо:
Любой браузер позволяет задать папку загрузок
Теперь понятно, где находится папка «Загрузки» на андроиде и как изменить путь сохранения данных из Сети. После прочтения этой статьи больше не придется задаваться вопросом: «Где загрузки на моем телефоне-андроид?».
Источник
Содержание
- О мобильном сайте Яндекс Избранного
- О мобильном сайте Яндекс Избранного
- О мобильном сайте Яндекс Избранного
- О мобильном сайте Яндекс Избранного
- Коллекции
- Открыть коллекции
- Настроить вид коллекции
- Добавить страницы и картинки
- Редактировать карточки
- Открыть доступ для просмотра
- Пригласить соавторов
- Коллекции
- Открыть коллекции
- Настроить вид коллекции
- Коллекции
- Открыть коллекции
- Настроить вид коллекции
- Добавить страницы и картинки
- Редактировать карточки
- Открыть доступ для просмотра
- Пригласить соавторов
- Коллекции
- Открыть коллекции
- Настроить вид коллекции
- Коллекции
- Открыть коллекции
- Настроить вид коллекции
- Добавить страницы и картинки
- Редактировать карточки
- Открыть доступ для просмотра
- Пригласить соавторов
- Коллекции
- Открыть коллекции
- Настроить вид коллекции
О мобильном сайте Яндекс Избранного
Мобильное Яндекс Избранное обеспечивает удобный доступ к различным находкам из интернета с телефона или планшета. Собирайте контент с разных сайтов — коллекции и карточки будут отображаться в виде удобной галереи.
В коллекциях легко ориентироваться: можно отсортировать карточки или найти их с помощью поиска.
Чтобы открыть мобильный сайт Избранного, перейдите по ссылке yandex.ru/collections.
Прочтите правила сервиса, ознакомьтесь с советами и ограничениями.
Работа с коллекциями
Коллекционируйте картинки, видео и ссылки, чтобы не потерять ничего важного.
Общение по интересам
Собирайте общие коллекции вместе с другими пользователями.
Прочтите правила сервиса, ознакомьтесь с советами и ограничениями.
Работа с коллекциями
Коллекционируйте картинки, видео и ссылки, чтобы не потерять ничего важного.
Общение по интересам
Собирайте общие коллекции вместе с другими пользователями.
О мобильном сайте Яндекс Избранного
Мобильное Яндекс Избранное обеспечивает удобный доступ к различным находкам из интернета с телефона или планшета. Собирайте контент с разных сайтов — коллекции и карточки будут отображаться в виде удобной галереи.
В коллекциях легко ориентироваться: можно отсортировать карточки или найти их с помощью поиска.
Чтобы открыть мобильный сайт Избранного, перейдите по ссылке yandex.ru/collections.
Прочтите правила сервиса, ознакомьтесь с советами и ограничениями.
Работа с коллекциями
Коллекционируйте картинки, видео и ссылки, чтобы не потерять ничего важного.
Общение по интересам
Собирайте общие коллекции вместе с другими пользователями.
Источник
О мобильном сайте Яндекс Избранного
Мобильное Яндекс Избранное обеспечивает удобный доступ к различным находкам из интернета с телефона или планшета. Собирайте контент с разных сайтов — коллекции и карточки будут отображаться в виде удобной галереи.
В коллекциях легко ориентироваться: можно отсортировать карточки или найти их с помощью поиска.
Чтобы открыть мобильный сайт Избранного, перейдите по ссылке yandex.ru/collections.
Прочтите правила сервиса, ознакомьтесь с советами и ограничениями.
Работа с коллекциями
Коллекционируйте картинки, видео и ссылки, чтобы не потерять ничего важного.
Общение по интересам
Собирайте общие коллекции вместе с другими пользователями.
Прочтите правила сервиса, ознакомьтесь с советами и ограничениями.
Работа с коллекциями
Коллекционируйте картинки, видео и ссылки, чтобы не потерять ничего важного.
Общение по интересам
Собирайте общие коллекции вместе с другими пользователями.
О мобильном сайте Яндекс Избранного
Мобильное Яндекс Избранное обеспечивает удобный доступ к различным находкам из интернета с телефона или планшета. Собирайте контент с разных сайтов — коллекции и карточки будут отображаться в виде удобной галереи.
В коллекциях легко ориентироваться: можно отсортировать карточки или найти их с помощью поиска.
Чтобы открыть мобильный сайт Избранного, перейдите по ссылке yandex.ru/collections.
Прочтите правила сервиса, ознакомьтесь с советами и ограничениями.
Работа с коллекциями
Коллекционируйте картинки, видео и ссылки, чтобы не потерять ничего важного.
Общение по интересам
Собирайте общие коллекции вместе с другими пользователями.
Источник
Коллекции
В Избранном мобильного Яндекс Браузера вы можете:
Для работы со своими коллекциями, войдите с Яндекс ID на всех синхронизированных устройствах.
Открыть коллекции
Сверху вы увидите горизонтальную ленту коллекций, а под ней — последние обновления коллекций. Список обновлений можно прокручивать по вертикали, коллекции — по горизонтали.
Настроить вид коллекции
Зайдите в Коллекции. Откройте нужную, например Мои ссылки . Вы можете настроить вид и сортировку карточек в коллекции.
Нажмите в верхней части окна значок , выберите в каждом подразделе нужную опцию:
Добавить страницы и картинки
Вы можете сохранять закладки на страницы в двух местах:
Чтобы добавить закладку в коллекцию:
По умолчанию страница помещается в последнюю коллекцию, которую вы пополняли (при первом добавлении страниц — в коллекцию Мои ссылки ).
Вы также можете добавить страницу в коллекцию, сохранив ссылку на нее:
По умолчанию изображение загружается в последнюю коллекцию, которую вы пополняли (при первом добавлении картинок — в коллекцию Мои картинки ). Чтобы выбрать другую коллекцию, в появившейся внизу экрана панели нажмите ссылку Изменить .
Редактировать карточки
Открыть доступ для просмотра
Вы можете открыть коллекцию для просмотра другим пользователям. Скопируйте и перешлите ссылку на коллекцию — она откроется в любом браузере:
Воспользуйтесь одним из способов:
Пригласить соавторов
Вы можете собирать общие коллекции с другими пользователями. При этом список соавторов, название и описание коллекции редактируете только вы. Соавторы могут добавлять, редактировать и удалять свои карточки.
Чтобы пригласить соавтора:
Воспользуйтесь одним из способов:
Если вы не нашли информацию в Справке или у вас возникает проблема в работе Яндекс Браузера, напишите нам. Подробно расскажите, что вы делали и что происходило. Если возможно, прикрепите скриншот. Так мы поможем вам быстрее.
Коллекции
В Избранном мобильного Яндекс Браузера вы можете:
Для работы со своими коллекциями, войдите с Яндекс ID на всех синхронизированных устройствах.
Открыть коллекции
Сверху вы увидите горизонтальную ленту коллекций, а под ней — последние обновления коллекций. Список обновлений можно прокручивать по вертикали, коллекции — по горизонтали.
Настроить вид коллекции
Зайдите в Коллекции. Откройте нужную, например Мои ссылки . Вы можете настроить вид и сортировку карточек в коллекции.
Нажмите в верхней части окна значок 
Источник
Коллекции
В Избранном мобильного Яндекс Браузера вы можете:
Для работы со своими коллекциями, войдите с Яндекс ID на всех синхронизированных устройствах.
Открыть коллекции
Сверху вы увидите горизонтальную ленту коллекций, а под ней — последние обновления коллекций. Список обновлений можно прокручивать по вертикали, коллекции — по горизонтали.
Настроить вид коллекции
Зайдите в Коллекции. Откройте нужную, например Мои ссылки . Вы можете настроить вид и сортировку карточек в коллекции.
Нажмите в верхней части окна значок , выберите в каждом подразделе нужную опцию:
Добавить страницы и картинки
Вы можете сохранять закладки на страницы в двух местах:
Чтобы добавить закладку в коллекцию:
По умолчанию страница помещается в последнюю коллекцию, которую вы пополняли (при первом добавлении страниц — в коллекцию Мои ссылки ).
Вы также можете добавить страницу в коллекцию, сохранив ссылку на нее:
По умолчанию изображение загружается в последнюю коллекцию, которую вы пополняли (при первом добавлении картинок — в коллекцию Мои картинки ). Чтобы выбрать другую коллекцию, в появившейся внизу экрана панели нажмите ссылку Изменить .
Редактировать карточки
Открыть доступ для просмотра
Вы можете открыть коллекцию для просмотра другим пользователям. Скопируйте и перешлите ссылку на коллекцию — она откроется в любом браузере:
Воспользуйтесь одним из способов:
Пригласить соавторов
Вы можете собирать общие коллекции с другими пользователями. При этом список соавторов, название и описание коллекции редактируете только вы. Соавторы могут добавлять, редактировать и удалять свои карточки.
Чтобы пригласить соавтора:
Воспользуйтесь одним из способов:
Если вы не нашли информацию в Справке или у вас возникает проблема в работе Яндекс Браузера, напишите нам. Подробно расскажите, что вы делали и что происходило. Если возможно, прикрепите скриншот. Так мы поможем вам быстрее.
Коллекции
В Избранном мобильного Яндекс Браузера вы можете:
Для работы со своими коллекциями, войдите с Яндекс ID на всех синхронизированных устройствах.
Открыть коллекции
Сверху вы увидите горизонтальную ленту коллекций, а под ней — последние обновления коллекций. Список обновлений можно прокручивать по вертикали, коллекции — по горизонтали.
Настроить вид коллекции
Зайдите в Коллекции. Откройте нужную, например Мои ссылки . Вы можете настроить вид и сортировку карточек в коллекции.
Нажмите в верхней части окна значок 
Источник
Коллекции
В Избранном мобильного Яндекс Браузера вы можете:
Для работы со своими коллекциями, войдите с Яндекс ID на всех синхронизированных устройствах.
Открыть коллекции
Сверху вы увидите горизонтальную ленту коллекций, а под ней — последние обновления коллекций. Список обновлений можно прокручивать по вертикали, коллекции — по горизонтали.
Настроить вид коллекции
Зайдите в Коллекции. Откройте нужную, например Мои ссылки . Вы можете настроить вид и сортировку карточек в коллекции.
Нажмите в верхней части окна значок , выберите в каждом подразделе нужную опцию:
Добавить страницы и картинки
Вы можете сохранять закладки на страницы в двух местах:
Чтобы добавить закладку в коллекцию:
По умолчанию страница помещается в последнюю коллекцию, которую вы пополняли (при первом добавлении страниц — в коллекцию Мои ссылки ).
Вы также можете добавить страницу в коллекцию, сохранив ссылку на нее:
По умолчанию изображение загружается в последнюю коллекцию, которую вы пополняли (при первом добавлении картинок — в коллекцию Мои картинки ). Чтобы выбрать другую коллекцию, в появившейся внизу экрана панели нажмите ссылку Изменить .
Редактировать карточки
Открыть доступ для просмотра
Вы можете открыть коллекцию для просмотра другим пользователям. Скопируйте и перешлите ссылку на коллекцию — она откроется в любом браузере:
Воспользуйтесь одним из способов:
Пригласить соавторов
Вы можете собирать общие коллекции с другими пользователями. При этом список соавторов, название и описание коллекции редактируете только вы. Соавторы могут добавлять, редактировать и удалять свои карточки.
Чтобы пригласить соавтора:
Воспользуйтесь одним из способов:
Если вы не нашли информацию в Справке или у вас возникает проблема в работе Яндекс Браузера, напишите нам. Подробно расскажите, что вы делали и что происходило. Если возможно, прикрепите скриншот. Так мы поможем вам быстрее.
Коллекции
В Избранном мобильного Яндекс Браузера вы можете:
Для работы со своими коллекциями, войдите с Яндекс ID на всех синхронизированных устройствах.
Открыть коллекции
Сверху вы увидите горизонтальную ленту коллекций, а под ней — последние обновления коллекций. Список обновлений можно прокручивать по вертикали, коллекции — по горизонтали.
Настроить вид коллекции
Зайдите в Коллекции. Откройте нужную, например Мои ссылки . Вы можете настроить вид и сортировку карточек в коллекции.
Нажмите в верхней части окна значок 
Источник
Adblock
detector
Notice: Trying to access array offset on value of type bool in /var/www/unpictures.ru/data/www/telefonom.ru/wp-content/themes/root/inc/admin-ad.php on line 38
Notice: Trying to access array offset on value of type bool in /var/www/unpictures.ru/data/www/telefonom.ru/wp-content/themes/root/inc/admin-ad.php on line 62
Notice: Trying to access array offset on value of type bool in /var/www/unpictures.ru/data/www/telefonom.ru/wp-content/themes/root/inc/admin-ad.php on line 63
Notice: Trying to access array offset on value of type bool in /var/www/unpictures.ru/data/www/telefonom.ru/wp-content/themes/root/inc/admin-ad.php on line 64
Notice: Trying to access array offset on value of type bool in /var/www/unpictures.ru/data/www/telefonom.ru/wp-content/themes/root/inc/admin-ad.php on line 144
Notice: Trying to access array offset on value of type bool in /var/www/unpictures.ru/data/www/telefonom.ru/wp-content/themes/root/inc/admin-ad.php on line 169
Где в Самсунге папка «Загрузки», куда попадают скачанные файлы
Когда вы скачиваете из интернета какой-то файл, то он загружается в определённое место в память телефона. Обычно, найти его не составляет труда, но, как всегда, и здесь есть нюансы. О том, где найти загрузки в телефоне Самсунг, я расскажу в данной статье.
Как найти скачанные файлы на Самсунге
Место, где найти загрузки в телефоне Самсунг – это приложение Мои Файлы. Достаточно выполнить такие действия:
Однако есть нюанс, связанный с браузером. «Хром» и «Интернет» работают без проблем, но другие могут создавать свои папки Download.
Более подробно о том, где искать загрузки в Самсунг – в инструкциях ниже.
Вариант 1. В области уведомлений
Посмотреть загрузки на Самсунге можно сразу же, как только вы начали скачивание.
После этого он пропадёт из данной области. Поэтому, если он требуется вам повторно, используйте другие варианты, описанные далее.
Вариант 2. Приложение Мои файлы
Как было описано выше – это место, где в телефоне Самсунг находятся загрузки «по умолчанию». Для их поиска выполните такие шаги:
Таким образом, это приложение, где находится диспетчер загрузки на Самсунге. Получить к нему доступ можно именно здесь.
Вариант 3. В браузере
Если сохраненные файлы не оказались в указанном выше расположении, то дело может быть в браузере, откуда вы их скачивали. Повторив операцию с помощью «Хрома» или «Интернета», вы решите проблему. Но если вы не хотите менять браузер, то отыскать материалы можно приблизительно так:
А вы знали, как очистить историю в Яндексе, чтобы никто не узнал, чем вы занимаетесь в интернете?
Вариант 4. Файловый менеджер
В этом варианте вы можете установить сторонний просмотрщик из Плей Маркета. Многие такие программы обладают расширенными функциями. Папка Download обычно вынесена в быстрый доступ, а также вы сможете найти «Недавние», то есть быстро их обнаружить, даже если они были сохранены в другое место. Я рекомендую Total Commander ES Проводник, но приложений намного больше – вы сможете выбрать подходящее для себя.
Возможные неполадки
В интернете есть информация о случайно проявляемой проблеме в Андроид устройствах, когда закачки просто исчезают. В том числе среди проблемных девайсов называют Samsung S10. Однако, данные не пропадают просто так. Данная неполадка заключается в следующем:
Это баг системы Гугл, который известен с 2018 года, но компания не спешит его исправить. Однако если вы не перемещали данные, то они не будут удалены.
Пропасть скачивания могут и в другом случае: если вы выставили автоматическую очистку в том же «родном» приложении Самсунга – в Сервисе по очистке памяти. Там можно выставить критерий, например старые или большие данные. Они будут отобраны, и телефон порекомендует их удалить. Если вы это сделаете, то он очистит память от них.
Но, как и в прошлой ситуации, если вы ничего не сделаете, то ничего не пропадёт. Я же советую всегда сохранять самые ценные для вас данные в облако или на компьютер.
Как видите, найти скачанные файлы на Самсунге не составит труда. В системе нет отдельного приложения Загрузки, но в вся нужная информация есть в программе Мои файлы. Надеюсь, данная статья будет вам полезна, и вы найдёте скачанные материалы.
Источник
Как найти загруженный файл в Android-смартфоне?
Неопытных пользователей Android-смартфонов немало. Именно поэтому мы решили показать, как найти загруженные файлы в вашем смартфоне. Для их просмотра вам понадобится файловый менеджер. Как правило, оболочки различных производителей уже включают в себя встроенные решения, однако в моём случае мне всё же придется установить его. Итак, начнем мы с поиска лучшего файлового менеджера. Я предпочитаю Cabinet Beta — удобно и стильно. После установки приложения вы сможете просматривать любые файлы вашего смартфона.
После этого скачиваем интересующий вас файл из Интернета. Как правило, его можно открыть, просто нажав на уведомление, однако если по какой-либо причине оно свернулось, а файл открыть всё же нужно, на помощь придет файловый менеджер. Поможет он и просто в том случае, если кто-то из ваших друзей перекинул документ на ваш смартфон с помощью USB-кабеля. Тогда вопрос «Где же он находится?» станет самым актуальным.
Все скачанные из Интернета файлы хранятся в папке «Download». Для её открытия вам требуется открыть файловый менеджер, затем найти в каталогах данную папку. После этого вы сможете открыть любой скачанный ранее файл, в том числе установочный *.apk, *.zip и так далее.
В случае, если вам неизвестно, где именно сохранился ваш файл, вы можете произвести поиск, нажав на иконку лупы в приложении, речь не идет именно о Cabinet. С тем же успехом можно использовать и ES Проводник, например.
Хотим обезопасить пользователей от случайных действий. Так как память смартфонов разделена на два раздела: системная и внутренняя, есть риски удаления системных файлов, что приведет к некорректной работе смартфона. Для их удаления вам потребуются Root-права, однако возможны и случаи, когда Root-доступ имеется, а сам пользователь об этом и понятия не имеет.
Таким образом, мы научились находить скачанные из Интернета файлы. Предлагаем поддержать неопытных пользователей и прокомментировать статью, добавив свои дополнения.
Источник
Где найти Загрузки в телефоне Самсунг
Периодически мы скачиваем на смартфон разные файлы. Это может быть музыка, фильмы, архивы, фото и видео. И всё это сохраняется в памяти телефона. Для владельцев мобильных устройств Samsung будет рассказано, где найти загруженные файлы.
Что такое файловый менеджер и где искать «Загрузки»?
Прежде нужно разъяснить, что такое менеджер файлов и где находится папка Загрузки в вашем Самсунге. Проще понять, чем является это приложение тем, кто больше знаком с компьютерными системами. Например, в Windows есть довольно старый и популярный Total Commander.
В этой программе более просто копировать файлы и папки из одного локального диска в другой. Мобильные устройства Самсунг имеют встроенное приложение для того, чтобы пользователи смогли добраться до файлов на своём телефоне.
Системная память является основным местом, куда устанавливаются приложения, переносятся файлы из других устройств, если настройки по умолчанию не были изменены пользователем.
Карта памяти служит дополнительным средством для хранения данных на телефоне. Она бывает необходима, когда системная память заканчивается. В настройках можно изменить путь, куда будут загружаться файлы и устанавливаться приложения.
Где находятся Загрузки в Самсунге
Для того, чтобы найти файлы, которые были скачаны с Интернета понадобится файловый менеджер телефона. На главном экране найдите приложение с названием «Мои файлы» и запустите.
По умолчанию встроенный браузер, а также любые дополнительные программы для загрузки будут сохранять в неё все файлы, скачанные из сети. Папка Загрузки в смартфонах Samsung служит только для этой задачи.
Но если файлы в телефон попали другим способом (по Bluetooth, через кабель по компьютеру и т.д.), то файлы могут находиться в другом месте. К примеру, вы могли вручную переместить их в карту памяти. В таком случае и искать нужно в этом разделе. Мобильный телефон может самостоятельно решать, куда загружать файлы определённого типа.
Если система определила, что файл является установочным пакетом с расширением APK, то автоматически отсортирует его в папку с названием «APK установочные файлы». Если это будет видео – то файл попадёт в папку с этим названием. В главном меню файлового менеджера шаблонные папки созданы для более быстрого поиска файлов. На самом деле, несмотря на тип файла, их расположение может отличаться.
Системная память смартфона Самсунг
Теперь будет доступно стандартное представление проводника системы Android, которая встречается в большинстве современных смартфонов. Папка DCIM является вместилищем для изображений, фото и видео.
В папке «Download» будут помещены файлы, которые скачиваются из сети Интернет. Большинство папок с названием установленных приложений хранят их файлы, по большей части — программный кэш. Здесь можно найти системные папки.
В «Music» будет попадать вся музыка, если её получить через блютуз или перенести с ПК.
«Notifications» хранит рингтоны для уведомлений и SMS. Некоторые загружаемые файлы иногда помещаются не в папку «Download», а в общий список папок. Таким образом найти их можно ниже всех видимых папок на экране.
Как изменить папку для загрузок
В устройстве должна быть папка, в которую скачиваемые файлы сохраняются по умолчанию. И если не изменять никаких параметров, то они будут скапливаться в «Загрузках» или в системной папке «Download». Пользователь может сам настроить смартфон и указать, куда необходимо скачивать те или иные файлы. Делается это через браузер, которым вы пользуетесь в мобильном устройстве.
Необходимо открыть параметры браузера, найти раздел с загрузками и выбрать путь для сохранения данных. При этом можно создавать свои папки через файловый менеджер. Эту функцию можно также выбрать в меню приложения. Папкам можно назначать любые имена на русском и английском языках.
Видеоинструкция
Это видео о том, где можно отыскать файловый менеджер в телефоне Самсунг, а также папку Загрузки.
Источник
Как найти файл на смартфоне SAMSUNG?
В интернете, где как говорится, «есть всё», и вы можете скачать на ваш смартфон музыку, видео, фотографии, документы и ещё много чего. То, что вы скачиваете из интернета, на смартфоне хранится в виде файлов.
Этими файлами вы также можете поделиться и со своими друзьями, переслав их по электронной почте, или ещё какими-нибудь иными способами, о которых мы будем говорить позже.
А когда они станут вам не нужны — вы можете их удалить, освободив место под новые файлы.
А как найти скаченные файлы на смартфоне SAMSUNG?
Для этого существует специальная категория приложений, которая называется «Файловые менеджеры». Они созданы для поиска файлов, для их копирования, изменения их наименования, удаления и прочее.
На смартфоне SAMSUNG такое приложение носит название «Мои файлы».
Итак, запускаем приложение «Мои файлы». Но вначале это приложение нужно найти. Для этого:
1. С Главного экрана переходим на «Экран приложений». Для этого нужно сделать свайп от центра экрана либо вниз, либо вверх экрана.
2. На «Экране приложений» нужно войти в папку «Samsung».

3. Запускаем приложение «Мои файлы».

4. Все скаченные файлы из интернета находятся в папке «Загрузки», а их копии ещё разложены по своему назначению в соответствующих папках, которые для удобства поиска выставлены в виде иконок на экране: «Изображения», «Видео», «Аудио», «Документы» и т.д.
Нажимаем на значок «Загрузки».
5. После этого мы получаем доступ ко всем загруженным файлам.
Оказалось, что в папке «Загрузки» находится только один файл: «deti-online.com_-_mishkina-kasha.mp3». Этот mp3-файл является аудио-книгой Николая Носова «Мишкина каша».

6. А что мы можем сделать с этим файлом?
Первым делом: запустить его.
Для этого просто нажимаем на него один раз.
Наш умный смартфон хорошо разбирается в типах скаченных файлов. Поэтому при запуске именного этого mp3-файла он загрузит приложение для воспроизведения музыки и уже из него запустит сам файл на воспроизведение.

7. Вторым делом: а если нажать на файл и удерживать на нём палец некоторое время, то этот файл будет «отмечен» и появится метка в виде жёлтой галочки.
Тогда вы сможете произвести и другие операции с этим файлом, а именно:
— Переместить;
— Копировать;
— Узнать Свойства файла;
— Поделиться;
— Удалить.
Значки этих операций находятся в нижней строке экрана.

8. Если нажать на значок «Ещё» в виде трёх точек, расположенного вверху экрана, то вы сможете:
— Переименовать;
— Добавить ярлык;
— Переместить в «Защищённая папка»;
— Открыть с помощью.

Источник
Куда скачиваются файлы на андроид с Интернета
С первого выпуска операционной системы андроид прошло уже более 12 лет, а некоторые люди до сих пор не знают азов его работы и не умеют пользоваться смартфонами в полной мере. Даже такие простые моменты, как загрузка и просмотр файлов вызывают у них сложности. Они не знают, где найти загрузки в андроиде и куда скачиваются файлы на андроид. Специально для таких людей подготовлен данный материал. Он расскажет, что это за папка «Мои файлы» на Андроид и где она находится.
Куда скачиваются файлы на андроиде
В ОС андроид для всех файлов, которые загружаются из Глобальной сети, есть специальный каталог под названием «Загрузки» («Download»). Эта папка, как правило, расположена в корне всей памяти, которая доступна пользователю. Чтобы найти скачанные документы, необходимо в обязательном порядке установить любой файловый менеджер или воспользоваться подобной программой, если она идет в комплекте стандартных приложений телефона или ОС.
Все скачанные данные сохраняются в соответствующей папке
К сведению! Если в телефон была установлена съемная карта памяти, то операционная система может создать папку закачек и в ней. Для этого при скачивании в браузере можно указать каталог для сохранения, то есть прописать путь к нему.
Скачанные данные могут храниться в специальных папках
Где хранятся APK-файлы
Файлы формата APK при загрузке хранятся так же, так и все остальные документы, картинки и музыка, в папке «Мои файлы» или «Загрузки». Если приложение установлено, то все данные и сама исполняемая программа будут расположены по адресу data/app. Системные APK-файлы находятся в system/app.
Чтобы получить доступ к ним, необходимо сначала получить доступ к системной директории. Для этого получают рут-права, а затем скачивают, например, Root Explorer, в качестве менеджера папок.
Как найти скачанные файлы с Интернета в панели уведомлений
Практически все версии операционных систем андроид показывают статус скачивания данных и прочую информацию о них в панели уведомлений. Находится она вверху экрана и выглядит как полоска, содержащая иконки запущенных приложений, часы, заряд аккумуляторной батареи и название оператора сотовых данных.
При скачивании документа на ней отображаются иконка загрузки и троеточие, если он загружен. Для доступа к нему полоску (панель уведомлений) свайпают движением от нее вниз экрана, открывая ее. Кроме быстрого доступа к настройкам ОС, пользователь видит скачанный документ, его название.
Обратите внимание! Можно нажать по нему и перейти в папку «Download» или начать непосредственно устанавливать приложение или просматривать картинку.
Стандартное приложение для просмотра загрузок
Как найти папку Download на андроиде
Папка «Download» ни коем образом не скрыта от пользователя. Ее может найти каждый человек и почистить в случае нехватки внутренней памяти. Сделать это можно разными способами: через приложение, стандартный или сторонний файловый менеджер и даже с помощью веб-браузера. Далее об этом рассказано подробнее.
Через приложение «Загрузки»
Практически каждый современный телефон имеет встроенное приложение загрузок, которое содержит в себе рассортированные по разделам все скачанные данные. Сама программа находится в главном меню посреди стандартных сервисов Google и предустановленных приложений. При запуске она подтянет всю информацию о файлах в папке «Download» и позволит работать с ними.
Через встроенный или сторонний файловый менеджер
Не все гаджеты имеют свой встроенный файловый менеджер. Если его нет, то придется скачать и установить. В официальном магазине Плей Маркет их множество, но рекомендуется остановиться на популярном и мощном Total Commander.
Обратите внимание! Не столь важно, какой менеджер используется, так как суть процесса одна: открыть его и перейти в раздел «Память телефона» («SD-карта») и т. д. В нем будет список всех каталогов и файлов, доступных пользователю. Среди них будет и папка «Download».
Через браузер
Попасть в нужную директорию можно и с помощью веб-браузера, которым человек пользуется для скачки данных из Сети. На примере популярных для андроида Google Chrome и Яндекса действия выглядят так:
Важно! Функционал позволяет удалить их из папки загрузок, переименовать или поделиться документами или картинками. Последний пункт не только может отправить их в социальные сети и мессенджеры, но и копировать в любую папку, если на телефоне есть файловый менеджер.
Посмотреть скачанные документы можно и через браузер
Где искать сохраненные файлы на разных телефонах
Несмотря на то, что версия операционной системы может быть одинаковой, устройства различных производителей могут конфигурировать по-разному. Касается это и создания или поиска каталога скачанных документов.
Самсунг
Тут все довольно просто. Необходимо следовать пошаговой инструкции:
Хуавей и хонор
Смартфоны этой компании также обладают своим приложением для управления загруженными картинками, музыкой, приложениями и документами. Общая инструкция выглядит следующим образом:
Как выбрать папку для скачивания файлов
По умолчанию все файлы скачиваются в папку «Download». Она создается в корне доступного для пользователя каталога. Чтобы изменить путь и загружать данные, например, на SD-карту, необходимо:
Любой браузер позволяет задать папку загрузок
Теперь понятно, где находится папка «Загрузки» на андроиде и как изменить путь сохранения данных из Сети. После прочтения этой статьи больше не придется задаваться вопросом: «Где загрузки на моем телефоне-андроид?».
Источник






















 , если открыто три вкладки).
, если открыто три вкладки). .
. .
. , выберите и выполните действие:
, выберите и выполните действие: