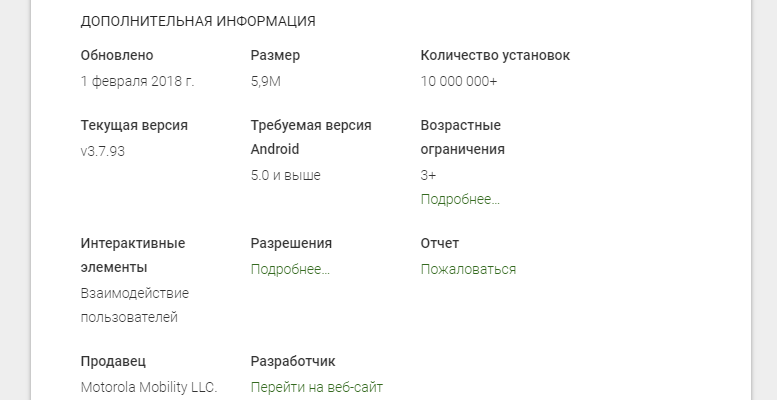Показать кнопку меню
Показать кнопку меню
По умолчанию список приложений открывается с помощью жеста — нужно провести снизу вверх в любой части экрана. Если вы также хотите открывать список приложения с помощью значка на экране:
-
В группе Персонализация выберите пункт Меню приложений.
-
Включите опцию Кнопка «Меню приложений» и выберите внешний вид значка. Значок Приложения отобразится на домашнем экране Телефона.
Где в яндекс браузере меню на телефоне
Яндекс Браузер не имеет привычного горизонтального меню с элементами вроде «Файл», «Правка», «Вид» и так далее, знакомое многим пользователям по другим Windows программам. Вместо него используется единая кнопка с иконкой в виде трёх параллельных линий, используемой сейчас адаптивными сайтами для доступа к меню мобильной версии.
Где меню в Яндекс Браузере
Кнопка доступа к главному меню выделена на картинке выше красным полукругом и находится в правом верхнем углу программы. Она даёт доступ сразу к нескольким наиболее важным функциям приложения — настройкам, истории, закладкам и так далее.
Меню Яндекс Браузера в Windows можно быстро открыть при помощи одной из двух следующих комбинаций клавиш:
- Alt + F
- Alt + E
В Яндекс Браузер версии Android кнопка меню всегда располагается справа от строки адреса в виде вертикального троеточия. Вот её несколько вариантов:
Как открыть меню в Яндекс Браузере
Из меню в Яндекс браузере, можно зайти в любой, нужный пользователю, раздел сайта. Но, чтобы попасть в меню, нужно знать, где оно находится. Поэтому, в сегодняшней инструкции будет сказано, как открыть меню браузера Яндекс различными способами. Будем рассматривать не только компьютерную версию сайта, но и приложение на телефон.
На компьютере
Чтобы попасть в меню Яндекс браузера с персонального компьютера, нужно выполнить ряд следующих действий:
- Откроем наш браузер на главной странице. В правом верхнем углу найдем иконку в виде трех горизонтальных линий.

- Кликаем на неё левой кнопкой мыши. Появится небольшое окно, в котором нам нужен пункт «Настройки».

- Открываем данный раздел. Нас перебросит на страницу со всеми возможными функциями яндекс браузера.

- Вверху представлены такие разделы, как: «Закладки», «Загрузка», «История», «Настройки», «Безопасность» и другие.

- Допустим, зайдем в меню «Закладки». Для этого щелкнем ЛКМ по нужной строчке. При помощи мышки можно будет перейти в любой нужный раздел.

- Вернемся на страницу настроек. В левой части экрана есть такие разделения, как: «Общие настройки», «Интерфейс», «Инструменты», «Сайты», «Системные».

- Чтобы попасть в нужный пункт, просто щелкнем по нему левой кнопкой мыши.

Таким способом можно быстро открыть общее меню Яндекс браузера, а уже дальше оттуда куда-либо переходить. Каждый раздел имеет характерное название, так что вы точно не запутаетесь, куда вам необходимо попасть.
На телефоне
Если рассматривать мобильную версию Яндекс браузера, то в нем открыть меню можно двумя способами. Первый метод выглядит вот так:
- Открываем яндекс браузер без каких либо вкладок. Правее поисковой строчки есть значок в виде трех вертикальных точек.

- Кликаем по нему. После этого выдвинется окно с основными функциями браузера. В данной ситуации, это и будет меню браузера.

- Из этого окна можно будет перейти в любой нужный нам раздел. Например, перейдем в меню с настройками браузера. Для этого кликнем по строчке «Настройки».

- После этого нас перебросит на страницу со всеми настройками Яндекса. А уже оттуда, можно листать вниз и настраивать необходимые детали.

Второй способ, как вызвать более расширенный список с функциями сайта:
- Для этого откроем основную страницу яндекса. В самом нижнем правом углу есть иконка в виде трех точек.

- Жмем на неё. После этого выдвинется большое окно со всевозможными функциями Яндекс браузера. Благодаря такому меню, можно перейти в любой необходимый раздел.

- К примеру, опять зайдем в настройки браузера. Для этого кликаем на значок в виде шестеренки. После этого будет открыта страница с настройками сайта.

Теперь, прочитав мою инструкцию, вы узнали, как открыть меню браузера Яндекс. Сделать это можно очень просто и быстро, причем не важно, с компьютера или с телефона вы пользуетесь Яндексом.
Где настройки Яндекс браузера на телефоне андроид

Андроид
Привет! На связи сайт info-effect.ru . Сегодня вы узнаете, где находятся настройки Яндекс браузера на телефоне андроид. Вы можете легко настроить мобильный браузер на своём смартфоне. Всё очень просто и быстро. Смотри инструкцию далее и пиши комментарии, если есть вопросы. Погнали!
Откройте приложение Яндекс браузер на своём телефоне. На главной странице, в поле поиска справа нажмите на три точки.
Как вернуть строку яндекс на экран телефона
Сегодня в статье расскажем как восстановить Яндекс браузер на телефоне Андроид. Бывают случаи когда приложение вылетает или на экране появляется предупреждение «Приложение остановлено» или «Приложение не отвечает». Так же по неосторожности пользователи, либо дети могут удалить приложение со смартфона. Так же часто возникает вопрос когда удаляется поисковая строка с главного экрана смартфона. По этому мы разобьем статью на две части, сначала расскажем как вернуть поисковую строку, а ниже как установить новую версию Яндекс.Браузера на телефон.
Как вернуть поисковую строку Яндекс на главный экран
Для возвращения строки поиска на главный экран телефона сделайте следующее:
- Откройте меню и найдите приложение Яндекс на вашем устройстве и нажимаем иконку настроек.

Находим пункт Строка поиска

Активируем пункт Поисковая строка
Восстановление браузера
Что бы восстановить сам браузер будем исходить из ваших потребностей и мощности вашего смартфона. Для закачки браузера откройте Play Маркет. И в поисковой строке введите «Яндекс». В результатах поиска отобразится сразу несколько приложений. Ниже мы вкратце рассмотрим каждое из них.
- Яндекс с Алисой – это основное мобильное приложение. Включает в себя голосового помощника, Яндекс.Дзен, музыку, игры, кино и сводки новостей. В общем набор максимум. Подробнее про Алису можно почитать тут: Секреты, скрытые функции и игры Яндекс Алисы.
- Яндекс.Браузер с Алисой – это мобильный браузер для просмотра веб страниц и сёрфинга на просторах Интернета.
- Яндекс. Браузер лайт – это облегченная версия браузера для смартфона. Если ваше смартфон не очень быстрый или содержит малый объем встроенной памяти рекомендуем скачать облегченную версию.
Пользователям Xiaomi устройств можно воспользоваться обновленным приложением GetApps для загрузки Яндекс программ, там находятся те же утилиты и игры что и в Play Маркет, но хранятся на серверах Сяоми.
Заключение
Надеюсь вы разобрались как вернуть поисковую строку на главный экран телефона или восстановить Яндекс браузер. Напишите в комментариях ответила ли статья на ваши вопросы или что-то осталось непонятным. Мы всегда стараемся давать обратную связь нашим читателям. Поможем вам разобраться с другими вопросами по работе Андроид и IOS смартфонов, решении ошибок.
 На сегодняшний день яндекс браузер считается одним из востребованных и распространенных обозревателей.
На сегодняшний день яндекс браузер считается одним из востребованных и распространенных обозревателей.
Многомиллионные пользователи нашей страны вникают в суть новых программных обеспечений и тщательно знакомятся с основными функциями.
Трудно представить человека, который не пользуется доступом к интернету.
Практически каждый из нас ежедневно посещает различные веб-порталы с целью получения познавательной информации.
Чтобы воспользоваться обновленной версией яндекс обозревателя, необходимо выполнить определенные действия. Улучшить мобильный браузер можно с помощью нескольких простых действий. Для этого понадобится внимательно прочитать данную статью.
Главным преимущество яндекс браузера является то, что он открывается достаточно быстро и практически никогда не глючит. С помощью данного обозревателя можно открыть любой веб-портал и при этом не беспокоиться о попадании вредоносных вирусов.
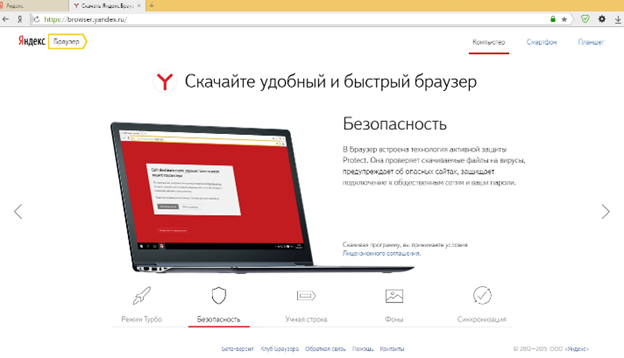
Стоит отметить, что новейший мобильный яндекс обозреватель способствует обеспечению ускоренного запуска веб-порталов не только за счет функции Турбо, но также благодаря профессионально скорректированному интерфейсу. Разработчики тщательно потрудились и выпустили обновленную версию обозревателя.
Таким образом, пользователи смогут с легкостью воспользоваться новейшими функциями, которые отличаются максимальным удобством.
С каждым разом разработчики предлагают своим пользователям инновационные новшества. Благодаря усовершенствованным технологиям, IT-программистам удается с легкостью интегрировать новейшие функции.
Поэтому яндекс браузер обрел большую популярностью среди многомиллионных пользователей. Для открытия новой вкладки обновленного обозревателя, пользователям необходимо лишь кликнуть два раза на программное обеспечение и, соответственно, перейти в режим управления вкладки.
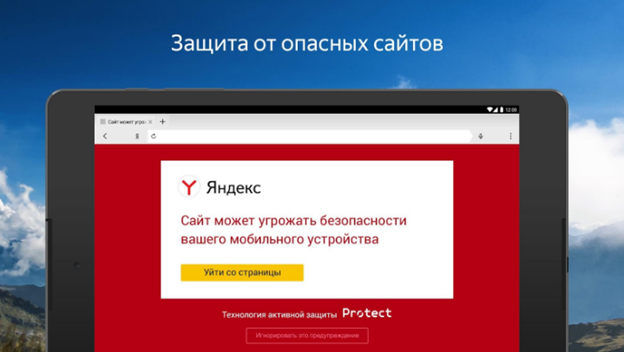 Приятная и простая процедура по установке обновленного яндекс браузера не требует лишней траты времени. Для начала вам понадобится посетить Google Play и, конечно же, открыть специальную вкладку яндекс браузера. При виде обновленного обозревателя, необходимо нажать на опцию «Скачать». Подождав несколько минут, приложение скачается и установится в вашем смартфоне.
Приятная и простая процедура по установке обновленного яндекс браузера не требует лишней траты времени. Для начала вам понадобится посетить Google Play и, конечно же, открыть специальную вкладку яндекс браузера. При виде обновленного обозревателя, необходимо нажать на опцию «Скачать». Подождав несколько минут, приложение скачается и установится в вашем смартфоне.
Не секрет, что в Google Play можно найти сразу несколько яндекс обозревателей, предложенные различными поставщиками. Выбрав соответствующую версию определенного обозревателя можно проделать действия и установить на свой телефон. В некоторых случаях пользователь случайно удаляет яндекс обозреватель. Однако, не следует переживать по этому поводу.
Так как восстановить программу достаточно легко и просто. Придется лишь заново проинсталировать обозреватель, который производится в автоматическом режиме. Для установки программного обеспечения, придется лишь нажимать на опцию «Далее».
У современного пользователя на рабочем столе смартфона располагается множество иконок приложений. Это и социальные сети, мессенджеры, инструменты и системный софт. Нередко встречаются ситуации, когда по неизвестной причине один или несколько значков пропадают. Вернуть их самостоятельно иногда бывает проблематично, поэтому люди обращаются за помощью в Интернет. Давайте разберемся, как вернуть исчезнувшие иконки на главный экран телефона, а также рассмотрим, почему они могут пропадать.
Причины исчезновения значков
Установить, по какой причине исчезла иконка того или иного приложения довольно сложно. Всё зависит от ряда предшествующих факторов, самыми популярными из которых являются эти:
- перенос программы на карту памяти;
- случайное удаление приложения;
- перемещение значка утилиты в другое место на экране, или добавление его в тематическую папку;
- системный сбой;
Самостоятельно установить причину исчезновения значка приложения практически невозможно, поэтому не будем медлить и перейдём к решению проблемы.
Как вернуть значки на главный экран телефона
Все методы, позволяющие вернуть пропавшие иконки, будут простыми для любого, даже самого неопытного пользователя смартфона. Внимательно читайте информацию по каждому из способов, чтобы не пропустить чего-то важного.
Способ 1: перенос приложения во внутреннюю память
Перед тем, как перейти к инструкции отметим, что данный способ подходит не для всех телефонов. Поэтому если ваше устройство не поддерживает перенос программ на SD-карту, переходите к следующему методу. А для всех остальных было составлено подробное руководство:
- Переходим в настройки.
- Заходим во вкладку «Приложения».
- Открываем страницу с программой, иконка которой была потеряна.
- Нажимаем по пункту «Хранилище», а далее выбираем «Изменить».

Нажимаем по пункту «Хранилище»
- В открывшемся окне устанавливаем вариант «Карта памяти».

Выбираем вариант «Карта памяти»
В конце возвращаемся на рабочий стол и проверяем наличие значка программы.
Способ 2: поиск иконки в общем меню
На некоторых телефонах имеется общее меню со всеми установленными приложениями. Для перехода в него обычно используется кнопка в форме круга с восьмью точками. Отметим, что на смартфонах Xiaomi и многих других устройствах подобного раздела нет, поэтому не тратьте время и переходите к следующему методу. Как обычно, ознакомиться с инструкцией вы можете ниже:
- Открываем меню со всеми программами.

Открываем меню со всеми программами
- Внимательно анализируем каждую из страниц на наличие пропавшей иконки. Для удобства можно воспользоваться поисковой строкой, если таковая имеется.
- После нахождения значка удерживаем его и перемещаем на главный экран.
Не забудьте убедиться в том, что иконка закрепилась на рабочем столе.
Способ 3: поиск значка в папках
Некоторые пользователи создают на главном экране телефона тематические папки, в которые помещают приложения по определённым критериям. Возможно, что пропавшая иконка случайно попала туда. Проверить это поможет данная инструкция:
- Открываем папку, кликнув по ней.
- Просматриваем помещённые в неё иконки.
- При нахождении потерянного значка удерживаем его и передвигаем на главный экран.

Ищем значок в папках
Всё, на этом инструкция заканчивается.
Способ 4: перезагрузка телефона
Если исчезновение иконки вызвал системный сбой, то в большинстве случаев проблема решается после перезагрузки устройства. Удержите кнопку питания, а затем из предложенных вариантов выберите «Перезагрузка».

Дождитесь включения смартфона и убедитесь в появлении значка.
Заключение
Мы рассмотрели все самые распространённые способы, позволяющие вернуть значок на экран телефона. Если вы знаете другие методы, то обязательно поделитесь ими в комментариях с другими пользователями.
Как восстановить Яндекс браузер на телефоне Андроид
Сегодня в статье расскажем как восстановить Яндекс браузер на телефоне Андроид. Бывают случаи когда приложение вылетает или на экране появляется предупреждение «Приложение остановлено» или «Приложение не отвечает». Так же по неосторожности пользователи, либо дети могут удалить приложение со смартфона. Так же часто возникает вопрос когда удаляется поисковая строка с главного экрана смартфона. По этому мы разобьем статью на две части, сначала расскажем как вернуть поисковую строку, а ниже как установить новую версию Яндекс.Браузера на телефон.
Как вернуть поисковую строку Яндекс на главный экран
Для возвращения строки поиска на главный экран телефона сделайте следующее:
-
Откройте меню и найдите приложение Яндекс на вашем устройстве и нажимаем иконку настроек.
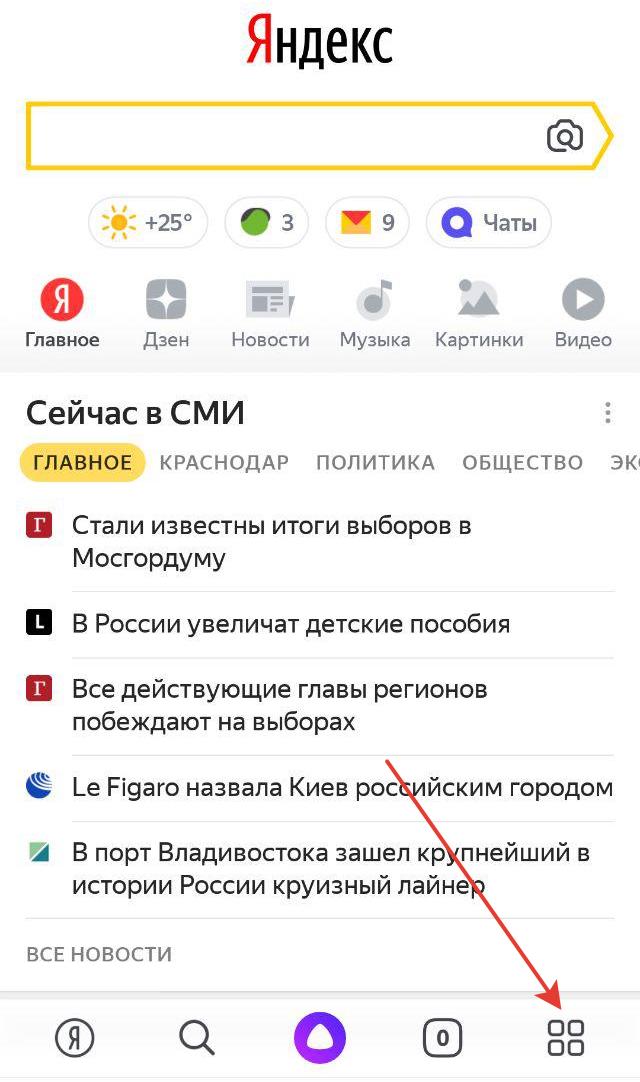
Нажимаем на пункт Настройки в Яндекс
Находим пункт с настройкой Поисковой строки в панели уведомлений и заблокированном дисплее и переходим туда. 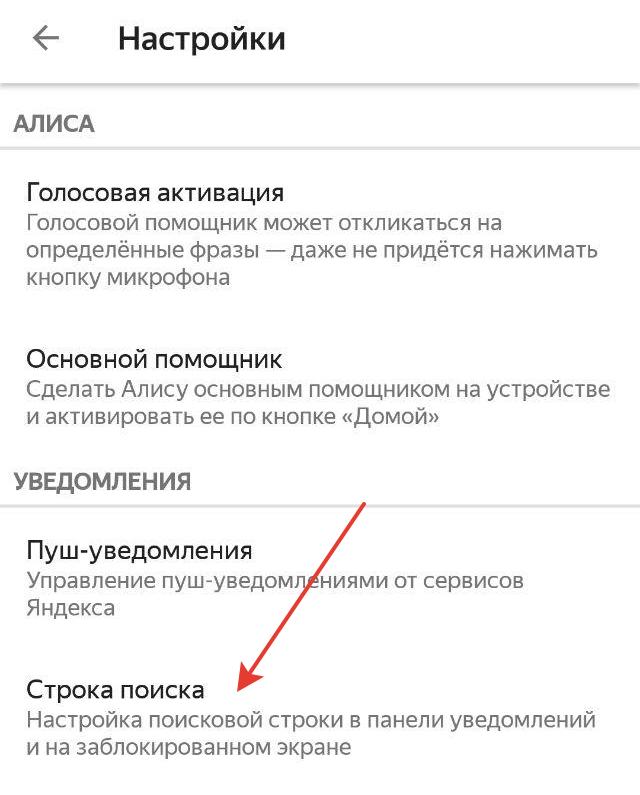
Находим пункт Строка поиска
Активируем первый пункт «Поисковая строка». Это даст возможность выводить виджет на панели уведомлений. 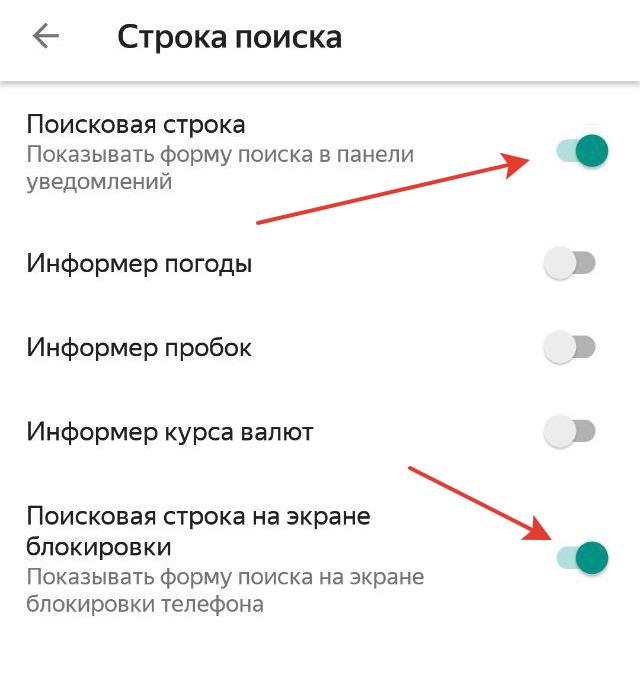
Активируем пункт Поисковая строка
Восстановление браузера
Что бы восстановить сам браузер будем исходить из ваших потребностей и мощности вашего смартфона. Для закачки браузера откройте Play Маркет. И в поисковой строке введите «Яндекс». В результатах поиска отобразится сразу несколько приложений. Ниже мы вкратце рассмотрим каждое из них.
- Яндекс с Алисой – это основное мобильное приложение. Включает в себя голосового помощника, Яндекс.Дзен, музыку, игры, кино и сводки новостей. В общем набор максимум. Подробнее про Алису можно почитать тут: Секреты, скрытые функции и игры Яндекс Алисы.
- Яндекс.Браузер с Алисой – это мобильный браузер для просмотра веб страниц и сёрфинга на просторах Интернета.
- Яндекс. Браузер лайт – это облегченная версия браузера для смартфона. Если ваше смартфон не очень быстрый или содержит малый объем встроенной памяти рекомендуем скачать облегченную версию.
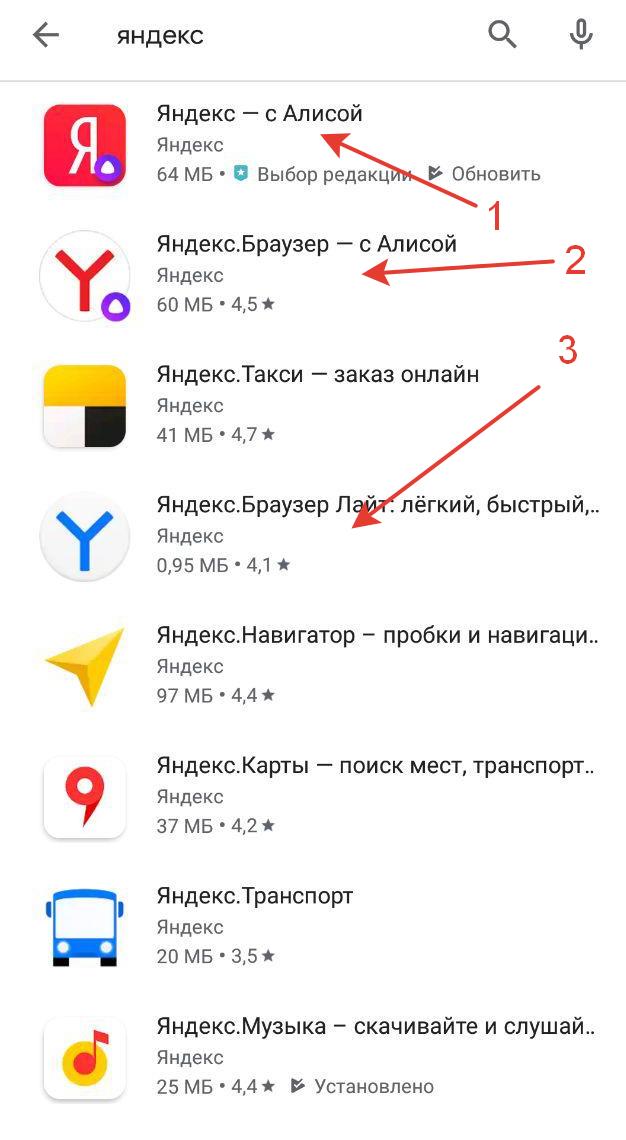
Разновидности Яндекс приложений
Пользователям Xiaomi устройств можно воспользоваться обновленным приложением GetApps для загрузки Яндекс программ, там находятся те же утилиты и игры что и в Play Маркет, но хранятся на серверах Сяоми.
Заключение
Ошибки при установке приложений – распространенное явление среди пользователей Android. Поэтому в статье мы собрали часто встречающиеся проблемы и способы решения.
Нет разрешений на установку
При установке приложений из неизвестных источников, перед началом инсталляции или в процессе, необходимо разрешение на установку программы.
Решение проблемы
- Откройте системные настройки.
- Далее выберите раздел – безопасность.
- Поставьте отметку напротив пункта – разрешать установку приложений из неизвестных источников.
В Android 7 и 8, так же требуется подтверждать приложение, через которое была скачана программа. А в Android 9, индивидуально активировать установку из неизвестных источников для программы, скачавшей устанавливаемое приложение, например браузер или клиент облачного хранения.
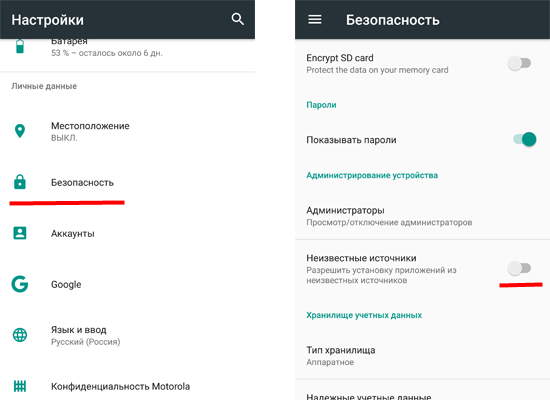
Некорректная сборка приложения
Если разработчик ошибся в момент сборки программы или не активировал дополнительные функции, то в процессе установки появится сообщение о невозможности установки приложения.
Скачать программу с другого источника. Попросить автора, если возможно, пересобрать пакет.
Приложение не поддерживается версией системы
Одно из важных требований в процессе инсталляции приложения – версия операционной системы. Если разработчик реализовал поддержку только для Android 6, тогда программа установится на последующие версии – 7, 8, 9. При этом на ранние версии – 5.1, 5.0, 4.4 и т.д., приложение не установится.
Решение проблемы
- Если приложение не устанавливается из Google Play, попробуйте скачать программу из другого источника. Иногда разработчики завышают требования для установки приложений.
- Обновите версию операционной системы.
- Попросите разработчика включить вашу версию системы в список поддерживаемых версий. Если программа бесплатная, попросите сборку, где поддерживается ваша версия ОС.
Мешает существующая программа
Часто ошибка установки возникает при попытке инсталляции на существующее приложение. Причем такое происходит как при скачивании приложений из Google Play, так и при инсталляции из неизвестных источников.
Решение проблемы
- Удалить установленное приложение и выполнить чистую инсталляцию.
- Очистить остаточные файлы, удаленного приложения.
Проблемы, связанные с Google Play или сервисами Google
При установке приложений из Google Play возникает ошибка? Возможно, проблемы с сервисами Google или непосредственно магазином приложений.
Решение проблемы
- Откройте раздел системных настроек, далее пункт приложения. Отыщите программы и сервисы Google. Очистите кэш и данные. Если не помогло, переустановите или обновите сервисы.
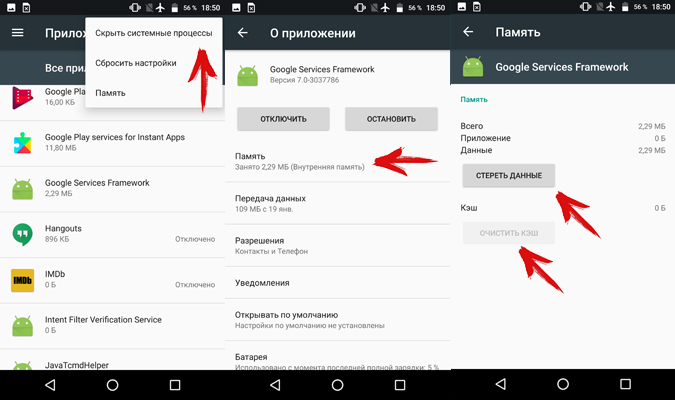
Нехватка памяти
Часто приложения не устанавливаются по причине отсутствия пространства на дисковом накопителе. В частности, когда свободно 500-1000 МБ, а скачиваемое приложение занимает, к примеру – 200 МБ.
Решение проблемы
- Удалите нужные приложения, очистите кэш.
- Перенесите файлы из внутренней памяти на внешний диск.
Системный сбой
Иногда установке приложений мешают различные программные и системные сбои.
Решение проблемы
- Перезагрузите систему.
- Проверьте телефон на вирусы.
- При необходимости выполните сброс настроек и повторно настройте систему.
Вывод
Обычно к проблеме с установкой приложений на андроид, приводят 1-2 неполадки. Но иногда инсталляцию не удается провести из-за комплекса проблем. Поэтому для возобновления нормальной установки приложений, требуется поочередно решить все имеющиеся проблемы, как показано в статье.
А вы сталкивались с проблемами, мешающими установке приложений? Если да, то напишите в комментариях – какой способ помог вам.
Браузер Яндекс становится все популярней и обходит другие известные обозреватели по количеству скачиваний. Из преимуществ его выделяют стильный и удобный интерфейс наряду с высокой производительностью и богатым функционалом. К большому сожалению, некоторые пользователи сталкиваются с проблемой невозможности инсталляции Яндекс. В этой статье подробно рассмотрим, почему не устанавливается Yandex браузер.

Причины возникновения ошибки
Ошибки возникают по ряду причин, которые перечислим далее:
- Медленное соединение с Интернетом.
- Ошибка при деинсталляции предыдущего обозревателя.
- Переполненность жесткого диска.
- Активность вредоносного программного обеспечения.
Устранить эти проблемы не представляется сложным, после чего надо повторить процесс установки Yandex browser.
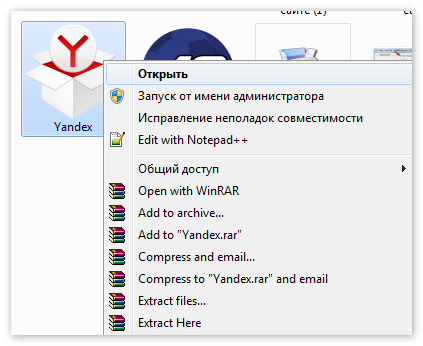
Плохое интернет-соединение
Медленное и низкое качество соединения может стать причиной отказа в установке Яндекс браузера. В большинстве случаев, пользователь скачивает установочный дистрибутив той или иной программы, а затем устанавливает их даже в режиме оффлайн. Бывают случаи, когда с сайта создателей скачивается небольшой файл, который, по мнению пользователей, является установочным, однако это всего лишь файл для запроса на сервер Yandex для того, чтобы скачать последнюю версию обозревателя. При низкой скорости соединения это может быть неосуществимо. Решить проблему можно двумя способами:
- Дожидаться пока не улучшится скорость соединения.
- Скачать установочный файл в режиме оффлайн. В этом случае файл будет весить больше, но будет запускаться без сети.
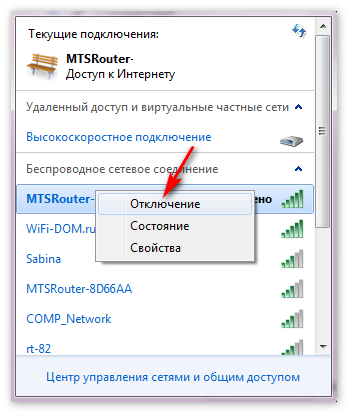
Неправильная деинсталляция прошлой версии
Если пользователь уже устанавливал обозреватель Яндекс и удалил его, то возможно сделано это было неправильно. Поэтому обновленная версия скорей всего будет устанавливаться поверх предыдущей. Необходимо полностью удалить приложение, используя специальное ПО.
- Воспользоваться программой CCleaner и удалить браузер.
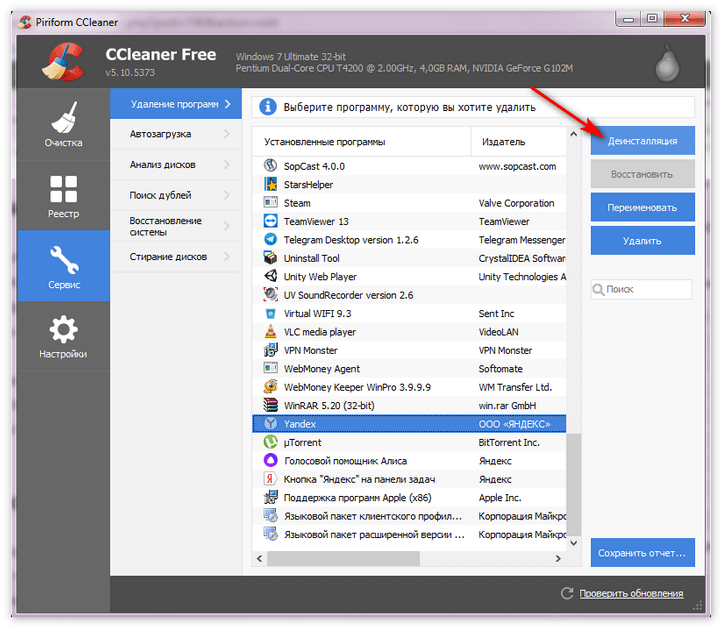
- Самостоятельно очистить через проводник. Найти папку на системном диске с именем пользователя и внутри найти приложение Яндекс.
В этом случае скорей всего обозреватель не устанавливается по причине нехватки места. Решить проблему довольно просто:
Как восстановить Яндекс на смартфоне?
Если речь идет об Android смартфоне, то необходимо воспользоваться функциями установки виджетов, или запустить приложение Яндекс > открыть настройки приложения(шестеренка) > скролим до «Строка поиска» > вкл. Поисковая строка. Елена А. А сразу появится?
Как восстановить Яндекс на телефоне?
браузер? Если история была удалена в самом браузере, то вернуть ее можно только через восстановление всей системы: Пуск → Программы → Стандартные → Служебные → Восстановление системы. Здесь выберите нужную точку восстановления (до даты пропажи истории).
Как установить Яндекс на смартфоне?
- Скачайте из официального магазина.
- Установите из каталога приложений Яндекса. На странице приложения для Android и iOS введите номер вашего мобильного телефона и нажмите кнопку Получить. На указанный номер придет SMS-сообщение от Yandex со ссылкой для скачивания.
Как установить поисковую строку Яндекс на андроид?
Откройте настройки приложения → . В разделе Уведомления нажмите Поисковая строка. Включите нужные опции: Поисковая строка, чтобы показывать строку в панели уведомлений.
Как посмотреть историю в яндексе на телефоне?
Чтобы открыть Историю:
- Запустите Яндекс.Браузер.
- На стартовом экране нажмите на кнопку “сэндвич” в виде трёх горизонтальных полос. Она находится в правой части поисковой строки и вызывает дополнительное меню.
- Нажмите на значок в виде часов.
Как вернуть Яндекс на экран?
Как вынести Виджет на экран
- Нажмите и удерживайте свободное место на экране.
- В открывшемся меню выберите Виджеты.
- В списке виджетов найдите нужный: Виджет Яндекса, Диска, Карт, Метро, Навигатора, Клавиатуры или универсального приложения Яндекс.
- Нажмите на Виджет и перетащите его на свободную область экрана.
Как можно восстановить Яндекс?
Как восстановить историю в яндекс. браузер? Если история была удалена в самом браузере, то вернуть ее можно только через восстановление всей системы: Пуск → Программы → Стандартные → Служебные → Восстановление системы. Здесь выберите нужную точку восстановления (до даты пропажи истории).
Как настроить Яндекс на Android?
Как настроить Яндекс-почту на Андроиде с помощью вшитых программ
- Заходим в приложение Mail, выбираем протокол (POP3).
- В появившемся окне вводите логин, пароль, в сервере POP3 отобразится строка POP.YANDEX.RU, если нет – вводите вручную, выбираем порт 110, тип безопасности – нет, удалять сообщения – никогда.
Как правильно установить Яндекс браузер?
- Скачайте установочный файл со страницы browser.yandex.ru.
- Откройте загруженный файл в вашем браузере.
- Нажмите Установить.
- Разрешите установщику вносить изменения на компьютере.
Как открыть приложение Яндекс?
Чтобы включить приложение, найдите его в списке приложений и нажмите Включить.
…
Отключить или включить предустановленное приложение
- Откройте приложение Настройки и выберите пункт Приложения и уведомления.
- Нажмите Показать все приложения.
- Выберите приложение из списка. …
- Нажмите Отключить.
Как вернуть поисковую строку на экран?
Решение: Если вы имеете в виду поисковую строку на главной странице вашего телефона, то эту строку можно найти в виджетах под названием «Приложение Google». Чтобы добавить данный виджет на домашний экран необходимо нажать и удержать пальцем на пустом месте экрана. У вас внизу экрана появится вкладка «Виджеты».
Как восстановить значок Яндекс на панели задач?
Дабы вернуть все к исконному виду проделайте следующее:
- Запустите ярлык браузера;
- Найдите уже привычные настройки «три полосочки»;
- Затем «Настройки».
- Там будет пункт вернуть старый дизайн — нажмите;
Как настроить поисковую строку?
Как задать поисковую систему по умолчанию
- Откройте Chrome на компьютере.
- В правом верхнем углу экрана нажмите на значок «Настройка и управление Google Chrome» Настройки.
- В разделе «Поисковая система» рядом с пунктом «Поисковая система, используемая в адресной строке» нажмите на стрелку вниз .
- Выберите новую поисковую систему по умолчанию.
Как посмотреть удаленную историю в яндексе на телефоне?
Для восстановления истории:
- Откройте поисковой сервис с мобильного телефона (если нужно, авторизуйтесь в системе) и зайдите в меню.
- Выберете пункт «Настройки».
- Затем тапнете на «Включить синхронизацию», тем самым восстановив историю вашей учетной записи в браузере.
Как посмотреть историю браузера в Яндексе?
Выберите «История» и в новом меню снова «История». Откроется полная история всех посещенных вами сайтов. Чтобы быстрее найти нужный сайт в списке, можно воспользоваться строкой поиска в правой верхней части страницы истории.
Про смартфон — цены, обзоры и реальные отзывы покупателей
На сайте Pro-Smartfon найдёте отзывы и обзоры топовых смартфонов 2017 года. Всё о плюсах и минусах мобильных телефонов. Свежие фотографии, цены и реальные отзывы покупателей о лучших смартфонах
- Главная
- Компьютеры
- Обзоры
- Новости
- Копии
- Разное
- Отзывы
- HTC
- Карта сайта
- Контакты
Слетел яндекс как восстановить
Сегодня в статье расскажем как восстановить Яндекс браузер на телефоне Андроид. Бывают случаи когда приложение вылетает или на экране появляется предупреждение «Приложение остановлено» или «Приложение не отвечает». Так же по неосторожности пользователи, либо дети могут удалить приложение со смартфона. Так же часто возникает вопрос когда удаляется поисковая строка с главного экрана смартфона. По этому мы разобьем статью на две части, сначала расскажем как вернуть поисковую строку, а ниже как установить новую версию Яндекс.Браузера на телефон.
Как вернуть поисковую строку Яндекс на главный экран
Для возвращения строки поиска на главный экран телефона сделайте следующее:
- Откройте меню и найдите приложение Яндекс на вашем устройстве и нажимаем иконку настроек.

Находим пункт Строка поиска

Активируем пункт Поисковая строка
Восстановление браузера
Что бы восстановить сам браузер будем исходить из ваших потребностей и мощности вашего смартфона. Для закачки браузера откройте Play Маркет. И в поисковой строке введите «Яндекс». В результатах поиска отобразится сразу несколько приложений. Ниже мы вкратце рассмотрим каждое из них.
- Яндекс с Алисой – это основное мобильное приложение. Включает в себя голосового помощника, Яндекс.Дзен, музыку, игры, кино и сводки новостей. В общем набор максимум. Подробнее про Алису можно почитать тут: Секреты, скрытые функции и игры Яндекс Алисы.
- Яндекс.Браузер с Алисой – это мобильный браузер для просмотра веб страниц и сёрфинга на просторах Интернета.
- Яндекс. Браузер лайт – это облегченная версия браузера для смартфона. Если ваше смартфон не очень быстрый или содержит малый объем встроенной памяти рекомендуем скачать облегченную версию.
Пользователям Xiaomi устройств можно воспользоваться обновленным приложением GetApps для загрузки Яндекс программ, там находятся те же утилиты и игры что и в Play Маркет, но хранятся на серверах Сяоми.
Заключение
Надеюсь вы разобрались как вернуть поисковую строку на главный экран телефона или восстановить Яндекс браузер. Напишите в комментариях ответила ли статья на ваши вопросы или что-то осталось непонятным. Мы всегда стараемся давать обратную связь нашим читателям. Поможем вам разобраться с другими вопросами по работе Андроид и IOS смартфонов, решении ошибок.
Частенько случается, что по неосторожности пользователя или при других ситуациях некоторые данные просто удаляются, или же удаляются системные файлы. Яндекс Браузер предоставляет своим пользователям возможность восстановить утерянные системные файлы, а также содержание Net Framework. Все это делается очень легко и справится каждый, кто будет следовать инструкции.
А если вас интересует, как восстановить удаленную историю в Яндекс браузере, смотрите статью по ссылке. Также информация про восстановление закрытых вкладок тоже находится в другой статье по ссылке.
И так, как восстановить файлы и данные:
- Первым делом надо разобраться, полностью ли удалены компоненты программы, или же они полностью не были убраны из компьютера. В любом случае, от этого зависит, сколько будет длится процесс.
- Дальше нужно найти и перейти в «Панель управления», откуда и надо дать нужную команду.
Если у вас Windows 10, то могут возникнуть проблемы с поиском панели управления. Для того, чтобы вызвать ее, нужно зайти в «пуск», там просто ввести «панель управления» и найти нужную иконку, вот и все (подробнее на скриншоте)
 Вводим в поиске «Панель управления»
Вводим в поиске «Панель управления»
- После этих действий заходим в раздел «компоненты».
- Дальше переходим в раздел «Программы и компоненты», где нужно найти и зайти в менеджер браузеров. На картинке видно, где находится нужный раздел.
 Переходим в раздел «Программы и компоненты»
Переходим в раздел «Программы и компоненты»
После завершения системные файлы программного обеспечения будут автоматически восстановлены, скачаны. Обязательно потребуется наличие интернет-соединения. Скорость загрузки напрямую зависит от скорости интернета и загруженности персонального компьютера, то есть до процесса очень рекомендуется закрыть ненужные файлы и программы, которые «пожирают» память компьютера.
Также после возобновления рекомендуется сделать перезагрузку, дабы файлы были окончательно установлены и ЯБ ни в коем случае не лагал. Данный способ помогает в 90% случаев, и в случае, если данный способ не помог, то восстановить нужные данные, увы, вряд ли получится.

Яндекс.Браузер – популярный веб-обозреватель, созданный на основе браузера Google Chrome, который завоевал большую популярность благодаря стильному дизайну интерфейса, простоте и скорости в работе, а также улучшенной системе безопасности, которая не допускает попадания пользователя на мошеннические сайты. Сегодня речь пойдет о восстановлении данного веб-обозревателя.
Как правило, под восстановлением браузера пользователи подразумевают или нормализацию его работы, или восстановление прежних параметров, заданных пользователем.
Вариант 1: восстановление нормальной работы браузера
В случае, если ваш Яндекс.Браузер работает некорректно, и вы хотите восстановить его нормальное функционирование, вам потребуется выполнить его полную переустановку.
-
Прежде всего, вам понадобится удалить браузер с компьютера. Для этого откройте меню «Панель управления» и пройдите к разделу «Программы и компоненты».

В списке установленных программ найдите браузер от Яндекс, кликните по нему правой кнопкой мыши и в отобразившемся контекстном меню выберите пункт «Удалить».

Завершите процесс удаления. Как только деинсталляция будет завершена, вам потребуется выполнить перезагрузку компьютера, чтобы внесенные изменения в систему окончательно вступили в силу.
Удаление завершено, а значит, можно приступать к загрузке и установке свежей версии браузера. Для этого пройдите по ссылке в конце статьи на официальный сайт разработчика и загрузите установочный файл.

Запустите установочный файл и закончите инсталляцию веб-обозревателя на компьютер. С этого момента браузер должен работать корректно.
Вариант 2: восстановление прежних настроек браузера
По разным причинам настройки веб-обозревателя могут внезапно поменяться, например, в результате установки программы на компьютер изменилась поисковая система, выставленная по умолчанию.
В данной ситуации у вас есть несколько вариантов: использовать функцию восстановления Windows, удалить текущий профиль и выполнить синхронизацию браузера (если до этого вы использовали данную функцию), а также удаление рекламного ПО и сброс настроек браузера.
Способ 1: восстановление компьютера
В ОС Windows предусмотрен специальный инструмент, рассчитанный на нормализацию работы компьютера, который позволит вернуть работу системы к тому моменту, когда все работало корректно. В частности, если, допустим, пару недель назад Яндекс.Браузер работал нормально, то данный инструмент вполне подойдет для того, чтобы восстановить настройки веб-обозревателя.
-
Для этого откройте меню «Панель управления» и перейдите к разделу «Восстановление».

Откройте раздел «Запуск восстановления системы».

Спустя мгновение на экране отобразятся доступные точки отката, среди которых вам потребуется выбрать ту, дата которой соответствует тому времени, когда, на ваш взгляд, браузер работал нормально. Выберите точку и запустите процесс восстановления.
После завершения восстановления системы проверьте работу браузера – все прежние параметры вернутся.
Способ 2: удаление профиля и синхронизация с учетной записью
Предположим, в вашем браузере резко пропали прежние настройки – установленные расширения, пользовательские настройки, сохраненные пароли и прочая информация. Это может говорить о том, что возникла проблема с файлом профиля Яндекс.Браузера на компьютере – он был изменен или поврежден.
В данном случае проблему можно попробовать решить, используя возможности синхронизации, но, безусловно, данный способ будет полезен только в том случае, если данная функция была использована вами ранее для облачного хранения всех параметров веб-обозревателя.
-
Для начала вам потребуется удалить текущий файл профиля браузера. Для этого запустите Яндекс.Браузер, а затем пройдите к разделу «Настройки».

Найдите блок «Профили пользователей» и кликните по кнопке «Удалить профиль».

Подтвердите удаление профиля.

Браузер автоматически перезапустится, но при этом будет абсолютно пустой – поскольку мы удалили профиль пользователи, никаких настроек в нем пока нет. Вам лишь остается включить функцию синхронизации, чтобы все параметры были перенесены с серверов Яндекс в ваш веб-обозреватель. Для этого кликните по кнопке меню браузера и пройдите к разделу «Синхронизация».

На экране отобразится окно, в котором вам потребуется войти в систему, указав свои логин и пароль и Яндекс.

В завершение кликните по кнопке «Включить синхронизацию».

Способ 3: ручное восстановление параметров
Данный шаг подразумевает, что вы методично и полностью самостоятельно будете возвращать все измененные настройки.
Шаг 1: удаление ПО, меняющего настройки браузера
Если поисковая система браузера была изменена, при запуске открывается домашняя страница сайта, которого вы не назначали, практически с полной вероятностью можно говорить о том, что по вашей невнимательности на компьютер была установлена программа, которая меняет параметры веб-обозревателей.
-
Откройте меню «Панель управления» и пройдите к разделу «Программы и компоненты».

Внимательно изучите список программ. Если в списке имеется ПО вроде «Спутник Mail.ru» и ему подобные программы, их потребуется удалить, причем, на самом деле, данную процедуру стоит выполнять не через «Панель управления», а с помощью программы Revo Uninstaller – если на компьютере останутся файлы от данных программ, удаление может не увенчаться успехом.
Когда удаление всех подобных программ будет завершено, обязательно перезагрузите компьютер. Скорее всего, это не вернет исходные настройки браузера, но теперь они не будут каждый раз менятся.
Шаг 2: удаление расширений
На параметры браузера могут влиять и расширения, установленные в браузер. Поэтому обязательно просмотрите список установленных дополнений и удалите все подозрительные.
-
Для этого откройте меню Яндекс.Браузера и выполните переход к разделу «Дополнения».

На экране отобразится список расширений браузера. Отключите все неиспользуемые вами расширения.

Шаг 3: сброс настроек браузера
Теперь настройки браузера можно вернуть к первоначальному виду, но все параметры, если они ранее были заданы вами, также будут удалены.
-
Откройте настройки браузера. Спуститесь к самому концу страницы и кликните по кнопке «Показать дополнительные настройки».

Прокрутите еще вниз по странице и кликните по самой последней кнопке – «Сбросить настройки».

Подтвердите ваше намерение сбросить настройки.

С этого момента настройки сброшены, и теперь вы можете переходить к тому, что будете заново осваивать браузер, добавляя именно те параметры и расширения, которые вам необходимы.
Если у вас имеются замечания по статье, обязательно оставляйте их в комментариях.
Как вернуть яндекс на телефон?
Чтобы восстановить страницу, первым делом необходимо обратиться в службу поддержки и описать суть проблемы. В теме обращения выберите пункт: «Не удаётся восстановить профиль». Категория вопроса: «Нет доступа к телефону, почте». В информации о профиле укажите всё, что помните.
Как восстановить Яндекс на телефоне?
Если речь идет об Android смартфоне, то необходимо воспользоваться функциями установки виджетов, или запустить приложение Яндекс > открыть настройки приложения(шестеренка) > скролим до «Строка поиска» > вкл. Поисковая строка. Елена А. А сразу появится?
Как вернуть Яндекс на экран?
Нажмите и удерживайте свободное место на экране. В открывшемся меню выберите Виджеты. В списке виджетов найдите нужный: Виджет Яндекса, Диска, Карт, Метро, Навигатора, Клавиатуры или универсального приложения Яндекс. Нажмите на Виджет и перетащите его на свободную область экрана.
Как можно восстановить Яндекс?
Если все-таки доступа к почте нет, то восстановить ее можно попробовать и без номера телефона. Для этого необходимо: Перейти на сайт https://accounts.google.com/signin/recovery и ввести свою почту. В следующем окне необходимо написать последний пароль, который вы помните.
Как установить Яндекс на телефоне?
- Скачайте из официального магазина.
- Установите из каталога приложений Яндекса. На странице приложения для Android и iOS введите номер вашего мобильного телефона и нажмите кнопку Получить. На указанный номер придет SMS-сообщение от Yandex со ссылкой для скачивания.
Как вернуть Яндекс на главную страницу?
Установите Яндекс в качестве домашней страницы:
- Нажмите → Параметры.
- В нижней части страницы нажмите кнопку Посмотреть дополнительные параметры.
- Включите опцию Отображать кнопку домашней страницы.
- Нажмите Сохранить.
Как найти Яндекс в телефоне?
На андроид телефоне в приложении Яндекс:
- Нажимаем на вкладки (нижнее меню, иконка справа от фиолетового шарика Алисы)
- Затем, также в нижнем меню, нажимаем на иконку с часами. Откроется история посещений в приложении Яндекс
Как установить поисковую строку на главный экран?
Решение: Если вы имеете в виду поисковую строку на главной странице вашего телефона, то эту строку можно найти в виджетах под названием «Приложение Google». Чтобы добавить данный виджет на домашний экран необходимо нажать и удержать пальцем на пустом месте экрана. У вас внизу экрана появится вкладка «Виджеты».
Как установить программу Яндекс?
- Скачайте установочный файл со страницы browser.yandex.ru .
- Откройте загруженный файл в вашем браузере.
- Нажмите Установить.
- Разрешите установщику вносить изменения на компьютере.
Как установить погоду на экране телефона?
В меню выберите пункт «Виджеты».
- Далее — виджеты «Погода».
- Выберите нужный виджет, нажмите на него и удерживайте, пока не появится возможность переноса на рабочий стол.
- Перенесите виджет и отпустите палец.
- Тапните по иконке в виде облака.
Как восстановить Яндекс ключ?
Чтобы восстановить доступ, если в аккаунте включены одноразовые пароли:
- Перейдите на страницу восстановления доступа.
- Заполните форму и нажмите кнопку Дальше.
- Подтвердите номер телефона, который привязан к вашему Яндекс ID:
Как восстановить аккаунт яндекс после удаления?
Восстановить аккаунт можно в течении 30 дней с момента удаления.
- Перейдите на страницу Восстановления доступа.
- Укажите ваш логин и код с картинки.
- Ответьте на секретный вопрос указанный при регистрации.
- Укажите новый пароль.
- Готово, вы попадёте на страницу Яндекс паспорта.
Как восстановить аккаунт на Яндекс?
Перейдите на страницу авторизации и нажмите «Забыл пароль». Далее, если у вас был аккаунт привязан к номеру телефона, то через смс восстановите. Если нет привязки к телефону, то нужно будет ответить на секретный вопрос, который вы выбрали при создании аккаунта.
Как обновить Яндекс браузер на андроиде?
Принцип здесь тот же, что и в Play Маркет на Android: Зайдите в App Store. Перейдите на вкладку «Обновления». Найдите в списке браузер и нажмите «Обновить».
…
Для его включения:
- Откройте раздел «Основные» в «Настройках».
- Перейдите в меню «Обновление ПО».
- Нажмите на пункт «Автообновление».
Все способы: как сбросить настройки Яндекс браузера на ПК и телефоне Андройд, Айфон
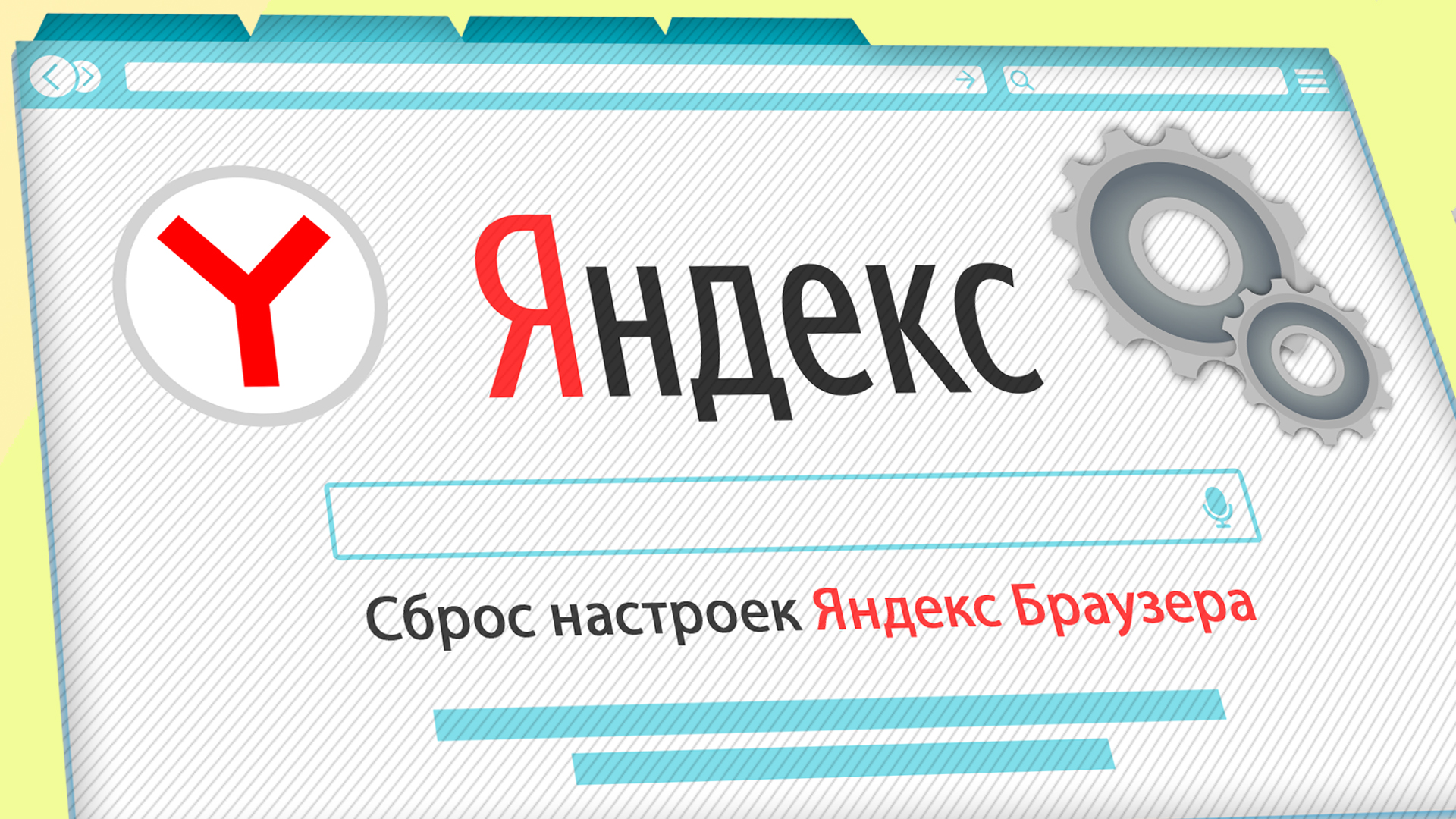
В данной заметке подробно расскажу, как сбросить настройки Яндекс браузера до состояния “по умолчанию” на компьютере Windows, а также телефонах Андройд, IPhone и способах, предусмотренных для этого.
Данное решение следует применить, если в работе обозревателя возникают сбои, он работает как-то странно или же вовсе ощущаются симптомы вирусной активности.
При этом происходит удаление всех пользовательских данных, браузер полностью очищается, что устраняет все возможные неполадки в его работе.
Как сбросить настройки Яндекс браузера на компьютере Windows
До “заводских” сброс настроек Яндекс браузера на компьютере можно выполнить 3 способами:
- Через окно с опциями веб-обозревателя;
- Удалив папку с данными пользовательских настроек браузера.
- Переустановив браузер, отметив при этом удаление всех пользовательских данных.
В подавляющем большинстве случаев достаточно проделать только вариант №1. Но я показываю все три для того, чтобы вы на 100% вы могли скинуть настройки браузера Яндекс, поскольку в некоторых ситуациях (например, в случае заражения троянами), может не получиться добраться до нужной опции настроек.
Итак, разбираем начинаем с самого простого.
Способ 1: сброс на “по умолчанию” через раздел “Настройки”
Выполняется следующим образом:
- открыть главное окно Яндекс браузера, в верхней правой части интерфейса кликнуть на значок с 3 горизонтальными полосками (называют еще “гамбургером”). Это вызовет контекстное меню;
- Выбрать «Настройки»;
- В левой части диалогового окна кликнуть на вкладку «Системные»;
- Выбрать пункт «Сбросить все настройки»;
- Подтвердить выполнение сброса.
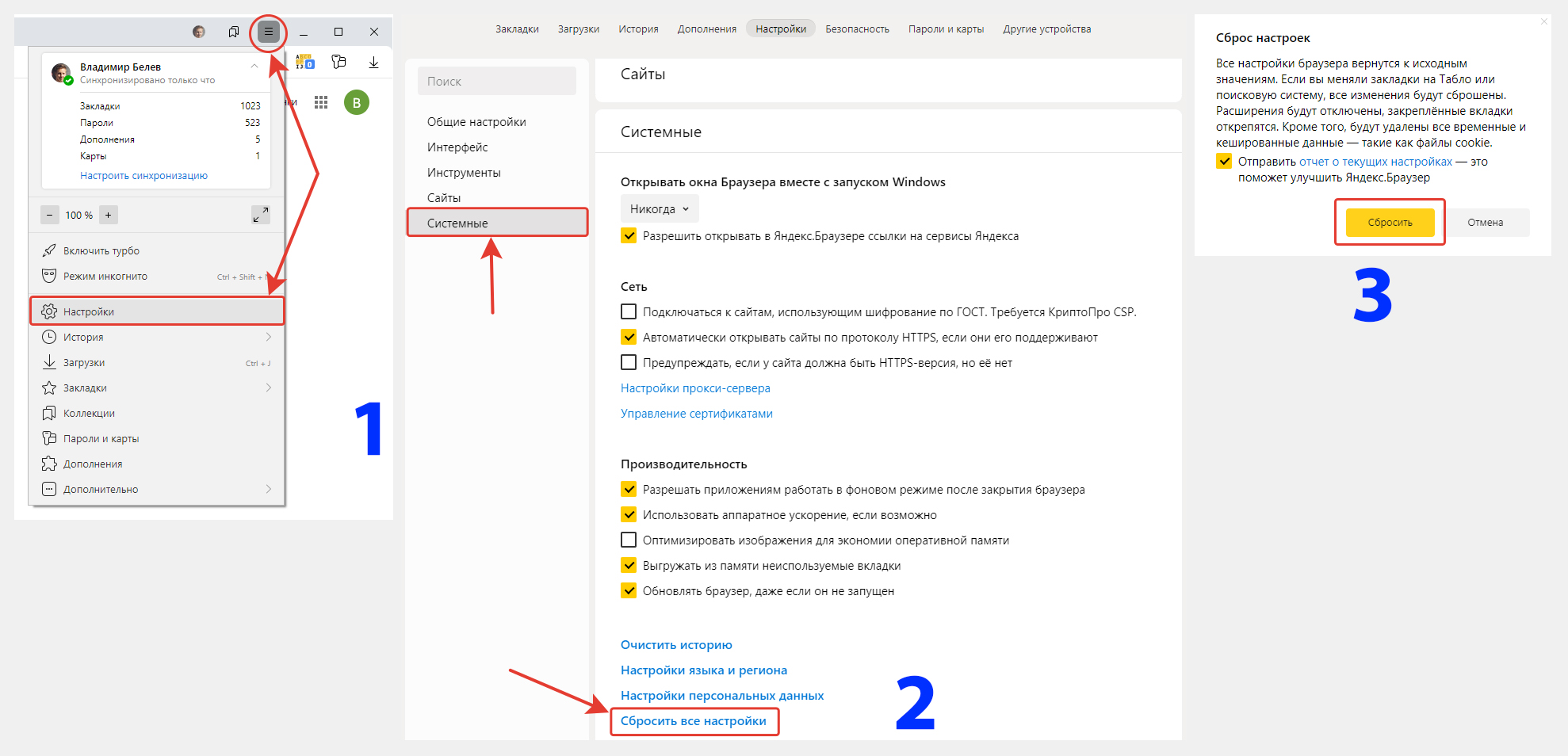 Как сбросить настройки Яндекс браузера по способу №1
Как сбросить настройки Яндекс браузера по способу №1
После этого все параметры сбрасываются до заводских. Останутся лишь ранее установленные расширения (но они будут отключены).
Способ 2: Удаление папки с параметрами пользователя
Файлы параметров, а также кэш, cookie-файлы и пароли (в зашифрованном виде) хранятся локально, то есть на жестком диске компьютера. Если удалить всю папку с этими настройками, то сбросим тем самым Яндекс браузер до состояния по умолчанию (то есть “до заводского”). Для этого потребуется:
- открыть окно «Проводника» (“компьютер”), в его адресной строке ввести адрес: %LocalAppData%YandexYandexBrowser;
- нажать клавишу Enter;
- в открывшемся окне нужно удалить папку «User Data» — именно там и хранятся все файлы настроек.
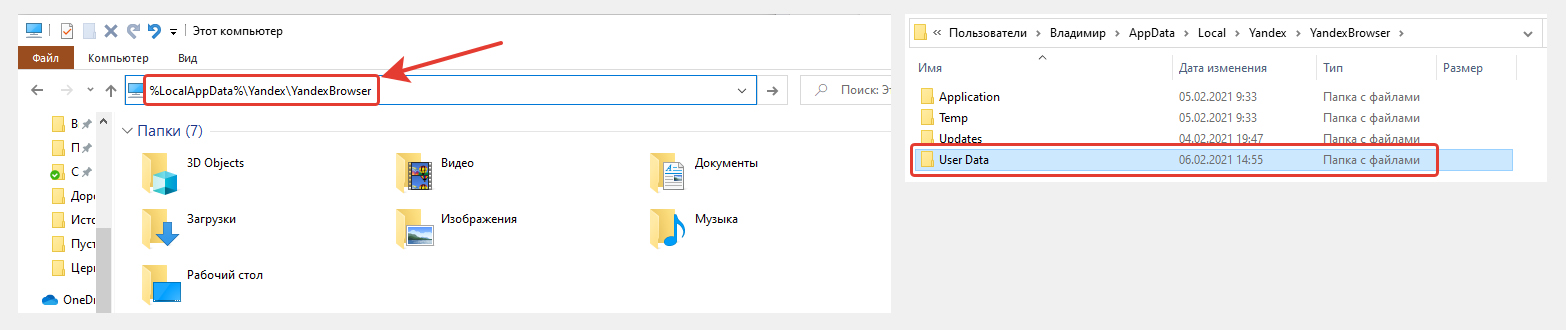 Как выполнить сброс настроек Яндекс Браузера по способу №2
Как выполнить сброс настроек Яндекс Браузера по способу №2
И после того, как сбросить настройки Яндекс браузера получилось при удалении папки, вы также можете очистить и корзину. Чтобы, так сказать, наверняка
Может быть еще такое, что папка откроется, но там нет никаких файлов. Значит в параметрах системы установлен запрет на отображение скрытых и системных файлов. Включить можно так:
- открыть поисковую строку системы и набрать “Параметры проводника”;
- откроется окно, где нужно перейти на вкладку “Вид”;
- спускаемся вниз до блока «Скрытые файлы и папки», отмечаем пункт «Показывать скрытые . », затем нажимаем “Применить” и “ОК”.
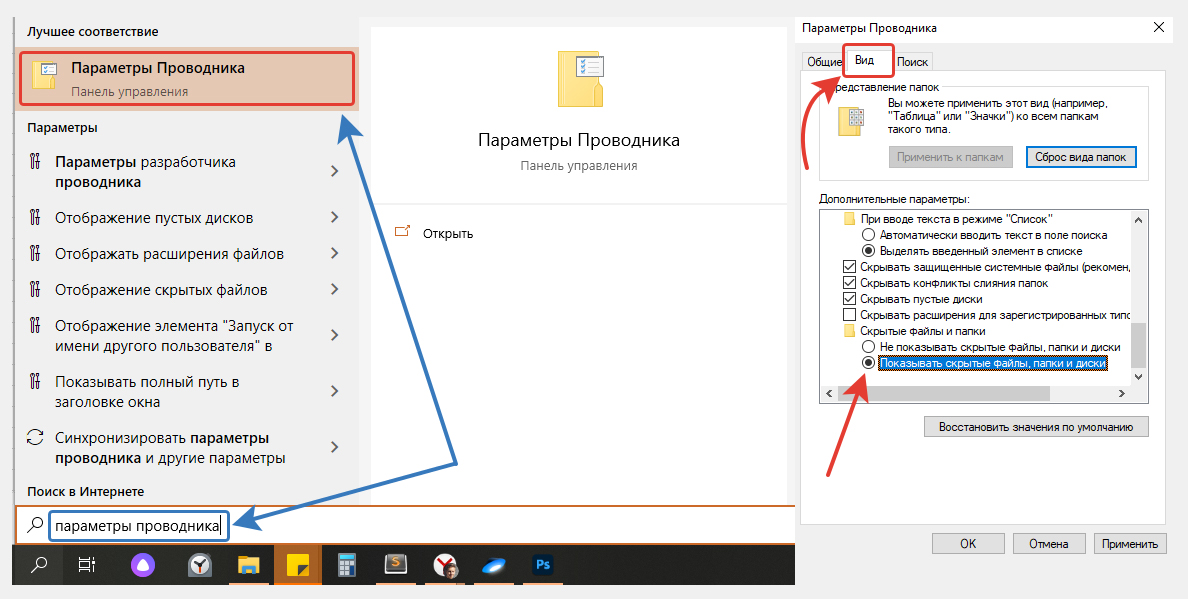 Как включить отображение скрытых файлов и папок Windows, чтобы сбросить настройки браузера Яндекс способом №2
Как включить отображение скрытых файлов и папок Windows, чтобы сбросить настройки браузера Яндекс способом №2
В итоге каталог “User Data” будет отображаться и вы сможете его легко удалить по шагам выше.
Способ 3: Удалить и переустановить “Яндекс браузер”
Ещё вариант — выполнить переустановку (удаление) веб-обозревателя и делается это не сложнее чем 1 и 2 варианты.
А в момент удаления обозревателя от Яндекс, нужно нажать “Удалить” вместо “Переустановить” и еще раз подтвердить удаление в следующем окне.
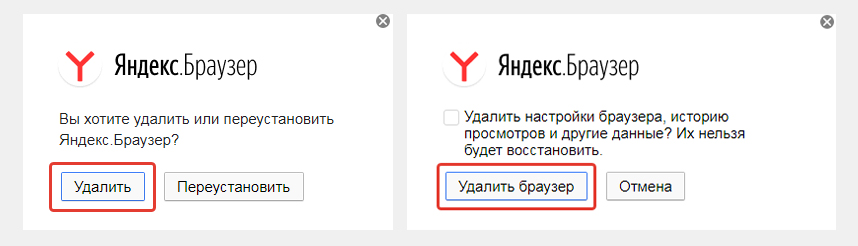 Удаление браузера Яндекс для сброса настроек способом №3
Удаление браузера Яндекс для сброса настроек способом №3
Только тогда вы точно сотрете все старые настройки.
Останется лишь повторно установить Yandex Browser. Скачать его вы можете с официального сайта по ссылке: https://browser.yandex.ru/
И в этом случае удаляются также файлы расширений и все импортированные сертификаты, ЭЦП-ключи (если использовались).
Как сбросить настройки браузера Яндекс на телефоне Андройд
Если обозреватель от Yandex заглючил на вашем Android смартфоне, то для сброса к “заводским”, делаем следующее:
- запустить приложение;
- открыть меню и выбрать «Настройки»;
- в блоке «Конфиденциальность» нажать на строку «Очистить данные»;
- под кнопкой с тем же именем необходимо кликнуть на строку «Нажмите здесь»;
- Подтвердите удаление всех пользовательских данных, нажав “Да”.
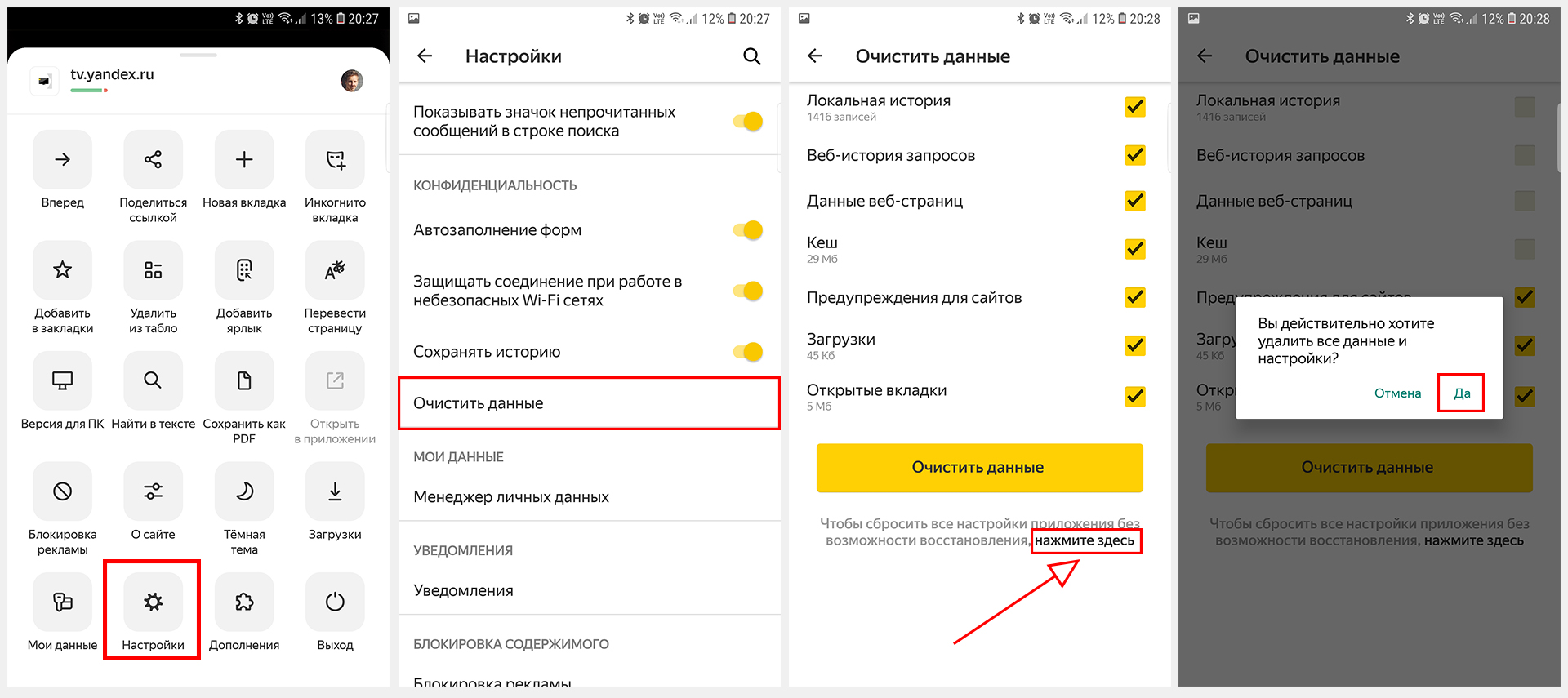 Инструкция в картинках, как сбросить настройки Яндекс браузера на телефоне Андройд
Инструкция в картинках, как сбросить настройки Яндекс браузера на телефоне Андройд
Есть и иной вариант — через меню «Приложений» самой ОС Андроид. Он годится на случай, когда вы по какой-то причине не можете перейти в настройки внутри самого приложения:
- Перейти в настройки системы;
- открыть пункт «Приложения» (в некоторых телефонах обозначается как «Программы»);
- в списке приложений выбрать «Yandex Browser»;
- Перейти в “Память”, затем “Управление памятью”;
- В результате попадаем в тоже окно настроек браузера, где кликаем по “нажмите здесь” и подтверждаем сброс.
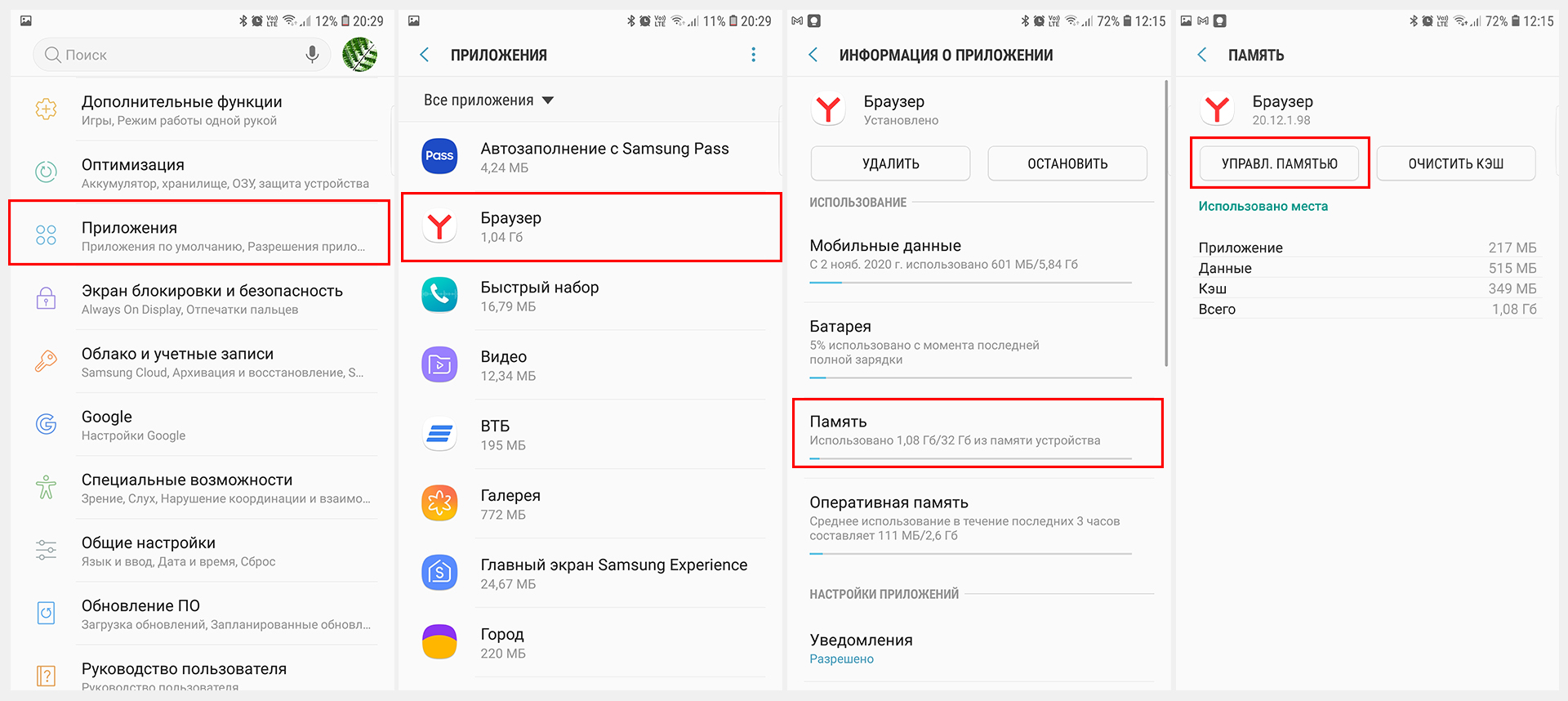 Сброс настроек Яндекс браузера через альтернативный вариант
Сброс настроек Яндекс браузера через альтернативный вариант
Сброс параметров Yandex Browser на телефоне iPhone
Выполняется аналогичным образом, как и на Андроид. Но несколько отличий всё же имеется. Инструкция:
- открыть обозреватель;
- в поисковой строке кликнуть по иконке с 3 точками (вызывает контекстное меню);
- Открыть ярлык с изображением шестеренки;
- В блоке «Конфиденциальность» выбрать «Очистить данные»;
- поставить отметку возле каждого пункта, выбрать «Очистить».
Графические параметры, а также список сохраненных вкладок при этом сохраняются. От них избавиться можно только путем удаления Яндекс браузера.
Основные выводы
Выше были перечислены все действенные методы, но если вдруг после проделанного неполадки в работе браузера сохраняются, то стоит также попробовать:
- отключить импорт данных в Яндекс с других установленных браузеров;
- выполнить проверку систему антивирусов (об этом я рассказал здесь »). Потому что часто проблемы могут быть вызваны именно активностью всяких вирусняков, которые мешают что-либо сделать с обозревателем.
Итого, существует несколько способ как сбросить настройки Яндекс браузера и все они работают + совершенно безопасны.
Причем если вы предварительно включили синхронизацию со своим профилем Yandex, то пароли, а также список закладок, будут сохранены «в облаке». Это — самый простой способ переноса данных с одного ПК (или телефона) на другой.
Уверен, что по данной инструкции у вас все получится! Если же вдруг остался вопрос, пишите, пожалуйста, в комментарии ниже. С удовольствием отвечу, постараюсь помочь. Также я “ЗА” дополнения к заметке, если что-то упустил
Сделай репост – выиграй ноутбук!
Каждый месяц 1 числа iBook.pro разыгрывает подарки.
- Нажми на одну из кнопок соц. сетей
- Получи персональный купон
- Выиграй ноутбук LENOVO или HP
–> LENOVO или HP от 40-50 т.р., 8-16ГБ DDR4, SSD, экран 15.6″, Windows 10
 5317 5 способов, как скачать голосовое сообщение из ВК (ВКонтакте) на компьютер и смартфон 1630738800 1630690582
5317 5 способов, как скачать голосовое сообщение из ВК (ВКонтакте) на компьютер и смартфон 1630738800 1630690582 20444 Инструкция, как распаковать многотомный архив RAR, Tar Gz, Zip и другие типы 1614841200 1615018124
20444 Инструкция, как распаковать многотомный архив RAR, Tar Gz, Zip и другие типы 1614841200 1615018124 17324 Решение: не работает автозапуск флешки в Windows 10 и в версиях ОС 7 / 8 1614252600 1614773962
17324 Решение: не работает автозапуск флешки в Windows 10 и в версиях ОС 7 / 8 1614252600 1614773962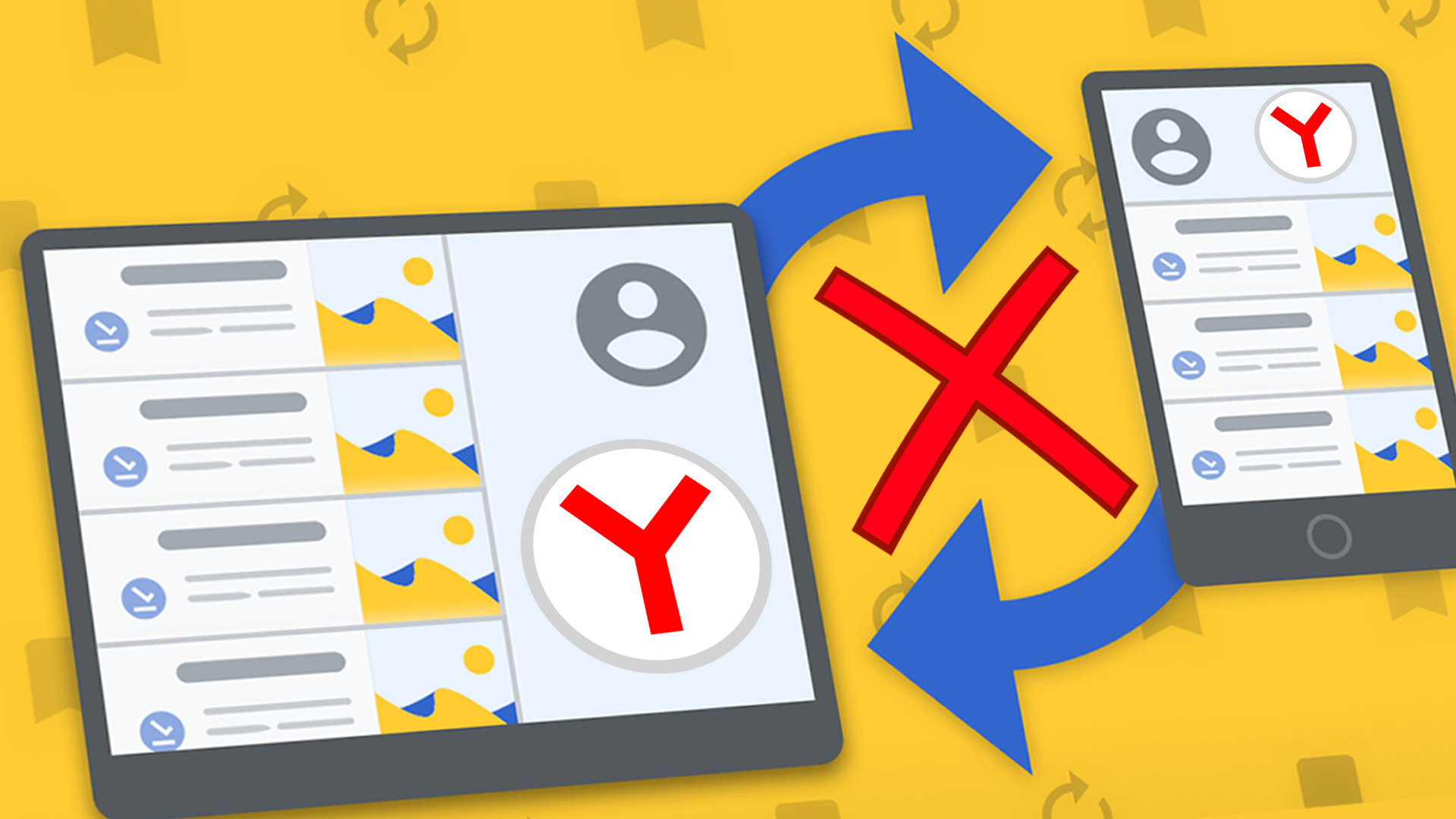 15856 Как отключить синхронизацию в Яндекс Браузере на компьютере и телефоне 1613026800 1613481416
15856 Как отключить синхронизацию в Яндекс Браузере на компьютере и телефоне 1613026800 1613481416 32246 Как включить переводчик страниц для Оперы (и в Opera GX): расширение Google Translator 1611817200 1611827199
32246 Как включить переводчик страниц для Оперы (и в Opera GX): расширение Google Translator 1611817200 1611827199 23163 Инструкция, как обновить браузер Яндекс на компьютере Windows любых версий 1611212400 1611308859
23163 Инструкция, как обновить браузер Яндекс на компьютере Windows любых версий 1611212400 1611308859 32204 Ошибка “нет доступа в интернет” через WiFi на ноутбуке, хотя подключение есть: как устранить 1608793200 1608882761
32204 Ошибка “нет доступа в интернет” через WiFi на ноутбуке, хотя подключение есть: как устранить 1608793200 1608882761 29787 Невозможно отобразить страницу Internet Explorer на Windows XP — решения проблемы 1607583600 1607604993
29787 Невозможно отобразить страницу Internet Explorer на Windows XP — решения проблемы 1607583600 1607604993 19890 Способы, как обновить драйвера видеокарты на windows 10, 7 и 8 на ноутбуке и стационарном ПК 1606374000 1606390113
19890 Способы, как обновить драйвера видеокарты на windows 10, 7 и 8 на ноутбуке и стационарном ПК 1606374000 1606390113
Нет комментариев
Оставить комментарий
 месяц назад 5 способов, как скачать голосовое сообщение из ВК (ВКонтакте) на компьютер и смартфон
месяц назад 5 способов, как скачать голосовое сообщение из ВК (ВКонтакте) на компьютер и смартфон 7 месяцев назад Инструкция, как распаковать многотомный архив RAR, Tar Gz, Zip и другие типы
7 месяцев назад Инструкция, как распаковать многотомный архив RAR, Tar Gz, Zip и другие типы 8 месяцев назад Решение: не работает автозапуск флешки в Windows 10 и в версиях ОС 7 / 8
8 месяцев назад Решение: не работает автозапуск флешки в Windows 10 и в версиях ОС 7 / 8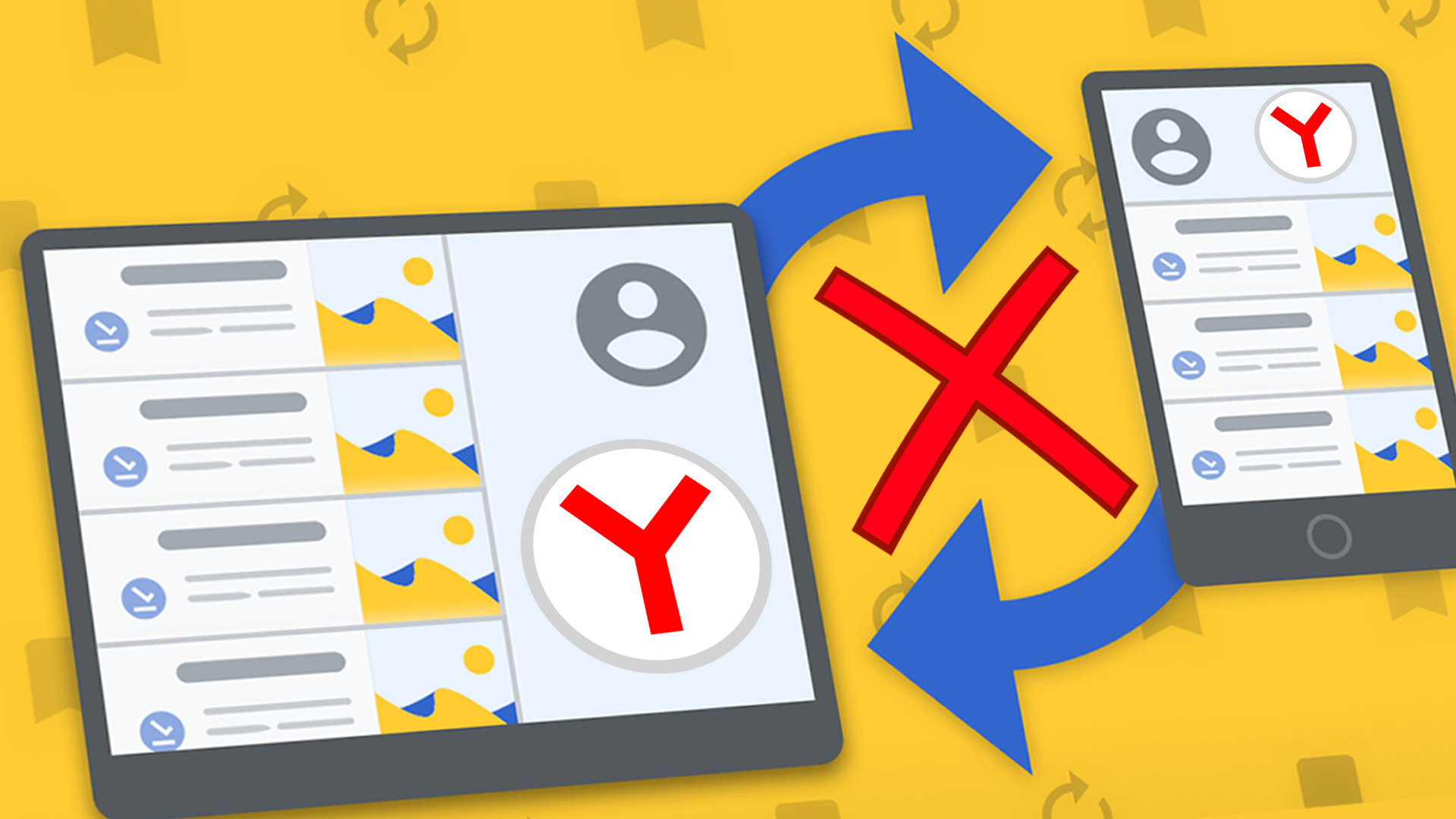 8 месяцев назад Как отключить синхронизацию в Яндекс Браузере на компьютере и телефоне
8 месяцев назад Как отключить синхронизацию в Яндекс Браузере на компьютере и телефоне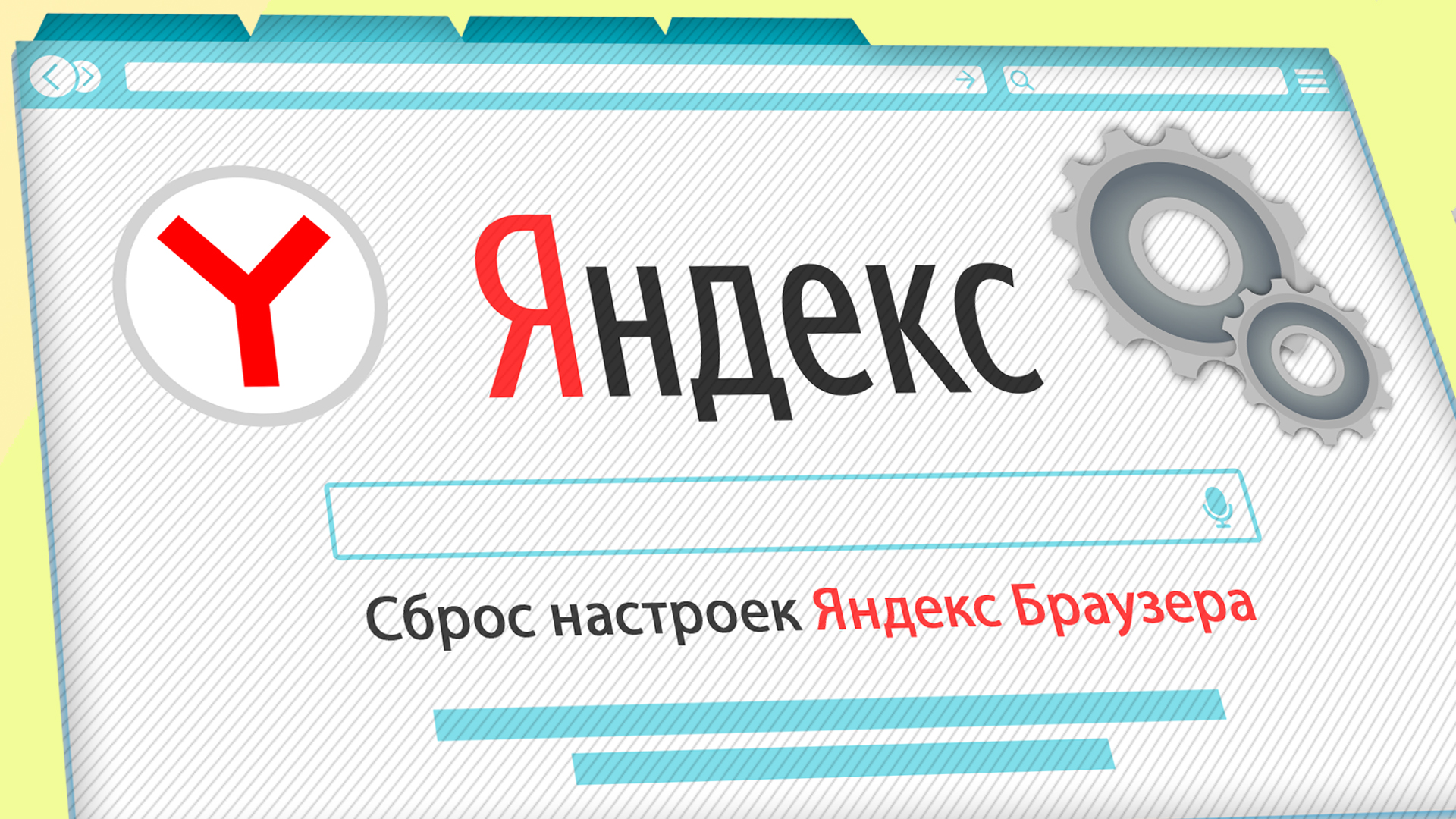 8 месяцев назад Все способы: как сбросить настройки Яндекс браузера на ПК и телефоне Андройд, Айфон
8 месяцев назад Все способы: как сбросить настройки Яндекс браузера на ПК и телефоне Андройд, Айфон 9 месяцев назад Как включить переводчик страниц для Оперы (и в Opera GX): расширение Google Translator
9 месяцев назад Как включить переводчик страниц для Оперы (и в Opera GX): расширение Google Translator
Как посмотреть, очистить и восстановить историю Яндекс.Браузера на телефоне с Андроид
История Яндекс Браузера в телефоне содержит информацию обо всех страницах в Интернете, которые вы открывали через этот обозреватель. Её можно просматривать, использовать для навигации по ранее посещённым сайтам, а также чистить от записей, чтобы никто не мог отследить вашу сетевую активность.
- Что такое история браузера
- Удаление истории
- Восстановление истории
Что такое история браузера
Все веб-страницы, когда-либо открытые в Яндекс.Браузере, сохраняются в его истории. История доступна для просмотра на отдельной вкладке приложения и представлена в виде журнала.
Чтобы открыть Историю:
- Запустите Яндекс.Браузер.
- На стартовом экране нажмите на кнопку “сэндвич” в виде трёх горизонтальных полос. Она находится в правой части поисковой строки и вызывает дополнительное меню.

- Нажмите на значок в виде часов.

Сохранённые записи “Истории” разделены по дням. Вы можете перейти к любой дате и посмотреть, какие сайты посещали в этот день. Возле каждой записи указано время ее создания.
Функции поиска записей в истории в мобильной версии браузера, к сожалению, нет. Такая возможность есть только на компьютере. Чтобы найти ранее посещенный сайт на смартфоне или планшете, приходится листать и просматривать весь журнал.
В журнале истории сохранены все адреса сайтов, которые вы открывали в браузере с момента его установки. Единственное исключение — страницы, просмотренные в режиме инкогнито. Сведения о них не сохраняются вообще, как будто вы никогда на них не заходили.
Режим инкогнито — удобный инструмент обеспечения конфиденциальности. Чтобы открыть веб-сайт без сохранения записи в истории, сделайте следующее:
- Нажмите на кнопку с тремя точками в поисковой строке.

- Выберите в меню пункт «Инкогнито вкладка».

- Перейдите на нужную страницу.
После посещения страницы можете открыть историю и убедиться, что в ней не сохранилось сведений о вашей сетевой активности.
Удаление истории
Журнал посещений Yandex Browser позволяет удалять записи как полностью, так и частично.
Чтобы удалить все записи:
- Откройте «Историю», как это показано выше.
- Нажмите на любую запись и держите палец до появления контекстного меню.
- Выберите опцию «Очистить историю».
- Подтвердите удаление.

В этом же контекстном меню есть пункт «Удалить». Он стирает из журнала информацию о конкретной странице — той, на которую вы нажали. Из истории убирается ее название, адрес и время посещения.
В Яндекс.Браузере есть ещё один способ удаления истории, который позволяет заодно стереть другие данные обозревателя. Мы рассматривали его подробно в статье, как очистить браузер на Android. Повторим основные этапы:
- Нажмите на кнопку с тремя точками в поисковой строке, чтобы вызвать меню управления браузером.

- Перейдите в «Настройки».

- Пролистните экран до раздела «Конфиденциальность».
- Нажмите «Очистить данные».

- Убедитесь, что пункт «История» отмечен. Выберите другие данные, которые нужно стереть из браузера.
- Нажмите «Очистить данные».
- Подтвердите удаление.

Кстати, если вы не пользуетесь функцией восстановления данных из истории, то ее отключение избавит вас от необходимости периодически чистить журнал или создавать вкладки в режиме инкогнито. Какие бы сайты вы ни посещали, в истории не останется никаких данных о них, как будто вы вообще не пользуетесь браузером.
Чтобы отключить сохранение истории:
- Откройте «Настройки», повторив шаги 1-2 предыдущей инструкции.
- Пролистните экран до раздела «Конфиденциальность».
- Найдите ползунок «Сохранять историю» и нажмите на него, чтобы перевести в положение «Выключено».

С этого момента история сохраняться не будет.
Восстановление истории
Удаление истории мобильного браузера, к сожалению, безвозвратно. Адекватных мер для ее восстановления нет. Не спасет даже просмотр кэша, потому что это данные полностью стираются из памяти устройства.
Но есть альтернатива сохранения истории — добавление важных страниц в закладки.
Как создать закладку веб-страницы в Яндекс.браузере
- Откройте страницу, информацию о которой необходимо сохранить.
- Вызовите главное меню браузера нажатием на кнопку с тремя точками на нижней панели.
- Выберите опцию «Добавить в закладки».

Вы можете сохранять закладки в стандартную библиотеку или создать новую коллекцию с уникальным именем.
Чтобы посмотреть список закладок, перейдите в то же меню, через которое вы открывали журнал посещений. Первая вкладка здесь — список сохранённых страниц. Это не история, куда записывается всё подряд, а избранные сайты, которые вы сохранили в памяти браузера. Функция ведения истории при этом может быть отключена, так как с созданием закладок она никак не связана.
Как управлять устройством в приложении Яндекс
Кроме того, на экране управления устройством могут отображаться текущие показания его датчиков. Например, кондиционер может сообщать о температуре вокруг, а увлажнитель — о влажности воздуха и уровне воды в своем баке. Показатели датчиков помогут вам выбрать правильный режим работы и не забыть вовремя обслужить устройство.
Поддерживаемые датчики перечислены в документации о навыках Алисы. Если в вашем умном устройстве установлен любой из этих датчиков, но показания в приложении не отображаются, попробуйте добавить устройство заново:
Если это не помогло, обратитесь к производителю устройства — он должен добавить поддержку встроенных датчиков в свой навык для умного дома.
Как управлять устройством в приложении Яндекс
Кроме того, на экране управления устройством могут отображаться текущие показания его датчиков. Например, кондиционер может сообщать о температуре вокруг, а увлажнитель — о влажности воздуха и уровне воды в своем баке. Показатели датчиков помогут вам выбрать правильный режим работы и не забыть вовремя обслужить устройство.
Поддерживаемые датчики перечислены в документации о навыках Алисы. Если в вашем умном устройстве установлен любой из этих датчиков, но показания в приложении не отображаются, попробуйте добавить устройство заново:
Если это не помогло, обратитесь к производителю устройства — он должен добавить поддержку встроенных датчиков в свой навык для умного дома.
Источник
Как управлять устройством в приложении Яндекс
Кроме того, на экране управления устройством могут отображаться текущие показания его датчиков. Например, кондиционер может сообщать о температуре вокруг, а увлажнитель — о влажности воздуха и уровне воды в своем баке. Показатели датчиков помогут вам выбрать правильный режим работы и не забыть вовремя обслужить устройство.
Поддерживаемые датчики перечислены в документации о навыках Алисы. Если в вашем умном устройстве установлен любой из этих датчиков, но показания в приложении не отображаются, попробуйте добавить устройство заново:
Если это не помогло, обратитесь к производителю устройства — он должен добавить поддержку встроенных датчиков в свой навык для умного дома.
Как управлять устройством в приложении Яндекс
Кроме того, на экране управления устройством могут отображаться текущие показания его датчиков. Например, кондиционер может сообщать о температуре вокруг, а увлажнитель — о влажности воздуха и уровне воды в своем баке. Показатели датчиков помогут вам выбрать правильный режим работы и не забыть вовремя обслужить устройство.
Поддерживаемые датчики перечислены в документации о навыках Алисы. Если в вашем умном устройстве установлен любой из этих датчиков, но показания в приложении не отображаются, попробуйте добавить устройство заново:
Если это не помогло, обратитесь к производителю устройства — он должен добавить поддержку встроенных датчиков в свой навык для умного дома.
Источник
Поиск
Умная строка
Умная строка предназначена для ввода адреса и поиска информации в Яндексе.
Приложение само определит, что вам нужно — сайт или страница поисковой выдачи, и покажет результаты. Они откроются в новой вкладке.
Подсказки
Под Умной строкой появляются подсказки. Нажмите их, чтобы ускорить поиск:
Умный поиск по картинке
Поиск по странице сайта
Копирование ссылки
Поиск офлайн
С офлайн-поиском можно искать информацию даже без подключения к интернету. На устройство скачивается база с поисковыми результатами по самым популярным запросам (примерно 50–60 МБ). База обновляется только по Wi-Fi. С ее помощью вы сможете найти номера экстренных служб и различных организаций, информацию о тысячах объектов в карточках Объектного ответа и другие данные, о которых пользователи спрашивают чаще всего. Сформулировать свой запрос так, как это делает большинство, помогут поисковые подсказки.
Результаты поиска в офлайн-режиме состоят из сниппетов (блоков с информацией о страницах сайта), в которых часто уже содержится ответ. Перейти на страницы из результатов поиска без подключения к интернету не получится. Когда интернет появится, под поисковой строкой отобразится ссылка на онлайн-результаты. Нажмите ее, чтобы обновить страницу поисковой выдачи.
Офлайн-поиск включен по умолчанию. Вы можете его отключить в настройках приложения:
Вы читаете справку приложения Яндекс для Android. Если у вас устройство с iOS — перейдите в справку для этой операционной системы.
Поиск
Умная строка
Умная строка предназначена для ввода адреса и поиска информации в Яндексе.
Приложение само определит, что вам нужно — сайт или страница поисковой выдачи, и покажет результаты. Они откроются в новой вкладке.
Подсказки
Под Умной строкой появляются подсказки. Нажмите их, чтобы ускорить поиск:
Умный поиск по картинке
Поиск по странице сайта
Браузер покажет все нужные слова на странице. Для перехода между ними используйте значки  и
и  . Чтобы закрыть поиск, нажмите слева значок
. Чтобы закрыть поиск, нажмите слева значок  .
.
Копирование ссылки
Поиск офлайн
С офлайн-поиском можно искать информацию даже без подключения к интернету. На устройство скачивается база с поисковыми результатами по самым популярным запросам (примерно 50–60 МБ). База обновляется только по Wi-Fi. С ее помощью вы сможете найти номера экстренных служб и различных организаций, информацию о тысячах объектов в карточках Объектного ответа и другие данные, о которых пользователи спрашивают чаще всего. Сформулировать свой запрос так, как это делает большинство, помогут поисковые подсказки.
Результаты поиска в офлайн-режиме состоят из сниппетов (блоков с информацией о страницах сайта), в которых часто уже содержится ответ. Перейти на страницы из результатов поиска без подключения к интернету не получится. Когда интернет появится, под поисковой строкой отобразится ссылка на онлайн-результаты. Нажмите ее, чтобы обновить страницу поисковой выдачи.
Офлайн-поиск включен по умолчанию. Вы можете его отключить в настройках приложения:
Источник
Яндекс.Браузер на Android: полезные настройки для эффективного использования
Яндекс.Браузер — веб-обозреватель от российского IT-гиганта, основанный на движке Chromium и глубоко интегрированный с популярными сервисами Яндекса. Богатый функционал, стабильная работа и ориентация на потребности русскоязычной аудитории сделали его одним из лидеров отечественного сегмента Интернета. Чтобы вы смогли оценить потенциал и глубину возможностей мобильной версии этого приложения, мы расскажем, как правильно использовать настройки Яндекс Браузера на Андроид.
Особенности Яндекс.Браузера
Главная особенность Яндекс.Браузера — это удобная работа с разными сервисами Яндекса из одного окна. Если вы пользуетесь ими постоянно, то лучшего веб-обозревателя вам не найти.
В приложении есть встроенный голосовой помощник Алиса, режим ускорения загрузки страниц, шифрование данных, а также поддержка дополнений из магазина Chrome — очевидный плюс использования движка Chromium. Плюс синхронизация данных в разных сервисах Яндекса через единую учётную запись.
В Play Маркет доступно для бесплатного скачивания несколько версий обозревателя:
При выборе версии браузера учитывайте его назначение. Большинство пользователей предпочитает Яндекс.Браузер с Алисой как самый функциональный. Если на телефоне мало места, то оптимальной будет установка Яндекс.Браузера Лайт. Если же вы хотите помогать разработчикам в тестировании новых возможностей, то выбирайте версии альфа и бета.
Первый запуск после установки
После установки браузера в разделе приложений создается иконка для его запуска. По умолчанию она размещается в меню Android, где находится весь набор установленных программ, а также на одном из домашних экранов.

Если вы не можете найти иконку Яндекс.Браузера ни в том, ни в другом месте, откройте его через Play Маркет.
Постоянно запускать программу через Play Маркет неудобно. Если вам так и не удалось обнаружить иконку в списке приложений, удалите обозреватель, а затем установите его заново.
Меню Яндекс.Браузера
В интерфейсе Яндекс.Браузера есть два меню, которыми вы будете пользоваться постоянно. Оба вызываются из “Умной строки” на главном экране.
Кнопка в виде трёх точек отображается и на нижней панели при открытии новой вкладки, но содержимое скрытого за ней меню уже другое:

При открытии этого меню появляется возможность посмотреть список загрузок, сохранить содержимое вкладки в файл PDF, добавить сайт в закладки или на Табло, перевести текст на другой язык и т. д. Подробнее об основных возможностях браузера мы расскажем ниже.
Табло и закладки
Для быстрого доступа к нужным сайтам Яндекс.Браузер предлагает использовать Табло — специальную область на домашнем экране. По умолчанию Табло наполняется ссылками часто посещаемых страниц автоматически, но на нем можно сохранять и то, что вы выбрали сами.
Как сохранить страницу на Табло:

Хранить большое количество сайтов на домашнем экране неудобно — в Табло не может быть больше 16 иконок. Но это не проблема, так как в Яндекс.Браузере есть библиотека закладок.
Чтобы сохранить сайт в закладках:

Чтобы увидеть полный список закладок, нажмите на значок с количеством вкладок, а затем перейдите на первый раздел, отмеченный звёздочкой.

В открывшемся списке будут все сохранённые сайты. Если нажать на закладку и удерживать палец 2-3 секунды, появится контекстное меню.

С помощью этого меню вы можете:
После синхронизации мобильного браузера с его копиями на других устройствах в список будут добавлены закладки, созданные на компьютере и остальных гаджетах. Закладки из разных источников делятся на категории: компьютер, планшет, телефон.
Еще одна особенность Яндекс.Браузера состоит в том, что он подхватывает сведения из Google Chrome, если вы используете оба приложения.
Загрузки
При попытке скачивания файла Яндекс.Браузер выводит окно с вопросом, действительно ли вы хотите его загрузить. Чтобы больше не видеть это сообщение, отметьте пункт «Загружать не спрашивая» и нажмите «Да».
Для сохранения скачанных данных приложению понадобится ваше разрешение на доступ к памяти устройства. Если вы его не дадите, то файл не загрузится.
Все скачанные через Яндекс.Браузер файлы находятся в списке загрузок. Чтобы посмотреть этот список:

Раздел «Загрузки» доступен в меню только в режиме открытой вкладки. Другими способами попасть в него нельзя. Интерфейс окна разделён на две части: «Загрузка» для файлов, которые скачиваются прямо сейчас, и «Загружено» — для тех, которые уже сохранены в памяти устройства.

Через первую вкладку вы можете приостановить или отменить процесс закачки. Через вторую — открывать скачанные файлы, а также удалять информацию о них. Если вы хотите стереть все записи о загрузках, воспользуйтесь советами из инструкции о том, как очистить браузер на Android.
Синхронизация
Синхронизация — это обмен данными между разными устройствами, на которые установлен Яндекс.Браузер. Например, вы можете синхронизировать состояние обозревателя на смартфоне и компьютере. Чтобы провести синхронизацию, достаточно соблюсти 2 условия: авторизоваться под одной учётной записью Яндекса на всех устройствах и обеспечить им доступ в Интернет.
При синхронизации по умолчанию передаются пароли, содержимое Табло, закладки, данные автозаполнения, а также открытые вкладки. Если функция включена постоянно, информация обновляется после каждого изменения на одном из устройств.
Чтобы синхронизировать данные Яндекс.Браузера:
После включения синхронизации внутри одноимённого раздела настроек появится список данных, которые передаются между устройствами. Вы можете им управлять — например, отказаться от синхронизации открытых вкладок.

Изменения в настройках вступают в силу на всех устройствах, где используется эта функция.
Геолокация
При первом запуске Яндекс.Браузер просит разрешение на автоматическое определение вашего местоположения. Вы вправе это запретить, но в таком случае не исключено получение нерелевантных результатов поисковой выдачи, так как не все ссылки будут относиться к вашему региону.
Сведения о местоположения используются и для работы некоторых виджетов в браузере, в частности:
Даже если вы запретили браузеру автоматически определять местоположение, у вас остаётся возможность сделать это вручную.

Также вы можете управлять разрешением на использование геолокации и доступ к другим данным через общие настройки Android.
Но помните, что забирая разрешения, вы лишаете браузер многих полезных возможностей: сохранения файлов в память телефона, распознавания голосовых команд, поиска по картинкам и т. д. При попытке выполнить такую задачу обозреватель каждый раз будет запрашивать вашего согласия.
Хранение паролей
Яндекс.Браузер по умолчанию сохраняет все пароли, которые вы вводите на сайтах. Если вам это не нужно, то просто отключите опцию «Сохранить пароль». Ее окно открывается над виртуальной клавиатурой каждый раз, когда вы вводите пароль.
При регистрации на любом веб-сервисе браузер предлагает использовать автоматически сгенерированный пароль. Это удобно и безопасно: вы получите устойчивый к взлому ключ, который сразу же сохраняется в менеджере паролей. При следующей авторизации вам не придётся ничего вводить.
Все сохраненные пароли доступны в настройках Яндекс.Браузера. В разделе «Личные данные» есть «Список паролей». Внутри — адрес сайта, логин и пароль от него. Если на телефоне установлен пин-код или графический ключ, то для доступа к списку паролей необходимо его ввести.

Кроме того, вы можете защитить личные данные с помощью мастер-пароля. Это ключ, который браузер будет требовать при входе в хранилище паролей.

Мастер-пароль закрывает доступ к вашим личным данным от других пользователей, которые могут завладеть телефоном.
Технология Protect
В Яндекс.Браузере используется встроенная технология Protect, которая выполняет следующие функции:
Из всего этого набора отключить вы можете только защиту Wi-Fi. Для этого зайдите в настройки, откройте раздел «Конфиденциальность» и нажмите на «Защищать соединение при работе в небезопасных WiFi сетях». Ползунок переключится в положение «Выкл».

Остальные инструменты технологии Protect останутся работать по умолчанию.
Режим инкогнито
Для усиления защиты конфиденциальности при просмотре веб-сайтов Яндекс.Браузер позволяет использовать режим инкогнито. В нём не сохраняются введённые пароли и данные автозаполнения, поисковые запросы, история и адреса посещённых страниц. При этом загруженные файлы, изменённые настройки и сделанные закладки остаются в памяти браузера.
Однако использование режима инкогнито не делает вас невидимым в Интернете. Так, если вы войдете под ним в свой аккаунт соцсети, то всё равно будете видны другим пользователям, а посещенные сайты сохранят ваш IP-адрес. Кроме того, вкладки с инкогнито не защищают от вирусов.
А следующие возможности в режиме приватного просмотра недоступны:
Запустить режим инкогнито можно через главное меню браузера. Здесь есть пункт «Инкогнито вкладка». Нажатие на него переводит веб-серфинг в приватный режим.

Чтобы открыть новую вкладку в режиме инкогнито, нажмите на плюс на нижней панели. Визуально все вкладки с повышенным уровнем конфиденциальности отмечены серым цветом.

Чтобы закрыть вкладку инкогнито, нажмите на значок с цифрой внизу. Появится список всех открытых страниц. Вы можете закрывать вкладки по отдельности, смахивая их в стороны или нажимая на крестик, или завершить работу сразу всех.
Темы оформления
В последних версиях Яндекс.Браузера для мобильных устройств появилась тема оформления с темным фоном и светлыми надписями, которую еще называют ночной режим. По умолчанию он выключен.
Если вы хотите сменить светлый дизайн приложения на темный, сделайте следующее:

Чтобы вернуться к светлой теме, откройте меню браузера и снова коснитесь значка «Тёмная тема».

Ещё одна интересная возможность оформления Yandex Browser на Андроиде — это изменение фона домашнего экрана, который открывается при запуске приложения. Вы можете выбрать изображение из библиотеки Яндекса или загрузить фото из памяти телефона.
Чтобы изменить фон домашнего экрана:
Вы можете выбрать как конкретную картинку, так и автоматическое чередование изображений.

Если хотите поставить на фон свою фотографию, нажмите на ссылку «Загрузить с телефона». Появится проводник, через который вы сможете выбрать любой снимок из памяти устройства.
Рекомендации в браузере
У Яндекс.Браузера есть виджеты и персональные ленты, которые рекомендуют пользователям контент, исходя из их предпочтений. Самый известный сервис такого рода — Яндекс.Дзен. Он включен по умолчанию.
Лента Дзена находится в самом низу домашней страницы. Она отображает то, что, по мнению разработчиков, может быть вам интересно: учитываются поисковые запросы, историю посещения сайтов, а также те посты, которые вы ранее открывали в Дзене. Чтобы подборка рекомендаций более соответствовала вашему вкусу, можно указать интересные источники, а также лайкать или дизлайкать посты.
Если вы не пользуетесь лентой Дзена, то отключите её в настройках. Это сэкономит трафик — при запуске браузер не будет подгружать дополнительные элементы.
Как отключить Дзен:

Вместе с Дзеном пропадет вертикаль рекомендаций картинок и видео из одноимённых сервисов Яндекса.
Кроме того, вы можете отключить отображение виджетов Яндекса на главном экране. Они находятся под поисковой строкой и показывают погоду, новости и ситуацию на дорогах. Если вам не нужна эта информация:

Такая настройка сделает главный экран браузера свободным от лишнего контента. Теперь на нём есть только поисковая строка и список часто посещаемых сайтов — Табло, которое тоже можно очистить:

Вы можете удалить отсюда все страницы, однако со временем они появятся снова на основании информации из браузера. Чтобы Табло не обновлялось, отключите сохранение истории или пользуйтесь вкладками с режимом инкогнито.
Настройка и отключение голосового помощника Алиса
Одна из фишек Яндекс.Браузера — встроенный голосовой помощник Алиса. По умолчанию она включена. Если вы нажмёте на значок микрофона в поисковой строке, то приложение попросит дать ему разрешение на запись звука и определение вашего местоположения. Без первого разрешения Алиса не будет воспринимать голосовые команды, а без второго — не сможет показать результаты поиска, релевантные вашему местонахождению.

Несмотря на то, что Алиса — голосовой помощник, с ней можно общаться текстом. В диалоге есть значок клавиатуры. При нажатии на него появляется строка отправки сообщений. Отвечать Алиса будет голосом.

Беседы с Алисой хранятся на устройстве. Если вы хотите стереть диалоги, нажмите кнопку в виде трёх точек в правом верхнем углу и выберите пункт «Очистить историю». Переписка и голосовые сообщения будут удалены.
Вы можете активировать Алису голосом, не нажимая на значок микрофона. Для этого достаточно запустить Яндекс.Браузер и сказать «Слушай, Алиса» или «Слушай, Яндекс».
Если хотите отключить голосовую активацию или отказаться от использования помощника, сделайте следующее:

По умолчанию выбрано использование помощника Алиса. Внизу вы можете отключить голосовую активацию или наоборот добавить иконку Алисы на домашний экран для быстрого запуска.

Если вы не собираетесь общаться с Алисой устно, выберите в верхнем разделе голосовой поиск или отметьте опцию «Не использовать голос». Последний пункт отключит функцию распознавания голоса в браузере.
Удаление Яндекс.Браузера
Яндекс.Браузер деинсталлируется так же, как любое приложение на Android:

Если ярлыка браузера нет ни на домашнем экране, ни в общем списке приложений, то удалите его через Play Маркет:

Вы также можете попасть на страницу браузера через раздел «Мои приложения и игры» в меню Play Маркет. В списке на вкладке «Установленные» будет и Яндекс.Браузер. После нажатия на него вы увидите описание и кнопку «Удалить». Одно касание — и браузер деинсталлирован.
Источник
Виджеты
— это небольшой блок, который позволяет быстро получить доступ к сервисам Яндекса, прогнозу погоды и другой информации с главного экрана устройства.
Виды виджетов
Виджет представляет собой кнопку вызова Алисы. Не имеет настроек.
Виджет представляет собой кнопку голосового поиска. Не имеет настроек.
Виджет представляет собой кнопку открытия Яндекс.Игры. Не имеет настроек.
Виджет представляет собой поисковую строку длиной в половину экрана или полный экран. Не имеет настроек.
Есть в черном и белом цветах. Виджет представляет собой поисковую строку c кнопкой вызова Алисы. Есть также виджет с Умной камерой. Не имеет настроек.
Также вы можете добавить поисковую строку в панель уведомлений или на заблокированный экран устройства. Инструкцию по установке и настройке см. в разделе Поисковая строка.
Виджет содержит информацию о температуре за окном и прогнозе погоды на день по часам.
Вы можете поменять фон виджета и свое местоположение. Инструкцию по настройке виджета см. в разделе Помощи Виджет для Android.
Виджет предоставляет быстрый доступ к поиску Яндекса, показывает информацию о пробках на дорогах и заряде батареи, а также содержит информацию о дате и времени и прогнозе погоды на день по часам.
Вы можете поменять фон виджета и свое местоположение. Инструкцию по настройке виджета см. в разделе Помощи Виджет для Android.
Виджет предоставляет быстрый доступ к поиску Яндекса, а также содержит информацию о дате и времени и прогнозе погоды на день.
Вы можете изменить размер виджета, добавить новые информеры или поменять их местами. Инструкцию по настройке виджета см. в разделе Помощи Виджет для Android.
Виджет предоставляет быстрый доступ к поиску Яндекса, последним новостям и некоторым сервисам, показывает информацию о курсах доллара и евро, пробках на дороге, а также содержит информацию о дате и времени и прогнозе погоды на день. Не имеет настроек.
Источник
Любой браузер (интернет-обозреватель) имеет меню, в котором можно перейти к настройкам, установить различные дополнения, просмотреть историю посещений и загрузок и т.д.
В старых версиях браузеров меню с командами “Файл”, “Правка”, “Инструменты” находилось на самом видном месте, над адресной строкой.
В современных браузерах команды меню для упрощения интерфейса скрыты.
Рассмотрим, как их можно открыть в различных браузерах.
Яндекс Браузер
В правом верхнем углу нажмите на три горизонтальные линии (там ещё будут кнопки “Свернуть”, “Развернуть”, “Закрыть”):

Появится меню:

Существует и другой способ. В адресной строке нужно написать следующее:
browser://settings
Это позволит сразу перейти к настройкам обозревателя Яндекс.
Google Chrome
В этом браузере также необходимо нажать на 3 горизонтальные линии:

Эта кнопка может быть скрыта, если у вас включён полноэкранный режим. Для его отключения нужно нажать на клавишу F11.
Также для входа в настройки можно в адресной строке написать:
chrome://settings/
**
А в Google Chrome на телефоне (смартфоне) Андроид для открытия меню требуется нажать на 3 вертикальные точки:

Меню будет выглядеть так:

Mozilla Firefox
Здесь меню также открывается с помощью 3 полосок, расположенных наверху:

Есть версии, где для открытия различных команд нужно щёлкнуть на имени “Firefox” в левом верхнем углу:

Opera
В браузере Опера для открытия главного меню нужно нажать на значок “O”, он находится наверху слева:

Оно выглядит так:

И кроме того, многие команды меню Оперы дублируются сочетанием клавиш. Так для настроек нужно использовать комбинацию Alt + P.