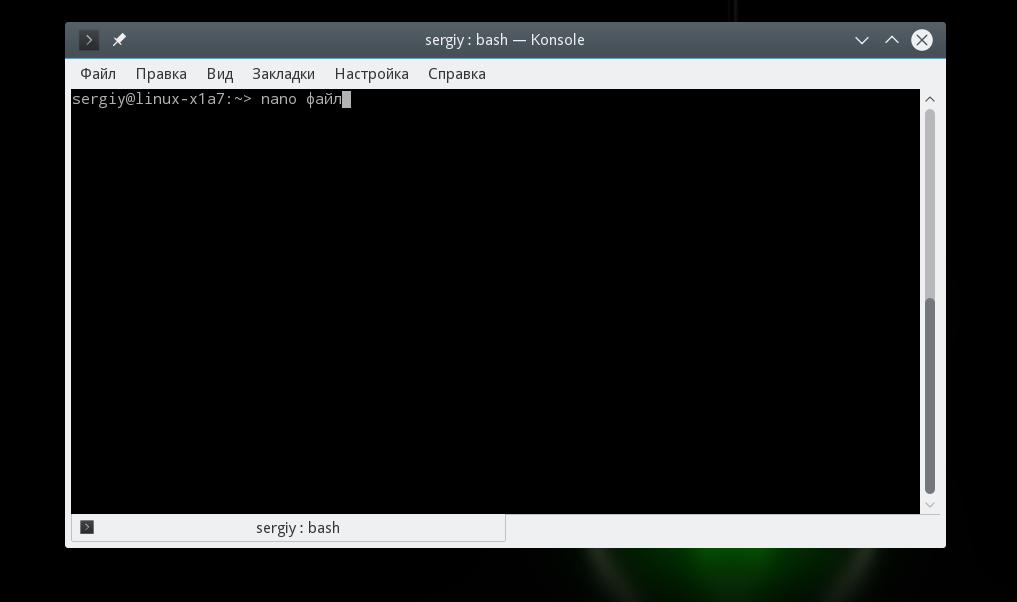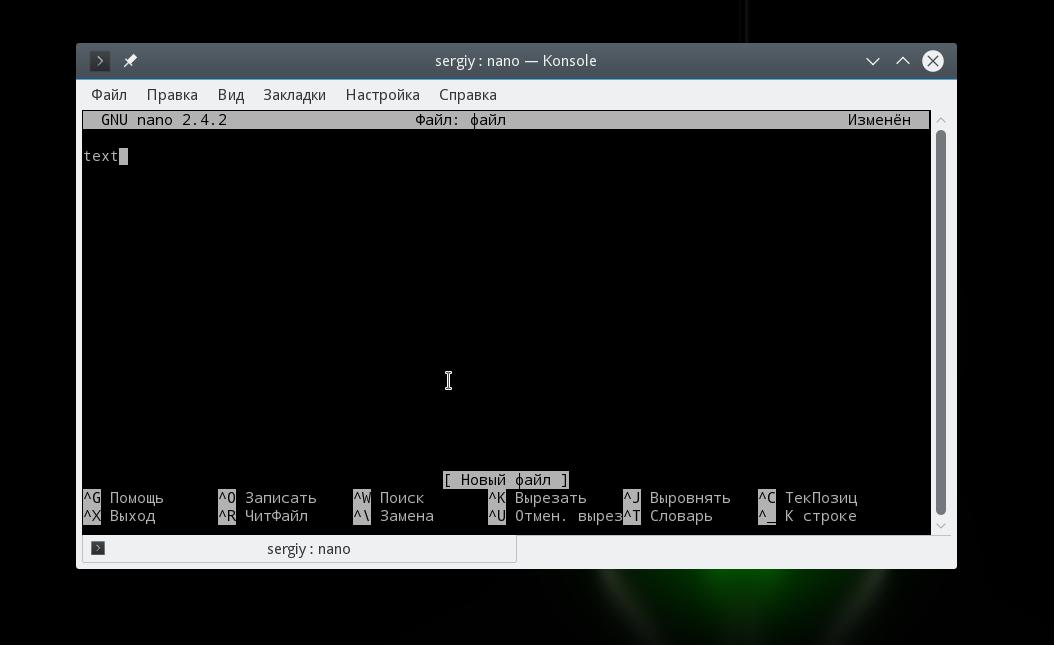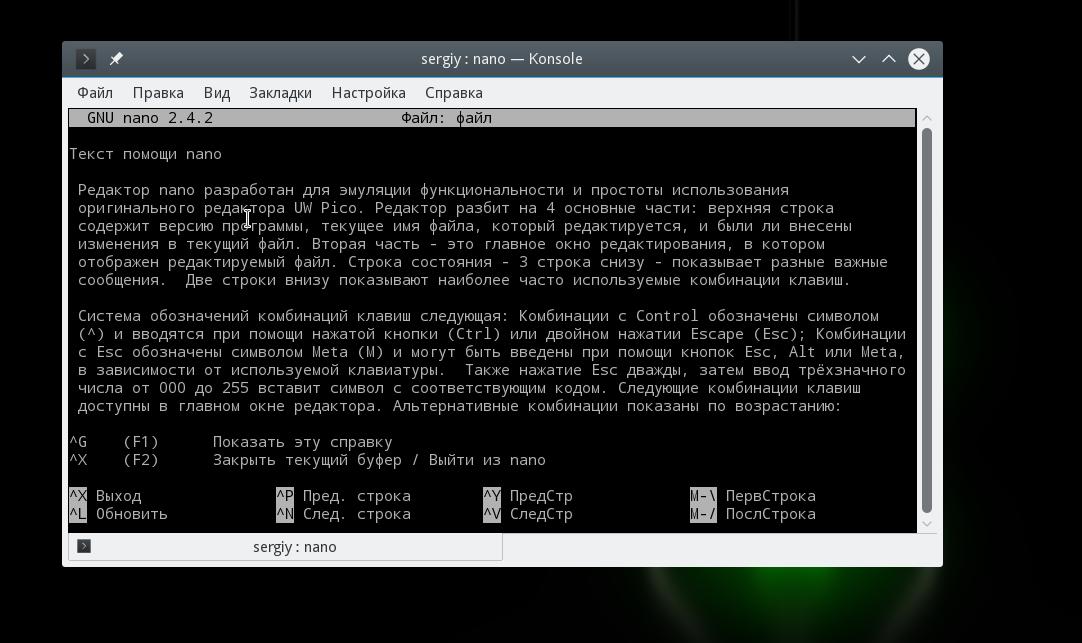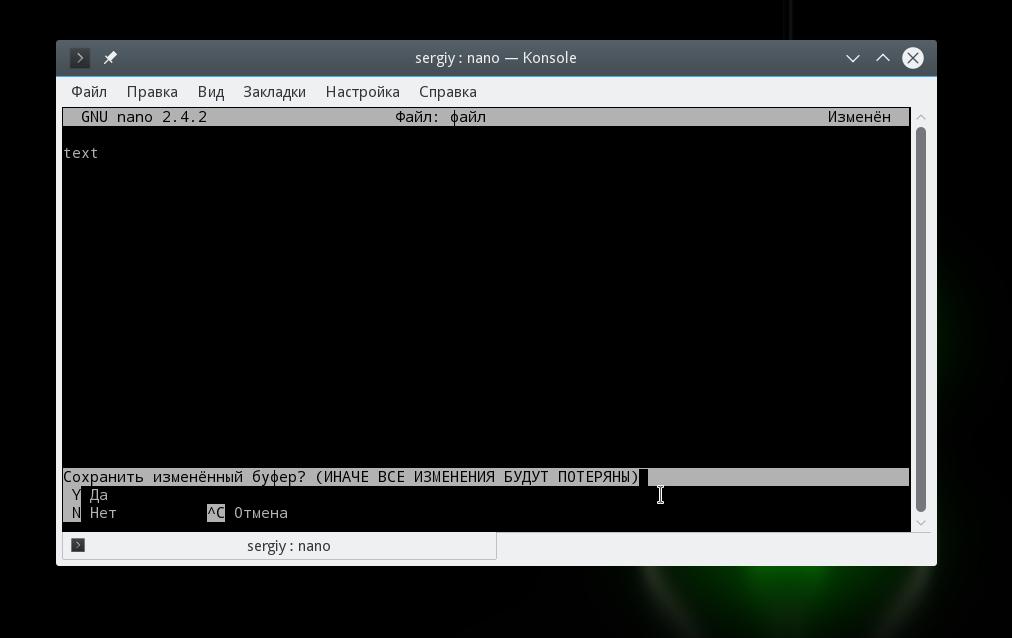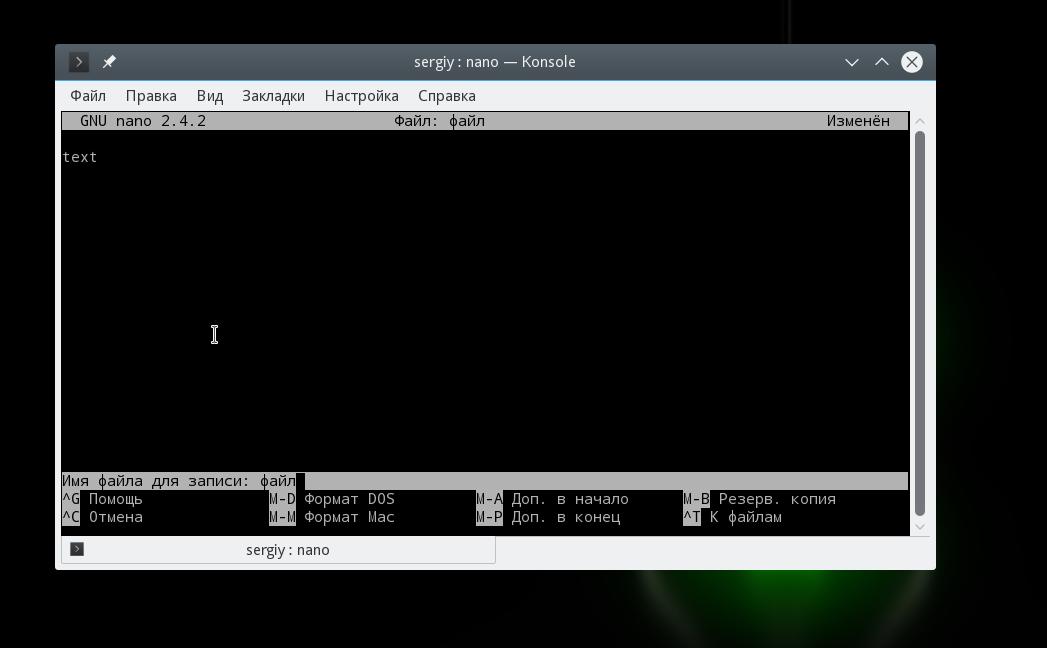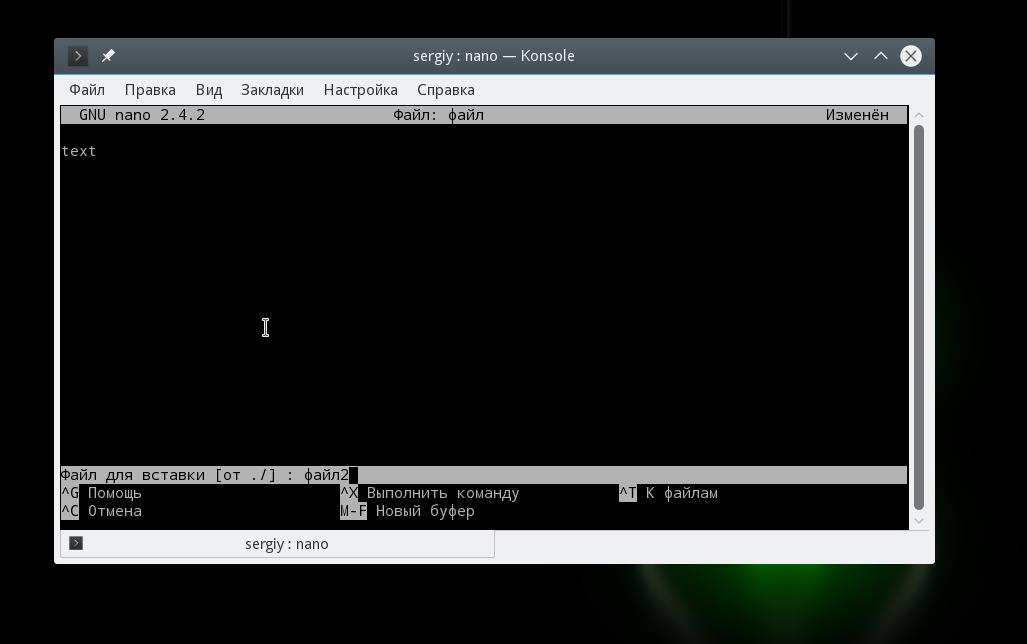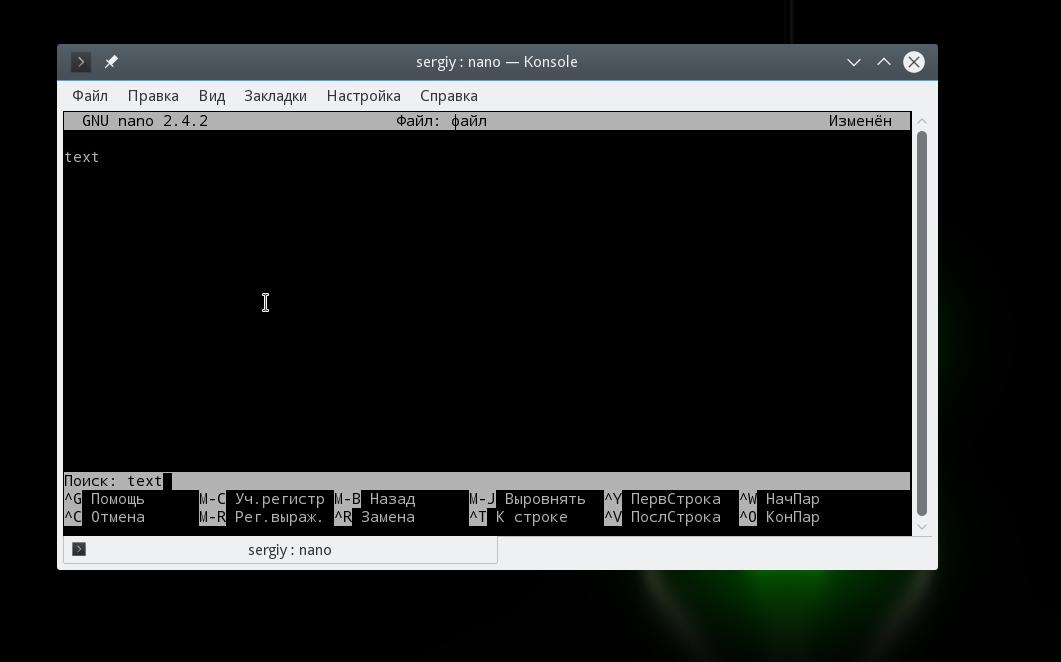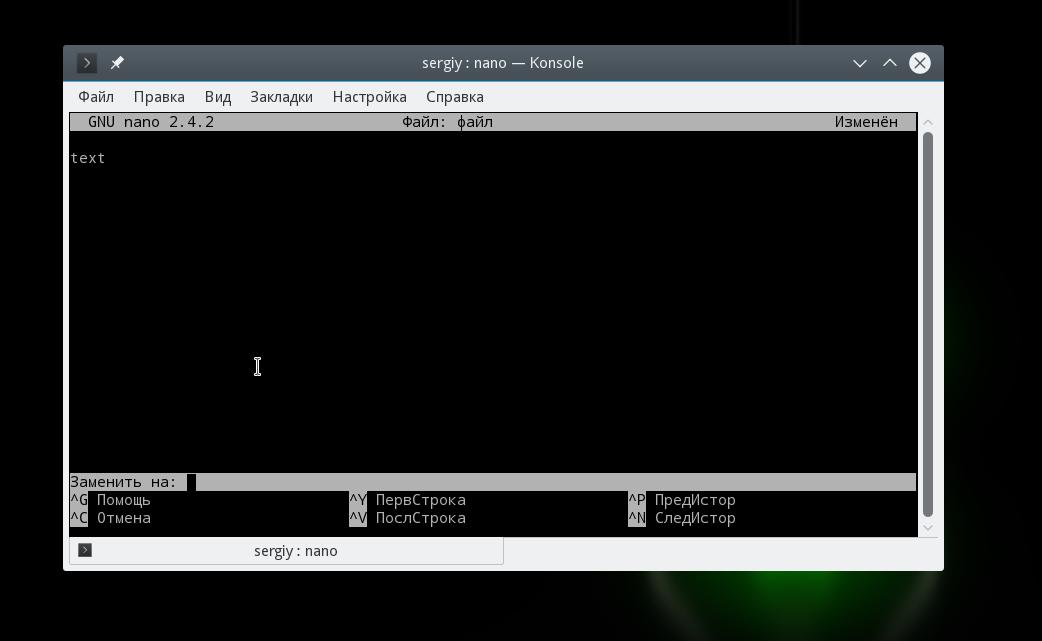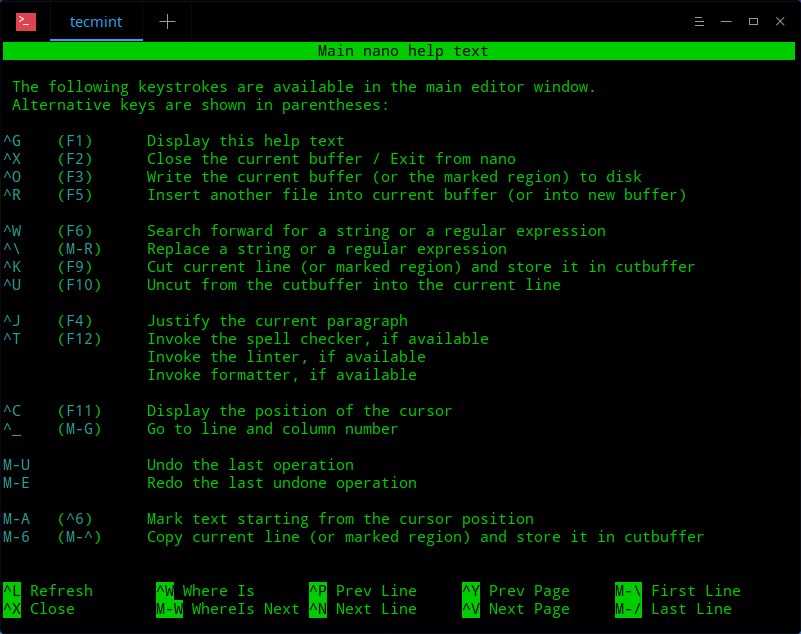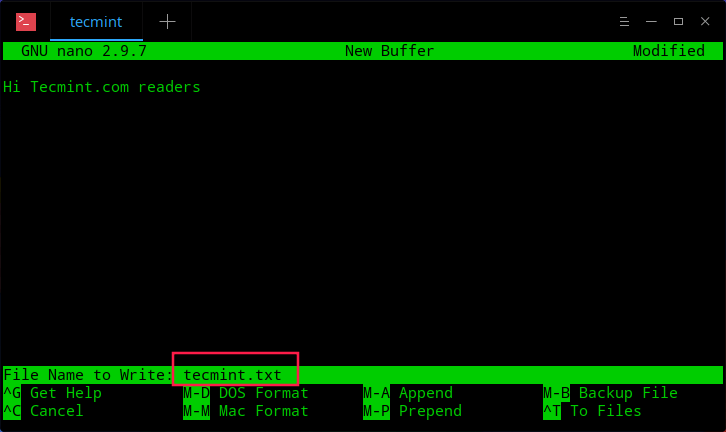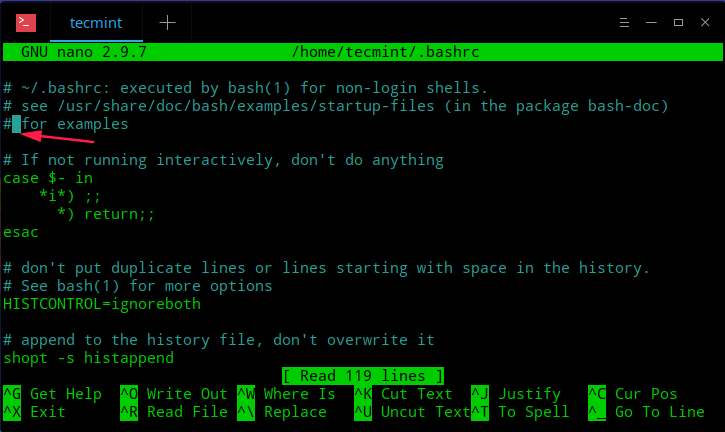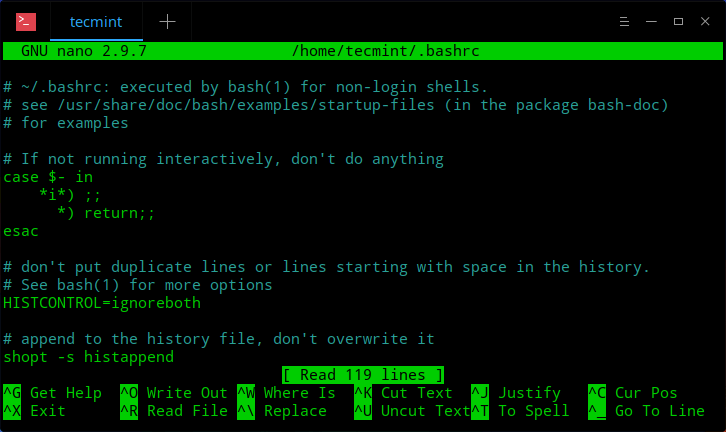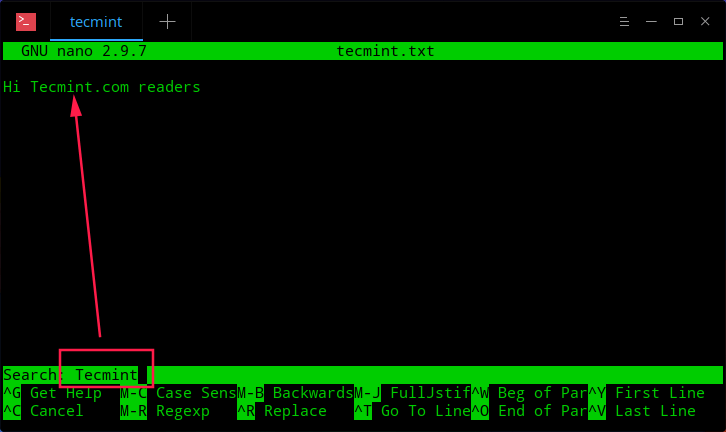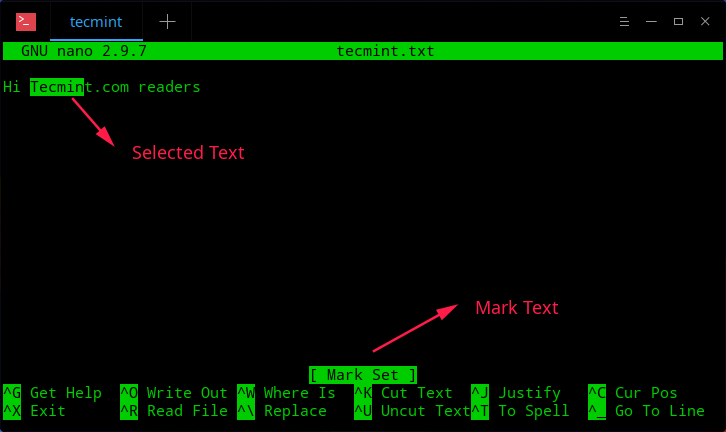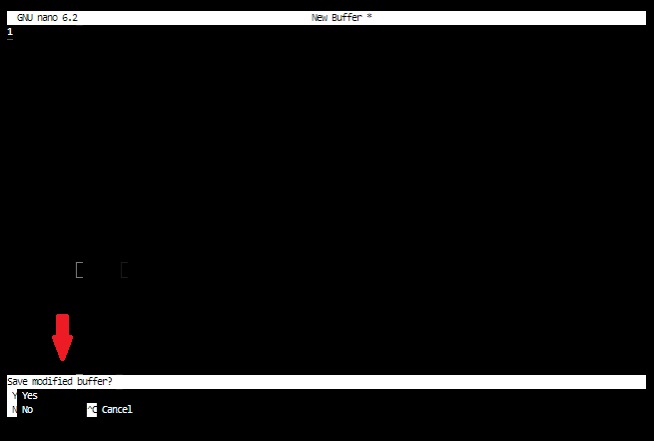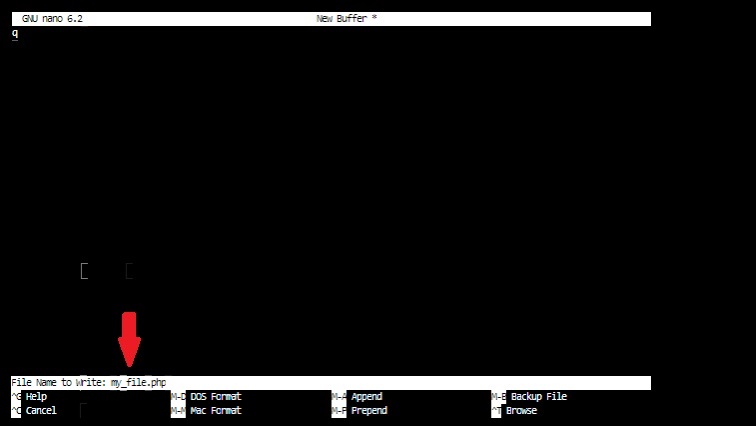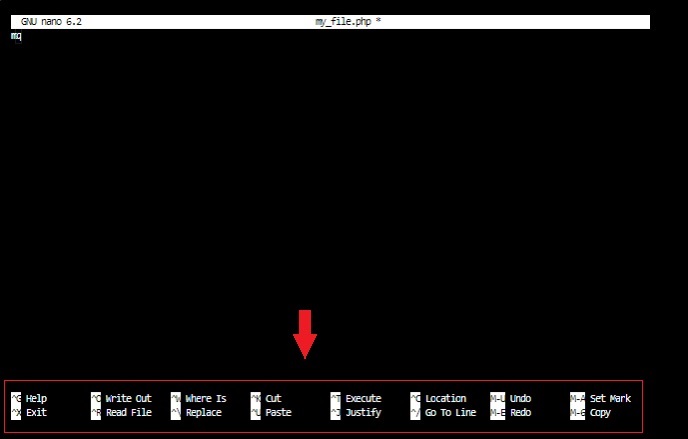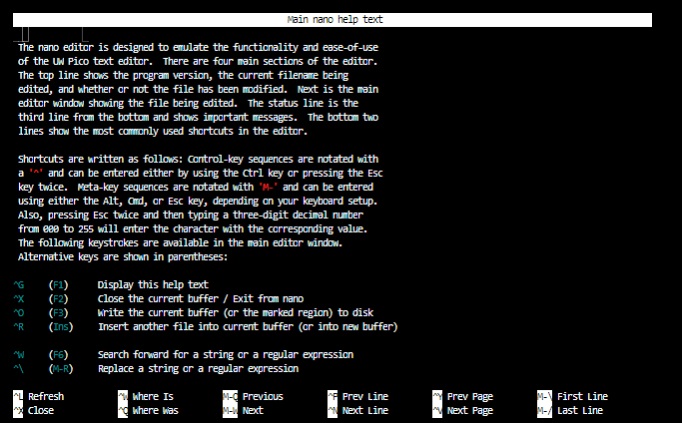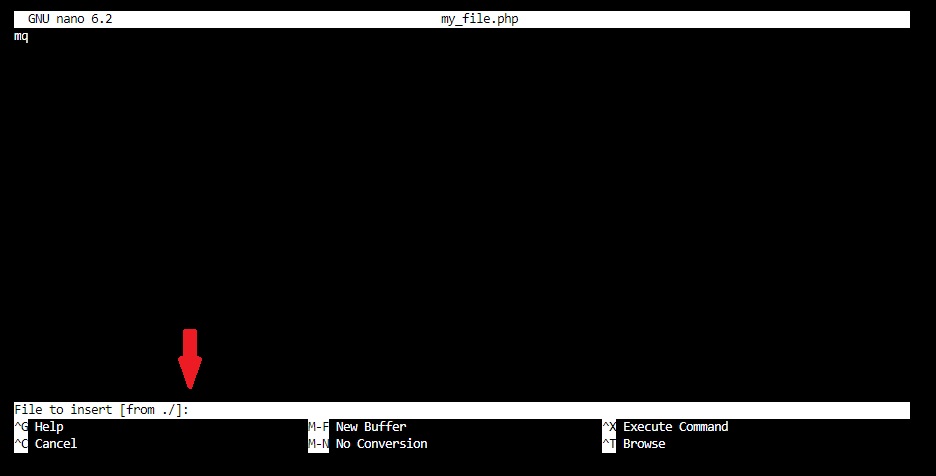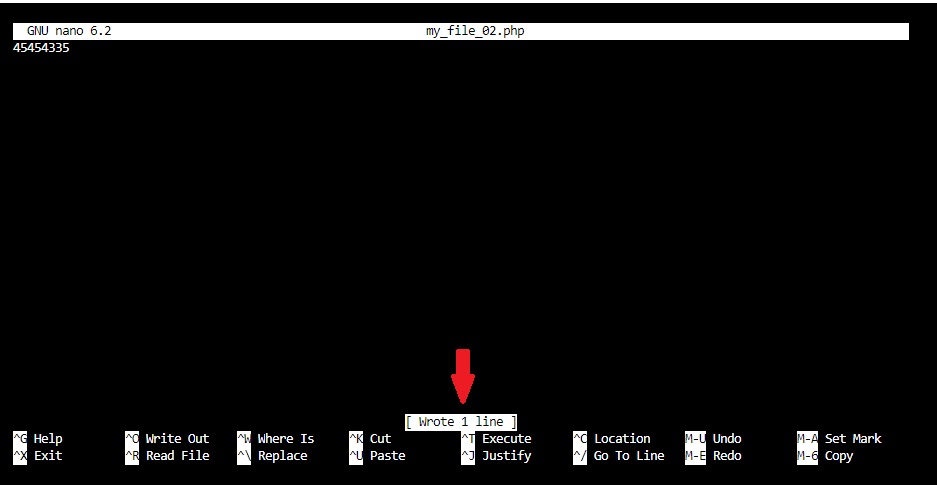Несмотря на то что большинство действий в операционной системе Linux можно сделать через графический интерфейс, если вы хотите большого контроля над процессом и большей гибкости, вам придется прибегнуть к ручному редактированию конфигурационных файлов.
Так вы сможете точно настроить каждый параметр и будете знать, за что отвечает та или иная строка. Для работы с конфигурационными файлами можно использовать разные редакторы. Новички, чаще всего, используют Gedit, более опытные пользователи, которые уже привыкли к терминалу предпочитают редактор nano, а многие профессионалы хотят использовать только Vim.
Как использовать Vim мы уже рассматривали в одной из предыдущих статей, он очень гибкий, но за эту гибкость пришлось заплатить сложностью и вертикальной кривой обучения. В этой статье я хочу рассмотреть как использовать текстовый редактор Nano в операционной системе Linux. Это очень простой редактор и с ним справиться любой новичок. Но, в свою очередь, это будет отличным шагом в сторону освоения терминала.
Текстовый редактор Nano входит в набор программ GNU и является стандартным консольным редактором для многих дистрибутивов Linux. Разработка программы, как и многих других программ из набора GNU началась в девяностых годах.
В те времена существовала программа для отправки и приема электронной почты – Pine. Ее частью был текстовый редактор Pico, который можно было использовать для написания своих сообщений. Многим новичкам нравился Pico за его простоту и интуитивно понятный интерфейс. Но дистрибутивы Linux, в том числе Debian, не могли включить в свои репозитории закрытые бинарники для Pine и Pico.
Учитывая все это было принято решение создать редактор TIP или Tip Isn’t Pico. Но потом из-за конфликта названий с другой утилитой, редактор переименовали в nano.
Главное преимущество nano в простоте использования. Работать с ним так же просто, как с OpenOffice или Gedit. Поэтому работе с программой очень просто научиться. А теперь давайте перейдем к вопросу как использовать nano.
Как использовать редактор Nano?
В первую очередь нужно сказать, что nano – это консольный текстовый редактор, а это значит что его принято выполнять именно из терминала. Для этого применяется такой синтаксис:
$ nano опции /адрес/файла/файл
Использовать опции командной строки не обязательно достаточно только указать имя файла, но в некоторых случаях опции могут быть очень полезны. Рассмотрим их подробнее:
- +номер – указать строку в файле, с которой нужно начинать редактирование;
- -B – создавать резервную копию для файла при сохранении;
- -С – папка для резервной копии;
- -D – выводить текст жирным;
- -E – конвертировать табуляции в пробелы;
- -F – включить поддержку редактирования нескольких файлов;
- -H – сохранять историю поиска и замены;
- -I – не читать конфигурацию из файлов nanorc;
- -P – запоминать и восстанавливать позицию курсора во время последнего редактирования;
- -T – размер табуляции в пробелах;
- -m – включить поддержку мыши;
- -v – режим только для чтения, вы не можете сохранить файл.
Мы рассмотрели только самые главные опции программы, естественно, что на самом деле их намного больше, но для начала этих будет вполне достаточно. Дальше мы рассмотрим как работать с самой программой ее внешний вид и сочетания клавиш.
Чтобы открыть какой-либо файл, достаточно передать его в параметрах команде nano. Если такого файла не существует, будет создан новый. Например:
nano файл
Главное окно программы выглядит очень просто, в верхней строке находится версия редактора и имя файла, а также уведомление был ли файл изменен. Дальше идет сам текст, а в самом низу опять имя файла и основные сочетания клавиш, которые вы можете использовать для работы с программой.
Для перемещения по тексту вы можете использовать мышку, стрелки на клавиатуре или специальные сочетания клавиш. В программе нет никакого меню, а все действия выполняются именно с помощью горячих клавиш. Возможно, некоторые из них будет не просто запомнить с первого раза,но после нескольких раз практики все получится. Тем более, что все самое необходимое отображается внизу экрана. Для активации того или иного действия достаточно нажать Ctrl и указанную букву. Клавиша Shift нигде не используется.
Основные комбинации клавиш
А теперь рассмотрим подробнее какие сочетания клавиш предлагает текстовый редактор nano linux. Чтобы открыть более подробную информацию о сочетаниях клавиш нажмите Ctrl+G:
Когда завершите работу с редактором и сохраните изменения нажмите Ctrl+X для выхода, если файл не был сохранен, программа предложит это сделать:
Перед тем как закрывать программу, нужно сохранить изменения в файл на диске. Для этого используйте сочетание Ctrl+O. Если вы запустили nano без параметров, вам нужно будет ввести имя файла.
Вы можете вставить содержимое другого файла на позицию курсора, для этого нажмите Ctrl+R и введите имя целевого файла:
Чтобы отменить последнее действие нажмите Alt+U. А повторить последнее действие еще раз вы можете с помощью Alt+E. Для поиска по строке или регулярному выражению нажмите Ctrl+W, вы можете использовать стандартные регулярные выражения синтаксиса perl:
С помощью сочетания клавиш Alt+R вы можете использовать поиск и замену:
Мы рассмотрели основные комбинации клавиш, которые используются для управления функциями редактора. Возможно, они покажутся вам сложными, но для начала достаточно знать только Ctrl+O и Ctrl+X, все остальное придет потом.
Сочетания клавиш для навигации
Давайте теперь рассмотрим горячие клавиши для быстрого перемещения по тексту в редакторе nano. Конечно, вы всегда можете использовать уже привычные клавиши PageUP, PageDown, Home, End и клавиши со стрелками, но это не совсем удобно учитывая, что у nano есть свои сочетания. Хотя они не настолько практичны как у Vim, но вы все же можете их использовать.
Для перемещения курсора вперед или назад нажимайте Ctrl+F и Ctrl+B, а для перемещения вверх/вниз по одной строке применяйте Ctrl+P и Ctrl+N.
Для перемещения в начало строки используйте Ctrl+A, а в конец – Ctrl+E. Также существуют сочетания для перемещения по страницах, Ctrl+V перемещает на страницу вниз, а Ctrl+Y – на страницу вверх.
Но это еще не все. Вы можете перемещаться по словам с помощью Ctrl+Пробел и Alt+Пробел, а также нажать Ctrl+_ и ввести номер нужной строки, а через запятую даже символ.
Чтобы посмотреть где сейчас находится курсор, нажмите Ctrl+C.
Копирование вырезание и вставка
Вы можете копировать текст с помощью мышки, но это только если вы работаете в графическом интерфейсе. Но если вы используете программу в чистом терминале, такой вариант не подойдет. Для таких случаев у nano есть собственные инструменты выделения и копирования.
Чтобы выделить участок текста нажмите Ctrl+^ переместите курсор к концу нужного участка и опять нажмите это же сочетание клавиш. Весь текст между начальной и конечной точкой не включая позицию курсора будет выделен и вы можете его скопировать или вырезать.
Для копирования выделенного текста нажмите Alt+^, а чтобы его вырезать – Ctrl+K. Чтобы вставить вырезанный текст переместите курсор на нужную позицию и нажмите Ctrl+U.
Чтобы вырезать всю строку текста достаточно нажать Ctrl+K, иногда это очень удобно при редактировании файлов конфигурации.
Несколько файлов в Nano
Не все знают, но текстовый редактор nano linux поддерживает открытие нескольких файлов. Вы не можете открыть их на одном экране, но зато можете свободного переключаться между редактированием каждого из них.
Для этого передайте утилите при запуске несколько файлов:
nano файл1 файл2
А затем для перемещения между ними используйте сочетания клавиш Alt+> и Alt+<. Чтобы закрыть ненужный больше файл нажмите Ctrl+X. Закроется не вся программа, а только активный буфер с файлом.
Выводы
В этой статье мы рассмотрели как использовать редактор nano linux. Несмотря на то, что он очень прост и рассчитан в первую очередь на новичков в Linux, здесь есть огромное количество возможностей, которые делают программу очень мощным редактором. Если у вас остались вопросы, спрашивайте в комментариях!
На завершение небольшое сравнение nano и vim:
https://youtu.be/R33F0EDivwk
Обнаружили ошибку в тексте? Сообщите мне об этом. Выделите текст с ошибкой и нажмите Ctrl+Enter.
Статья распространяется под лицензией Creative Commons ShareAlike 4.0 при копировании материала ссылка на источник обязательна .
Nano — текстовый редактор командной строки, который является предустановленным почти в каждом дистрибутиве Linux. Его часто предпочитают новые пользователи из-за его простоты, по сравнению с другими текстовыми редакторами командной строки, такими как vi/vim и emacs . Он имеет множество полезных функций, таких как подсветка синтаксиса, нумерация строк, простой поиск и многие другие.
Установка Nano Editor в Linux
Если по какой-либо причине nano еще не установлен на вашем дистрибутиве Linux, вы должны легко установить его с помощью следующих команд:
# apt install nano [Для Ubuntu/Debian] # yum install nano [Для CentOS/Fedora]
Горячие клавиши Nano
Nano использует комбинации клавиш для различных функций, таких как поиск текста в файле, выравнивание текста и т. д. Эти комбинации очень легки и видны во время редактирования файла. Они автоматически меняются в зависимости от того, какие действия вы принимаете.
Одна вещь, которую вы должны знать, состоит в том, что сочетание клавиш с изображением ^ и символом (например ^W) представляет собой комбинацию клавиши Ctrl и этого символа (Ctrl + W в нашем примере).
Комбинация, которая, как показано, начинается с M, означает, что ее нужно завершить, нажав клавишу Alt и следующий символ.
Ниже перечислены параметры, которые вы увидите при первом открытии nano :
- G Получить помощь
- ^O Записать
- ^W Где
- ^K Вырезать текст
- ^J Выровнять
- ^C Текущая позиция
- M-U отменить (назад)
- ^X Выход
- ^R Прочитать файл
- ^ Заменить
- ^U Разделить текст
- ^T Проверить орфографию
- ^_ Перейти на линию
- M-E отменить (вперёд)
Вам не нужно запоминать каждый вариант, так как он всегда перед вамм. Вы можете получить полный список комбинаций клавиш, нажав ^G (или нажать F1), который откроет меню справки nano. Вы заметите, что некоторые ярлыки могут использоваться с одним ключом.
Например, клавиша F1 для получения справки или F2 для выхода из nano.
Создание нового файла в Nano
Создать новый файл так же просто, как и запустить nano :
$ nano
Это откроет редактор и, сохранив файл, попросит вас указать имя, с которым будет сохранен новый файл.
Открыть файл в Nano
Чтобы открыть файл, вы можете запустить:
$ nano ~ / my_text_file.txt
Вышеупомянутая команда попытается открыть файл «my_text_file.txt» из вашего домашнего каталога. Если файл не существует, nano попытается его создать.
Иногда вам может потребоваться открыть файл и перейти к точной строке или столбцу. Nano позволяет вам сделать это с помощью:
$ nano +line,columns file
Например:
$ nano +3,2 ~ / .bashrc
Откроет ваш .bashrc файл, и курсор будет расположен на третьей строке, втором столбце.
Редактирование файлов в Nano
После открытия или создания файлов вы можете сразу начать редактирование/запись. В отличие от vim, в nano нет необходимости переключаться в режим редактирования. Чтобы переместить курсор вокруг файла, вы можете использовать клавиши со стрелками на клавиатуре.
Поиск текста в Nano
Вы можете искать текст внутри файла с помощью ^W, который представляет параметр «где». Это откроет поле поиска над меню, где вы можете ввести текст, который ищете:
Вы также увидите, что нижнее меню изменится и отобразит некоторые дополнительные параметры. Они в значительной степени объясняют себя, поэтому мы рассмотрим более важные.
- Поиск с регулярными выражениями — нажмите
M-R(клавишиAlt + R) и введите свой запрос с помощью регулярных выражений, которые вы хотите использовать. - Переход к строке — нажмите
^T(Ctrl + T), а затем строку, в которую вы хотите переместить курсор. - Заменить текст — нажмите кнопку
^R(Ctrl + T) в режиме поиска или ^ в обычном режиме. Вам будет предложено ввести ваш исходный текст, после нажатия Enter вам будет предложено ввести текст, который будет использоваться для замены. Наконец, вас спросят, хотите ли вы заменить соответствующий экземпляр вашего поиска или все совпадения. Если вы выберете «Нет», курсор будет перемещен в следующем совпадении. - Переход к первой строке — нажмите
^Y(Ctrl + Y). - Переход к последней строке — нажмите
^V(Ctrl + V).
Копирование / Вставка / Вырезание текста в Nano
Интерфейс Nano очень похож на текстовые редакторы графического интерфейса. Если вы хотите скопировать или вырезать текст в графическом редакторе, вам сначала нужно его выбрать. То же самое происходит в нано. Чтобы пометить текст, нажмите Ctrl + ^, затем переместите курсоры с помощью клавиш со стрелками.
- Чтобы скопировать выделенный текст, нажмите
Alt + ^. - Чтобы вырезать выделенный текст, нажмите
^K(Ctrl + K). - Чтобы вставить выделенный текст, переместите курсор в нужное положение и нажмите
^U(Ctrl + U).
Сохранить файл в Nano
Если вы хотите сохранить текущие изменения в файле, нажмите комбинацию ^O (Ctrl + O). Если вы редактируете новый файл, вам будет предложено указать имя этому файлу. Это сохранит ваши текущие изменения, и nano останется открытым, поэтому вы можете продолжать вносить изменения в файл.
Сохранить файл с резервной копией
Иногда при редактировании файла вам может понадобиться сохранить временные копии одного и того же файла на всякий случай. Вы можете использовать в nano параметр -B, которая создаст резервную копию файла, который вы редактируете. Вы можете использовать его в сочетании с параметром -C, чтобы указать nano, где сохранять эти резервные копии как указано в примере:
$ nano -BC ~ / backups myfile.txt
Вышеуказанные действия сделают резервные копии файла myfile.txt в папке «backups», расположенной в домашнем каталоге пользователя. Обратите внимание, что каталог резервного копирования должен быть существующим, иначе nano сообщит вам, что каталог недопустим.
Выход из редактора Nano
Чтобы выйти из nano, просто нажмите ^X (клавиши Ctrl + X). Если файл еще не был сохранен, вам будет предложено сохранить изменения с помощью yes/no или отменить выход.
Вывод
Nano — простой в использовании текстовый редактор командной строки, который привлекает пользователей своей простотой. Его интерфейс аналогичен интерфейсу графических редакторов, что делает его идеальным для новичков Linux.
Does the Nano minimal text editor have a keyboard shortcut feature to jump to a specified line?
Vim provides several analogs.
asked Mar 24, 2016 at 22:43
David ShakedDavid Shaked
3,1413 gold badges20 silver badges30 bronze badges
In the nano editor
Ctrl+_
On opening a file
nano +10 file.txt
Black
17.6k39 gold badges153 silver badges266 bronze badges
answered Mar 24, 2016 at 22:49
Ghilas BELHADJGhilas BELHADJ
13.3k10 gold badges58 silver badges95 bronze badges
3
The shortcut is: CTRL+shift+- (“shift+-” results in “_“)
After typing the shortcut, nano will let you to enter the line you wanna jump to, type in the line number, then press ENTER.
Black
17.6k39 gold badges153 silver badges266 bronze badges
answered Apr 11, 2017 at 15:20
1
answered Mar 24, 2016 at 22:47
MartinMartin
5224 silver badges7 bronze badges
2
I am using nano editor in a Raspberry Pi with Italian OS language and Italian keyboard. Don’t know the exact reason, but in this environment the shortcut is:
Ctrl+-
answered Apr 19, 2019 at 10:13
Kar.maKar.ma
7336 silver badges12 bronze badges
According to section 2.2 of the manual, you can use the Escape key pressed twice in place of the CTRL key. This allowed me to use Nano’s key combination for GO TO LINE when running Nano on a Jupyter/ JupyterHub and accessing through my browser. The normal key combination was getting ‘swallowed’ as the manual warns about can more often happen with the ALT key on some systems, and which can be replaced by one press of the ESCAPE key.
So for jump to line it was ESCAPE pressed twice, followed by shift key + dash key.
answered Nov 1, 2019 at 19:24
WayneWayne
5,7818 gold badges32 silver badges86 bronze badges
0
I am using Linux raspi 4.19.118+ #1311 via ssh Powershell on Win 10 Pro 1909 with German keyboard.
nano shortcut Goto Line with “Crtl + Shift + -” was not working
Solution:
Step 1 – Do Current Position with “Crtl + C”
Step 2 – Goto Line with “Crtl + Shift + -” IS working!
I dont know what effects it. But now its working without step 1!
answered Jun 13, 2020 at 6:40
Try this, for me it works:
Ctrl+Shift+_
answered Nov 4, 2021 at 11:59
BlackBlack
17.6k39 gold badges153 silver badges266 bronze badges
I am using using Ubuntu 20.04 on Win 11 Pro with a Spanish keyboard the nano shortcut to Go To Line is: Ctrl + /.
answered Sep 21, 2022 at 11:40
RdC1965RdC1965
3624 silver badges8 bronze badges
Alternatively, on OSX Ventura (nano -version
Pico 5.09), Ctrl W (Where is) reveals Ctrl T (Line Number), and you can type in your line number at the prompt.
answered Feb 11 at 17:04
Nano — это консольный текстовый редактор для UNIX и Unix-подобных операционных систем. Он подходит новичкам, так как разобраться в нём несложно. Редактор относится к немодальным: вводить и редактировать текст можно сразу после открытия файла. В этой статье мы расскажем об установке и использовании Nano на примере сервера с Ubuntu.
# Установка Nano
Примечание
Сначала проверьте, установлен ли у вас редактор Nano. Откройте терминал и введите nano --version. Если редактор установлен, переходите сразу к разделу «Работа с файлами», если нет, читайте дальше.
Шаг 1. Откройте консоль и обновите репозитории apt — введите команду:
sudo apt update
Шаг 2. Введите в терминале команду для установки Nano:
sudo apt install nano
Готово, редактор установлен на вашем сервере.
# Работа с файлами
# Создание файла и присвоение ему имени
Чтобы открыть консоль, используйте сочетание клавиш Ctrl+Alt+T.
Примечание
Клавишу Shift использовать не нужно — вводите строчные символы.
Для создания файла введите следующую команду:
nano
В процессе работы с файлом вы можете в любой момент выходить из него, используя сочетание клавиш Ctrl+X. Ваши данные не потеряются: после нажатия комбинации редактор спросит, хотите ли вы сохранить изменения:
Также вы можете сразу дать название своему файлу. После Ctrl+X нажмите латинскую букву y на клавиатуре, а затем введите имя файла:
Здесь мы назвали наш файл my_file.php. Далее нажмите клавишу Enter.
# Работа с уже существующим файлом
Чтобы открыть созданный ранее файл, добавьте его имя в команду. Возьмём в качестве примера наш файл my_file.php — нам нужно будет ввести следующую команду:
nano my_file.php
Если файл находится в другом каталоге, укажите путь к нему:
nano /path/to/my_file.php
А эта команда позволит открыть файл сразу в нужном месте, на конкретной строке или столбце:
nano +line,column my_file.php
# Редактирование файлов
Открывайте любой файл указанным выше способом и работайте с ним — пишите, редактируйте, перемещайтесь по тексту. Вам не нужно будет переключаться в режим редактирования, все изменения будут сразу отображаться на экране.
# Комбинации клавиш редактора Nano
Сочетания клавиш, в которых присутствует Ctrl, в редакторе отображаются в виде каретки (^) и символа. Например, для вставки содержимого из буфера обмена используется команда Ctrl+U — Nano представляет её как ^U.
В некоторых сочетаниях есть клавиша Meta — обычно это кнопка Alt. Такие комбинации редактор отображает в виде символа M и команды. Например, нажав клавиши Alt+W, вы можете повторить последний поиск.
Комбинации клавиш, которые используются чаще всего, вы увидите в нижней части консоли:
Ознакомиться с остальными комбинациями вы можете в любое время, открыв справку редактора — для этого нажмите Ctrl+G либо F1:
Примечание
Некоторые команды Nano нельзя использовать в браузерной консоли, так как при их нажатии будут срабатывать горячие клавиши браузера.
Для быстрого перемещения по тексту используйте следующие сочетания клавиш:
- Ctrl +F (^F) — перейти на один символ вперёд;
- Ctrl +B (^B) — вернуться на один символ назад;
- Ctrl + Space (^Space) — переместиться вперёд на одно слово;
- Alt+Space (M-Space) — вернуться на одно слово назад;
- Ctrl +A (^A) — перейти к началу строки;
- Ctrl+E (^E) — перейти в конец строки;
- Ctrl +P (^P) — перейти на предыдущую строку;
- Ctrl +N (^N) — перейти к следующей строке;
- Ctrl +V (^V) — перейти на следующую страницу;
- Ctrl +Y (^Y) — перейти на предыдущую страницу.
Команды для поиска:
- Ctrl +W (^W) — найти определённое слово или фразу;
- Alt+W (MW) — перейти к следующему результату поиска;
- Ctrl +T (^T) + номер строки — найти определённые номера строк;
- Alt+R (MR) — использовать для поиска regex (регулярные выражения).
Комбинации для выделения, копирования, вырезания и вставки текста:
- Alt+A (MA) — нажмите эту комбинацию клавиш, предварительно перейдя к началу текста. Далее используйте кнопки курсора, перемещаясь по тому фрагменту в тексте, который вы хотите выделить.
- Alt+6 (M-6) — копировать выделенного текста;
- Ctrl+K (^K) — вырезать выделенный текст;
- Ctrl+U (^U) — вставить текст.
Чтобы заменить текст, используйте сочетание клавиш Ctrl +W (^W) для перехода к панели поиска, далее нажмите Ctrl +R (^R). Введите часть текста, которую хотите удалить, а затем введите символы, которые должны быть на месте старого фрагмента текста.
Чтобы вставить содержимое другого файла в редактируемый файл, используйте комбинацию Ctrl + R (^R). У вас откроется внизу панель, в ней укажите путь и имя файла, который хотите вставить в текущий:
# Проверка орфографии
Редактор Nano может искать ошибки и исправлять их. Для этого нужно установить вспомогательный пакет.
Введите в консоли команду:
sudo apt install spell
Пакет начнёт загружаться в ваш редактор. После окончания загрузки можно сразу проверить орфографию в текстовом редакторе — для этого нажмите Ctrl +T (^T). Nano найдёт слово с ошибкой и попросит ввести корректный текст в нижней части консоли.
# Сохранение файла
С помощью сочетания клавиш Ctrl+O (^O) вы сможете сохранить свой файл и переименовать его, если нужно. Далее нажмите Y. Вы увидите количество строк в файле:
Комбинация Alt+B (MB) тоже может пригодиться — её используют для создания резервной копии файла в случаях, когда нужно хранить несколько временных версий одного файла. Если нажать это сочетание клавиш повторно, можно отключить резервное копирование.
# Выход из Nano
Нажмите сочетание клавиш Ctrl+X. Как мы уже с вами отмечали, редактор представляет его в виде ^X. Если редактируемый файл не был сохранён, то при выходе Nano спросит, хотите ли вы сохранить его.
Yep, it’s just help page below. For those who see this message [ Sorry, support for this function has been disabled ] instead of nano help page
^G (F1) Display this help text
^X (F2) Close the current file buffer / Exit from nano
^O (F3) Write the current file to disk
^J (F4) Justify the current paragraph
^R (F5) Insert another file into the current one
^W (F6) Search for a string or a regular expression
^Y (F7) Go to previous screen
^V (F8) Go to next screen
^K (F9) Cut the current line and store it in the cutbuffer
^U (F10) Uncut from the cutbuffer into the current line
^C (F11) Display the position of the cursor
^T (F12) Invoke the spell checker, if available
M- (M-|) Go to the first line of the file
M-/ (M-?) Go to the last line of the file
^_ (F13) (M-G) Go to line and column number
^ (F14) (M-R) Replace a string or a regular expression
^^ (F15) (M-A) Mark text at the cursor position
M-W (F16) Repeat last search
M-^ (M-6) Copy the current line and store it in the cutbuffer
M-} Indent the current line
M-{ Unindent the current line
^F Go forward one character
^B Go back one character
^Space Go forward one word
M-Space Go back one word
^P Go to previous line
^N Go to next line
^A Go to beginning of current line
^E Go to end of current line
M-( (M-9) Go to beginning of paragraph; then of previous paragraph
M-) (M-0) Go just beyond end of paragraph; then of next paragraph
M-] Go to the matching bracket
M– (M-_) Scroll up one line without scrolling the cursor
M-+ (M-=) Scroll down one line without scrolling the cursor
M-< (M-,) Switch to the previous file buffer
M-> (M-.) Switch to the next file buffer
M-V Insert the next keystroke verbatim
^I Insert a tab at the cursor position
^M Insert a newline at the cursor position
^D Delete the character under the cursor
^H Delete the character to the left of the cursor
M-T Cut from the cursor position to the end of the file
M-J Justify the entire file
M-D Count the number of words, lines, and characters
^L Refresh (redraw) the current screen
^Z Suspend the editor (if suspend is enabled)
(M-X) Help mode enable/disable
(M-C) Constant cursor position display enable/disable
(M-O) Use of one more line for editing enable/disable
(M-S) Smooth scrolling enable/disable
(M-P) Whitespace display enable/disable
(M-Y) Color syntax highlighting enable/disable
(M-H) Smart home key enable/disable
(M-I) Auto indent enable/disable
(M-K) Cut to end enable/disable
(M-L) Long line wrapping enable/disable
(M-Q) Conversion of typed tabs to spaces enable/disable