Здравствуйте!
По поводу геометрии – это правильно, но как сделать такую окружность за одну операцию? Вопрос не праздный, в “других” САПР или есть функция окружности “касательная по 3-м точкам” или параметрически можно выставить зависимость касательности окружности, но это не тема данного вопроса. Вопрос простой – правильный треугольник и окружность по касательной, я так понимаю без вспомогательных построений. Мой ответ такой :
1. Есть правильный (пока) треугольник, включаем окружность, потом правая кнопка, выбираем ККР

потом

выбираем 2 отрезка для касательных окружности
потом 
потом, нужно чтобы было включено “ОТС-ОБЪЕКТ” , Далее подсвечиваем середину нижнего отрезка, и середину любого другого, ищем привязками пересечение – это центр окружности

потом перпендикулярно выводим радиус и

Вуаля, окружность )) Нужно наработать навык (не самый сложный) и пользоваться. А как быть с неправильным треугольником? Кто-нибудь пробовал?
Итак, сегодня мы поработаем над тем, чтобы сделать вашу работу в программной среде nanoCAD еще более комфортной, особенно при выполнении чертежей.
Чтобы строить чертежи было гораздо проще и быстрее, опытные конструкторы применяют привязку, шаг и сетку. Использовать их можно с помощью целого ряда вспомогательных команд и функций или же на основе применения горячих клавиш F3, F9 и F7 соответственно. Многие пользователи отдают предпочтение специализированной панели, которая расположилась в самом низу рабочего поля nanoCAD.

Вы можете увидеть её на рисунке выше, где она отмечена красным цветом и располагается под строкой команд.
![]()
Пример отображает задействованную объектную привязку, пока шаг и сетка неактивны. Их нельзя включать сразу, так как они требуют определенных настроек. С этой целью мы переходим в раздел сервиса, где останавливаемся на «Режимах черчения».

Теперь на рабочем поле запустится специальное окно:

Нас интересуют исключительно параметры привязки, сетки и шага. Верхняя часть запустившегося окна поможет нам доработать сетку и шаг. Присвоим десять условных единиц оси абсцисс и ординат, как и требуют стандарты. С помощью параметра под названием «Основная линия» пользователь может контролировать число квадратов условного типа, которые могут разместиться на заданном промежутке. Включаем сетку и разбираемся с примером:

Присвоим параметру «Основная линия» число 3:

Результат представлен на изображении ниже:

Привязка отвечает за то, каким способом будет связан конкретный элемент с сеткой рабочей плоскости. Именно поэтому следует позаботиться о том, чтобы и сетка, и шаги обладали одинаковыми шагами. Далее займемся «Объектной привязкой».

Она позволяет усовершенствовать привязку уже сформированных элементов. С этим нужно разобраться более подробно.
1) Привязка к конточке – работает в тех случаях, когда существует необходимость удлинить уже существующую линию в том или ином направлении.
2) Привязка к середине – сосредотачивается строго по центру рабочей линии.
3) Привязка к центру – привязка основана на центральной точке эллипса или любой другой окружности.
4) Привязка к узлу – в данном случае точка привязки фиксируется в ранее организованной точке.
5) Привязка к квадрату – в таком случае привязка будет основана на сформированном точечном массиве.
6) Привязка к пересечению – в качестве основы будет использовано пересечение двух линий.
7) Привязка к продолжению – привязывается к любому выбранному участку объекта, где есть все условия, необходимые для удлинения прямой.
Для практических исследований нарисуем квадрат.

Поднесем указатель к любому углу.

Когда привязка активирована, пользователь всегда может увидеть её название, если наведет курсор на рабочую зону. Кроме того, элемент привязки тоже будет обнаружен в тот же момент.
Пользуясь советами из этой статьи, вы непременно сможете упростить себе работу с привязками.
|
|||
|
|||
|
|||
|
|||
|
|||
|
|||
|
|||
|
|||
|
|||
|
|||
|
|||
|
|||
|
|||
Сейчас Вы – Гость на форумах «Проектант». Гости не могут писать сообщения и создавать новые темы.
Преодолейте несложную формальность – зарегистрируйтесь! И у Вас появится много больше возможностей на форумах «Проектант».
Последние сообщения на форуме «Программное обеспечение Autodesk»
12 Апреля 2023 года, 08:38
04 Апреля 2023 года, 15:07
31 Марта 2023 года, 07:53
15 Марта 2023 года, 14:56
15 Марта 2023 года, 14:40
08 Марта 2023 года, 11:51
07 Марта 2023 года, 09:35
27 Февраля 2023 года, 15:48
20 Февраля 2023 года, 07:35
29 Января 2023 года, 19:56
05 Ноября 2022 года, 15:40
21 Октября 2022 года, 13:45
14 Октября 2022 года, 14:27
Содержание
- Шаг, сетка, привязка в NanoCad
- LiveInternetLiveInternet
- —Рубрики
- —Поиск по дневнику
- —Подписка по e-mail
- —Статистика
- Объектная привязка в NanoCAD. Уроки Эльвиры Киреевой. Электронный крой.
- Работа с проблемными *.dwg-файлами в среде nanoCAD
- Как узнать версию *.dwg-файла?
- *.dwg-файл не открывается
- Как почистить *.dwg-файл?
- 1. Проверка документа
- 3. Конвертация в 2D
- 4. Очистка документа (purge)
- 5. Перекодировка текста
- 6. Вставка чертежа в новый файл
- 7. Разбивка и удаление прокси-объектов
- Заключение
Шаг, сетка, привязка в NanoCad
Итак, сегодня мы поработаем над тем, чтобы сделать вашу работу в программной среде nanoCAD еще более комфортной, особенно при выполнении чертежей.
Чтобы строить чертежи было гораздо проще и быстрее, опытные конструкторы применяют привязку, шаг и сетку. Использовать их можно с помощью целого ряда вспомогательных команд и функций или же на основе применения горячих клавиш F3, F9 и F7 соответственно. Многие пользователи отдают предпочтение специализированной панели, которая расположилась в самом низу рабочего поля nanoCAD.

Вы можете увидеть её на рисунке выше, где она отмечена красным цветом и располагается под строкой команд.

Пример отображает задействованную объектную привязку, пока шаг и сетка неактивны. Их нельзя включать сразу, так как они требуют определенных настроек. С этой целью мы переходим в раздел сервиса, где останавливаемся на «Режимах черчения».

Теперь на рабочем поле запустится специальное окно:

Нас интересуют исключительно параметры привязки, сетки и шага. Верхняя часть запустившегося окна поможет нам доработать сетку и шаг. Присвоим десять условных единиц оси абсцисс и ординат, как и требуют стандарты. С помощью параметра под названием «Основная линия» пользователь может контролировать число квадратов условного типа, которые могут разместиться на заданном промежутке. Включаем сетку и разбираемся с примером:

Присвоим параметру «Основная линия» число 3:

Результат представлен на изображении ниже:

Привязка отвечает за то, каким способом будет связан конкретный элемент с сеткой рабочей плоскости. Именно поэтому следует позаботиться о том, чтобы и сетка, и шаги обладали одинаковыми шагами. Далее займемся «Объектной привязкой».

Она позволяет усовершенствовать привязку уже сформированных элементов. С этим нужно разобраться более подробно.
1) Привязка к конточке – работает в тех случаях, когда существует необходимость удлинить уже существующую линию в том или ином направлении.
2) Привязка к середине – сосредотачивается строго по центру рабочей линии.
3) Привязка к центру – привязка основана на центральной точке эллипса или любой другой окружности.
4) Привязка к узлу – в данном случае точка привязки фиксируется в ранее организованной точке.
5) Привязка к квадрату – в таком случае привязка будет основана на сформированном точечном массиве.
6) Привязка к пересечению – в качестве основы будет использовано пересечение двух линий.
7) Привязка к продолжению – привязывается к любому выбранному участку объекта, где есть все условия, необходимые для удлинения прямой.
Для практических исследований нарисуем квадрат.

Поднесем указатель к любому углу.

Когда привязка активирована, пользователь всегда может увидеть её название, если наведет курсор на рабочую зону. Кроме того, элемент привязки тоже будет обнаружен в тот же момент.
Пользуясь советами из этой статьи, вы непременно сможете упростить себе работу с привязками.
Источник
LiveInternetLiveInternet
—Рубрики
- Молитвы (14)
- Полезные сайты (2)
- Библиотека (1)
- Все для дома (219)
- Интерьеры (30)
- Мебель своими руками (25)
- Ремонт (3)
- Чистота (32)
- Шитье для дома (29)
- Вязание (36)
- Крючок (23)
- Спицы (11)
- Декупаж (56)
- Для детей (24)
- Здоровье (875)
- Похудение (52)
- Упражнения (103)
- Идеи для дачи (37)
- Интересные факты (31)
- Интернет-магазины (1)
- Как заработать в интернете (22)
- Квиллинг (79)
- Кино и мульты (16)
- Комнатные растения (28)
- Компьютер (222)
- Все про дневник (28)
- Полезные сайты (39)
- Косметика (293)
- Кулинария (1753)
- Безалкогольные напитки (10)
- Блины, оладьи (35)
- Блюда из грибов (6)
- Блюда на блендере (5)
- Вареники, пельмени, манты (41)
- Варенье, джемы (43)
- Вторые блюда (149)
- Выпечка (544)
- Готовим в мультиварке (17)
- Заготовки на зиму (23)
- Закуски (128)
- Колбаса (20)
- Котлеты (67)
- Кремы (15)
- Молочные блюда:сыры, йогурты. (9)
- Мясные блюда (162)
- Овощные блюда (108)
- Первые блюда (36)
- Печенье (22)
- Пирожные (18)
- Приготовление теста (23)
- Рецепты для мультиварки (5)
- Рыбные блюда (76)
- Салаты (71)
- Сладкие блюда (80)
- Соусы (28)
- Спиртные напитки (7)
- Торты (115)
- Магия (200)
- Мастера своего дела (6)
- Мебель своими руками (2)
- Мои работы (20)
- Музыка (2)
- Мыловарение (38)
- Нумерология (9)
- Переделки (17)
- Подарки своими руками (31)
- Поделки из разных материалов (429)
- Из бумаги (10)
- Из газет (192)
- Из картона (140)
- Из макарон (4)
- Из пластиковых бутылок (10)
- Из соленого теста (6)
- Из цветной бумаги (3)
- Из яичной скорлупы (4)
- Цветы из разных материалов (68)
- Поэзия (2)
- Православие (117)
- Природа (3)
- Притчи (19)
- Прически (6)
- Психология (87)
- Путешествия (2)
- Рукоделие (378)
- Бижутерия своими руками (4)
- Виды швов для вышивки (4)
- Вышивка лентами (227)
- Другие виды вышивки (10)
- Канзаши (28)
- Ковровая вышивка (7)
- Печворк без иголки или пенопластика (11)
- Украшения своими руками (1)
- Сад, огород (19)
- Саше (1)
- Свечи своими руками (3)
- Упаковка своими руками (41)
- Учеба (44)
- Шитье (5136)
- Аппликация (49)
- Блокноты, холдеры, записные книжки, обложки на кни (1)
- Бирки, этикетки (14)
- Бохо (18)
- Буфы (4)
- Для детей (218)
- Идеи для рукоделия и аппликаций (163)
- Косметички своими руками (174)
- Крейзи-вул (12)
- Материаловедение (11)
- Моделирование и конструирование (158)
- Одежда (290)
- Организация рабочего места (30)
- Печворк, квилт (2163)
- Подушки (94)
- Прихватки (60)
- Ремонт одежды (2)
- Сашико (7)
- Стежка (125)
- Сумки своими руками (577)
- Тапочки своими руками (10)
- Технология (116)
- Трапунто (19)
- Уроки Эльвиры Киреевой. (53)
- Чехлы на стулья (30)
- Шторы (143)
- Шкатулки (23)
- Юридическое (1)
—Поиск по дневнику
—Подписка по e-mail
—Статистика
Объектная привязка в NanoCAD. Уроки Эльвиры Киреевой. Электронный крой.
Понедельник, 18 Февраля 2013 г. 20:00 + в цитатник
Posted: 17 Feb 2013 10:22 AM PST
Сегодня мы с Вами продолжаем обучение nanoCAD, а в точности пройдем один из наиболее важных моментов в программе. Тема выбрана не случайно, а в связи возникновением большого наплыва вопросов, которые касаются проблем возникающих у новичков.
Объектная привязка — это способ точного указания точек, без знания их координат и т.д. То есть эта функция служит нам для того, чтобы мы могли точно соединять точки с друг другом.
Вот пример, мы построили отрезок. Произвели еще какие-либо действия в программе, и нам требуется построить новый отрезок от конечной точки предыдущего. Что мы обычно делаем? Наводим курсор на конец отрезка и видим следующее: 
Зеленый квадрат в конце отрезка и указывает на то, что кликнув по нему мы действительно установим точку в конце отрезка, а не где нибудь рядом. Это и есть объектная привязка — связь между какими-либо отрезками.
Кнопка включения данной опции находится на панельке под рабочим пространством модели.  Для построения выкроек этот режим нам нужен постоянно (на фото кнопка активна). И лишь в очень редких случаях нам нужно его отключить, сделать это можно нажав на кнопку — оПРИВЯЗКА (смотрите фото выше) — она станет серого цвета (например, как кнопка «шаг» она не активна). Для того, чтобы включить снова кликаем по кнопке.
Для построения выкроек этот режим нам нужен постоянно (на фото кнопка активна). И лишь в очень редких случаях нам нужно его отключить, сделать это можно нажав на кнопку — оПРИВЯЗКА (смотрите фото выше) — она станет серого цвета (например, как кнопка «шаг» она не активна). Для того, чтобы включить снова кликаем по кнопке.
По умолчанию, в программе NanoCAD объектная привязка действует лишь на конечные точки отрезка.
Для построения выкроек этого очень мало! Поэтому переходим в меню «Сервис», далее выбираем пункт «режимы черчения» и вкладку «объектная привязка». 
Затем нажимаем на кнопку «выбрать все». Для нас это вполне удобно.
Теперь давайте рассмотрим некоторые режимы привязки подробнее:
- конточка — это привязка к ближайшей конечной точке какого-либо отрезка, дуги и др.;
- середина — привязка в середине объекта;

- центр — привязка к центру дуги или окружности;
- квадрант привязка к ближайшей точке, которая располагается на дуге или окружности под углом 0, 90, 180 или 360 градусов;
- пересечение — привязка к точке, которая расположена на пересечении двух или более объектов;

- нормаль — привязка к точке нормали с объектом, а точнее его воображаемым продолжением;

- ближайшая — привязка к точке ближе всего расположенной к позиции курсора;

- продолжение — в этом случае у нас появляется временная (пунктирная) линия, которая продолжается от конечной точки какого-либо объекта (ранее на который был наведен курсор).

Конечно же, Вы можете выбрать только эти восемь пунктов и установить на них галочки, но как мне кажется проще и быстрее установить «выбрать все» и спокойно работать.
Спасибо Эльвире Киреевой за очередной урок.
Источник
Работа с проблемными *.dwg-файлами в среде nanoCAD
Формат *.dwg — самый популярный формат хранения электронных чертежей. Зачастую *.dwg-файлы хранятся годами, сохраняются в различных системах, используются разными пользователями и из-за этого могут накапливать различные ошибки. Чтобы обезопасить себя и свои документы, перед началом работы с файлами в nanoCAD рекомендуется выполнить ряд действий для их проверки, очистки и оптимизации. Ниже мы рассмотрим основные инструменты и методы работы с *.dwg-файлами.
Как узнать версию *.dwg-файла?
Откройте *.dwg-файл через текстовый редактор – например Блокнот. Первые символы укажут на версию, остальная часть файла будет отображаться в зашифрованном виде.
Для открытия в Блокноте больших файлов может потребоваться дополнительное время.
Узнать версию dwg, в которой сохранен файл, можно из списка:
AC1015 — dwg 2000
AC1018 — dwg 2004
AC1021 — dwg 2007
AC1024 — dwg 2010
AC1027 — dwg 2013
AC1032 — dwg 2018
*.dwg-файл не открывается
Если по каким-либо причинам файл не открывается, не стоит паниковать. Попробуем восстановить его с помощью утилит. При открытии чертежа такого типа вы скорее всего увидите сообщение:
Перезапустите программу nanoCAD и воспользуйтесь утилитой Восстановление документа.
- Меню: Файл > Утилиты > Восстановление документа…
- Командная строка: ВОССТАН (RECOVER)
Эта команда позволяет восстанавливать не открывающиеся в nanoCAD поврежденные документы, а также выполнять их проверку на наличие ошибок и исправлять отдельные ошибки. По завершении восстановления программа предоставит в командной строке отчет об исправленных ошибках.
Если файл все равно не удается открыть, отправьте его специалистам технической поддержки, сопроводив письмо подробным описанием проблемы.
Как почистить *.dwg-файл?
Перед началом работы с утилитами очистки обязательно разблокируйте, включите и разморозьте все слои вашего документа, иначе вы не сможете исправить все дефекты файла.
1. Проверка документа
- Меню: Файл > Утилиты > Проверка документа
- Командная строка: ПРОВЕРИТЬ (AUDIT)
Команда предназначена для выявления и исправления проблемных объектов чертежа, лежащих за пределами диапазона. Есть два режима:
- Проверка_Z_координат – проверка координат по оси Z всех объектов чертежа;
- Проверка_Штриховок – проверка правильности отображения штриховок в границах контуров.
Битые Z-координаты, на мой взгляд, один из наиболее часто встречающихся недугов формата *.dwg. Они могут годами находиться в чертеже, оставаясь необнаруженными, так как чаще всего пользователи работают в плоскости. Чтобы выявить эту проблему, нужно взглянуть на чертеж с другого вида. Зажмите Shift и используйте колесо мыши для вращения чертежа в 3D-пространстве. Если ваш чертеж плоский – всё хорошо, если нет – пора его исправить. Вернуться к виду сверху можно нажав Вид сверху в меню Виды и проекции > Сверху.
Симптоматика этой проблемы бывает разной. Плохо работают привязки, не отображается часть объектов, пропадает курсор в модели или чертеж медленно работает. Проблема очень актуальна при работе с большими файлами: генпланами, подложками и пр.
Начиная с 7-й версии платформа nanoCAD при запуске *.dwg-файлов проверяет Z-координаты автоматически, и если в вашем файле обнаружится проблема, вы увидите следующее окно:
Просто нажмите Исправить, и утилита перенесет все улетевшие объекты. Важно отметить, что данная функция не делает ваш чертеж полностью плоским, а просто переносит объекты с улетевшей координатой Z ближе к нулевому значению. Если у вас есть трехмерные объекты, они не будут разрушены. После проверки геометрии осмотрите ваш чертеж в 3D – если остались какие-то дефекты, рекомендуется воспользоваться функцией Конвертация в 2D.
3. Конвертация в 2D
- Меню: Файл > Утилиты > Конвертирование в 2D
- Командная строка: КОНВ2D (FLATTEN)
Эта функция позволяет сделать все объекты чертежа совершенно плоскими. Поэтому, если вы работаете с 3D- полилиниями, ее нужно использовать с особой осторожностью. Вот пара способов, которыми я пользуюсь при работе с такими файлами:
Способ №1
В этом случае требуется выбрать все объекты, лежащие вне нулевой плоскости. Для этого нам необходимо:
- Включить вид сбоку и выбрать все объекты, которые лежат выше или ниже нуля.
- После выделения всех объектов, которые находятся за пределами нулевой плоскости, переключаемся на вид сверху (это важно, иначе функция сплющит нам чертеж не на ту плоскость) и, не снимая селекции объектов, вызываем функцию Конвертация в 2D.
Способ №2
Способ более трудоемкий, но и более безопасный.
Дело в том, что конвертация в 2D разрушает объекты оформления СПДС (выноски, оси, отметки уровня и т.д.), поэтому перед началом конвертации нам необходимо исключить эти объекты из селекции.
4. Очистка документа (purge)
- Меню: Файл > Утилиты > Очистка документа…
- Командная строка: ОЧИСТИТЬ, ОЧ, УДАЛИ (PURGE, PU)
После запуска команда вызывает диалоговое окно Очистка документа, в котором представлен список элементов, доступных для удаления, и список элементов, удалить которые из документа нельзя. Выберите из списка элементы, которые будут удалены, либо нажмите Удалить всё.
- Удаление вложенных элементов – включение режима удаления всех неиспользуемых именованных объектов, содержащихся внутри других неиспользуемых именованных объектов.
- Автоматическая очистка непривязанных данных – удаление устаревших стилей векторных данных формата DGN.
Файлы с DGN-стилями весят больше обычного, хотя содержат мало графики. Такие файлы могут медленно работать и вызывать зависание при сохранении.
Такие объекты тяжело найти в модели. Тексты визуально отображаются только после селекции, так как не имеют содержимого.

Обнаруживать их удобно через Диспетчер чертежа (меню Сервис > Диспетчер чертежа). В этой функциональной панели пустые однострочные и многострочные тексты будут отображаться как «ПУСТОЙ ТЕКСТ».
После выполнения очистки сохраните файл под другим именем. Я сохраняю чертежи с постфиксом утилиты, которой его проверял. Поэтому имя нашего файла будет теперь выглядеть так: Архитектура_audit_flatten_purge.dwg.
5. Перекодировка текста
- Меню: Файл > Утилиты > Перекодировка текста
- Командная строка: ДЕКОД (TEXTDECODER)
Наверное, любой российский пользователь хоть раз сталкивался с проблемами кодировки, когда, например, названия файлов в проводнике или текст в браузере отображаются в виде непонятных значков. Знакома эта проблема и пользователям САПР-систем.
Утилита перекодировки текста представлена в виде отдельного выпадающего окна. Первое, что нам необходимо выбрать, это тип объектов, которые мы будет перекодировать. Такими объектами могут быть слои, стили, тексты и т.д.
Существуют два режима декодирования: вручную и автоподбор. Первый – самый точный и очень трудозатратный, второй – быстрый, но связанный с риском появления ошибок. Давайте рассмотрим подробнее каждый из них.
Выбираем из списка текст и назначаем ему конечную кодировку. Далее нажимаем Декодировать и смотрим результат в окне Результат декодирования. Если не угадали с кодировкой, выбираем другую и перекодируем заново.
В этом режиме программа подбирает конечную кодировку самостоятельно. Выберите пункт из списка с проблемной кодировкой, установите режим декодирования Автоподбор и нажмите кнопку Декодировать. Программе не всегда удается верно определить конечную кодировку, поэтому пользователю предоставляется список результатов с различной кодировкой. Из выпадающего списка выбираем верное представление.
Перекодировка всех объектов
Можно перекодировать и весь массив данных. Для этого нам нажать кнопку Выбрать все, установить режим декодирования Автоподбор и нажать на кнопку Перекодировка.
Если вам предстоит перекодировать большой массив объектов, постарайтесь исключить из перекодировки те из них, которые отображаются корректно. Сделать это можно, щелкнув по элементу списка левой кнопкой мыши при зажатой клавише Ctrl (Ctrl+ЛКМ).
После исправления кодировки сохраните файл под другим именем – например, Архитектура_audit_flatten_purge_decod.dwg
6. Вставка чертежа в новый файл
Существует еще один хороший метод, который позволяет исправить даже самые гадкие файлы. Этим способом пользователи CAD-систем пользуются давно, хочу лишь еще раз о нем напомнить.
К этому методу стоит прибегнуть, если очистка и проверка не помогают исправить тот или иной дефект. Внимание! В чертеже пропадут все оформленные листы.
Создаем в nanoCAD новый файл (меню Файл > Создать). Далее нужно вставить проблемный чертеж в этот открытый файл как блок (Меню Вставка > Блок). В окне Вставка блока следует снять флажок Указать на экране, чтобы вставить чертеж сразу в нулевые координаты. Еще нужно установить флажок напротив пункта Разбить, чтобы вставленный чертеж после вставки не пришлось разбивать.
После вставки чертежа таким способом будет сгенерирована заново вся база данных *.dwg-файла. Таким образом вы можете исправить ряд ошибок, которые находились в ваших старых файлах. При вставке вы также потеряете все прокси-объекты вашего чертежа, так что, применяя этот метод, будьте осторожны. После вставки чертежа сохраните файл под другим именем, например, Архитектура_insert.dwg.
7. Разбивка и удаление прокси-объектов
- Меню: Редактирование > Дополнительные средства > Удаление прокси-объектов
- Меню: Редактирование > Дополнительные средства > Разбивка прокси-объектов
*.dwg-файлы могут содержать сторонние объекты, созданные в других приложениях. Все неопознанные объекты называются прокси-объектами (они могут иметь графическое представление, а могут и не иметь). Прокси-объекты создают специализированные приложения под различными CAD-платформами. С такими объектами сталкивался, наверное, каждый проектировщик. Их нельзя редактировать, у них нет «ручек».
Прокси – это технология транзитного хранения данных. Говоря простым человеческим языком, она позволяет приложению сохранить свой объект и защитить его от разрушения, даже если вы откроете его в другой САПР-системе, не имеющей данного приложения. Поэтому, прежде чем разбивать и удалять прокси, задумайтесь: вдруг объект стороннего приложения вам еще пригодится и не стоит спешить с его разбиением на примитивы.
Некоторые разработчики специализированных приложений защищают свои объекты, не позволяя разбить их командой EXPLODE. Именно для таких случаев в nanoCAD реализованы специальные утилиты разбивки и удаления прокси. Работают они достаточно просто, нужно только выбрать прокси-объекты и вызвать необходимую команду (разбивка и удаление). Эти команды доступны и контекстном меню Диспетчера чертежа – специального инструмента, показывающего всю структуру *.dwg-файла.
Заключение
Используя такую маркировку, вы будете знать, какие файлы у вас уже обработаны, а какие еще только следует проверить. Всегда работайте в файлах с пометкой _rec.
Надеюсь, приведенная информация поможет вам навести порядок в ваших файлах, упростить и ускорить работу в *.dwg-среде, а также избежать критических ошибок и потери данных.
Удачного проектирования!
Сергей Спирин, mahbak
ЗАО Нанософт
Источник
1.1 Контур фасада
NanoCAD имеет стандартный интерфейс для большинства графических редакторов: вверху располагается лента, на которой размещены иконки для вызова команд (почти все команды мы будем использовать с закладки Главная).
Сбоку может быть открыто (а может быть и закрыто) окно Свойства для настройки уже созданных объектов. К нему мы вернёмся позже.
Внизу расположено текстовая строка – там выводятся подробности о выполняемых командах. Почти вся эта информация будет появляться рядом с указателем мыши.
В самом низу окна – расположены кнопки, которые включают/выключают какие-то режимы. По ходу освоения программы, мы будем к ним обращаться.
Большую часть экрана занимает рабочее пространство, на котором мы будем создавать чертежи. Пока оно совершенно пустое, за исключением символа начала координат.
1.1.1 Отрезок
Щёлкните левой клавишей мыши по первому инструменту в разделе Черчение – Отрезок (в левом верхнем углу экрана).
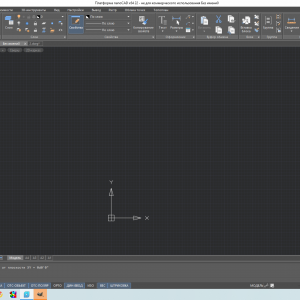
Укажите точку в любом месте рабочего пространства экрана. И щёлкните левой клавишей мыши.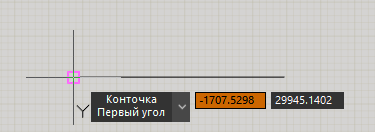
Ведите мышь направо и щёлкните мышью ещё раз — появится отрезок. Нажмите «пробел» или «Enter», чтобы завершить команду и не строить следующий отрезок.
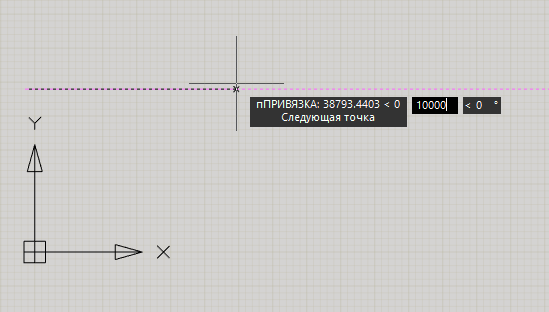
Убедитесь, что у Вас включены режимы ОТСлеживание-ОБЪЕКТов (позволяет привязаться к точке рядом с концом, серединой или другой характерной точкой объекта) и ОТСлеживание-ПОЛярное (позволяет привязываться к горизонтальному и вертикальному направлению)

1.1.2 Прямоугольник
Выберите команду Прямоугольник (правая верхняя иконка в разделе Черчение).
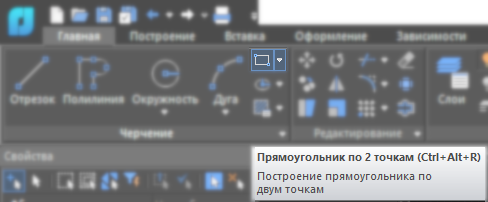
Наведите (НО НЕ НАЖИМАЙТЕ КЛАВИШ) указатель мыши на левый конец нашего отрезка (рядом с мышью появится квадратик).
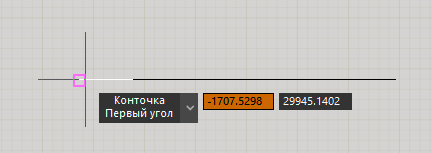
Плавно тяните мышь вдоль отрезка – к середине (за указателем мыши должен появится пунктир). Нажмите левую клавишу мыши – это будет первый угол нашего прямоугольника.
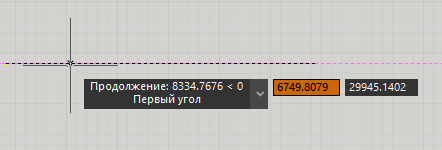
Отведите мышь в сторону (например, вправо и вверх). Введите с клавиатуры 4550 (это буден ширина), нажмите клавишу «Tab» и введите 3500 (а это будет высота).
Нажмите «Пробел» или «Enter», чтобы разместить противоположный угол нашего прямоугольника.
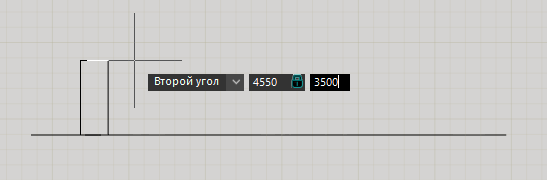
1.2 Крыша
1.2.1 Объектная привязка
Помимо прочих, у Вас всегда должна быть включён режим Объектная ПРИВЯЗКА. Наведите мышь на соответствующую кнопку и нажмите правую клавишу мыши. Из выпавшего меню выберите — Настройка.
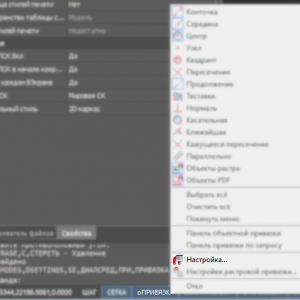
Нам нужно, чтобы были включены следующие привязки:
- Конточка – концы линий и углы многоугольников;
- Середина – середина отрезка или грани многоугольника;
- Центр – центр окружности или дуги;
- Квадрант – верхняя, нижняя, левая и правая точки на окружности или дуге;
- Пересечение – там, где пересекаются линии;
- Нормаль – точка на пересечении траектории перемещения и поверхности объекта, которая появляется, если поверхность и траектория перпендикулярны друг-другу.
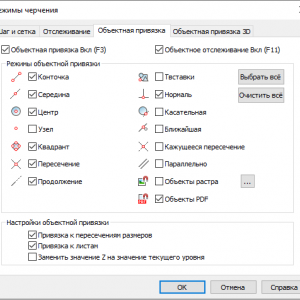
Воспользуемся командой Отрезок. Наведите мышь на середину верхней грани прямоугольника (рядом с мышью появится треугольничек), щёлкните левой клавишей мыши.

Ведите мышь вправо и вверх. Введите длину – 4500, нажмите «Tab» и введите угол наклона 45, нажмите «Пробел» или «Enter».
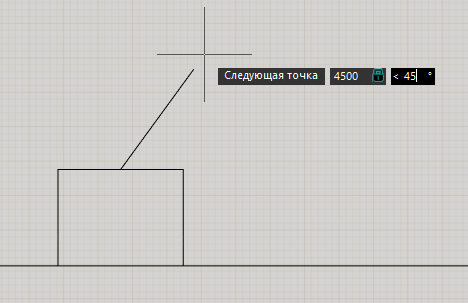
1.2.2 Перемещение
Нажмите на иконку с 4 стрелочками – команду Перемещение на панели Редактирование.
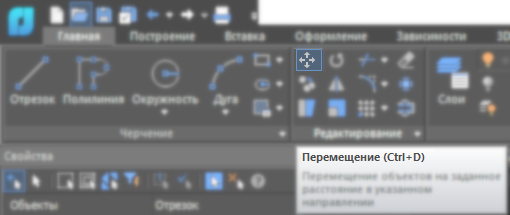
Выделите наклонную линию (и нажмите «Пробел»). Укажите в качестве исходной точки перемещения – нижнюю точку линии.
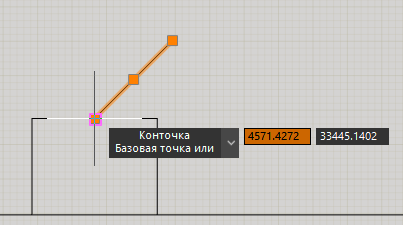
Ведите мышь по направлению влево и введите расстояние 3000. Нажмите «Пробел» (или «Enter»).

Линия ската кровли сместится в сторону от центра здания.
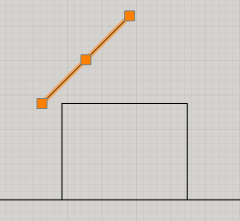
Добавим второй скат.
1.2.3 Зеркало
Нажмите вторую иконку во втором ряду на панели Редактирование – команда Зеркало.
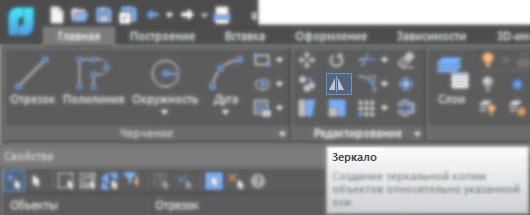
Выделите скат кровли и нажмите «пробел».
Укажите середину верхней грани прямоугольника (нажмите там левую клавишу мыши).

Ведите мышь вертикально (всё равно, вверх или вниз) и щёлкните левой клавишей мыши на пустом месте.

Рядом с указателем мыши возникнет вопрос «Удалить исходные объекты?».
Выбираем Нет.
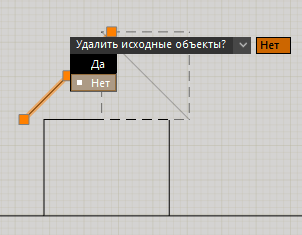
С помощью инструмента отрезок начертите подшивы кровли.
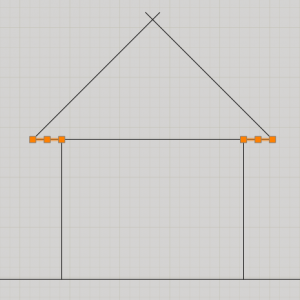
1.3 Дверь
Создадим ещё один прямоугольник.
В качестве первой точки – выделите середину нижней стороны существующего прямоугольника.
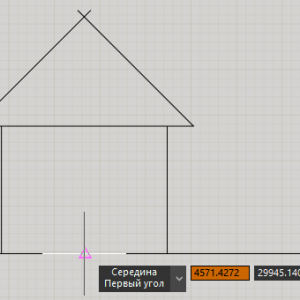
Задайте размер прямоугольника: 700 х 1200.
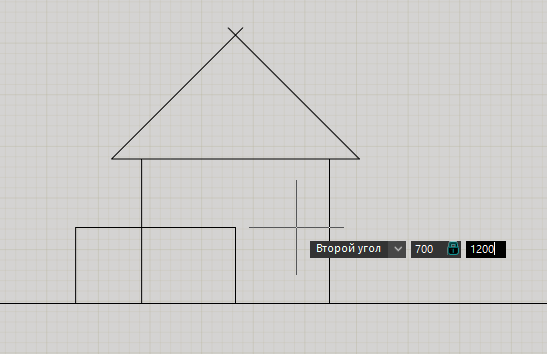
Получилась входная дверь.
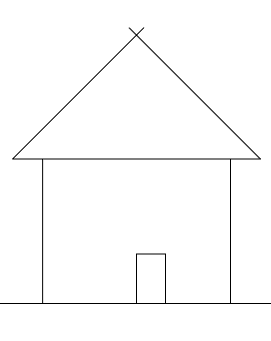
Дверь маленькая какая-то.
1.3.1 Масштаб
Выбираем команду Масштаб (вторая иконка в третьем ряду на панели Редактирование).
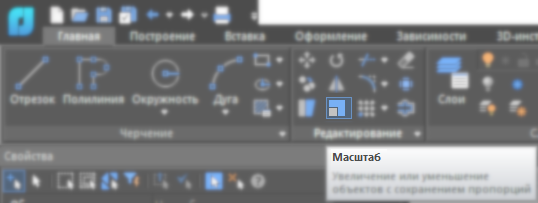
Выделите маленький прямоугольничек.
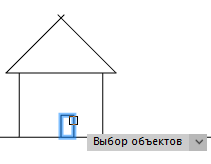
Укажите правый нижний угол малого прямоугольника.
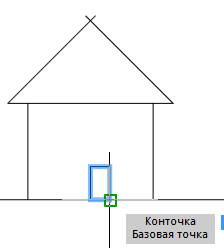
Это Базовая точка, относительно неё будет увеличиваться или уменьшаться масштаб.
Введите 2 (и нажмите «Пробел» или «Enter»), чтобы увеличить прямоугольник в два раза.
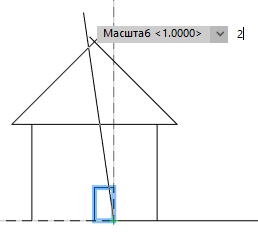
1.3.2 Подобие
Применим команду Подобие.
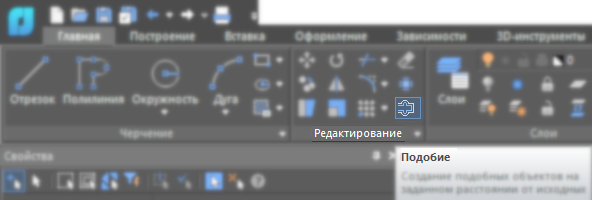
Введите 100. На такое расстояние скопируется контур выбранной фигуры.
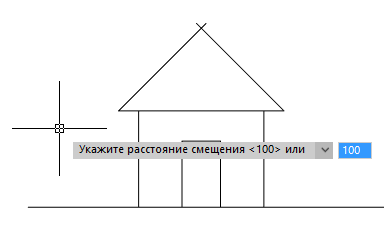
Выделите маленький прямоугольник – дверь и укажите точку внутри прямоугольника (чтобы новый контур построился внутри прямоугольника).

Пока действует команда, выделите уже новый прямоугольник и создайте ещё одно подобие – опять внутри прямоугольника.
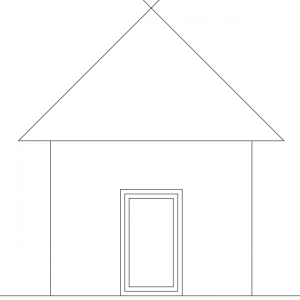
Выделите самый внутренний маленький прямоугольник.
Нажмите по центру нижней грани (там, где значок «-»). Нижняя грань будет перемещаться за мышью.
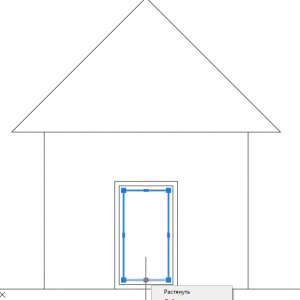
Поднимайте нижнюю грань вертикально вверх до середины прямоугольника.
Наведите мышь (НО НЕ НАЖИМАЙТЕ КНОПОК) на середину боковой стороны прямоугольника (слева или справа).
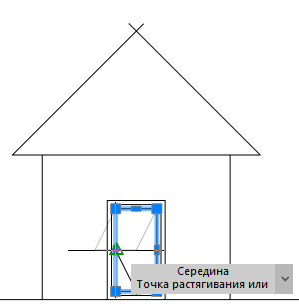
Отведите мышь обратно к середине прямоугольника. Щёлкните левой клавишей мыши.
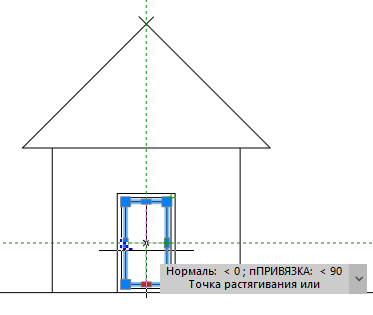
Программа поймёт, что Вы хотите отметить пересечение вертикальной линии и горизонтальной (и обе проходят через середину сторон прямоугольника).
Получился контур окна во входной двери.
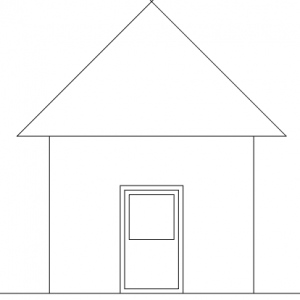
С помощью команды Подобие сместите контур окна внутрь на 100.
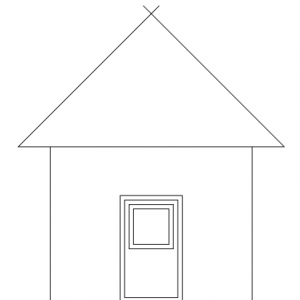
Выделите внутренний контур двери.
Нажмите по центральной точке на нижней стороне прямоугольника.
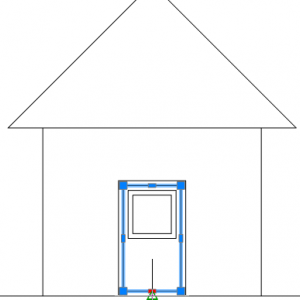
Сместите её вниз (до уровня земли) и нажмите левую клавишу мыши.
Воспользуйтесь инструментом Отрезок.
Укажите начальную точку по середине верхней стороне окна.
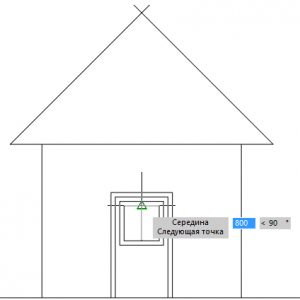
Укажите конечную точку по середине нижней границы окна.
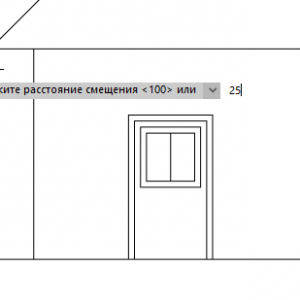
Аналогично проведите горизонтальную линию – по центру окна.
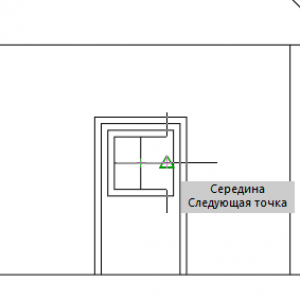
Получились импосты окна.
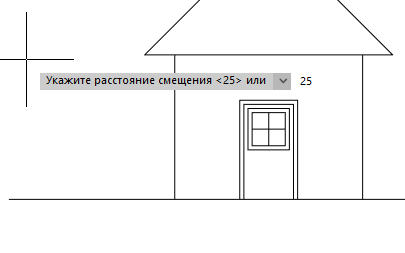
Воспользуйтесь командой Подобие.
Задайте расстояние смещения – 25.
Выделите вертикальную линию и сделайте смещение налево и направо от неё.
Выделите горизонтальную линию и создайте копии сверху и снизу от неё.
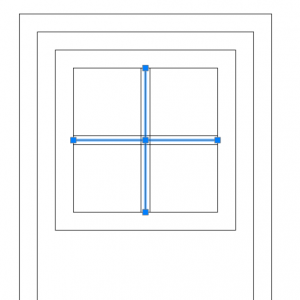
Удалите исходные линии посередине.
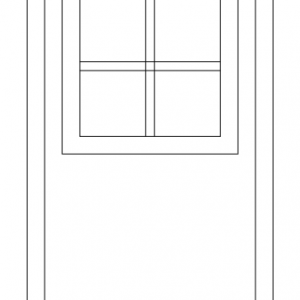
1.3.3 Обрезка
Нажмите на иконку Обрезка (третью в первом ряду на панели Редактирование).
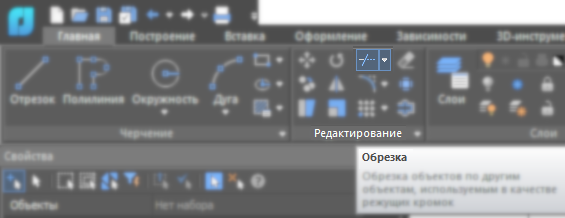
В начале нужно задать границы подрезки (до какого места будут подрезаться объекты).
Выделим линии импостов. Для этого щёлкните на пустом месте – посередине правого верхнего окна.
Ведите мышь налево и вниз (за указателем мыши потянется рамочка выбора, залитая зелёным светом).
Щёлкните на пустом месте посередине левого нижнего окна.
Выделятся все отрезки которых коснулась рамка выбора.
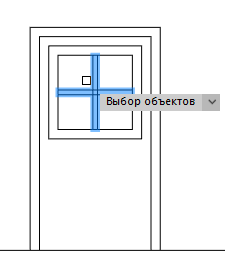
Нажмите “Пробел”, чтобы завершить выбор.
Укажите участки оконной рамы, находящиеся между линиями импостов окна. В этом месте возникнут разрывы в линии.
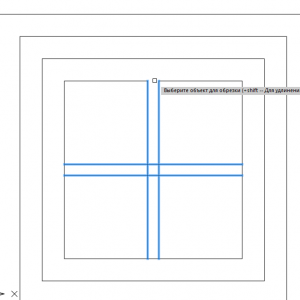
Также отметьте середину импостов – чтобы они пересеклись друг с другом.
Нажмите «Пробел» или «Enter», чтобы завершить команду Обрезка.
Вновь воспользуемся командой Обрезка.
Сразу после вызова команды нажмите «Пробел» или «Enter» — тогда все объекты будут считаться выбранными в качестве границы подрезки (зачастую, в текстовом окне указаны какие-то варианты команд, заключённые в треугольные скобки – если нажать Пробел, то указанный вариант автоматически выбирается).
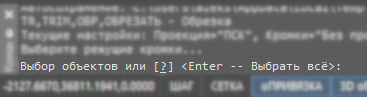
Выделите излишне длинные концы отрезков в районе конька кровли.
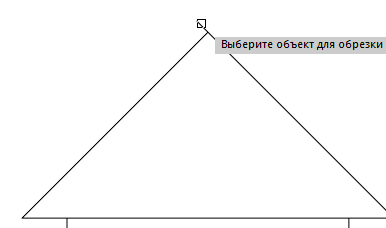
После их обрезки, нажмите «Пробел», чтобы завершить команду.
Фасад одноэтажного домика готов.
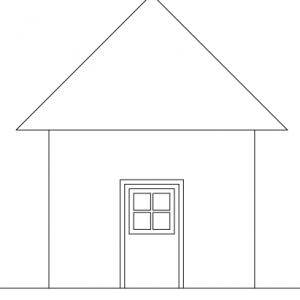
1.3.4 Растягивание
Воспользуемся командой Растягивание (первая иконка в нижнем ряду на панели Редактирование).
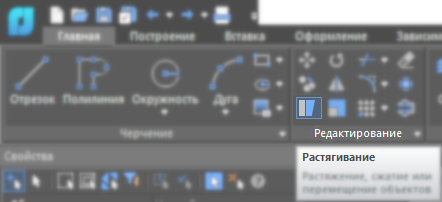
Для этой команды объекты обязательно выделяются только рамкой слева-направо.
Выделим (рамкой слева-направо) верхнюю часть нашего домика (так, чтобы крыша полностью оказалась внутри рамки, а дверь осталась не выделенной).
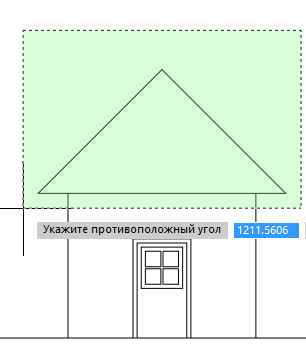
Нажмите «Пробел», чтобы подтвердить выбор.
Ведите мышь вертикально вверх и введите 3000.
Нажмите «Пробел» или «Enter».
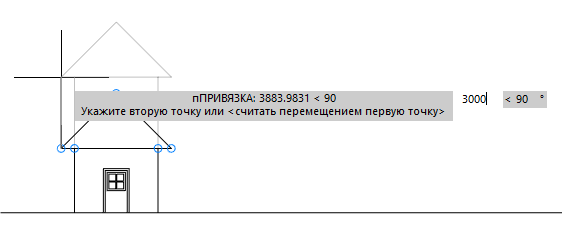
1.4 Балкон
Выделите рамкой слева-направо входную дверь (дверь должна полностью оказаться внутри рамки).
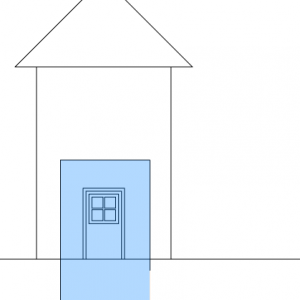
1.4.1 Копирование
На панели Редактирование выберите команду Копирование (первая иконка во втором ряду).
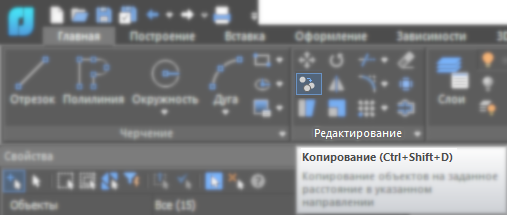
Щёлкните левой клавишей мыши в любой точке (если мы перемещаем или копируем объекты на известное нам расстояние, то неважно относительно какой точки мы указываем смещение).
Ведите мышь вверх (лучше, чтобы указатель мыши указывал на пустое место – если будет указывать на какой-то объект, то может сработать объектная привязка и траектория немного отклониться от вертикали).
Введите 3500 и нажмите «Пробел» или «Enter».
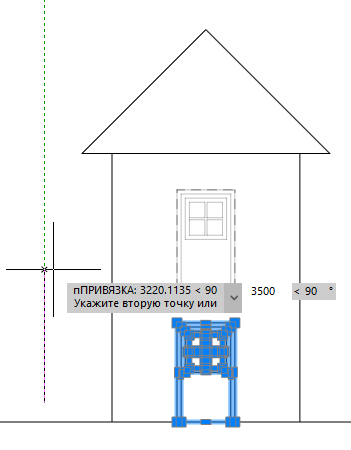
Воспользуйтесь командой отрезок.
В качестве первой точки – укажите левый нижний угол нашей верхней – балконной — двери.
Ведите мышь вправо и введите расстояние 2500.

Нажмите «Пробел» или «Enter», чтобы завершить команду.
Выделите появившийся отрезок и нажмите на его центральную точку.
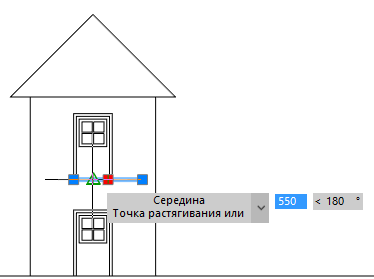
Сместите указатель мыши на середину низа балконной двери.
Нажмите клавишу «Esc», чтобы сбросить выделение.
Получилась верхняя граница балконной плиты.
Выполните смещение горизонтальной линии на 350 вниз.
Получилась нижняя граница балконной двери.
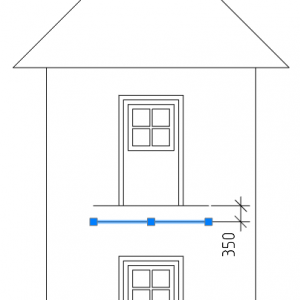
Постройте вертикальный отрезок.
В качестве первой точки укажите середину верхней грани перекрытия балкона.
Ведите мышь вниз и введите 2500.
Нажмите «Пробел», чтобы принять ввод расстояния.
Нажмите «Пробел», чтобы завершить команду Отрезок.
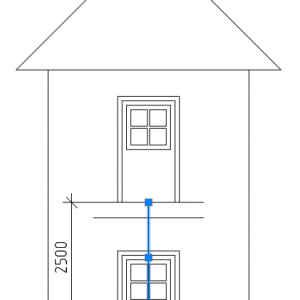
1.4.2 Поворот
Воспользуемся командой Поворот – выделите вторую иконку в первом ряду на панели Редактирование.
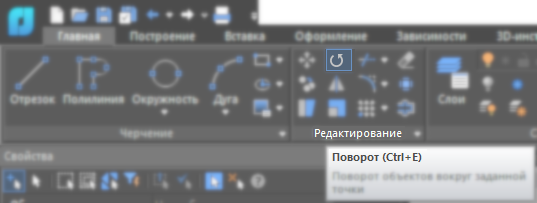
Выделите вертикальный отрезок.
В качестве Базовой точки – укажите нижний конец отрезка (относительно этой точки он будет поворачиваться).
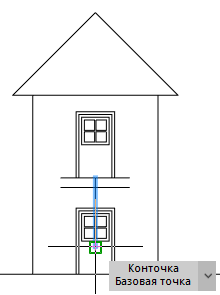
Если двигать мышь, то отрезок уже будет поворачиваться. Но нам этого мало. Мы хотим точно указать угол поворота, да ещё несколько экзотическим способом.
Нажмите правую клавишу мыши и выберите из выпавшего меню Опорный угол.
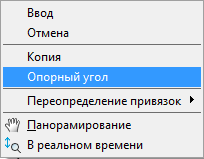
Теперь нам нужно задать исходный «опорный угол», так как нас не устраивает направление направо, которое выбирается «по умолчанию».
Укажите нижний конец вертикального отрезка (первую точку «опорного угла»).

Укажите верхний конец вертикального отрезка (вторая точка «опорного угла»).

Теперь отрезок будет разворачиваться именно туда, куда направлен указатель мыши.
Укажите правый верхний угол плиты балкона.
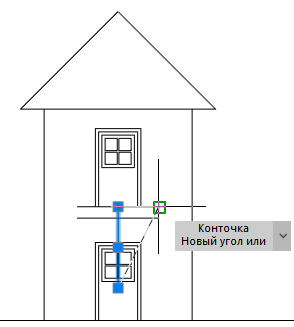
1.4.3 Круговой массив
У иконки массив на панели редактирование нажмите на стрелку вниз и выберите Круговой массив.
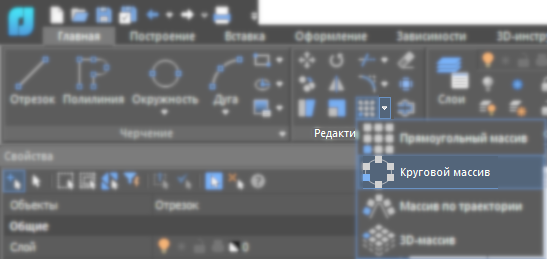
Выберите наклонный отрезок и нажмите «Пробел» или «Enter».
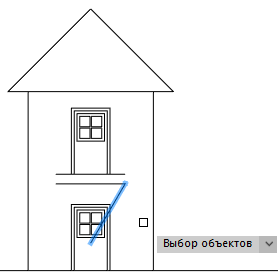
Укажите нижнюю точку отрезка – относительно неё будут поворачиваться копии.

Появится всплывающее меню, которое позволяет настроить наш массив. Однако, обычно включён режим ассоциативный (первый пункт меню) – это означает, что настраивать массив можно не задавая отдельные команды из этого меню, а графически (с помощью стрелочек на элементах массива) или через меню свойства. Это гораздо нагляднее и удобнее.
Просто выбираем пункт выход.
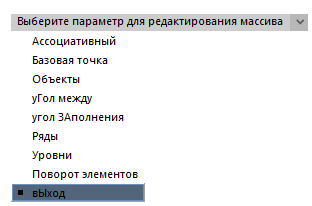
1.4.4 Свойства
Если у Вас ещё не открыто окно Свойства (обычно это табличка из двух столбиков, которая показывается слева на экране) – включите её.
Панель можно включить (или выключить) на закладке Главная или Настройки. Или просто нажать 1 + Ctrl.

Выделите массив и задайте (в разделе Разное):
- Элементы – 5,
- Угол заполнения – 50.
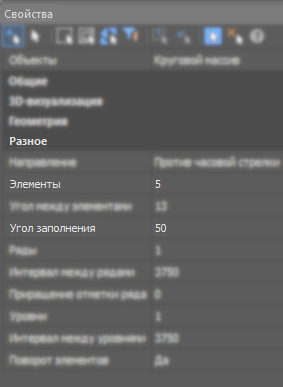
Если окажется, что «веер» наших отрезков неравномерно прилегает к плите балкона, наведите мышь на стрелочку у последнего (левого) элемента и подержите там пару секунд – появится всплывающее меню.
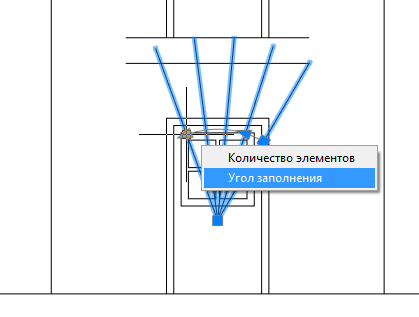
Выберите пункт Угол заполнения.
Укажите левый верхний угол плиты балкона.
«Веер» отрезков раздвинется.
1.4.5 Разбивка
После того, как мы отрегулировали шаг элементов массива, он (массив) стал нам больше не нужен как цельный элемент.
Выделите его и нажмите на панели редактирование последнюю иконку во втором ряду – Разбивка.
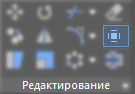
Теперь элементы будут редактироваться как отдельные элементы.
…или не будут.
Из-за особенностей программы, после разбивки массива мы получим не отдельные отрезки, а несколько блоков.
Этот тип объектов не так просто редактировать.
Выделите бывшие элементы массива (лучше всего рамкой слева-направо).
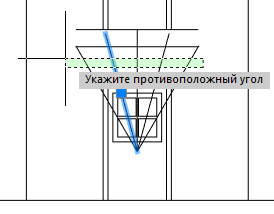
Нажмите Разбивка.
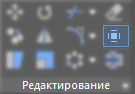
Теперь отдельные элементы стали отрезками и их можно редактировать. А о блоках мы ещё поговорим позднее.
Нажмите на стрелку вниз у иконки Обрезка и выберите команду Удлинение.

В качестве границы удлинения выберите верхнюю линию плиты балкона и нажмите «Пробел».
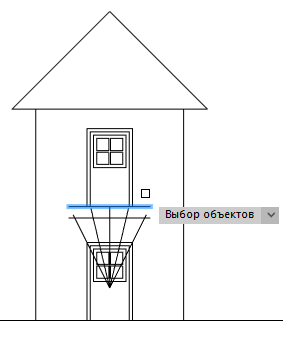
Нажмите на верхние концы наклонных отрезков – они удлинятся.
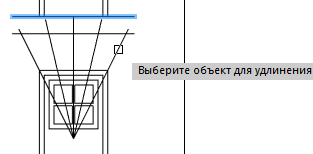
Нажмите на стрелку вниз у иконки Удлинение и выберите команду Обрезка.
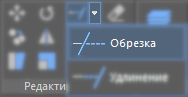
В качестве границы обрезки выберите нижнюю линию плиты балкона и нажмите «Пробел».
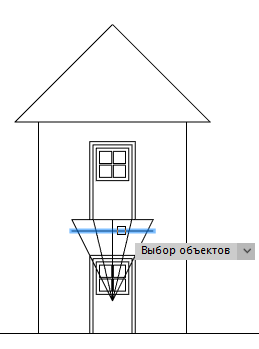
Укажите линии ниже балкона – они подрежутся.
Ещё раз воспользуйтесь командой обрезка и обрежьте нижнюю линию плиты балкона – до крайних наклонных линий.
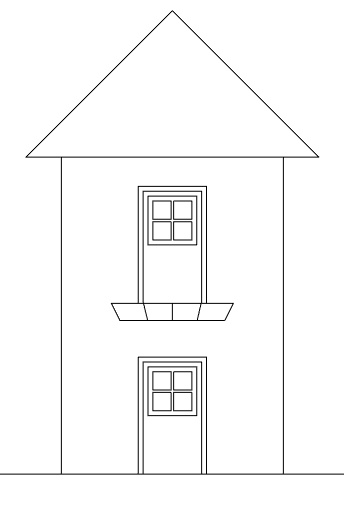
Вызовите команду Подобие.
Укажите расстояние смещения – 900.
Выделите верхнюю линию плиты балкона и сместите её наверх. Получится верхняя линия поручня.
Вновь воспользуйтесь командой Подобие и сместите верхнюю линию поручня на 50 вниз. Получится нижняя линия поручня.
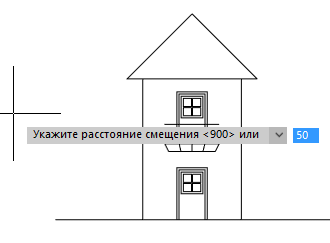
Постройте отрезок от нижней линии поручня до верхней линии плиты балкона.
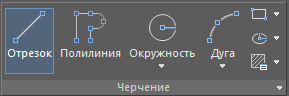
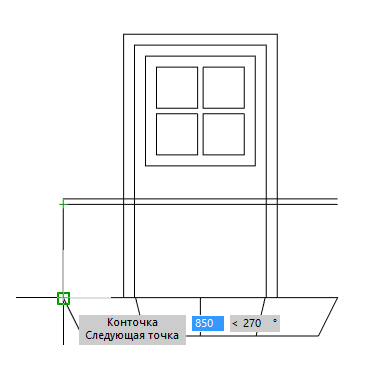
Начните строить прямоугольник.
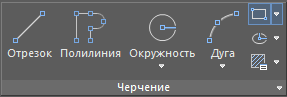
Первую точку укажите посередине вертикальной линии.
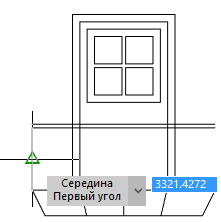
Отведите мышь в сторону, введите 200 (ширина прямоугольника), нажмите “Tab”, введите 300 (высота прямоугольника), нажмите “Пробел”.
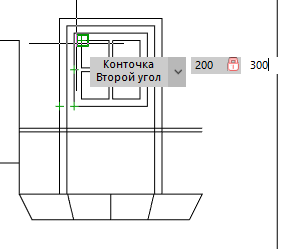
Вызовите команду Перенести.

Исходную точку перемещения укажите – посередине верхней стороны прямоугольника.

Конечную точку перемещения укажите по середине левой стороны прямоугольника.
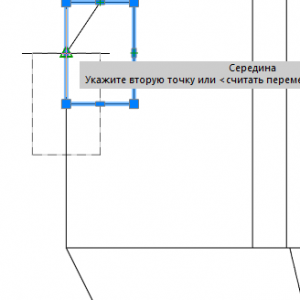
Выделите прямоугольник, наведите мышь на середину верхней стороны.
Подождите пару секунд – появится всплывающее меню. Выберите Добавить вершину.
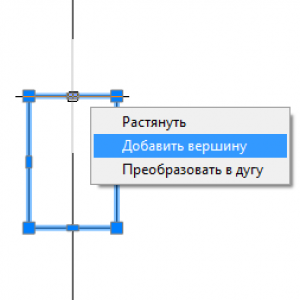
Введите мышь вверх и введите 100. Нажмите “Пробел”.
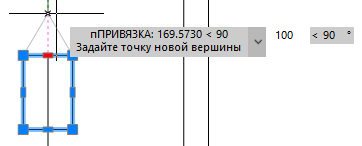
Аналогично поступите с нижней стороной прямоугольника.
1.4.6 Окружность (по 2 точкам и радиусу)
Нажмите на стрелку вниз у инструмента Окружность.
Выберите предпоследний вариант команды – 2 точки касания, радиус.

Укажите одну из верхних наклонных граней прямоугольника многоугольника.
Укажите вертикальную линию выше прямоугольника.
Введите радиус окружности – 50 и нажмите “Пробел”.
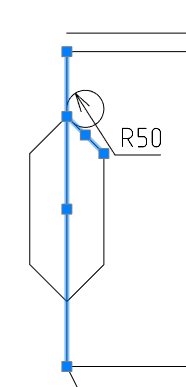
Постройте отрезок поперёк только что начерченной окружности.
Начало укажите в левой точке (квадранте) окружности.
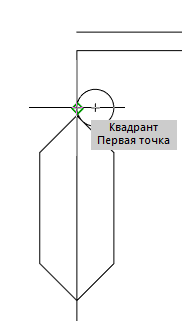
Ведите мышь направо и укажите конец за пределами окружности.
Обрежьте нижнюю часть окружности.

В качестве границы подрезки используйте горизонтальный отрезок, который мы только что нанесли.
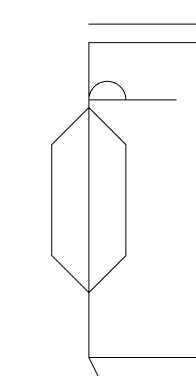
1.4.7 Окружность (по 2 точкам)
Нажмите на стрелку вниз у команды Окружность.
Выберите вариант команды – 2 точки.
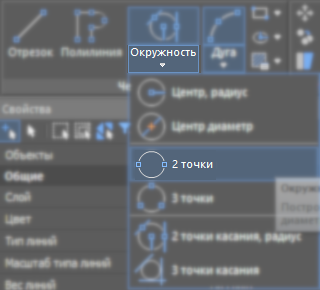
Первую точку укажите в правой точке окружности дуги, которая осталась от нашей первой окружности.

Ведите мышь налево и введите 75 (и нажмите «Пробел»).
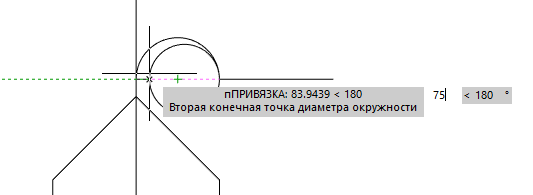
Воспользуйтесь командой Обрезка.

В качестве границы обрезки выберите всё тот же горизонтальный отрезок.
Отсеките верхнюю половину последней окружности.
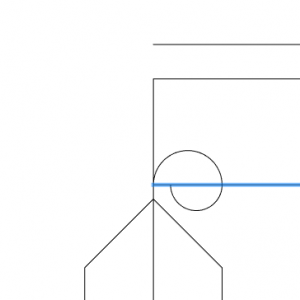
Сотрите отрезок, под который мы обрезали наши окружности.
Воспользуйтесь командой Зеркало.

Выделите «завитушку» полученную из двух половинок окружностей.
Укажите в качестве первой точки зеркальной линии – верхнюю точку нашего шестиугольника.
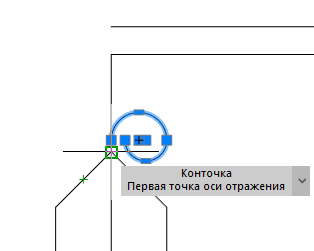
Введите мышь вертикально вверх (или вниз).
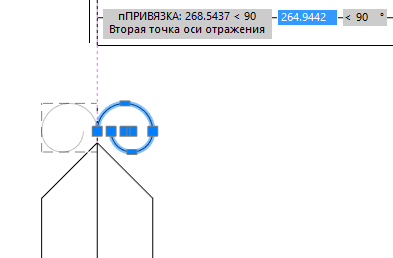
Нажмите «Пробел» (или «Enter»).
Выберите из всплывающего меню – «Нет» — «не удалять исходный объект».
Вновь воспользуйтесь командой Зеркало.
Выделите уже две «завитушки».
Линия зеркальную линию по середине боковой границы нашего прямоугольника.
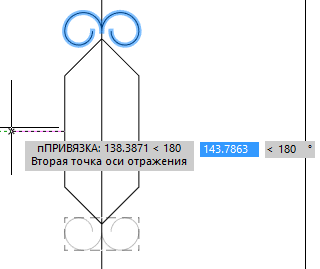
Ведите мышь горизонтально и нажмите «Пробел».
Выберите «Нет».
Вызовите команду Перенести.

Выделите балясину ограждения вместе со всеми декоративными элементами.
Укажите любую точку.
Ведите мышь направо (горизонтально).
Введите 200 и нажмите «Пробел».

Воспользуйтесь командой Отрезок.

Постройте торцы поручня.
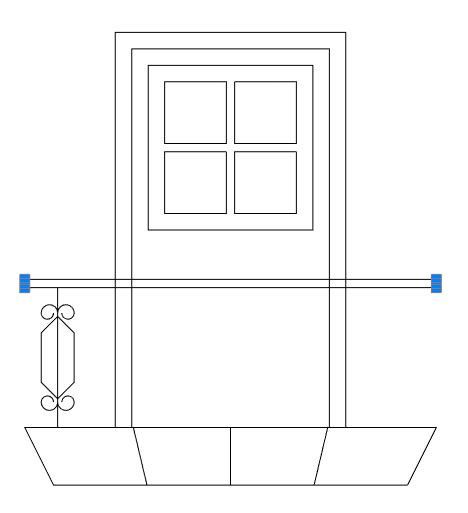
Выделите раму остекления двери.
Нажмите на середину нижней стороны.
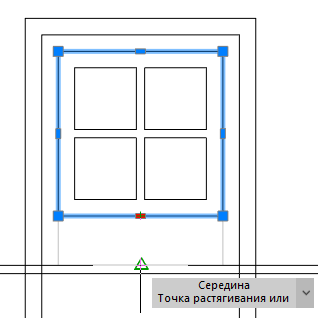
Сместите её до ограждения (и нажмите там левую клавишу мыши).
Воспользуйтесь командой Копировать.

Выделите нижние два окна.
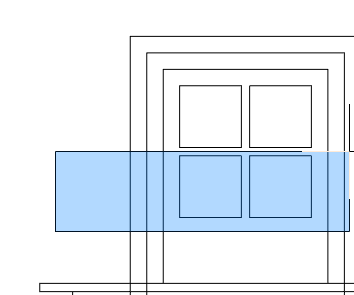
В качестве базовой точки укажите левый верхний угол у левого верхнего окна.
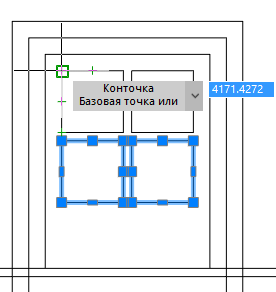
В качестве конечной точки копирования – укажите левый верхний угол левого нижнего окна.
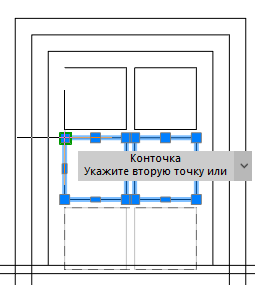
Нажмите «Пробел», чтобы завершить копирование.
Воспользуйтесь командой Обрезка.

В качестве границы подрезки выделите верхнюю линию поручня.
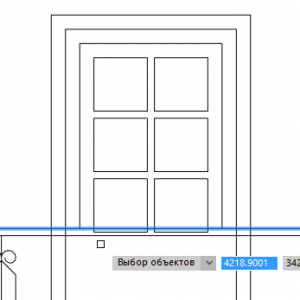
Подрежьте нижнюю часть у нижних окон.
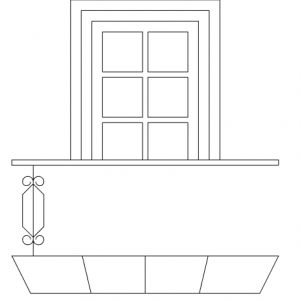
Подрежьте нижнюю часть у нижних окон.
Нажмите «Пробел», чтобы завершить команду.
1.4.8 Прямоугольный массив
Нажмите стрелку вниз у команды массив.
Выберите Прямоугольный массив.
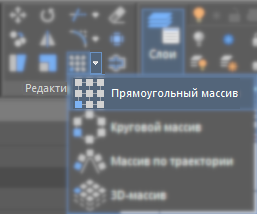
Выделите балясину со всеми декоративными элементами и нажмите «Пробел».
Появятся копи балясин.
Из выпадающего меню выберите Выход.
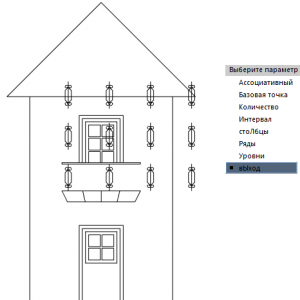
Выделите новый массив.
Нажмите на стрелку в верхнем ряду.

Опустите мышь на первый элемент (количество рядов будет уменьшаться).
Нажмите левую клавишу мыши рядом с первым элементом, когда останется только один ряд.
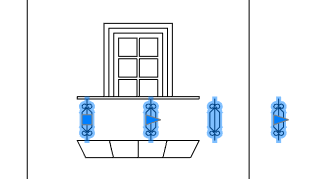
В окне Свойства укажите в разделе Разное:
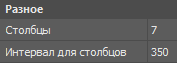
Столбцы – 7;
Интервал для столбцов – 350.
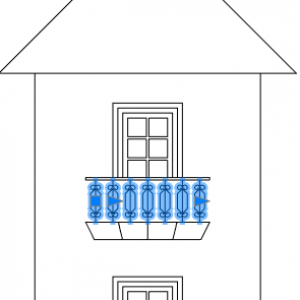
1.5 Оформление фасада
1.5.1 Штриховка
Нажмите правую нижнюю иконку на панели Черчение – Штриховка.
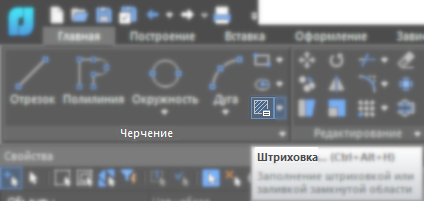
Нажмите на эскиз штриховки – в графе Структура.
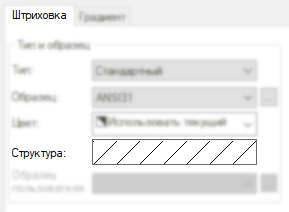
В появившемся окне перейдите в закладку Другие стандарты и выберите штриховку в виде кирпичной кладки (AR-B816).
Нажмите ОК.
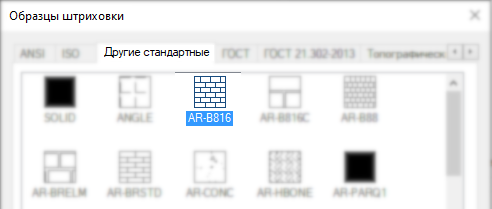
Укажите масштаб 1.
В правой верхней части нажмите на кнопку Добавить: точки выбора.
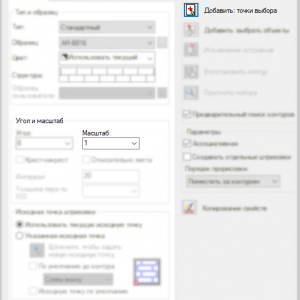
Наведите мышь на фасад здания в стороне от двери (зона будет подсвечиваться зелёным пунктиром) и щёлкните левой клавишей мыши. Выбранная область – контур штриховки – подсветится фиолетовым пунктиром.
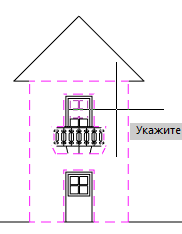
Нажмите «Пробел».
В окне с настройкой штриховки нажмите ОК.
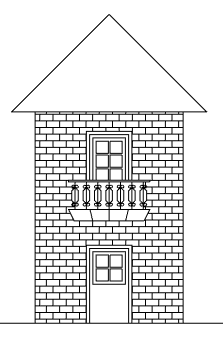
Если штриховка не построена, или «залезает» на другие элементы – значит контур не замкнут, где-то в углу не сходятся линии (даже если на долю миллиметра). Поэтому чертить всегда надо очень аккуратно и точно.
Вновь вызовите команду Штриховка.
Выберите структуру – ARRSHKE (похожа на черепицу).
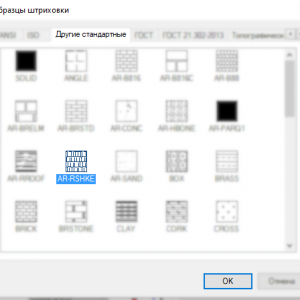
Заштрихуйте крышу.
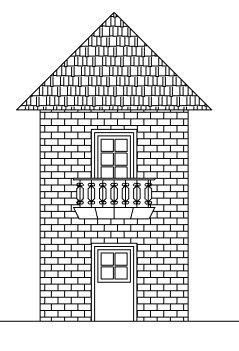
Вновь начните Штриховать.
На этот раз выберите структуру – Solid (сплошная заливка).
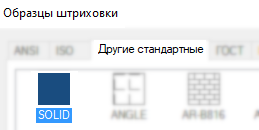
В окне настройки штриховки поменяйте цвет (выберите какой-нибудь яркий).
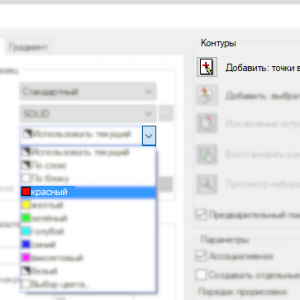
Заштрихуйте дверную коробку.
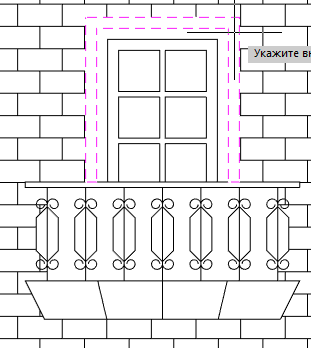
Отдельно заштрихуйте другую дверную коробку.
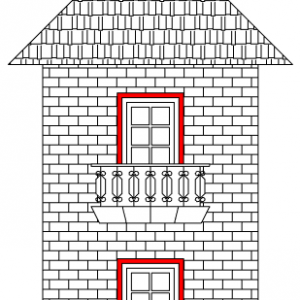
Небольшие объекты штриховки (особенно в разных местах) лучше штриховать отдельно – легче редактировать потом (если понадобится).
1.5.2 Градиент
Нажмите на стрелку вниз у команды Штриховка и выберите из выпавшего списка Градиент.
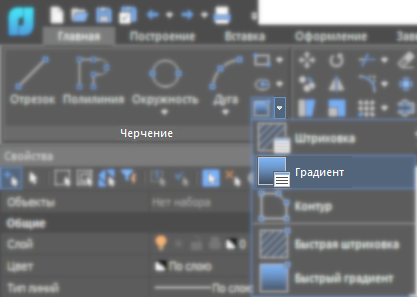
В появившемся окне выберите два цвета – один тёмно-синий, другой – светло голубой.
Нажмите на кнопку Добавить: выбрать объекты.
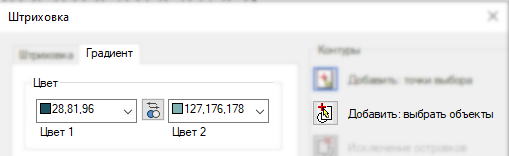
Выделите 4 окна у нижней двери (лучше рамочкой (лучше слева-направо)).
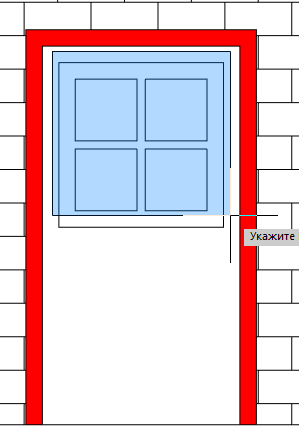
Нажмите «Пробел».
В окне Градиент нажмите ОК.
Окна будут залиты градиентом.
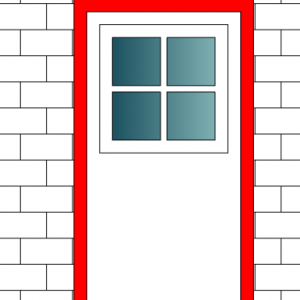
Повторите всё тоже самое с окнами балконной двери.
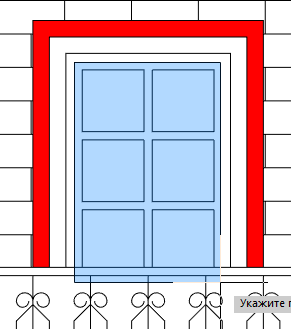
Но НЕ нажимайте ОК после того как выберите окна.
Вместо этого нажмите на кнопку Добавить: точки выбора.
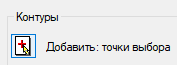
Отдельно отметьте два нижних окна (мы их подрезали и Вы не могли выделить замкнутый контур).
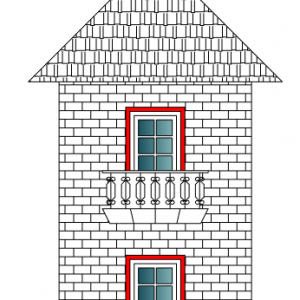


![[стоп] [стоп]](https://www.proektant.org/Smileys/default/p_stop.gif)
![[подмигиваю] [подмигиваю]](https://www.proektant.org/Smileys/default/wink.gif)

![[смех] [смех]](https://www.proektant.org/Smileys/default/grin.gif)
![[поиск] [поиск]](https://www.proektant.org/Smileys/default/p_search.gif)
