
Зачем нужны камеры наблюдения? Правильно — чтобы наблюдать за происходящим и контролировать ситуацию! В наше неспокойное время эти самые камеры развешаны повсюду — от денежных хранилищ до придорожных кафе. Однако защищая свои владения, хозяева порой забывают о защите самой камеры путем банальной установки пароля на доступ из Интернета. И очень зря. Если пароль не установить — ваша камера «безопасности» превращается в публичную вэб-камеру с реалити шоу для всех желающих.
Ниже представлены некоторые образцы запросов к поисковым системам, с помощью которых можно находить незащищенные камеры наблюдения и подключаться к ним (пытливые умы хабраюзеров уже нашли камеры в аквариуме, в зоопарке, в клетке с попугаем). Если повезет, вы можете натолкнуться на особо-продвинутые камеры, которые можно контролировать — поворачивать, или же пользоваться зумом. Короче, играть в «большого брата».
inurl:"ViewerFrame?Mode=intitle:Axis 2400 video serverinurl:/view.shtmlintitle:"Live View / — AXIS" | inurl:view/view.shtml^inurl:ViewerFrame?Mode=inurl:ViewerFrame?Mode=Refreshinurl:axis-cgi/jpginurl:axis-cgi/mjpg (motion-JPEG)inurl:view/indexFrame.shtmlinurl:view/index.shtmlinurl:view/view.shtmlliveappletintitle:"live view" intitle:axisintitle:liveappletallintitle:"Network Camera NetworkCamera"intitle:axis intitle:"video server"intitle:liveapplet inurl:LvApplintitle:"EvoCam" inurl:"webcam.html"intitle:"Live NetSnap Cam-Server feed"intitle:"Live View / — AXIS"intitle:"Live View / — AXIS 206M"intitle:"Live View / — AXIS 206W"intitle:"Live View / — AXIS 210″inurl:indexFrame.shtml Axisinurl:"MultiCameraFrame?Mode=Motion"intitle:start inurl:cgistartintitle:"WJ-NT104 Main Page"intext:"MOBOTIX M1" intext:"Open Menu"intext:"MOBOTIX M10" intext:"Open Menu"intext:"MOBOTIX D10" intext:"Open Menu"intitle:snc-z20 inurl:home/intitle:snc-cs3 inurl:home/intitle:snc-rz30 inurl:home/intitle:"sony network camera snc-p1″intitle:"sony network camera snc-m1″site:.viewnetcam.com -www.viewnetcam.comintitle:"Toshiba Network Camera" user loginintitle:"netcam live image"intitle:"i-Catcher Console — Web Monitor"
Как видите, миллионы камер «расшарены» для всеобщего обозрения. Что я хотел сказать этим постом… Будьте бдительны, граждане — если камера в вашем офисе вдруг начала крутиться с бешенной скоростью, это, скорее всего, не глюк!
UPD: спасибо хабраюзеру Kalan за список запросов со ссылками!
Просмотр камер видеонаблюдения через интернет
Современные технологии открывают для пользователей множество полезных функций. Одной из них является возможность подключиться к видеокамере через интернет и смотреть запись в любой точке мира. Получить доступ к видео можно с любого устройства, которое умеет подключаться к Wi-Fi сети.
Необходимое оборудование для организации наблюдения с удаленным доступом
Организация видеонаблюдения с возможностью просмотра видео удаленно не является сложной задачей, и с ней может справиться пользователь, который имеет минимальный набор знаний в работе с ПК и сопутствующим оборудованием. Для создания такой сети требуется определенное оборудование.
- Цифровой видеорегистратор. Его задача — получать записи с камер, при необходимости обрабатывать сигнал (если устройство записи аналоговое) и записывать его на носитель информации, например, жесткий диск. Для получения доступа к видео через интернет регистратор должен обладать сетевым интерфейсом. Он бывает программным или серверным. В первом случае на ПК придется устанавливать специальный софт, который обычно поставляется в комплекте с самим регистратором на диске. Для того чтобы просмотреть видео с регистратора с серверным интерфейсом, достаточно зайти в браузер и перейти на определенную страничку. Многие производители подобного оборудования предоставляют пользователю возможность скачать с сайта расширение для браузера, которое упрощает задачу.
- Локальная сеть. Она необходима для того, чтобы соединить камеру, роутер и видеорегистратор. Локальная сеть может быть организована беспроводным путем и посредством проводов.
- Маршрутизатор (роутер). Служит для создания локальной сети, если она организовывается через Wi-Fi, а также соединяет существующую систему с внешним каналом, то есть интернетом.
- IP- камера.
- Программное обеспечение, чтобы посмотреть видеокамеру с планшета (смартфона).

Важно! Помимо оборудования понадобится получить статический IP-адрес. Обычно провайдеры предоставляют его за отдельную плату. Второй способ — использование облачного хранилища для просмотра видео.
Подключение одной видеокамеры
Очевидно, что самый простой способ создать видеонаблюдение с просмотром через интернет подразумевает подключение одного устройства записи. Порядок действий простой.
- IP-камера подключается к ПК, и в браузере набирается ее IP-адрес. Узнать его можно из инструкции, иногда он прописывает на наклеенной этикетке устройства. Подробнее это будет рассмотрено ниже.
- После ввода адреса в браузере открывается сетевой интерфейс настроек камеры. В нем нужно выбрать автоматическое получение IP-адреса или вручную прописать свой статический IP-адрес (можно узнать в интернете по запросу «узнать свой IP адрес»). Здесь также следует прописать логин и пароль для доступа к видео удаленным способом.
- Далее следует указать порт, через который камера выходит в интернет. Обычно он имеет значение 80.
- После указания нужного адреса камера отключается от ПК и подключается к сети интернет.
- Просмотр видео доступен в браузере с любого устройства. Для этого достаточно в строке поиска вбить адрес IP, и через двоеточие указать порт.
Организация сети с роутером
Для создания системы с несколькими камерами потребуется воспользоваться роутером: он создает собственную подсеть с доступом ко всем устройствам. Принцип настройки схож с описанным выше. По аналогии следует войти в настройки роутера и каждой камере присвоить свой порт. Чаще всего это можно осуществить в меню Routing. Этот пункт позволяет переводить внешние запросы на разные IP-адреса системы, то есть в случае с видеонаблюдением на камеры.
Итак, принцип работы будет следующий. Для каждого устройства выделяется свой внешний порт и собственный IP-адрес, который уже присвоен производителем. Например, внешний порт первой видеокамеры имеет значение 8080, и на него завязан конкретный IP. Вторая – порт 8081 и свой IP. И так для каждой камеры в сети.
После того как настройка роутера проведена, необходимо настроить каждую камеру. Настройка описана выше, но есть незначительное отличие: IP-адрес присваивается не общий (через него пользователь сможет подключиться ко всей системе), а для каждой камеры ее собственный. После настройки следует подключить каждую IP-видеокамеру к роутеру. Увидеть запись можно по запросу в браузере «статический IP-адрес: внешний порт конкретной камеры». Подключение системы с видеорегистратором осуществляется полностью аналогично. Никаких отличий по настройке здесь нет.
Важно! Многие пользователи при правильной настройке системы не могут просмотреть видео удаленно. Проблема в том, что часто они пытаются подключиться к камерам из той же сети, в которой зарегистрирована вся система видеонаблюдения. То есть с одного IP-адреса выполняется запрос на подключение к нему же. Очевидно, что это не логично, и устройство само к себе подключиться не сможет. Смотреть видео можно только с других IP-адресов.
Например, чтобы подключить систему к планшету, нужно отключить на нем Wi-Fi и включить мобильную сеть. Второй вариант — планшет нужно подключить к другой сети, которая не связана с организацией видеонаблюдения.
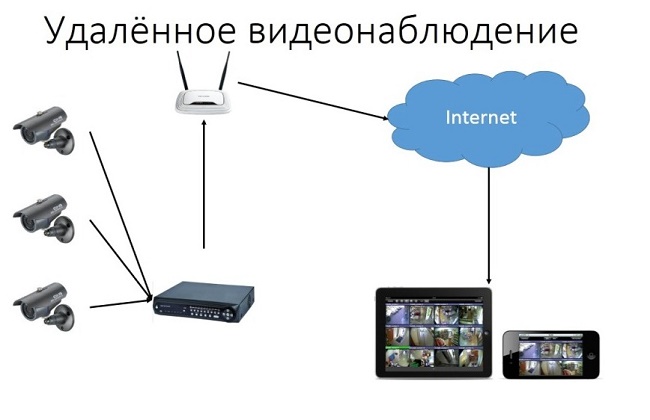
Подключение Wi-Fi камеры
Подключение IP-камеры c Wi-Fi роутером в целом осуществляется по такой же схеме, но для просмотра видео потребуется наличие специальной программы для просмотра видеокамер наблюдения через интернет. Чаще всего это фирменный софт производителя самой камеры. Программа скачивается из интернета и устанавливается на смартфон. Подключение камеры к телефону осуществляется именно через эту программу.
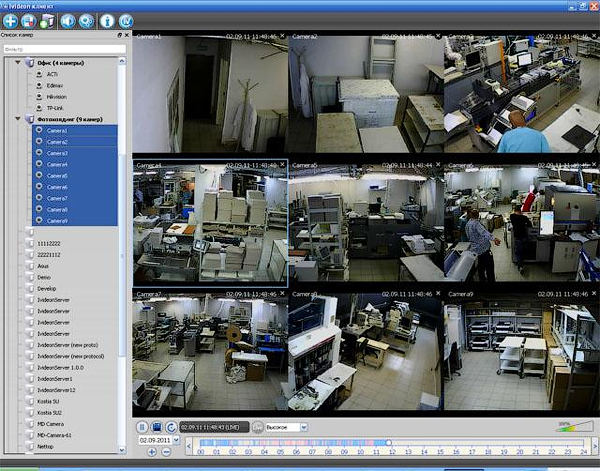
Совет! Wi-Fi видеокамеру гораздо удобнее использовать там, где нет возможности протягивать провода. Вполне логично установить такую камеру в подъезде или на даче, а после подключаться к ним с планшета, смартфона или ноутбука.
Как узнать точный IP-адрес видеокамеры
IP-адрес необходим для подключения камеры к сети интернет. Узнать его можно из инструкции, на коробке устройства, иногда с наклейки, которая находится на самой камере. Часто данный адрес не совсем точный, так как он был прописан для семейства видеокамер (модельного ряда), но не для конкретного устройства. В таком случае потребуется воспользоваться специальным софтом для определения IP камеры. Одним из самых простых способов узнать IP видеокамеры является использование фирменной утилиты, которая поставляется в комплекте с камерой.
Если диска нет, то можно скачать популярное приложение Angry Ip Scanner. С его помощью можно узнать адрес любого устройства подключенного к данной локальной сети. Еще один способ – командная строка. В ней нужно набрать команду «arp-a» или «ipconfig». Отобразятся все подключенные устройства.
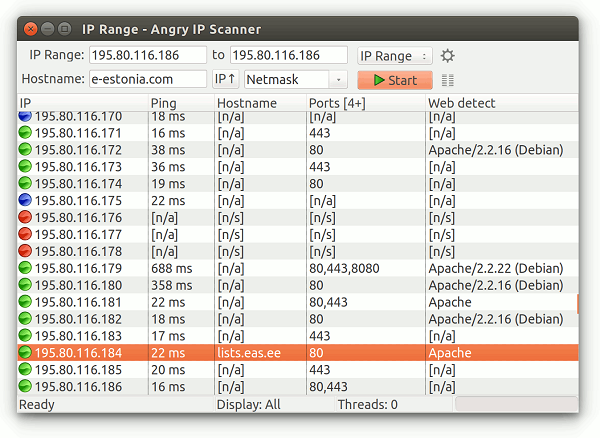
Совет! Если определить, какой адрес принадлежит камере, не удается, то следует осуществить эту операцию с отключенной камерой, а потом с подключенной. Тот адрес, который появится во втором случае, и будет принадлежать камере.
Программы для просмотра видеонаблюдения со смартфона или планшета
Для просмотра видео со смартфона или планшета специально настраивать устройство не требуется. Выше был описан способ просмотра в веб-браузере, но гораздо удобнее скачать специальное приложение для этих целей. В настоящее время существует очень много утилит для описанных выше задач, но наиболее популярными являются 3 приложения.
- TinyCam Monitor Pro поддерживает до 16 камер одновременно. Умеет работать с камерами от разных брендов. Есть несколько мультиэкранов. Настройки можно переносить с одного устройства на другое. Можно прямо из программы записывать данные на какой-либо носитель. Есть возможность цифрового увеличения изображения.
- IP Cam Viewer позволяет работать сразу с несколькими камерами, объединять их в группы, записывать видео на носитель. Есть функция масштабирования изображения. Можно установить виджет приложения для быстрого доступа и получения актуальной информации. Поддерживает около 700 моделей.
- Exacq Mobile. Работает на Android и iOS, поддерживает одновременно 48 камер, удобная навигация в приложении, функция масштабирования.
Интересной особенностью данных приложений является то, что они могут работать с любыми IP-камерами по всему миру. Можно подключить не только камеры установленные дома, но и в других местах. Если камера без логина и пароля, то достаточно просто ввести ее IP-адрес в настройках приложения. С помощью подобных приложений можно подключиться к видеокамере подъезда, двора, стоянки. Достаточно лишь узнать у тех, кто устанавливал камеры, ее IP-адрес, логин и пароль.
Видеонаблюдение через облачные сервисы
Технология облачного видеонаблюдения отличается тем, что видео отправляется напрямую в сетевое хранилище, и оттуда его можно просмотреть. Для работы необходим регистратор или камера с поддержкой технологии P2P. А вот статичный IP-адрес не потребуется. Чтобы настроить устройство, достаточно зайти в его меню и отметить галочкой пункт «Облако» или «P2P». Запись начинает осуществляться в облачное хранилище.
Существуют платные и бесплатные сервисы, которые предлагают место для хранения видео. Одним из них является условно-бесплатный Ivideon: подключение до 15 камер осуществляется бесплатно. Достаточно пройти простую регистрацию, и можно пользоваться услугами. Для того чтобы просмотреть видео, необходимо зайти удаленно на сайт и ввести на сайте в форму логин и пароль.
Важно! Минусом такого способа организации видеонаблюдения является ограничение по скорости, что может сказываться на битрейте видеопотока (видео может подтормаживать).
Оглавление:
- Что потребуется для подключения IP-камеры системы видеонаблюдения
- Подключение IP-камеры по витой паре
- Как подключить IP-камеру к компьютеру напрямую
- Схема подключения IP-камеры через роутер
- Схема подключения IP-камеры к видеорегистратору
- Инструкция по подключению IP-камеры к облачному сервису
- Удаленное подключение IP-камеры к серверу
- Подключение IP-камеры к смартфону
Подключение IP-камеры для систем видеонаблюдения может оказаться нетривиальной задачей, если раньше вы с этим никогда не сталкивались. Но не стоит отказывать себе в ее установке, ведь это современное цифровое устройство уверенно сменяет камеры устаревшего формата. IP-камеры предлагают изображение гораздо лучшего формата и качества, нежели аналоговые. Удобство эксплуатации и доступный ценник добавляют им еще больше плюсов.
Дополнительное преимущество – возможность удаленного контроля объекта при помощи таких устройств. Установив IP-камеры на своем участке или в квартире, вы сможете спокойно отправляться в отпуск. Ведь теперь отслеживать ситуацию дома и своевременно реагировать, если вдруг произошел неприятный случай, вы сможете даже с экрана своего смартфона. Так как же подключить современные IP-камеры?
Чтобы выполнить подключение IP-камеры следует подготовить:
- Устройство для видеонаблюдения.
- Блок электропитания или коммутатор для подключения IP камеры, поддерживающий стандарт Power over Ethernet (PoE).
- Кабель для передачи электропитания нужной длины (двужильный).
- Разъем для подключения питания.
- Кабель для передачи сигнала на основе скрученных между собой проводов нескольких пар проводов 5й категории (витая пара UTP Cat 5e).
- Разъемы RJ-45.
- Устройство, обеспечивающее выделение линии с напряжением 12 В из интернет сети (PoE Сплиттер).
.jpg)
Чтобы выполнить подключение IP-камеры через PoE понадобится также следующий перечень инструментов:
- Обжимка для крепления разъемов RJ-45 на LAN провод.
- Отвертка, удобного размера для установки разъема питания на двужильный кабель, с дальнейшим подключением к источнику электропитания.
- Нож для снятия изоляции кабеля.
Подключение IP-камеры по витой паре
Для начала следует подготовить кабели для подключения IP-камеры к ПК. Самое главное, правильно подобрать проводку, потому что цифровая видеокамера имеет большой объем потребления тока и требовательна к питанию. Не стоит экономить на проводах.
.jpg)
Для подключения питания IP-камеры может подойти двужильный кабель ШВВП с сечением 0,75 мм2. Прокладывать кабель для уличного подключения IP-камеры не стоит без дополнительной защиты. Например, можно взять гофру, но только специально предназначенную для наружной прокладки. Она же подойдет для упаковки LAN-шнура. Следующий шаг – подсоединение цифровой камеры по витой паре.

10 шагов, которые помогут
выбрать добросовестного подрядчика
Поможет сохранить
бюджет и уложиться в сроки проекта
Уже скачали 11 507

С помощью ножа зачищаем и изолируем одну сторону кабеля. Потом провод коричневого цвета (каждая жила имеет свою окраску) зажимаем в разъем штекера со знаком +, а синий подключаем к «–». Соблюдение распиновки присоединения жил провода для видеокамеры позволяет не ошибаться при подключении источников питания IP-устройства, а также предотвратит смену полюсов. «Переполюсовка» может привести к плачевным последствиям для камеры видеонаблюдения.
Теперь кабель можно отложить и заняться LAN-шнуром. Зачищаем поверхностный слой провода UTP 5e с одного края на расстоянии 2 сантиметра (+/- несколько миллиметров, не страшно), и, выпрямив каждый отдельный проводник, располагаем их в таком порядке (слева направо):
- оранжево-белый
- оранжевого цвета
- зелено-белый
- синего цвета
- сине-белый
- зеленого цвета
- коричнево-белый
- коричневого цвета.
Далее производим обрезку проводников до 1 сантиметра, и, не меняя очередности цветов, вставляем их в разъем RJ 45. Расположите его контактной стороной вверх. С одной стороны провода обжимаем кримером, а второй край не трогаем.
Теперь подключаем разъемы питания и кабель LAN в нужные гнезда той IP-камеры, которая была установлена ранее. Протягиваем провода до того места, куда будете устанавливать регистратор видеонаблюдения, сетевой коммутатор или ПК, если вы решили использовать именно его для регистрирующего устройства. После того, как мы подключили провод цифровой камеры, следующим нашим шагом будет подключения кабеля питания к источнику. Не забывайте про полярность, это имеет большое значение!
Делаем делаем обжим разъема RJ45 на другую сторону шнура UTP, в соответствии с инструкцией, написанной выше, подключаем его к IP-устройству, ПК или коммутатору, если камер будет несколько.
После того, как вы проверили полярность и обжимку UTP провода, подключите устройство к питанию 220 Вольт.
Монтажные работы по подключению IP-камеры к сети закончены, переходим к настройке.
Как подключить IP-камеру к компьютеру напрямую
IP-камера видеонаблюдения может подключаться к сетевому адаптеру ПК напрямую, через витую пару Ethernet. В случае, если подключается несколько устройств, для просмотра изображений с них, следует выполнить подключение каждой камеры через роутер.
.jpg)
У всех видеокамер есть свой индивидуальный сетевой адрес. Его нужно узнать, прежде чем настраивать. Используйте специальные программы, которые, как правило, уже есть в комплекте с камерами, или найдите необходимую инструкцию на ресурсах производителя.
Адрес видеокамеры может быть прописан на заводской наклейке или в инструкции. Если вы захотите подключиться к устройству через интернет-браузер, то с первого раза у вас, наверняка, ничего не получится. Это может быть связано с тем, что ПК и IP-камер работают в различных подсетях.
![]()
Когда мы нашли адрес устройства, нужно адаптировать к тому, который используется в конкретной локальной сети. Чтобы посмотреть IP своей сетки, зайдите в раздел «Центр управления общим доступом и сетями», потом выберите пункт «Ethernet» или «По локальной сети» в строке «Подключения». В появившемся окне найдите кнопку «Сведения», нажмите на нее. Вы увидите открывшуюся вкладку, на которой будет предоставлен адрес локальной сети. Вся информация будет в строке «Шлюз по умолчанию IPv4».
Вы можете поменять адрес видеокамеры с помощью того же софта, где вы узнали IP устройства. Изображение станет доступным по обновленному адресу только после того, как IP устройства и сетки будут совпадать с IP.
В результате, мы сможем зайти в интерфейс камеры через любой интернет-браузер (в строке поиска вписываем IP адрес устройства). В случае, если вы все сделали по инструкции, откроется окошко с паролем и логином. Как правило, они бывают admin/12345, admin/admin, admin88888 и аналогичные простые сочетания букв и цифр. После того, как вы введете верные данные, у вас будет доступ к просмотру видеокамер, а также появится возможность менять настройки.
Схема подключения IP-камеры через роутер
Не забываем сохранить все обновленные настройки, отключаем сетевой провод от ПК, и подключаем его в свободное гнездо роутера. После того, как мы подсоединили кабель, ручные настройки адреса изменяем на автоматические. Устанавливаем отметки получать IP и DNS автоматически и к сетевой плате подключаем роутер. Если необходимо, заходим в интерфейс устройства непосредственно через модем по указанному адресу, изменяем настройки подключения по Wi-Fi.
.jpg)
Аналогичные действия нужно выполнить для подключения каждой беспроводной IP-камеры. Не забывайте остальным IP-видеокамерам назначать разные адреса и гнезда, если это возможно.
Чтобы осуществить подключение IP-камеры через коммутатор, понадобятся специальные софты. Обычно они уже есть в комплекте с устройством, или в свободном доступе для скачивания в интернете.
После того, как настроили видеокамеры, наступает очередь роутера:
- Производим подключение IP камер к роутеру через Wi-FU или через сетевые LAN-порты.
- Осуществляем подключение IP камеры к ПК через Wi-Fi или через сетевой кабель.
- Заходим в интерфейс роутера и делаем настройку проброски портов. Это нужно для того, чтобы роутер знал, какое именно устройство показывать при обращении по IP-адресу.
Эти настройки вы можете найти в пунктах «WAN», «Routing» или «Port Forwarding», а также во вкладке «Виртуальный сервер». Активируйте виртуальный сервер с помощью галочки.
Вам могут попасться разные настройки, которые зависят от модели маршрутизатора:
- Название службы пишем самостоятельно, например, «Главное устройство».
- Диапазон портов – этот тот порт, который вы обозначили при настройке первого устройства (8081).
- Адрес устройства в локальной сети (IP).
- Локальный порт — порт 80 или 8081, если в устройстве присутствует возможность наладки порта.
- Протокол управления передачей TCP. С ним устройство будет функционировать.
- Номер протокола: можно ничего не писать, или написать любое число, к примеру, 7.
Для каждого устройства делаем настройки по инструкции, указанной выше. Любая видеокамера должна иметь индивидуальный IP-адрес и порт, если есть такой вариант.
Схема подключения IP-камеры к видеорегистратору
Теперь необходимо выполнить подключение IP-камеры к регистратору. Этот процесс предполагает соблюдение следующей очередности:
- Подключаем устройство к маршрутизатору.
- В появившуюся строку интернет-браузера вписываем IP адрес устройства.
- Вводим пароль и логин от камеры в соответствующем окошке.
- Видеокамеру можно подключить к регистратору в управлении настройками конфигурации.
- Сохраняете все обновления.
- Перезагружаете устройство.
.jpg)
Возможно, необходимо осуществить подключение нескольких IP-камер к гибридному видеорегистратору. В этом случае каждая из них привязывается по такой же схеме.
После подключения IP камеры через регистратор нужно будет синхронизировать работу всех устройств в управлении настройками. Зайдите в раздел «Управление каналами», затем выберите «Режимы», определяете канал, добавляете устройство, задаете его поиск, а после всех действий вводите пароль и сохраняете все обновления. На этом подключение IP-камеры через видеорегистратор завершено.
Инструкция по подключению IP-камеры к облачному сервису
Если не получается сделать подключение IP-камеры используя беспроводный интернет, есть еще один метод. Можно подключить устройство к ПК, используя облачные технологии.
.jpg)
Есть платные и бесплатные виртуальные сервера с программами, которые хранят информацию с видеокамер и обрабатывают данные. Бесплатные ПО производят сами создатели IP-камер, и они рассчитаны на покупателей конкретного бренда. Платными программами пользуются клиенты, независимо от производителей оборудования.
Для автономного подключения IP-камеры через интернет к бесплатному облачному серверу, вам понадобится видеорегистратор, поддерживающий облачные технологии.
После того, как у вас получилось подсоединить регистрирующее устройство и установить IP-камеру, нужно сделать следующее:
- Открыть программу подключения IP камеры, которая соответствует данному устройству.
- Найти на бесплатный облачный сервер.
- Найти меню CLOUD ID.
- Ввести код, который был определен утилитой.
Если же вы решили воспользоваться платными облачными серверами, подключите устройство при помощи инструкции на сайте или обратитесь в техническую поддержку сервиса.
Удаленное подключение IP-камеры к серверу
Этот вариант подключения IP-камеры может выполняться на расстоянии больше 100 м. Его могут применять предприятия, располагающие своим или арендованным сервером.
.jpg)
Недостаток данного способа заключается в достаточно высокой стоимости, так, как только на покупку серверного компьютера понадобится около 100 тыс. руб. Кроме того, понадобится лицензионное ПО, обеспечивающее запись потоков с видеокамер на жесткие диски.
![]()
Преимущества данного варианта:
- Записывать данные с камер и удаленно просматривать картинку с сервера можно на различных устройствах.
- Становится доступным широкий набор функций видеоконтроля. К примеру, можно автоматически считывать лица аналогично с технологий «Безопасный город».
- Можно настроить фиксацию номерных знаков автотранспорта. Появляется возможность для программирования системы на считывание номеров всех появляющихся в зоне наблюдения автомобилей или на открывание ворот/шлагбаума для конкретных авто.
Для данной модели могут использоваться только те камеры, функционал которых позволяет передавать видео на сервер. Этот момент следует уточнить у консультанта при покупке устройств видеонаблюдения.
Рассмотрим особенности настройки IP-камеры с собственным сервером:
- Подключаем IP-камеру через роутер к компьютерному устройству.
- Устанавливаем программу VMS на компьютер. Первый запуск программного обеспечения выполняется при создании учетной записи.
- В разделе программного обеспечения необходимо выбрать «Добавление устройств» и «Добавить устройства вручную».
- Указываем IP-адрес, имя пользователя и пароль.
Подключение сетевой IP-камеры выполнено, и она готова к работе. Теперь для просмотра записи в реальном времени можно использовать ПК или ноутбук, подключенные к сетке.
Все настройки, чтобы обеспечить соединение устройств с сервером, выполняются при помощи «Server Access».
Подключение IP-камеры к смартфону
Наиболее простой метод, обеспечивающий возможность просмотра видео с камеры наблюдения на смартфоне, предполагает использование камер, поддерживающих технологию peer to peer (P2P). В их прошивке содержится специальное ПО и уникальный набор чисел, являющий номером ID. Чтобы выполнить подключение IP-камеры к телефону, нужно соединить с нею свитч или роутер для доступа к сетке.
.jpg)
Смартфон в данном варианте будет помогать в управлении системой и выступать в качестве монитора наблюдения. Для реализации таких функций на мобильный гаджет необходимо установить специальный софт. Современные модели IP-камер продаются с уже установленным программным обеспечением.
Послу загрузки приложения на смартфон его необходимо запустить и считать с его помощью QR-код, напечатанный на упаковке или корпусе видеокамеры. В соседней закладке необходимо прописать ID камеры. Многие устройства для видеонаблюдения наделены функцией записи данных на карту SD, что обеспечивает возможность для просмотра сохраненной записи.
![]()
Разработчики создали множество приложений для организации видеоконтроля с помощью смартфона. Разные варианты утилит могут отличаться по своему функционалу и набору опций.
В этом материале мы постарались помочь вам разобраться, как выполняется подключение и настройка IP-камеры в локальной сети. Кроме того, вы узнали о вариантах обеспечения доступа к записям видеокамер с любых устройств через интернет-соединение. Обратите внимание, что устройства, выпускаемые разными брендами, могут иметь разные особенности, но это не влияет на принцип их настройки.
Возможно, ни один из вышеперечисленных способов не показался вам настолько простым, чтобы самостоятельно осуществить подключение IP-камеры. В таком случае рекомендуем найти специалистов, которые выполнят все работы «под ключ».
Системы видеонаблюдения давно перестали быть чем-то необычным. Более того, чтобы настроить видеофиксацию происходящего в вашем доме, не нужно обладать особенными навыками. В этой статье вы найдете четыре самых популярных и эффективных способа получить доступ к IP-камерам.
Необходимые составляющие системы удаленного видеонаблюдения
Удаленный доступ позволяет из любой точки мира (с доступом к интернету, конечно) просматривать, что происходит перед камерой в режиме реального времени. Сейчас такая возможность есть не только у крупных организаций, но и у частных лиц. При этом вам не понадобится специалист – все можно сделать самостоятельно.
Итак, вот чем нужно запастись, чтобы проверить, как поживает кот в ваше отсутствие или как ваш ребенок ладит с няней:
- Камера. Существует категория IP-камер, которые передают изображение сразу на веб-сервер. Иными словами, это мини-компьютеры, созданные специально для видеонаблюдения.
- В таком случае ничего, кроме камеры, не понадобится. Можно использовать обычные веб-варианты, подключающиеся к ПК или ноутбуку, и аналоговые модели. При выборе отталкивайтесь в первую очередь от цены, качества изображения и целей, для которых приобретается камера.
- Видеорегистратор. Именно он будет получать запись с камеры и записывать информацию на жесткий диск.
- Программное обеспечение. Выбор программ для удаленного видеонаблюдения на данный момент огромен. Их задача – расширение функционала камеры: запись по движению, фиксация происходящего по времени, настройка датчиков и непосредственно самой камеры. На устройство, с которого планируется вести видеонаблюдение, устанавливается программа, весь процесс упрощается до нескольких кнопок.
- Роутер. Чтобы обеспечить доступ через Wi-Fi и передачу информации в облачное хранилище, придется позаботиться об установке роутера.
- Сетевой кабель. Понадобится для соединения устройств между собой.
Важно: для разных случаев требуется разный набор оборудования. Например, если вы не планируете записывать происходящее, то стандартной системы видеонаблюдения с одной IP-камерой будет достаточно, в противном случае понадобится жесткий диск, где будет храниться полученная информация. Впрочем, технологии развились настолько, что подобрать оптимальный вариант не составит труда.
Организация онлайн-видеонаблюдения – основные способы
Для начала соедините все компоненты в единое целое. Расположите камеры там, где лучше всего обзор – учтите высоту установки и фокусное расстояние выбранной камеры. После того, как камеры будут зафиксированы, подключите их к видеорегистратору при помощи кабеля. Чтобы не возиться с проводами, приобретайте камеры с поддержкой сетевого кабеля.
Работа конструкции зависит от того, насколько стабильным будет интернет, поэтому стоит принять во внимание, что слабое беспроводное подключение может не справиться с системой, собранной из нескольких мощных камер. Если же проблем с интернетом нет, то можно смело реализовывать онлайн-наблюдение одним из ниже предложенных способов.
С одной IP-камерой
Речь идет о прямом подключении камеры по сетевому кабелю. Самый популярный из-за своей простоты способ.
Важно: для подключения видеонаблюдения необходимо иметь статический IP-адрес. Получить его можно у своего интернет-провайдера.
- Для начала подключите камеру к ПК.
- Укажите IP-адрес камеры в строке браузера. Узнать его можно на корпусе устройства, упаковке или в руководстве, с которым поставляется камера.
- В открывшемся меню найдите раздел сетевых настроек и укажите, что IP-адрес должен назначаться автоматически. Вы также можете вручную прописать адрес, полученный от провайдера.
- Назначьте порт для внешнего соединения. Стандартный порт – «80».
- Установите логин и пароль для того, чтобы заходить в настройки камеры.
- Отключите камеру от ПК и подключите к сетевому кабелю.
Готово! Если все шаги выполнены верно, изображение с камеры можно будет посмотреть с любого устройства, введя следующий адрес: http://(статический IP-адрес):(порт камеры).
С роутером
Если камер больше, чем одна, то в игру вступает роутер. С его помощью создается подсеть, объединяющая все камеры. В этом случае также понадобится статический IP-адрес, поэтому позаботьтесь об этом заранее.
- Откройте веб-интерфейс роутера;
- Введите IP-адрес, установленный производителем;
- Укажите логин и пароль, которые указаны на упаковке. По умолчанию в большинстве моделей логин – admin, а пароль – 0000.
Когда сетевой интерфейс роутера откроется, необходимо обеспечить каждую камеру портом – это позволит перебросить внешние интернет-запросы на определенный IP-адрес внутренней сети. Настройки выглядят следующим образом:
- имя службы. Укажите название камеры или ее номер для вашего удобства;
- диапазон портов. Указывается вручную в зависимости от количества камер – сколько камер, столько и портов;
- IP-адрес камеры;
- локальный порт. Если камера не предусматривает настройку порта, ставится «80»;
- протокол. В выпадающем меню выбрать TCP – он используется IP-камерой;
- номер протокола. Можно поставить любое число.
Желательно сохранить локальные IP-адреса каждой камеры, чтобы в дальнейшем не запутаться. Затем по очереди подключитесь к каждой камере с ПК и присвойте им IP-адреса, прописанные в настройках роутера. Порт остается по умолчанию – «80».
Введите http://(статический IP-адрес):(внешний порт, указанный при переадресации) и, если все сделано правильно, появится окно для ввода логина и пароля, заданных вами для настройки камер. Чтобы переключаться между камерами, достаточно прописывать в адресной строке браузера указанные в настройках порты.
С видеорегистратором
Видеорегистратор позволяет не просто контролировать, что происходит перед камерой, но и делать запись для последующего просмотра. Это достаточно удобно, если вы хотите проследить за квартирой в определенное время, но не можете по каким-то причинам. Сделанный архив можно будет просмотреть, когда удобно, ни под кого не подстраиваясь.
Способ и принцип не отличаются от предыдущих вариантов:
- С полученного у провайдера статического IP-адреса настройте переадресацию на IP-адрес локальной сети, где будет установлен видеорегистратор.
- В сетевых настройках укажите IP-адрес видеорегистратора, IP-адрес роутера и маску подсети (как правило, она выглядит следующим образом – 255.255.255.0).Если роутер и видеорегистратор находятся в разных подсетях, они не смогут работать в команде.
- В настройках роутера разрешите удаленное управление с выделением соответствующего порта.
- Настройте переадресацию так же, как и с камерами: внешний порт, порт и IP-адрес видеорегистратора, куда будут перенаправляться запросы.
Чтобы роутер после перезагрузки не присвоил видеорегистратору рандомный IP-адрес, привяжите его к MAC-адресу – это уникальный идентификатор, указанный на коробке камеры. Кроме того, проверить правильность настройки с того же IP-адреса, к которому привязан видеорегистратор, не получится – подключение должно осуществляться с другого внешнего IP.
С использованием облачных сервисов
Мы подобрались к варианту, который не требует выделенный провайдером статический IP-адрес. В этом случае вам понадобится наличие видеорегистратора, оснащенного поддержкой Р2Р-технологии. Данная функция подразумевает передачу уникального номера камеры на удаленный сервер для ее непосредственной идентификации.
Так, видеорегистратор будет постоянно соединяться с облачным сервисом и передавать на него полученные данные. Вам останется только подключиться к системе в любой удобный момент и просмотреть интересующие материалы.
При этом не нужно выполнять сложные настройки – достаточно в настройках видеорегистратора поставить галочку напротив строки «Облако» (иногда она указана как «Р2Р»), после чего зайти на сайт сервиса с ПК или мобильного устройства и ввести номер регистратора и пароль.
Не забывайте, что у разных производителей настройки могут отличаться. Даже если вы столкнетесь с чем-то новым, помните, что основные пункты настройки всегда будут идентичными.
Контролировать, что происходит в доме или на участке, пока там никого нет, помогут камеры. Пользователь может самостоятельно собрать систему видеонаблюдения.
Содержание
- 1 Что потребуется для подключения видеокамеры системы видеонаблюдения
- 2 Проектирование системы
- 3 Выбор технологии: аналоговая, IP или Wi-Fi
- 3.1 Аналоговая
- 3.1.1 Что понадобится для сборки аналоговой схемы
- 3.2 IP-система
- 3.2.1 Основные элементы ip-схемы
- 3.3 Wi-Fi видеокамера
- 3.3.1 Что необходимо для подключения
- 3.1 Аналоговая
- 4 Этапы монтажа проводной системы
- 4.1 Укладка кабеля
- 4.2 Как правильно установить камеру видеонаблюдения
- 4.3 Установка и подключение видеорегистратора
- 4.4 Настройка оборудования
- 5 Беспроводное подключение к системе видеонаблюдения
Что потребуется для подключения видеокамеры системы видеонаблюдения
Количество камер и иного оборудования зависит от целей. Начать создание системы видеонаблюдение лучше с плана. Модели камер, тип регистратора зависят от выбранной технологии и условий работы. Точно пригодятся: объемный жесткий диск, источники питания и кабели типа “витая пара”.
Если требуется защитить имущество от посторонних, то следует направить объективы на окна, двери, сейфы, места хранения драгоценностей или технику. Иногда требуется фиксировать что делают люди. Например, чтобы не переживать об оставшихся с няней детях или животных, можно разместить в гостиной и остальных комнатах несколько камер наблюдения.
Камеры могут находиться внутри помещения или на улице. Требования к работе приборов несколько отличаются. Уличные камеры должны выдерживать перепады температур и не боятся осадков. Пользователь может вести наблюдение за объектом в ночное время, если используются ИК-сенсоры.
Проектирование системы
До покупки камер и прочего оборудования требуется составить план. Следует определить, какие зоны будут находиться под наблюдением камеры. Расположение сенсоров может зависеть от целей создания системы, с этим же связано количество и тип камер. Не всегда нужно наблюдать за всем участком или комнатой. Слепые зоны допустимы.
Важно продумать размещение проводки, учесть расположение регистратора и других элементов. Для подключения видеокамер может пригодиться блок питания. Большинство подобных приборов работает в сети с постоянным током и напряжением 12 В. Требуется рассчитать сколько блоков понадобится, чтобы обеспечить питанием все устройства.
Возможности системы зависят от выбранной технологии. Если требуется просто следить за небольшим участком несколькими камерами, то подойдет любой вариант. Но когда появляется потребность масштабировать систему, аналоговые камеры проигрывают IP.
Аналоговая
Технология, при которой сигнал без обработки поступает на регистратор. Способ передачи сигнала на характеристики объективов не влияет, но часто в подобных системах применяется бюджетное оборудование, которое не обеспечивает высокую детализацию.
Что понадобится для сборки аналоговой схемы
При создании системы видеонаблюдения не обойтись без:
- Камер, кронштейнов и источников питания. Оборудование различается технологиями, наличием дополнительных датчиков и качеством записи. Для камеры требуются крепления и источники питания подходящие по характеристикам.
- Видеорегистратора. Устройство будет собирать информацию с разных камер и переносить в хранилище в подходящем расширении.
- Объемного накопителя. Жесткий диск не менее 1 Тб, чтобы запись могла храниться в течении какого-то времени.
- Различных кабелей. Соединять все элементы можно только проводами. Питания для камер и регистратора также подается по отдельным линиям.

IP-система
Развитие сетевых стандартов повлияло на сферу видеонаблюдения. Камера не просто считывает и отправляет сигнал, но является полноценным устройством в сети, которое легко идентифицируется по IP-адресу.
Основные элементы ip-схемы
Для системы наблюдения понадобится:
- IP-камеры. Характеристики устройств позволяют использовать технологии для улучшения качества. Бывают модели со слотом для карты памяти. Следует подобрать по соотношению цены и набора опций подходящий вариант.
- Питание. Камеры могут работать от отдельных источников на 12 В или подключатся по PoE. Последнее удобней, поскольку позволяет передавать сигнал по тому же кабелю, что и питание проще.
- Накопитель. Пользователь может выбрать куда будет вестись запись. Хранилище можно расположить там же, где находится система, или настроить облачное.
- Кабели и коннекторы. Для подключения видеокамеры потребуются витая пара и штекеры RJ-45.
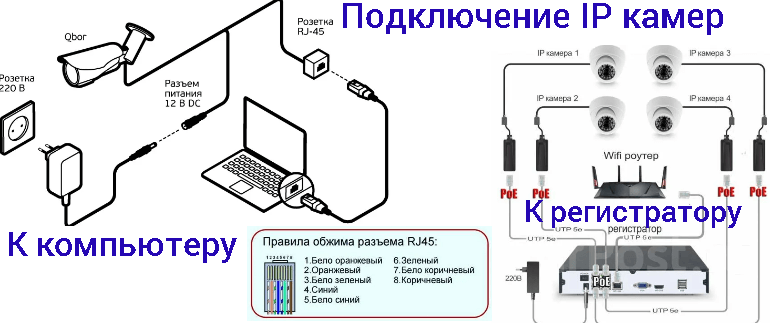 Дополнительно можно использовать роутер. Это необходимо, если запись хранится на удаленном сервере.
Дополнительно можно использовать роутер. Это необходимо, если запись хранится на удаленном сервере.
Wi-Fi видеокамера
Wi-Fi камера является разновидностью IP-камер. Особенность подключения к серверу или хранилищу состоит в том, что не требуется соединять все проводами. Сигнал передается на частоте 2.4 ГГц.
Что необходимо для подключения
Самый простой вариант для начинающих – это умная камера, которая может записывать данные на карту памяти и поддерживает управление со смартфона. Такой вариант не подойдет для создания серьезной системы наблюдения – сложно координировать несколько устройств. Но даже одна камера поможет следить за домашними животными или детьми, работая в качестве видеоняни.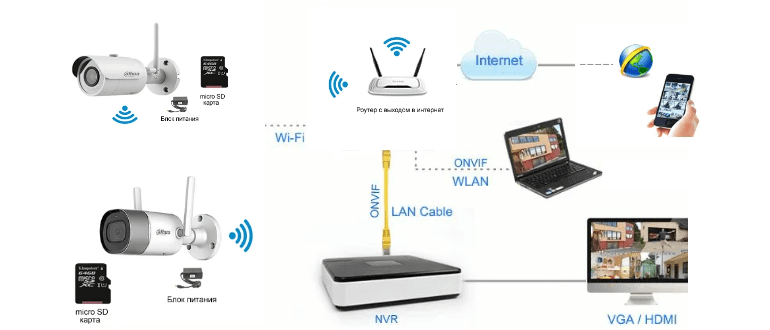
Камеры профессионального уровня требуют для монтажа примерно то же, что используется для IP-камер. Отличие состоит в том, что соединять регистратор и устройство проводами не нужно. Встроенный Wi-Fi модуль будет передавать данные “по воздуху”. Но придется обеспечить питание и стабильную связь.
Этапы монтажа проводной системы
После того как схема готова, оборудование закуплено, можно приступать к установке системы видеонаблюдения. Выбор типа камер связан с возможностями монтажа. Следует учесть, куда нельзя протянуть кабель, где требуется дополнительная защита или режим ночной съемки.
Укладка кабеля
Кабель соединяет камеру с накопителем или регистратором. Также требуется подавать питание устройству. По расположению проводов выделяют:
- Скрытую укладку. Такой тип требует подготовки стен или создания канавок в грунте. Проводка помещается внутрь гофрированных труб. Преимуществом является защита от механических повреждений кабеля людьми или животными. Однако проделать подобное внутри помещений можно только на этапе ремонта.
- Открытая. Кабель можно зафиксировать вдоль стен или закрепить на специальных опорах. Требуется защитить проводник от осадков, если он расположен на улице.
Следует проверить расположение силовых кабелей. Участков, где они приближаются к проводке, используемой для подключения видеокамер, ближе 0.4 м, следует избегать. Созданные силовым кабелем помехи могут отразиться на сигнале, что повлияет на работу системы видеонаблюдения. Если избежать подобных участков нельзя, то при укладке кабеля следует дополнительно заключить кабель специальный кабель-канал или металлический рукав.
Следует учесть, что длина кабеля не должна превышать 100 м для IP и 400 м для аналоговых систем. В противном случае сигнал может затухать. Тогда потребуются усилители или репитеры, чтобы регистратор мог фиксировать данные.
Как правильно установить камеру видеонаблюдения
Камеру закрепляют на стене, потолке или опоре. В ее обзор должна входить наиболее интересная часть участка или комнаты. Для фиксации используют надежные крепежные элементы. Вибрации от ветра смажут картинку, что плохо для распознавания объектов в кадре. Для уличных камер не следует использовать много металлических деталей, чтобы снизить риск удара молнией мимо настоящего громоотвода.
Установка и подключение видеорегистратора
Регистратор размещают в помещении. Следует обеспечить подходящие условия для постоянной работы. Прибор не должен перегреваться, подвергаться воздействию влаги и прочих негативных факторов. Следует разметить кабели, используемые для подключения видеокамер, чтобы не перепутать разъемы.
Настройка оборудования
Особенности настройки зависят от того, какое оборудование используется и требуется ли удаленный доступ к системе. Начать следует с установки корректной даты для всех устройств. Далее следует отформатировать накопитель. Для камер проверяют правильно ли подобрана позиция и установлен угол. На этом этапе можно корректировать расположение элементов.
Если требуется подключить облачное хранилище или обеспечить доступ по сети, то потребуются дополнительные настройки и оборудование. Онлайн-сервисы для управления системой помогут разобраться с этим. Например, ivideon позволяет получить доступ к записи из мобильного приложения из любой точки мира.
Получать информацию и контролировать работу можно из удобной программы. Для компьютеров разработано множество проектов. Можно найти подходящую программу для разных моделей камер. Следует обратить внимание на ПО, созданное фирмами, которые занимаются созданием камер и подобного оборудования. Примерами программ для систем видеонаблюдения являются: WebcamXP, iSpy, Trassir, Xeoma и так далее.
Беспроводное подключение к системе видеонаблюдения
Прежде чем камера сможет передавать данные по сети Wi-Fi, ее следует настроить. Для этого требуется подключить видеокамеру к роутеру или подобному устройству при помощи кабеля, после чего зайти в настройки используя веб-интерфейс.
Узнать IP-адрес нового устройства можно используя страницу роутера. В браузере следует задать URL “192.168.1.1”, после чего ввести логин и пароль от админ-панели. Следует найти раздел с информацией о состоянии локальной сети, там будет присутствовать таблица всех подключенных устройств. Далее следует ввести в адресную строку IP нового устройства и приступить к его настройке. Следует разрешить подключение к сети и задать параметры, ввести SSID, пароль.
Иногда стандартные настойки для беспроводного доступа к устройству установлены производителем. К камере можно подключится используя данные с упаковки. Для безопасной работы стандартный пароль следует сменить на более сложный. Иначе к настройкам камеры смогут подключиться посторонние.
