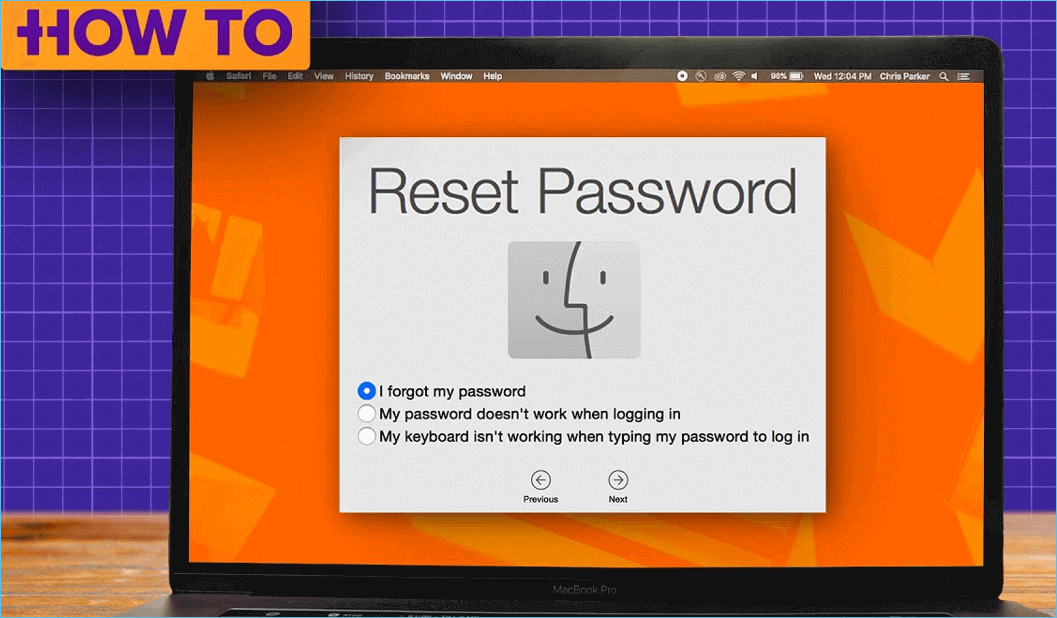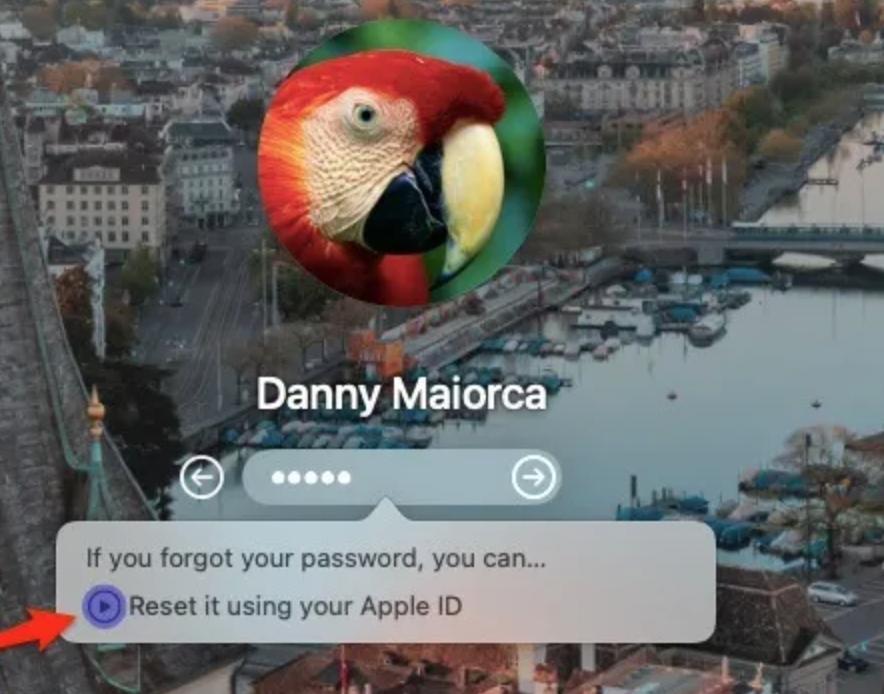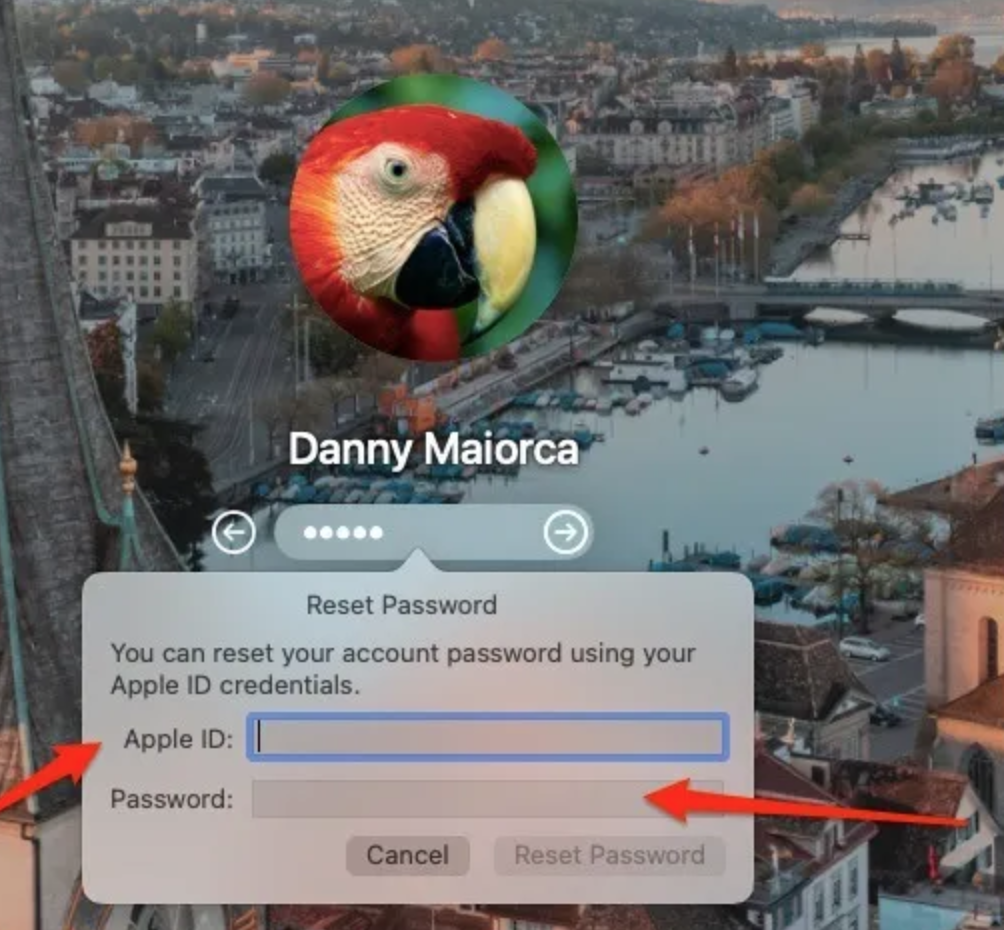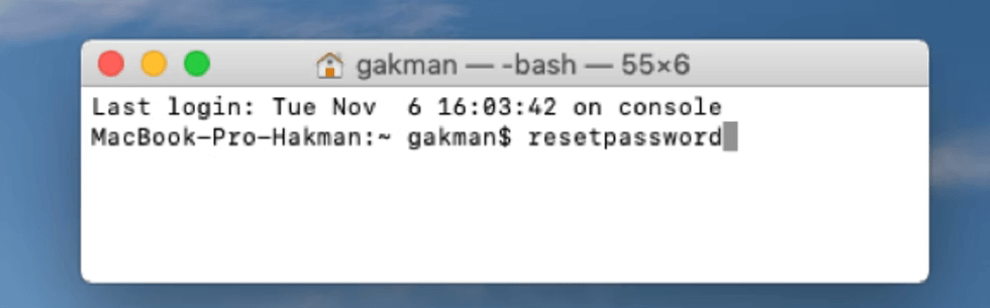Которое отличается высокой надёжностью, практичностью, отличными техническими характеристиками и достойной ценовой политикой среди подобных товаров. Характеристики и качества Макбука делают его желаемой мишенью среди мошенников. К сожалению, на сегодня кражи портативных устройств не являются редкостью.
Благодаря продуманности и практичности разработчиков компании Apple, вся техника от производителя имеет специальные функции, при подключении которых задача найти устройство, если его украли или потеряли, для владельца решается намного проще, чем поиск аналогичных подобной продукции. Расскажем, каким образом можно вернуть похищенный Макбук, как действовать сразу же после приобретения устройства, чтобы максимально его обезопасить от воров, и что делать, если товар украли.
Если вы стали счастливым обладателем MacBook от Apple, первым делом необходимо изучить все важные характеристики и свойства устройства, а главное, позаботиться о его безопасности . Для этого необходимо побеспокоиться о подключении функции «Найти Мак», которая с завода по умолчанию неактивна. С этой целью потребуется зайти в настройки купленного ноутбука, выбрать опцию iCloud и активировать или попросту поставить галочку напротив записи «Найти Мак».
После активации функции, если товар украли или владелец его потерял, шансы найти и вернуть аппарат увеличиваются в несколько раз. Для поиска ноутбука достаточно будет зайти через любой компьютер на сайт iCloud.com. Сайт сможет показать расположение аппарата, если устройство включено и имеет доступ к интернету, или последнее его месторасположение, когда его отключили.
С помощью функции «Найти Мак» можно не только посмотреть его расположение на карте, производители дополнительно позволяют его дистанционно заблокировать, включить звуковой сигнал, что значительно увеличивает шансы найти ноутбук. А также функция позволяет стереть все данные , имеющиеся на Макбуке, если информация, хранящаяся на нём, значительно дороже самого устройства.
Паника – это всегда плохой помощник в неприятных ситуациях. Прежде всего, надо прекратить нервничать и паниковать, приступить к рациональным действиям по поиску Макбука.
Сразу же по возможности зайдите на сайт iCloud.com из любого доступного вам ПК. В открывшемся окне выберите «Устройства» и найдите в списке принадлежащий вам MacBook. На открывшейся карте будет светиться зелёный кружок, который сигнализирует о расположении вашего устройства. Если он серого цвета, значит, ноутбук сейчас выключен и это его последнее местопребывание, когда он был в сети.
После этого заблокируйте свой агрегат. Для этого в открытом окне необходимо ввести четырёхзначный код, который будет защищать ноутбук от несанкционированного входа злоумышленников в систему. А также система позволяет отправить сообщение, которое будет высвечиваться при попытках активизации работы аппарата. Можно написать сообщение с просьбой вернуть портативное устройство, адресом или телефоном его владельца.
Главное — не забудьте указать свои контактные данные
Параллельно можно подключить в этих же настройках звуковой сигнал на ноутбуке. Он может помочь найти аппарат, если он затерялся дома или на работе.
Крайней мерой является стирание всех данных, имеющихся на ноутбуке. Эта мера используется владельцем в тех случаях, если информация, хранящаяся на аппарате значительно дороже самого товара. Стоит отметить, что после удаления восстановить данные на Макбуке будет невозможно.
Даже если на момент установки настроек по поиску агрегат не находится в сети, они будут реализованы системой, как только MacBook подключится к интернету, при первой же попытке злоумышленника его включить.
Если на карте ноутбук светится зелёным цветом, находится в сети, не спешите самостоятельно задерживать преступника и отбирать принадлежащий вам MacBook – это может быть очень опасно. Обратитесь за помощью к правоохранительным органам, которые помогут вам вернуть похищенное имущество.
Если ярлык зеленый — значит, устройство еще в сети
Как разблокировать MacBook
Если удача вам улыбнулась и, благодаря установленной функции и слаженной работе правоохранителей, вам удалось вернуть ноутбук по горячим следам, то дальше остаётся только разблокировать аппарат и можно использовать его в прежнем режиме. Для этого на экране необходимо ввести установленный вами пароль.
Иногда случаются ситуации, когда установленный в панике пароль владелец не может вспомнить. В таких случаях потребуется обратиться с устройством и документами на него в специальный Центр поддержки клиентов Apple, где специалисты помогут разблокировать MacBook.
Подведём итоги
Дорогостоящие устройства от Apple очень часто являются предметом кражи, потому производители создали функцию, при подключении которой его обладателем возрастают шансы быстрого поиска ноутбука, если его украли или владелец его потерял . Каждый из обладателей надеется на свою удачу и на то, что он никогда не станет жертвой мошенников, однако не рекомендуется пренебрегать доступными и надёжными средствами безопасности для вашего ноутбука, предоставленными потребителю самим производителем.
Устанавливайте сразу же после приобретения товара от Apple функции защиты – это гарантия безопасности для вашего аппарата, а также вашей защиты от финансовых потерь.
Ваш Mac пропал. Злоумышленники, склероз или суровый рок сыграли злую шутку. Что делать?
В первой части этой статьи я предлагаю обсудить наиболее эффективные сценарии поведения для спасения вашего ноутбука или хотя бы ценной, а, может быть, и конфиденциальной информации. Потом рассмотрим порядок действий, который можно и нужно сделать ДО
того, как беда случится.
Поможем защитить ваш Mac и существенно облегчим процесс его возврата в случае потери. Предупрежден, значит вооружен.
У меня украли MacBook
Первое: не нервничать. Если проблему можно решить, то зачем нервничать? А если нельзя решить, какой смысл нервничать? 🙂
В Apple позаботились о том, чтобы MacBook можно было либо найти и вернуть, либо заблокировать и не переживать, что ваша ценная информация достанется злоумышленникам.
Войдите в iCloud (или запустите Найти iPhone
на iOS-устройстве) со своим Apple ID. Если функция поиска была активирована (об этом мы поговорим во второй части статьи), на открывшейся на экране карте мы сможем увидеть его расположение.
Для этого надо только выбрать пропавший ноутбук из списка сверху. Кстати, там видны все устройства, подключенные к вашему Apple ID, а также те устройства, которые были связаны в вами в “Семейном доступе”
. Всего там может находиться до 100 устройств.
Для пропавшего Mac доступны следующие варианты дальнейших действий.
1. Воспроизвести звук
Будет хорошо слышен назойливый и громкий звук, даже если перед этим громкость в системе была снижена.
К сожалению, если экран закрыт и Mac в режиме сна, звук воспроизведен не будет. Лишь если будет поднят экран, и произведено подключение к известной сети, ваш Mac даст о себе знать. Поэтому «Воспроизвести звук»
– это функция номер один больше для мобильных устройств, таких как iPhone. В этом случае она может сберечь вам много времени и нервов.
2. Блокировка
Если ноутбук все-таки пропал, можно заблокировать Mac паролем, чтобы злоумышленники не получили доступ к вашей информации. MacBook не сможет загрузиться даже с внешнего накопителя, и на экране появится написанное вами сообщение о вознаграждении, просьбы, мольбы, угрозы:-)
Важно придумать надежный пароль, чтобы его трудно было подобрать. Не забудьте в сообщении указать, как с вами связаться
.
3. Стереть Mac
Да, именно так. Иногда информация дороже компьютера. Это может быть финансовая информация компании, личные данные или другие данные, доступ к которым никто кроме вас не должен иметь.
Все мы помним недавний . Следует иметь в виду, что после удаления всей информации, ваш Mac невозможно будет обнаружить
через службу Найти iPhone.
Примечание:
даже если Mac не в онлайне (выключен или вне зоны действия Wi-Fi), всё вышеперечисленное немедленно вступит в силу, как только его включат и подключат к сети.
4. Обратиться в полицию
Не знаю, насколько эффективным будет работа полиции в том месте, где вы живете, но даже на Мадагаскаре однажды нашли MacBook , украденный у российского блогера Ильи Варламова.
Если ничего не поможет…
5. лично Тиму Куку.
6. Познать дзен,
купить новый MacBook и восстановить информацию из резервной копии. Все ведь делают резервные копии, не правда ли? 😉
А когда купите новый ноутбук или задумаетесь над перспективой потерять этот, задайте вопрос: всё ли сделали, чтобы защитить MacBook от кражи? Потратив несколько минут на настройку функций, связанных с безопасностью, можно здорово облегчить себе жизнь и сэкономить на валидоле.
Во второй части статьи
мы рассмотрим:
- Как настроить систему, чтобы сделать жизнь похитителя горькой и неинтересной.
- Какие программы сторонних производителей помогут защитить ваш Mac.
- Что еще можно предпринять, чтобы ваш Mac радовал только тех, кого надо.
Спасибо и до встречи завтра:)
сайт
Ваш Mac пропал. Злоумышленники, склероз или суровый рок сыграли злую шутку. Что делать? В первой части этой статьи я предлагаю обсудить наиболее эффективные сценарии поведения для спасения вашего ноутбука или хотя бы ценной, а, может быть, и конфиденциальной информации. Потом рассмотрим порядок действий, который можно и нужно сделать ДО того, как беда случится. Поможем защитить…
Все компьютеры Apple имеют похожий дизайн. Многие модели одной серии невозможно отличить по внешним признакам. Этим пользуются мошенники, которые завышают год выпуска или технические характеристики, с целью продать дороже Мак. Я много лет работаю мастером по ремонту компьютеров Apple, встречал и случаи такого мошенничества. Всех кому интересно, как не дать себя обмануть при покупке б/у Мака, приглашаю под кат.
Идентификация компьютеров Apple
Система идентификации моделей MacBook не простая, она состоит из нескольких параметров. Поясню на примере моего Мака.
- Серия: MacBook Pro
- Название модели: MacBook Pro Retina 15-inch
- Год выпуска модели: mid 2012
- Номер модели: A1398
- Идентификатор модели: MacBookPro10,1
- Артикул модели: MC976LL/A
Из всего списка на корпусе (на нижней крышке) написан только номер модели – А1398. А это, по сути, просто модель корпуса. Этот номер не несет информации о технических характеристиках Мака.
A1398 – это MacBook Pro Retina 15-inch, выпускавшийся с 2012 по 2016 год, имеющий 5 разных моделей с разными комплектациями.
Год выпуска модели определяет технические характеристики, а значит и цену за б/у Мак. Год выпуска можно посмотреть в системе, он связан с идентификатором модели.
Другим параметром определяющим цену, является комплектация:
- объем оперативной памяти,
- объем накопителя (ssd/hdd),
- тип и частота процессора,
- графика.
Заводская комплектация зашифрована в артикуле модели (например, MC976LL/A). Но артикул написан только на коробке. В системе нет информации об артикуле. Его можно найти на сайте Apple или других ресурсах по серийному номеру. Серийный номер объединяет все параметры идентификации.
Серийный номер
Серийный номер уникален для каждого устройства Apple. Cерийник однозначно идентифицирует любой мак. В нем зашифрованы:
- фабрика сборки
- год и неделя сборки
- модель и комплектация
Серийный номер выгравирован на нижней крышке. Но крышку можно заменить, или перебить номер. Можно сочинить историю, что «крышка менялась на б/у поэтому номер там не правильный». Крышку можно заменить на новую и тогда она будет без серийного.
→ Похожая ситуация уже была описана в .
Серийный номер пишется в системе «Об этом мак». Вы наверное уже поняли из скриншота в начале поста, что доверять ему можно не всегда.
Подделка серийного номера
Серийный номер прописан в микросхеме памяти EEPROM, в коде прошивки EFI. Хранится он там в явном виде, как набор символов и никак не зашифрован.
MacBook можно разобрать, отпаять микросхему, вставить в программатор и переписать номер на более «продвинутый», топовый. Номер можно заменить на набор почти любых символов и они будут отображаться в системе «Об этом мак».
Так я и сделал:
Результатом такого эксперимента стал скриншот в заголовке поста.
Не исключаю, что переписать серийный номер в EFI можно и программным способом. Существует сервисная утилита Apple Blank Board Serializer, которая прописывает серийный номер если он пустой. Ремонтные платы, которые присылает Apple, приходят с пустым серийным номером. Но потом после замены прописывается серийный номер под конкретный корпус. Но эта утилита не позволяет сменить серийный номер.
Мнение: допускаю, что возможно модифицировать эту утилиту, чтоб она позволяла изменять прописанный серийник.
Компьютер над которым я провёл эксперимент – интересный образец. Это был МасBook Pro 13 конца 2011г в топовой комплектации MD314 с процессором i7. Процессор был неисправен и я его заменил, запаял то, что было в наличии – i5 2,3 GHz от МасBook Pro 13 начала 2011г в младшей комплектации. Получился вынужденный «даунгрейд».
Вот такая информация будет если запустим на нём Apple Hardware Test.
А если «пробьем» серийный номер, то увидим, что должен быть процессор i7 2.8 GHz.
Скриншот сделан с ресурса www.appleserialnumberinfo.com/Desktop/index.php
Кстати, неплохой сайт для определения технических характеристик и заводской конфигурации по серийному номеру мака.
В результате моего ремонта получился готовый вариант для мошенничества. Младшая модель имеет номер от топовой. Мошенники просто поступают наоборот, в изначально младшую комплектацию зашивают серийный номер от топовой. Или целиком меняют прошивку.
Помимо серийного номера, в прошивке EFI прописаны модель и год выпуска (MacBook Pro 13-inch, Late 2011) т.е их тоже можно модифицировать. Сложнее обстоит дело с идентификатором модели (MacBookPro8,1), он прописан в прошивке мультиконтроллера SMC. С этой микросхемой работать гораздо сложнее.
Изменение серийного номера в прошивке EFI, с помощью программатора, это хардкорный способ. Далеко не каждый сможет это сделать. Потребуется паяльное оборудование, программатор и человек умеющий этим пользоваться. Гораздо чаще встречаются манипуляции попроще. Это модификация системы Mac OS.
Подмена информации в системе Mac OS
Все характеристики компьютера прописаны в системе «Об этом мак». Но этой информации тоже увы нельзя всегда верить. Существует программы и хаки, которые могут поменять эту информацию. Об этом уже были посты:
Я не разбирался и не интересовался как это делается, но несколько раз видел случаи такого мошенничества. У меня сохранился вот такой скриншот из моей практики.
Специалисту сразу бросится в глаза не соответствие 2014 года и графики Intel Hd 4000 (встроенная графика в процессоры Intel core i, третьего поколения «Ivy Bridge», появились в 2012 году).
По факту это был MacBook Air 11 mid 2012. Изменен был только год выпуска. Но и этого хватило чтоб обмануть покупателя примерно на 10 кило рублей (рыночная разница между этими двумя моделями). Понять обман можно было бы пробив серийный номер или сравнив характеристики этих двух моделей.
Видел и более дорогой обман. MacBook Pro Retina 15 2012 года в самой младшей комплектации был куплен как 14 года в топовой. В системе было изменено всё (год выпуска, частота процессора, объём памяти, объем накопителя, серийный номер). Переплата составила порядка 50т.
Как не дать себя обмануть при покупке?
Теперь перейдем к главному – как со всем этим бороться. Серийному номеру доверять нельзя, информации в системе «Об этом мак» тоже нельзя верить.
Как тогда жить?
В похожих постах, на которые я скидывал выше ссылки, авторы, помимо пробивки по серийному номеру, рекомендуют запустить утилиту Apple Hardware Test.
Проверка через профиль оборудования в утилите Apple Hardware Test надежный, но не универсальный способ. Объясню: Apple Hardware Test – это встроенная утилита, устанавливается на все новые Маки на жесткий диск. Для её запуска нужно нажать и удерживать кнопку D при включении. Но если диск менялся или форматировался, то она запустится только на моделях с 2011 года, которые поддерживают загрузку по Wi-FI. Для запуска по сети на некоторых моделях надо нажать ALT+D. Ну и потребуется подключение к сети.
В маках с 2014 года эта утилита стала бесполезной для проверки. Она упростилась, там теперь нет вкладки «профиль оборудования». Утилита покажет только результат теста и серийный номер из прошивки EFI. А номер этот, как мы помним, можно изменить.
Простой универсальный способ проверки
Все параметры идентификации Мака можно подменить тем или иным способом. Нельзя подменить только сами характеристики железа (частота процессора, объём оперативки, объём диска, графика), потому что эта информация берется из самого оборудования. Поэтому простой универсальный способ вскрыть обман – загрузиться с внешнего накопителя (флешка или диск) с установленной системой Mac OS и сравнить характеристики железа.
Особенностью операционной системы Мас OS является её унификация под все модели Маков. Если вытащить из Макбука жесткий диск и подключить его как внешний к любому другому Маку, то он сможет с него загрузиться. Есть только одно условие – это совместимость систем. Новая модель не загрузится с сильно старой версии.
Еще есть вариант переставить операционную систему, но установка по сети это длительный процесс, а установочный диск придется делать как и загрузочный диск.
Сделать загрузочный диск/флешку с установленный системой очень просто. Для этого нужно подключить диск к Макбуку и переставить на нем систему, просто в качестве пути для установки выбрать подключенный диск.
На всех маках с 2011 г, переставить систему можно по Wi-Fi или же сделать установочный диск. Не буду рассказывать как переставляется система или как делается загрузочный диск. Этой информации полно и в сети, и на сайте Apple, и тут можно найти посты.
Еще есть интересный вариант, это вместо внешнего диска использовать любой другой Мак. Для этого потребуется только кабель тандерболт-тандерболт. Если при включении нажать и удерживать кнопку T, то мак перейдет в режим внешнего диска и с него можно будет загрузиться как с обычного диска. А на Мак можно установить различные тестовые программы.
Для идентификации Мака по характеристикам железа, рекомендую использовать программу Mactracker.
На этом пожалуй всё, что я хотел рассказать о рисках обмана связанных с изменением серийного номера или модификацией системы. Но не забывайте что существуют и другие риски. Покупая с рук, Вы не получаете никаких гарантий технической исправности.
Если тема интересна, то могу написать об этом в следующем посте.
iPhone, MacBook, iPad пользуются большой популярностью у мошенников и воров, в основном благодаря своей цене. Что же делать, если вы потеряли устройство или если у вас украли iPad? Следующая инструкция вам поможет (если у вас возникнут какие-нибудь проблемы, вы можете обратиться в ближайший сервисный центр – там вам обязательно помогут).
Бесплатная консультация! Бесплатная диагностика! Гарантия на работу!
У нас можно починить всю технику Apple ☎ 953-94-11
Итак,в первую очередь необходимо запустить Find My Mac на MacBook, по которому можно отследить потерянное устройство.
Открываем “системные настройки”, далее – вкладку “защита и безопасность”. Вводим пароль , помечаем галочкой пункт “включить службы геолокации”. После этого Mac определить своё местонахождение. Далее в “системных настройках” открываем вкладку “iCloud” и помечаем галочкой ” найти “найти Mac”. Само собой разумеется, что iCloud должен быть включён.
Как включить Find My iPhone на iOS-устройстве?
Скачиваем программу “найти iPhone”. В App Store открываем настройки, вкладка “iCloud”. Помечаем галочкой “Найти iPad”/”найти iPhone”.
Теперь у нас появился шанс найти потерянные или украденные устройства. Эти устройства можно отследить через сайт iCloud.com или на на iOS-устройстве через программу «Найти iPhone».
Ваш Mac пропал. Злоумышленники, склероз или суровый рок сыграли злую шутку. Что делать?
В первой части этой статьи я предлагаю обсудить наиболее эффективные сценарии поведения для спасения вашего ноутбука или хотя бы ценной, а, может быть, и конфиденциальной информации. Потом рассмотрим порядок действий, который можно и нужно сделать ДО того, как беда случится.
Поможем защитить ваш Mac и существенно облегчим процесс его возврата в случае потери. Предупрежден, значит вооружен.
У меня украли MacBook
Первое: не нервничать. Если проблему можно решить, то зачем нервничать? А если нельзя решить, какой смысл нервничать?
В Apple позаботились о том, чтобы MacBook можно было либо найти и вернуть, либо заблокировать и не переживать, что ваша ценная информация достанется злоумышленникам.
Войдите в iCloud (или запустите Найти iPhone на iOS-устройстве) со своим Apple ID. Если функция поиска была активирована (об этом мы поговорим во второй части статьи), на открывшейся на экране карте мы сможем увидеть его расположение.
Для этого надо только выбрать пропавший ноутбук из списка сверху. Кстати, там видны все устройства, подключенные к вашему Apple ID, а также те устройства, которые были связаны в вами в “Семейном доступе”. Всего там может находиться до 100 устройств.
Для пропавшего Mac доступны следующие варианты дальнейших действий.
1. Воспроизвести звук
Будет хорошо слышен назойливый и громкий звук, даже если перед этим громкость в системе была снижена.
К сожалению, если экран закрыт и Mac в режиме сна, звук воспроизведен не будет. Лишь если будет поднят экран, и произведено подключение к известной сети, ваш Mac даст о себе знать. Поэтому «Воспроизвести звук»
– это функция номер один больше для мобильных устройств, таких как iPhone. В этом случае она может сберечь вам много времени и нервов.
2. Блокировка
Если ноутбук все-таки пропал, можно заблокировать Mac паролем, чтобы злоумышленники не получили доступ к вашей информации. MacBook не сможет загрузиться даже с внешнего накопителя, и на экране появится написанное вами сообщение о вознаграждении, просьбы, мольбы, угрозы
Важно придумать надежный пароль, чтобы его трудно было подобрать. Не забудьте в сообщении указать, как с вами связаться
.
3. Стереть Mac
Да, именно так. Иногда информация дороже компьютера. Это может быть финансовая информация компании, личные данные или другие данные, доступ к которым никто кроме вас не должен иметь.
Все мы помним недавний скандал об утечке личной пикантных фото. Следует иметь в виду, что после удаления всей информации, ваш Mac невозможно будет обнаружить
через службу Найти iPhone.
Примечание: даже если Mac не в онлайне (выключен или вне зоны действия Wi-Fi), всё вышеперечисленное немедленно вступит в силу, как только его включат и подключат к сети.
4. Обратиться в полицию
Не знаю, насколько эффективным будет работа полиции в том месте, где вы живете, но даже на Мадагаскаре однажды нашли MacBook, украденный у российского блогера Ильи Варламова.
Если ничего не поможет…
5. Написать лично Тиму Куку.
6. Познать дзен,
купить новый MacBook и восстановить информацию из резервной копии. Все ведь делают резервные копии, не правда ли? 😉
А когда купите новый ноутбук или задумаетесь над перспективой потерять этот, задайте вопрос: всё ли сделали, чтобы защитить MacBook от кражи? Потратив несколько минут на настройку функций, связанных с безопасностью, можно здорово облегчить себе жизнь и сэкономить на валидоле.
Во второй части статьи мы рассмотрим:
- Как настроить систему, чтобы сделать жизнь похитителя горькой и неинтересной.
- Какие программы сторонних производителей помогут защитить ваш Mac.
- Что еще можно предпринять, чтобы ваш Mac радовал только тех, кого надо.
Спасибо и до встречи завтра
-
AppleInsider.ru
-
Темы
-
macOS
03.10.2020,
обновлено 28.10.2020
Включить старый MacBook только для того, чтобы понять, что вы не можете вспомнить пароль для входа, — очень неприятная ситуация. Каждая неудачная попытка входа в систему вызывает замешательство и даже панику. Но не волнуйтесь. Apple в курсе, что многие из нас забывают пароли от своих устройств, даже если это комбинация «qwerty» или «1234». Особенно на Mac, где при использовании отпечатка пальца или Apple Watch пароль вообще вводишь очень редко. Поэтому программное обеспечение MacOS включает встроенные функции для сброса пароля на Mac.
Есть как минимум 3 способа сбросить пароль на Mac
Содержание
- 1 Забыл пароль на Mac. Что делать?
- 2 Как сбросить пароль с помощью Apple ID
- 3 Как сбросить пароль на Mac через режим восстановления
- 4 Как сбросить пароль с помощью FileVault
Забыл пароль на Mac. Что делать?
Вы можете использовать несколько способов. Но процесс сброса будет гораздо проще, если ранее вы связали свой Apple ID со своей учетной записью на Mac во время установки. Если вы этого не сделали, ничего страшного, есть еще одна возможность сбросить пароль вашей учетной записи.
Как сбросить пароль с помощью Apple ID
В идеале вы должны привязать свой Apple ID к своей учетной записи на Mac во время первоначальной настройки, что позволит сбросить пароль пользователя всего за несколько кликов.
После трехкратного ввода неправильного пароля вас спросят, хотите ли вы сбросить пароль, используя свой Apple ID, если он связан с вашей учетной записью.
Войдите под своим Apple ID для сброса пароля
- Введите свой адрес электронной почты Apple ID и пароль.
- Следуйте подсказкам, чтобы создать новый пароль.
Когда вы измените пароль, вы увидите сообщение о создании новой связки ключей (там, где хранятся все пароли). Вы не сможете использовать старую связку ключей в целях безопасности, но она останется сохраненной на вашем Mac. Если вы когда-нибудь вспомните свой старый пароль, то сможете разблокировать старую связку ключей.
Если вы не видите сообщение после третьей попытки неправильного ввода пароля, ваша учетная запись не связана с вашим Apple ID, и вам нужно использовать метод, описанный чуть ниже.
Вам может быть интересно: 12 комбинаций клавиш выполняемых при загрузке Mac
Как сбросить пароль на Mac через режим восстановления
Вам нужно будет ввести Mac в режим восстановления, чтобы получить доступ к инструменту сброса пароля. Самый простой способ сделать это — выключить Mac. Далее следуйте инструкции ниже.
- На выключенном Mac нажмите и удерживайте клавиши Command и R на клавиатуре, затем нажмите кнопку питания.
- Удерживайте Command + R, пока под логотипом Apple не появится индикатор загрузки.
- Теперь, когда ваш Mac находится в режиме восстановления, нажмите «Утилиты» в строке меню, а затем «Терминал». Появится окно, где можно ввести команду.
- Введите «resetpassword» одним словом без кавычек и нажмите Enter.
Удерживайте Command+R
Откройте Терминал и введите команду ниже
Закройте окно терминала, появится инструмент для сброса пароля. Чтобы сбросить пароль для своей учетной записи, вам необходимо установить новый пароль. Обязательно запишите его!
Еще больше лайфхаков для Mac вы найдете в нашем канале в «Яндекс.Дзен».
Как сбросить пароль с помощью FileVault
FileVault - это дополнительная функция macOS, которая шифрует накопитель вашего Mac и все данные, хранящиеся на нем. Вы можете включить ее во время начальной настройки или в системных настройках позже.
Для сброса пароля вы можете использовать ключ восстановления, который вы должны были записать при включении FileVault. Но давайте будем честными, большинство из нас этого не делают, но если вы записали ключ и не потеряли его (да ладно?), то можете ввести ключ восстановления, когда его спросят после трех неудачных попыток входа в систему. Обязательно используйте заглавные буквы и дефисы — они обязательны.
Любой описанный нами метод является эффективным способом восстановления доступа к вашей учетной записи, если вдруг вы забыли пароль.
macOS CatalinaКомпьютеры AppleСоветы по работе с Apple
Как он мне написал, мол он второй хозяин и первый хозяин тоже не ставил никаких паролей. Но факт остается фактом, может кто из домочадцев поигрался функцией, допустим, пол года назад и забыл. Мак попал ко мне и при вводе своего эпл ай ди мак заблокировался на всякий случай. Осталось узнать, файл SCBO для конкретного мака и конкретного пароля или просто для конкретного мака?
Добавлено спустя 5 мин. 26 сек.
Вот еще нарыл, может кому интересно будет:
Learn what to do if you no longer remember the firmware password that you’ve set or if you see a password dialog when you try to select a startup volume on a MacBook Air (Late 2010) and later, MacBook Pro (Early 2011) and later, iMac (Mid 2011) and later, or Mac mini (Mid 2011) computer.
Only Apple retail stores or Apple Authorized Service Providers can unlock these computers protected by a firmware password.
If you cannot remember the firmware password for your Mac, schedule a service appointment with either an Apple Retail Store or an Apple Authorized Service Provider. If you plan to visit an Apple Retail store, please make a reservation at the Genius Bar using
http://www.apple.com/retail/geniusbar/
(available in some countries only).
For the MacBook Air (Late 2010) and later, MacBook Pro (Early 2011) and later, iMac (Mid 2011) and later, and Mac mini (Mid 2011):
Use the new Firmware Password Reset scheme:
Start up the computer to the password entry screen by pressing and holding the Option key.
Press the key sequence Shift + Control + Command + Option + S at this screen. A one-time use “Hash” code will appear. The code is case-sensitive, so provide TSPS with the Hash exactly as it appears on the customer’s screen.
Shut down the customer’s computer.
Contact TSPS via chat. Select Yes for the pre-chat question regarding firmware reset and provide the Hash to the advisor assisting you.
TSPS will provide a signed binary file to be copied to a USB storage device (such as a flash formatted FAT or a USB hard drive with Mac OS Extended with GUID partition table).
Insert the drive into the computer while it is off.
Start up the computer while pressing and holding the Option key. Continue holding the Option key until the boot picker in EFI appears and confirm the password has been removed.
Note: If the computer does not start up without the password prompt after following these steps and while you are holding down the Option key, either the Hash was provided incorrectly to TSPS or the file did not read off the drive successfully. The file may have been read correctly but confirmed it does not belong in the computer. Work with TSPS to troubleshoot these issues if necessary.
This process is completely non-destructive to data or settings on the target computer.
Note: If a customer has multiple computers with this issue, TSPS can handle up to 500 in one file. To escalate multiple computers, follow the steps above with the following additional step:
Provide all the Hash keys in a new-line delimited text file (not RTF, but pure plain text) with no new line at the end. These files can be produced in TextEdit on Mac OS X, or files with multiple entries using vim on the command line.
For example:
V400300C1231MED144431A4F414420DDE5F1
C455300Z555ABJ1118713148F413390ACE341
C891200J18334D1099A3B6DD004E3F1A0122
(No new line after the last entry.)
After you receive the signed binary file from TSPS, use this procedure to reset the EFI firmware password:
Format a Flash drive GUID partition scheme and Mac OS Extended format. Name it Firmware.
Drag the binary file named “SCBO” to your Desktop.
Open Terminal.
Execute this command in Terminal:
cp ~/Desktop/SCBO /Volumes/Firmware/.SCBO
You should get a new line, no errors.
Execute this command in Terminal:
cp ~/Desktop/SCBO /Volumes/Firmware/._SCBO
You should get a new line, no errors.
Eject the Flash drive.
Turn off the customer’s computer.
Insert the Flash drive into the customer’s computer.
Turn on the customer’s computer while pressing and holding the Option key.
You should see the lock symbol for a moment, and then the computer should restart to the Startup Manager.
If you still see a four-digit passcode lock after these steps at startup, reset the NVRAM by holding down Command-Option-P-R while restarting the computer.
The EFI password is now removed.
Если ваш Mac пропадает, эти шаги могут помочь вам найти его и защитить ваши данные.
Использовать Найти мой Mac, чтобы найти свой компьютер
Что делать, если компьютер Mac выключен или офлайн?
Как я могу разблокировать свой Мак?
Если вы не можете найти вашего Mac
Информация о продуктах, произведенных не компанией Apple, или о независимых веб-сайтах, неподконтрольных и не тестируемых компанией Apple, не носит рекомендательного характера и не рекламируются компанией. Компания Apple не несет никакой ответственности за выбор, функциональность и использование веб-сайтов или продукции. Apple не делает никаких заявлений относительно стороннего точность сайт или надежность. Риски, связанные с использованием Интернета. Обратитесь к поставщику за дополнительной информацией. Другие названия компаний и продуктов могут быть товарными знаками их соответствующих владельцев.
Дата Публикации: Апрель 02, 2019
| Workable Solutions | Step-by-step Troubleshooting |
|---|---|
| 1. Reset Mac Password by Apple ID | Restart your MacBook > Enter an incorrect password three times > Click “Reset it using your Apple ID.”…Full steps |
| 2. Reset Password by Recovery Key | Activate the Recovery Mode > Go to Disk Utility > Continue > Utilities Terminal…Full steps |
“I have changed my Macbook Air password in the morning. Now, I am trying to log in, but the password does not match. I don’t know what went wrong. I am not good with passwords and I think I have forgotten my Macbook Air password. I have to submit my class assignment and the deadline is today, I am too stressed, please help me to reset my Mac’s password! Thanks.” – User on the internet.
Losing or forgetting your Mac password can be stressful for many. Your frustration is highly understandable if you have forgotten your Mac’s password, just like the user above. But, there is nothing to panic about as you can reset your password in MacBook Pro/Air.
Our article shows two simple methods that can help you reset your password. The first method uses your Apple ID and the second method uses your Recovery key. So, let’s see each method in detail below without wasting any time.
Forgot MacBook Password? Fixed Now
You can reset your MacBook Pro/Air password using two simple ways. Below, you will see a step-by-step guide to using both methods to help you reset your MacBook’s password.
Method 1. Reset MacBook Pro/Air Password using Apple ID
Using Apple ID is the most straightforward way to reset your MacBook Pro/Air password. Follow the steps below:
Note: You have to enable the option to reset the password using Apple ID. You can do this from “System Preferences > Users & Groups > Allow user to reset the password using Apple ID.”
Step 1. Restart your MacBook.
Step 2. After seeing the login screen, enter an incorrect password three times.
You will see a message box after entering an invalid password. Here, you will see an option indicating that you can “Reset it using your Apple ID.” Click on that option.
Step 3. In the new pop-up, enter your Apple ID and password and hit the Reset Password button.
After entering the correct Apple ID details, your system will reboot with a Recovery Assistant. You will be able to see a Window telling you to enter a new password for your Mac. Just enter your new password and hit the Next button.
After using these simple steps, you will be able to reset your MacBook Pro/Air password.
Method 2. Reset MacBook Pro/Air Password using Recovery Key
Using Recovery Mode, you can also reset your MacBook’s Pro/Air password. Follow the below steps:
Step 1. Activate the Recovery Mode
You can activate the recovery mode by restarting your Mac. It would help if you held the power button + Command Key + R. Keep holding until you see the loading bar on your Mac’s screen.
Step 2. Once your Mac boots to Recovery Mode, go to Disk Utility > Continue > Utilities Terminal.
Step 3. Type the “resetpassword” command in the terminal and hit the Enter key.
After hitting the enter key, you need to choose your Mac’s hard drive. Now, you will be able to reset the password for your existing account. Then, you can restart your Mac and begin using it with your new password.
Bonus tips: Avoid Losing Mac Password Again
Follow the below essential tips to prevent losing your MacBook’s password in the future.
1. Keep your passwords saved: Whenever you change your password, make sure to write it somewhere. It can be a document paper or even your phone notes.
2. Use password hints: Always create a hint for your MacBook’s password. Using hints decreases the chances of forgetting your password.
3. Use long strings: Do not create random short numbers as your password. Always have a long, meaningful string that you can remember easily.
4. Use password manager software: if you keep forgetting your password, you can use password manager software. They keep and organize your passwords for easy usage.
5. Constant password across multiple accounts: Try using a common password for multiple accounts instead of having a different password for each account.
These are methods that you can try to prevent losing your password in the future.
(Important Note: It is suggested that you try to keep your passwords saved in a particular file, so next time you can’t remember the password, you can open the file and find the Mac password. In addition, even if the file saving your password is accidentally or mistakenly deleted or lost, you can try EaseUS Data Recovery Wizard for Mac to restore it.)
EaseUS Data Recovery Wizard for Mac
- Recover all types of files on Mac: DOC/DOCX, XLS/XLSX, PPT(PPT/PPTX ), PDF, JPG, HEIC, etc
- Recover files from emptied Trash, formatted hard drive, and other common data storage devices.
- Simple recovery operation, enables you to find and recover lost data in three steps.
Step 1. Search for lost files
Select the disk location to search for lost files (it can be an internal HDD/SSD or a removable storage device) on macOS Sierra, High Sierra, Mojave, Catalina, Big Sur, Monterey and the latest Ventura. Click the “Search for lost files” button.
Step 2. Go through the scanning results
EaseUS Data Recovery Wizard for Mac will immediately scan your selected disk volume and display the scanning results.
Step 3. Select the file(s) and recover
In the scan results, select the file(s) to preview and click the “Recover” button to have them back.
Conclusion
There are a lot of users that lose their MacBook’s password. Mostly, people forget their password when they change it frequently. Someone can always forget or lose their MacBook’s Pro/Air password.
If you forgot your MacBook’s Pro/Air password, you could reset it using two simple methods. First, use your Apple ID to reset your laptop’s password. The second is to use Recovery mode to reset your account’s password. You can remove the password from your MacBook to avoid such a scenario entirely. But, due to confidential and personal data, you’d better set a MacBook password. If you do forget your password frequently, you can try the methods mentioned above to prevent losing your MacBook’s password in the future.