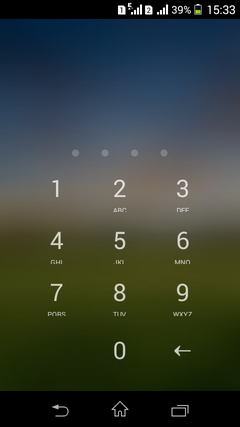Как я разблокировал найденный телефон методами соц. инженерии
Время на прочтение
3 мин
Количество просмотров 95K
Конец рабочего дня, вечер, я нахожу на улице телефон. Им оказывается Samsung Galaxy S5 Mini, экран заблокирован с помощью CM Locker (это важно).
На телефоне подключён интернет, видны уведомления Instagram, Youtube, но ни одного пропущенного звонка или SMS. Да и что толку – нажать на уведомление, чтобы перейти к его деталям, из заблокированного состояния нельзя. Панель уведомлений также вызвать не получается, можно лишь запустить фонарик, включить/отключить передачу данных, Wi-Fi, блютуз и калькулятор. Ну и уменьшить/увеличить яркость/громкость, откуда тоже не добраться до набора телефонного номера или SMS.
Через пару часов телефон таки зазвонил. Мы договорились, что владелец заберёт его у меня завтра, так как он сейчас находится на другом конце города.
А в 6 утра на телефоне зазвонил будильник. Я сдвинул уведомление вправо и лёг обратно в кровать. Через пару минут будильник зазвонил снова. Что ж, я сдвинул значок влево. Не тут-то было – он снова зазвонил через несколько минут (забегая наперёд, скажу, что это не невозможность отключить будильник при заблокированном телефоне, а просто его владелец настроил около десяти будильников с разницей в пару минут между собой). Оставлять телефон звонящим в другой комнате или выключать его мне не хотелось, поэтому решено было найти способ разблокировать его.
(скриншот для примера)
После неверного ввода PIN-кода появляется ссылка «Забыли пароль». Нажав на неё, открывается приглашение восстановить пароль с помощью Gmail, нужно лишь ввести пароль от почты. Но мне он неизвестен.
Хорошо, беру в руки планшет и ищу по указанному e-mail`у человека во ВКонтакте и Facebook.
ВКонтакте пусто, в Facebook нахожу один аккаунт, но он с ненастоящими данными и не используется. Ищу по e-mail`у просто в Google. Тоже ничего.
Что дальше? Хм…
И тут я вспоминаю, что на главном экране одно из уведомлений гласило, что на таком-то канале Youtube появилось новое видео, а второе – что кому-то понравилось «моё» фото в Instagram.
Ок, нахожу девушку в Instagram, которой понравилась фотография владельца телефона. Начинаю просматривать тех, на кого она подписана. Среди двух десятков человек большинство девушек, а среди парней никто в последнее время не выкладывал фото, или делали это с iPhone у зеркала).
Ладно, подписываюсь на неё и захожу в «Подписки» Instagram`а. Здесь отображаются действия моих друзей, и среди остальных я вижу, как она «лайкнула» 4 фото. Три фото – подружек, одно фото – парня. Того, который с iPhone был.
Так… Захожу в его аккаунт, в профиле вижу ссылку на Ask.fm.
В Ask.fm вижу ссылку на профиль ВКонтакте.
Открываю профиль ВК и с первой попытки угадываю пароль для разблокировки: 15 апреля – 1504 – дата рождения.
Паролем для разблокировки оказались день и месяц рождения.
Телефон успешно разблокирован и CM Locker показывает мне фото «злоумышленника», который пытался разблокировать смартфон, с предложением поделиться им через стандартное меню Android share.
Но я же возвращаю телефон через пару часов – мои фото на этом телефоне не нужны. Захожу в галерею, нахожу папку с этими фото, нажимаю «удалить», и тут поверх вопроса «Удалить?» всплывает защита с требованием ввести графический ключ. Ну, его так просто я не подберу) Что ж, сворачиваю приложение, захожу в галерею повторно и за пару таких попыток успеваю удалить одно фото. Но моих фото на телефоне несколько, а надоедливая защита, которую, как мы видим, можно обойти, мешает удобно удалить остальные.
Ok, Google. Устанавливаю из Play Market`а простой файловый менеджер, захожу в него, открываю нужную папку и удаляю фото. Защитное приложение и не пикнуло – а что, оно же настроено на определённые программы, блокировать ново установленные приложение не было задумано)
Итого: дополнительная защита – это хорошо. Однако не стоит устанавливать такие простые пароли, как дата рождения. Ставьте хотя бы даты рождения задом наперёд, я не знаю, или чужие даты рождения (но только не близкого вам человека, который будет отмечен в вашем социальном профиле в графе «Семейное положение» 😉 ).
Да и вообще, социальные сети…
В CM Locker по-умолчанию включена функция «Фото злоумышленника». Рядом доступна функция «Отправлять фото по e-mail», но она по-умолчанию не активирована. Получается, разработчики не посчитали нужным активировать эту функцию, а пользователи могут и не включить её. И что толку от фото, которое остаётся на утерянном телефоне?
Ну и сама медлительность приложения, которая позволяет совершить какую-то операцию за несколько миллисекунд до появления экран блокировки приложения – тоже в минус разработчикам.
кстати
(при запуске калькулятора из тогда ещё заблокированного телефона, открывалось меню настроек Android`а, но там я не успел открыть что-либо)
Сам смартфон оснащён сканером отпечатков пальцев, и если выбрать такой способ блокировки экрана, то разблокировать его становится значительно сложнее (но тоже не невозможно) – лучше использовать такую защиту, чем пароль из четырёх незамысловатых цифр.
И ещё раз: никогда не ставьте простые пароли!
P.S.: телефон, конечно же, я вернул.
Не удивительно, что современные портативные гаджеты оснащены всевозможными службами безопасности. И случайно найдя мобильный телефон на улице можно встретиться с его защитной системой.
Как обойти пароль на Андроиде
В данной статье речь пойдёт об исключительно телефонах, работающих на операционной системе Android, так как пройти блокировку iPhone без взлома системных файлов самого мобильного устройства практически невозможно.
Безопасность телефона множество специализированных защитных служб в телефоне, в их числе:
- ПИН-код;
- пароль;
- графический ключ;
- сканер отпечатков пальцев;
- FaceID.
Несмотря на разнообразные виды защитного программного обеспечения существует также множество способов пройти через барьер паролей и графических ключей. Чаще всего используются такие методы разблокировки как:
- аккаунт Google;
- сервисы для нахождения мобильных телефонов;
- разблокировка при помощи звонка на мобильное устройство;
- обход пароля через сброс настроек смартфона до заводских.
Функционал и способы каждого метода разблокировки порой кардинально отличаются друг от друга, поэтому следует более детально разобрать каждый вид обхода пароля, рассмотрев все тонкости и совместимости со службами безопасности на телефоне.
Через аккаунт Google
После некоторых неверных попытках ввести пароль или графический ключ мобильное устройство заблокирует возможность входа в систему. Сначала лишь на несколько минут, затем это время будет увеличиваться в геометрической прогрессии до того момента, когда смартфон полностью перестанет давать возможность ввести пароль для входа.
После этого на экране мобильного устройства появится сообщение, что доступ к телефону можно возвратить исключительно через аккаунт от компании Google, однако для этого необходимо знать данные для входа.
Смартфон должен быть подключен к беспроводной Wi-Fi сети или мобильному интернету, так как данный способ разблокировки базирует на отправление пользователю на почту определённого электронного письма.
В открывшемся окне пользователю предложат ввести данные для входа в аккаунт от Google: электронную почту и пароль. Данный аккаунт создаётся при первом входе в систему, а также при использовании официального маркета смартфонов работающих на операционной системе Android – Google Play.
Часто встречается ошибка, когда пользователь вводит верные данные для входа, а система всё равно считает, что электронная почта и пароль были введены не верно. Чтобы избежать данный баг, нужно всего лишь перезагрузить телефон, после этого можно спокойно входить в аккаунт Google.
Сервис Find My Device
Удивительно, но сервисы, которые создаются разработчиками для защиты мобильных устройств не редко можно использовать и для их взлома. Например, программа Find My Device от компании Google нацелено на то, чтобы пользователь в любой момент мог посмотреть: где сейчас находиться его телефон.
Данная программа крайне полезна при потере или краже мобильного устройства. Однако помимо геолокации смартфона, в функционале сервиса присутствует также возможность удалённого доступа к мобильному устройству.
Из всего функционала сервиса Find My Device сейчас нас интересует только возможность удалённого доступа к разблокировке экрана.
Для того чтобы выполнить данную функцию нужно выполнить следующие действия:
- Зайти в приложение через компьютер или другое устройство.
- Авторизоваться в аккаунте, к которому привязан мобильный телефон. Электронная почта и пароль совпадают с данными для входа в Google Play.
- Нажать на вкладку «LOCK» для разблокировки устройства.
Звонок на телефон
Метод разблокировки телефона через голосовой вызов на аппарат раньше был крайне популярен. Однако на данный момент практически все версии операционной системы Android поставили системную защиту от такого рода внедрения в работу мобильного устройства.
Несмотря на это до сих пор существует целый ряд смартфонов, в основном это старые модели или телефоны с не обновлённой операционной системой, которые можно разблокировать с помощью голосового вызова.
Во время звонка на заблокированный смартфон надо свернуть приложения вызова. Не сбрасывая звонок, переходим в настройки мобильного устройства. Там необходимо провести сброс до заводских настроек, речь о котором пойдёт далее.
Разряженная батарея
Метод, работающий по тому же принципу, что и звонок на мобильный телефон. Пользователь для разблокировки находить какой-либо недостаток интерфейса системы и использует его для получения доступа на заблокированный смартфон.
При низком уровне заряда батареи от системы мобильного устройства приходит уведомление о скором завершении работа устройства. Именно это всплывающие окно необходимо для доступа к устройству.
Обычно оповещение приходит, когда уровень заряда телефона составляет 15%.
Пользователю необходимо быстро понять за всплывающее окошко, чтобы сверху появилось меню быстрого управления устройством. Затем необходимо зажать одну из иконки настройки, например, «Мобильный интернет» или «Авиарежим», чтобы перейти в настройки смартфона. В открывшемся меню нужно найти функцию сброса данных до заводских.
Стоит учесть, что, как и разблокировка при помощи голосового вызова, способ, связанный с разряженной батареей, был крайне популярен в определённое время, поэтому разработчики мобильных устройств не могли не отреагировать на данную слабость операционных систем своей продукции. Из-за этого в настоящее время можно найти не так много устройств, в которых до сих пор присутствует данный недочёт интерфейса.
Сброс настроек до заводских
По сути, все методы, которые не связаны с восстановлением доступа к аккаунту Google, на который зарегистрирован телефон сводиться к этому способы — сброса мобильного устройства до заводских настроек.
Перед применением этого метода необходимо понимать, что вся личная информация, хранящаяся на мобильном устройстве, будет удалена.
Совершить сброс до заводского состояния крайне просто — для этого нужно:
- Зайти в настройки телефона.
- Затем перейти во вкладку «Система».
- Там найти опцию «Сброс настроек» и активировать.
К сожалению, некоторые модели смартфонов требует подтверждения для сброса настроек в виде того же пароля для входа в систему устройства. Поэтому данный способ может сработать не на всех видах телефонов.
https://www.youtube.com/watch?v=9V26WelV-Wk
Программы для разблокировки
Помимо основных способов, которые можно сделать непосредственно с системными настройками телефона, существует также ряд специализированных приложений, которые работают с блокировочным экраном мобильного устройства.
Первоначально данное программное обеспечение было разработано для усиления защиты смартфона, но затем в функционал вошла и возможность дистанционной разблокировки мобильного телефона.
К таким приложениям можно отнести:
- Screen Lock Bypass Pro;
- Touch Lock;
- Screen Off and Lock.
Главный минус подобного рода программного обеспечения — привязка к определённому аккаунту Google. Поэтому воспользоваться приложениями без данных о входе практически невозможно.
Способ через Fastboot
Fastboot — модуль для работы с системными установками мобильного оборудования на операционной системе Android.
Данный режим можно запустить самостоятельно с помощью Recovery mode, речь о котором пойдёт далее. Однако порой Fastboot включается самостоятельно.
Говоря проще, этот модуль существует для продвинутых системных настроек и при выходе из данного режима стираются все пользовательские настройки, в том числе и службы, отвечающие за безопасность мобильного телефона.
Пользователя не владеющим обширным знанием внутреннего строения системы смартфона, не рекомендуется использовать модуль Fastboot, чубы избежать непоправимых нарушений системы электронного оборудования.
Разблокировка телефона с помощью режима Recovery mode
Recovery mode — это модуль заводских настроек, которым обладает любое мобильное устройство на операционной системе Android. В функционал данного режима входит также сброс всех настроек телефона до первоначального состояния устройства, вместе с этим исчезают и все службы безопасности личных данных, которые мешают получить доступ к смартфону.
Запускается режим Recovery mode при помощи специализированных кнопок на корпусе мобильного телефона. Для входа в системные настройки пользователь должен зажать определённые клавиши при включении телефона. Причём на то, какие это будут кнопки на корпусе, влияет как модель телефона, так и фирма-разработчик.
Выделяются следующие основные сочетания клавиш:
- power и кнопка понижения громкости;
- кнопка блокировки телефона и увеличение громкости;
- клавиша power и оба регулятора громкости;
- клавиша «HOME» и один из регуляторов громкости устройства.
После нажатия правильного сочетания клавиш перед пользователем откроется модуль Recovery mode. В открывшемся меню необходимо найти функцию «wipe data/factory reset» или «reboot system now». После выбора нужной вкладки начнётся процесс обнуления данных.
После завершения всех действий смартфон перезагрузиться без активированной службы защиты.
При помощи сброса параметров мобильного устройства все личные данные пользователя будут стёрты с мобильного аппарата.
Перепрошивка
Перепрошивку используют для решения критических проблем в операционной системе мобильного устройства. Но эта функция также поможет обойти блокировку телефона.
В теории запустить перепрошивку гаджета крайне легко, для этого нужно лишь скачать определённый файл обновляющий операционную систему и запустить его на телефоне. Однако при начале перепрошивки пользователь лишается технической поддержки со стороны производителя, поэтому в случае нарушения хода процесса телефон может быть безвозвратно потерян.
Файл с перепрошивкой рекомендуется скачивать с официального сайта разработчика смартфона. В противном случае можно летально навредить внутренней системе мобильного девайса.
Отладка по USB
Отладка по USB считается самым тяжелым способом получения доступа к заблокированному телефону. Рядовые пользователи даже не знают о таком методе, ведь им пользуются только разработчики приложений и программ, которые проверяют работоспособность своих изобретений на конкретных девайсах именно с помощью данного метода.
Однако если пользователь уверен в своих знаниях компьютерных технологий, то можно попробовать получить доступ к мобильному телефону и через данный способ.
Помимо обхода блокировочного экрана отладка по USB применяется также при решении множества системных проблем, которые возникают при использовании мобильного устройства.
Ещё раз следует обратить внимание, что отладка по USB крайне тяжёлый и кропотливый процесс, поэтому решившись на данный способ разблокировки смартфона, нужно быть крайне внимательным выполняя каждый этап пошаговой инструкции.
Для начала следует узнать, на какой версии операционной системы Android работает интересующие устройство. В зависимости от времени выпуска ОС будет и отличаться отладка.
При разблокировке мобильных устройств на Android 5.1 и ниже следует воспользоваться данной пошаговой инструкцией:
- Сначала пользователю нужно скачать три системных файла, которые понадобятся для работы с откладкой по USB — https://docs.google.com/file/d/0B7dKj_Mxy50xdWRhajZ6cmNUMkk/edit, https://drive.google.com/file/d/1-M-1UN6pqsSVbJhZq8FCi3ReeNYWuD4g/view и https://drive.google.com/file/d/1lWOJ3sfpRCYm7N_s2hmGOescJCtjDJYs/view.
- Затем распаковываем скачанные архивы следующим образом. Два первых файла непосредственно на жёсткий диск, последний по пути «жёсткий диск (в основном C или D):/Sqlite3_Windows».
- Переходим к подготовке девайса. Включаем режим Recovery на смартфоне.
- При помощи USB-кабеля присоединяем подготовленное мобильное устройство к персональному компьютеру.
- Запускаем от имени администратора файл под названием «QtADB.exe», который находится на компьютере.
- В открывшейся программе нажимаем на кнопку «Advanced» и ждём монтирование раздела «/data».
- Затем следует найти меню «Файлы», которое находится в левом углу, и открыть, или создать в случае отсутствия, папку с названием «Sqlite3_Windows».
- Перемещаем файл «settings.db» из правой части программы «QtADB.exe». на персональный компьютер.
- Далее необходимо заняться программированием. Открыть командную строку Windows и выбить следующие значения: «cd C:Sqlite3_Windows»; «sqlite3 settings.db»; «update secure set value=1 where name=’adb_enabled’;»; «.quit». Каждое новое значение необходимо заполнять с новой строки.
- Возвращаем на память смартфона файл с названием «settings.db».
- Перезагрузить мобильный телефон.
При разблокировке мобильных устройств на Android 6 и ниже следует воспользоваться данной пошаговой инструкцией:
- Скачиваем те же три системных файла, что и в откладке версии 5.1 — https://docs.google.com/file/d/0B7dKj_Mxy50xdWRhajZ6cmNUMkk/edit, https://drive.google.com/file/d/1-M-1UN6pqsSVbJhZq8FCi3ReeNYWuD4g/view и https://drive.google.com/file/d/1lWOJ3sfpRCYm7N_s2hmGOescJCtjDJYs/view.
- Аналогично первому методу переводим мобильное устройство в режим Recovery и подключаем в таком состоянии к стационарному компьютеру.
- От имени администратора следует запустить файл под названием «QtADB.exe». Найти его можно с помощью поисковой системы Windows.
- Во вкладке «Файлы» переходим по адресу «/data/system/users/0».
- Открываем при помощи блокнота документ «settings_global.xml».
- В строке «adb_enabled» меняем «value=»0″» на «value=»1″».
- Перезагружаем мобильный телефон.
Если откладка по USB была выполнена правильно, то смартфон вернётся к своим первоначальным настройкам, а это значит, что все защитные службы ранее установленные на устройство будут отключены.
Видеоурок по отладке через USB
Если ничего не помогло
Если никакой самостоятельный способ разблокировки найденного телефона не помог, то можно обратиться в специальные сервисные компании.
Однако перед тем как отдать телефон в такую контору стоит помнить, что специалисты используют те же самые методы, которые описанные в данной статье, поэтому стоит внимательно подумать, нужно ли тратить деньги за оказание услуг, которые можно сделать самостоятельно.
Сегодня невозможно оставить смартфон без блокировки. Даже если вы не очень стеснительный человек и в принципе не против, если кто-то может залезть в галерею и посмотреть ваши фотографии, есть много других причин, чтобы защитить свой аппарат от посторонних. SMS с операциями покупок, коды подтверждения транзакций, заметки с расходами, банковские приложения, бесконтактные сервисы оплаты — всё это хранится в телефоне, и это нельзя не защитить. Поэтому абсолютное большинство пользователей устанавливают пароли на свои смартфоны, а, чтобы не вводить их каждый раз, подменяют их биометрией. Но ведь иногда случается так, что биометрия отключается, и пароль приходится вбивать вручную. А что делать, если ты его просто забыл?
Забыли пароль от смартфона? Его можно сбросить
Содержание
- 1 Разблокировка телефона Samsung без пароля
- 2 Сбросить пароль без потери данных
- 3 Как разблокировать телефон через гугл-аккаунт
- 4 Забыл пароль от телефона. Что делать
- 5 Разблокировать телефон, если экран не отвечает
- 6 Сброс пароля телефона. Что нужно знать
Разблокировка телефона Samsung без пароля
Первым делом разберём способ разблокировки смартфона, если забыл пароль, который гарантированно сработает, независимо от того, в каком состоянии находится ваш аппарат, откликается ли он на прикосновения, есть ли у вас доступ к аккаунтам Samsung или Google. Он заключается в том, чтобы сбросить пароль смартфона с помощью утилиты PassFab Android Unlocker. Поскольку она устанавливается не на телефон, а на компьютер, то никаких затыков с разблокировкой точно не будет:
- Перейдите по этой ссылке и скачайте PassFab Android Unlocker;
- Установите ПО на компьютер и подключите смартфон по кабелю;
Сбросить пароль с помощью PassFab можно в любом состоянии
- На главном экране выберите параметр «Снять блокировку экрана»;
Сброс пароля гарантированно приведёт к сбросу данных. Учитывайте это
- Подтвердите удаление пароля блокировки и дождитесь обработки данных;
Дождитесь обработки данных и сброса пароля
- После того, как ПО обработает все данные, оно удалит пароль блокировки;
- Отключите смартфон от компьютера и настройте его заново.
PassFab Android Unlocker
Учитывайте, что удаление пароля от телефона — это всего-навсего побочная процедура, которая является частью механизма сброса данных. То есть все данные, которые хранятся в памяти вашего смартфона, будут удалены в процессе удаления пароля. Таким образом, на выходе вы получите совершенно чистый аппарат, который вам придётся наполнять данными заново. Это не проблема, если у вас есть резервная копия. Но главное, что теперь вы сможете установить тот пароль, который наверняка не забудете.
Сбросить пароль без потери данных
Cмартфоны Samsung, наряду с аккаунтом Google, используют ещё и фирменный аккаунт, к которому привязываются все данные пользователя и сам смартфон в том числе. Благодаря этому вы сможете разблокировать телефон, если забыли графический ключ, воспользовались аналогом от Samsung под названием Find My Mobile. Принцип его работы почти не отличается от решения Google:
- Перейдите по этой ссылке на сайт Find My Mobile;
- Пройдите авторизацию в учётной записи Samsung;
Сбросить пароль можно через сервис Find My Mobile
- В открывшемся окне нажмите кнопку разблокировки;
- В течение пары секунд смартфон должен разблокироваться.
Как разблокировать телефон через гугл-аккаунт
Третий способ немного жёстче, хоть он и предполагает, что устройство, от которого вы забыли пароль, — ваше. То есть оно синхронизировано с вашей учётной записью Google. Именно благодаря этому его можно попытаться сбросить, откатив до заводских настроек, а заодно и стереть пароль, после чего аппарат можно будет настроить заново и задать новую защитную комбинацию.
Это делается с помощью сервиса Find My Device:
- Откройте Google и задайте запрос Find my device;
- В поисковой выдаче нажмите на карту с местоположением вашего смартфона;
Сбросить пароль от смартфона можно даже удалённо
- Затем в открывшемся окне выберите «Очистить устройство»;
- Подтвердите очистку устройства и дождитесь полного сброса.
После этого вы сможете настроить смартфон заново и установить новый пароль доступа, который наверняка не забудете.
Забыл пароль от телефона. Что делать
Если возможности воспользоваться разблокировкой смартфона через Find My Mobile и Find My Device по какой-то причине нет, можно задействовать штатный инструмент сброса. Он, как и сервис поиска потерянного смартфона, предполагает полный откат к заводским настройкам с сопутствующим сбросом пароля, так что в обоих случаях результат будет один и тот же — вы потеряете все данные, но зато сможете установить новый пароль.
- Вызовите Пункт управления по свайпу вниз от верхней части дисплея;
- Нажмите на значок шестерёнки для перехода в приложение «Настройки»;
Сбросить пароль штатными средствами можно прямо из настроек
- В открывшемся окне найдите раздел сброса и восстановления резервных копий;
- Выберите полный сброс данных и подтвердите откат к заводским настройкам.
Да-да, вот так просто. Всё, что останется, — дождаться сброса и настроить смартфон заново, установив новый пароль.
Разблокировать телефон, если экран не отвечает
На случай, если экран смартфона повреждён или не откликается на прикосновения — например, в случае зависания — можно воспользоваться сбросом в режиме восстановления. Переход в этот режим осуществляется с помощью физических клавиш, так что отклик экрана нам не понадобится. Достаточно правильно следовать представленной ниже инструкции:
- Нажмите и удерживайте кнопку питания сбоку;
- Затем нажмите и удерживайте кнопку выключения;
Если смартфон не распознает нажатия, сброс можно выполнить физическими кнопками
- На экране появится предложение перейти в безопасный режим;
- Нажмите ОК, а потом удалите выполните сброс данных и перезагрузите смартфон.
Перезагрузка нужна для того, чтобы вывести смартфон из режима восстановления. После этого вы сможете включить его заново, а затем настроить и при необходимости накатить резервную копию, если заранее озаботились её сохранением.
Сброс пароля телефона. Что нужно знать
Каждый способ сброса пароля подойдёт под конкретную ситуацию
Можно ли разблокировать телефон, если забыл пароль? Да, можно. Неважно, какой пароль у вас установлен: 4-, 6-, 8-значный или вместо букв и цифр вы используете механизм Pattern Lock, который предполагает использование рисунка, который нужно повторить по точкам, чтобы разблокировать аппарат.
Как быстро сбросить пароль от телефона? Наиболее простой способ снять блокировку — это использование сервисов Find My Mobile или Find My Device. Они позволяют быстро и беспроблемно сбросить данные и сам пароль, позволив вам настроить всё заново. Другое дело, что для этого нужно иметь доступ к аккаунтам Samsung или Google.
Как разблокировать смартфон, если не работает сенсор? Если смартфон не отвечает, его придётся сбрасывать в режиме восстановления. В этом режиме отключаются все сторонние приложения, блокирующие работу сенсора, и вы можете легко и просто выполнить сброс, после чего настроить смартфон заново.
Самый надёжный способ сбросить пароль от смартфона — это, конечно, утилита PassFab Android Unlocker. Она позволит сбросить пароль телефона независимо от того, есть у вас доступ к учётной записи Google, отзывается ли сам аппарат на прикосновения и заряжен ли он в принципе. Единственный минус — удаляются все данные. Но это особенность сброса пароля любым способом.
Дата последнего обновления : 26-04-2023
Эта статья поможет разблокировать смартфон или планшет, если вы забыли пин-код, пароль или рисунок.
- Если помните пин-код, пароль или рисунок, но не можете убрать блокировку, читайте статью:
Не снимается пароль, пин-код или рисунок с экрана блокировки. - Если устройство заблокировалось после сброса данных и запрашивает аккаунт Google, читайте статью: Samsung Galaxy заблокировался и запрашивает аккаунт Google после сброса данных.
Есть три способа:
- Сервис SmartThings Find (Find My Mobile) — удалит графический ключ, пин-код, пароль, отпечаток пальца. Работает через интернет.
- Дополнительный пин-код или аккаунт Google — удалит только графический ключ. Подойдет только для Android 5.0 и ниже.
- Сброс данных — удалит графический ключ, пин-код, пароль, отпечаток пальца и очистит память устройства.
SmartThings Find (Find My Mobile)
Этот способ подойдет, если:
- вы добавили аккаунт Samsung на устройство перед блокировкой;
- согласились на резервное копирование ключа при его установке;
- помните адрес электронной почты и пароль, которые вводили при регистрации аккаунта;
- на смартфоне или планшете подключен интернет.
Чтобы разблокировать смартфон или планшет:
2
Введите адрес электронной почты и пароль аккаунта Samsung, который добавлен на заблокированном смартфоне или планшете, и нажмите кнопку Войти.

- Если не помните адрес электронной почты или пароль, нажмите Узнайте свой идентификатор или пароль и следуйте подсказкам на экране.
- Если не удалось восстановить адрес или пароль, используйте другие способы.
3
Нажмите на значок Разблокировать в меню действий справа.
Если к вашему аккаунту привязано несколько устройств, выберите в списке смартфон, который нужно разблокировать.

4
В появившемся окне нажмите кнопку Разблокировать.

5
Введите пароль от аккаунта Samsung.

6
Экран смартфона или планшета разблокируется.

Сброс данных
Если предыдущие способы не помогли, сделайте сброс данных — вы удалите все файлы и настройки с устройства, а вместе с ними графический ключ, пин-код, пароль или отпечаток пальца.
Если ни один способ не помог
Обратитесь в сервисный центр Samsung.
Помогите нам стать лучше. Нажмите кнопку отправки ниже и мы увидим вашу оценку статьи. Спасибо!
Благодарим за отзыв!
Часто владельцы смартфонов южнокорейского бренда не знают, как разблокировать телефон Самсунг. Случается это в силу разных причин:
- Забыли рисунок блокировки.
- Все попытки ее снятия уже использованы.
- Ошибки в системе.
- Кто-то из посторонних (часто ребенок) изменил ключи доступа.
- И множество других.
Поэтому в Сети все чаще появляются записи отчаянных владельцев samsung galaxy и тех, кто не знает, как разблокировать гаджет без графического ключа.
Содержание
- Как разблокировать телефон Самсунг
- Удаленное управление
- Через безопасный режим
- Хард ресет с помощью клавиш
- Перепрошивка с компьютера
- Через интернет
- C помощью учетной записи Google
- Специальные программы
- Dr.fone
- Samsung Find my mobile
- Заключение
- Видео
Как разблокировать телефон Самсунг
В этой статье мы собрали самые распространённые методы решения таких ситуаций, которые помогут быстро восстановить доступ, и в некоторых вариациях – без потери данных.
Первый метод основан на Tenorshare 4uKey для Android – широко известным инструментом для разблокировки Android-устройств. Если хотите разблокировать свой PIN-код, пароль, отпечаток пальца и т. д. В 4uKey для Android есть все, что нужно. Конечно, 4uKey для Andriod может помочь разблокировать аккаунт гугл. К счастью, для использования этого инструмента не требуется опыта или специальной подготовки. Просто следуйте простым инструкциям и разблокируйте смартфон.
Процедура разблокировки достаточно проста.
- Загрузите 4uKey и подключите Samsung к компьютеру, выберите опцию «Разблокировать экран».
- После подключения Samsung к компьютеру программа предложит вам немедленно перейти к следующему шагу. Нажмите «Пуск», чтобы начать процесс разблокировки.
- Tenorshare 4ukey для Android автоматически снимет блокировку экрана. Через несколько минут вы получите сообщение «Блокировка экрана успешно снята».
Пошаговая инструкция для обхода FRP:
- После установки 4uKey для Android на ваш компьютер подключите устройство Samsung и выберите опцию снятия блокировки учетной записи Google (FRP).
- Tenorshare 4uKey для Android будет отправлять уведомления на ваше устройство Samsung. Пожалуйста, держите устройство подключенным в течение всего процесса.
- После получения уведомления нажмите на устройстве Samsung параметр «Просмотр» и следуйте пошаговым инструкциям, отображаемым на экране, для управления устройством.
- Наконец, вам необходимо перезагрузить устройство и использовать только что установленный механизм разблокировки для доступа к Samsung.
Удаленное управление
Этот способ подойдет для тех, кто управляет приложениями через аккаунт Гугл. Эта удобная функция, которая помогает не только если пользователь забыл пароль или графический ключ, но и когда техника украдена или утеряна. Позволяет дистанционно звонить на телефон, стирать данные и оставлять сообщение, которое будет высвечиваться при включении смарта посторонним человеком.
Чтобы на расстоянии управлять экранами, необходимо с компьютера зайти в свой Гугл-профиль, выбрать графу «Мои устройства» и провести с ним необходимые действия.
Через безопасный режим
Безопасный режим используется для исправления неисправностей и ошибок операционной системы, в том числе и для смены пароля (или графического ключа) разблокировки.
Вход осуществляется следующим образом:
- На включенном телефоне необходимо удерживать кнопку питания до тех пор, пока не появится вариант «Отключить».
- Этот вариант нужно зажать тапом на несколько секунд.
- Появится сообщение о переходе в безопасный режим (влечет за собой отключение административных прав). То есть, после соглашения через кнопку Окей, Самсунг запустится без установленных приложений – в чистом виде.
- Далее, необходимо зайти в Настройки и отключить вход по паролю, или изменить его на тот, что вы точно будете помнить.
- Стандартный вид операционной системы вернется после перезагрузки.
Хард ресет с помощью клавиш
Хард ресет – откат до заводских настроек с последующим стиранием всех данных, содержащихся во внутренней памяти. Если последняя синхронизация с облачным хранилищем была давно, то есть риск потерять контакты, медиа и достижения в разных приложениях.
Как правило, hard reset инициируется из Настроек, но в случае острой необходимости его можно выполнить с помощью кнопок – зажав определенную их комбинацию.
Для этого нужно:
- Выключить смартфон.
- Одновременно зажать качельку увеличения громкости, кнопки «Домой» и «Отключение питания». На некоторых новых моделях не предусмотрена клавиша, возвращающая на рабочий стол, тогда нажимаются все остальные.
- Кнопку питания нужно отпустить сразу же, как на дисплее появится логотип компании, остальные необходимо держать еще 15 секунд.
- При правильном выполнении на экране должна появиться надпись «Recovery».
- Далее, качелькой громкости выбирается пункт Factory Reset.
- Выбор подтверждается клавишей включения.
- Как только все данные будут стерты, выбирается Reboot System Now для перезагрузки Самсунга.
Перепрошивка с компьютера
Доверять перепрошивку лучше квалифицированному мастеру из сервисного центра. Самостоятельные манипуляции могут сжечь внутренние детали, ОС может «криво» работать, или вовсе гаджет превратится в безжизненный «кирпич» без возможности восстановления.
Однако те, кто готовы рискнуть, должны воспользоваться специальной программой для компьютера – Odin. Перепрошивка, как и откат до заводского состояния, удалит всю информацию, хранящуюся на телефоне.
Подробный гайд по прошивке можно найти на сайте разработчика утилиты Odin, и провести процедуру на свой страх и риск.
В работе с этим ПО есть множество нюансов, которые невозможно охватить в рамках этого подраздела.
Через интернет
А теперь давайте детально рассмотрим все варианты разблокировки при наличии доступа в интернет и другого рабочего гаджета (желательно ПК).
C помощью учетной записи Google
Мы уже рассматривали этот способ поверхностно, но вспомним его еще раз, и разберем детальнее. Необходимые условия для выполнения:
- Гаджет должен быть включен.
- Профиль гугл должен быть активным и привязанным.
- Устройство подключено к передаче данных.
- На нем работает геолокация (чаще всего она включена по умолчанию).
Подробная инструкция по стиранию данных через Гугл-профиль:
- Перейдите по ссылке https://android.com/find и авторизуйтесь на нем с привязанной учетной записи.
- Если под управлением этого аккаунта находится несколько гаджетов, в верхнем углу выберите необходимую модель телефона.
- Сбоку вы увидите перечень доступных функций: Прозвонить, Заблокировать, Очистить. Нам понадобится последняя.
- Выберите ее и дождитесь завершения операции.
- Память телефона будет полностью отформатирована, останется только информация на съемных носителях.
- После этого техникой снова можно пользоваться.
Обратите внимание! После очистки смартфона он пропадет на карте местонахождения, и вы потеряете возможность удаленно им управлять. После следующего входа с отформатированного устройства в тот же аккаунт, он снова появится в списке доступных.
Специальные программы
Ряд специальных программ также помогут разлочить экран телефона Samsung. Мы рассмотрим две самые популярные и неоднократно проверенные пользователями.
Dr.fone
Приложение Dr.Fone не раз помогало владельцам Андроид смартфонов восстанавливать доступ после неудачной блокировки или системной ошибки.
Для начала необходимо запустить программу и перейти во вкладку «Дополнительные инструменты». Там нужно выбрать подраздел «Удаление экранами Android Lock».
С его помощью можно удалить любую информацию, вплоть до контактов и паролей. Достаточно просто подключить смартфон и нажать кнопку Пуск.
Происходит все в следующей последовательности:
- Смарт через кабель подключается к компьютеру.
- Переходит в режим загрузки последовательным нажатием клавиш.
- В Dr.Fone выбирается необходимый пакет восстановления.
- Техника возвращается в рабочий режим и больше не требует пароля.
Samsung Find my mobile
Этот сервис поможет быстро и безопасно разлочить Samsung Galaxy без удаления данных и откатов до заводских настроек.
- Для начала переходим по адресу https://findmymobile.samsung.com/?p=ru
- Дальше вводим адрес электронной почты и пароль от учетной записи Самсунг (если такая имеется. В противном случае этот способ не подойдет).
- Слева должен отобразиться список привязанных гаджетов. Нужно выбрать необходимый.
- В списке доступных функций тапните на «Еще», и уже там выберите пункт «Разблокировать мое устройство».
Заключение
Данные способы чаще всего помогают восстановить доступ к заблокированному смартфону. Эти полезные советы помогут в ситуациях, когда нужно будет в экстренном режиме разлочить гаджет.
Видео
( 5 оценок, среднее 4.8 из 5 )