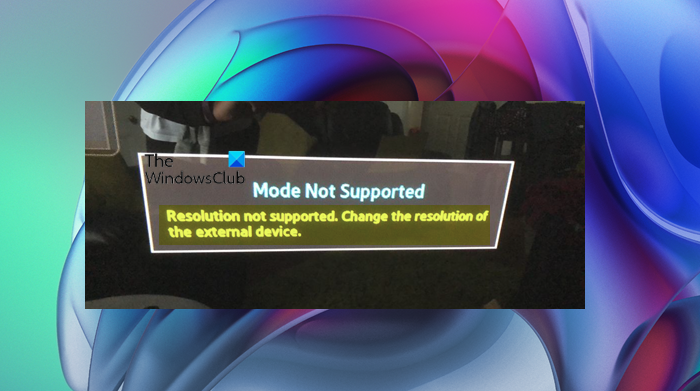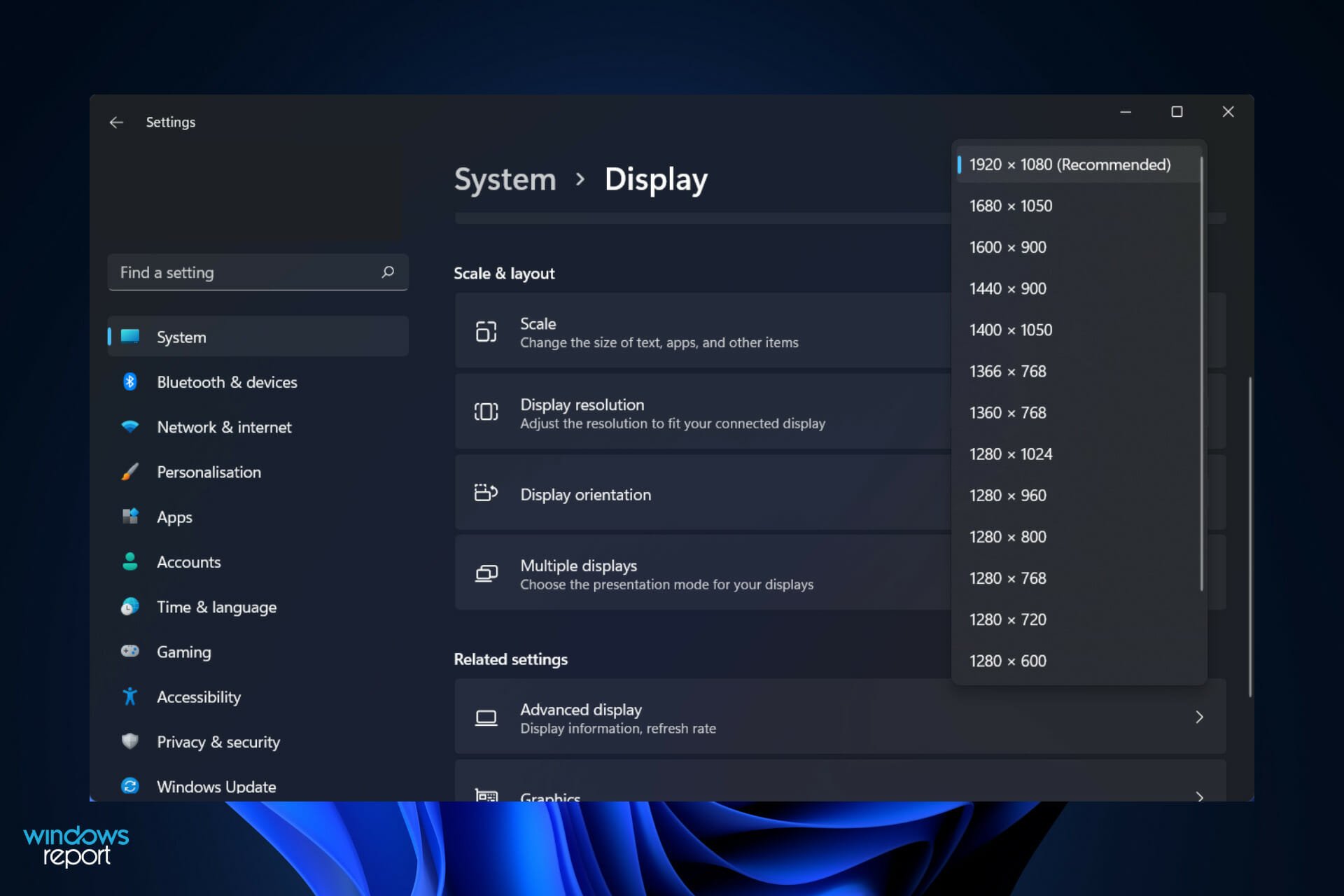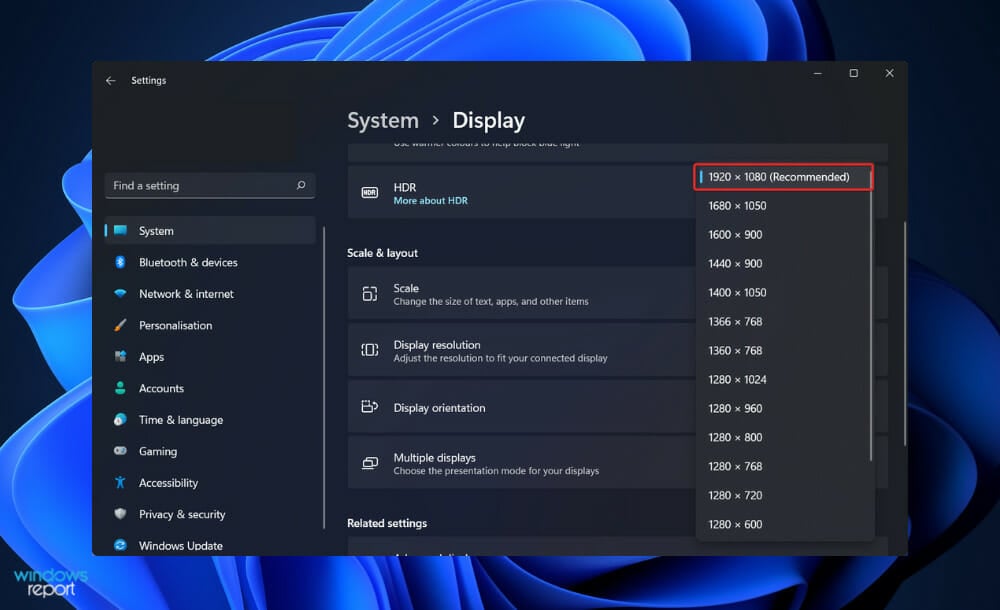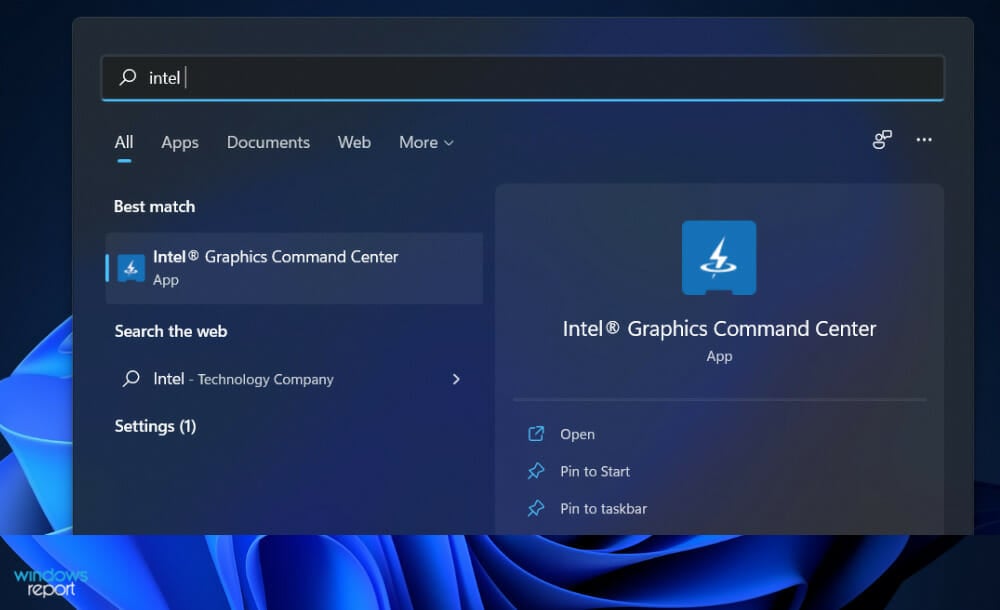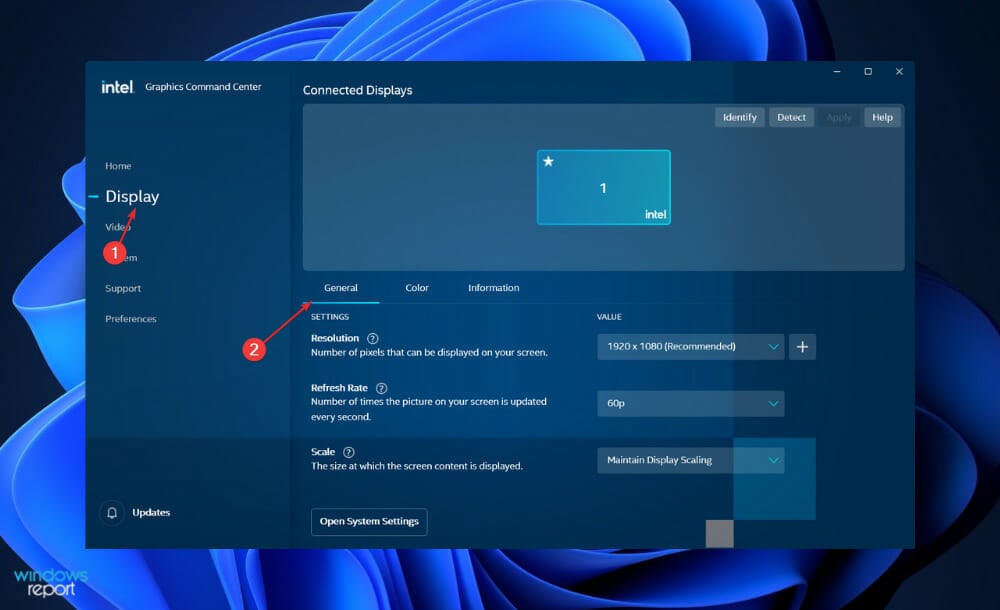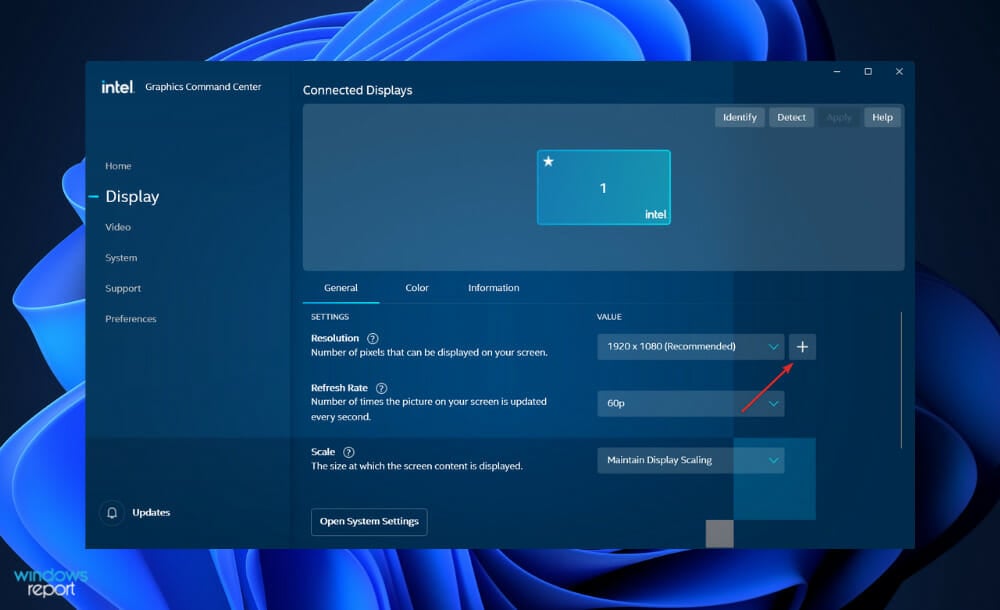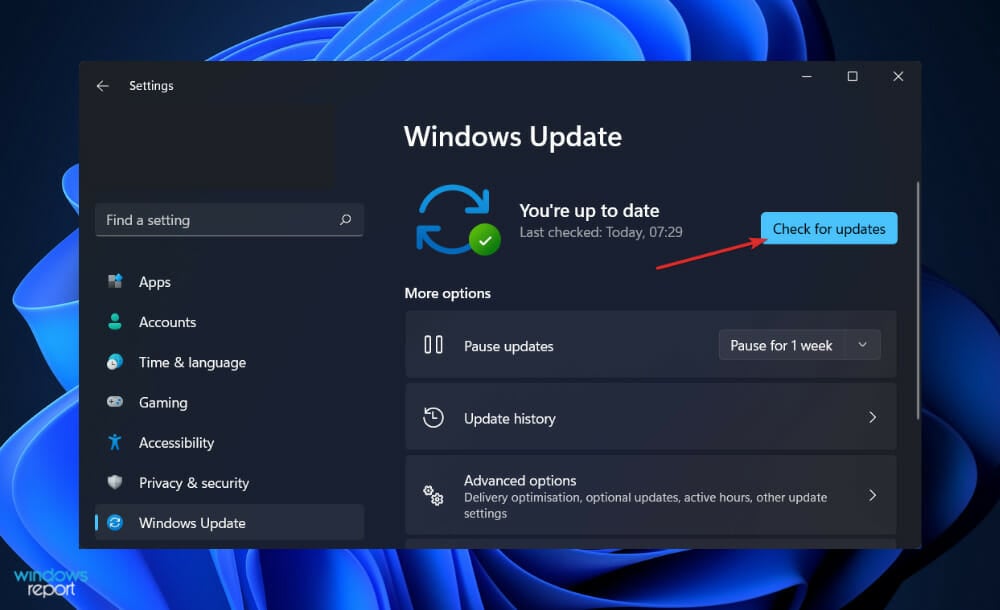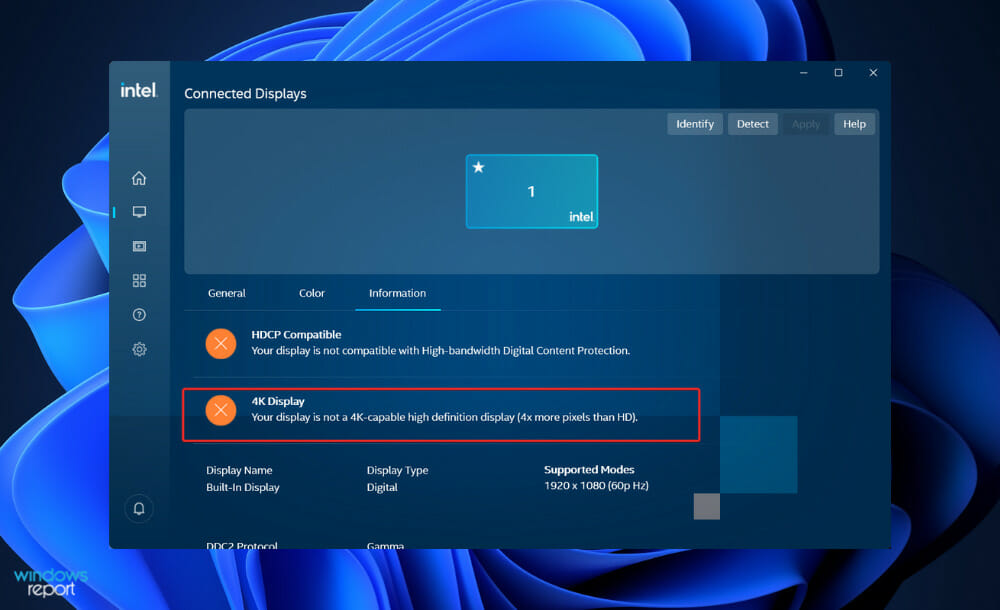Настраиваемое разрешение не поддерживается на внутренних дисплеях.
Xoper Play
Ученик
(155),
на голосовании
2 года назад
Помню в 2020 году добавлял пользовательское разрешение в intel, все нормально было. Сейчас уже нельзя на ноутбук почему-то изменить разрешение. Почему и как добавить настраиваемое разрешение?
Голосование за лучший ответ
www www
Искусственный Интеллект
(115099)
2 года назад
А дрова то на монитор стоят?
Xoper PlayУченик (155)
2 года назад
Точно, после переустановки винды забыл установить драйвер. Спасибо
Xoper PlayУченик (155)
2 года назад
Установил, не помогло
Xoper Play, Привет, 3 месяца прошло, смог исправить?
Lionidych
Искусственный Интеллект
(154946)
2 года назад
Значит с обновлением видеодрайвера, уже отключили эту функцию. Установи драйвер, который стоял в 2020 году.
Cessario PaciottiУченик (101)
4 месяца назад
можете мне помочь с этой проблемой?
женя Степанович
Ученик
(102)
2 года назад
ты сделал? если да то как
ㅤ
Профи
(528)
1 год назад
мне помогла custom resolution utility
Smile Dog
Ученик
(107)
1 год назад
у меня нету реза нужного 1080 на 1080 уже ноут перезагружал, что делать??
Как поменять разрешение в игре, в т.ч., даже не заходя в неё (если вылетает ошибка, или вы ничего не видите при ее запуске)
Вопрос от пользователя
Здравствуйте.
Помогите, никак не пойму, у меня некоторые игры не помещаются на экран — т.е. часть изображения справа уходит за границу монитора. (и из-за этого я даже не могу поменять разрешение в игре, т.к. не вижу ссылку на настройки).
Подскажите, что делать, как настроить разрешение без входа в игру? Ну или хотя бы его сбросить как-то.
Описанная вами проблема может быть связана не только с разрешением , но и масштабированием (особенно в последнее время, когда небольшие 13-14 дюймовые ноутбуки идут с экранами высокого разрешения, и в Windows приходиться менять масштабирование).
В общем, ниже приведу несколько вариаций подобной проблемы, и что с ней можно сделать. И так. 👌
👉 В тему!
Как узнать и поменять разрешение экрана в Windows — пошаговая инструкция
Устанавливаем комфортное разрешение
👉 Вариант 1: в настройках 3D-приложения (если игра работает и «что-то» отображает)
Если игра у вас запускается и еще «что-то» отображает — то нет смысла изобретать «велосипед», проще открыть ее видео-параметры и поменять разрешение (кстати, в англ. версии эта настройка называется «Resolution» , примерный раздел, где искать: «Video Options / Display» )
Меняем параметры видео в игре
Стоит отметить, что в большинстве случаев разрешение лучше установить то, которое рекомендует Windows (т.е. родное для вашего монитора: сейчас чаще всего это 1920 на 1080) .
Чтобы узнать его : в Windows 10 достаточно открыть параметры (Win+i) ОС и посмотреть вкладку «система / дисплей» . 👇
Насчет масштабирования
Из-за неправильного переопределения масштаба запускаемого 3D-приложения (игры) — может появиться достаточно неприятная проблема: изображение просто не впишется в экран (см. пример ниже 👇).
Изображение просто не вписывается в экран (два фото на одном и том же экране). Игра Civilization IV (2004 г.)
Если у вас наблюдается что-то подобное: откройте свойства запускаемого приложения (можно кликнуть ПКМ по значку на рабочем столе).
Во вкладке «совместимость» нажмите по кнопке «Изменить параметры высокого DPI» .
Далее установите флажок рядом с пунктом «Переопределение масштабирования. « и укажите для «Приложения» , нажмите OK. Пример ниже. 👇
Переопределить режим масштабирования (для приложения)
После этого «проблемная» игра (3D-приложение) должна начать работать в норм. режиме! 👌
👉 Еще по теме!
Почему изображение игры не помещается на экран монитора (невидно часть изображения, какое-то неправильное масштабирование)
👉 Вариант 2: не заходя в игру (если вылетает ошибка, или вы ничего не видите при ее запуске)
В некоторых играх можно случайно установить слишком низкое/высокое разрешение и из-за этого в последствии становится очень трудно вернуть настройки назад (т.к. часть экрана уже не видна 👀 и на пункты меню нельзя навести мышкой).
В этих случаях порекомендую следующее 👇.
Переустановить игру
Способ радикальный, но реально помогает. Благо, что сейчас с помощью спец. ресурсов можно найти практически любые игры (кстати, возможно, что проблема с разрешением связана с поврежденными файлами игры и переустановка — хороший выход) .
👉 В помощь!
Где скачать игры на компьютер: территории геймеров
Важной момент!
При удалении игры важно сделать так, чтобы от нее не осталось «хвостов» (различных записей в реестре, конфигурационных файлов и пр.). Всё это удалить начисто помогает 👉 утилита Uninstaller.
Как удалить программу в IObit Uninstaller — просто выделите нужное приложение, и нажмите по значку корзины
Через свойства ярлыка
Некоторые игры достаточно легко можно «заставить» запускаться в нужном разрешении с помощью их ярлычка на рабочем столе. 👌
Для этого требуется сначала открыть свойства нужной игры (в своем примере взял CS 1.6).
Во вкладке «Ярлык» в строке «Объект» нужно дописать в конец простую аббревиатуру (👇): -w 1920 -h 1080
Добавляем в строку объект нужные нам параметры
После, останется сохранить настройки и попробовать запустить приложение.
Кстати, в свойствах ярлыка также есть вкладка «Совместимость» : в ней можно установить принудительно разрешение для запуска в 640 на 480 (правда, большинство игр его переопределяет после запуска) .
Использовать разрешение 640 на 480
В Steam
В Steam можно также (как с ярлыком на рабочем столе ☝) указать свои необходимые параметры для запуска. Чтобы это сделать: откройте свойства нужной игры из библиотеки , и установите параметры запуска :
-w 800 -h 600 (ширина и высота соответственно)
-autoconfig (сброс настроек графики и производительности)
Настройки Steam — установки параметров запуска
Далее игра будет запущена в указанном разрешении (см. 2 фото ниже, разница видна невооруженным глазом).
Поменяли разрешение в Steam
Примечание: способ работает не со всеми играми.
Через видеодрайвер (GeForce Experience)
Если вы обладатель видеокарты от nVidia — то у вас есть возможность установить утилиту 👉 GeForce Experience (ссылка на офиц. сайт) и в ней отрегулировать часть параметров игр (в том числе и разрешение).
Делается это достаточно просто: после запуска GeForce Experience, нужно (👇):
- перейти во вкладку «Игры» ;
- выбрать из столбца одну из установленных игр;
- нажать по значку с «ключом»;
- указать разрешение и режим дисплея (т.е. в полно-экранном ли режиме запускать игру);
- нажать кнопку «Применить» .
GeForce Experience — скриншот настроек — разрешение
👉 В помощь!
Как открыть настройки видеокарты: AMD, nVidia, Intel (не могу найти панель управления графикой)
С помощью изменения файла конфигурации
Свои данные игры обычно хранят в конфигурационных файлах (формата «ini», например). И если узнать, где у конкретной игры расположен этот файл конфигурации (например, с помощью тематических форумов) — можно поменять многие ее графические параметры.
Для примера я взял популярную игру Fortnite. Файл с настройками игры расположен здесь:
C:UsersalexAppDataLocalFortniteGameSavedConfigWindowsClient
где, alex — имя учетной записи
Разумеется, его можно открыть с помощью обычного блокнота.
Открыть с помощью блокнота
Далее в документе нужно найти строки с «Resolution. « (в переводе с англ. — «разрешение») и установить свои цифры. 👇
Файл конфигурации «ini» для игры Fortnite
Собственно, после сохранения документа — можно запускать игру с новыми параметрами ( важно : если вы установите не поддерживаемое разрешение — игра можно автоматически его переопределить. ).
С помощью спец. утилиты (для старых игр)
Если вы столкнулись с низким разрешением в какой-то старой игре (Civilization, Doom, Call of Duty и пр.) — рекомендую попробовать утилиту 👉 Game WideScreener.
Она «знает» о существовании множества старых популярных игр и помогает в 2 клика мышки установить новое разрешение (см. примеры ниже).
До и после — сравните разницу картинки // игра «Цивилизация 3»
Game WideScreener — пример работы
Кстати, если вы имеете дело со старыми играми, возможно вам стоит также установить на ПК виртуальную машину (с нужной ОС) и уже в ней запускать эти 3D-приложения. Ссылка ниже в помощь. 👇
Если вы решили вопрос иначе — чиркните пару строк в комментариях! (заранее благодарю)
Здравствуйте, может быть, вы мне поможете?
Я играю в игру WSC REAL 2009. Так вот, на прежнем компьютере у меня было разрешение экрана нормальное в этой игре, то есть квадратное и все элементы игры отображались адекватно. Но вот недавно у меня появился новый компьютер на Windows 10, видюха GeForce 1030. Игра запускается и работает без проблем. Но!
Теперь изображение в игре немного растянуто, из-за чего играть некомфортно. Я пробовал менять разрешение экрана на требуемое, пробовал менять и в панели Nvidia. Ничего не получается, игра всё равно растянута немного. Иными словами, у меня проблема наоборот: как ужать разрешение в игре и сделать его квадратным?
Доброго времени.
1. У вас на рабочем столе изображение четкое? (т.е. проблема только в игре?)
2. У меня данной игры нет, тяжело посоветовать. Но предполагаю дело может быть в настройках масштабирования (проверьте центр настроек Nvidia) и параметры Windows (раздел «дисплей» — попробуйте задать масштабирование в 100% // на время // даже, если будет все мелко. ).
3. Если это ничего не даст, возможно стоит попробовать эту игру запускать через виртуальную машину.
@Alexandr, не вижу опции Ответить на ваш комментарий, поэтому пришлось отвечать на свой же комментарий, чтобы вы увидели :
1. Да, на рабочем столе все ок. Разрешение стандартное 1366×768 (у меня монитор АOC E970Sw 19 дюймов. Проблема именно с отображением разрешения в этой игре. А вот в игре Serious Sam 3: BFE все отображается нормально. А вот эту игру, о которой упоминал выше WSC Real 2009, монитор все равно растягивает до стандартного разрешения. Дело в том, что в свое время я играл в эту игру на старом компьютере с видеокартой GeForce Palit GTS 250. И все было нормально. Потом был комп с видеокартой GT730, но она вообще игру не тянула. И это при том, что игра совершенно старая. Нынешняя видюха игру тянет спокойно, плюс и оперативки достаточно (16 гб, на старом было всего 4), но напрягает растянутость изображения.
2. Кстати, я лазил в инете в поисках (возможных) решений проблем и в масштабирование тоже лазил, но (если все делал правильно) не помогло.
@Alexandr, здравствуйте! Нашел решение проблемы! Оказывается в диалоговом окне с настройками видео перед запуском самой игры выставил разрешение 1600х1024. И таким образом у меня игра снова идет в нормальном видеоформате (то есть, не растянуто). И мне даже не мешает, что есть по бокам черные полосы Правда, теперь возникла в этой же игре другая проблема: по экрану ходит надпись Input not support. И не знаю, как ее убрать, чтобы не мешала. Я понимаю, что эта надпись означает, типа монитор не поддерживает такой формат разрешения. Но наверное можно как-то убрать такую надпись?
Здравствуйте.
Входной сигнал не поддерживается (обычно, когда появляется это сообщение — изображение пропадает с экрана // по крайней мере я сталкивался только с таким). Чаще всего проблема с переходниками, кабелями, видеодрайверами.
Тут можно только порекомендовать поиграться с разрешениями и настройками видеодрайвера (возможно, вирт. машиной). Других мыслей пока нет
@Alexandr, спасибо еще раз за советы
А я уж так обрадовался, что, наконец, нашел решение, как сделать отображение игры адекватным, как теперь эта ошибка.
Как говорится, не одно, так другое.
Здравствуйте.
Может и мне подскажите. Купила новый монитор. На старом разрешение 1600×900. Когда подключила новый — выставила везде разрешение 1920×1080, и на видеокарте тоже. Но на некоторых играх на новом разрешении появился туман. Ставишь разрешение старого монитора туман пропадает, но качество естественно хуже. Много чего поперепробовала не помогло. Осталась надежда на вас.
Здравствуйте.
А родное разрешение у нового монитора 1920×1080?
И слово «туман» слишком трудно понять на слух, есть фото, что вы имеете ввиду под этим?
Здравствуйте.
У меня проблема: я играл в аркс фаталист и сделал слишком сильное разрешение, из-за чего не могу его поменять, а функции ярлыка у меня нет. Я на Windows 10 про. Что делать?
Здравствуйте. Незнаком с игрой. Попробуйте переустановить (или удалить папку из моих документов // могут пропасть сохранения. ).
Здравствуйте, Александр!
Ищу Вашей помощи! Проблема нигде не описанная: разрешение запускаемой игры очень мало, приблизительно 120Х60, нажимаю Alt+Enter (полноэкранный режим) все переходит, полагаю даже играть можно, но все надписи очень размыты, нет возможности прочитать. Игра (Shaltered 2) выпущена в конце 2021 года.

В свойствах ярлыка возможности поставить 640Х480 почему-то нет, пробовал огромное количество способов описанных у Вас и на похожих сайтах — ничего не помогло, однако не смог найти конфиг файл и не смог разобраться в реестре, остальное испробовал (как мне кажется все).
Надеюсь на Вашу помощь.
Заранее благодарен.
Доброго времени.
Спец. загрузил вашу игру, «потыкался», воспроизвести проблему не удалось Минимальное разрешение, которое можно установить — 720 на 400.
1) Сбрасывать настройки игры не пробовали? После появления основного меню — второй пункт меню сверху, затем снова второй пункт меню, и в правом нижнем углу — «Восстановить значения по умолчанию». Даже, если у вас плохо видно — нажать на эти пункты, думаю, получится. 
2) Если не поможет, возможно стоило бы попробовать другую версию игры (загруженную из др. источника).
Здравствуйте.
Мне интересно, как можно сделать так, чтобы экран был не много сплющенный в игре «роблокс», но так, чтобы было играбельно?
Я имею в виду сделать так, чтобы в одной игре разрешение было хуже, а на рабочем столе как обычно?
Здравствуйте.
Ничего не понял
В самой игре разрешение не меняется разве? Попробуйте Enter+Alt (Ctrl+колесико).
Установлено неподдерживаемое монитором разрешение экрана: как решить проблему в среде Windows
Как правило, максимальное разрешение современных мониторов превышает стандарт 1920х1080, если таковые являются обладателями большой диагонали экрана (от 25″ и больше). Мониторы с небольшой или средней диагональю экрана более старого поколения могут поддерживать стандарты 1600х1024, 1140х900, 1366х768, 1280х1024. Пределы возможностей своего монитора или дисплея ноутбука в плане его разрешающей способности необходимо знать, дабы избежать проблем с установкой неподдерживаемого им значения. Максимально возможное разрешение экрана указывается в инструкции мониторов и ноутбуков. Обычно после установки видеодрайвера нужное разрешение экрана настраивается автоматически и в системных настройках экрана Windows значится как рекомендуемое.
Но не всегда видеодрайвер автоматически подбирает оптимальное разрешение экрана. В таких случаях без ручного вмешательства для установки нужного разрешения в настройках системы или с помощью менеджера видеодрайвера – как правило, либо Catalyst Control Center, либо «Панель управления Nvidia» – никак не обойтись.
Содержание:
1. Правильные и неправильные способы настройки разрешения экрана
Разрешение экрана средствами операционной системы можно настроить, вызвав на рабочем столе контекстное меню и выбрав пункт «Разрешение экрана» в случае с Windows 7 и 8.1.
В случае с Windows 10 в контекстном меню нужно выбирать «Параметры экрана», затем – «Дополнительные параметры экрана».
Здесь же, в контекстном меню на рабочем столе, как правило, присутствует и команда запуска менеджера видеодрайвера. В его окне необходимо искать настроечную вкладку для установки разрешения экрана.
Желательно разрешение экрана менять только в настройках системы или внутри менеджера видеодрайвера. И никак не с помощью различных сторонних программ, предусматривающих такую возможность. Тогда как настройки экрана Windows и таковые в составе менеджера видеодрайвера защищены от применения неподдерживаемого монитором разрешения экрана (новое разрешение прежде тестируется в течение нескольких секунд с предустановленной опцией возврата к исходному значению),
сторонние программы и игры новое разрешение могут применять тотчас же, без предварительного тестирования. А иногда даже еще и без спроса пользователя. И если будет применено неподдерживаемое монитором или дисплеем ноутбука разрешение – слишком высокое или, наоборот, слишком низкое, в результате получим темный экран с надписью «Вне диапазона», «Out Of Range», «Input Not Supported» или с иным сообщением, но той же сутью. Экспериментируя с разрешением экрана в настройках Windows или менеджера видеодрайвера, такой неприятности можно избежать: если будет ошибочно установлено неподдерживаемое разрешение, и экран отключится, через несколько секунд он, вернувшись к прежнему разрешению экрана, включится снова.
Установка неподдерживаемого разрешения также может быть следствием проникновения на компьютер вирусов.
Так как решить проблему, если было применено неподдерживаемое монитором разрешение экрана?
2. Участие второго дисплея
Решить проблему самым простым способом возможно лишь при условии, что к компьютеру подключено как минимум два монитора или монитор и телевизор. Это же касается и периодически подключаемого (соответственно, ранее настроенного в системе) монитора или телевизора к ноутбуку. Проблема очень просто решается даже при условии, что установлено неподдерживаемое разрешение основного, а не дополнительного дисплея. И даже при том, что изображение на втором экране не дублируется, а расширено. Что нужно сделать? На пустом рабочем столе второго экрана вызываем контекстное меню и выбираем пункт «Параметры экрана» для Windows 10 и «Разрешение экрана» для версий системы 7 и 8.1.
Вероятнее всего, окно системных настроек экрана откроется на основном мониторе с непроглядной тьмой. В таком случае вслепую жмем клавиши +Shift+стрелка вправо/влево для переноса окна на другой экран. И устанавливаем для основного монитора поддерживаемое разрешение.
Если к системному блоку подключен только один монитор, но в помещении есть другой монитор или телевизор, возможно, поддерживающий установленное разрешение экрана, решить проблему можно попытаться с помощью последнего. Все, что нужно сделать – подключить вместо текущего монитора другой, временный дисплей. И с его помощью уже установить нужное разрешение экрана. Очень может быть, что современный телевизор сможет справиться с разрешением, которое для основного монитора оказалось чрезмерно высоким. И, наоборот, есть вероятность, что кинескопные телевизоры, подключенные с помощью кабеля S-Video (для старых видеокарт) или посредством специального переходника для VGA-кабеля (естественно, при наличии такового), смогут вывести изображение с низким разрешением 640×480 или 800х600.
Если другого дисплея-спасителя нет или таковой также не поддерживает проблемное разрешение экрана, чтобы справиться с поставленной задачей, увы, придется прибегнуть к «танцам с бубном». Особенно в случае с установленными на компьютере Windows 8.1 и 10.
3. Удаление видеодрайвера в безопасном режиме Windows
Чтобы вернуть назад поддерживаемое монитором разрешение экрана, необходимо загрузить Windows в безопасном режиме, где система работает с базовым разрешением экрана, без запуска видеодрайвера. В безопасном режиме драйвер видеокарты придется удалить. Затем, запустившись уже в обычном режиме работы системы, видеодрайвер нужно будет установить снова.
3.1. Безопасный режим для Windows 7
В случае с Windows 7 этот процесс пройдет легче из-за простоты входа в безопасный режим. Необходимо аппаратно перезагрузиться с помощью кнопки Hard Reset и при запуске компьютера жать клавишу F8. Попав в меню дополнительных вариантов загрузки, нужно выбрать вариант «Безопасный режим».
3.2. Безопасный режим для Windows 8.1 и 10 с участием их установочного носителя
Для Windows 8.1 и 10 клавиша F8 не работает, как и в большинстве случаев не работает ее аналог – сочетание Shift+F8 – из-за сокращенного времени запуска системы. Попасть в безопасный режим в этих версиях системы, не видя ничего перед собой, можно с помощью установочного носителя любой из этих версий – хоть Windows 8.1, хоть Windows 10. Перезагружаем систему с помощью кнопки Hard Reset, заходим в BIOS и устанавливаем приоритет загрузки с DVD-диска или флешки. На первом же этапе установки Windows жмем клавиши Shift+F10 для запуска командной строки. В ее окне вводим:
Жмем Enter. И дожидаемся уведомления об успешном выполнении операции.
Окно командной строки закрываем. В окне старта установки Windows жмем «Далее».
Кликаем «Восстановление системы».
Затем выбираем «Продолжить».
После перезапуска компьютера Windows загрузится уже в безопасном режиме.
3.3. Безопасный режим для Windows 8.1 и 10 с участием диска восстановления
Если ранее создавался диск восстановления Windows, его можно использовать так же, как и диск или флешку установки. Загрузившись с диска восстановления и выбрав раскладку клавиатуры,
нужно выбрать «Поиск и устранение неисправностей» (этот вариант меню также может называться «Диагностика»),
затем – «Дополнительные параметры»,
а потом запустить командную строку.
В ее окне вводим указанную выше команду и жмем Enter.
Далее окно командной строки закрываем и в начальном окне «Выбор действия» жмем «Продолжить».
3.4. Безопасный режим для Windows 8.1 и 10 вслепую
Если нет ни установочного носителя с Windows 8.1 или 10, ни диска восстановления, если нет второго компьютера, с помощью которого любой из них можно было организовать, или просто с этим всем лень возиться, в безопасный режим из работающей, но невидимой системы можно попытаться войти вслепую. Но в этом случае нужно внимательно осуществлять ввод значений, точно знать, на каком языке была раскладка клавиатуры до эксперимента с разрешением экрана, а также пребывать в среде Windows, а не внутри 3D-приложения (не все игры могут быть свернуты при нажатии клавиш +D). Итак, какие действия нужно проделать вслепую?
Шаг 1: если раскладка была не на английском, переключаемся на нее клавишами +пробел.
Шаг 2: запускаем командную строку от имени администратора последовательным нажатием клавиш +Q, cmd, Ctrl+Shift+Enter.
Шаг 3: если работают колонки, услышим привычный системный звук UAC; жмем стрелку влево, затем Enter.
Шаг 4: вводим упомянутую выше команду командной строки
Жмем Enter и ждем пару секунд.
Шаг 5: вводим команду перезагрузки
Если все было введено корректно, после перезапуска компьютера увидим окно системы в безопасном режиме.
3.5. Удаление видеодрайвера
Войдя любым из способов в безопасный режим любой из Windows – 7, 8.1, 10, жмем клавиши +Pause. В открывшемся окне свойств системы кликаем ссылку быстрого доступа к диспетчеру устройств.
В перечне устройств раскрываем ветку «Видеоадаптеры», выбираем видеокарту, вызываем на ней контекстное меню и жмем команду «Удалить».
Также необходимо деинсталлировать менеджер видеодрайвера и прочие компоненты, которые идут в довесок к нему.
3.6. Выход из безопасного режима
В случае с Windows 7 никаких специальных действий для выхода из безопасного режима не нужно. Просто перезагружаем компьютер. А для Windows 8.1 и 10 нужно еще внести кое-какие настройки, чтобы после перезагрузки попасть в обычный режим работы операционной системы.
Жмем клавиши +R, вводим:
В открывшемся окне конфигурации системы переключаемся на вкладку «Загрузка». Убираем галочку с опции «Безопасный режим». Жмем «Применить», а после – «Ок».
3.7. Установка видеодрайвера заново
После удаления видеодрайвера и выхода из безопасного режима Windows запустится с базовым разрешением экрана. Теперь осталось только установить драйвер видеокарты снова. Можно использовать диск с драйверами, идущий в комплекте с видеокартой или ноутбуком. А можно и отыскать актуальную версию драйвера на сайте производителя видеокарты или ноутбука.
Как исправить проблемы с размером дисплея и разрешением в Windows 10
Иногда, когда вы подключаете монитор к ПК с Windows 10, все кажется немного неправильным. Если размер и разрешение вашего дисплея не такие, какими должны быть, вот несколько распространенных причин и способов исправления, которые вы можете попробовать.
В этой статье мы сосредоточимся в основном на вопросах, связанных с внешними мониторами, но если у вас возникли проблемы с собственным дисплеем на вашем ноутбуке или планшете с Windows 10, ознакомьтесь с нашей статьей о том, как настроить разрешение экрана в Windows 10. .
Наконец, если вы пытаетесь подключить Windows 10 к телевизору высокой четкости, это совсем другая история. К счастью, у нас есть статья, которая поможет вам исправить проблемы с разрешением при использовании HDTV в качестве монитора.
Определите собственное разрешение вашего дисплея и переключитесь на него
Во-первых, выясните собственное разрешение вашего дисплея. Обычно это написано на коробке с экраном, но вы также можете проверить это с помощью настроек экрана Windows:
- Щелкните правой кнопкой мыши рабочий стол Windows и выберите «Параметры отображения».
- В разделе Разрешение экрана выберите раскрывающееся меню.
- Найдите рекомендуемое разрешение, которое является собственным разрешением вашего дисплея и должно автоматически выбираться Windows. Если это не так, вы можете изменить его на правильное разрешение. Действия, описанные в связанной статье, должны решить большинство проблем, связанных с разрешением.
Однако иногда Windows определяет неправильное собственное разрешение. Если собственное разрешение вашего экрана в соответствии с его руководством или официальными спецификациями на веб-сайте отличается от рекомендуемой настройки в Windows, измените его на рекомендацию производителя.
Дважды проверьте свое оборудование
Правильная работа дисплея зависит от трех компонентов: видеокарты, кабеля дисплея и самого дисплея.
- Если первые два компонента не поддерживают собственное разрешение вашего экрана, это может быть вашей проблемой.
- Некоторые старые видеокарты, особенно встроенные в старые ноутбуки, не могут выводить разрешение 4K или 1440p. То же самое и с конкретными кабелями. Одноканальный DVI ограничен разрешением 1920 × 1200, а двухканальный DVI — максимум 2560 × 1600.
- Кабели HDMI бывают разных категорий, и выход HDMI на вашей видеокарте может поддерживать только определенные разрешения. Например, вам понадобится кабель HDMI категории 3 для работы с дисплеем 4K с частотой 60 Гц.
- Ваша видеокарта должна поддерживать как минимум HDMI 1.3 для работы с разрешением 4K 60 Гц.
Короче говоря, убедитесь, что и ваш графический процессор, и кабель поддерживают желаемое разрешение.
В некоторых случаях это можно исправить, коммутационные разъемы. Например, если на вашем дисплее есть входы HDMI и DisplayPort, переключение на DisplayPort в большинстве случаев даст вам доступ к более высоким разрешениям и частоте обновления.
Проверьте настройки в приложении
Некоторые полноэкранные приложения и видеоигры могут управлять разрешением вашей системы. Для видеоигр часто используется разрешение по умолчанию, отличное от того, которое требуется вашему монитору, чтобы он выглядел резким. Если ваша игра выглядит размытой, растянутой и искаженной, проверьте настройки ее отображения и убедитесь, что вы установили правильное разрешение для вашего экрана.
В некоторых случаях, когда видеоигры меняют ваше разрешение, они не меняют его обратно, когда вы их закрываете. Следуйте инструкциям в первом разделе, чтобы исправить разрешение экрана Windows вручную.
Установите, переустановите или обновите драйверы дисплея
Возможно, вы не сможете выбрать правильное разрешение для своего экрана, если что-то не так с драйверами вашего графического процессора. Windows может использовать общий драйвер дисплея, но это обычно означает вывод с низким разрешением.
Решение состоит в следующем:
- Зайдите на сайт производителя вашего графического процессора
- Загрузите правильный драйвер для вашей карты.
- Установите его и перезагрузите компьютер.
- Вы можете использовать такую программу, как БОГ чтобы сначала очистить сломанный драйвер перед установкой новой обновленной версии.
Чтобы получить полное руководство, перейдите в раздел «Как установить новую видеокарту — от оборудования до драйверов».
Откатить драйверы
Если ваши проблемы возникли после недавнего обновления драйверов, вы можете вернуться к предыдущей версии, которая работала должным образом. Ознакомьтесь с разделом «Как откатить драйвер в Windows 10», чтобы получить подробные инструкции о том, как вернуться к работающему более старому драйверу дисплея.
Установите правильный многоэкранный режим
Если у вас подключено несколько дисплеев, один или несколько дисплеев могут не отображать правильное разрешение. Неисправность может заключаться в режиме отображения в Windows.
- Если ваш компьютер настроен на дублирование дисплеев и два экрана имеют разное собственное разрешение, то один экран не будет отображать правильное качество изображения. Если вы делаете презентацию, лучше всего выбрать разрешение дисплея, которое будет видеть ваша аудитория, и вам придется обходиться искаженным изображением.
- Решением может быть изменение режима на «расширенный». Вы можете установить разрешение каждого экрана независимо, если Windows ошибается.
Для получения дополнительной информации о настройках с двумя мониторами см. Как настроить два монитора в Windows, Что делать, если второй монитор не обнаружен, и Устранение проблемы с пустым или черным монитором на ПК.
Используйте утилиту вашего графического процессора, чтобы установить разрешение
В то время как Windows предлагает вам единый способ исправить разрешение экрана Windows, у основных производителей графических процессоров есть собственная утилита, которая позволяет вам контролировать разрешение вашего рабочего стола и приложений:
Вы можете получить доступ к этим приложениям, щелкнув правой кнопкой мыши на рабочем столе или выполнив поиск в меню «Пуск». Элементы управления разрешением различны для каждого из них, но обычно они находятся спереди и по центру при открытии каждой утилиты.
Отрегулируйте масштабирование DPI, если объекты слишком малы
Так что, если ваш экран настроен на правильное разрешение, но текст, значки и другие элементы экрана слишком малы? Это наиболее часто встречается на дисплеях с высоким разрешением, которые имеют небольшой общий размер, например на 15-дюймовом экране ноутбука с разрешением 4K.
Современные операционные системы, такие как Windows, автоматически масштабируют элементы экрана, чтобы их было легче читать на таких дисплеях. Тем не менее, если вас не устраивает, как это делает Windows, вы можете переопределить настройку:
- Щелкните рабочий стол правой кнопкой мыши и выберите «Параметры отображения».
- Выделите Масштаб и макет.
- В разделе «Изменить размер текста», приложения и другие элементы выберите нужный масштаб.
Обычно рекомендуется 100% по умолчанию, но попробуйте каждое постепенное увеличение, пока не найдете то, что вам подходит. Имейте в виду, что некоторые приложения больше не будут отображаться правильно, если вы слишком сильно увеличите масштаб, поэтому лучше быть консервативным.
Благодаря всем этим исправлениям ваш дисплей Windows теперь должен выглядеть так, как вы хотите. Если нет, оставьте комментарий здесь, и мы очень хорошо ответим.
by Loredana Harsana
Loredana is a passionate writer with a keen interest in PC software and technology. She started off writing about mobile phones back when Samsung Galaxy S II was… read more
Updated on February 21, 2023
- Settings a custom resolution in Windows 11 is only possible for a second monitor, that is an external display.
- To do this, you can access the Intel Graphics Command Center and click on the plus button next to the resolutions menu.
- However, you can set an already existing resolution from the Settings window as well.
XINSTALL BY CLICKING THE DOWNLOAD FILE
This tool repairs common computer errors by replacing the problematic system files with the initial working versions. It also keeps you away from system errors, BSoDs, and repairs damages made by malware and viruses. Fix PC issues and remove viruses damage now in 3 easy steps:
- Download and Install Fortect on your PC
- Launch the tool and Start scanning to find broken files that are causing the problems
- Right-click on Start Repair to fix issues affecting your computer’s security and performance
- Fortect has been downloaded by 0 readers this month.
As many of you know, Windows provides the ability to adjust the screen resolution. However, it does provide certain fixed numbers, thus users need to create a custom one. Unfortunately, custom ratios aren’t supported on internal displays, only on internal ones such as a second monitor.
The ability to choose the optimum display settings for their PC based on the monitor they are using is something that some users desire. They might want to modify the screen resolution or color depth or refresh rate, among other things.
By altering or personalizing the resolution settings, you can alter the appearance of your screen, including the size of icons, the size of fonts, and the depth of color. Which tool to use will be determined by your system’s hardware specifications.
Setting the correct ratio for your monitors is critical while using a computer. The appearance of things will be off if you use a resolution that is too low for your current monitor. Similarly, certain older apps will perform better at lower ones.
Follow along as we will show you what to do if custom resolution is not working in Windows 11, right after we see what the correct aspect ratio is for your monitor. Keep up with us!
What is the correct screen resolution for my monitor?
Computer displays, like many other types of hardware components, are available in a range of designs and sizes. When attempting to determine what aspect ratio your monitor should be set to, there are a few factors to take into consideration.
The term native resolution refers to the highest number of pixels that your monitor is capable of displaying. As a matter of fact, all liquid crystal displays (LCDs) have a set number of pixels. Even when a signal of variable size is fed into the monitor’s input, the no. of pixels displayed remains constant.
Instead, the LCD’s technology adapts the image to fit the panel’s native resolution, which is displayed on the screen. The image on the screen may appear blurry or unclear when it is scaled since there is no longer a one-to-one pixel mapping relationship between the pixels in the image.
As a result, whenever possible, set your display’s ratio to the original resolution of your LCD screen. Many of today’s displays have extremely high ones, which makes them ideal for gaming. In the case of computer gamers, these can be extremely taxing on the system.
Consider the following scenario: if you have recently purchased a 4K display but are using an older video card, you may need to scale the resolution of your monitor down in order to get acceptable frame rates.
For those who do wish to do so, we recommend that you select a resolution that has the same ratio as the native one of your monitor. If you don’t, you’ll see black bars at the top and bottom of the screen, as well as on the left and right sides.
What can I do if custom resolution isn’t working in Windows 11?
1. Use the Intel Graphics Command Center
- First and foremost you need to keep in mind that you can’t set a custom resolution for an internal display, but only for an external one such as a second monitor. To access Intel Graphics Command Center, press Windows + S and type in the name of it, then click on the most relevant result.
- Now head to Display from the left panel followed by General on the right side.
- Under general you will find the Resolution section which has a drop down menu next to it and a plus button. To create a custom resolution press on the plus button.
- You might need to restart your computer to apply the changes made in case you won’t see the resolution applied right away.
2. Update Windows
- Press the Windows key + I to open the Settings app and tap on Windows Update from the left sided menu.
- Now click on Install now or Check for updates depending on what you get.
It is possible that the problem is caused by an older version of Windows, and that it can be remedied by upgrading to the most recent version. It is almost guaranteed that the problem will be rectified in a future software update.
3. Update drivers
- To launch the Settings app, press the Windows key + I on your keyboard. Then select Update & Security from the left-hand panel, followed by Advanced settings on the right-hand side.
- Scroll down until you find the Additional options section, then click on Optional updates.
- Now click on the Driver Updates option then select all the driver updates you are presented and lastly click on the Download & install button.
Despite the fact that Windows is normally in charge of driver updates, if you are having trouble, you can manually search for updates. However, we strongly advocate using a specialist program such as DriverFix to do automatic scans for out-of-date drivers.
Is a 4K monitor worth it?
The value of a 4K monitor is determined by the applications for which it will be used. They are worth the investment for both professional and everyday use, especially now that they are becoming more inexpensive.
For PC gaming, we don’t suggest them since the UHD resolution is quite demanding, and the boost in visual quality over a good 1440p monitor is rarely worth the speed impact caused by the higher ratio.
Some PC issues are hard to tackle, especially when it comes to missing or corrupted system files and repositories of your Windows.
Be sure to use a dedicated tool, such as Fortect, which will scan and replace your broken files with their fresh versions from its repository.
As a result, 4K monitors are more appropriate for console gaming, as most games are designed to run at a fixed frame rate of 30FPS or 60FPS, depending on the title at hand.
With more and more content being available in high quality on a daily basis, purchasing a 4K display appears to be an unavoidable decision. High details and better image quality for your favorite television shows, movies, and games as well as more screen real estate are all attractive benefits.
Like we said, whether or not investing in a high-resolution monitor for your computer is a good choice depends on what you want to use your computer for. Do you enjoy video games, do you work as a content developer, or do you simply want everything to be as clear and sharp as possible?
If you are a content creator, investing in a 4K monitor may be a tempting option because you will be able to present your subscribers with the highest possible visual quality on your screen.
It is also more pleasurable to do video or photo editing because of the greater image quality with more vivid details and the larger screen real estate.
One aspect to consider is your computer’s hardware configuration. Rendering high-resolution footage necessitates a large amount of RAM, a powerful GPU/CPU, and additional storage space, which varies depending on how sophisticated your videos are and whatever format you’re utilizing.
For further information and possible solutions, you can take a look at our article on what to do if you can’t change the screen resolution in Windows 11.
Alternatively, we have also prepared for you a guide on how to fix the screen dimming issue in case you experience this issue like the other users.
And lastly, if auto HDR is not working in Windows 11, make sure to check out the linked article to learn how to solve the error.
Comment below and let us know if this article was helpful for you as well as whether you will switch to a 4K monitor soon. Thanks for reading!
Still experiencing issues?
SPONSORED
If the above suggestions have not solved your problem, your computer may experience more severe Windows troubles. We suggest choosing an all-in-one solution like Fortect to fix problems efficiently. After installation, just click the View&Fix button and then press Start Repair.
Newsletter
Как правило, максимальное разрешение современных мониторов превышает стандарт 1920х1080, если таковые являются обладателями большой диагонали экрана (от 25″ и больше). Мониторы с небольшой или средней диагональю экрана более старого поколения могут поддерживать стандарты 1600х1024, 1140х900, 1366х768, 1280х1024. Пределы возможностей своего монитора или дисплея ноутбука в плане его разрешающей способности необходимо знать, дабы избежать проблем с установкой неподдерживаемого им значения. Максимально возможное разрешение экрана указывается в инструкции мониторов и ноутбуков. Обычно после установки видеодрайвера нужное разрешение экрана настраивается автоматически и в системных настройках экрана Windows значится как рекомендуемое.
Но не всегда видеодрайвер автоматически подбирает оптимальное разрешение экрана. В таких случаях без ручного вмешательства для установки нужного разрешения в настройках системы или с помощью менеджера видеодрайвера – как правило, либо Catalyst Control Center, либо «Панель управления Nvidia» – никак не обойтись.
Содержание:
1. Правильные и неправильные способы настройки разрешения экрана
Разрешение экрана средствами операционной системы можно настроить, вызвав на рабочем столе контекстное меню и выбрав пункт «Разрешение экрана» в случае с Windows 7 и 8.1.
В случае с Windows 10 в контекстном меню нужно выбирать «Параметры экрана», затем – «Дополнительные параметры экрана».
Здесь же, в контекстном меню на рабочем столе, как правило, присутствует и команда запуска менеджера видеодрайвера. В его окне необходимо искать настроечную вкладку для установки разрешения экрана.
Желательно разрешение экрана менять только в настройках системы или внутри менеджера видеодрайвера. И никак не с помощью различных сторонних программ, предусматривающих такую возможность. Тогда как настройки экрана Windows и таковые в составе менеджера видеодрайвера защищены от применения неподдерживаемого монитором разрешения экрана (новое разрешение прежде тестируется в течение нескольких секунд с предустановленной опцией возврата к исходному значению),
сторонние программы и игры новое разрешение могут применять тотчас же, без предварительного тестирования. А иногда даже еще и без спроса пользователя. И если будет применено неподдерживаемое монитором или дисплеем ноутбука разрешение – слишком высокое или, наоборот, слишком низкое, в результате получим темный экран с надписью «Вне диапазона», «Out Of Range», «Input Not Supported» или с иным сообщением, но той же сутью. Экспериментируя с разрешением экрана в настройках Windows или менеджера видеодрайвера, такой неприятности можно избежать: если будет ошибочно установлено неподдерживаемое разрешение, и экран отключится, через несколько секунд он, вернувшись к прежнему разрешению экрана, включится снова.
Установка неподдерживаемого разрешения также может быть следствием проникновения на компьютер вирусов.
Так как решить проблему, если было применено неподдерживаемое монитором разрешение экрана?
2. Участие второго дисплея
Решить проблему самым простым способом возможно лишь при условии, что к компьютеру подключено как минимум два монитора или монитор и телевизор. Это же касается и периодически подключаемого (соответственно, ранее настроенного в системе) монитора или телевизора к ноутбуку. Проблема очень просто решается даже при условии, что установлено неподдерживаемое разрешение основного, а не дополнительного дисплея. И даже при том, что изображение на втором экране не дублируется, а расширено. Что нужно сделать? На пустом рабочем столе второго экрана вызываем контекстное меню и выбираем пункт «Параметры экрана» для Windows 10 и «Разрешение экрана» для версий системы 7 и 8.1.
Вероятнее всего, окно системных настроек экрана откроется на основном мониторе с непроглядной тьмой. В таком случае вслепую жмем клавиши +Shift+стрелка вправо/влево для переноса окна на другой экран. И устанавливаем для основного монитора поддерживаемое разрешение.
Если к системному блоку подключен только один монитор, но в помещении есть другой монитор или телевизор, возможно, поддерживающий установленное разрешение экрана, решить проблему можно попытаться с помощью последнего. Все, что нужно сделать – подключить вместо текущего монитора другой, временный дисплей. И с его помощью уже установить нужное разрешение экрана. Очень может быть, что современный телевизор сможет справиться с разрешением, которое для основного монитора оказалось чрезмерно высоким. И, наоборот, есть вероятность, что кинескопные телевизоры, подключенные с помощью кабеля S-Video (для старых видеокарт) или посредством специального переходника для VGA-кабеля (естественно, при наличии такового), смогут вывести изображение с низким разрешением 640×480 или 800х600.
Если другого дисплея-спасителя нет или таковой также не поддерживает проблемное разрешение экрана, чтобы справиться с поставленной задачей, увы, придется прибегнуть к «танцам с бубном». Особенно в случае с установленными на компьютере Windows 8.1 и 10.
3. Удаление видеодрайвера в безопасном режиме Windows
Чтобы вернуть назад поддерживаемое монитором разрешение экрана, необходимо загрузить Windows в безопасном режиме, где система работает с базовым разрешением экрана, без запуска видеодрайвера. В безопасном режиме драйвер видеокарты придется удалить. Затем, запустившись уже в обычном режиме работы системы, видеодрайвер нужно будет установить снова.
3.1. Безопасный режим для Windows 7
В случае с Windows 7 этот процесс пройдет легче из-за простоты входа в безопасный режим. Необходимо аппаратно перезагрузиться с помощью кнопки Hard Reset и при запуске компьютера жать клавишу F8. Попав в меню дополнительных вариантов загрузки, нужно выбрать вариант «Безопасный режим».
3.2. Безопасный режим для Windows 8.1 и 10 с участием их установочного носителя
Для Windows 8.1 и 10 клавиша F8 не работает, как и в большинстве случаев не работает ее аналог – сочетание Shift+F8 – из-за сокращенного времени запуска системы. Попасть в безопасный режим в этих версиях системы, не видя ничего перед собой, можно с помощью установочного носителя любой из этих версий – хоть Windows 8.1, хоть Windows 10. Перезагружаем систему с помощью кнопки Hard Reset, заходим в BIOS и устанавливаем приоритет загрузки с DVD-диска или флешки. На первом же этапе установки Windows жмем клавиши Shift+F10 для запуска командной строки. В ее окне вводим:
bcdedit /set {default} safeboot minimal
Жмем Enter. И дожидаемся уведомления об успешном выполнении операции.
Окно командной строки закрываем. В окне старта установки Windows жмем «Далее».
Кликаем «Восстановление системы».
Затем выбираем «Продолжить».
После перезапуска компьютера Windows загрузится уже в безопасном режиме.
3.3. Безопасный режим для Windows 8.1 и 10 с участием диска восстановления
Если ранее создавался диск восстановления Windows, его можно использовать так же, как и диск или флешку установки. Загрузившись с диска восстановления и выбрав раскладку клавиатуры,
нужно выбрать «Поиск и устранение неисправностей» (этот вариант меню также может называться «Диагностика»),
затем – «Дополнительные параметры»,
а потом запустить командную строку.
В ее окне вводим указанную выше команду и жмем Enter.
Далее окно командной строки закрываем и в начальном окне «Выбор действия» жмем «Продолжить».
3.4. Безопасный режим для Windows 8.1 и 10 вслепую
Если нет ни установочного носителя с Windows 8.1 или 10, ни диска восстановления, если нет второго компьютера, с помощью которого любой из них можно было организовать, или просто с этим всем лень возиться, в безопасный режим из работающей, но невидимой системы можно попытаться войти вслепую. Но в этом случае нужно внимательно осуществлять ввод значений, точно знать, на каком языке была раскладка клавиатуры до эксперимента с разрешением экрана, а также пребывать в среде Windows, а не внутри 3D-приложения (не все игры могут быть свернуты при нажатии клавиш +D). Итак, какие действия нужно проделать вслепую?
Шаг 1: если раскладка была не на английском, переключаемся на нее клавишами +пробел.
Шаг 2: запускаем командную строку от имени администратора последовательным нажатием клавиш +Q, cmd, Ctrl+Shift+Enter.
Шаг 3: если работают колонки, услышим привычный системный звук UAC; жмем стрелку влево, затем Enter.
Шаг 4: вводим упомянутую выше команду командной строки
bcdedit /set {default} safeboot minimal
Жмем Enter и ждем пару секунд.
Шаг 5: вводим команду перезагрузки
Жмем Enter.
Если все было введено корректно, после перезапуска компьютера увидим окно системы в безопасном режиме.
3.5. Удаление видеодрайвера
Войдя любым из способов в безопасный режим любой из Windows – 7, 8.1, 10, жмем клавиши +Pause. В открывшемся окне свойств системы кликаем ссылку быстрого доступа к диспетчеру устройств.
В перечне устройств раскрываем ветку «Видеоадаптеры», выбираем видеокарту, вызываем на ней контекстное меню и жмем команду «Удалить».
Также необходимо деинсталлировать менеджер видеодрайвера и прочие компоненты, которые идут в довесок к нему.
3.6. Выход из безопасного режима
В случае с Windows 7 никаких специальных действий для выхода из безопасного режима не нужно. Просто перезагружаем компьютер. А для Windows 8.1 и 10 нужно еще внести кое-какие настройки, чтобы после перезагрузки попасть в обычный режим работы операционной системы.
Жмем клавиши +R, вводим:
Жмем Enter.
В открывшемся окне конфигурации системы переключаемся на вкладку «Загрузка». Убираем галочку с опции «Безопасный режим». Жмем «Применить», а после – «Ок».
Перезагружаемся.
3.7. Установка видеодрайвера заново
После удаления видеодрайвера и выхода из безопасного режима Windows запустится с базовым разрешением экрана. Теперь осталось только установить драйвер видеокарты снова. Можно использовать диск с драйверами, идущий в комплекте с видеокартой или ноутбуком. А можно и отыскать актуальную версию драйвера на сайте производителя видеокарты или ноутбука.
Отличного Вам дня!
Вы можете получить сообщение об ошибке Разрешение не поддерживается на экране монитора при загрузке компьютера с Windows 11 или Windows 10. Этот пост призван помочь вам. В этом посте мы предлагаем наиболее подходящие решения, которые вы можете попробовать решить эту проблему.
Режим не поддерживается
Разрешение не поддерживается. Измените разрешение внешнего устройства.
Эта ошибка обычно возникает, когда ваш телевизор/монитор не может отображать разрешение видеовыхода, заданное ПК. По сути, настройки компьютера и настройки монитора смещены, и изображение не отображается.
Разрешение не поддерживается — ошибка монитора
Если вы получаете сообщение об ошибке монитора Разрешение не поддерживается на ПК с Windows 11/10 вы можете попробовать наши рекомендуемые решения, представленные ниже в произвольном порядке, и посмотреть, поможет ли это исправить ошибку в вашей системе.
Загрузитесь в безопасном режиме и измените разрешение экранаИзмените разрешение на дисплее/Настройки монитораИзменить разрешение в панели управления HD-графикой Intel
Давайте рассмотрим описание процесса, связанного с каждым из перечисленных решений.
Большинство затронутых пользователей ПК сообщили об этой проблеме после недавнего обновления Windows. установлены на их устройстве. Если этот сценарий относится к вам, прежде чем использовать приведенные ниже решения, проверьте, можете ли вы успешно загрузиться в безопасном режиме, а затем выполните восстановление системы или удалите обновление. Кроме того, убедитесь, что соединения правильно настроены, убедившись, что конец кабеля (HDMI или VGA) плотно прилегает и надежно закреплен в правильном месте порта. Имейте в виду, что плохой кабель может мешать подключению, попробуйте другой кабель HDMI или VGA, в зависимости от обстоятельств.
1] Загрузитесь в безопасном режиме и измените разрешение экрана
Когда вы получаете сообщение об ошибке монитора. Разрешение не поддерживается на вашем ПК с Windows 11/10, вы можете попытаться решить проблему, напрямую перезагрузившись в Безопасный режим (если это невозможно, см. раздел «Не удается загрузиться в безопасном режиме»).
После входа в безопасный режим вы можете изменить разрешение экрана (если это невозможно, см. раздел «Не удается изменить разрешение экрана») на рекомендуемый вариант для вашего устройства.
2] Измените разрешение в настройках дисплея/монитора
Это следует, если изменить разрешение на вашем ПК с Windows 11/10 — тогда вы можете попробовать измените разрешение в настройках дисплея/монитора и посмотрите, поможет ли это.
Поскольку причина проблемы связана с h размер изображения, которое вы пытаетесь вывести на экран монитора, и способность вашего монитора принимать и отображать это изображение. Большинство мониторов совместимы со многими стандартными разрешениями (или размерами изображения). Каждая модель может различаться по своей способности отображать изображения разного размера. Наиболее распространенными разрешениями будут 1920 x 1080, также известные как 1080p. Вторым наиболее распространенным поддерживаемым разрешением будет 1280 x 720 или 720p. Вы можете обратиться к руководству пользователя вашего монитора, чтобы узнать о поддерживаемых разрешениях и настроить их соответствующим образом.
Кроме того, убедитесь, что монитор совместим с ПК — старый ПК может не иметь качества видеокарты для через соединение, и старый монитор может не иметь возможности разрешения для отображения мультимедиа, отправленного с нового компьютера.
3] Изменить разрешение в панели управления HD-графикой Intel
Возможно, вам придется загрузиться в безопасном режиме, чтобы изменить разрешение экрана в панели управления HD-графикой Intel.
Чтобы изменить разрешение экрана в панели управления Intel HD Graphics на ПК с Windows 11/10, выполните следующие действия:
Нажмите клавишу Windows на клавиатуре. Найдите панель управления графикой Intel. Нажмите значок Панель управления графикой Intel. Когда Intel Gra Откроется панель управления phics, перейдите в раздел Разрешение .
Примечание. В старых версиях графических драйверов Intel используется Intel Graphics Media Accelerator. Нажмите Настройки экрана , чтобы открыть раздел Разрешение экрана.
Нажмите раскрывающееся меню и выберите размер разрешения из списка. Установите разрешение 1600 x 900, 1366 x 768, 1280 x 720 или меньшее. Нажмите Применить. Нажмите ОК или Да , чтобы подтвердить свой выбор в появившемся окне.
Надеюсь, это поможет!
Похожая запись: Текущее время ввода не поддерживается дисплеем монитора
Как исправить разрешение на моем TV HDMI?
Чтобы изменить разрешение на компьютере на TV HDMI, сделайте следующее:
Нажмите значок кнопки”Пуск”.Нажмите на панель управления.Нажмите на кнопку Настроить разрешение экрана. в меню”Внешний вид и персонализация”. Нажмите раскрывающийся список рядом с разрешением. Теперь выберите разрешение, которое хотите применить. Нажмите кнопку Применить.
Можно ли понизить разрешение 4K-телевизора?
Да, можно понизить разрешение 4K-телевизора. И нет, это не улучшит качество вывода, потому что ваш экран был разработан с учетом только его максимально возможного разрешения, и он выглядит лучше всего при этом разрешении.
Выглядит ли 1080p хуже на 4K?
Нет, 1080p на самом деле выглядит нормально на 4K, и на это есть веская причина. 4K, также известный как 2160p, имеет ровно в 4 раза больше пикселей, чем 1080p, поэтому при масштабировании каждый пиксель из источника 1080p воспроизводится ровно 4 пикселями на экране 4K.