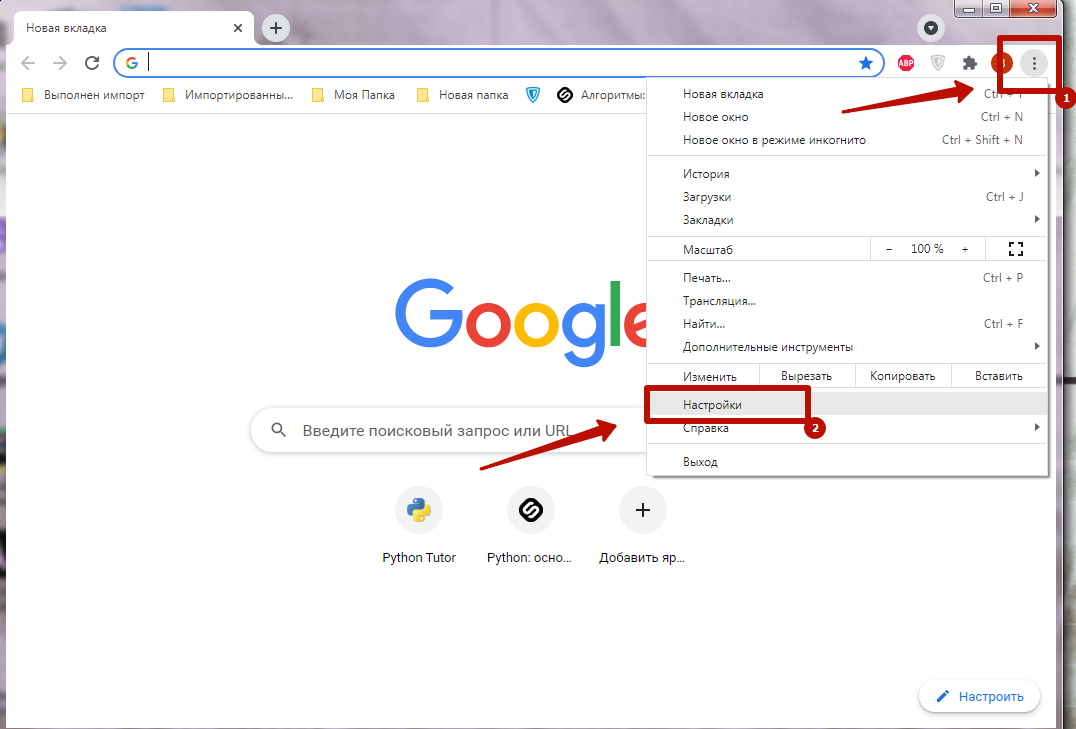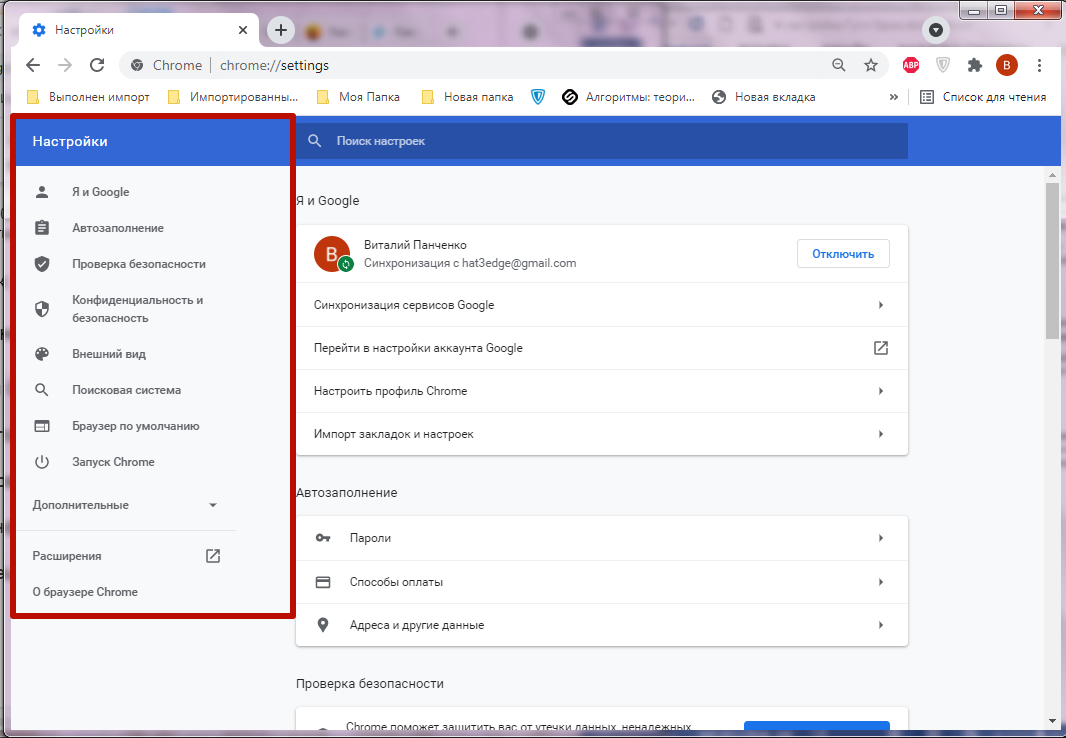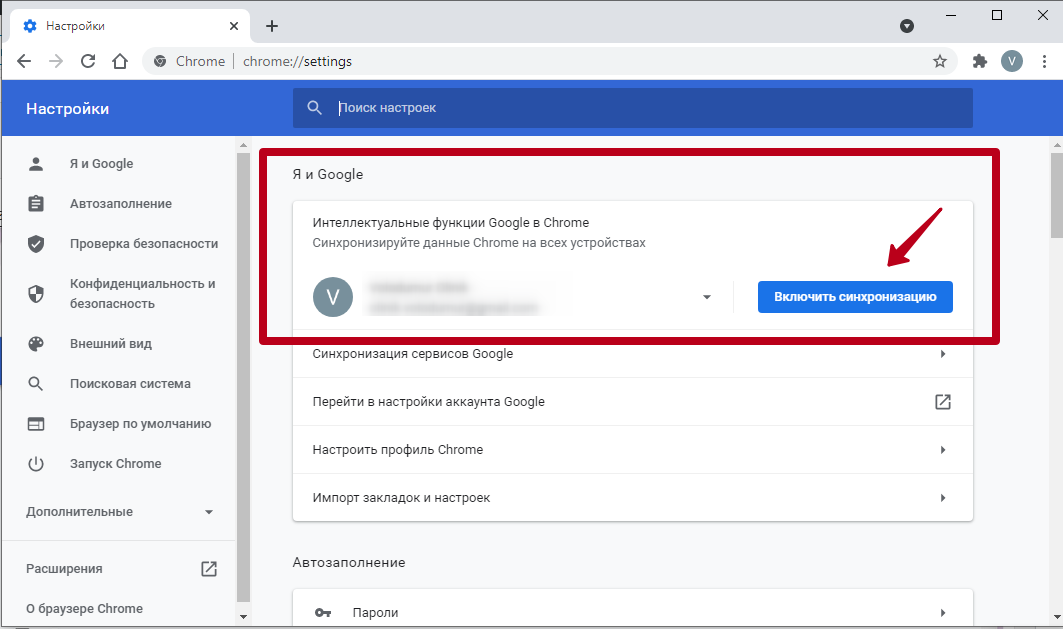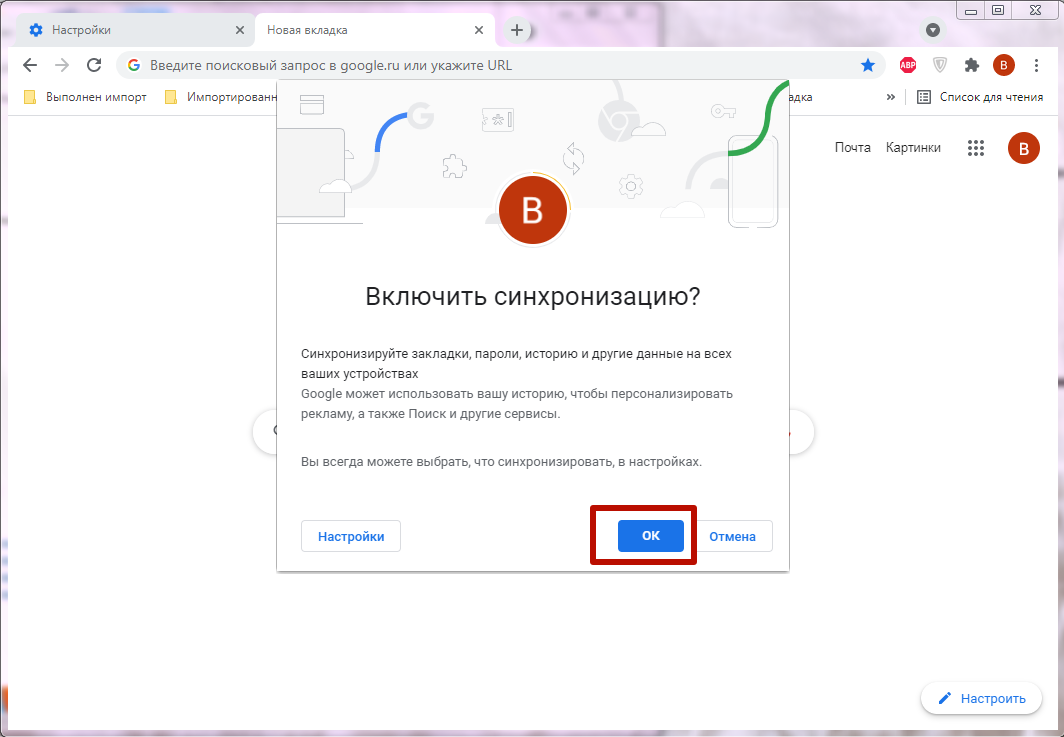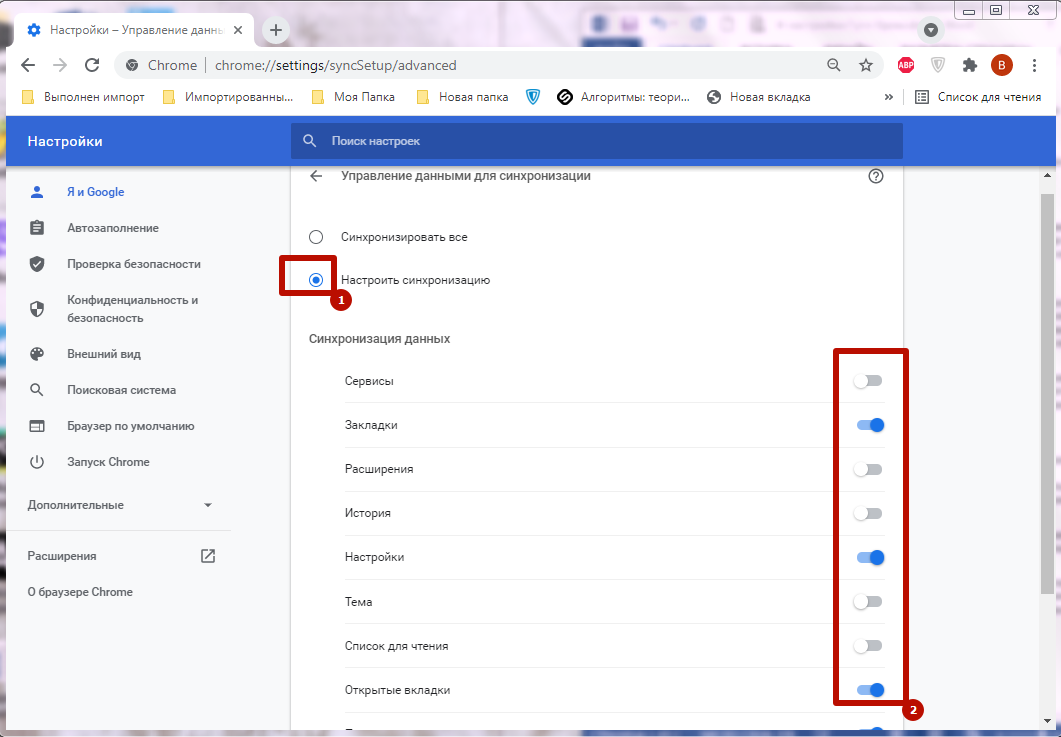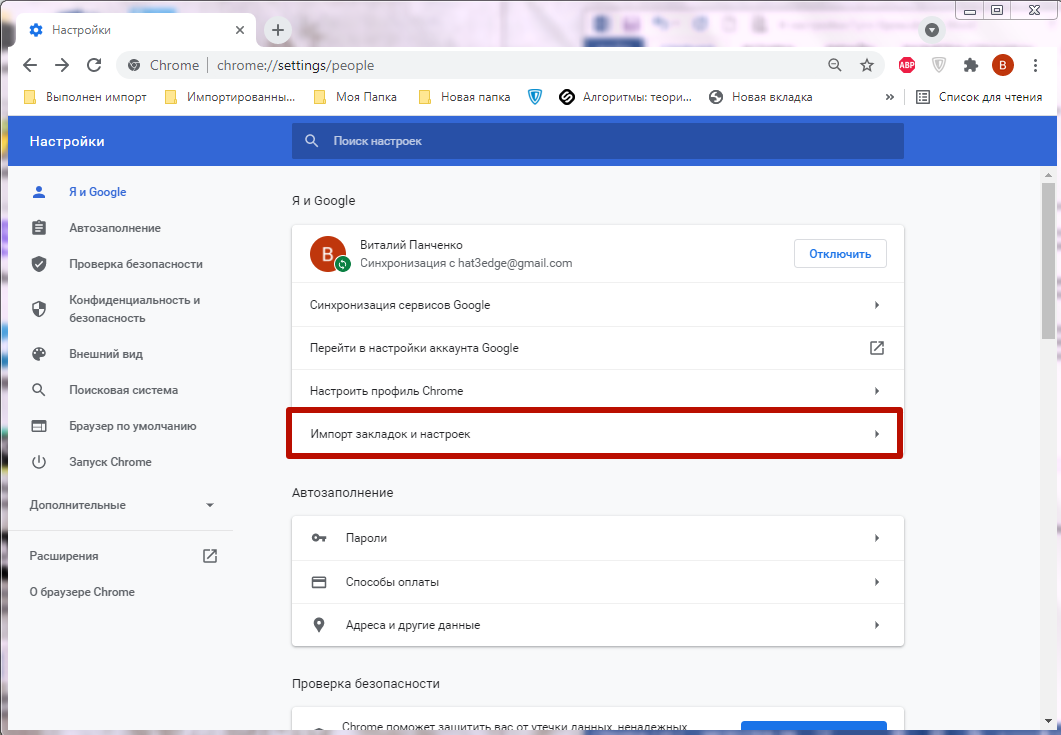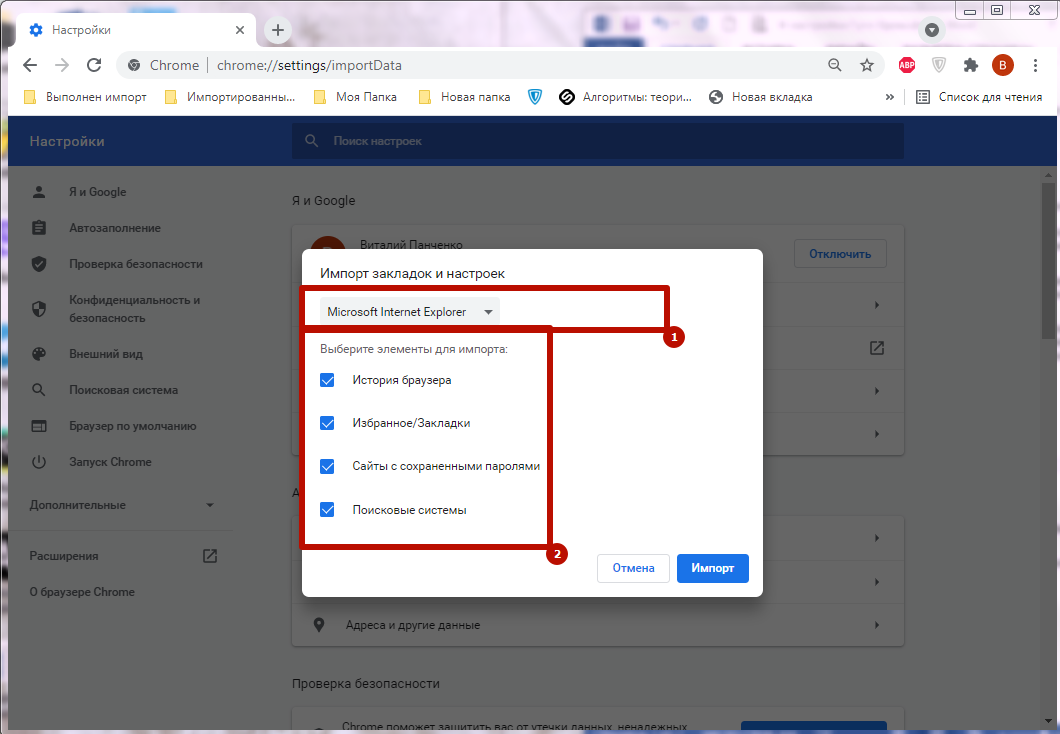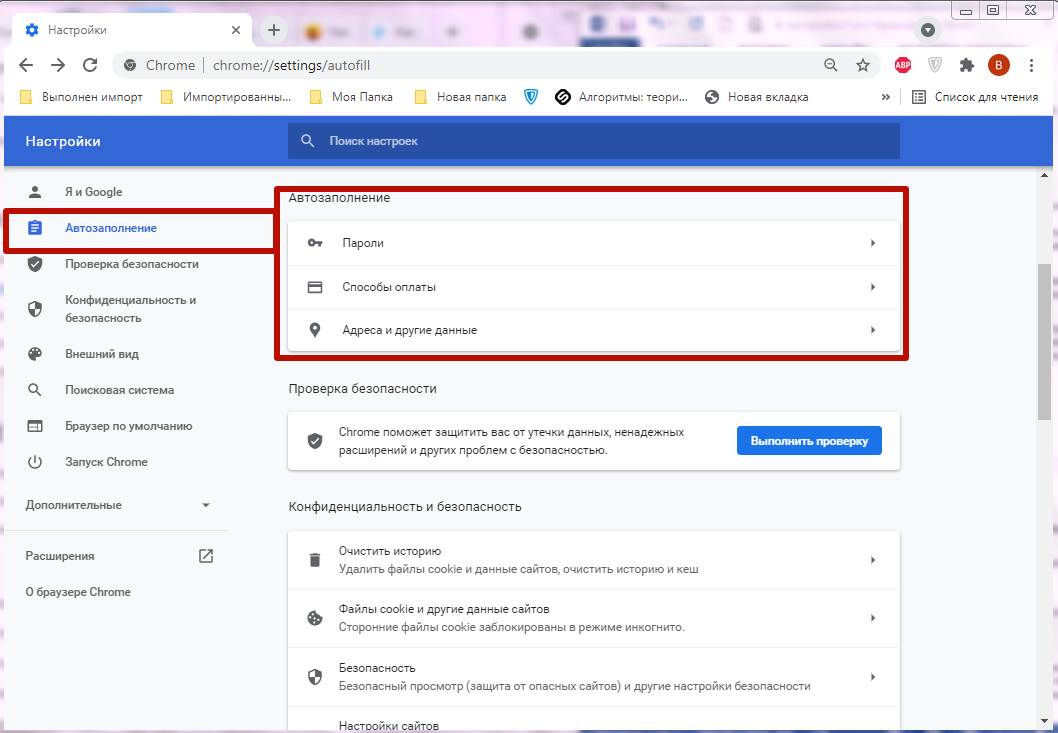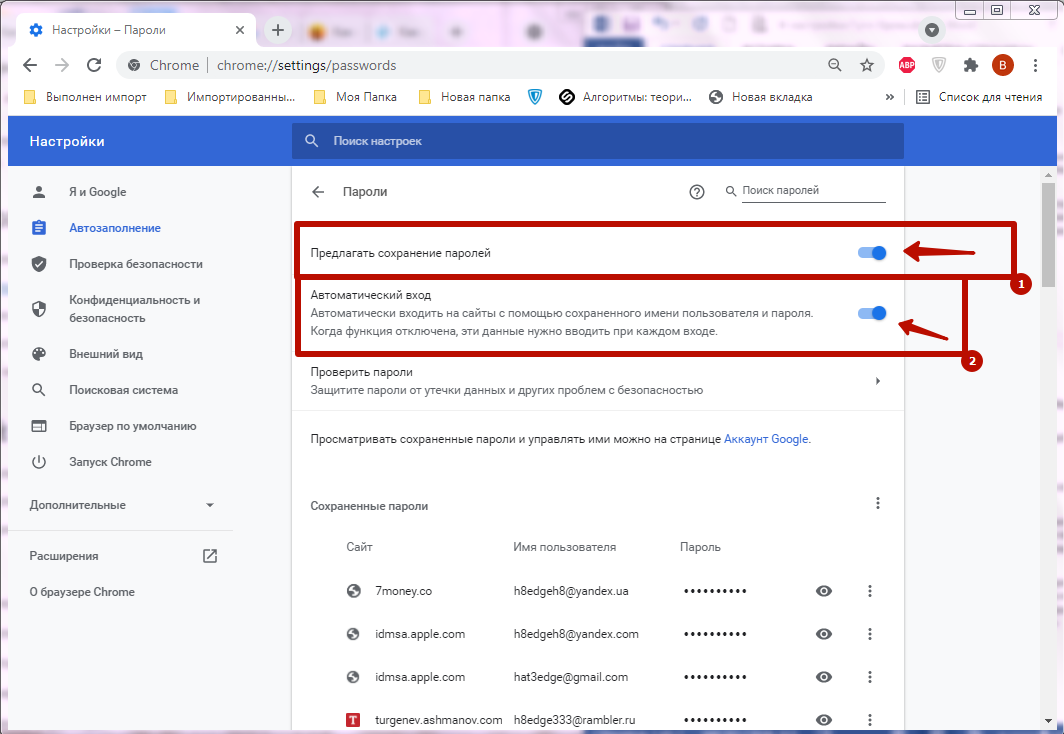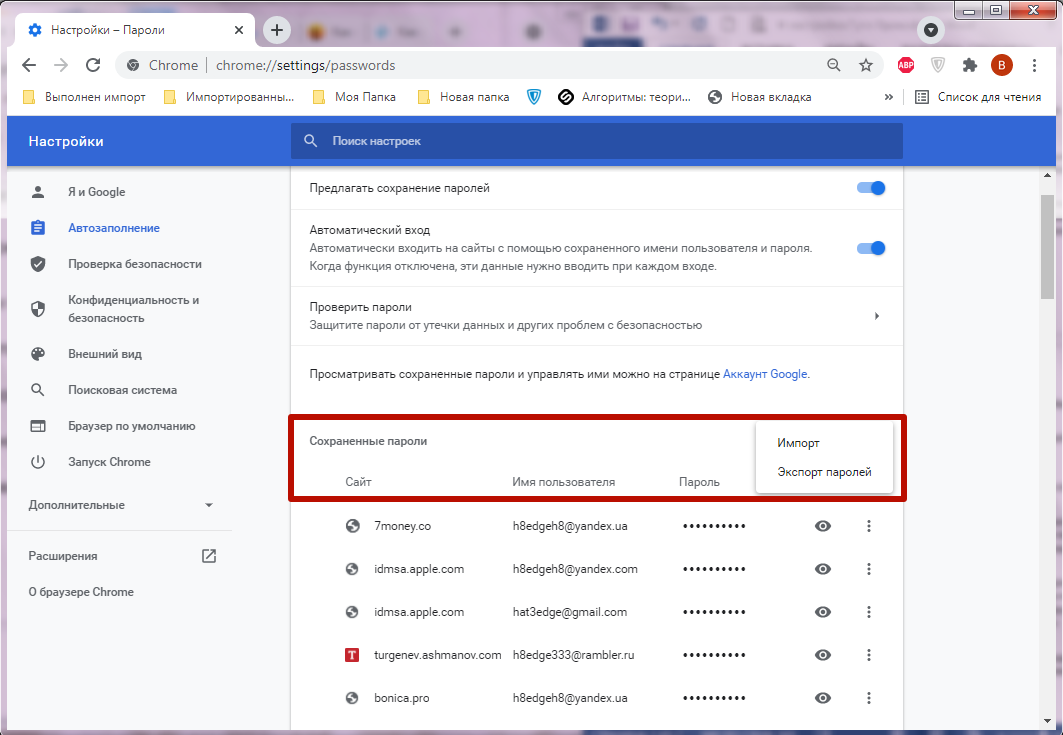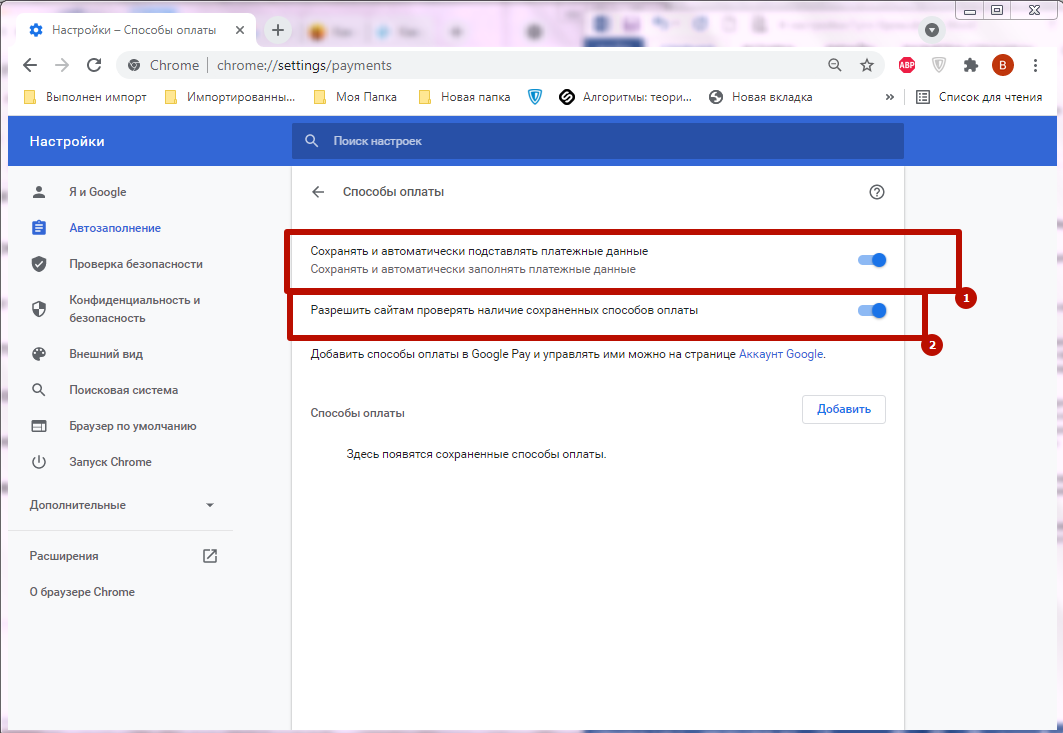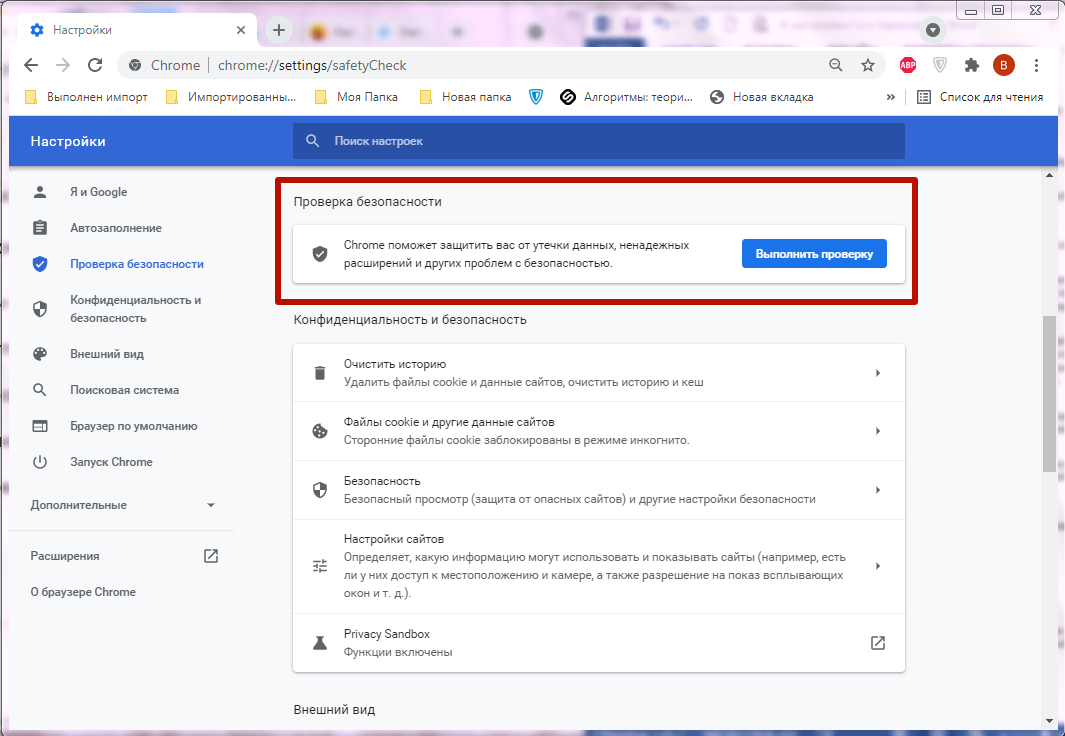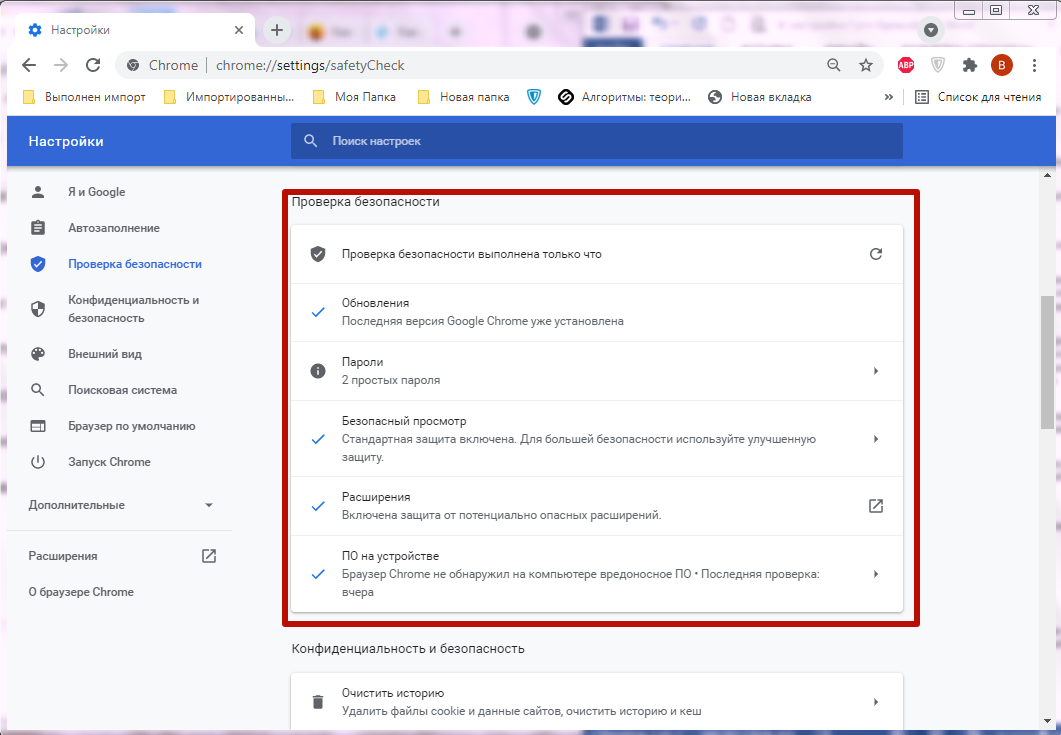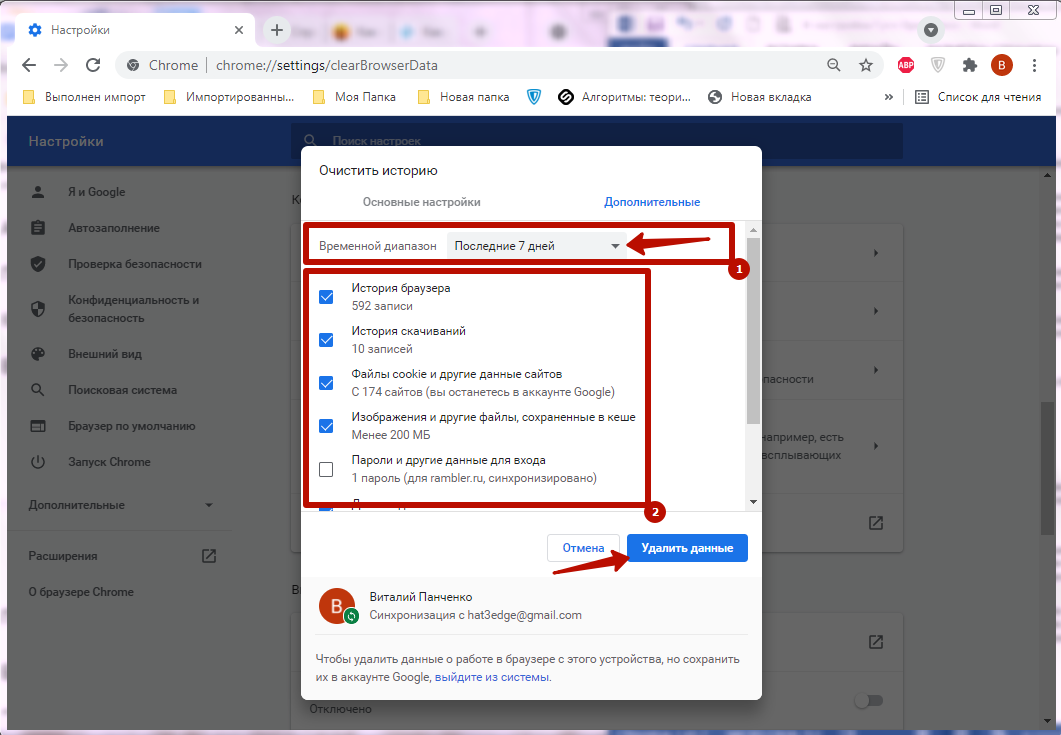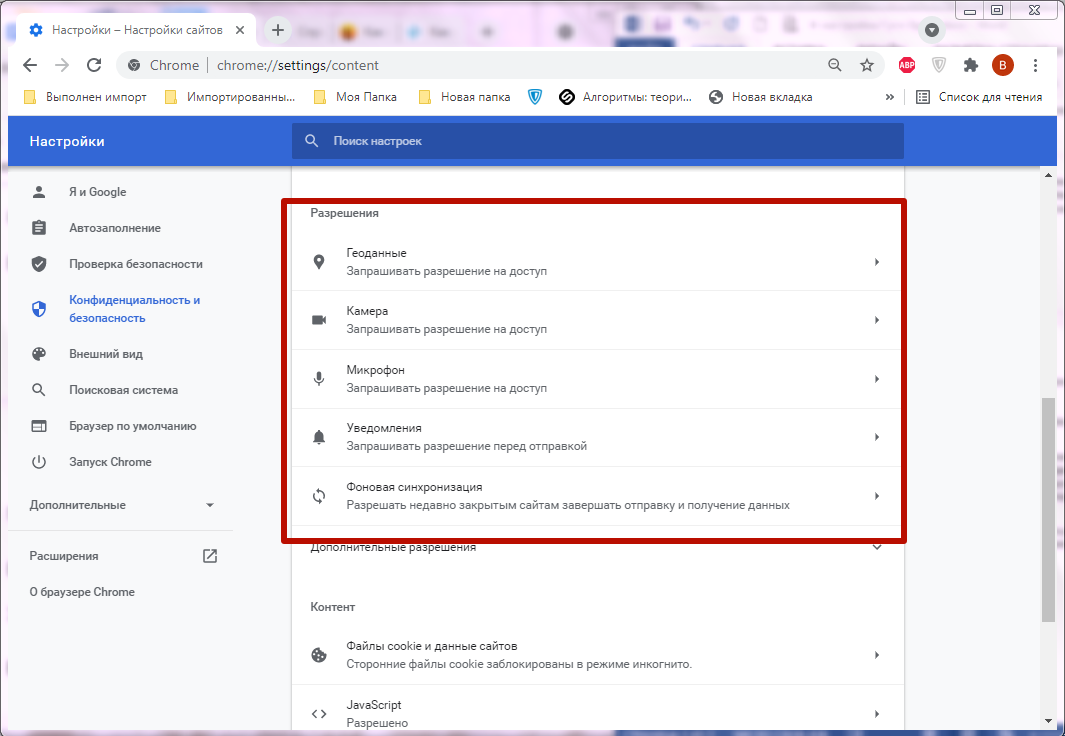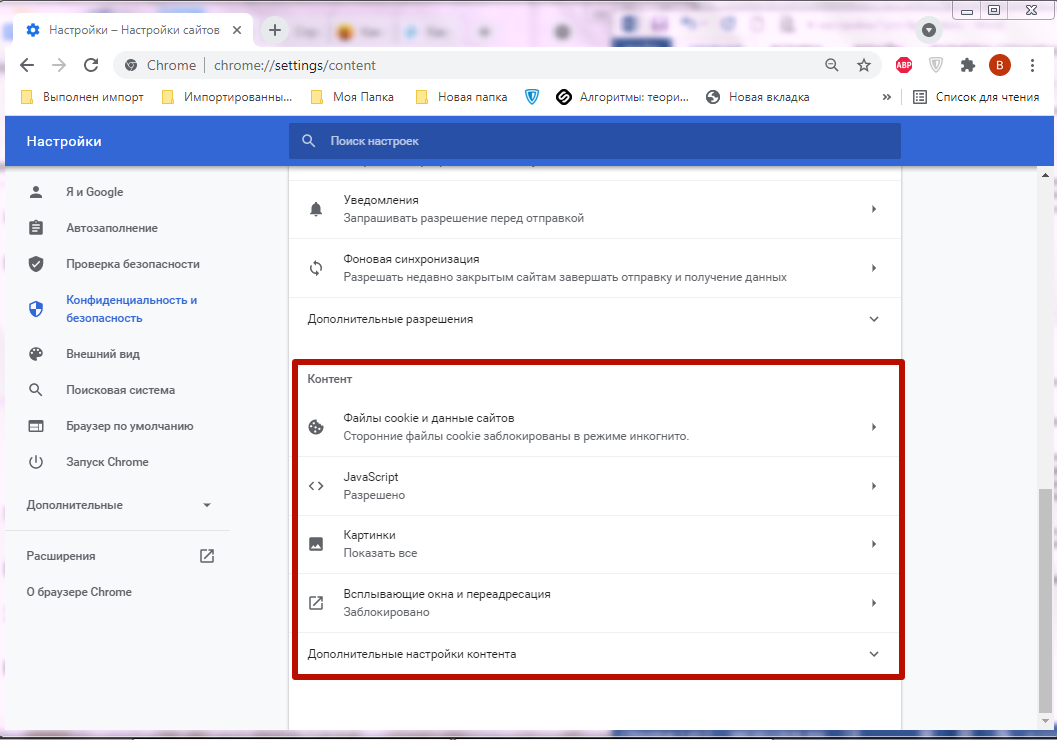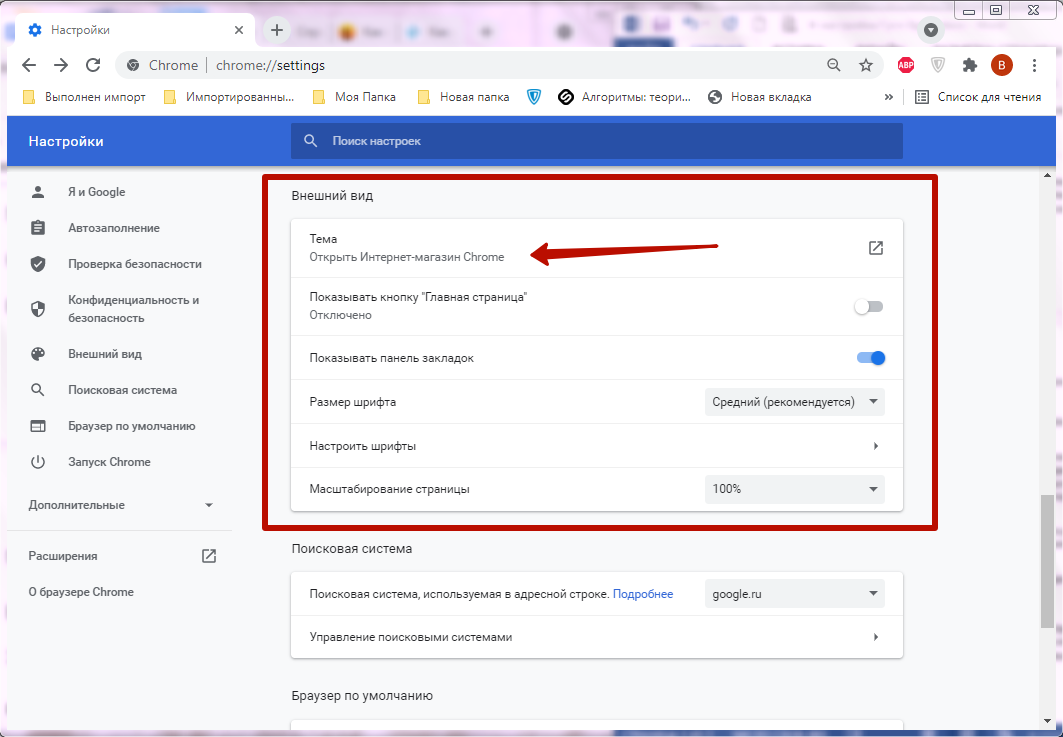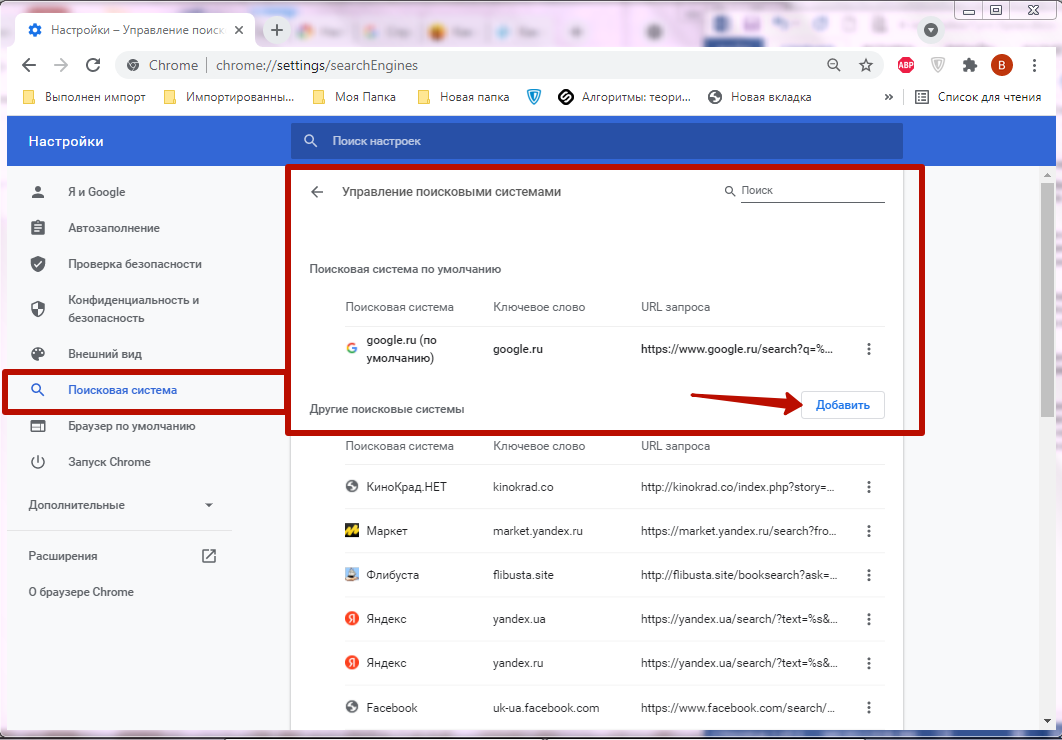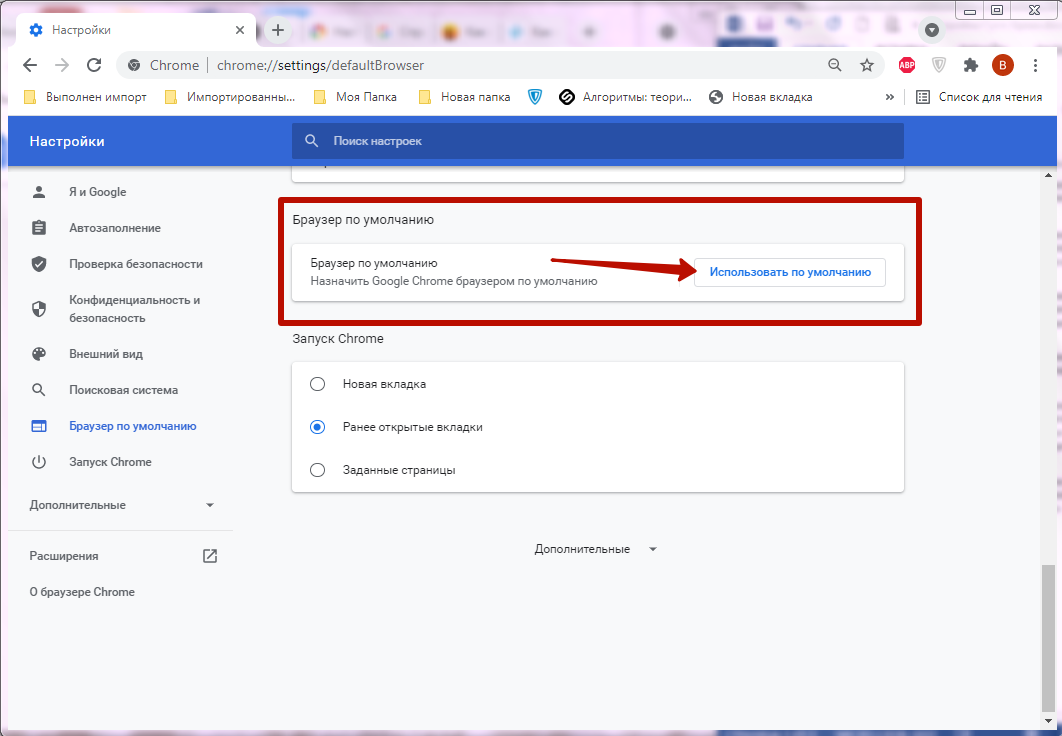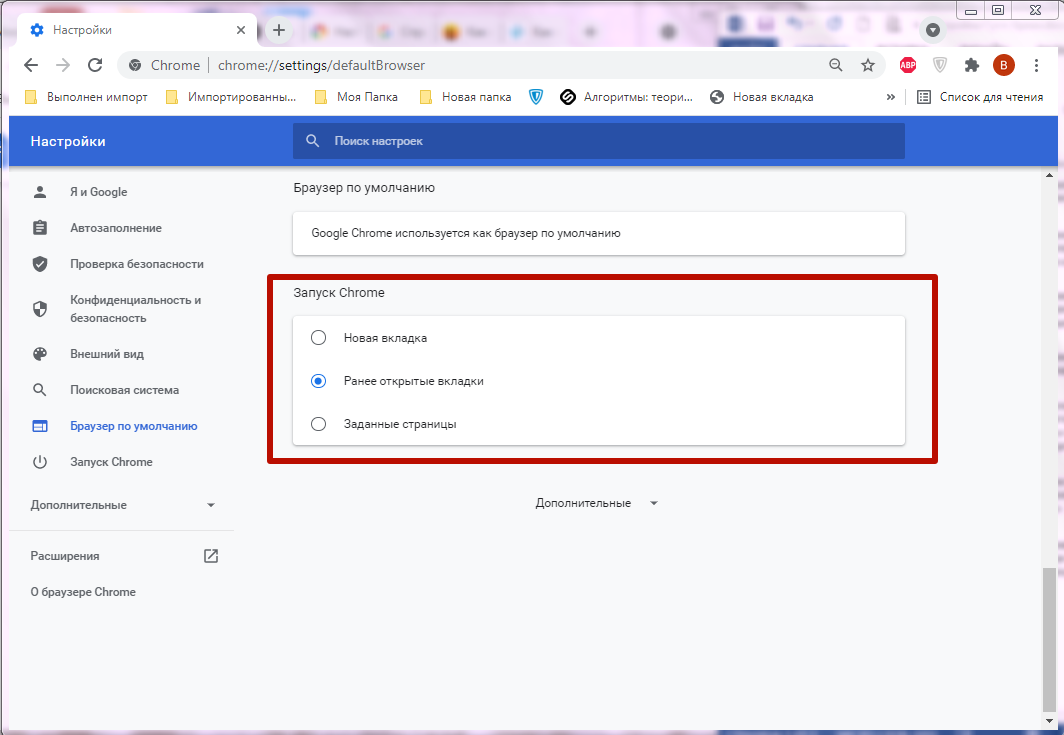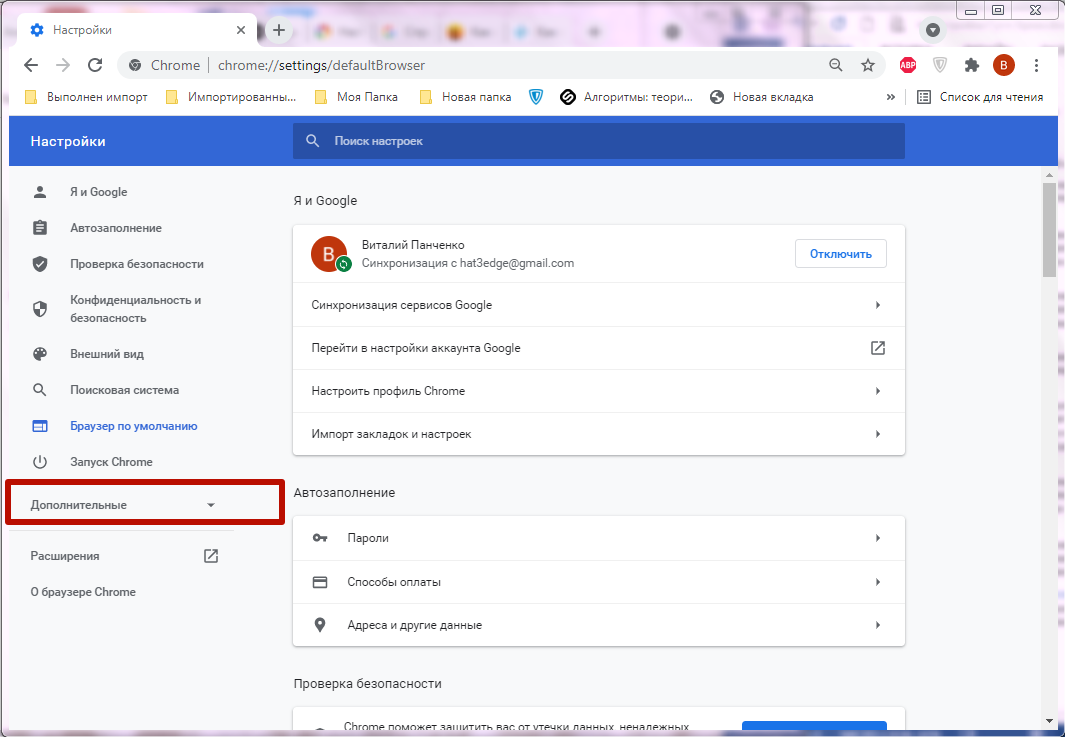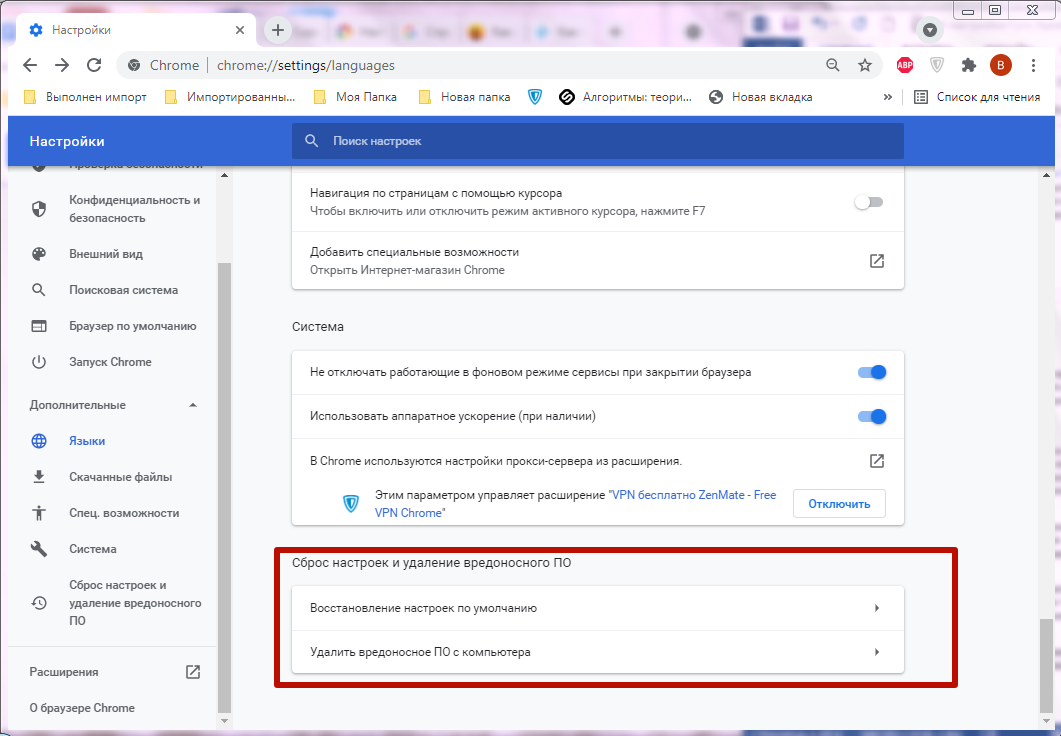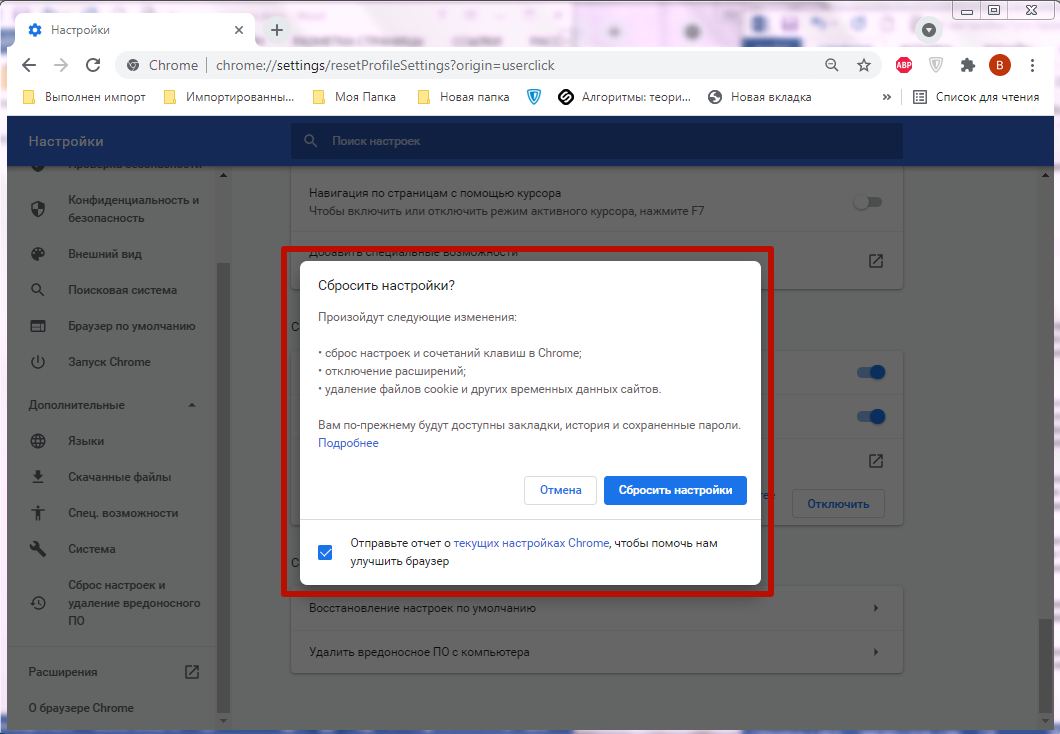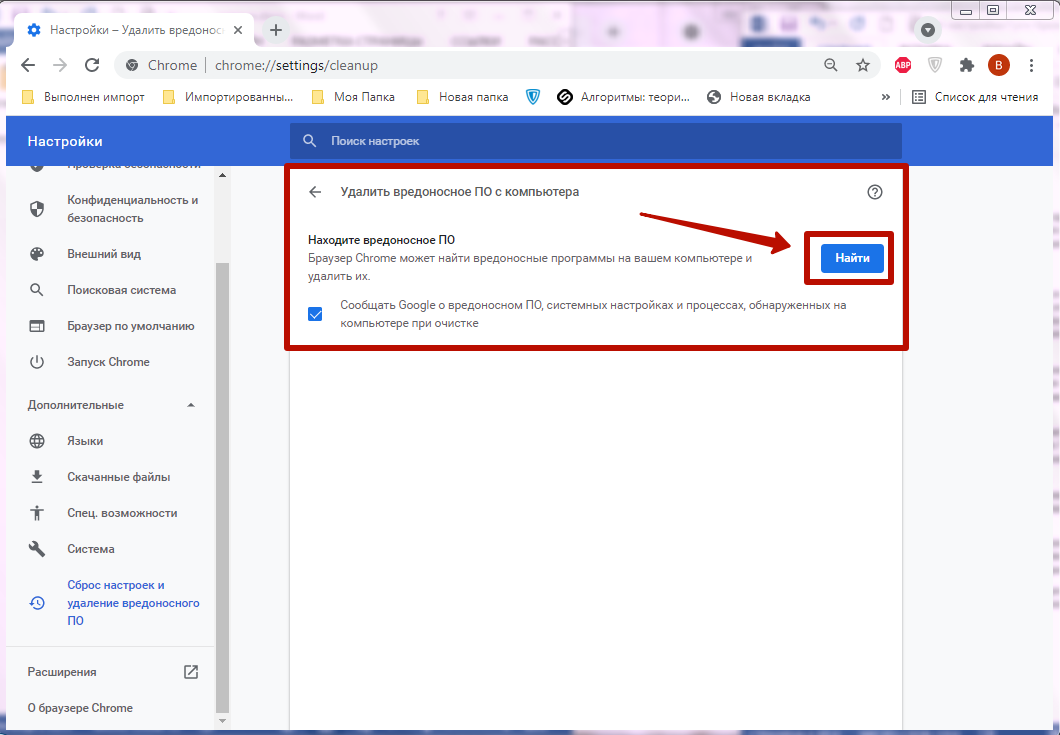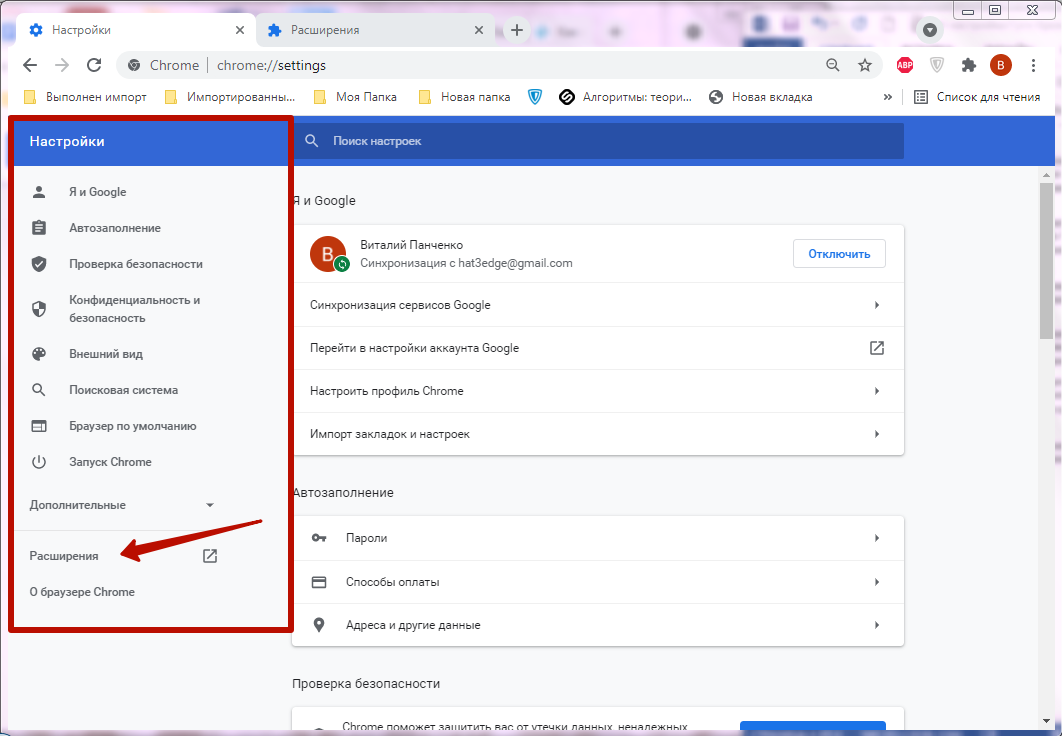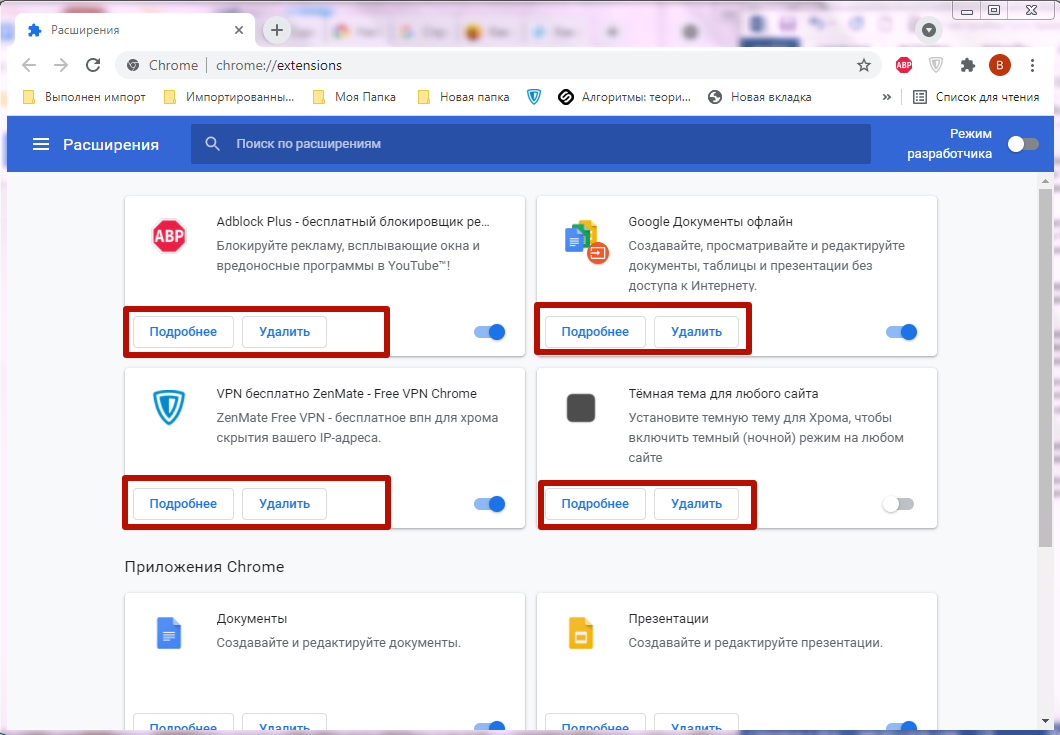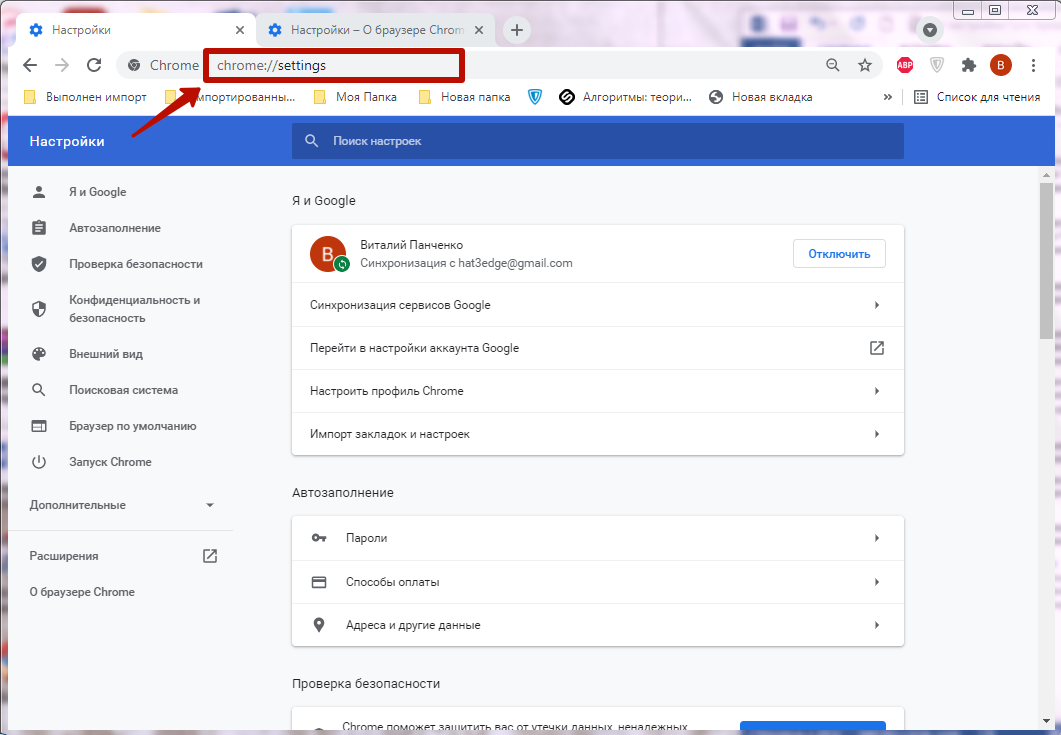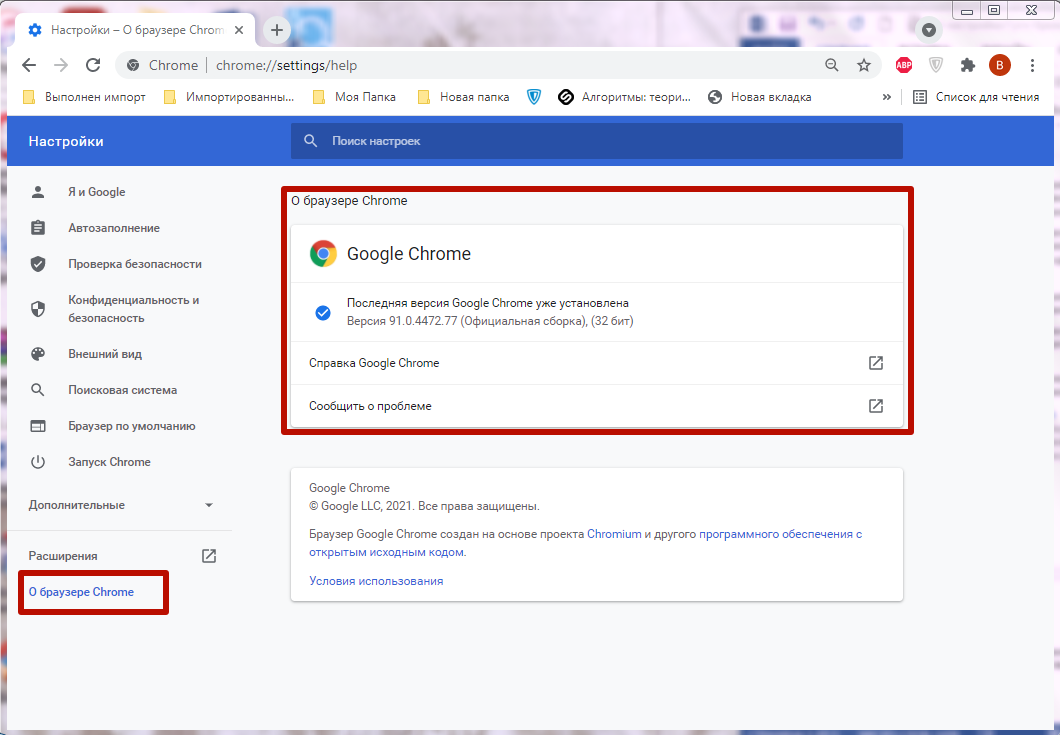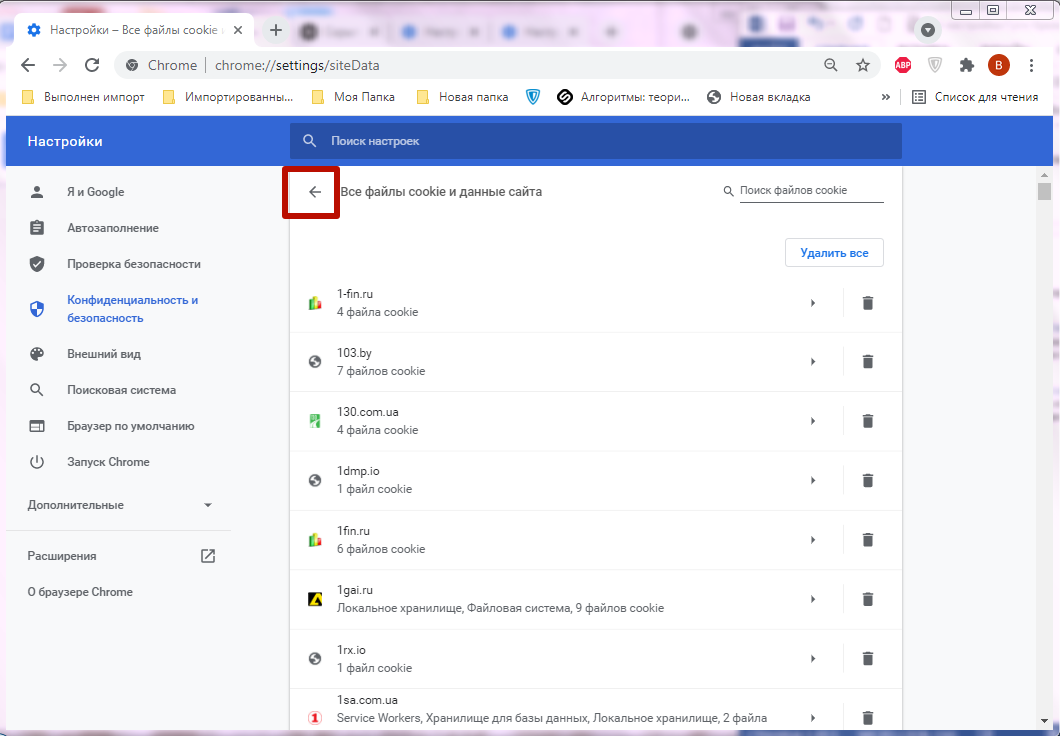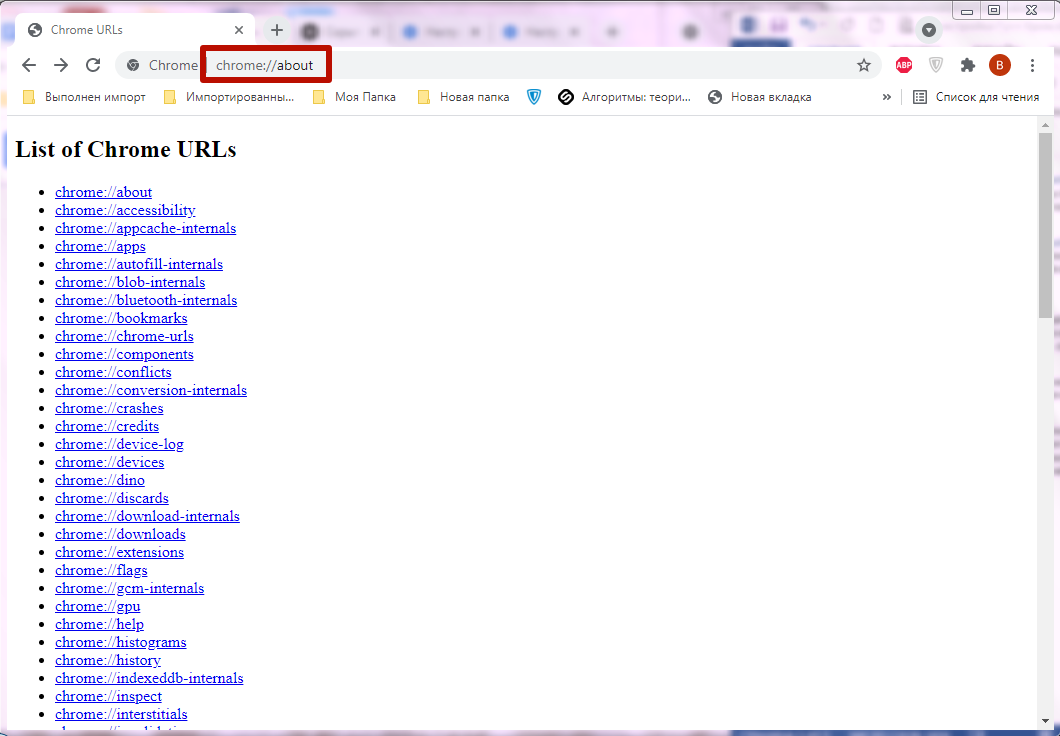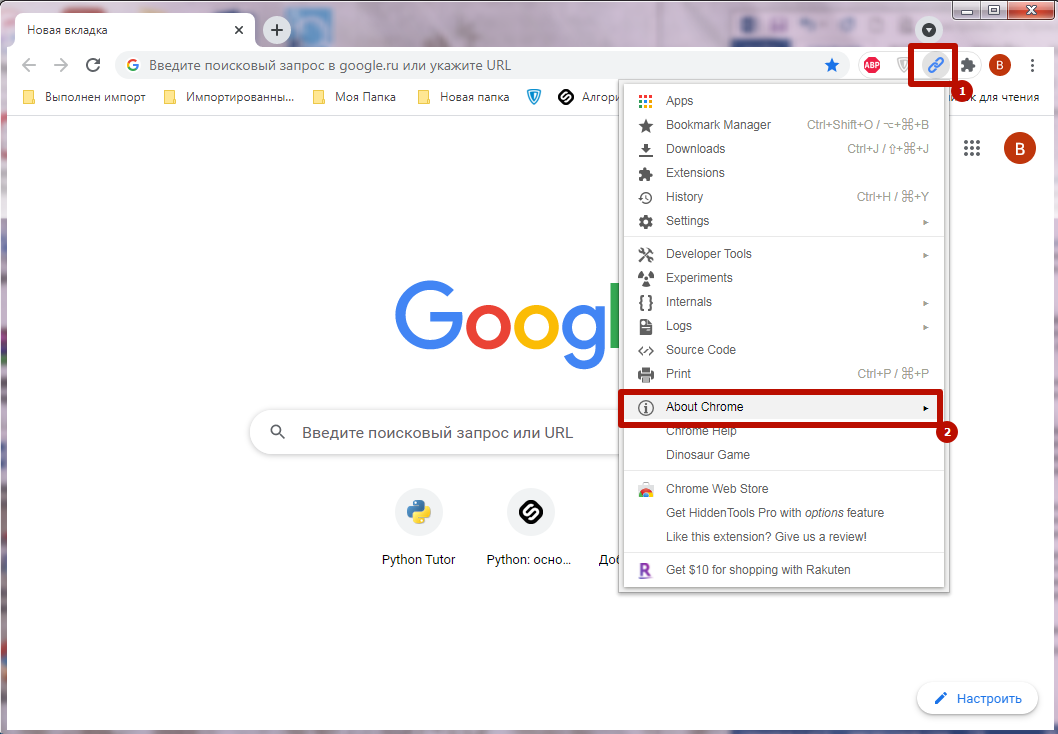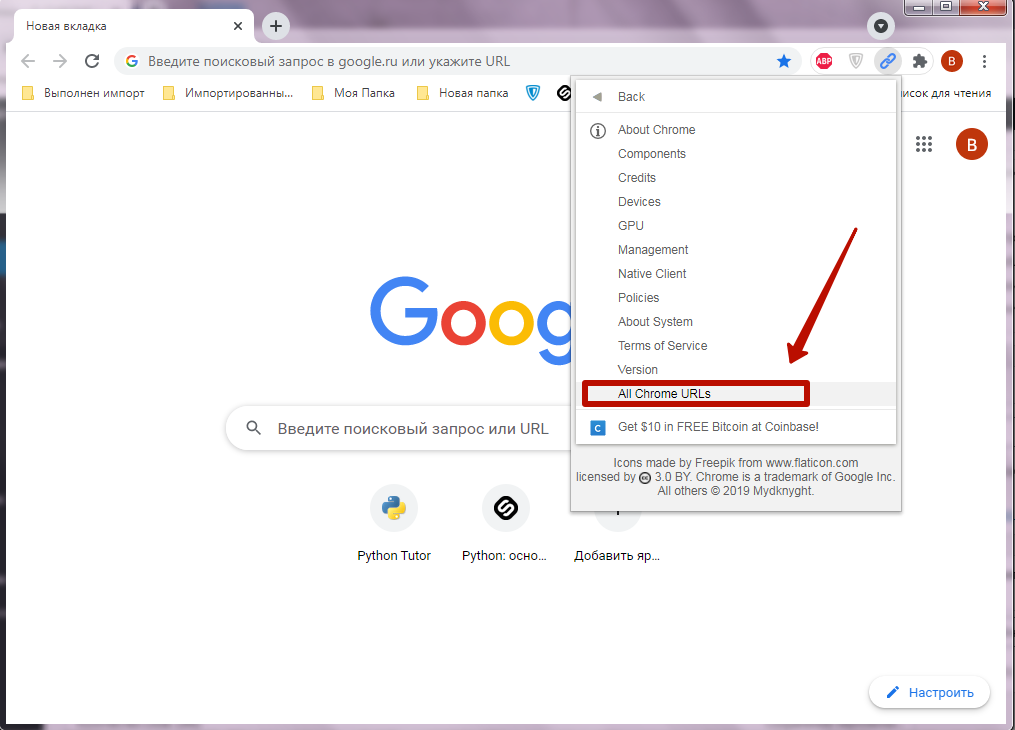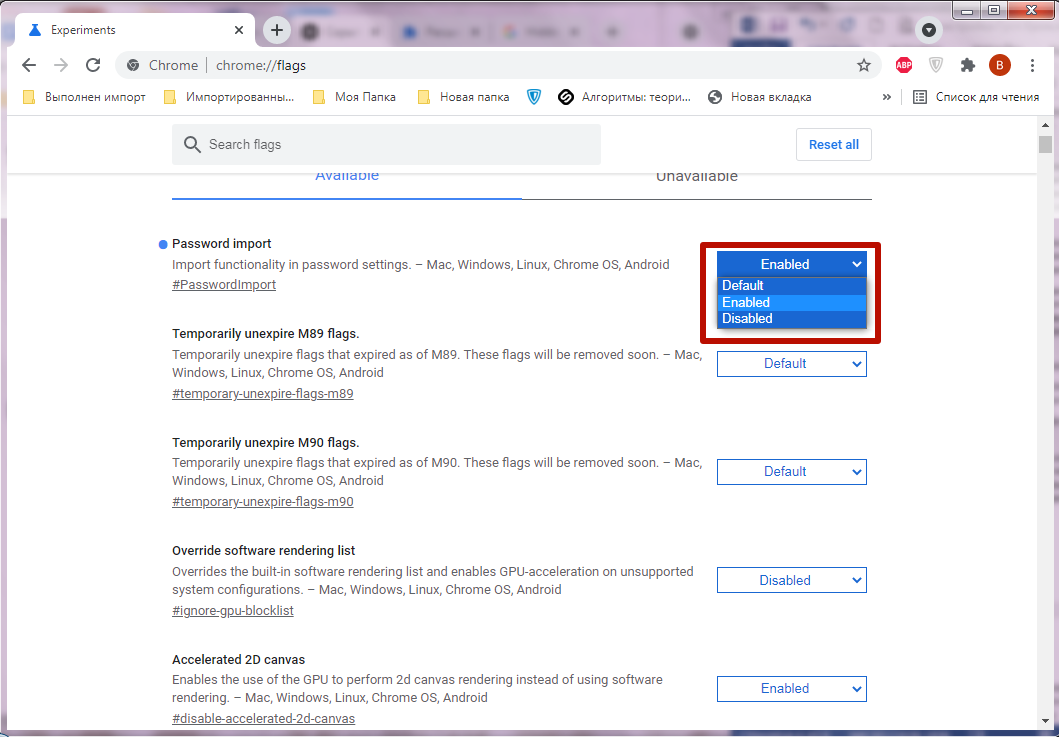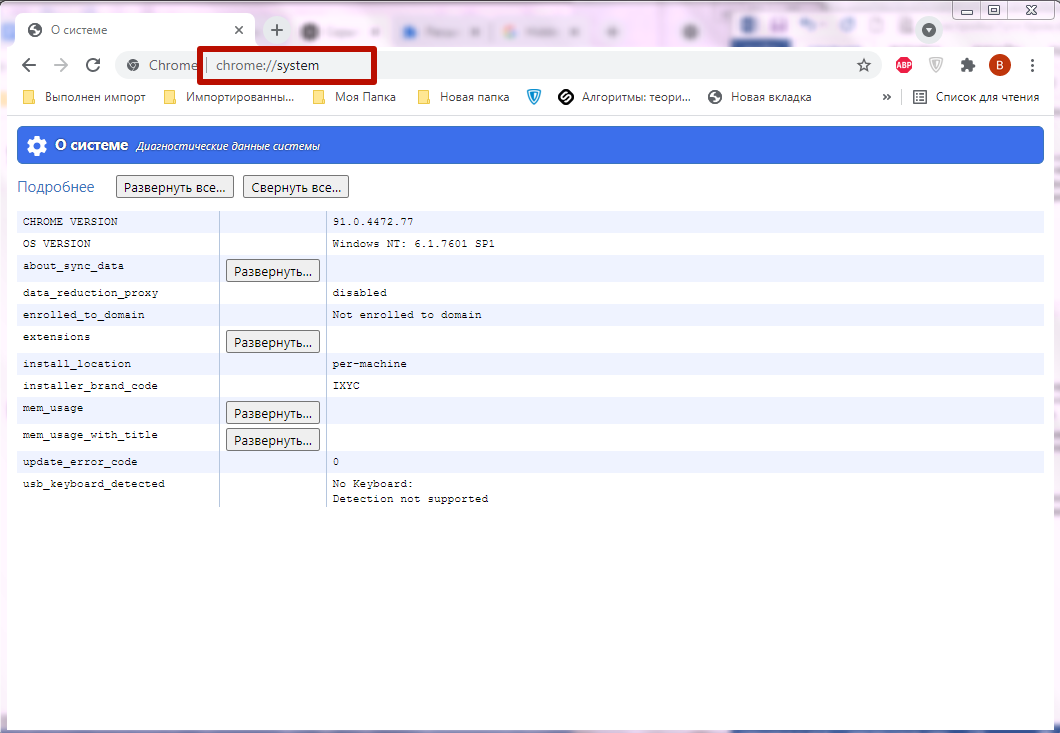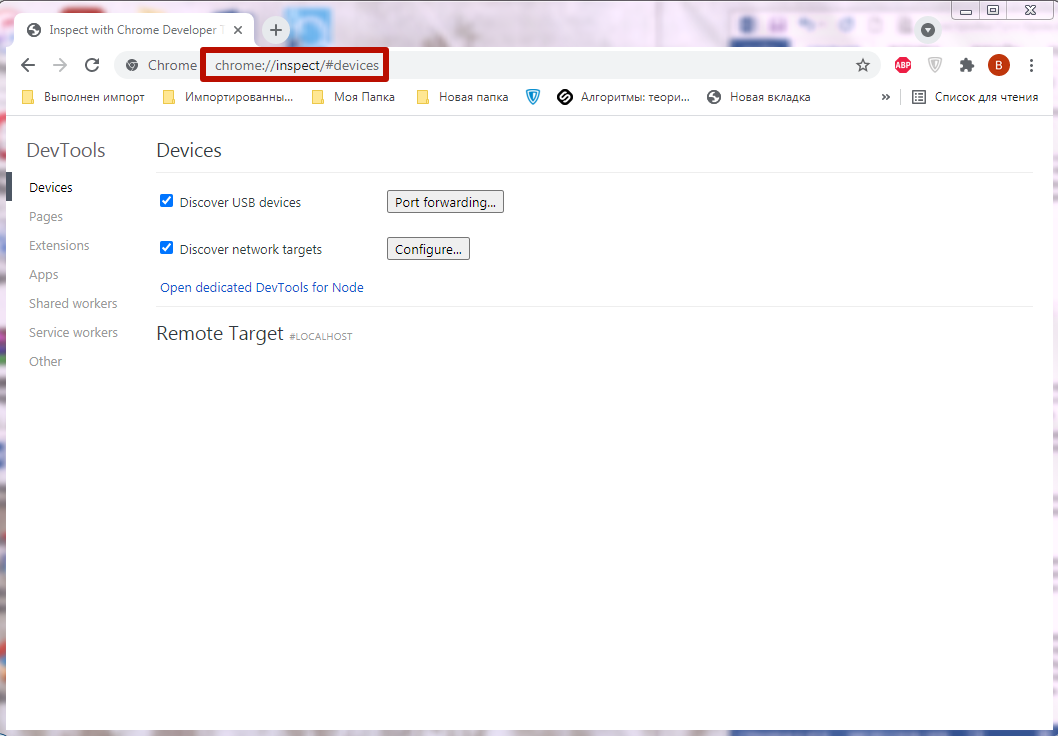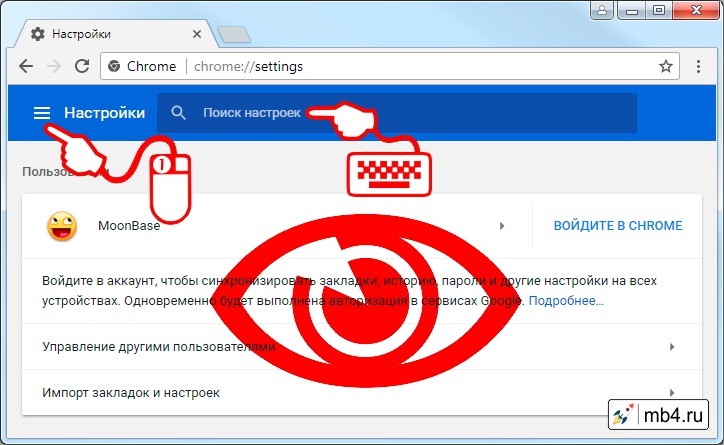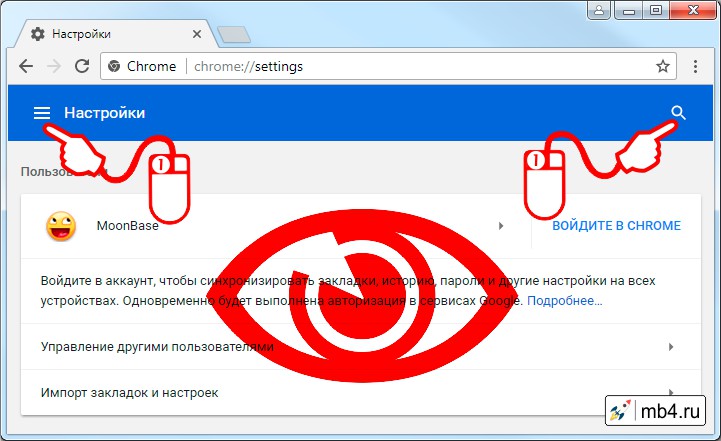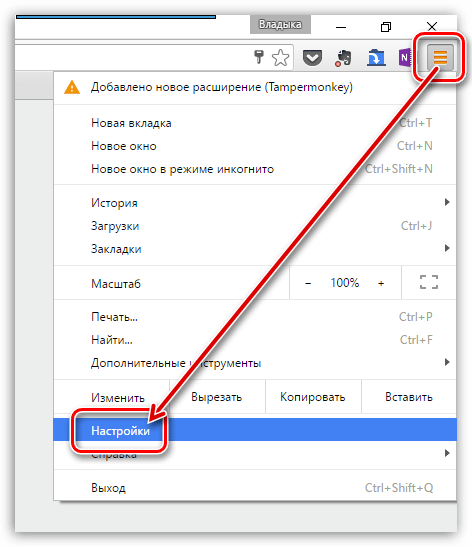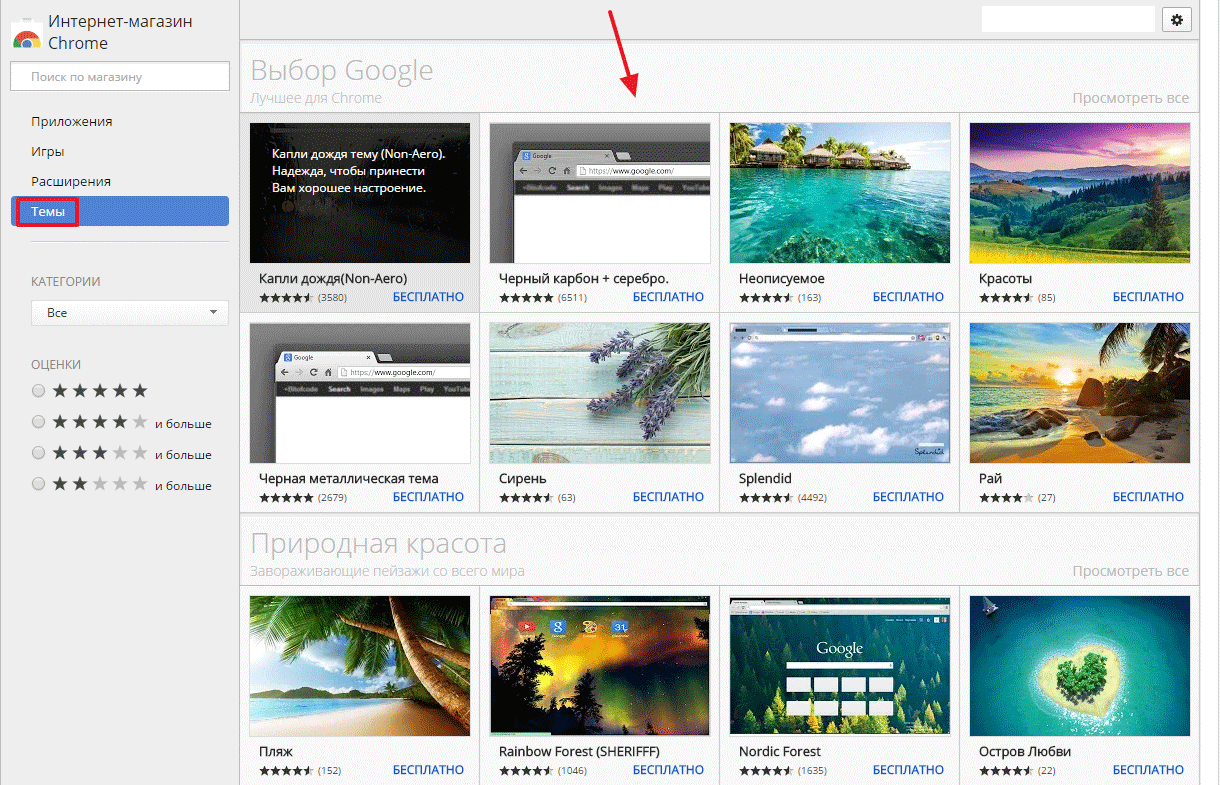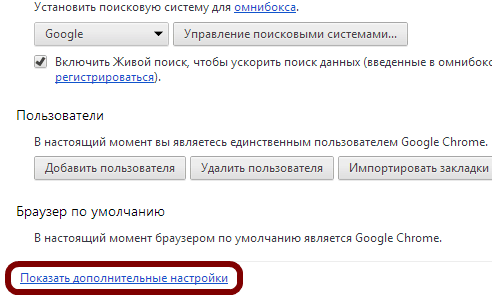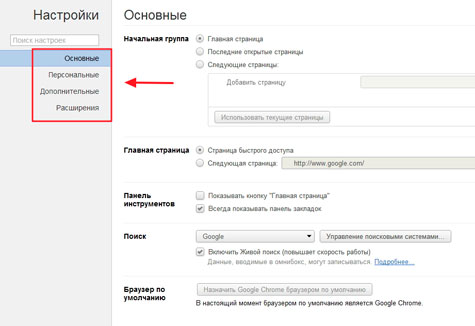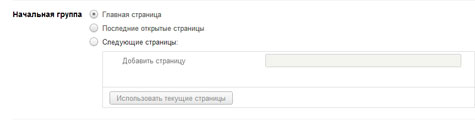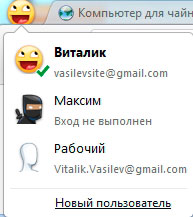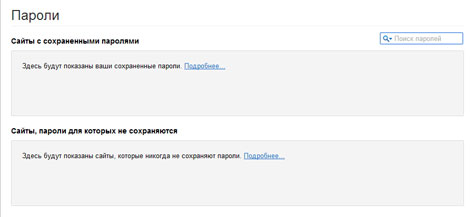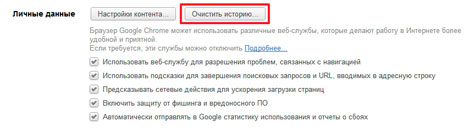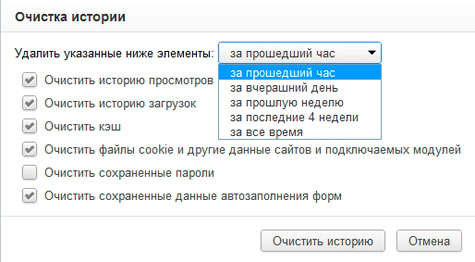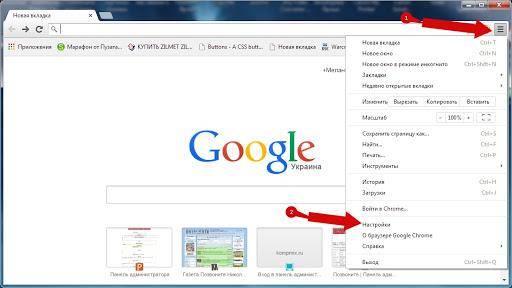Google Chrome замечательно работает и без дополнительной настройки — установил и наслаждайся быстрой загрузкой сайтов. Но иногда всё-таки возникают ситуации, когда нужно немного подкрутить параметры работы браузера. Например, изменить поисковую систему в адресной строке или выбрать другую стартовую страницу. Сделать это несложно, если знаешь, как зайти в настройки Google Chrome. Смотрите также: Всё о скрытых настройках в Google Chrome
Как открыть настройки Google Chrome
Чтобы попасть в настройки Google Chrome мы:
- Запускаем браузер.
- Нажимаем на кнопку в виде трёх точек в правом верхнем углу, прямо под крестиком для завершения работы.
- Переходим в пункт «Настройки».
Это единственный способ. Нет ни горячих клавиш, ни ссылок в других разделах браузера.
Что можно изменить в настройках
Количество доступных настроек меняется в зависимости от версии браузера. Но главные разделы остаются неизменными на протяжении многих лет. Чтобы понять, какие возможности даёт нам браузер, давайте пройдёмся по основным настройкам.
- «Пользователи» — здесь можно включить синхронизацию через Google-аккаунт, чтобы браузер Chrome был одинаковым на всех устройствах (настройки, пароли, закладки и т.д.).
- «Автозаполнение» — сведения о пользователе, которые хранятся в памяти браузера. Например, у меня здесь все пароли от разных аккаунтов, банковские карты и домашний адрес — это помогает быстро платить в интернет-магазинах.
- «Внешний вид» — блок настроек, в котором можно поменять тему, выбрать стартовую страницу, настроить масштабирование и шрифты.
- «Поисковая система» — выбор поисковика, который будет работать в адресной строке и управление всеми поисковыми системами.
- «Запуск Chrome» — выбор состояния, в котором браузер будет открываться. Он может сразу показывать новую вкладку, переходить на ранее открытые вкладки или загружать заданные страницы.
Это основные настройки Chrome, которых достаточно большинству пользователей, чтобы сделать браузер удобным для себя. Внизу страницы есть кнопка «Дополнительные». При нажатии на неё отображается расширенный список настроек. В нём нет ничего страшного, но я рекомендую пользоваться им только по чётким инструкциям для решения определённых задач — например, для разблокировки Flash Player.
Автор материала: Сергей Почекутов
Подписывайтесь на наш канал и ставьте лайки! А еще можете посетить наш официальный сайт.
Где находится главное меню Гугл Хром и как настроить браузер правильно
Настройки Гугл Хром доступны пользователям обозревателя через основное меню, комбинации горячих клавиш или короткие URL-адреса. Кроме основных установок, в браузере можно открыть скрытые опции, используя для этого список внутренних команд или расширение.
Зная как войти в свойства программы, легко установить оптимальные пользовательские параметры. Это потребуется после первой инсталляции, вынужденной переустановки или в случае сброса к заводским опциям.
Как зайти в настройки браузера
В Хром доступны пользовательские параметры для оптимизации работы программы, которые сделают сеансы в интернете комфортными. Чтобы перейти в требуемый раздел, предварительно следует вызвать опционное меню.
Для этого нужно нажать клавишу в виде трех точек в верхнем углу окна браузера с правой стороны. В появившемся списке инструментов достаточно выбрать «Настройки».
Комбинации горячих клавиш для быстрого перехода к этому пункту меню Хром не существует.
У некоторых пользователей в списке основного меню также может быть раздел «Google Chrome управляется вашей организацией». Не стоит пугаться — это отключается, хоть и не «в два клика».
Основные разделы
Пользовательские параметры в Хром объединены в разделы, список которых отображен в окне браузера с левой стороны. С этого меню можно совершать быстрый переход к нужному пункту. Это можно делать путем прокрутки текущей страницы колесиком мыши или используя клавиши Page Up и Page Down.
Я и Google
Раздел отвечает за активацию и деактивацию синхронизации, свойства персонального аккаунта Google и профиля Хром. Здесь же вы можете импортировать закладки, поисковые системы, историю просмотров из других браузеров. Эта функция будет полезной, если ранее Вы не пользовались программой Хром или хотите получить данные, собранные другим обозревателем.
Синхронизация отвечает за просмотр своих закладок, истории, использования настроек и паролей на других устройствах. Функция полезна для тех, кто пользуется браузером Chrome на нескольких девайсах, например, на домашнем и офисном ПК, на смартфоне и планшете.
- Нажмите «Включить синхронизацию» напротив строки «Интеллектуальные функции» в разделе «Я и Google».
- Войдите в Google или зарегистрируйте аккаунт, если он не был создан ранее. После ввода данных авторизации подтвердите включение синхронизации, нажав «Ок» в появившемся окне.
Вы можете управлять данными синхронизации, также разрешить или ограничить отправку отчетов в Google для улучшения функций Хром. Для этого войдите в нужный пункт в разделе «Я и Google».
Здесь Вы можете указать типы данных, которые будут синхронизироваться на всех устройствах, где выполнен вход в аккаунт Google. По умолчанию в Хром выставлено значение «Синхронизировать все», однако, поставив флажок напротив строки «Настроить», Вы сможете вручную выбрать нужные данные.
Для импорта закладок или истории просмотров из других браузеров, выберите такой пункт в разделе «Я и Google».
На экране появится окно, где Вам нужно указать название программы, из которой будет выполнен перенос, и требуемый тип данных.
- другими способами; ; любимые сайты в избранном; «одним махом».
Автозаполнение
Следующий раздел необходим для работы с паролями, настройки способов оплаты и сохранения адресов и иных контактных сведений.
Функция автоматического заполнения исключает необходимость регулярного повторного ввода данных. И при входе на сайт необходимый для авторизации пароль вставляется в поле автоматически. Этот же принцип работает с платежными реквизитами, адресами, номерами телефонов.
В разделе «Пароли» вы можете активировать либо отключить функцию сохранения. Достаточно переключить флажок напротив строки «Предлагать сохранение». Здесь находится кнопка активации автоматического входа на сайт, активная, при условии что пароль для авторизации был сохранен. Иначе кодовую комбинацию потребуется вводить самому.
В нижней части страницы можно найти список всех сохраненных паролей, которые можно удалять либо менять. Здесь же найдете инструменты импорта и экспорта, которые можно вызвать через опционное меню напротив строки «Сохраненные пароли».
- , перенос с другого браузера; ; в память Хрома; .
В разделе «Способы оплаты» можно найти флажки, позволяющие активировать или отключить автоматическое заполнение реквизитов и допустить либо ограничить возможность проверки платежных данных со стороны сайтов. По умолчанию эти функции активны.
Проверка безопасности
В этом пункте меню «Настройки» Хром находится инструмент для быстрой проверки браузера и определения потенциальных проблем.
При проверке определяются:
- Наличие обновлений.
- Количество простых (небезопасный) паролей в списке сохраненных.
- Состояние защиты от вирусов и потенциально опасных расширений.
Для запуска анализа достаточно нажать «Выполнить проверку» в свойствах Хром. При выявлении потенциальных проблем Вы сможете совершить быстрый переход в нужный раздел настроек.
Конфиденциальность и безопасность
Этот раздел меню «Настройки» направлен на защиту пользователя от потенциально опасных страниц в интернете, неприемлемого контента, рекламных материалов. Здесь находятся команды для ограничения доступа сайтов к персональным данным, сведениям о местоположении, файлам cookies.
В разделе можно найти полезный инструмент – очистка истории. С его помощью Вы удалите информацию о просмотренных ранее сайтах. Для выполнения этой операции нажмите «Очистить историю». На экране появится окно, в котором нужно указать данные, подлежащие удалению и временной период.
В разделе «Файлы Cookies» вы можете:
- Блокировать сторонние файлы при просмотре страниц в режиме «Инкогнито».
- Активировать блокировку Cookies на всех сайтах.
- Настроить автоматическое удаление данных при выходе из браузера. возможность использования файлов Cookie на конкретных сайтах.
В пункте «Безопасность» Вы можете найти текущий режим защиты. По умолчанию установлен «Стандартный» режим, который предусматривает обнаружение и предупреждение пользователя при посещении потенциально опасных страниц. Можно настроить улучшенную защиту, которая работает эффективнее, но потребует отправки в сервисный центр Хром дополнительных данных.
При переходе в «Настройки сайтов» Вы сможете найти команды для ограничения доступа к местоположению, веб-камере, микрофону, получению уведомлений. Эти параметры необходимы для работы некоторых онлайн-приложений и сервисов.
Тут же можно отключить или включить всплывающие окна, показ изображений на страницах сайтов, скрипты JavaScript, и иного контента.
Внешний вид
Здесь находятся опции, необходимые для оформления и персонализации браузера. В этом разделе можно найти и установить фоновую тему программы. При этом потребуется войти в интернет-магазин Chrome, что произойдет, если кликнуть по соответствующей строке в разделе «Внешний вид».
В этом пункте настроек находится команда, отвечающая за активацию «Главной страницы». При активации этой функции появляется значок в форме домика, который можно найти справа от строки поиска. Задать адрес главной страницы можно вручную. При деактивации значок возле поисковой строки исчезает.
В разделе «Внешний вид» находятся свойства отображения шрифтов и масштабирования страницы. По умолчанию в Хром выставлены рекомендованные параметры.
Поисковая система
Здесь находится инструмент для установки поисковой системы по умолчанию. В большинстве случаев эту функцию выполняет Google, однако пользователь может вручную ввести URL другого поискового сервиса. Для этого нужно войти в «Управление поисковыми системами», нажать «Добавить», указать название, ключевое слово для создания быстрых запросов и URL.
Браузер по умолчанию
При установке пользователю предлагают сделать Хром браузером по умолчанию. Если выбрана другая программа, то сделать Хром главным обозревателем можно в соответствующем пункте меню настроек, нажав на «Использовать по умолчанию».
Запуск
При открытии браузера Хром на экране появляется новая или ранее открытая вкладка. Альтернативный вариант – установка стартовой страницы с заданным пользователем адресом. Найти нужный вариант вы можете в разделе «Запуск Chrome».
Расширенные (дополнительные) настройки Chrome
Кроме основных настроек в браузере есть ряд вспомогательных. Чтобы найти их, нужно нажать «Дополнительные» под списком разделов слева. Здесь находятся расширенные параметры, которые могут понадобиться пользователю для комфортной работы с программой.
Языки
В этом разделе можно найти пункт для установки режима проверки правописания и указать список языков, для которых эта функция активна. Здесь же можно назначить основной язык браузера. Он определяется автоматически при установке на компьютер, но Вы имеете возможность изменить его на любой другой.
В браузер также встроен автоматический автопереводчик, который при необходимости можно отключить.
Скачанные файлы
В Хром можно вручную указать папку, в которой находятся загруженные файлы. По умолчанию это C:UsersUser_NameDownloads», но при необходимости можно указать любую директорию на ПК. Для этого в разделе «Скачанные файлы» напротив строки «Папка» нужно кликнуть команду «Изменить» и найти место, где будут находиться загруженные объекты.
Спец. возможности
В этом разделе пользователям доступна установка титров, что полезно при воспроизведении контента на иностранных языках. А также здесь находится функция быстрого выделения объектов на странице или навигации при помощи курсора.
Система
Раздел посвящен вспомогательным системным настройкам. Вы можете отключить или включить работу фоновых сервисов при выходе из браузера. В системных настройках предусмотрена возможность использования аппаратного ускорения и установки и изменения прокси сервера.
Сброс настроек и удаление вредоносного ПО
Это вспомогательные инструменты, которые в определенных случаях позволяют улучшить работу Chrome, исправить программные ошибки или предотвратить попадание вредоносного ПО на компьютер.
При выполнении команды «Восстановление настроек по умолчанию» происходит сброс всех параметров к изначальному значению, а все активные расширения отключаются. При этом закладки, журнал посещений, пароли и другие данные сохраняются.
В обозревателе предусмотрен собственный инструмент для выявления вирусных программ и файлов. Для запуска проверки нужно войти в «Удалить вредоносное ПО» и нажать «Найти». При обнаружении потенциальных угроз Вы получите уведомление и дальнейшие рекомендации.
Раздел «Расширения»
Этот пункт находится под основными и дополнительными настройками. Он отвечает за управление встроенными микропрограммами и плагинами.
Перейдя в этот раздел, на экране можно найти все установленные расширения. Отсюда можно получить подробную информацию о каждом плагине, нажав «Подробнее» или выполнить удаление.
Если Вы хотите отключить расширение, но не хотите удалять его из браузера и планируете использовать (но не сейчас) – деактивируйте флажок возле нужного плагина.
Как правильно установить расширение мы подробно уже рассказывали в другой статье.
Способы быстро показать нужные свойства
В браузере Хром можно получить доступ к основным настройкам посредством быстрых ссылок. К примеру, для перехода в меню настроек можно ввести в поисковую строку адрес chrome://settings. Аналогичный прием действует и с другими полезными инструментами.
О браузере: chrome://settings/help
С помощью ссылки можно найти сведения о текущей версии приложения и при необходимости выполнить обновление. Здесь же доступен справочный центр и служба поддержки. Войти на эту страницу также можно через настройки, если найти самый нижний пункт в меню слева.
Управление поисковыми системами: chrome://settings/searchEngines
Чтобы войти в настройки поисковой системы, перейдите по указанной ссылке. Здесь сможете сменить сервис для обработки поисковых запросов, добавить новый или удалить существующий.
Настройка и управление контентом (данными) сайтов: chrome://settings/siteData
При переходе по данной ссылке появится окно со списком всех файлов cookies, обработанных при посещении определенного сайта. Отсюда вы можете вернуться к общим настройкам отображаемого контента, нажав символ «Назад».
Как открыть скрытые настройки
Хром отображает сайты в интернете и внутренние системные страницы. Для перехода вводят адрес, однако вместо указания протокола передачи «https» адрес в поисковой строке начинается с «chrome://». Это можно увидеть на примере быстрых ссылок, описанных в предыдущем разделе статьи.
С помощью функции можно найти внутренние страницы приложения, что удобно для настройки программы и использования других инструментов.
chrome://about/
Если перейти по этому адресу, на экране появится список всех внутренних страниц Хром, позволяющих войти в конкретный пункт скрытых настроек программы. Данным инструментом не рекомендуется пользоваться неопытным пользователям, так как скрытые настройки и страницы предназначены для веб-разработчиков.
Расширение HiddenChrome
Для быстрого доступа к настройкам используйте расширение HiddenTools for Google Chrome. Плагин заменяет стандартные опционные окна браузера и открывает быстрый доступ ко всем настройкам. Расширение доступно в интернет-магазине Chrome.
После установки необходимо запустить плагин, открыть меню и войти в раздел «Settings». Здесь будут все настройки обозревателя, которые доступны при обычном входе через опции. Навигация в расширении значительно удобнее и позволяет быстрее найти параметры. Единственный минус микропрограммы – отсутствие русскоязычного интерфейса.
- Откройте расширение, перейдите в «About Chrome».
- Кликните строку с надписью «All Chrome URLs».
В результате откроется новая вкладка со списком внутренних страниц с адресом chrome://about.
Подборка основных
Внутренних страниц, отображаемых в списке, очень много, поэтому не всегда пользователям удается быстро определить, какие потребуются для настройки. Некоторые ссылки указывают на конкретный пункт опций браузера, однако большинство открывают доступ к служебным инструментам обозревателя.
chrome://flags/
На этой странице находятся экспериментальные инструменты браузера, которые недоступны через обычное меню программы. Вы можете войти и активировать любую бета-функцию, однако разработчики не гарантируют их стабильную работу.
Для активации выбранного флага нужно войти в контекстное меню, нажав на строку состояния справа и выбрать «Enabled». Для удаления или деактивации устанавливают значения «Default» или «Disabled».
chrome://system/
Если войти на эту страницу, на экране отобразится вся информация об используемой версии Хром. Здесь же будут отображены данные об операционной системе, аппаратных компонентах, версии прошивки.
chrome://net-internals/
Вы можете войти по указанному адресу для диагностики обозревателя в реальном времени. Здесь находится множество параметров и характеристик. Для большинства пользователей они не несут практической пользы, но пригодятся тем, кто ищет детальную информацию о работе программы.
chrome://inspect
С помощью ссылки можно войти в экспериментальный сервис DevTools. Это своеобразная контрольная панель, которая позволяет вносить настройки и анализировать работу определенных структурных компонентов программы. Инструмент будет полезен для разработчиков и тестировщиков. Обычным пользователям DevTools поможет разобраться в принципах работы Chrome и аналогичных программ.
Элементы управления на странице «Настройки» браузера Google Chrome
Как выглядит страница, которую открывает Пункт «Настройки» Главное меню браузера Google Chrome показано в → этой статье. Ниже рассмотрим, из каких частей состоит страница «Настройки» браузера Chrome, как они могут быть активированы (в том числе при различно ширине окна), а также, где они расположены и как с ними можно взаимодействовать. Все эти знания необходимы для того, чтобы иметь возможность настроить свойства браузера для удобства работы с ним.
Главное меню страницы «Настройки» браузера Google Chrome
В левом верхнем углу страницы находится ссылка на Главное меню страницы «Настройки». Оно выглядит как три горизонтальные черты (стандартное обозначение меню в дизайне от Google). Для того, чтобы активировать это меню, нужно кликнуть по нему левой кнопкой мышки один раз.
Поиск настроек браузера Google Chrome
Сразу после Главного меню страницы «Настройки» находится поле ввода текста для поиска в настройках браузера Google Chrome, как это видно на картинке выше. Однако, при уменьшении ширины окна, это поле пропадает и вместо него в правом верхнем углу появляется пиктограммка «Лупа», клик по которой левой кнопкой мышки открывает поле для ввода поисковой фразы:
Основное поле с настройками браузера Google Chrome
Ниже находится основное поле с настройками браузера Google Chrome. Настроек очень много, поэтому всё-таки удобнее пользоваться фильтром выдачи из Главного меню настроек или то, что выдаст поиск по настройкам. Иначе придётся долго скроллить и искать нужные настройки, которые хочется поменять для удобства работы с браузером.
Как посмотреть сведения о браузере Chrome
В консоли администратора Google можно посмотреть сведения о зарегистрированных браузерах Chrome, например о датах регистрации, установленных расширениях, действующих правилах и т. д.
Как посмотреть сведения о браузере
Используйте аккаунт администратора (он не заканчивается на @gmail.com).
Как посмотреть информацию об управляемых браузерах
Вы можете посмотреть указанные ниже данные об управляемых браузерах.
Название устройства, на котором установлен браузер.
Организационное подразделение, к которому относится браузер.
Дата и время последнего взаимодействия между управляемым браузером Chrome и серверами Google.
Полный номер версии браузера.
Количество приложений и расширений, установленных для браузера. При нажатии на строку открывается страница сведений о браузере с информацией о каждом приложении и расширении.
Количество настроенных для браузера правил. При нажатии на строку открывается страница сведений о браузере с информацией о каждом применяемом правиле.
Операционная система устройства, на котором установлен браузер.
Имя пользователя, выполнившего вход на устройстве, на котором установлен браузер.
С помощью этого поля можно систематизировать управляемые браузеры. Чтобы изменить значение в нем, нажмите на любую строку, после чего откроется страница сведений о соответствующем браузере.
С помощью этого поля можно систематизировать управляемые браузеры. Чтобы изменить его содержимое, нажмите на любую строку, после чего откроется страница сведений о соответствующем браузере.
В это поле можно добавлять примечания об управляемых браузерах. Чтобы изменить его содержимое, нажмите на любую строку, после чего откроется страница сведений о соответствующем браузере.
Сведения о браузере
Нажмите на строку с названием браузера, чтобы открыть сведения о нем. В левой части страницы доступны команды для перемещения управляемого браузера в другое организационное подразделение и для удаления браузера с устройства.
Примечание. В зависимости от того, активирована ли передача отчетов о состоянии браузера Chrome, некоторые поля могут оставаться пустыми.
Информация о компьютере
Название устройства, на котором установлен браузер.
Операционная система устройства, на котором установлен браузер.
Серийный номер устройства.
Имя пользователя, выполнившего вход на устройстве, на котором установлен браузер.
Архитектура устройства, на котором установлен браузер.
Уникальный идентификатор устройства.
Дата регистрации браузера Chrome в системе облачного управления браузером Chrome.
Правила для компьютера
Число правил для компьютера, действующих в браузере. Чтобы посмотреть сведения о каждом из правил, прокрутите вниз страницу со сведениями о браузере и найдите раздел Действующие правила браузераПравила для компьютера.
Браузеры и профили
Расположение файла браузера Chrome.
Версия обновления браузера.
Версия, ожидающая установки
Версия браузера Chrome, которая будет установлена после перезапуска браузера.
Дата и время, когда браузер Chrome последний раз отправлял свой статус в консоль администратора.
Число настроенных профилей в браузере.
Нажмите на строку с названием браузера, чтобы посмотреть дополнительную информацию об установленных в нем профилях.
Название профиля пользователя.
Адрес электронной почты пользователя профиля. Доступен, если пользователь вошел в аккаунт на устройстве.
Путь к профилю пользователя.
Дата и время последнего отчета
Дата и время, когда браузер Chrome последний раз отправлял отчет в консоль администратора.
Последняя синхронизация правил
Дата и время, когда браузер Chrome последний раз синхронизировал правила.
Правила для профиля
Число правил для профиля, действующих в браузере.
Число расширений, установленных в браузере.
Установленные приложения и расширения
Название и значок приложения или расширения, а также ссылка на его страницу в интернет-магазине Chrome.
Статус приложения или расширения – Включено или Отключено.
Версия приложения или расширения.
Указывает, как было установлено приложение или расширение.
- Администратор: приложение установлено в соответствии с правилами администратора.
- Режим разработчика: распакованное приложение загружено в режиме разработчика.
- Несколько типов: приложение установлено разными способами в разных браузерах, на разных устройствах или в аккаунтах разных пользователей.
- Обычная: приложение установлено стандартным способом с помощью CRX-файла.
- Другое: приложение установлено другим способом.
- Установка из неизвестного источника: приложение установлено другим программным обеспечением на компьютере.
Версия и канал браузера
Текущая версия браузера и версия обновления, для которой установлено приложение или расширение.
Название профиля, для которого установлено приложение или расширение.
Действующие правила браузера (правила для компьютера и для профиля)
Уникальное название правила.
- Облачные правила для устройства.
- Локальные правила для устройства.
- Облачные правила для пользователей.
- Неизвестный источник.
- Действует.
- Поддержка прекращена.
- Не действует.
Значение, заданное для правила.
Плагины
Название файла плагина.
Версия обновления браузера
Версия обновления, для которой доступен плагин.
Собственные поля
Чтобы отредактировать какое-либо из этих полей, нажмите на значок .
Уникальный идентификатор устройства.
Адрес электронной почты пользователя устройства.
Местоположение устройства (адрес или название места).
В этом поле можно указывать особую информацию, связанную с устройством. В дальнейшем на основе этой информации можно выполнять поиск устройств.
Как искать браузеры
В окне поиска можно искать используемые в организации браузеры. По умолчанию поиск выполняется по всем полям, в том числе по данным на странице сведений о браузере. Однако с помощью фильтров поиск можно сузить до определенного поля. Например, чтобы найти браузеры, которые установлены на устройствах, в чьих названиях есть подстрока POLZOVATEL5, используйте фильтр «Имя компьютера».
Есть также другие фильтры, позволяющие искать данные на странице сведений о браузере.
Выполняет поиск по столбцу «Пользователь» на странице сведений о браузере.
Примечание. Поле «Пользователь» отличается от поля «Пользователь компьютера».
Выполняет поиск по дате регистрации браузера. Дата указана в поле «Дата регистрации» на странице сведений о браузере. Этот фильтр можно использовать для поиска как по точным датам, так и по диапазонам.
Выполняет поиск по операционной системе, например Windows или macOS.
Выполняет поиск по версии операционной системы (например, 10.0.17134.165), указанной на странице сведений о браузере. Этот фильтр можно использовать в сочетании с фильтром «Операционная система», чтобы выполнять поиск по определенной версии ОС.
Выполняет поиск по архитектуре компьютера, на котором установлен браузер. Эта информация отображается в поле «Архитектура» на странице сведений о браузере.
Выполняет поиск по токену, с которым был зарегистрирован браузер. Токен можно найти в разделе «Правила для компьютера» на странице сведений о браузере. Он будет указан в формате «abcd1234-a1a1-xyxy-aaaa-1234abcd».
Выполняет поиск по дате, в которую был отправлен последний отчет о работе браузера. Этот фильтр можно использовать для поиска как по точным датам, так и по диапазонам.
Последняя синхронизация правил
Выполняет поиск по дате, в которую выполнялась последняя синхронизация правил браузера. Этот фильтр можно использовать для поиска как по точным датам, так и по диапазонам.
Гугл Хром – браузер номер один в мире, им можно пользоваться сразу после установки, для этого даже не обязательно ничего настраивать. Это один из главных постулатов корпорации Гугл – делать свои продукты максимально удобными для всех. Однако вы можете быстро осознать, что настройки «для всех» не всегда будут оптимальны именно для вас.
Для того чтобы адаптировать браузер под требования конкретного пользователя, следует использовать настройки. Они касаются всех аспектов работы с браузером – от внешнего вида до функционала.
Содержание
- Для чего нужно настройка браузера Гугл Хром
- Как открыть раздел настроек
- Порядок настройки
- Пользователи
- Автозаполнение
- Внешний вид
- Поисковая система
- Браузер по умолчанию
- Запуск Chrome
- Дополнительные настройки
- Настройка расширений
Для чего нужно настройка браузера Гугл Хром
Основная цель создания индивидуальных настроек браузера – экономия времени и удобство доступа к самым часто используемым инструментам. Настройка браузера займет некоторое время – от нескольких минут до пары часов.
Многие пользователи годами пользуются стандартными настройками в браузере Google Chrome, полагая, что их изменение ничего не даст – а значит, нет смысла тратить драгоценные минуты (или даже часы) на адаптацию браузера под себя. В реальности же использование персональных настроек поможет сэкономить много времени и нервов в будущем – работа с браузером станет максимально комфортной, и вам не придется тратить лишние усилия на рутинные операции.
Поэтому стоит однажды сесть и основательно изучить все возможности Google Chrome, чтобы настроить их в соответствии со своими требованиями. В первые же часы использования браузера с новыми настройками вы поймете, насколько это удобно и эффективно.
Как открыть раздел настроек
Запускаем браузер, находим вверху справа значок с тремя вертикально расположенными точками, жмем на него один раз левой кнопкой мыши.
В выпадающем меню выбираем третью снизу строку – «Настройки». Здесь и происходит подстройка рабочей среды браузера под нужды пользователя.
Порядок настройки
Все параметры настраиваются независимо друг от друга. Настройки можно менять в любое время и в любом порядке, никаких требований по заполнению нет.
Если вы раньше с настройками браузера Chrome не работали, удобнее всего идти по порядку меню, которое включает в себя:
- Пользователи (Я и Google);
- Автозаполнение;
- Внешний вид;
- Поисковая система;
- Браузер по умолчанию;
- Запуск Chrome;
- Дополнительные настройки.
Пользователи
У многих пользователей Google Chrome есть несколько аккаунтов – это делается по разным причинам, такой подход позволяет максимально дифференцировать работу с информацией для разных целей. Например, самый распространенный вариант – рабочий аккаунт и личный.
Аккаунты легко синхронизировать на всех устройствах – и вам не придется каждый раз проходить авторизацию.
В этом разделе пользователь настраивает ключевые параметры учетки:
- Вход и выход из аккаунта;
- Установка аватарки;
- Управление паролями;
- Работа с закладками;
- Сохранение адресов;
- Способы оплаты и пр.
Это основная информация о вас, которую видят другие пользователи, и которой вы сами чаще всего пользуетесь – к заполнению этого раздела нужно относиться особенно внимательно.
Автозаполнение
Данный блок настроек Chrome помогает быстро вводить персональные данные в соответствующие формы на разных ресурсах – в первую очередь, это касается платежных систем и интернет-магазинов.
Автозаполнение экономит время – с помощью этой опции вы сможете мгновенно проходить авторизацию на всех часто используемых ресурсах. Удобный вариант для тех, кто часто периодически меняет пароли и быстро их забывает.
Важно: автозаполнение следует использовать только на тех устройствах и в тех учетках, в безопасности которых вы полностью уверены!
Если злоумышленник получит доступ к устройству или системе, где активировано автозаполнение – он сможет увидеть все логины и пароли, а потом использовать их в преступных целях.
Поэтому следует внимательно проанализировать безопасность доступа к своим аккаунтам, прежде чем включать автозаполнение.
Для настройки всех пунктов идем по списку и активируем нужные функции с помощью переключателей, двигая их курсором мыши.
Внешний вид
Настройка внешнего вида Google Chrome позволяет выбрать и установить или сбросить тему, отрегулировать масштаб изображения, выбор шрифта – все это помогает адаптировать визуальную составляющую под индивидуальные эстетические, физические и технические потребности.
Например, настройка шрифтов крайне важна для того, чтобы снизить нагрузку на зрение, а масштабирование страницы поможет удобно разместить на экране несколько окон с учетом размера их содержимого.
А чтобы браузером было приятно пользоваться – стоит периодически менять темы, выбирать новые.
Это помогает сохранять свежесть и остроту восприятия, что очень важно при частом использовании браузера.
Поисковая система
В данном разделе настраивается использование поисковика, который будет использоваться на устройстве в качестве основного.
Здесь есть 2 варианта:
- Поиск, используемый в адресной строке;
- Управление сторонними системами – их можно выбирать и настраивать.
Браузер по умолчанию
В настройках Гугл Хром указан как браузер, используемый по умолчанию, что вполне логично. Именно в этом браузере будут загружаться все страницы, программы, файлы.
Этот приоритет можно убрать, если требуется назначить браузером по умолчанию какой-то другой.
Запуск Chrome
Запуск браузера может быть выполнен в трех вариантах – открываются ранее открытые закладки, заданные страницы или новая вкладка. Кстати, о том как вернуть ранее закрытые вкладки, читайте здесь.
Любой из этих вариантов можно выбрать по умолчанию, поставив маркер в соответствующем поле в настройках.
Дополнительные настройки
В этом разделе можно выбирать язык, на котором отражается интерфейс браузера. Основными являются русский и английский; по умолчанию устанавливается русский. Также здесь можно настроить субтитры на нужном языке.
В разделе «Дополнительные настройки» пользователи могут управлять скачанными файлами, находить и удалять опасные программы.
Кроме того, здесь удобно настраивать навигацию по страницам — всего в этом разделе более 20 дополнительных опций, активация которых сделает работу с браузером еще удобнее.
Настройка расширений
Расширения представляют собой микропрограммы, использование которых расширят функционал браузера. Расширения не требуют сложной установки — они распаковываются самостоятельно, и сразу после загрузки ими можно пользоваться.
Установка расширений выполняется так:
- Открываем интернет-магазин Хром;
- Находим нужное расширение;
- Скачиваем его и жмем «Установить».
Управлять расширениями тоже легко. Открываем браузер, заходим в «Настройки», далее – в «Дополнительные настройки», далее – в «Расширения».
Если какие-то расширения уже установлены, эта строка появится второй снизу в Настройках.
Важно: прежде, чем установить новое расширение, необходимо убедиться в его безопасности. Нередко под них маскируются вредоносные программы, поэтому все незнакомые расширения следует использовать осторожно.
Настройка Google Chrome процесс очень простой и поэтому не отнимет у Вас много времени!.
Приветствую Вас, читатели Soft & Apps!
В предыдущей статье я посоветовал Вам установить браузер Google Chrome, так как несколько дальнейших уроков будут посвящены именно ему! Надеюсь, Вы успешно проделали эту операцию, и данный обозреватель пришелся Вам по вкусу.
Ну а сейчас я покажу, как настроить Google Chrome. Ведь с любой программой намного приятнее работать, когда она настроена так, как это нужно именно Вам.
Содержание
- Настройка Google Chrome не займет много времени
- Основные настройки Google Chrome
- Персональные настройки Google Chrome
- Дополнительные настройки Google Chrome
Настройка Google Chrome не займет много времени
Настроить Google Chrome очень просто!
Нажмите на кнопку «Настройка и управление Google Chrome» (гаечный ключик в правом верхнем углу).
Откроется контекстное меню, с помощью которого можно выполнять различные действия: например, посмотреть историю, загрузки и т.д. Но сегодня нам нужен пункт «Настройки».
Откроется окно настроек. Оно имеет 4 вкладки: «Основные», «Персональные», «Дополнительные» и «Расширения».
Сегодня мы рассмотрим только первые три, т.к. «Расширения» заслуживают отдельной темы для разговора.
[reclam]
Основные настройки Google Chrome
Основные настройки поделены на пять разделов:
1. Начальная группа
В ней настраиваются страницы, которые будут открыты после запуска браузера.
«Главная страница» — если установить галочку здесь, то откроется страница которая будет указана во втором разделе.
«Последние открытые страницы» — загрузятся страницы, которые были открыты на момент последнего закрытия браузера.
«Следующие страницы» — если выбрать этот вариант, то Вы сами можете указать, какие страницы нужно открывать при каждом запуске браузера. Если нажать кнопку «Использовать текущие страницы», то сюда автоматически добавятся страницы, которые открыты у Вас на данный момент.
2. Главная страница
«Страница быстрого доступа» — выбрав этот вариант, при запуске браузера откроется страница, на которой будут отображаться несколько сайтов, которые Вы посещаете чаще всего. Считаю это самым удобным способом.
«Следующая страница» — здесь Вы можете указать адрес сайта, который следует открывать при запуске Google Chrome.
3. Панель инструментов
Показывать кнопку «Главная страница» — если поставить галочку на данном пункте, то в панели инструментов браузера появится кнопка с изображением домика, нажав на которую Вы будете попадать на главную страницу (которая была указана во втором разделе).
Всегда показывать панель закладок — советую установить здесь галочку, тогда Ваши закладки всегда будут под рукой.
4. Поиск
Как я уже упоминал в предыдущем уроке, в адресную строку браузера Google Chrome можно вбивать как адреса сайтов, так и поисковый запрос.
По умолчанию используется поисковая система Google, но в этом разделе Вы можете указать любой другой поисковик, которым Вы привыкли пользоваться, например, Яндекс.
5. Браузер по умолчанию
Если Вы регулярно пользуетесь этим браузером, то эта кнопка должна быть нажата.
Персональные настройки Google Chrome
Персональные настройки поделены на шесть разделов:
1. Вход
Здесь Вы можете выполнить вход в Chrome. Для чего это нужно я писал в предыдущем уроке.
2. Пользователи
Здесь Вы можете добавлять и удалять пользователей. Это может быть удобно, если помимо Вас компьютером пользуется еще кто либо.
После того как будет добавлен новый пользователь, то он получает как бы отдельный браузер и в своей учетной записи может выполнять любые настройки, остальных пользователей они не коснуться.
У каждого будут свои закладки, свои настройки и т.д.
Переключатся между пользователями очень просто. Достаточно щелкнуть мышкой по изображению в левом верхнем углу браузера и выбрать свою учетную запись.
3. Пароли
«Предлагать сохранение паролей» — если у Вас выбран этот пункт, то при вводе пароля на каких-либо сервисах браузер предложит его сохранить.
Если пароль будет сохранен, то при следующем входе на этот же сервис, браузер автоматически заполнит поле для пароля.
«Не сохранять пароли» — если Вы выберите этот вариант, то пароли нужно будет вводить самостоятельно, браузер не будет их запоминать.
«Управление сохраненными паролями…» — нажав сюда можно посмотреть пароли, которые уже были запомнены браузером и удалить их.
Здесь же, можно ввести адреса определенных сайтов, для которых пароли не должны сохранятся.
4. Автозаполнение
Если оно включено, то браузер будет запоминать текст, который Вы вводили в какие-либо поля.
5. Данные о работе в браузере
С помощью этой кнопки Вы можете импортировать закладки и настройки, из браузеров которыми пользовались до установки Google Chrome.
6. Темы
Здесь Вы можете выбрать красивую тему для своего браузера. О них мы поговорим в другом уроке.
Дополнительные настройки Google Chrome
Основные настройки поделены на девять разделов, но мы разберем только два:
1. Личные данные
В этом разделе нас интересует кнопка «Очистить историю».
Наверно каждый знает, что в любом браузере можно посмотреть историю посещения сайтов. Которая позволяет посмотреть, когда и какие сайты открывались на этом браузере.
Как раз эту историю позволяет почистить данная кнопка. Нужно лишь выбрать период времени и элементы, от которых следует избавится.
2. Загрузки
Здесь я советую поставить галочку «Запрашивать место для сохранения каждого файла перед загрузкой». Тогда перед загрузкой файлов у Вас будут спрашивать, куда их сохранить.
Или можете указать постоянную папку, в которой будут сохраняться все загруженные файлы.
Все остальные настройки, советую не менять.
После того как все настройки будут завершены, просто закройте окно!
Если Вы считаете эту информацию полезной то, пожалуйста поделитесь ей с друзьями в социальных сетях! При возникновении вопросов, обязательно задавайте их в комментариях!
Google Chrome – это программа номер 1 во всем мире для входа в интернет. Сегодня его использует каждый второй владелец компьютера или смартфона. Популярность браузера вызвана его быстрой работой, удобным простым интерфейсом и высоким уровнем безопасности. Это современный веб-обозреватель, который вмещает в себя большое количество важных функций. Если вы решили установить Chrome или уже это сделали, тогда перед началом использования необходимо провести необходимую настройку. Правильно настроив под себя браузер, вы сможете быстро и комфортно работать в интернете.
Содержание
- Для чего нужно настройка браузера Гугл Хром
- Как открыть раздел настроек
- Порядок настройки
- Пользователи
- Автозаполнение
- Внешний вид
- Поисковая система
- Браузер по умолчанию
- Запуск Chrome
- Дополнительные настройки
- Настройка расширений
Для чего нужно настройка браузера Гугл Хром
Многие пользователи скачивают новый браузер и сразу переходят к поисковому запросу и при этом абсолютно не пользуются встроенным функционалом программы и его дополнительными расширениями. Зачем нужна настройка Гугл Хрома? Что вы получите при изменении параметров браузера:
- удобный и быстрый серфинг;
- дополнительные функции и возможности;
- настройка вкладок, их сохранение и размещение;
- блокировка рекламы;
- улучшенный интересный дизайн;
- синхронизация работы с другими устройствами;
- выбор поисковой системы;
- адаптированная поисковая строка.
Также вы можете установить из магазина Google необходимые дополнительные плагины, которые заменяют отдельные программы – антивирус, VPN, темы оформления, сервис закладок и прочее.
И это далеко не все возможности, которые станут вам доступны после настройки программы для работы в интернете. Ведь после установки и первичного запуска браузера вы сможете использовать только стандартный инструментарий обозревателя – по умолчанию, который включает в себя минимальный набор функций. Не применяя ряд настроек, вы ограничиваете свой серфинг и оставляете свою систему незащищенной.
Как открыть раздел настроек
Перед тем как приступить к управлению в браузере Google Chrome, вы можете предварительно ознакомиться с меню настроек. Где оно находится? Войти в управление обозревателя можно через кнопку опций. Находится она в правом верхнем углу в виде трех вертикальных точек. Нажимаете на нее, и под кнопкой выпадает список доступных опций, выбираете «Настройки» и переходите к полному функционалу браузера. Для активации той или иной функции необходимо просто перетянуть ползунок вправо, чтобы цвет его стал зеленым.
Порядок настройки
Какие пункты можно изменить в настройках веб-обозревателя Гугл Хром? Ниже приведен основной список главных изменений, которые можно произвести поле установки браузера.
Пользователи
Начать нужно с того, чтобы авторизоваться в системе. Если у вас нет почты Gmail от компании Google, тогда сначала необходимо зарегистрироваться. Для этого в правом верхнем углу увидите иконку с человечком, что означает профиль пользователя. Нажмите «Зарегистрироваться» или войдите под своими данными в аккаунт. В браузере может работать несколько пользователей, только тогда при входе необходимо будет выбирать другую учетную запись.
Что дает вход в почту Gmail? Главное назначение регистрации аккаунта Google – это синхронизация работы в Chrome. То есть, если у вас установлен браузер на других ваших устройствах, то вы можете везде в них войти под одним именем и тогда работа с сайтами, избранные вкладки, настройки и история посещений, все будет дублироваться, а значит, вы можете начать работу на компьютере и продолжить ее на смартфоне.
Чтобы включить синхронизацию, после входа в аккаунт Google, необходимо выполнить такие действия:
- Нажимаете на кнопку с опциями в правом верхнем углу.
- В списке функций выбираете «Настройки».
- В поле с названием «Пользователи», выбираете «Включить синхронизацию», а далее «Дополнительные настройки синхронизации».
- Устанавливаете галочки на тех пунктах, которые хотите синхронизировать с другими устройствами.
Автозаполнение
Следующим разделом в настройках является раздел «Автозаполнение». Кому он может пригодиться? Функцию «Автозаполнения» используют для автоматического использования данных профилей, номера банковских карт и ключей. Если вы хотите быстро входить в свой аккаунт, например, в социальной сети или на другие сайты, где требуется авторизация, то при первичном введении логина и пароля, браузер их запомнит и в дальнейшем отпадет необходимость их каждый раз вносить.
Внешний вид
Кроме функциональных настроек, вы также можете изменить внешний вид Google Chrome. Найти данный вид управления также вы можете в пункте «Настройки», через кнопку меню, который так и называется «Внешний вид». Что здесь вы сможете изменить:
- темы;
- показывать кнопку «Главная страница»;
- показать панель вкладок;
- размер шрифта;
- настроить шрифты;
- масштабирование страницы.
Вместо скучного белого фона браузера вы можете установить любую красивую картинку. Для этого достаточно перейти в интернет-магазин через пункт «Темы» и выбрать понравившуюся. После изменений интерфейс программы станет красочным и интересным. Далее вы можете добавить на верхнюю панель значок главной страницы (иконка домика), чтобы быстро на нее переходить, одним нажатием. А вот активация показателя панели вкладок позволит избранные сайты отображать вверху под адресной строкой. С размером шрифта и масштабированием страницы и так все понятно.
Изменять шрифт без особой на то надобности нежелательно, так как он по умолчанию установлен, является оптимальным и находится в балансе с общим интерфейсом браузера.
Поисковая система
Переходим далее и в настройках открывается следующий раздел «Поисковая система». Здесь все просто и понятно. По умолчанию в Хроме стоит «родная» поисковая система – Google, но по своему желанию вы можете ее изменить. Нажмите на стрелочку и выберите из выпадающего списка другой поисковик. Если во встроенном списке доступных систем вы не найдете ту, с которой хотите работать, тогда нажмите внизу на следующую функцию «Управление поисковыми системами» и добавьте другой адрес.
Браузер по умолчанию
Следующим разделом настроек браузера является «Браузер по умолчанию». Если вы хотите, чтобы все ссылки за пределами браузера, например, с мессенджера или с Outlook, в том числе HTML-файлы и открывались автоматически через Google Chrome, тогда вам нужно активировать функцию «Браузер по умолчанию». В этом случае, встроенный браузер – Internet Explorer (Windows) или Safari (MacOS), уходит на второй план и выступает дополнительным, а не основным.
Запуск Chrome
Теперь переходим к разделу «Запуск Chrome». Данная настройка обозначает, с какого места будет запускаться новая сессия. Для выбора вам предоставлено три варианта:
- Новая вкладка.
- Ранее открытые вкладки.
- Заданные страницы.
Если вы хотите, чтобы каждый раз заново загружалась новая чистая стартовая страница, тогда выбирайте первый вариант. Тем, кто не хочет потерять никакую важную информацию, лучше активизировать пункт «Ранее открытые вкладки», благодаря чему Хром сможет при каждом запуске отображать прошлую историю работы с сайтами. А если у вас есть любимый или популярный сайт, вы можете указать ссылку в «Заданные страницы» и при входе в программу, она будет первой открываться на экране.
Дополнительные настройки
После того как вы пройдете все указанные разделы, в конце отобразится кнопка «Дополнительно». Здесь представлено несколько сгруппированных по разных категориям настроек:
- конфиденциальность и безопасность;
- языки;
- скачанные файлы;
- печать;
- специальные возможности;
- система;
- сброс настроек и удаление вредоносного ПО.
«Конфиденциальность и безопасность» — это отдельное меню с настройками, к которому нужно отнестись с ответственностью, так как некоторые изменения могут привести к нежелательным результатам.
Войдите в каждую категорию и ознакомьтесь с ее опциями. Для активации или деактивации используем тот же метод – влево/вправо перевести ползунок. Из простого, вы можете изменить язык и указать другую папку для сохранения скачанных файлов в соответствующих разделах. Что касается вкладок «Конфиденциальность и безопасность», «Система», «Сброс настроек и удаление вредоносного ПО», то тут нужно быть осторожным и без надобности лучше ничего не менять.
Настройка расширений
После всех настроек слева вы увидите пункт «Расширения». Что это обозначает? Для обозревателя Google Chrome доступен большой набор дополнительных функций и программ, которые можно встроить прямо в браузер. Если вам не хватает каких-то опций, например, скрытие Ip-адреса, отдельное меню вкладок, антивирусная программа, новые фоны для дизайна, блокирование рекламы и многое другое вы можете найти в магазине расширений специально для Хрома. Для этого нужно сделать следующее:
- Нажать на пункт «Расширения».
- Браузер перенесет вас на новую страницу.
- На экране отобразятся популярные плагины, вы можете ознакомиться с ними и установить то, что для вас нужно.
- Если вы не нашли ничего интересного или знаете какое конкретно расширение вам нужно установить, тогда нажимаете на три вертикальные полоски возле названия «Расширения» и внизу переходите в «Интернет-магазин». Там представлен весь список доступных улучшений.
Вам останется внимательно ознакомиться с разделами расширений по категориям и выбрать то, что вам понравится. Под каждым плагином будет небольшое описание, которое позволит определиться с программой и ее важностью для вашей работы в интернете. Для установки дополнительного расширения нужно нажать «Установить» и можете сразу опробовать. На этом обзор настроек окончен. Потратьте немного времени и сделайте свой Гугл Хром еще более удобным.
( 4 оценки, среднее 2 из 5 )