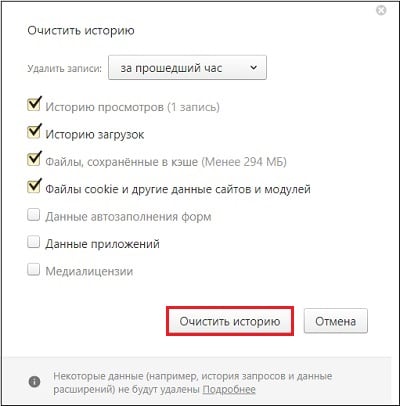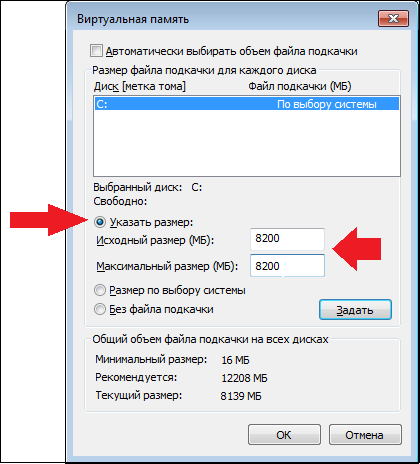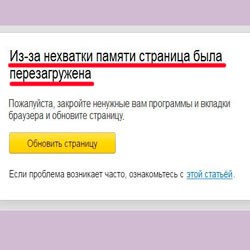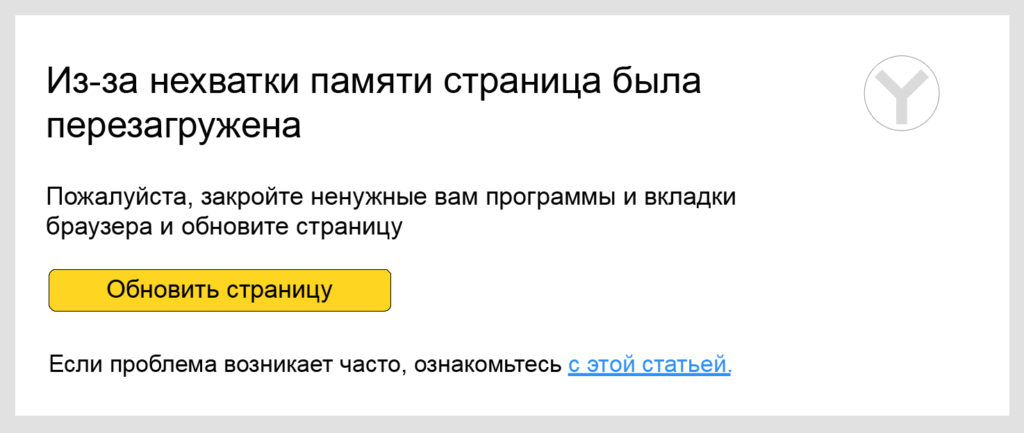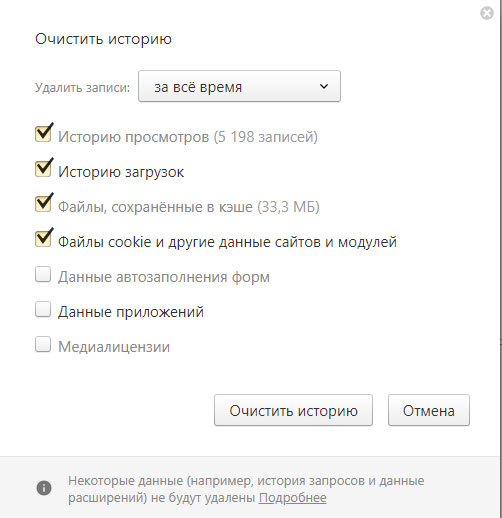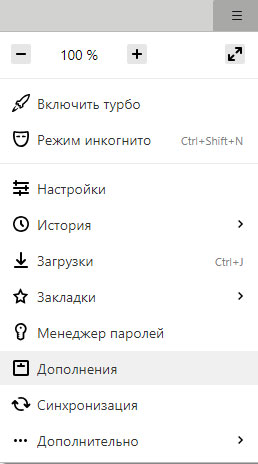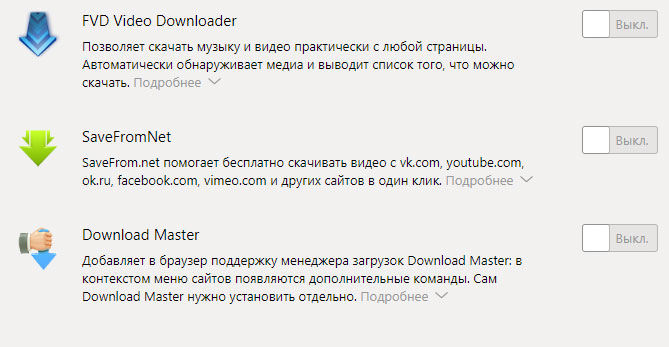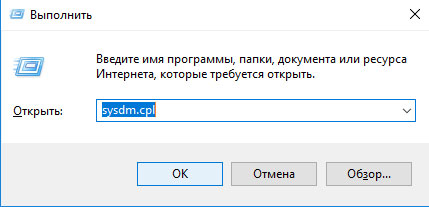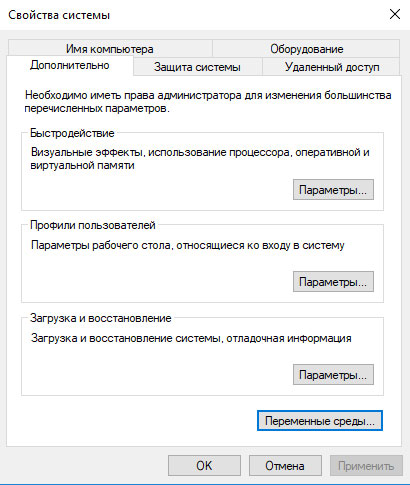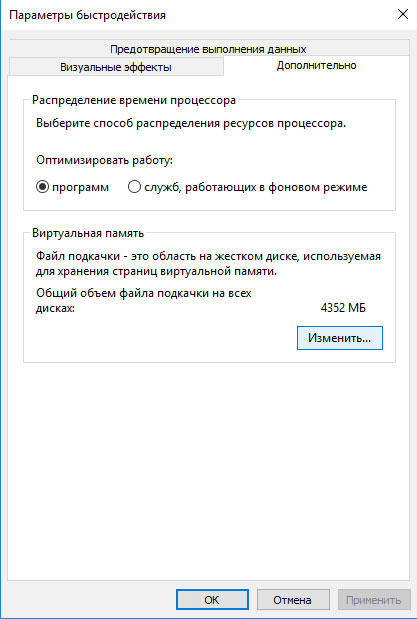На чтение 7 мин Просмотров 7.1к. Обновлено 05.11.2020
При серфинге в интернете порой могут возникать различные проблемы, она из таких — не хватает памяти в браузере Яндекс, «Страница была перезагружена или произошла ошибка», или «Обозреватель не может продолжить работу». Ошибка может появляться как из-за некорректного обновления, так и из-за вирусной активности на ПК.
Содержание
- Причины нехватки памяти в браузере Яндекс. Как исправить?
- Очистите кэш и куки
- Закройте лишние страницы (вкладки) в браузере
- Завершите лишние процессы
- Отключите (удалите) лишние расширения (дополнения) для браузера
- Увеличьте файл подкачки
- Проверьте систему на вирусы
- Выполните очистку Виндовс
- Очистка диска
- Переустановите ваш Яндекс.Браузер
Причины нехватки памяти в браузере Яндекс. Как исправить?
Причина у этой проблемы одна — нехватка оперативной памяти. Но вот что может отбирать память и не давать корректно работать обозревателю ещё придется выяснить.
Очистите кэш и куки
Браузер постоянно что-то пишет на системный диск и чем активнее вы посещаете различные сайты, тем больше мусора копится в папках пользователя. Если долго не удалять временные файлы там может скопиться несколько гигабайт мусора. Но кеш и файлы куки можно легко удалить. Сделать это можно как сторонними утилитами, например, CCleaner, так и вручную. Мы сейчас не будем останавливаться на способах очистки с помощью стороннего софта и расскажем, как очистить кеш вручную:
- Перейдите в «Меню», кликнув на кнопку в виде трех полос в правом верхнем углу браузера.
- Выберите в выпадающем списке «История», затем опять «История».
- В открывшемся окне нажмите «Очистить историю» в правом нижнем углу.
- Откроется небольшое всплывающее окно. Здесь отметьте галочками пункты очистки кеша, cookie, историю просмотра и журнал загрузок.
- Выберите период «За все время» и нажмите «Очистить».
Не отмечайте пункты автозаполнения форм и сохранение паролей, иначе они пропадут безвозвратно.
Закройте лишние страницы (вкладки) в браузере
Совет банальный, но не стоит его сбрасывать со счетов. Каждая вкладка в браузере, это отдельный процесс. Не считая работы плагинов и расширений. Чем больше у вас запущено вкладок и окон, тем меньше свободной памяти остается и, естественно, возможны ошибки, если у вас нет файла подкачки или виртуальная память маленькая. Но об этом мы поговорим позже.
Для начала стоит отключить лишние вкладки, закрыть ненужные окна и открепить закрепленные вкладки. Они могут висеть в фоновом режиме и, если вы в них не работаете, тогда они зря расходуют ресурсы. Лучше сохраните их в закладки и запускайте только тогда, когда нужно.
Завершите лишние процессы
Если на компьютере одновременно работают много программ, тогда браузеру не будет хватать ресурсов. Так как любая запущенная программа загружается в ОЗУ и работает пока вы её не отключите. Соответственно, если это ресурсоемкое приложение вроде Фотошопа или каких-нибудь видеоредакторов неудивительно если возникают ошибки. Чтобы снять нагрузку достаточно завершить ненужные в данный момент процессы.
- Нажмите на панели задач Windows в свободном месте правой клавишей мыши и в открывшемся контекстном меню выберите «Диспетчер задач».
- В разделе «Приложения» выделите программу, которая вам пока не нужна и нажмите в нижней части рабочего окна кнопку «Снять задачу».
- Повторите шаг со всеми ненужными программами и посмотрите сколько освободилось ОЗУ на вкладке «Производительность».
Отключите (удалите) лишние расширения (дополнения) для браузера
Как мы уже упомянули в разделе про вкладки — плагины и расширения тоже занимают часть оперативной памяти. Каждое расширение выполняется в фоновом режиме. И чем больше установлено дополнений, тем меньше свободной памяти:
Чтобы отключить ненужные расширения:
- Откройте «Меню» и здесь выберите «Дополнения».
- Первые в списке расширения, которые поставляются из коробки. Их нельзя удалить, но можно отключить.
- Переключите тумблер напротив ненужного плагина, чтобы он окрасился в серый цвет.
- В разделе «Из сторонних источников» находятся плагины, которые вы устанавливали из магазина расширений Chrome, а также из каталога Opera.
Увеличьте файл подкачки
Когда из за нехватки памяти страница Яндекс Браузера была перезагружена, возникает вопрос, как исправить. Один из способов сделать это — увеличить файл подкачки pagefile.sys. Это особенно актуально, если в компьютере изначально мало памяти (до 4Гб) для корректного выполнения всех процессов:
- Нажмите на клавиатуре комбинацию клавиш Win + R и в диалоговом окне утилиты «Выполнить» впишите команду
sysdm.cpl. - Переключитесь на вкладку «Дополнительно» и здесь в блоке «Быстродействие» нажмите кнопку «Параметры».
- В новом окне переключитесь на вкладку «Дополнительно» и нажмите на кнопку «Изменить».
- Снимите галочку с пункта «Автоматически выбирать объём файла подкачки».
- И переключите тумблер на опцию «Указать размер».
- Введите здесь исходное и максимальное значение и нажмите «Задать».
Проверьте систему на вирусы
Вредоносный код часто выполняет свои процессы в фоновом режиме. Из-за этого в оперативной памяти для нормальной работы браузера просто не хватает ресурсов. Как правило, кроме ошибки с нехваткой памяти можно наблюдать и сопутствующие симптомы. Такие как: медленная работа обозревателя, страницы запускаются самопроизвольно, в браузере появилась неприемлемая реклама, на рабочем столе могут появляться сторонние ярлыки и программы.
Если вы наблюдаете хоть один из вышеуказанных симптомов стоит проверить систему на вирусы. Рекомендуется делать это облачными утилитами:
- Dr.Web CureIt!
- Kaspersky Virus Removal Tool
- Eset — Eset Online Scanner
Или любым другим антивирусом, который вам нравится. После сканирования, если обнаружены угрозы, удалите их или поместите в карантин. И переустановите стационарный антивирус. Если он пропустил угрозы, значит он не справляется со своими обязанностями и его стоит заменить, например, на Аваст. Как его установить и выполнить первое сканирование мы рассказываем в другой нашей статье.
Выполните очистку Виндовс
Один из рекомендуемых шагов, когда недостаточно памяти в Яндекс Браузере и он начинает работать некорректно — стоит выполнить очистку системы от мусора. Отличное решение для этого — утилита CCleaner. Она поможет справится с большей частью временных файлов. С её помощью можно исправить проблемы реестра.
Также стоит освободить место на системном диске в папках «Загрузки», «Документы», «Музыка», «Изображения», «Корзина».
Очистка диска
Если вы используете Windows 10 вы, наверное, заметили что дважды в год приходят глобальные обновления и как минимум раз в месяц небольшие патчи безопасности и обновления не связанные с безопасностью. Все это после обновления оседает на системном диске и со временем таких файлов может оказаться больше 10Гб.
Периодически системный диск нужно чистить от таких файлов обновлений. Они нужны лишь в случае, если при установке что-то пошло не так, чтобы можно было выполнить откат обновлений. В остальных случаях они только зря занимают место.
- Нажмите на клавиатуре комбинацию клавиш Win + R и введите команду
cleanmgr. - Выберите диск (по умолчанию стоит «Локальный диск С»)
- В окне очистки диска нажмите кнопку «Очистить системные файлы». Система снова предложить выбрать диск. Нажмите «Ок».
- Отметьте галочками все пункты в окне выбора файлов для удаления. Обратите внимание на суммарное число — это столько памяти на жестком диске освободится после чистки. Нажмите «Ок»
Переустановите ваш Яндекс.Браузер
Если ничего не помогло остается выполнить переустановку браузера. Процедура предельно простая, но стоит знать о некоторых особенностях. Например, если у вас в обозревателе сохранены логины и пароли, а также есть в закладках сайты, которые вы не хотите потерять стоит выполнить синхронизацию с аккаунтом Яндекс перед удалением обозревателя.
Если у вас нет аккаунта Яндекс создайте его это займет не более 2 минут.
Переустановка Яндекс.Браузера:
- Откройте «Пуск»/«Панель управления».
- В режиме просмотра «Категория» откройте «Удаление программы».
- Найдите в списке Yandex и выделите го кликом мышки.
- В верхней панели нажмите «Удалить».
- В открывшемся окне выберите «Удалить» и после в следующем окошке отметьте галочкой пункт очистки пользовательских файлов. И снова выберите «Удалить».
После удаления стоит почистить систему от остаточных файлов с помощью программы CCleaner.
Останется отправится на официальный сайт Яндекса и скачать последнюю версию Яндекс.Браузера. Как установить её мы рассказываем здесь.
В этом разделе приведены решения самых распространенных проблем, возникающих при работе с Яндекс Браузером.
| |
Установка и запуск |
Ошибка установки
Ошибка обновления
Отключение автозапуска
Не запускается Браузер
Если Браузер не запускается или вы видите ошибку «Не удалось запустить приложение, поскольку его параллельная конфигурация неправильна», попробуйте установить последнюю версию поверх текущей. Скачайте установочный файл со страницы browser.yandex.ru .
Если это не помогло, напишите нам.
Опишите поэтапно:
-
что происходит при попытке открыть Браузер (например, появляются сообщения об ошибке или окно Браузера открывается некорректно);
-
что предшествовало появлению проблемы (например, обновление Браузера или системы, установка программ или расширений);
-
как давно не открывается Браузер.
По возможности приложите скриншот ошибки.
Браузер зависает
Браузер может зависать, если на диске свободно менее 600 МБ. Освободите место на диске.
Если это не помогло, отправьте сообщение в службу поддержки через форму со следующей информацией:
-
При каких действиях зависает Браузер.
-
Возникает ли проблема со всеми страницами или только с определенными (укажите с какими).
-
Снимите логи net-export по инструкции, выложите их в любое облачное хранилище и приложите ссылку на файл в сообщение.
Если в процессе открытия страниц возникают ошибки, добавьте текст ошибки в сообщение.
Браузер долго запускается
-
В рабочем профиле попробуйте закрыть все вкладки, очистить кеш и перезапустить Браузер.
-
Если не помогло, попробуйте создать новый профиль пользователя и воспроизвести ситуацию в нем.
Внимание. Не удаляйте старый профиль при создании нового, так как он содержит все ваши данные, такие как закладки, пароли и т. п.
После этого запустите Браузер через ярлык нового профиля на рабочем столе и проверьте, стал ли он запускаться быстрее. Если работа в новом профиле вас устраивает, можете работать в нём, а все личные данные синхронизируйте со старым профилем (включите в новом профиле синхронизацию под тем же логином, что и в старом).
Не удаляйте старый профиль, пока не убедитесь, что в новом после переноса все работает корректно.
-
Если после переноса настроек ситуация повторится, это может указывать на некорректную работу расширения. Отключите проблемное расширение:
-
Нажмите и отключите все расширения.
-
Перезапустите Браузер: закройте его сочетанием клавиш Ctrl + Shift + Q (в Windows и Linux) или ⌘ + Q (в macOS), затем снова откройте.
-
Очистите кеш, чтобы в Браузер не подгружалась ранее сохраненная копия страницы.
-
Если проблема исчезла, методом перебора найдите расширение, которое ее вызывает. Каждый раз перезапускайте Браузер.
-
Отключите это расширение. Вы можете также написать его разработчикам о проблеме.
-
| |
Память и быстродействие |
Зависают вкладки
Новая вкладка не создается
Убрать значок Браузера из области уведомлений
Браузер расходует много оперативной памяти
Современные браузеры активно используют оперативную память. В интернете на смену статичным страницам пришли полноценные приложения. Предположим, на одной вкладке у вас открыт музыкальный проигрыватель, на другой — видеоролик на YouTube, а на третьей вы работаете в онлайн-редакторе. Чтобы вы могли быстро переключаться между вкладками, их данные должны храниться в оперативной памяти.
Почему Яндекс Браузер может расходовать больше памяти, чем другие браузеры?
-
Многопроцессорная архитектура. Каждое окно браузера — отдельный процесс, требующий дополнительной памяти. Многопроцессорная архитектура повышает стабильность — в случае сбоя на одной вкладке другие вкладки сохранятся и вы не потеряете данные.
-
Использование предзагрузки. Браузер пытается вычислить, какую ссылку вы нажмете, и подгружает данные страницы заранее.
-
Большое количество расширений. Расширения делают работу в Браузере удобнее, но каждое из них требует дополнительной оперативной памяти.
В среднем при нескольких открытых вкладках Браузер потребляет от 300 до 1000 МБ оперативной памяти.
Чтобы снизить объем потребляемой памяти, отключите:
-
предзагрузку страниц (нажмите и в разделе Поиск отключите опцию Заранее запрашивать данные о страницах, чтобы быстрее их загружать);
-
неиспользуемые расширения.
Браузер запускает много процессов
В том, что запущено много процессов, нет ничего страшного. Все браузеры на движке Chromium работают в таком режиме. Каждое окно браузера, а также некоторые расширения и плагины, представляют собой отдельный процесс, который в случае сбоя не приносит вреда другим открытым вкладкам и расширениям.
Браузер работает медленно
Попробуйте проверить все расширения, временно отключите голосовую активацию Алисы, очистите кеш, историю и файлы cookie.
-
Нажмите и отключите все расширения.
-
Перезапустите Браузер: закройте его сочетанием клавиш Ctrl + Shift + Q (в Windows и Linux) или ⌘ + Q (в macOS), затем снова откройте.
-
Очистите кеш, чтобы в Браузер не подгружалась ранее сохраненная копия страницы.
-
Если проблема исчезла, методом перебора найдите расширение, которое ее вызывает. Каждый раз перезапускайте Браузер.
-
Отключите это расширение. Вы можете также написать его разработчикам о проблеме.
-
Нажмите .
-
В разделе Голосовой помощник «Алиса» отключите активацию голосом (опция Включить голосовую активацию фразой).
-
Нажмите либо сочетание клавиш Ctrl + Shift + Del (в Windows и Linux) или Shift + ⌘ + Backspace (в macOS).
-
В списке Очистка истории выберите период для удаления кеша.
-
Включите опцию Файлы, сохранённые в кеше.
-
Отключите остальные опции (если хотите очистить только кеш Браузера).
-
Нажмите Очистить.
-
Нажмите .
-
В левом нижнем углу нажмите Очистить историю.
-
В окне Очистка истории укажите период времени, за который нужно удалить историю.
-
Включите опцию Просмотры.
-
При необходимости отключите все остальные опции.
-
Нажмите Очистить.
-
Нажмите либо сочетание клавиш Ctrl + Shift + Del (в Windows и Linux) или Shift + ⌘ + Backspace (в macOS).
-
В списке Очистка истории выберите период для удаления cookie.
-
Выберите пункт Файлы cookie и другие данные сайтов и модулей (отключите остальные опции, если хотите удалить только cookie).
-
Нажмите Очистить.
Проверить расширения
Отключить голосовую активацию Алисы
Очистить кеш
Очистить историю
Очистить cookie
Если не удалось справиться с проблемой самостоятельно, опишите нам ситуацию.
| |
Соединение |
Не открываются сайты с ГОСТ TLS
Не открывается сайт
Сайт может не открываться или загружаться не полностью по нескольким причинам:
-
Нажмите .
-
Прокрутите страницу вниз и нажмите Расширенные настройки сайтов.
-
В разделе Cookie-файлы нажмите Cookie-файлы и данные сайтов.
-
Наведите указатель мыши на нужный сайт и справа от названия нажмите появившуюся ссылку Удалить. Все cookie данной страницы будут удалены.
-
Нажмите и отключите все расширения.
-
Перезапустите Браузер: закройте его сочетанием клавиш Ctrl + Shift + Q (в Windows и Linux) или ⌘ + Q (в macOS), затем снова откройте.
-
Очистите кеш, чтобы в Браузер не подгружалась ранее сохраненная копия страницы.
-
Если проблема исчезла, методом перебора найдите расширение, которое ее вызывает. Каждый раз перезапускайте Браузер.
-
Отключите это расширение. Вы можете также написать его разработчикам о проблеме.
-
Откройте командную строку Windows. Нажмите сочетание клавиш Windows + R или наберите в строке поиска слово «Выполнить». В открывшемся окне введите с клавиатуры команду
cmd. -
Введите с клавиатуры команду
ipconfig /flushdns. -
Перезагрузите сетевое подключение.
Ограничения вашей сети
Доступ к сайту могут осложнять различные ограничения в вашей сети. Например, работа программного обеспечения (антивирусы, файрволы, вирусы) или особенности настройки сети на стороне провайдера (прокси-серверы и т. п.).
Проверьте доступ к сайту на другом компьютере из другой сети и убедитесь, что сайт работает. Если сайт не открывается только на вашем компьютере, рекомендуем обратиться к системному администратору или в службу поддержки провайдера.
Много временных файлов
Страница сайта может загружаться не полностью из-за большого количества временных файлов. Удалите все cookie на странице:
Проверьте, воспроизводится ли проблема.
Cайт блокируют расширения
Чтобы убедиться, влияют ли расширения на отображение страниц сайта, откройте сайт в режиме Инкогнито. Если проблема в режиме Инкогнито не воспроизводится, попробуйте найти расширение, блокирующее загрузку страниц.
Неверные настройки DNS
Иная проблема с Браузером
Если сайт открывается во всех браузерах, кроме Яндекс Браузера, напишите нам. Как можно подробнее опишите ситуацию, по возможности приложите скриншот.
Ошибка ERR_CERT_DATE_INVALID (сертификат IdenTrust DST Root CA X3 устарел)
Если при открытии сайта появилось сообщение «Невозможно установить безопасное соединение» с ошибкой ERR_CERT_DATE_INVALID, или ошибка отображается вместо части сайта, это может означать, что в операционной системе истек срок действия корневого сертификата IdenTrust DST Root CA X3.
Браузер использует корневые сертификаты, установленные в операционной системе, поэтому решить проблему с сертификатом нужно в самой системе:
-
Запустите пакет обновления и подождите, пока он установится.
-
Перезагрузите компьютер и откройте сайт.
-
Если сайт не открывается, обновите сертификат вручную:
-
Распакуйте его в удобное вам место.
-
Откройте папку
certificate update. -
Нажмите правой кнопкой мыши файл
update.batи выберите пункт Запуск от имени администратора. -
После отработки команд перезагрузите компьютер и откройте сайт.
-
-
Распакуйте его в удобное вам место.
-
Откройте папку
certificate update. -
Нажмите правой кнопкой мыши файл
update.batи выберите пункт Запуск от имени администратора. -
После отработки команд перезагрузите компьютер и откройте сайт.
Ошибка ERR_CERT_AUTHORITY_INVALID
Если вы не можете установить безопасное соединение на сервисах Яндекса из-за ошибки ERR_CERT_AUTHORITY_INVALID, значит, в операционной системе не хватает сертификата. Обновите Windows (). Если это не помогло, попробуйте загрузить и импортировать сертификаты вручную:
-
Загрузите на компьютер сертификаты по ссылкам:
-
Сертификаты Certum CA и Certum Trusted Network CA загрузятся на компьютер в формате TXT. Удалите расширение .txt:
-
Откройте в Windows Панель управления.
-
Нажмите Параметры папок (в Windows 10 нажмите Параметры Проводника).
-
На вкладке Вид отключите опцию Скрывать расширения для зарегистрированных типов файлов.
-
Нажмите Применить.
-
Откройте в Блокноте сертификат Certum CA и сохраните его, удалив расширение .txt, чтобы получить файл CA.pem.
-
Откройте в Блокноте сертификат Certum Trusted Network CA и сохраните его, удалив расширение .txt, чтобы получить файл CTNCA.pem.
-
-
Поочередно импортируйте каждый сертификат:
-
Откройте командную строку Windows. Нажмите сочетание клавиш Windows + R или наберите в строке поиска «Выполнить». В открывшемся окне введите команду
certmgr.msc. -
Откройте папку Доверенные корневые центры сертификации, а затем папку Сертификаты.
-
Выполните . Запустится Мастер импорта сертификатов.
-
Нажмите Далее.
-
Выберите сертификат и нажмите Далее.
-
Убедитесь, что в поле Хранилище сертификатов выбрано значение Доверенные корневые центры сертификации. Нажмите Далее.
-
Нажмите Готово.
-
В открывшемся диалоге нажмите Согласен.
-
-
Перезапустите Браузер.
Ошибка «DNS Error»
Если при открытии страницы вы видите сообщение о такой ошибке, попробуйте решить проблему одним из способов:
-
Нажмите либо сочетание клавиш Ctrl + Shift + Del (в Windows и Linux) или Shift + ⌘ + Backspace (в macOS).
-
В списке Очистка истории выберите период для удаления cookie.
-
Выберите пункт Файлы cookie и другие данные сайтов и модулей (отключите остальные опции, если хотите удалить только cookie).
-
Нажмите Очистить.
-
Нажмите либо сочетание клавиш Ctrl + Shift + Del (в Windows и Linux) или Shift + ⌘ + Backspace (в macOS).
-
В списке Очистка истории выберите период для удаления кеша.
-
Включите опцию Файлы, сохранённые в кеше.
-
Отключите остальные опции (если хотите очистить только кеш Браузера).
-
Нажмите Очистить.
-
Откройте командную строку Windows. Нажмите сочетание клавиш Windows + R или наберите в строке поиска слово «Выполнить». В открывшемся окне введите с клавиатуры команду
cmd. -
Введите с клавиатуры команду
ipconfig /flushdns. -
Перезагрузите сетевое подключение.
Удалите cookie
Очистите кеш
Сбросьте настройки DNS
Ошибка прокси-сервера
Если вы видите такую ошибку, значит, подключение к интернету в Браузере настроено через прокси-сервер. Если в вашей сети не используется прокси-сервер, отключите эту настройку.
-
Нажмите .
-
В разделе Сеть нажмите Настройки прокси-сервера.
-
В открывшемся окне перейдите на вкладку Подключения и нажмите Настройка сети.
-
В открывшемся окне отключите опцию Использовать прокси-сервер для локальных подключений.
Ошибка «Connection failure»
Ошибка «Сonnection failure» означает сбой подключения.
Сбой может возникнуть по следующим причинам:
-
Откройте командную строку Windows. Нажмите сочетание клавиш Windows + R или наберите в строке поиска слово «Выполнить». В открывшемся окне введите с клавиатуры команду
cmd. -
Введите с клавиатуры команду
ipconfig /flushdns. -
Перезагрузите сетевое подключение.
-
Нажмите .
-
В разделе Сеть нажмите Настройки прокси-сервера.
-
В открывшемся окне перейдите на вкладку Подключения и нажмите Настройка сети.
-
В открывшемся окне отключите опцию Использовать прокси-сервер для локальных подключений.
Проблемы в работе сайта
Попробуйте открыть в Браузере другие сайты. Если ошибка подключения не появляется, то вероятно, что на исходном сайте произошел сбой или проводятся профилактические работы. Подождите некоторое время и откройте сайт снова. Если проблема осталась, напишите разработчикам сайта.
Проблемы в работе вашего провайдера
Свяжитесь с провайдером и выясните, не было ли у него сбоев в работе или профилактических работ.
Сайт заблокирован антивирусом или брандмауэром
Проверьте в вашем антивирусе (брандмауэре Windows) список заблокированных ресурсов. Если вы нашли в списке нужную страницу, удалите ее оттуда.
Внимание. Удаляйте страницу только в том случае, если полностью уверены в ее безопасности. Если на странице имеется вредоносный код, он может заразить ваш компьютер или предоставить злоумышленникам доступ к вашим личным данным и электронным платежам.
В работу Браузера вмешался вирус
Проверьте компьютер с помощью антивируса или бесплатных утилит.
Неверные настройки DNS
Неверные настройки прокси-сервера
Куда пропал режим Турбо?
Режим Турбо в Браузере был необходим для ускорения доступа к различным сайтам, однако работал он только по протоколу HTTP. Сейчас таких сайтов осталось очень мало, поэтому мы отключили режим Турбо в Браузере и убрали его из настроек. Мы внедрили иные способы ускорения, позволяющие Браузеру оставаться быстрым без специального режима, и продолжим повышать его скорость.
Сайт требует очистить SSL-кеш
Средствами Браузера очистить SSL-кеш нельзя, так как он использует системное хранилище сертификатов.
Для очистки SSL-кеша воспользуйтесь настройками Windows:
-
Откройте Панель управления.
-
Выберите Свойства браузера. Если у вас включен режим просмотра по категориям, то выберите .
-
На вкладке Содержание нажмите кнопку Очистить SSL.
| |
Функциональность |
Пропали вкладки
Пропали закладки
Не работает JavaScript
Не работают функции сайта
Некоторые функции сайта могут перестать работать после блокировки файлов cookie. Например, могут не появляться включенные ранее уведомления в Браузере или окно для вставки проверочного кода. Проверьте, присутствует ли в правой части Умной строки значок 
Если значок 
-
Нажмите .
-
Прокрутите страницу вниз и нажмите Расширенные настройки сайтов.
-
В разделе Cookie-файлы включите опцию Разрешены.
-
Отключите опцию Блокировать данные и файлы сторонних сайтов.
-
Нажмите Настройки сайтов.
-
Проверьте, присутствует ли сайт с проблемой в списках Только для сеанса или Запрещены. Если сайт присутствует в списке, наведите на него указатель мыши и нажмите ссылку Разрешить.
Не отображаются панель загрузок, подсказки или окна
Примечание. Такая проблема возникает только у пользователей Windows 10.
На некоторых интегрированных видеокартах после обновления Браузера могут возникнуть ошибки:
-
Пропадают подсказки.
-
Загруженные файлы перестают отображаться в панели загрузок.
-
При первом открытии после обновления Браузер не реагирует на ваши действия. Исключение составляет клавиша Enter, после нажатия которой открывается окно Windows для выбора браузера, использующегося в системе по умолчанию.
Если у вас возникла одна из таких ошибок, отключите в Браузере аппаратное ускорение:
-
Нажмите .
-
В разделе Производительность отключите опцию Использовать аппаратное ускорение, если возможно.
-
Закройте Браузер сочетанием клавиш Ctrl + Shift + Q (в Windows и Linux) или ⌘ + Q (в macOS).
-
Снова запустите Браузер, чтобы изменения вступили в силу.
Если это не помогло, напишите нам.
Браузер постоянно обновляет вкладки
Если Браузеру не хватает памяти, он может выгрузить из нее вкладки, которые вы не использовали больше 10 минут. При переходе на такую вкладку она заново загрузится из интернета. Выгрузка неиспользуемых вкладок позволяет Браузеру работать быстрее, но при этом могут пропасть данные, которые вы вносили на вкладку. Чтобы отключить выгрузку вкладок:
-
Нажмите .
-
В разделе Производительность отключите опцию Выгружать из памяти неиспользуемые вкладки.
Окна и вкладки открываются сами
Если у вас самостоятельно открываются новые окна или вкладки с пустым, рекламным или подозрительным содержимым, попробуйте выполнить следующие действия:
-
Нажмите и отключите все расширения.
-
Перезапустите Браузер: закройте его сочетанием клавиш Ctrl + Shift + Q (в Windows и Linux) или ⌘ + Q (в macOS), затем снова откройте.
-
Очистите кеш, чтобы в Браузер не подгружалась ранее сохраненная копия страницы.
-
Если проблема исчезла, методом перебора найдите расширение, которое ее вызывает. Каждый раз перезапускайте Браузер.
-
Отключите это расширение. Вы можете также написать его разработчикам о проблеме.
-
Нажмите .
-
В списке Очистка истории выберите период, за который необходимо удалить кеш.
-
Включите опцию Файлы, сохранённые в кеше.
-
Отключите все остальные опции (если хотите очистить только кеш Браузера).
-
Нажмите Очистить.
-
Нажмите .
Совет. Открыть окно Очистка истории можно сочетанием клавиш Ctrl + Shift + Del (в Windows и Linux) или Shift + ⌘ + Backspace (в macOS).
-
В списке Очистка истории выберите период, за который необходимо удалить cookie.
-
Выберите пункт Файлы cookie и другие данные сайтов и модулей (отключите остальные опции, если хотите удалить только файлы cookie).
-
Нажмите Очистить.
Проверьте все установленные расширения
Очистите кеш
Удалите cookie
Проверьте компьютер антивирусом
Обновите антивирус и просканируйте ваш компьютер на наличие вредоносного ПО. Если у вас не установлен антивирус, воспользуйтесь одной из бесплатных программ.
Окно Браузера не перетаскивается
Возможно, вы пытались перетащить окно, нажимая область адреса в Умной строке. Переместите мышь вправо, чтобы указатель превратился из курсора для текстового поля в стрелку, нажмите левую кнопку мыши и перетащите окно.
| |
Содержимое сайта |
Запретить сайтам предлагать уведомления
Содержимое страницы отображается некорректно
Страница сайта может отображаться некорректно. Например, вместо букв — набор знаков, сбита верстка на странице.
Попробуйте обновить страницу, удалить кеш Браузера и cookie, утилиты и расширения Браузера, которые могут быть причиной сбоя.
-
Нажмите и отключите все расширения.
-
Перезапустите Браузер: закройте его сочетанием клавиш Ctrl + Shift + Q (в Windows и Linux) или ⌘ + Q (в macOS), затем снова откройте.
-
Очистите кеш, чтобы в Браузер не подгружалась ранее сохраненная копия страницы.
-
Если проблема исчезла, методом перебора найдите расширение, которое ее вызывает. Каждый раз перезапускайте Браузер.
-
Отключите это расширение. Вы можете также написать его разработчикам о проблеме.
-
Откройте страницу, на которой возникает проблема с разметкой.
-
Нажмите клавиши F5 (в Windows и Linux) или ⌘ + Shift + R (в macOS).
-
Нажмите либо сочетание клавиш Ctrl + Shift + Del (в Windows и Linux) или Shift + ⌘ + Backspace (в macOS).
-
В списке Очистка истории выберите период для удаления cookie.
-
Выберите пункт Файлы cookie и другие данные сайтов и модулей (отключите остальные опции, если хотите удалить только cookie).
-
Нажмите Очистить.
-
Нажмите либо сочетание клавиш Ctrl + Shift + Del (в Windows и Linux) или Shift + ⌘ + Backspace (в macOS).
-
В списке Очистка истории выберите период для удаления кеша.
-
Включите опцию Файлы, сохранённые в кеше.
-
Отключите остальные опции (если хотите очистить только кеш Браузера).
-
Нажмите Очистить.
-
Нажмите .
-
В разделе Производительность отключите опцию Использовать аппаратное ускорение, если возможно.
-
Закройте Браузер сочетанием клавиш Ctrl + Shift + Q (в Windows и Linux) или ⌘ + Q (в macOS).
-
Снова запустите Браузер, чтобы изменения вступили в силу.
-
Нажмите значок
.
-
В разделе Блокировка рекламы и трекеров нажмите Настроить.
-
Нажмите Разблокировать для вкладки.
-
В правом верхнем углу нажмите .
-
В верхней части страницы перейдите на вкладку Безопасность.
-
В разделе Защита соединения отключите опцию Использовать DNS-сервер для шифрования DNSCrypt.
Отключите утилиты
Наиболее частая причина некорректного отображения сайта — использование прокси-сервера или дополнительного файрвола (помимо стандартного файрвола Windows). Отключите их на время, чтобы выяснить, влияют ли они на отображение страниц сайта. Мы не рекомендуем пользоваться утилитами, которые вызывают сбой отображения.
Проверьте расширения Браузера
Обновите страницу
Удалите cookie
Очистите кеш
Отключите аппаратное ускорение
Отключите блокировку рекламы
Если у вас возникают проблемы с отображением страниц (не загружаются картинки, отсутствует нужное содержимое, нарушено расположение элементов страницы), разблокируйте рекламу для этой страницы:

Отключите шифрование DNS
Если проблема не решилась, включите опцию обратно и выберите из списка другой сервер (например, AdGuard public DNS servers without filters).
Не отображаются картинки
Причины, по которым могут не отображаться фотографии или изображения:
-
Нажмите и отключите все расширения.
-
Перезапустите Браузер: закройте его сочетанием клавиш Ctrl + Shift + Q (в Windows и Linux) или ⌘ + Q (в macOS), затем снова откройте.
-
Очистите кеш, чтобы в Браузер не подгружалась ранее сохраненная копия страницы.
-
Если проблема исчезла, методом перебора найдите расширение, которое ее вызывает. Каждый раз перезапускайте Браузер.
-
Отключите это расширение. Вы можете также написать его разработчикам о проблеме.
-
Включите показ картинок: .
-
Прокрутите страницу вниз и нажмите Расширенные настройки сайтов.
-
В разделе Отображение картинок включите опцию Разрешено.
-
Перезагрузите страницу, чтобы убедиться, что проблема решена.
-
Откройте страницу сайта.
-
Нажмите значок
.
-
На панели Protect в разделе, где отображается статус соединения, нажмите ссылку Подробнее.
-
В разделе Разрешения для элемента Изображения выберите опцию Разрешено.
-
Перезагрузите страницу, чтобы убедиться, что проблема решена.
-
Нажмите .
-
В разделе Блокировка рекламы нажмите ссылку Заблокированная реклама.
-
Наведите указатель мыши на адрес нужного изображения и нажмите ссылку Удалить.
-
Перезагрузите страницу, чтобы убедиться, что проблема решена.
Изображения заблокированы расширением
Некоторые расширения (например, блокировщик рекламы) ограничивают показ содержимого страниц, в том числе видео и изображений.
Браузер блокирует показ всех изображений
Браузер блокирует показ изображений для конкретного сайта
В этом случае в виден значок 
Изображение добавлено в черный список
Картинки отображаются некорректно
Если картинки на странице отображаются некорректно (например, исчезла прозрачность у картинок в формате PNG) или в плохом качестве, попробуйте отключить оптимизацию изображений:
-
Нажмите .
-
В разделе Производительность отключите опцию Оптимизировать изображения для экономии оперативной памяти.
-
Перезапустите Браузер, чтобы изменения вступили в силу.
Браузер искажает цветопередачу
Проверьте настройки цветового профиля монитора:
-
Наберите в Умной строке адрес browser://flags.
-
Найдите опцию Force color profile и измените ее значение.
-
Перезапустите Браузер и проверьте результат.
| |
Видео, музыка и игры |
Браузер не показывает видео
Не включается перевод в видео
Аудио не воспроизводится
Зависает курсор мыши в игре
Не работают игры
-
Нажмите .
-
Если в разделе Производительность включена опция Использовать аппаратное ускорение, если возможно — отключите ее. Если эта опция отключена, включите ее.
-
Закройте Браузер сочетанием клавиш Ctrl + Shift + Q (в Windows и Linux) или ⌘ + Q (в macOS).
-
Снова запустите Браузер, чтобы изменения вступили в силу.
На чтение 7 мин Просмотров 4.5к. Обновлено 05.11.2020
При серфинге в интернете порой могут возникать различные проблемы, она из таких — не хватает памяти в браузере Яндекс, «Страница была перезагружена или произошла ошибка», или «Обозреватель не может продолжить работу». Ошибка может появляться как из-за некорректного обновления, так и из-за вирусной активности на ПК.
Содержание
- Причины нехватки памяти в браузере Яндекс. Как исправить?
- Очистите кэш и куки
- Закройте лишние страницы (вкладки) в браузере
- Завершите лишние процессы
- Отключите (удалите) лишние расширения (дополнения) для браузера
- Увеличьте файл подкачки
- Проверьте систему на вирусы
- Выполните очистку Виндовс
- Очистка диска
- Переустановите ваш Яндекс.Браузер
Причины нехватки памяти в браузере Яндекс. Как исправить?
Причина у этой проблемы одна — нехватка оперативной памяти. Но вот что может отбирать память и не давать корректно работать обозревателю ещё придется выяснить.
Очистите кэш и куки
Браузер постоянно что-то пишет на системный диск и чем активнее вы посещаете различные сайты, тем больше мусора копится в папках пользователя. Если долго не удалять временные файлы там может скопиться несколько гигабайт мусора. Но кеш и файлы куки можно легко удалить. Сделать это можно как сторонними утилитами, например, CCleaner, так и вручную. Мы сейчас не будем останавливаться на способах очистки с помощью стороннего софта и расскажем, как очистить кеш вручную:
- Перейдите в «Меню», кликнув на кнопку в виде трех полос в правом верхнем углу браузера.
- Выберите в выпадающем списке «История», затем опять «История».
- В открывшемся окне нажмите «Очистить историю» в правом нижнем углу.
- Откроется небольшое всплывающее окно. Здесь отметьте галочками пункты очистки кеша, cookie, историю просмотра и журнал загрузок.
- Выберите период «За все время» и нажмите «Очистить».
Не отмечайте пункты автозаполнения форм и сохранение паролей, иначе они пропадут безвозвратно.
Закройте лишние страницы (вкладки) в браузере
Совет банальный, но не стоит его сбрасывать со счетов. Каждая вкладка в браузере, это отдельный процесс. Не считая работы плагинов и расширений. Чем больше у вас запущено вкладок и окон, тем меньше свободной памяти остается и, естественно, возможны ошибки, если у вас нет файла подкачки или виртуальная память маленькая. Но об этом мы поговорим позже.
Для начала стоит отключить лишние вкладки, закрыть ненужные окна и открепить закрепленные вкладки. Они могут висеть в фоновом режиме и, если вы в них не работаете, тогда они зря расходуют ресурсы. Лучше сохраните их в закладки и запускайте только тогда, когда нужно.
Завершите лишние процессы
Если на компьютере одновременно работают много программ, тогда браузеру не будет хватать ресурсов. Так как любая запущенная программа загружается в ОЗУ и работает пока вы её не отключите. Соответственно, если это ресурсоемкое приложение вроде Фотошопа или каких-нибудь видеоредакторов неудивительно если возникают ошибки. Чтобы снять нагрузку достаточно завершить ненужные в данный момент процессы.
- Нажмите на панели задач Windows в свободном месте правой клавишей мыши и в открывшемся контекстном меню выберите «Диспетчер задач».
- В разделе «Приложения» выделите программу, которая вам пока не нужна и нажмите в нижней части рабочего окна кнопку «Снять задачу».
- Повторите шаг со всеми ненужными программами и посмотрите сколько освободилось ОЗУ на вкладке «Производительность».
Отключите (удалите) лишние расширения (дополнения) для браузера
Как мы уже упомянули в разделе про вкладки — плагины и расширения тоже занимают часть оперативной памяти. Каждое расширение выполняется в фоновом режиме. И чем больше установлено дополнений, тем меньше свободной памяти:
Чтобы отключить ненужные расширения:
- Откройте «Меню» и здесь выберите «Дополнения».
- Первые в списке расширения, которые поставляются из коробки. Их нельзя удалить, но можно отключить.
- Переключите тумблер напротив ненужного плагина, чтобы он окрасился в серый цвет.
- В разделе «Из сторонних источников» находятся плагины, которые вы устанавливали из магазина расширений Chrome, а также из каталога Opera.
Увеличьте файл подкачки
Когда из за нехватки памяти страница Яндекс Браузера была перезагружена, возникает вопрос, как исправить. Один из способов сделать это — увеличить файл подкачки pagefile.sys. Это особенно актуально, если в компьютере изначально мало памяти (до 4Гб) для корректного выполнения всех процессов:
- Нажмите на клавиатуре комбинацию клавиш Win + R и в диалоговом окне утилиты «Выполнить» впишите команду
sysdm.cpl. - Переключитесь на вкладку «Дополнительно» и здесь в блоке «Быстродействие» нажмите кнопку «Параметры».
- В новом окне переключитесь на вкладку «Дополнительно» и нажмите на кнопку «Изменить».
- Снимите галочку с пункта «Автоматически выбирать объём файла подкачки».
- И переключите тумблер на опцию «Указать размер».
- Введите здесь исходное и максимальное значение и нажмите «Задать».
Проверьте систему на вирусы
Вредоносный код часто выполняет свои процессы в фоновом режиме. Из-за этого в оперативной памяти для нормальной работы браузера просто не хватает ресурсов. Как правило, кроме ошибки с нехваткой памяти можно наблюдать и сопутствующие симптомы. Такие как: медленная работа обозревателя, страницы запускаются самопроизвольно, в браузере появилась неприемлемая реклама, на рабочем столе могут появляться сторонние ярлыки и программы.
Если вы наблюдаете хоть один из вышеуказанных симптомов стоит проверить систему на вирусы. Рекомендуется делать это облачными утилитами:
- Dr.Web CureIt!
- Kaspersky Virus Removal Tool
- Eset — Eset Online Scanner
Или любым другим антивирусом, который вам нравится. После сканирования, если обнаружены угрозы, удалите их или поместите в карантин. И переустановите стационарный антивирус. Если он пропустил угрозы, значит он не справляется со своими обязанностями и его стоит заменить, например, на Аваст. Как его установить и выполнить первое сканирование мы рассказываем в другой нашей статье.
Выполните очистку Виндовс
Один из рекомендуемых шагов, когда недостаточно памяти в Яндекс Браузере и он начинает работать некорректно — стоит выполнить очистку системы от мусора. Отличное решение для этого — утилита CCleaner. Она поможет справится с большей частью временных файлов. С её помощью можно исправить проблемы реестра.
Также стоит освободить место на системном диске в папках «Загрузки», «Документы», «Музыка», «Изображения», «Корзина».
Очистка диска
Если вы используете Windows 10 вы, наверное, заметили что дважды в год приходят глобальные обновления и как минимум раз в месяц небольшие патчи безопасности и обновления не связанные с безопасностью. Все это после обновления оседает на системном диске и со временем таких файлов может оказаться больше 10Гб.
Периодически системный диск нужно чистить от таких файлов обновлений. Они нужны лишь в случае, если при установке что-то пошло не так, чтобы можно было выполнить откат обновлений. В остальных случаях они только зря занимают место.
- Нажмите на клавиатуре комбинацию клавиш Win + R и введите команду
cleanmgr. - Выберите диск (по умолчанию стоит «Локальный диск С»)
- В окне очистки диска нажмите кнопку «Очистить системные файлы». Система снова предложить выбрать диск. Нажмите «Ок».
- Отметьте галочками все пункты в окне выбора файлов для удаления. Обратите внимание на суммарное число — это столько памяти на жестком диске освободится после чистки. Нажмите «Ок»
Переустановите ваш Яндекс.Браузер
Если ничего не помогло остается выполнить переустановку браузера. Процедура предельно простая, но стоит знать о некоторых особенностях. Например, если у вас в обозревателе сохранены логины и пароли, а также есть в закладках сайты, которые вы не хотите потерять стоит выполнить синхронизацию с аккаунтом Яндекс перед удалением обозревателя.
Если у вас нет аккаунта Яндекс создайте его это займет не более 2 минут.
Переустановка Яндекс.Браузера:
- Откройте «Пуск»/«Панель управления».
- В режиме просмотра «Категория» откройте «Удаление программы».
- Найдите в списке Yandex и выделите го кликом мышки.
- В верхней панели нажмите «Удалить».
- В открывшемся окне выберите «Удалить» и после в следующем окошке отметьте галочкой пункт очистки пользовательских файлов. И снова выберите «Удалить».
После удаления стоит почистить систему от остаточных файлов с помощью программы CCleaner.
Останется отправится на официальный сайт Яндекса и скачать последнюю версию Яндекс.Браузера. Как установить её мы рассказываем здесь.
Веб-обозреватели — прожорливые программы, отбирающие львиную долю производительности процессора и емкости оперативной памяти при работе. Даже при наличии относительно мощного «железа» с большим запасом ОЗУ, бывает так, что системе не хватает памяти в браузере Яндекс для загрузки страниц. В данном случае проблема берет свое начало от плохой оптимизации, заканчивая посещением специфических веб-ресурсов с множественным графическим контентом.
В данной статье мы рассмотрим несколько причин появления проблем, связанных с нехваткой системной памяти, и способы их решения. Работать будем как с самим Я.Браузером, так и с настройками Windows, сторонним ПО.
Включение сжатия изображений
Картинки открытых интернет-страниц могут занимать десятки мегабайт, что не только забивает до отказа ОЗУ, но и увеличивает время их загрузки. Пользователям с лимитированным трафиком такой расклад дополнительно бьет по карману. Мало кому нужна реклама и прочие необязательные графические элементы в высоком разрешении, поэтому можно «урезать» их качество в браузере.
Делается это так:
- Открываем Yandex.Browser, кнопку с тремя полосами и шестеренку настроек;
- Следуем в подменю «Системные», находим параметр «Производительность» и ставим галочку около функции оптимизации изображений;
- Перезагружаем браузер желтой одноименной кнопкой в правом нижнем углу окна.
Результат не заставит себя долго ждать — визуально картинки станут немного мыльными, но скорость работы возрастет в несколько раз с меньшим риском переполнения памяти.
Очистка кэша
Наведение порядка всегда улучшает положение дел. Многие сознательные пользователи чистят свой системный блок от пыли, меняют термоинтерфейс, смазывают кулеры, но забывают о программной части, которая тоже нуждается в обслуживании. Подробнее рассмотреть работу с кэшем можно в этой статье.
Наглядно рассмотрим процесс очистки Я.Браузера:
- Запускаем браузер любым удобным способом;
- Переходим в меню «История» через уже известную «трехполосную» кнопку;
- В окне отобразится список всех посещенных страниц с момента последней очистки (или установки), который можно обнулить кнопкой «Очистить историю»;
- Устанавливаем период «За все время», выделяем галочками все позиции, и нажимаем «Очистить»;
Личные данные (пароли, логины, номера банковских карт и т.п.) будут утрачены навсегда, поэтому заранее позаботьтесь об их переносе в файл блокнота или по старинке — на лист бумаги.
Процесс очистки длится считанные секунды. После него нужно самостоятельно перезагрузить браузер, и оценить скорость работы.
Не хватает памяти в браузере Яндекс — что это означает
Сайты могут не открываться не только из-за отсутствия интернета на устройстве. Иногда виной тому – перегруженность веб-обозревателя или системы в целом. В этом случае в окне появляется сообщение «Из-за нехватки памяти страница была перезагружена» и кнопка «Обновить». Обновление страницы не решает проблему. Что делать, если не хватает памяти в браузере Яндекс – как восстановить его работоспособность?
- Почему возникает ошибка и что с ней делать – на ПК и телефоне
- Закрыть лишние вкладки в браузере и программы на ПК
- Удалить данные кеша, куки и историю Yandex
- Очистка Windows от мусорных файлов, удаление приложений из автозагрузки
- Отключить/удалить лишние расширения
- Включить оптимизацию картинок
- Увеличить виртуальную память
- Проверка ПК или телефона на вирусы
- Переустановка Яндекс Браузера
Наращивание файла подкачки
На системном разделе диска по умолчанию размещен файл подкачки. Если вкратце, то он используется как виртуальный буфер для расширения оперативной памяти. Все менее приоритетные процессы будут перемещаться из ОЗУ в это файл. Его преимущества особенно ощущались на медленных HDD дисках, но и на современных твердотельных SSD без него работать нежелательно.
Если браузеру Яндекс стало недостаточно памяти, то:
- Заходим в меню «Пуск/Параметры» Windows;
- Нам нужна вкладка «Система» — выбираем ее;
- Открываем «Дополнительные параметры системы» из раздела «О программе»;
- Открываем параметры быстродействия в свойствах системы вкладки «Дополнительно»;
- Нажимаем на кнопку «Изменить» в области виртуальной памяти вкладки «Дополнительно»;
- Выбираем системный диск (по умолчанию — «C:»), ставим пункт над «Указать размер» и выставляем необходимый объем файла подкачки. Современному ПК и ноутбуку достаточно от 4 096 до 8192 Мб буфера. Исходный и максимальный размеры должны быть одинаковы.
- Задаем нужное значение и нажимаем «ОК», после чего перезагружаем компьютер.
Эффект будет ощутим не только в работе браузера, но и в остальных задачах. Поэтому это хороший способ для общего ускорения системы.
Причины возникновения ошибки связанной с нехваткой памяти для открытия страницы в браузере
Проблема обычно возникает внезапно, после чего проявляет себя с завидной регулярностью. Довольно часто она появляется при выполнении громоздких операций в сети. К примеру, при просмотре в браузере HD видео, обслуживании страниц с большим количеством скриптом и флэш-баннеров, одновременной работе браузера с большим количеством страниц, другими схожими операциями.
Индикатором наличия проблемы обычно является внезапно появляющееся сообщение о перезагрузке страницы в Яндекс.Браузере. Пользователю предлагается нажать на «Обновить страницу», после чего страница перезагружается, и функционал браузера временно восстанавливается.
Несмотря на уведомление о нехватке памяти, данное сообщение может возникать даже на ПК с солидным объёмом памяти (32 Гб и более). Потому привязывать рассматриваемую проблему только к недостатку памяти я бы не стал.
Причинами проблемы обычно являются:
- Некорректное очередное обновление «Яндекс.Браузер». После установки очередного такого обновления у пользователей были массово зафиксированы ошибки нехватка памяти;
- Недостаточное количество ОЗУ на ПК (4 Гб и менее);
- Большое количество одновременно открытых страниц в браузере;
- Некорректно работающие браузерные расширения, установленные пользователем;
- Имеющиеся на ПК вирусные зловреды.
Давайте рассмотрим, как решить ошибку не хватает памяти в Яндекс.Браузер.
Рекомендую: Как убрать «Вам может быть интересно» в Яндекс.
Ищем и удаляем вирусы, майнеры
Вирусной атаке подвержены все компьютеры, даже если пользователь не посещал сомнительных сайтов с низкой репутацией. Чужая флэшка, случайно открытое письмо от неизвестного «доброжелателя» и другие с виду безобидные действия могут дать доступ вредоносной программе к вашей системе и файлам. Отдельным бичем последних лет стали «майнеры» — ПО для незаметной добычи криптовалюты на чужих устройствах, вызывающее сильные просадки производительности и чрезмерный расход электроэнергии. От всей этой напасти спасет антивирусная утилита Dr.Web CureIt!, которая с высокой долей вероятности обнаружит и удалит незваного «гостя».
Чтобы запустить антивирус:
- Скачиваем его на официальном сайте https://free.drweb.ru/cureit/;
- Соглашаемся с условиями распространения ПО и загружаем утилиту на компьютер;
- Указываем свои данные и адрес электронной почты, даем согласие на их обработку и жмем «Отправить» (это делается для исключения пиратства среди пользователей);
- На указанную почту придет ссылка на скачивание, перейдя по которой загружаем дистрибутив утилиты;
- Выбираем объекты для проверки, отмечая все имеющиеся источники на компьютере;
- Запускаем проверку одноименной кнопкой;
- Об отсутствии вирусов и других потенциальных угроз программа сообщит уведомлением.
В противном случае юзеру будет предложено устранить угрозу вручную. Это занимает не больше минуты, но максимальный эффект обеспечен. Очистку от вирусов и назойливого рекламного ПО можно сравнить со снятием гири на ноге или выключением ручника автомобиля на ходу. Компьютер начнет работать в штатном режиме с нормальной производительностью.
Как исправить нехватку памяти?
Все вышеуказанные факторы в сумме и дают появление сброса браузера. В большинстве случаев сброс является единичным и простой перезапуск приложения, либо Windows, решает проблему. Если же это не поможет, тогда нужно будет почистить систему и увеличить файл подкачки. Естественно, начнем с самых простых шагов. Чистим систему и браузер
( 2 оценки, среднее 5 из 5 )
Часто пользователи при продолжительной работе в браузере получают сообщение при аварийном сбое: «Из-за нехватки памяти страница была перезагружена». Как ее исправить и что делать, чтобы продолжить работу без сбоев, начинающий пользователь скорее всего не знает. Подобное сообщение возникает в Яндекс Браузере, реже в остальных навигаторах. В этой статье вы найдете ответ на все вопросы, связанные с данной ошибкой.
Ошибка нехватки оперативной памяти в браузере компьютера
Причины нехватки оперативной памяти
Из текста ошибки можно определить, что браузеру не хватает памяти. Каждый браузер использует оперативную память компьютера. Из этого следует, что вы нагрузили свой компьютер большим количеством процессов. Или в браузере открыто слишком много вкладок, а количества оперативной памяти недостаточно в компьютере. Скорее всего на компьютере установлено менее 2 Гб.
Опытным пользователям известно, что Яндекс Браузер и Google Chrome отличаются «прожорливостью». Они рассчитаны на более новые модели компьютеров, поэтому такую ошибку на слабых конфигурациях ПК можно встретить чаще. Причиной могут выступать и сами сайты, которые пользователь посещает. Они имеют большое количество скриптов, flash-баннеров, которые и перегружают компьютер.
Причины проблемы
Разработчики браузера заявляют, что Opera использует ресурсы в зависимости от конфигурации устройства, на котором она используется. Иначе говоря, чем больше размер оперативки, тем больше интернет-обозреватель займет ее. К данной проблеме приводят, в том числе, сайты, работающие на Flash.
Еще одна причина того, что opera жрет много памяти – переполненный кэш браузера. Интернет-обозреватель создает временные файлы, которые хранятся на компьютере. В них содержится информация о посещенных веб-ресурсах. Но со временем их становится слишком много, что негативно влияет на работу как самого браузера, так и операционной системы в целом.
Как устранить ошибку при нехватке памяти
Для устранения сбоя необходимо произвести несколько несложных действий со своим компьютером. Первым делом — почистим жесткий диск от мусора и ненужных файлов, которые своим присутствием осложняют не только работу браузера, но и всего ПК. Скачайте популярную утилиту CCleaner. Размер установочного файла чуть больше 15 Мб, поэтому программа не займет много места на вашем диске.
У нее простой и удобный интерфейс, разобраться будет достаточно легко. Запустите и выберите слева в панели инструментов «Сервис». Откроется вкладка с автозагрузкой. Здесь отображаются все программы, которые запускаются вместе со стартом операционной системы. После этого они работают в фоновом режиме, но ресурсы, пусть и небольшое количество, потребляют. Выберите программы, которые не должны запускаться с Windows и нажмите справа кнопку «Выключить» или «Удалить».
После этого нажмите вкладку «Очистка» и запустите процесс. По его завершению перейдите на вкладку «Реестр» и запустите оптимизацию реестра. Когда оптимизация жесткого диска будет завершена, откройте браузер.
- Нажмите на кнопку меню в панели вверху и выберите вкладку «История». В Яндекс Браузере нажмите горячие клавиши CTRL+H. Они вызывают историю браузера.
- Выберите здесь все пункт и нажмите кнопку «Очистить».
- Затем выберите в меню «Дополнения» и отключите все ненужные дополнения, их работа также может влиять на появление сообщения о сбое «Страница была перезагружена из-за недостаточного количества памяти».
- Вы можете установить плагин для браузера AdGuard, который будет блокировать нежелательную рекламу, а также рекламные баннеры. Большинство из них построены на Javascript, поэтому они занимают относительно много памяти.
Причины возникновения ошибки связанной с нехваткой памяти для открытия страницы в браузере
Проблема обычно возникает внезапно, после чего проявляет себя с завидной регулярностью. Довольно часто она появляется при выполнении громоздких операций в сети. К примеру, при просмотре в браузере HD видео, обслуживании страниц с большим количеством скриптом и флэш-баннеров, одновременной работе браузера с большим количеством страниц, другими схожими операциями.
Индикатором наличия проблемы обычно является внезапно появляющееся сообщение «Из-за нехватки памяти страница была перезагружена» в Яндекс.Браузере. Пользователю предлагается нажать на «Обновить страницу», после чего страница перезагружается, и функционал браузера временно восстанавливается.
Несмотря на уведомление о нехватке памяти, данное сообщение может возникать даже на ПК с солидным объёмом памяти (32 Гб и более). Потому привязывать рассматриваемую проблему только к недостатку памяти я бы не стал.
Причинами проблемы обычно являются:
- Некорректное очередное обновление «Яндекс.Браузер». После установки очередного такого обновления у пользователей были массово зафиксированы ошибки нехватка памяти;
- Недостаточное количество ОЗУ на ПК (4 Гб и менее);
- Большое количество одновременно открытых страниц в браузере;
- Некорректно работающие браузерные расширения, установленные пользователем;
- Имеющиеся на ПК вирусные зловреды.
Увеличиваем параметры файла подкачки в Виндовс
При увеличении файла подкачки в Windows мы увеличиваем объем оперативной памяти, который система отвела для работы браузера. Обычно, файл подкачки автоматически увеличивается, если выделенной памяти не хватает. Но в некоторых ситуациях, как мы видим, это не срабатывает. Если предыдущие методы не дали никаких результатов, то этот способ устранить ошибку «Из-за нехватки оперативной памяти браузер перезагрузил страницу» и исправит положение.
- Нажмите сочетание клавиш WIN+PAUSE.
- Слева в меню выберите «Дополнительные параметры системы».
- Нажмите вкладку «Дополнительно», затем выберите «Параметры».
- Здесь найдите блок «Виртуальная память» и нажмите «Изменить».
- По умолчанию во всех версиях Windows этот параметр установлено в значение «Автоматически». Выберите ниже чекбокс «Указать размер» и введите любое значение от 2 Гб, если у вас достаточно для этого памяти. Ниже нажмите кнопку «Задать».
Может оказаться актуальным для вас: Произошла ошибка при распаковке unarc.dll вернул код ошибки-11 (1, 7, 12, 6, 14,
Вариант 2: Общие решения
Существуют также глобальные решения, посредством которых можно устранить рассматриваемую проблему.
Способ 1: Увеличение кэша обозревателя
Все программы для просмотра интернет-страниц пользуются кэшем – сохранёнными данными для ускорения доступа. Рассматриваемый сбой может появиться по причине небольшого объёма, выделенного под такие данные.
Подробнее: Увеличение кэша в Яндекс.Браузере, Google Chrome, Opera
Если вы пользуетесь Mozilla Firefox, то для неё алгоритм следующий:
- Создайте новую вкладку, в адресной строке которой напишите about:config и нажмите на стрелку для перехода.
На следующей странице кликните «Принять риск и продолжить».
- В поле «Искать параметр по имени» вставьте следующий код и нажмите Enter:
browser.cache.disk.smart_size.enabledДважды кликните по появившемуся параметру для смены значения с «true» на «false».
- Перезапустите Файрфокс, после чего повторите шаги 1-2, но теперь используйте другую команду:
browser.cache.disk.capacityТаким образом мы откроем настройку объёма кэша, он обозначен в килобайтах.
- Дважды кликните по строке для редактирования. Рекомендуется устанавливать размер от 512 Мб до 1,5 Гб, что соответствует 524288 и 1572864 Кб соответственно. Если вам нужно число между ними, воспользуйтесь любым подходящим конвертером величин. Введите желаемое количество памяти и воспользуйтесь кнопкой со значком галочки.
Подробнее: Онлайн-конвертеры величин
Закрывайте приложение для сохранения настроек.
Способ 2: Очистка кэша
Нехватка RAM может возникать и в случае переполненного раздела под сохранённую информацию. Обычно веб-браузеры способны самостоятельно его очищать, однако порой требуется вмешательство пользователя.
Подробнее: Очистка кэша в Яндекс.Браузере, Google Chrome, Opera, Mozilla Firefox
Способ 3: Переустановка веб-обозревателя
Нельзя исключать и факт повреждения файлов браузера – это вполне способно вызвать появление рассматриваемой ошибки. Метод устранения этой проблемы существует только один – полная переустановка проблемного приложения.
Подробнее: Правильная переустановка Яндекс.Браузера, Google Chrome, Opera
Способ 4: Увеличение производительности ОС
Если манипуляции с самим браузером не принесли должного эффекта, стоит произвести оптимизацию операционной системы.
- Первым делом проверьте, активен ли файл подкачки и какой его текущий размер. Если эта возможность отключена, рекомендуется её активировать.
Подробнее: Изменение файла подкачки в Windows 7 и Windows 10 - Стоит обратить внимание и на функцию кэширования RAM – возможно, этот раздел понадобится очистить вручную.
Подробнее: Как очистить кэш ОЗУ
- Для повышения быстродействия ОС рекомендуется также отключить режим Aero, анимацию и другие подобные элементы.
Подробнее: Оптимизация Windows 7 и Windows 10 - Работу системы может замедлять большое количество мусорных данных, поэтому советуем провести очистку Виндовс с помощью сторонней программы или вручную.
Подробнее: Как очистить Windows от мусора
- Повысить производительность Виндовс можно сбросом её до заводских параметров – мера радикальная, однако очень эффективная.
Подробнее: Сброс Windows 7 и Windows 10 до заводских настроек
Эти действия позволят Виндовс работать лучше и, как следствие, устранить ошибку с нехваткой памяти.
Способ 5: Обновление аппаратных комплектующих
Если целевой компьютер довольно старый или бюджетный (например, с объёмом ОЗУ меньше 4 Гб, медленным энергоэффективным процессором и HDD с 5400 RPM), стоит задуматься об обновлении компонентов. Дело в том, что современные сайты перегружены разнообразными технологиями и требуют от компьютера немалой производительности.
Мы рассказали вам о том, каким образом можно убрать ошибку «Не хватает оперативной памяти для открытия страницы» в браузере.
Мы рады, что смогли помочь Вам в решении проблемы. Добавьте сайт Lumpics.ru в закладки и мы еще пригодимся вам. Отблагодарите автора, поделитесь статьей в социальных сетях.
Опишите, что у вас не получилось. Наши специалисты постараются ответить максимально быстро.
Что делать, если не хватает памяти в Яндекс.Браузер
Если ваш ПК имеет небольшое количество памяти (4 Гб и ниже), тогда наиболее простым способом исправить ошибку «Из-за нехватки памяти страница была перезагружена» является увеличение количества рабочей памяти (ОЗУ). Добавьте в ваш ПК ещё одну планку памяти, и вполне возможно, что ошибка памяти в Яндекс.Браузере исчезнет.
Увеличьте размер памяти вашего PC
Другими способами исправления проблемы являются следующие:
Чистим кэш в Opera
Браузеру Opera может не хватать памяти по причине перегруженности кэша. Для его очистки проделаем следующие шаги:
- В меню Opera выберем команду «История», затем в подменю команду «Очистить историю посещений» либо нажмем клавиши Ctrl + Shift + Del.
Выбираем команду «Очистить историю посещений» в меню браузера Opera
- Появится окно «Очистить историю посещений». В раскрывающемся списке «Временной диапазон» указываем «Всё время» и отмечаем галочками «Файлы cookie и прочие данные сайтов» и «Кэшированные изображения и файлы». Имейте в виду, что после очистки кэша вам придется заново авторизоваться на сайтах, то есть вводить логин и пароль. Далее нажимаем кнопку «Удалить данные».
Очищаем кэш
- После очистки кэша перезапустите браузер и проверьте, решена ли проблема с недостатком памяти.
Подробности
Вообще, если на вашем компьютере менее 4 ГБ оперативной памяти, то использовать на нем Google Chrome не рекомендуется. Хотя он и на компьютерах с 4 ГБ RAM на борту способен показывать такие «фокусы».
Как правило, определить то, что вызвало данную ошибку не получается. Поэтому приходится применять все возможные способы для исправления ошибки. Их не так уж и много, так что вполне можно попробовать все (для профилактики).
Сейчас мы начнем рассматривать те, которые наиболее вероятно помогут с решением проблемы. А потом перейдем к второстепенным. Последние предназначены для того, чтобы такой ошибки больше не случалось. Итак, приступим.
Отключаем аппаратное ускорение
Аппаратное ускорение – штука хорошая. Оно заставляет картинки и видео рендериться при помощи аппаратных ресурсов компьютера. А еще Хром умеет рендерить с помощью этой опции целые страницы. Те, которые он загружает.
Но эта штука хороша только в том случае, если оперативной памяти на ПК хватает. А вот если ее почти нет, то опцию лучше отключить, так как она требует изрядного количества ОЗУ. Вот подробная инструкция по отключению опции аппаратного ускорения.
- Сначала нужно запустить браузер. Это можно сделать при помощи значка на рабочем столе, иконки в меню «Пуск» или кнопки в панели задач.
- Далее нужно нажать на кнопку с изображением трех вертикальных точек. Она находится в правом верхнем углу главного окна браузера.
- В появившемся контекстном меню кликаем по пункту «Настройки».
- После этого пролистываем список параметров до пункта «Дополнительные» и нажимаем на него.
- Скроллим содержимое странице, пока не дойдем до конца.
- Нам нужен блок под названием «Система».
- Деактивируем пункт «Использовать аппаратное…».
- После всего этого нужно перезапустить веб-обозреватель, нажав на соответствующую кнопку.
После рестарта нужно какое-то время поработать в нем и проверить его стабильность. Если такие вылеты не прекращаются, то нужно переходить к следующей главе данного материала.
Отключаем расширения
Всевозможные дополнения, конечно, расширяют функционал браузера и делают работу с ним проще и интереснее. Но не стоит забывать, что эти плагины требуют довольно много оперативной памяти. И если у вас их установлено много, то ОЗУ точно будет не хватать.
К тому же, некоторые расширения могут конфликтовать друг с другом и поэтому потребляют много ресурсов. Наиболее правильным шагом будет отключение расширений. Сделать это можно в самом браузере. Вот подробная инструкция.
- Открываем Хром
- Затем нажимаем на кнопку с тремя вертикальными точками. Она находится в верхней правой части окна браузера.
- Далее в появившемся контекстном меню выбираем пункт «Дополнительные…».
- В левом столбце кликаем по надписи «Расширения».
- Появится список установленных дополнений. Напротив каждого из них будут тумблеры. Нужно перевести их влево (неактивное состояние), тогда они подсветятся серым.
- Повторяем процедуру для всех элементов на странице.
После отключения плагинов нужно обязательно перезапустить веб-обозреватель. Только тогда изменения вступят в силу. После рестарта нужно проверить стабильность работы браузера. Если ничего не помогло, то переходим к следующей главе.
Но перед этим стоит отметить, что некоторые расширения все-таки можно вернуть в том случае, если данный способ не помог. Если у вас их было очень много, то все возвращать не стоит. Нужно остановиться на тех, которые являются самыми полезными. А теперь перейдем к следующему варианту решения проблемы.
Избавляемся от вирусов
Различные вредоносные объекты, хозяйничающие на компьютере, тоже могут уменьшать объем доступной оперативной памяти. Причем весьма существенно. Именно поэтому браузеру может не хватать ОЗУ. А если вирусы не удалять, то последствия могут быть еще более плачевными.
Поэтому нужно периодически проверять ПК на наличие вирусов. Поможет нам в этом любой антивирус, на ваше усмотрение (Kaspersky, ESET, Avast и т. д.). Выполните полное сканирование системы, чтобы программа самостоятельно стерла любые угрозы и вредоносные компоненты.
Зачем нужен перезапуск
Есть два вида рестарта программы:
- принудительный;
- добровольный.
Принудительный перезапуск требуется в следующих случаях:
- Зависание программы. В этом случае браузер перестает реагировать на любые действия юзера.
- Некорректное функционирование информационных ресурсов. Эту проблему легко заметить по неверному отображению элементов на странице.
Добровольный рестарт применяется в таких ситуациях:
- Обновление браузера. Чтобы изменения вступили в силу, рекомендуется заново запустить приложение. В таком случае можно настроить его так, чтобы оно могло перезапускаться автоматически.
- Нормализация нагрузки на систему. Зачастую сайты забирают такой объем вычислительной мощности процессора, что остальные службы операционной системы не могут нормально работать и требуется перезапуск браузера.
Каким образом можно перезапустить Яндекс.Браузер?
Как исправить нехватку памяти?
Все вышеуказанные факторы в сумме и дают появление сброса браузера. В большинстве случаев сброс является единичным и простой перезапуск приложения, либо Windows, решает проблему. Если же это не поможет, тогда нужно будет почистить систему и увеличить файл подкачки. Естественно, начнем с самых простых шагов.
Чистим систему и браузер
- Для начала почистим Windows. Установите программу CCleaner. Эта утилита универсальна и позволит очистить временные файлы системы. Установочный файл клинера следует загружать только на официальном сайте (выберите Free-версию).
- Запустите программку и сначала выполните там две опции – “Очистка” и “Реестр”. После откройте вкладку “Сервис”, там просмотрите Автозагрузку – выделяйте ненужные приложения и жмите “Выключить”.
Причины использования большого объема памяти
Яндекс Браузер наравне с другими программами подобного назначения в процессе работы использует большой объем ОЗУ – для его корректной работы необходимо хотя бы 1 Гб памяти, в противном случае не обойтись без различных сбоев в его работе. Сама по себе базовая версия приложения не отличается высокой скоростью работы, еще больше усугубляют ситуацию следующие факторы:
- множество установленных расширений, тем оформления, плагинов и подобного – каждому из них требуется своя часть «оперативки»;
- большое количество открытых вкладок;
- закрепленные страницы, которые в браузере от Яндекса загружаются автоматически;
- особенности открытых сайтов – «тяжелые» сайты способствуют большему потреблению RAM;
- работа приложения в фоне, когда оно свернуто в панель, но не закрыто.
Яндекс Браузер пользуется широкой популярностью среди наших соотечественников, поэтому вопрос о причинах чрезмерного использования «оперативки» и способах решения проблемы всегда актуальный. Рассмотрим, что можно сделать в таких ситуациях.
Opera не запускается
Когда любимый браузер просто перестал запускаться — это беда. Причём причины подобной неполадки могут быть самые разнообразные: возможно, вирусы что-то испортили в файлах программы, а может, просто браузер закрылся с небольшой ошибкой и не все задачи выгрузились из оперативной памяти. В таком случае Windows не позволит запустить ещё один процесс, так как он уже работает. У меня часто возникают ситуации, когда недавно закрытый браузер переставал запускаться. В основном эта ошибка сопровождается обильной загрузкой процессора играми, тогда «думающая часть компьютера» просто не успевает справиться со всеми задачами и оставляет в оперативной памяти процессы, запущенные такими программами. На мой взгляд, лучшим решением в такой ситуации будет перезагрузка ПК. Но если игровой процесс нельзя прекратить, а браузер нужен срочно, достаточно вручную закрыть все процессы и вновь запустить обозреватель.
Сделать это можно следующим образом:
- Нажимаем комбинацию клавиш Win+X, а в выпавшем меню выбираем «Диспетчер задач».
В меню Windows выбираем «Диспетчер задач»
- Переходим во вкладку «Подробности». Поочерёдно выделяем всё процессы с именем opera.exe и завершаем их, пока не останется ни одного.
Снимаем все задачи с именем opera.exe
- Запускаем браузер.
Если вышеописанные действия не помогли разрешить ситуацию, значит, проблема сложнее и необходимо более глубокое решение: сначала поискать на компьютере вирусы, затем полностью переустановить браузер.
Методы перезапуска программы
Почему не запускается Яндекс браузер
Существуют следующие способы рестарта приложения от Яндекс:
- стандартный;
- через горячие клавиши;
- через консоль;
- через диспетчер задач (далее ДЗ).
Стандартный
Чтобы перезапустить браузер таким методом, следует: 1. В правом верхнем углу нажать на иконку с крестиком, чтобы закрыть программу.
2. Запустить ее снова.
После этого можно продолжать работу.
Через горячие клавиши
В Windows есть набор клавиш, при нажатии на которые выполняется определенное действие. Например, Alt + F4 закрывают текущее приложение системы. Перезапустить браузер можно так:
1. Нажать одновременно Alt + F4.
2. Запустить браузер повторно.
Через консоль
Все знают, как вызвать диспетчер задач. Хотя иногда он не может открыться. Тогда приходится вызывать командную строку и работать с приложениями через нее. Чтобы перезапустить браузер через ком-строку, следует:
1. Зажать клавиши Win + R.
2. В открывшемся окне напечатать команду cmd.
3. Прописать в консоли taskkill /f /im browser.exe, где /f принудительно завершает процесс, /im является индикатором имени процесса, а browser.exe – имя завершаемой задачи.
4. Нажать Enter.
5. Через ярлык браузера открыть свойства программы.
6. Скопировать строку в графе «Объект:».
7. Вставить скопированные данные в командную строку.
8. Нажать Enter.
Пользователи популярного «Яндекс.Браузер» могут столкнуться с появлением сообщения «Из-за нехватки памяти страница была перезагружена», после чего браузер обычно перезапускается. Рассматриваемая проблема вызвана некорректной работой браузера с памятью, в которой может быть виновато одно из недавно установленных на браузере обновлений. Ниже разберём суть этой проблемы, а также опишем способы её решения.
- Причины возникновения ошибки связанной с нехваткой памяти для открытия страницы в браузере
- Что делать, если не хватает памяти в Яндекс.Браузер
- Заключение
Причины возникновения ошибки связанной с нехваткой памяти для открытия страницы в браузере
Проблема обычно возникает внезапно, после чего проявляет себя с завидной регулярностью. Довольно часто она появляется при выполнении громоздких операций в сети. К примеру, при просмотре в браузере HD видео, обслуживании страниц с большим количеством скриптом и флэш-баннеров, одновременной работе браузера с большим количеством страниц, другими схожими операциями.
Индикатором наличия проблемы обычно является внезапно появляющееся сообщение о перезагрузке страницы в Яндекс.Браузере. Пользователю предлагается нажать на «Обновить страницу», после чего страница перезагружается, и функционал браузера временно восстанавливается.
Несмотря на уведомление о нехватке памяти, данное сообщение может возникать даже на ПК с солидным объёмом памяти (32 Гб и более). Потому привязывать рассматриваемую проблему только к недостатку памяти я бы не стал.
Причинами проблемы обычно являются:
- Некорректное очередное обновление «Яндекс.Браузер». После установки очередного такого обновления у пользователей были массово зафиксированы ошибки нехватка памяти;
- Недостаточное количество ОЗУ на ПК (4 Гб и менее);
- Большое количество одновременно открытых страниц в браузере;
- Некорректно работающие браузерные расширения, установленные пользователем;
- Имеющиеся на ПК вирусные зловреды.
Давайте рассмотрим, как решить ошибку не хватает памяти в Яндекс.Браузер.
Рекомендую: Как убрать «Вам может быть интересно» в Яндекс.
Что делать, если не хватает памяти в Яндекс.Браузер
Если ваш ПК имеет небольшое количество памяти (4 Гб и ниже), тогда наиболее простым способом исправить ошибку «Из-за нехватки памяти страница была перезагружена» является увеличение количества рабочей памяти (ОЗУ). Добавьте в ваш ПК ещё одну планку памяти, и вполне возможно, что ошибка памяти в Яндекс.Браузере исчезнет.
Увеличьте размер памяти вашего PC
Другими способами исправления проблемы являются следующие:
Закройте лишние страницы (вкладки) в браузере
Первым делом рекомендуется закрыто все лишние страницы и вкладки вашего Яндекс.Браузер, оставив лишь одну (две) нужные вам.
Очистите кэш и куки вашего веб-навигатора
Следующим шагом будет являться очистка кэша и куков вашего Яндекс.Браузер, для устранения предупреждения «Пожалуйста, закройте ненужные вам программы и вкладки браузера и обновите страницу».
- Для этого находясь в браузере одновременно нажмите на Ctrl+Shift+Del.
- В открывшемся окне очистки истории выберите период очищения, и поставьте обязательные галочки на «Файлы, сохранённые в кэше» и «Файлы cookie…».
- После чего кликните на «Очистить историю».
- Перезапустите ваш браузер.
Кликните на «Очистить историю»
Отключите (удалите) лишние расширения (дополнения) для браузера
Если вы недавно устанавливали лишние расширения на ваш браузер, тогда попробуйте их временно отключить (или удалить). В окне браузера нажмите на кнопку настроек (три горизонтальные линии), выберите «Дополнения», и отключите (удалите) недавно установленные дополнения (расширения).
Увеличьте файл подкачки
- Нажмите на Win+R, введите там sysdm.cpl и нажмите ввод.
- В открывшемся окне свойств системы перейдите на вкладку «Дополнительно», справа от «Быстродействие» жмём на «Параметры».
- Далее в очередном окне вновь выбираем вкладку «Дополнительно», жмём на кнопку «Изменить».
- В том же окне свойств виртуальной памяти активируем опцию «Указать размер». И пишем минимальный и рекомендуемый размер вдвое больше, нежели имеется объёма памяти вашего ОЗУ.
- К примеру, если у вас памяти ОЗУ 4 ГБ (4096 МБ), то прописываем значение указанных параметров 8192 Гб.
- Сохраняем изменение и перезагружаем ПК.
Проверьте систему на вируса
В некоторых случаях имеющиеся на ПК зловреды могут существенно мешать комфортному серфингу в сети. Для борьбы с ними используйте испытанные инструменты уровня Доктор Веб Кюрейт или AdwCleaner, позволяющие идентифицировать и устранить различные виды зловредов.
Переустановите ваш Яндекс.Браузер
Если ничего из перечисленного не помогло, тогда рекомендуется полностью переустановить ваш браузер. Для этого сначала рекомендуется сохранить ваши пароли и закладки в браузере, затем удалите браузер стандартным способом, перезагрузите ПК и установите новую версию Яндекс.Браузер на ваш компьютер. Довольно часто это позволяет устранить проблему отсутствия памяти для открытия страницы в браузер.
Заключение
При появлении сообщения «Из-за нехватки памяти страница была перезагружена» в Яндекс Браузере рекомендую первым делом закрыть лишние вкладки и страницы вашего браузера, тем самым освободив системную память. Если же ошибка продолжает возникать, используйте другие советы из данной статьи, что позволит избавиться от ошибки нехватки памяти на вашем Яндекс.Браузере.
Многие пользователи ПК, которые предпочитают Яндекс браузер для просмотра сайтов, столкнулись с уведомлением – «из-за нехватки памяти страница была перезагружена» как исправить подобную ошибку? Зачастую следом за появлением аварийного сообщения юзеры пробуют обновить веб-страницу, но не всегда это помогает устранить неисправность. Почему так происходит, что делать – узнаете из данной инструкции.
Факторы, влияющие на дефект
В первую очередь, виной всему некоторые обновления браузера Яндекс, после которых люди и начали жаловаться на проблему. Многие буквально воспринимают текст сообщения и видят причину в том, что веб-обозревателю недостаточно оперативки, установленной на компьютере. На самом деле, так оно и есть – если в Вашем распоряжении не более 4 гигов ОЗУ (из которых половину потребляет Windows, и еще немало ресурсов «кушают» сторонние приложения), то вероятность возникновения ошибки крайне высока.
Особенно, когда Вы пытаетесь загружать страницы с обилием рекламы, красочным оформлением, Flash-проигрывателем и прочими эффектами. То есть, просмотр фильмов онлайн чаще всего и является причиной появления сообщения Яндекс браузера «из-за нехватки памяти страница была перезагружена».
Яндекс браузер
Как исправить? Выполняем очистку Виндовс
Самый примитивный способ заключается в закрытии проблемной программы с последующим повторным запуском. Если не сработало – необходимо перезагрузить компьютер, дабы выгрузить из памяти «прожорливые» службы. Но перечисленные методы не всегда эффективны. Следует попробовать следующие пути решения.
Ни для кого не секрет, что файловый «мусор» и следы в реестре могут стать причиной нехватки ОЗУ и дискового пространства. Можно почистить весь этот хлам вручную, но придется потратить немало времени, особенно новичкам. Поэтому, я советую установить бесплатную простую утилиту CCleaner – по ссылке можете посмотреть видео инструкцию и скачать приложение для Виндовс.
Рекомендую, помимо действий на вкладках «Реестр» и «Очистка», также перейти сервисный раздел и там убрать из автозагрузки неиспользуемые элементы, которые не стоит запускать вместе с Windows. Таким образом Вы снизите нагрузку на оперативную память.
Следующий важный момент – удаление кеша браузера Яндекс. В принципе, указанный выше софт автоматически удаляет подобные объекты. Но лучше выполнить несколько быстрых манипуляций вручную.
Запускаем обозреватель Yandex, нажимаем на клавиатуре сочетание Ctrl + Shift + Del и в появившемся окне отмечаем пункты, как показано на скриншоте:
Таким образом, Вы избавитесь от кучи мусора. Но это еще не всё. Необходимо перейти в главное меню браузера (кнопка «три полоски» в правом верхнем углу), выбрать пункт «Дополнения» и в новом окне отключить неиспользуемые расширения, которые также могут расходовать ОЗУ.
Оптимизация файла pagefile.sys
Этот элемент необходим для ускорения обработки данных в процессе использования приложений. В предыдущих публикациях сайта IT Техник я уже рассказывал о подкачке – как её настроить, как переместить с одного диска на другой. Поэтому, не буду повторно рассматривать вопрос – просто перейдите по ссылкам.
Подобные действия помогут исправить ситуацию, ошибка «из-за нехватки памяти страница Яндекс браузера была перезагружена» больше Вас не побеспокоит.
Если же дефект остался, вполне возможно, что Вы имеете дело с вирусным заражением. Советую воспользоваться сканером AdwCleaner. Вот видео (интерфейс немного обновился, но суть так же):

Многие используют для интернет-серфинга браузер от Yandex. В процессе работы присутствует риск появления программного сбоя с текстом «Из-за нехватки памяти страница была перезагружена». Что это за ошибка? Из-за чего она появилась? Как нормализовать работу браузера? Именно на эти вопросы сейчас и попытаемся ответить.
из за нехватки памяти страница была перезагружена
Содержание
- 1 Что стало причиной появления ошибки?
- 1.1 Основные причины проявления программного сбоя:
- 2 Основные способы решения проблемы
- 2.1 Очистите cash и cookies
- 2.2 Отключение/удаление пользовательских дополнений, расширений
- 2.3 Увеличение файла подкачки
- 2.4 Сканирование операционной системы на вирусы и вредоносные программы
- 2.5 Переустановите Yandex браузер
- 3 Заключение
Что стало причиной появления ошибки?
Сбой появляется спонтанно. Преимущественно проблема проявляется в процессе осуществления ресурсоемких действий. Например, ошибка иногда возникает в результате просмотра фильма или TV-передачи в формате HD. Такой контент в основном публикуется на web-страницах с огромным числом различных flash-баннеров и всевозможной рекламы, которые перегружают браузер.
Индикатор неработоспособности браузера – появление следующего оповещения «Из-за нехватки памяти страница была перезагружена». Этот текст появляется непосредственно в браузере. Программа предлагает «Обновить страницу». кликнув кнопку, пользователь временно восстановит корректную работу браузера.
Невзирая на оповещение о нехватке памяти, рассматриваемое уведомление возникает даже на ноутбуках и компьютерах с приличным запасом свободного места на жестком диске. Поэтому связывать появление ошибки исключительно с нехваткой памяти все-таки не стоит.
Основные причины проявления программного сбоя:
- некорректно обновлен браузер от Yandex;
- на компьютере или ноутбуке слишком мало оперативной памяти;
- одновременно открыто чрезмерное число web-страниц;
- наличие вирусов, зараженных файлов, вредоносных программ;
- некорректно работают браузерные дополнения и расширения, которые были установлены непосредственно вами.
С причинами появления проблемы разобрались. Теперь самое время поговорить о способах устранения ошибки.
Основные способы решения проблемы
Начать нужно с проверки мощности компьютера или ноутбука. Например, если объем оперативной памяти составляет менее 4 гигабайт, тогда просто установите дополнительную микросхему ОЗУ. Ошибка будет навсегда устранена, а также увеличится производительность PC.
Это очень простой, но действенный метод. Что делать, если ошибка не исчезла? Воспользуйтесь альтернативными решениями.
Закройте лишние диалоговые окна и web-страницы в браузере Yandex
Частично мы уже говорили об этом ранее. Большое количество открытых одновременно вкладок может привести к некорректной работе Яндекс браузера, поэтому закройте их, чтобы устранить проблему.
Очистите cash и cookies
- Откройте браузер.
- Зажмите кнопки Ctrl+Shift+Del.
- В запустившемся окне, задайте период очистки, поставьте галочки напротив «Файлы cash» и «Файлы cookies».
- Нажмите на клавишу «Очистить историю».
Чистим cash и cookies
- Перезапустите браузер.
Отключение/удаление пользовательских дополнений, расширений
Практически все пользователи устанавливают дополнительные расширения: блокировщики рекламы, online переводчики, VPN сервисы и т.д. Деактивируйте установленные расширения.Или удалите, если вы ими не пользуетесь.
Откройте браузер, а потом кликните по клавише настроек (иконка с тремя горизонтальными линиями). Перейдите на вкладку «Дополнения», переведите флажок в состояния отключения или вовсе удалите дополнения.
Дополнения
Отключаем дополнения
Увеличение файла подкачки
Следуйте пошаговой инструкции:
- Зажмите на клавиатуре комбинацию Win+R.
- В появившемся окне вводим команду sysdm.cpl и кликаем «ОК».
sysdm
- В меню свойств переключитесь на «Дополнительно».
- Возле раздела «Быстродействие» нажимаем на «Параметры».
свойства системы
- Выбираем раздел «Дополнительно», а потом кликаем по «Изменить».
параметры быстродействия
- Активируем функцию «Указать размер».
- Пропишите значение, превосходящее вдвое объем оперативной памяти.
- Сохраните перенастроенные параметры.
задаем файл подкачки
- Выполняем перезагрузку компьютера.
- Запускаем браузер.
Сканирование операционной системы на вирусы и вредоносные программы
Шпионские программы также могут стать причиной появления проблем в процессе интернет-серфинга. Удалить вирусы можно общеизвестными инструментами: Dr.Web, ADWCleaner и т.д. Подобные сервисы оперативно определят, а затем и удалят вирусы.
Переустановите Yandex браузер
Если не один из перечисленных выше советов не помог, тогда просто переустановите браузер. Разумеется, что сначала нужно сохранить все пароли и закладки, а затем можно деинсталлировать программу через меню «Установка и удаление программ».
Перезагрузите компьютер. Скачайте последнюю версию браузера с официального сайта Yandex. Не исключено, что именно этот способ позволит избавиться от ошибки.
Заключение
Это все советы, направленные на нормализацию работы браузера Yandex. Для решения появления ошибки такой как «Из-за нехватки памяти страница была перезагружена» начните с банального закрытия лишних вкладок и диалоговых окон, если это не помогло очистите cash и cookies, отключите расширения или даже удалите ненужные. В некоторых случаях помогает увеличения файла подкачки, так же возможна данная ошибка из-за вирусов или программ шпионов. В противном случае попробуйте переустановить браузер.
Оценка статьи:
Загрузка…
Из-за недостатка виртуальной памяти во многих web-обозревателях (браузерах) существует риск программного нарушения с возникновением разного рода уведомляющей информации, такой как:
- Из-за нехватки памяти страница была перезагружена. Пожалуйста, закройте ненужные вам программы и вкладки браузера и обновите страницу (Yandex браузер)
Из-за нехватки памяти страница Яндекс браузера была перезагружена Yandex
- Не достаточно памяти. Процесс для web-страницы был остановлен. Перезагрузите или откройте новую вкладку, чтобы продолжить (Opera браузер)
Недостаточно памяти web-браузер Opera
- Он улетел! Но обещал вернуться. Осуществление процесса этой веб-вкладки было остановлено, это может быть вызвано тем, что не хватает памяти. Чтобы продолжить обновите вкладку или введите иной URL (Amigo браузер)
Он улетел! Но обещал вернуться web-браузер Amigo
- Опаньки…При загрузке этой страницы возникли неполадки (Chrome браузер)
Опаньки…При загрузке этой страницы возникли неполадки Google Chrome
А теперь давайте разбираться, что это за ошибка, как и из-за чего она появилась и как нормализовать работу обозревателя.
Оглавление
- 1 Основная причина появления ошибки
- 2 Причины программного сбоя
- 3 Способы по устранению ошибки
- 4 Заключение
Основная причина появления ошибки
Проблема, как следствие, кроется в обширных многочисленных посторонних действиях, процессах на открытых web-страницах на определенных URL адресах. Простыми словами, чем больше открыто загруженных страниц в браузере, со всевозможными картинками, gif-изображениями, flash-видео и просто видео, тем больше поглощается свободная память и тем больший имеется шанс словить выше озвученную ошибку. Кроме того, учитывая, что программы по умолчанию устанавливаются на рабочий локальный диск С, который и без того определен как самый малый ввиду своей специальности быть системным, так он еще и занят этой самой системой и офисом. Так вот всякого рода web-контент и перегружает страницу и сам браузер.
Но связывать ошибку только из-за нехватки память не стоит.
Что делать, если web-браузер выдает ошибку «Не удалось найти IP-адрес сервера сайта» или «DNS_PROBE_FINISHED»? Читать
Причины программного сбоя
- Грубо установлен или обновлен браузер (с ошибками либо криво стал); попробуйте переустановить браузер.
- Некачественно работают установленные расширения веб-обозревателя; не устанавливайте подозрительные расширения с низким рейтингом
- Наличие вирусов, заражение файлов программы; проверьте пк на наличие вирусов
- Открыто множество лишних подгруженных страниц съедающих память и тупящих систему; закрывайте неиспользуемые страницы
- Недостаточно оперативной памяти; докупите и установите дополнительную планку ОЗУ если в вашем пк менее 4 гигабайт – это простой, но действенный способ устранения ошибки, т.к. за счет оперативной памяти увеличивается производительность.
Компьютер не видит телефон подключенный через кабель USB? Читать
Способы по устранению ошибки
- Чистим кэш и удаляем cookes. У каждого браузера чистка кэша осуществляется по-разному, но, как правило, это зажатие комбинаций клавиш ctrl+shift+delete. Выбираем период времени, за который следует удалить историю, и проставляем галочки в местах, данные которых, также нужно удалить.
- Отключаем или удаляем расширения, которыми не пользуемся, либо расширения с низким рейтингом. Открываем меню браузера (обычно это три точки, либо три полоски), ищем дополнения либо дополнительные инструменты => расширения. Удаляем либо передвигаем бегунок в неактивное положение, если таковое имеется.
- Увеличиваем файл подкачки. Вызываем командную строку комбинацией клавиш Win+R и в появившемся окошке пишем sysdm.cpl.
Панель задач с прописанной командой sysdm.cpl
В появившемся окошке переходим во вкладку Дополнительно и напротив заголовка Быстродействие жмем на кнопку Параметры.
Свойства системы
В снова появившемся окошке открываем закладку Дополнительно и жмем на кнопку Изменить,
Параметры быстродействия
ставим галочку в поле Указать размер и прописываем объём в два раза больше имеющегося размера оперативной памяти, сейвим и ребутаем компьютер.
Задаем файл подкачки
Заключение
Вышеперечисленные способы решения такой ошибки, позволят пользователю самостоятельно, без лишней помощи разобраться с проблемой нехватки памяти. Однако, стоит упомянуть и об увеличении свободного места на локальном диске С (системном диске), т.к. недостаточное количество памяти на этом диске будет негативно влиять на работу всей системы, другими словами все программы и сама операционная система по умолчанию устанавливается именно туда, на диск С. Воспользуйтесь видео уроками по увеличению диска C на Youtube.
Оценка статьи:

Загрузка…
Самое читаемое:

01.03.2022
На сайте eruz.zakupki.gov.ru используется неподдерживаемый протокол, как исправить?
Последнее время на портале eruz.zakupki.gov.ru появились сложности с подключением. Что необходимо совершить, в случае…
Далее

01.03.2022
Ошибка 6 в Инстаграм Рилс — как исправить?
В связи с растущей популярностью социальной сети Tik-Tok, конкуренты стали внедрять схожий функционал. Например, VK…
Далее

28.02.2022
Винлайн ошибка 94, 29, 4 – как исправить?
Как и любые другие компании, которые работают с деньгами, Винлайн заключает договор с пользователем. В данном…
Далее

24.02.2022
Как удалить системные приложения на Xiaomi?
Большинство компаний выпускающих свои линейки смартфонов стремятся завоевать хорошую репутацию. Один из таких…
Далее
Когда при работе на компьютере появляется надпись “страница была перезагружена из за нехватки памяти”, это означает, что ему не хватает ОЗУ (оперативной памяти), особенно на старых моделях.
Начиная с 2018 года потребление ресурсов оперативной памяти разными браузерами стало расти. В настоящее время, на таких “гигантах” как Яндекс и Гугл, оно увеличилось в 3 раза! Раньше движок браузера потреблял меньше 200 Мб, сейчас около 600 Мб. Открытая вкладка “ела” 50 Мб, сейчас от 100 до 200 Мб.
Посчитаем возможности компьютера с оперативной памятью 4 Гб:
- Установленная Виндовс забирает свой положенный 1 Гб.
- Яндекс — 600 Мб.
- Гугл — 600 Мб.
- антивирус — 100 Мб.
Остаётся 1.7 Гб. Это примерно 9 открытых вкладок по 200 Мб. При попытке открыть десятую, начнётся торможение и зависание. И скорее всего, вы увидите уведомление о нехватки памяти.
Мы ещё не считаем открытых программ, таких как Ворд или Фотошоп.
Ну вот примерно как-то так. Грубо конечно, но посчитать можно.
Страница перезагружается из за нехватки памяти, основные причины
Итак, как мы видим из расчёта, самой главной причиной является маленький объём оперативной памяти компьютера или ноутбука. Меньше 4 Гб. Но если оперативная память от 4 Гб и выше, то возможны следующие причины:
- Открыты одновременно несколько браузеров: Яндекс, Гугл, Опера.Закройте неиспользуемые браузеры.
- Открыто много вкладок. Закройте ненужные в данный момент вкладки.
- Заполнен до предела жёсткий диск. Почистите диск. Удалите или перенесите на другой носитель программы,фильмы, музыку и прочее.
- Вирус “отжирает” часть памяти. Установите антивирус и запустите проверку.
Также можно просто купить и установить на материнскую плату оперативную память большей вместимости.
Это самые простейшие способы. Но есть посложнее. Рассмотрим их.
Настройка Яндекс браузера
Для облегчения работы этого браузера применим некоторые настройки.
На открытой странице Яндекса в правом верхнем углу под вкладкой с 3 горизонтальными полосками при нажатии появляется список функций. Кликаем по Настройке.
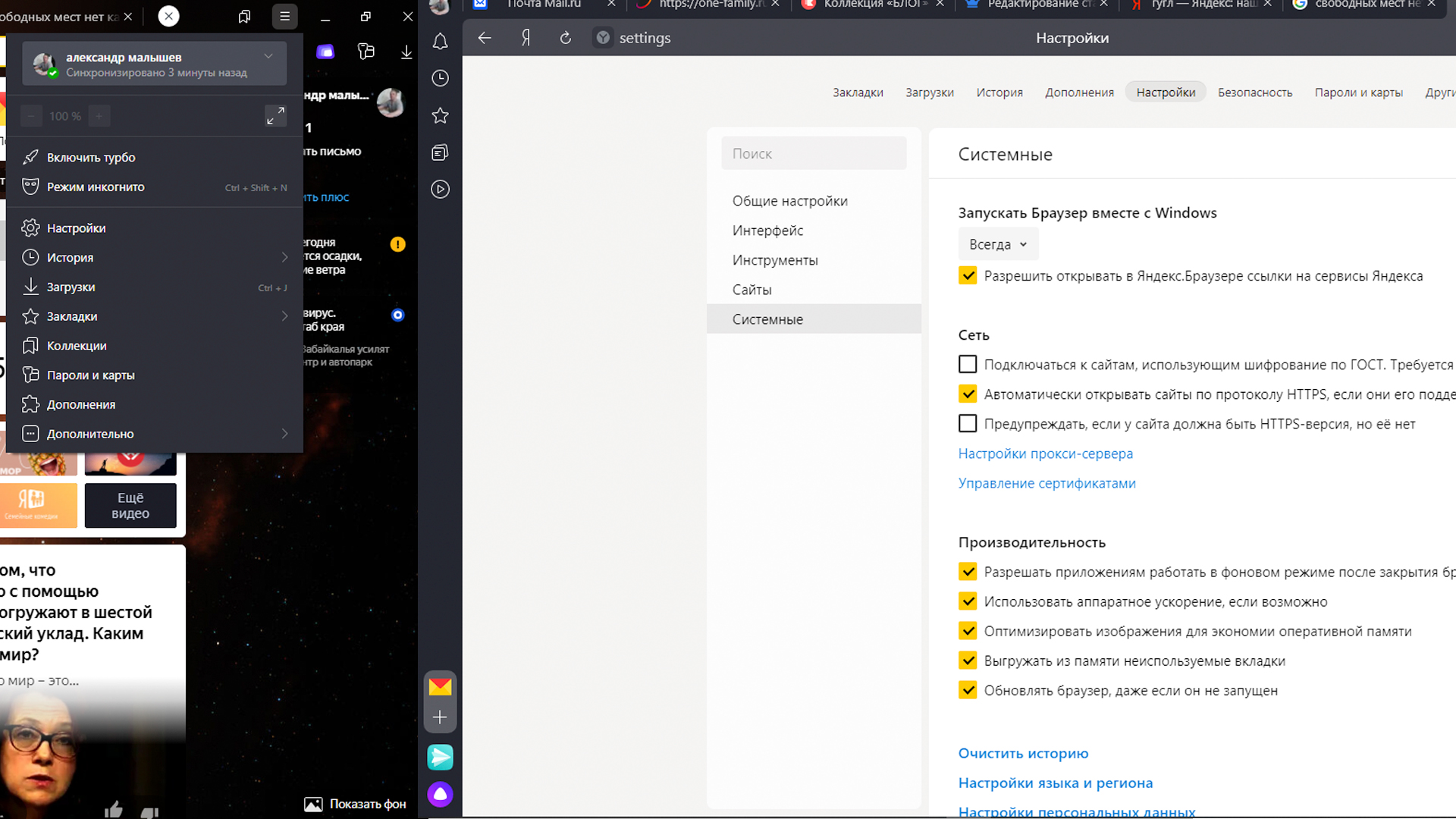
В колонке справа выбираем Системные.
Перед нами раздел Производительность. Ставим галочки в пункты:
- Оптимизировать изображения для экономии оперативной памяти. Качество изображений падает, но не сильно. Нам пойдёт!
- Выгружать из памяти неиспользуемые вкладки. Вкладки не закрываются, но и не занимают место в оперативной памяти. При нажатии на них несколько секунд придётся подождать, пока откроются. Но это не критично!
Запуск очистки диска
В процессе работы на диске скапливается довольно много всякого мусора: временные файлы, ошибки и другие отбросы жизнедеятельности компьютера. Всё это замедляет работу системы. Для ускорения работы нужно очистить диск. В Виндовс такая программа есть под названием очистка диска.
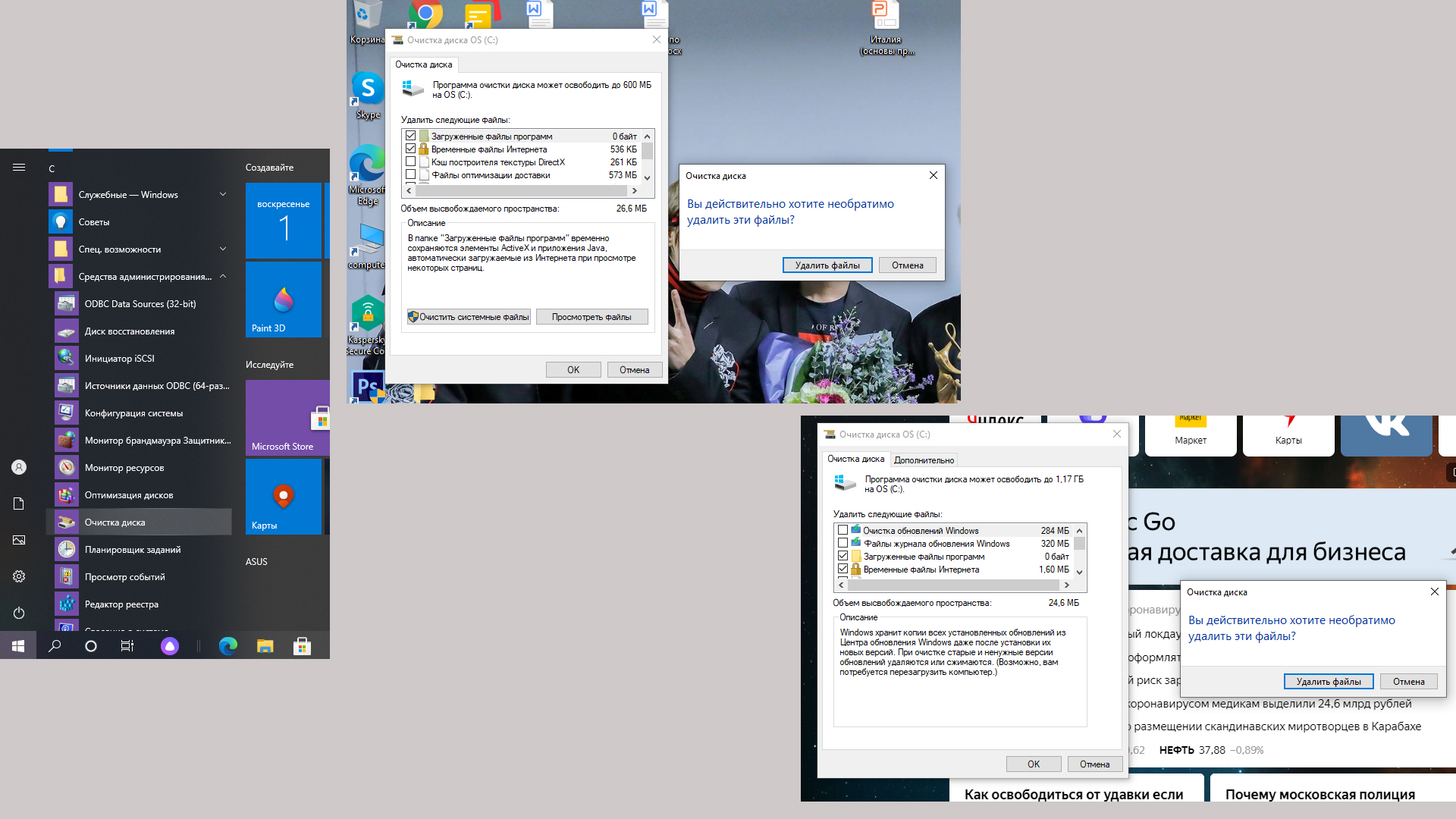
Чтобы её запустить надо:
- Нажать на флажок логотипа в левом нижнем углу экрана. Появляется список программ в алфавитном порядке.
- Под буквой “С” находим Средства администрирования. Справа размещена стрелочка вниз / ( вкладка). Кликаем.
- Видим дополнительный список и жмём Очистка диска.
- Программа производит анализ файлов и показывает табличку, что она хочет удалить. Нажимаем “ОК”.
- Дальше очищаем системные файлы. В появившейся табличке нажимаем Очистить системные файлы. Для этого нужно обладать правами администратора.
- Кликаем “ОК”, подтверждаем дополнительно.
От мусора избавились.
Также хочу порекомендовать известную программу чистки жёстких дисков Ccleaner. Скачать её можно с официального сайта. Есть платная и бесплатная версии. По мне так и бесплатная неплохо справляется. Зачем деньги тратить.

Если вы случайно скачали программу на английском языке, ничего страшного. Делайте так:
- Запускайте программу.
- Слева внизу options (с шестерёнкой).
- Settings.
- Language, нажимайте вкладку.
- Выпадает список языков. Выбираем Russian.

Теперь интерфейс русский.
В этой программе много возможностей по чистке. Не буду их перечислять. Там и так всё понятно, если посмотреть. Пользуйтесь наздоровье!
Файл подкачки
В Виндовс применяется такая интересная вещь как файл подкачки (pagefile.sys). Он является системным и служит “расширением” оперативной памяти компьютера, виртуальной памятью. Эта память может обеспечить работу программ, даже когда физическая память переполнена.
Во время работы Виндовс перемещает сюда временно не используемые файлы, освобождая тем самым место в физической памяти.
Настраиваем файл подкачки:
- На рабочем столе щёлкаем по ярлыку Компьютер (computer) или по значку Папка на панели задач внизу экрана.
- В открывшемся окне слева находим вкладку Этот компьютер, наводим курсор и нажимаем правой кнопкой мыши.
- Во вкладке внизу жмём Свойства.
- В открывшейся Домашней странице выбираем Дополнительные параметры.
- В окне Свойства системы выбираем Дополнительно и в разделе Быстродействие запускаем Параметры.
- В Параметрах быстродействия выбираем Дополнительно. В разделе Виртуальная память — Изменить.
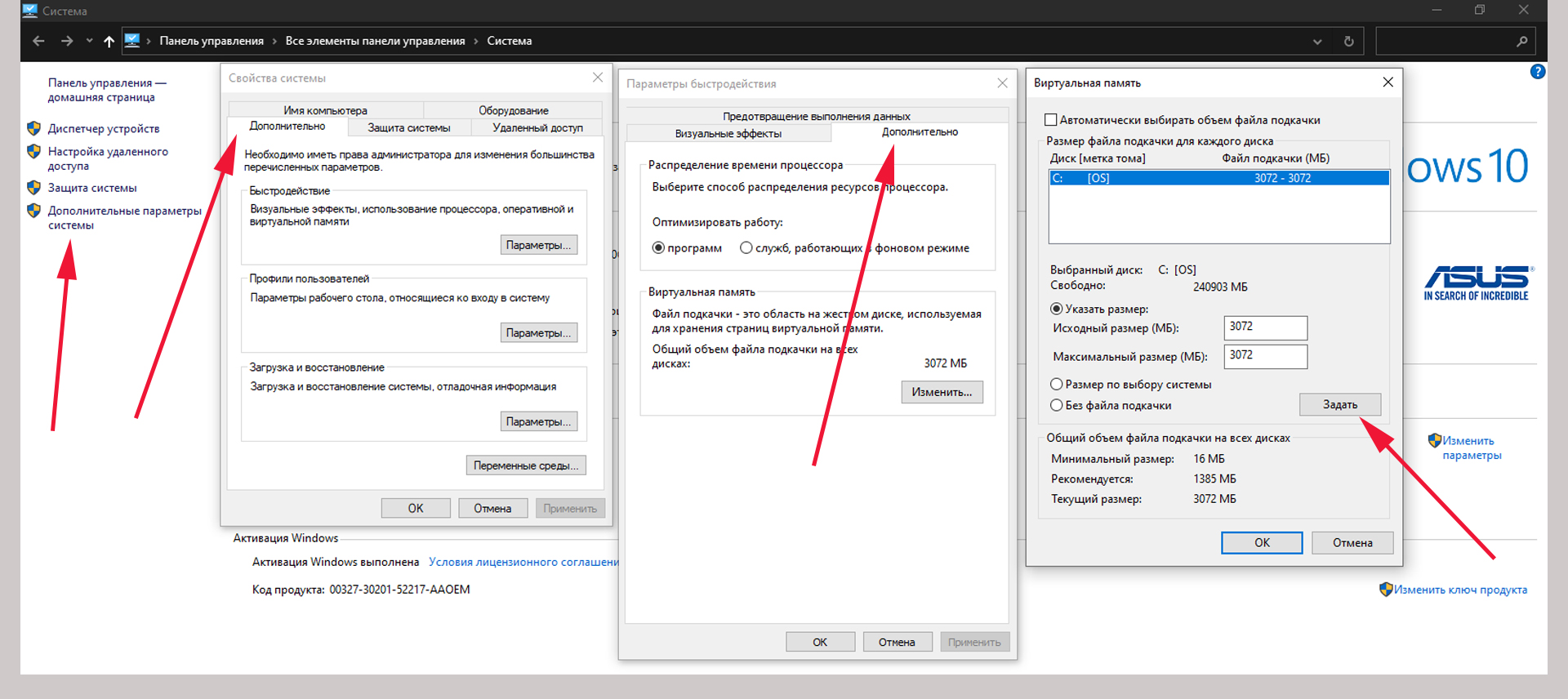
Перед нами окно настройки файла подкачки. Их четыре:
- Автоматически выбирать объём файла подкачки — установлена по умолчании, не требует настроек.
- Без файла подкачки — отключение данной функции (не рекомендуется).
- Размер по выбору системы — система сама определяет на данном диске объём файла.
- Указать размер. Здесь расположены 2 окна: Исходный и Максимальный размеры. Самый спорный пункт в плане рекомендуемых значений. Существует множество мнений, какие значения нужно ставить. Единогласия нет.
Файл подкачки устанавливается для выбранного диска. Обычно на котором стоит система. Можно и для всех выбрать, если у вас их несколько.
Приведу некоторые рекомендации, а вы выберите, попробуйте, что пойдёт:
- Исходный и максимальный размер должны быть равны, во избежания фрагментации файла подкачки, что приведёт к снижению производительности. В этом есть некоторый резон.
- Файл по объёму должен быть в 2 раза больше оперативной памяти. У меня ОП=4 Гб. Файл поставил 8 Гб, компьютер стал тормозить. Не пошло.
- Вычислением. Пример. Повключать разных программ, нагрузить оперативку по максимуму. Посмотреть значение, умножить его на 2 и отнять значение физической памяти. Допустим установленная память 4 Гб. Максимальная загрузка 3 Гб. Значит 3х2-4=2 Гб. Как то так.
Но это один из вариантов. А их много. У меня пока стоит 3074 Мб. Дальше посмотрю. Может поменяю.
Изменение кеша Яндекса
Все браузеры используют кэширование информации. Эта функция помогает экономить трафик и сокращает время загрузки веб-страниц, при повторном открытии.
По умолчании размер файла кэша Яндекса изменяется в зависимости от потребности. Опцию задания размера разработчики не посчитали нужным сделать. Но есть всё же способ его настроить.

- Создайте ярлык Яндекса на рабочем столе.
- Наведите на него курсор мыши и кликните правой кнопкой мыши. Выберите Свойства.
- В открывшемся окне нажимаем Ярлык.
- В строке Объект написано :
- - C:UsersAsusAppDataLocalYandexYandexBrowserApplication
browser.exe
- устанавливаем курсор в конце записи, после слов browser.exe, добавляем пробел и вставляем команду:
--disk-cache-size=1073741824Ничего не стираем. Иначе ярлык будет нерабочий. - Должна получиться такая запись:
- - C:UsersAsusAppDataLocalYandexYandexBrowserApplication
browser.exe (пробел) --disk-cache-size=1073741824 (размер кэша в байтах, 1 Кб=1024 байта, 1Мб=1024Кб, 1Гб=1024Мб, получаем 1024 в кубе).
Если у вас несколько дисков, то чтобы разгрузить системный диск следует кэш перенести на другой. Для этого после размера кэша, через пробел следует вписать команду:
--disk-cache-dir="Путь", где Путь это адрес, где будет находиться папка, например: --disk-cache-dir="D:tempYandex"
Укажите свой диск и название папки.
Теперь заходя в браузер через этот ярлык у вас будет кэш равный 1 Гб.
Основные выводы
Теперь, когда вы познакомились с разными способами устранения нехватки памяти браузера, попробуйте устранить возникшую проблему. Я уверен у вас получится, потому что это способы, которые мне помогли.Теперь браузеры работают нормально, без зависаний.
Если вам что-то непонятно, возникли дополнительные вопросы, пишите их в комментариях. Я обязательно отвечу.
Любви вам и радости в жизни.
Пользователи популярного «Яндекс.Браузер» могут столкнуться с появлением сообщения «Из-за нехватки памяти страница была перезагружена», после чего браузер обычно перезапускается. Рассматриваемая проблема вызвана некорректной работой браузера с памятью, в которой может быть виновато одно из недавно установленных на браузере обновлений. Ниже разберём суть этой проблемы, а также опишем способы её решения.
- Причины возникновения ошибки связанной с нехваткой памяти для открытия страницы в браузере
- Что делать, если не хватает памяти в Яндекс.Браузер
- Заключение
Причины возникновения ошибки связанной с нехваткой памяти для открытия страницы в браузере
Проблема обычно возникает внезапно, после чего проявляет себя с завидной регулярностью. Довольно часто она появляется при выполнении громоздких операций в сети. К примеру, при просмотре в браузере HD видео, обслуживании страниц с большим количеством скриптом и флэш-баннеров, одновременной работе браузера с большим количеством страниц, другими схожими операциями.
Индикатором наличия проблемы обычно является внезапно появляющееся сообщение о перезагрузке страницы в Яндекс.Браузере. Пользователю предлагается нажать на «Обновить страницу», после чего страница перезагружается, и функционал браузера временно восстанавливается.
Несмотря на уведомление о нехватке памяти, данное сообщение может возникать даже на ПК с солидным объёмом памяти (32 Гб и более). Потому привязывать рассматриваемую проблему только к недостатку памяти я бы не стал.
Причинами проблемы обычно являются:
- Некорректное очередное обновление «Яндекс.Браузер». После установки очередного такого обновления у пользователей были массово зафиксированы ошибки нехватка памяти;
- Недостаточное количество ОЗУ на ПК (4 Гб и менее);
- Большое количество одновременно открытых страниц в браузере;
- Некорректно работающие браузерные расширения, установленные пользователем;
- Имеющиеся на ПК вирусные зловреды.
Давайте рассмотрим, как решить ошибку не хватает памяти в Яндекс.Браузер.
Рекомендую: Как убрать «Вам может быть интересно» в Яндекс.
Что делать, если не хватает памяти в Яндекс.Браузер
Если ваш ПК имеет небольшое количество памяти (4 Гб и ниже), тогда наиболее простым способом исправить ошибку «Из-за нехватки памяти страница была перезагружена» является увеличение количества рабочей памяти (ОЗУ). Добавьте в ваш ПК ещё одну планку памяти, и вполне возможно, что ошибка памяти в Яндекс.Браузере исчезнет.
Увеличьте размер памяти вашего PC
Другими способами исправления проблемы являются следующие:
Закройте лишние страницы (вкладки) в браузере
Первым делом рекомендуется закрыто все лишние страницы и вкладки вашего Яндекс.Браузер, оставив лишь одну (две) нужные вам.
Очистите кэш и куки вашего веб-навигатора
Следующим шагом будет являться очистка кэша и куков вашего Яндекс.Браузер, для устранения предупреждения «Пожалуйста, закройте ненужные вам программы и вкладки браузера и обновите страницу».
- Для этого находясь в браузере одновременно нажмите на Ctrl+Shift+Del.
- В открывшемся окне очистки истории выберите период очищения, и поставьте обязательные галочки на «Файлы, сохранённые в кэше» и «Файлы cookie…».
- После чего кликните на «Очистить историю».
- Перезапустите ваш браузер.
Кликните на «Очистить историю»
Отключите (удалите) лишние расширения (дополнения) для браузера
Если вы недавно устанавливали лишние расширения на ваш браузер, тогда попробуйте их временно отключить (или удалить). В окне браузера нажмите на кнопку настроек (три горизонтальные линии), выберите «Дополнения», и отключите (удалите) недавно установленные дополнения (расширения).
Увеличьте файл подкачки
- Нажмите на Win+R, введите там sysdm.cpl и нажмите ввод.
- В открывшемся окне свойств системы перейдите на вкладку «Дополнительно», справа от «Быстродействие» жмём на «Параметры».
- Далее в очередном окне вновь выбираем вкладку «Дополнительно», жмём на кнопку «Изменить».
- В том же окне свойств виртуальной памяти активируем опцию «Указать размер». И пишем минимальный и рекомендуемый размер вдвое больше, нежели имеется объёма памяти вашего ОЗУ.
- К примеру, если у вас памяти ОЗУ 4 ГБ (4096 МБ), то прописываем значение указанных параметров 8192 Гб.
- Сохраняем изменение и перезагружаем ПК.
Проверьте систему на вируса
В некоторых случаях имеющиеся на ПК зловреды могут существенно мешать комфортному серфингу в сети. Для борьбы с ними используйте испытанные инструменты уровня Доктор Веб Кюрейт или AdwCleaner, позволяющие идентифицировать и устранить различные виды зловредов.
Переустановите ваш Яндекс.Браузер
Если ничего из перечисленного не помогло, тогда рекомендуется полностью переустановить ваш браузер. Для этого сначала рекомендуется сохранить ваши пароли и закладки в браузере, затем удалите браузер стандартным способом, перезагрузите ПК и установите новую версию Яндекс.Браузер на ваш компьютер. Довольно часто это позволяет устранить проблему отсутствия памяти для открытия страницы в браузер.
Заключение
При появлении сообщения «Из-за нехватки памяти страница была перезагружена» в Яндекс Браузере рекомендую первым делом закрыть лишние вкладки и страницы вашего браузера, тем самым освободив системную память. Если же ошибка продолжает возникать, используйте другие советы из данной статьи, что позволит избавиться от ошибки нехватки памяти на вашем Яндекс.Браузере.
Включаем оптимизацию картинок
В Яндекс.Браузере есть такая полезная штука, как оптимизация изображений для экономии оперативной памяти компьютера. Конечно, качество изображений заметно ухудшится, но зато никаких вылетов больше не будет.
Проблема в том, что данная функция скрыта глубоко в настройках веб-обозревателя. И добраться до нее не так-то просто. Однако мы расскажем все о том, как это сделать. Вот подробная инструкция по данному поводу:
- Запускаем Яндекс.Браузер. Для этого следует использовать иконку на рабочем столе или в панели задач.
- После запуска жмем на кнопку с тремя горизонтальными полосками. Она находится в правом верхнем углу главного окна веб-обозревателя.
- Появится контекстное меню. Там выбираем пункт «Настройки» и кликаем по нему.
- Переходим во вкладку «Системные».
- В этом списке ищем пункт «Оптимизировать картинки для уменьшения потребления оперативной памяти» и отмечаем его галочкой.
- Перезапускаем веб-обозреватель.
После рестарта программа не порадует качественным отображением картинок, но зато велика вероятность, что сообщения о нехватке ОЗУ прекратятся. Если же этого не случилось, то стоит перейти к следующей главе данного материала.
Чистка временных файлов
В кэше обычно хранятся данные посещенных сайтов. Они используются для более быстрой загрузки страниц при повторном посещении. Однако это хранилище имеет свойство увеличиваться в размерах.
И когда размеры кэша достигают критических величин вполне могут появляться проблемы, связанные с оперативной памятью. Поэтому кэш нужно почистить. Вот подробная инструкция, рассказывающая о том, как это сделать:
- Для начала запускаем веб-обозреватель. Для этого нужно использовать соответствующий значок на рабочем столе или в панели задач.
- Далее кликаем по кнопке с изображением трех горизонтальных полосок.
- В появившемся контекстном меню выбираем «История».
- Затем снова ищем в верхней части меню пункт «История» и кликаем по нему.
- Нажимаем на кнопку с надписью «Очистить историю».
- Настраиваем параметры следующим образом:
- В конце кликаем на желтую кнопку.
Сам процесс очистки займет доли секунды. Но после него обязательно нужно перезапустить Яндекс.Браузер. Если проблема действительно была в неимоверно раздувшемся кэше, то данный способ решит проблему. Если же нет, то тогда приступаем к прочтению следующей главы.
Увеличение размера файла подкачки
Если вы получили сообщение о том, что из-за нехватки памяти страница была перезагружена и не знаете, как исправить в Яндекс.Браузере эту проблему, то вот вам лайфхак: просто увеличьте объем файла подкачки. Это точно поможет.
Данная процедура рекомендуется только для продвинутых пользователей.
- Нажимаем сочетание клавиш Win + R.
- Выполняем команду sysdm.cpl.
- Переходим во вкладку «Дополнительно».
- В блоке «Быстродействие» жмем на кнопку «Параметры»
- На следующем этапе переходим на вкладку «Дополнительно».
- В блоке «Виртуальная память» жмем «Изменить».
- Теперь в следующем окошке отмечаем галочкой «Указать размер» и в необходимых графах вписываем значения исходного и максимального размеров в мегабайтах.
- Подтверждаем изменение.
Теперь остается только перезагрузить компьютер. Это действие обязательно, так как в противном случае настройки не будут применены. После рестарта можно запускать Яндекс.Браузер и спокойно работать.
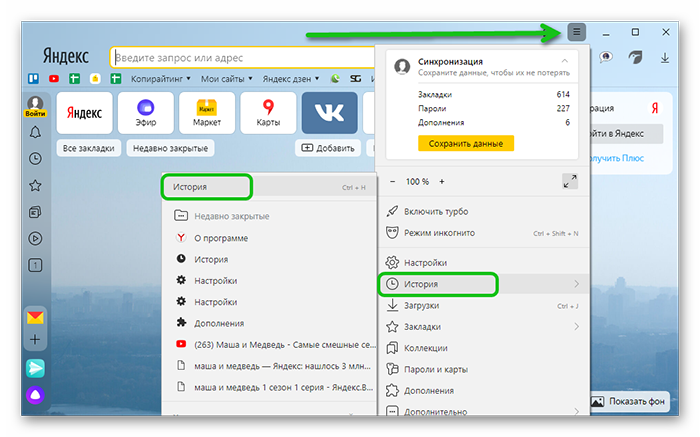
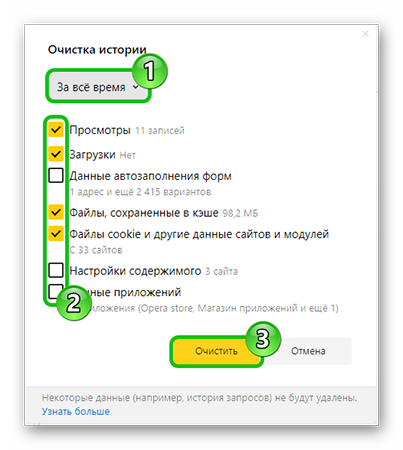

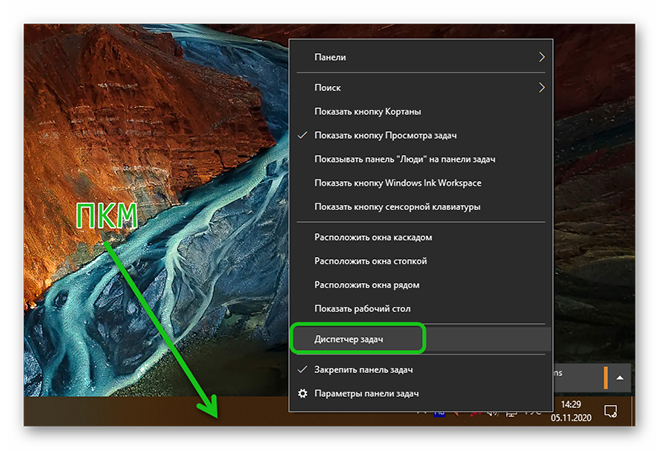
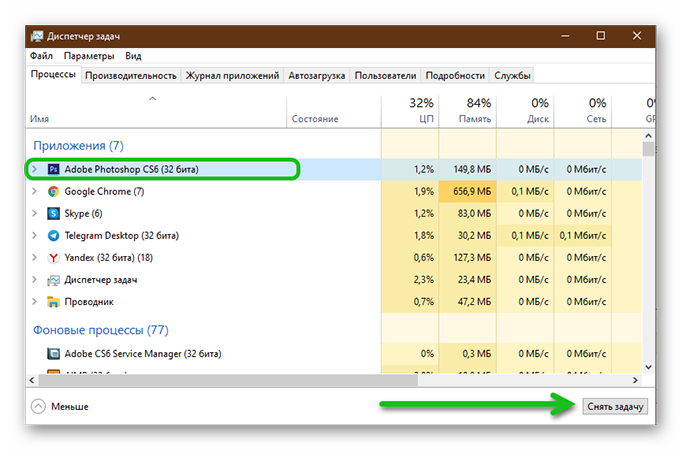
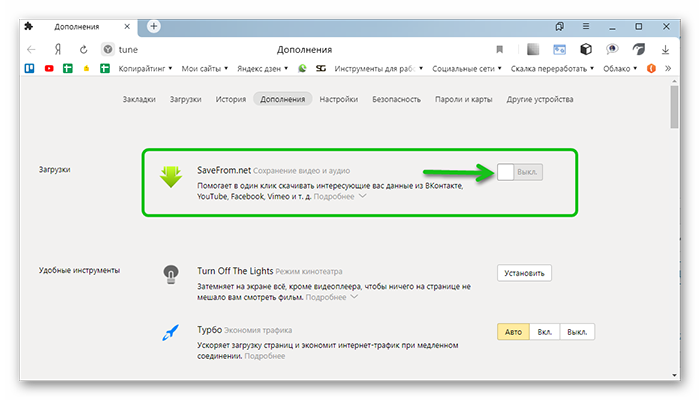
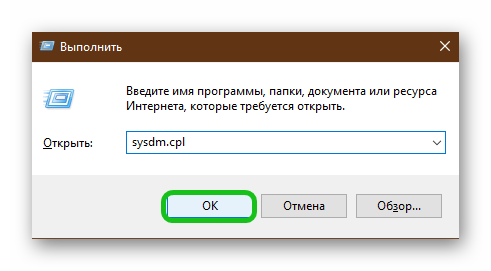
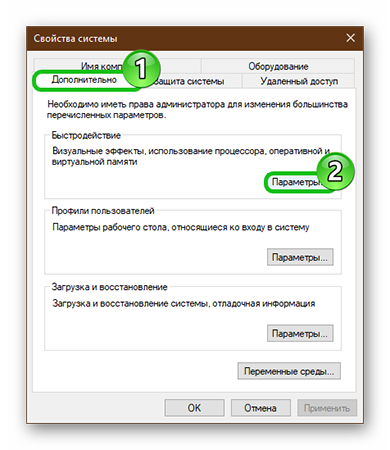
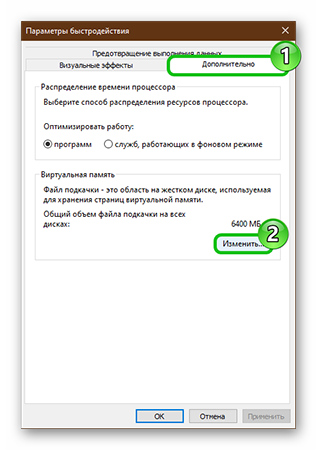
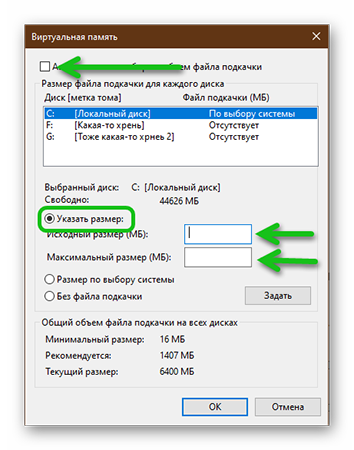


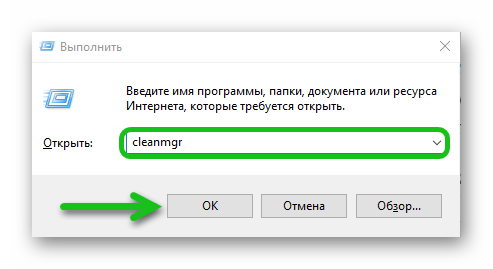
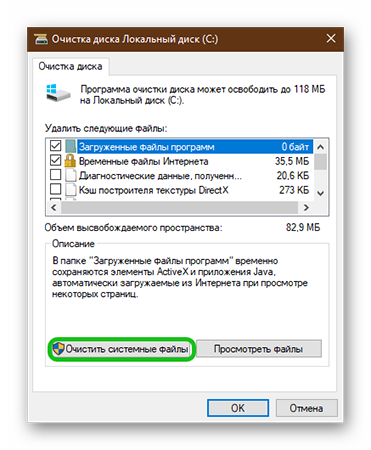
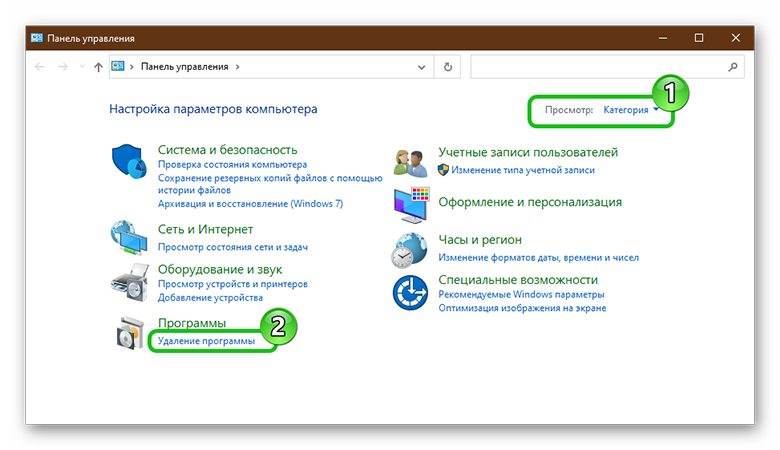
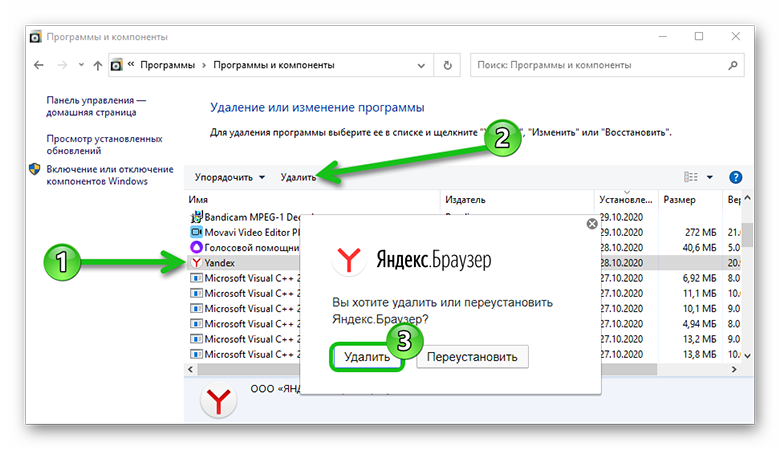


 .
.